안녕하세요. 창원에 서식하고 있는 BIG MAN입니다.
얼마 전 지인의 요청으로 가성비 괜찮은 노트북으로 레노버 노트북 IdeaPad S540-15IML Type 81NG 모델을 구매해 드렸는데요, FreeDOS라 Windows 10까지 설치하여 전달해 드렸습니다. 구매한 노트북은 CNC Software의 Mastercam과 Autodesk의 AutoCAD를 사용하기 위해서입니다. Mastercam은 3D 모델링 소프트웨어지만, 단품 모델링이기 때문에 전혀 부족한 부분이 없었으며, AutoCAD의 경우 3D 모델링 작업 없이 2D Drawing 용으로 사용하기 때문에 S540의 사양으로도 충분하였습니다. 그럼 FreeDOS 버전을 구매할 경우 알고있어야 할 내용과 업그레이드 가능한 범위가 어디까지 인지 확인해 보도록 하겠습니다.
주의) 포스팅되는 모든 글은 게시자의 주관적인 관점이 포함되어 있으며, 절대적인 가이드가 아닙니다. 포스팅 글을 참조 후 발생되는 모든 책임은 본인에게 있음을 알려드립니다.
✅ S540-15IML Type 81NG 사양 구매한 S540-15IML의 사양을 살펴보겠습니다. 구매 당시 가성비로는 이만한 노트북이 없었지만, 현재(2020.04.20) 다나와 기준 84만 9천 원으로 더 이상 가성비를 말하기 힘들 것 같습니다.^^;;;
CPU : 10세대 Comet Lake Intel i5-10210U / 기본:1.6GHz, 터보:4.2 GHz, 6MB Cashe, 4 core-6 thread
RAM : DDR4 2666MHz 4GB On-board + DDR4 2666MHz 4GB DIMM
GPU : NVIDIA GeForce MX 250 GDDR5 2GB
SSD : NVMe SSD 256GB M.2 2280
DISPLAY : 15.6inch FHD(1920x1080) IPS, 최대 밝기:300 nit
I/O : 2 x USB 3.2 Gen 1, 1 x USB 3.2 Gen 2, HDMI 1.4b, SD 카드 리드기, 3.5 오디오
보안 기능 : 지문 판독기
배터리 : 52.5Wh, 최대 12시간
무게 : 1.8Kg
✅ BIOS 진입과 설정 S540의 BIOS(UEFI) 설정 방법부터 확인해보겠습니다. 우선 BIOS에 진입하는 방법은 전원을 켜고 바로 "F2"키를 연속으로 누르게 되면, 평소에 보지 못했던 아래와 같은 화면을 볼 수 있습니다. 이곳에서 노트북 제품명, CPU, RAM, SSD의 기본적인 정보를 확인할 수 있습니다. ▼
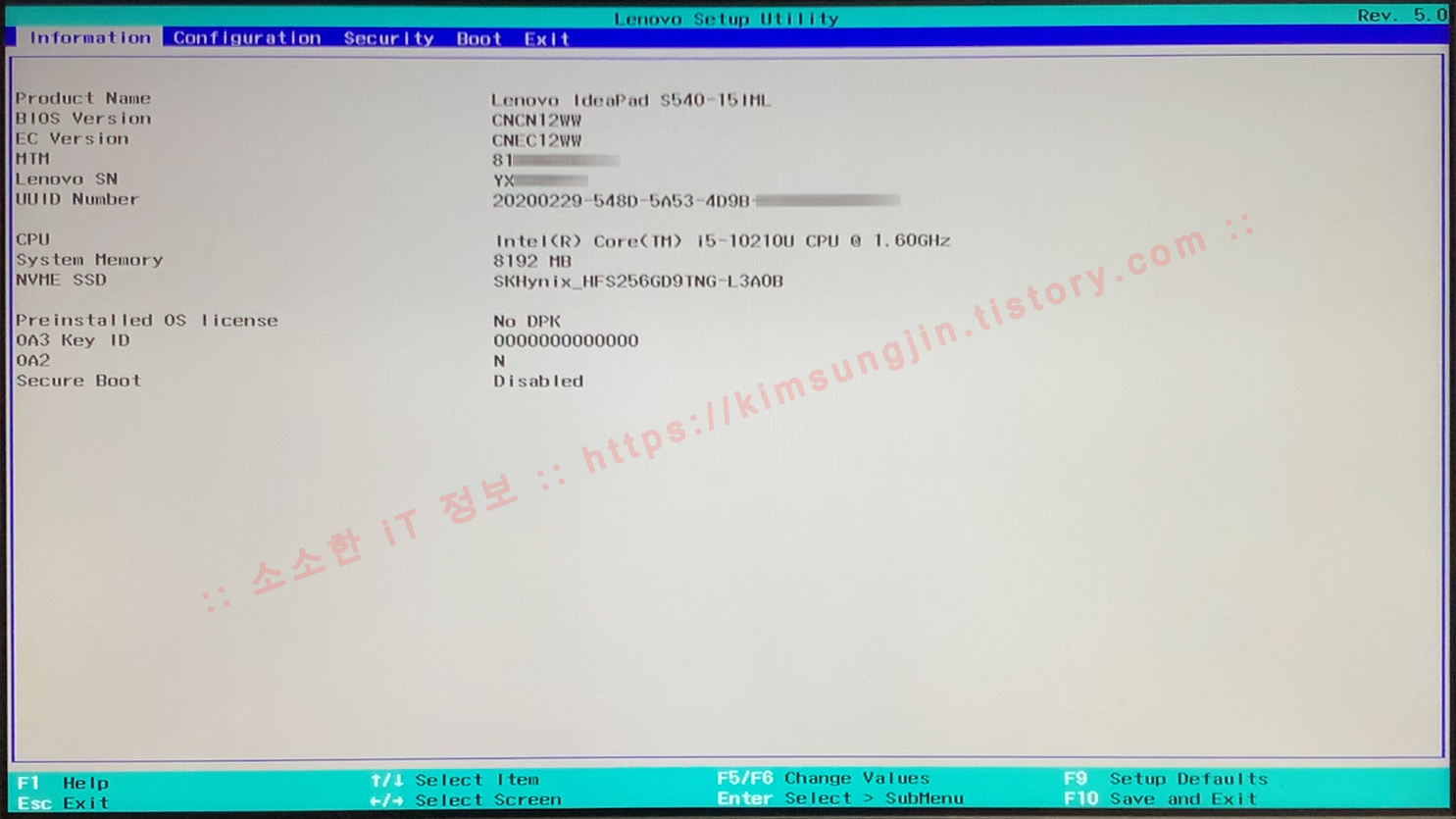
노트북은 데스크톱 PC에 비해 사용자가 설정할 부분이 거의 없지만, 알고 있으면 편리한 몇 가지는 있습니다. 또 가장 많이 문의하는 부분이기도 합니다. 천천히 살펴보도록 하겠습니다.
첫 번째로 알아볼 내용은 HotKey Mode를 변경입니다. HotKey는 fn키(기능키)와 관련이 있는데, 이 기능을 활성화(Enable)하게 되면 펑션키 F1~F12키의 기본 기능을 사용하기 위해서 "fn" 키를 함께 눌러줘야 합니다. 하지만, 단축키 기능 - 볼륨 조절, 화면 밝기, 비행기 모드 등..- 은 펑션키를 누르는 것만으로 빠르게 접근하여 사용할 수가 있죠. 반대로 비활성화(Disable)하게 되면 펑션키는 본래의 기능으로 사용되지만, 단축키 기능은 F1~F12 + fn 키 조합으로 사용해야 합니다. 사실상 Windows 시스템에서 거의 비활성화 후 사용하는 편입니다. 비활성화를 한다고 Windows에서 해당 기능을 사용 못하는 것은 아니다. 단지 fn키를 조합하여 사용할 것인지, 아니며 직관적으로 기능을 사용할 것인지에 대한 설정입니다. 사용자의 성향에 맞게 설정하시면 됩니다.
비활성화는 BIOS 두 번째 메뉴 "Configuration"에서 HotKey Mode를 "Disabled"로 변경하고, "F10"키를 눌러 저장 후 BIOS에서 빠져나가시면 됩니다. 활성화는 "Enabled"를 선택하시면 되겠죠. ▼

아래는 기능키(fn)의 위치와 펑션키 위에 인쇄되어있는 기능 표시 아이콘들이다. 직관적으로 어떤 기능인지 잘 알 수 있도록 되어있다. 브랜드 상관없이 거의 동일한 기능을 제공하고 있다. ▼

아래는 레노버에서 제공하는 사용자 설명서에 명시되어있는 단축키 아이콘의 설명입니다. 참조 바랍니다.
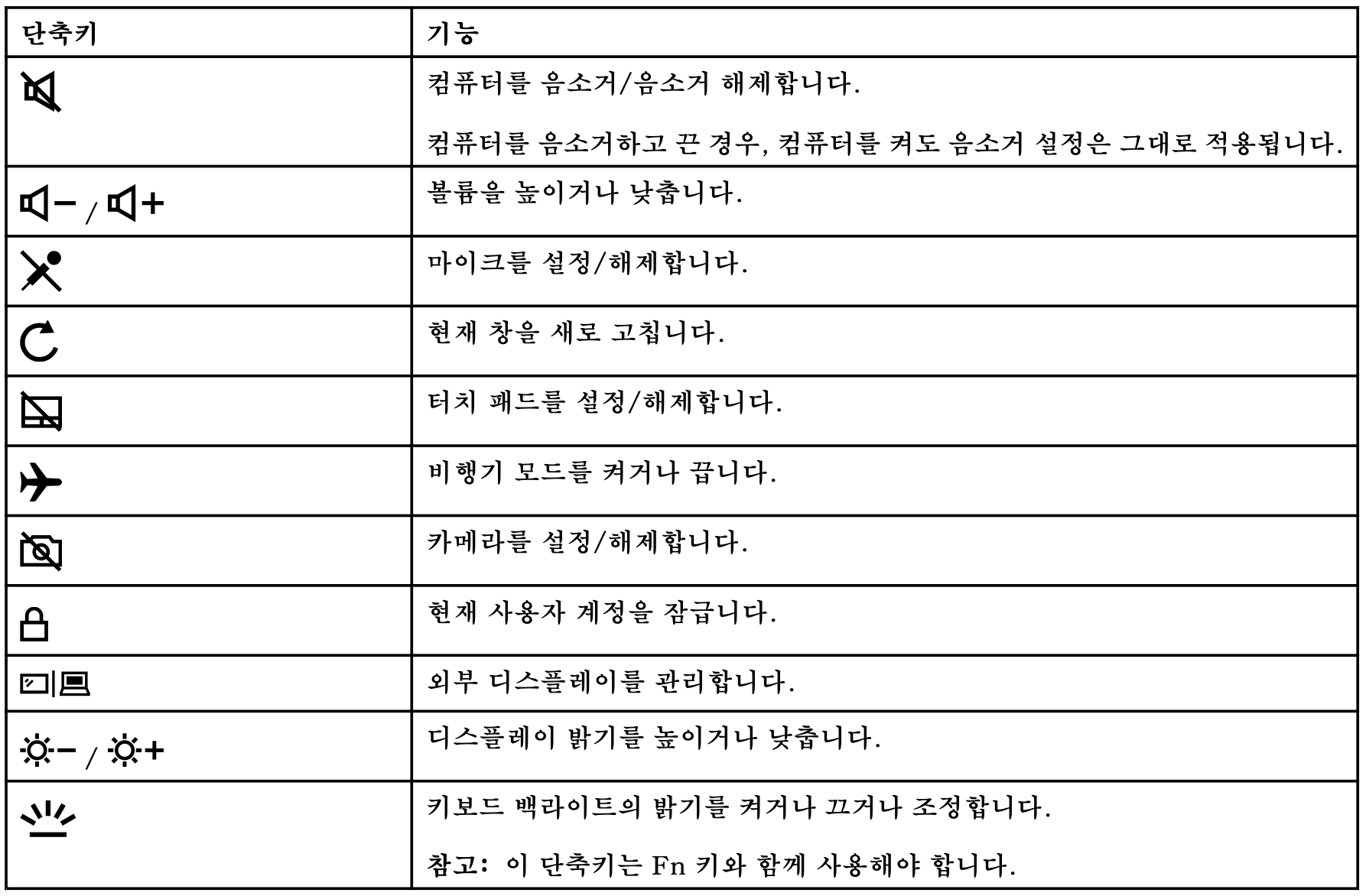
두 번째는 Booting 순서 변경하는 방법으로 꼭~ 알고 있어야 합니다. 이것만 알아도 컴퓨터를 A/S 보낼 일은 거의 없습니다. Booting 순서 변경이 중요한 이유는 Windows 10 설치 USB가 있더라도 이것의 순서를 변경하지 않으면 설치 USB로 부팅을 못하기 때문입니다.
BIOS 메뉴 중 "Boot"에서 "EFI" 장치 중 부팅 우선순위로 변경할 장치를 선택하고 F5/F6키를 이용하여 부팅 순서를 변경합니다. 맨 위부터 1순위이고 1순위에서 부팅을 할 수 없으면 다음 순위로 자동으로 넘어갑니다. 변경 완료 후 "F10"키를 눌러 저장하고 BIOS를 빠져나갑니다. ▼
* Boot Mode는 BIG MAN처럼 UEFI로 설정하시는 것을 추천해 드립니다. 기본은 Legacy Support로 되어 있습니다.
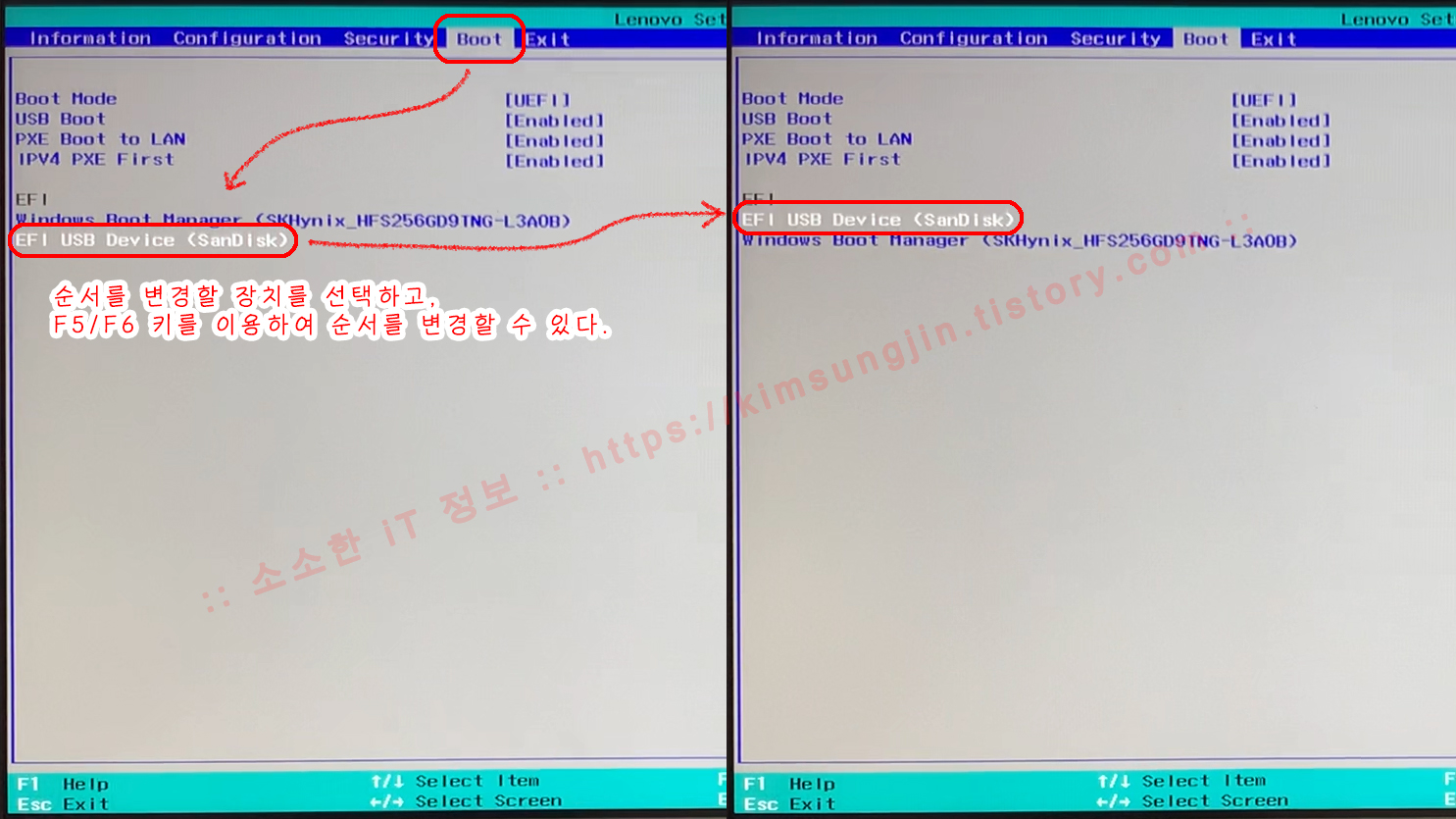
위 방법 말고 1회성으로 Boot 순서를 변경할 수도 있습니다. 전원을 인가 후 바로 "F12"키를 연속으로 누릅니다. 그럼 아래와 같이 "Boot Manager" 화면을 볼 수가 있습니다. 부팅하고 싶은 장치를 선택하고 enter 키를 누르면 해당 장치로 부팅을 하게 됩니다. ▼
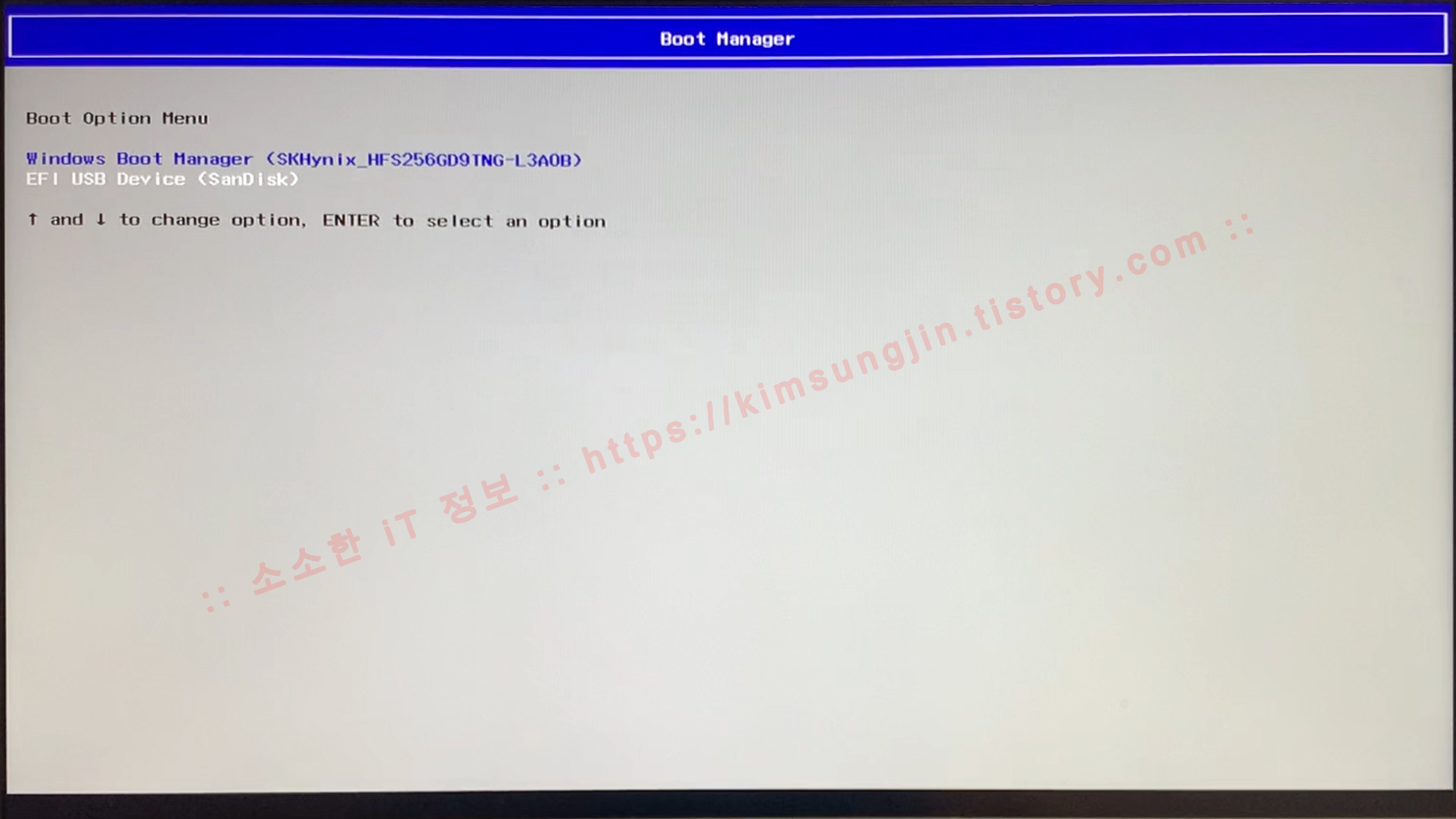
BIOS 수정 후 기본값으로 복구하고 싶은 경우는 "Exit" 메뉴에서 "Load Default Setting"을 실행하시면 됩니다. 모두 초기 값으로 변경됩니다. ▼
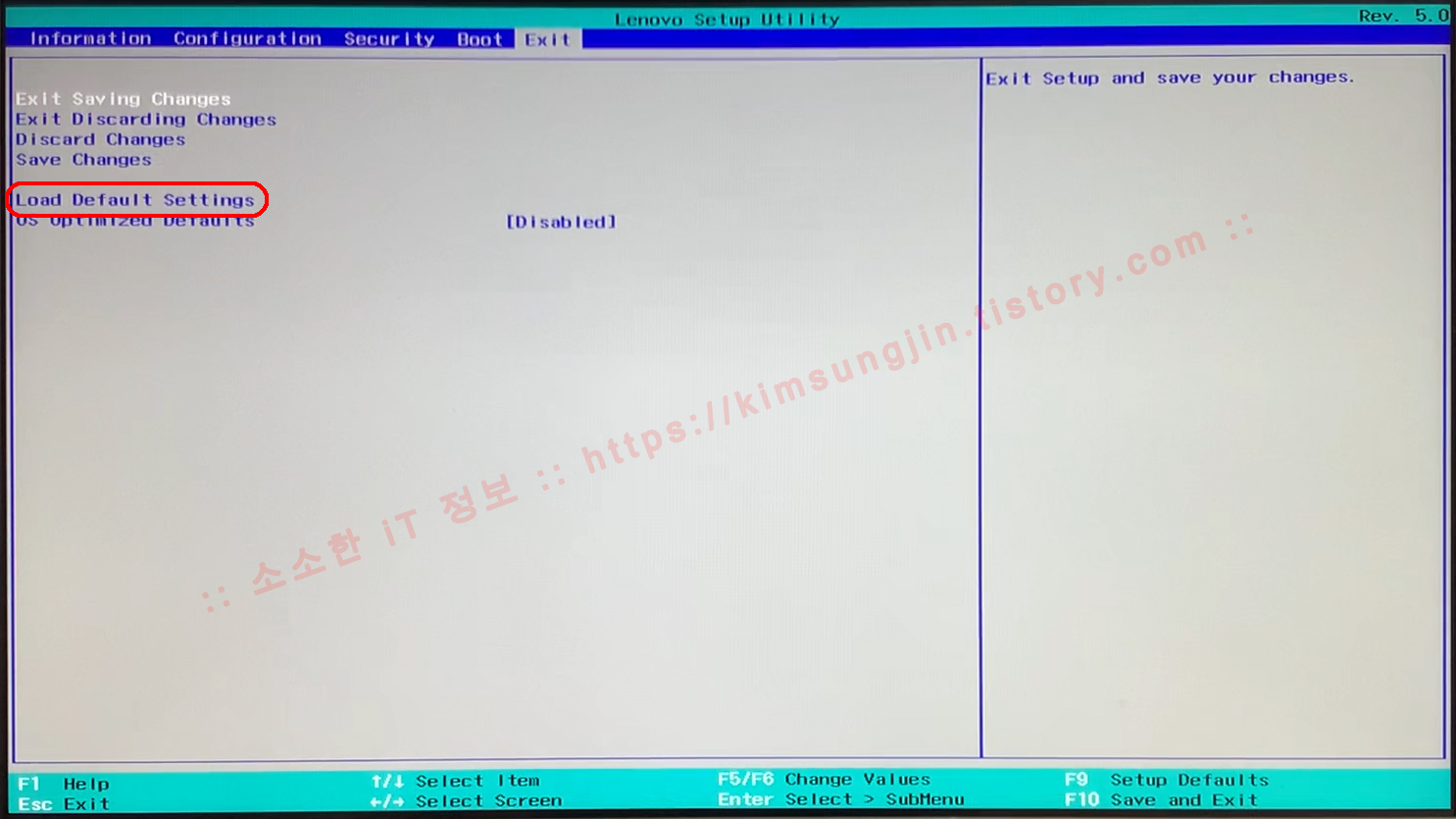
✅ Window 10 설치 BIG MAN이 구입한 S540은 FreeDOS가 기본 OS로 설치되어 있기 때문에 DOS에서 생활하고 싶으신 분이 아니라면 반드시 Windows 10을 설치해야 합니다. "윈도 10 설치 USB 만들기 - Windows 10 1903(19H1)"에서 말했듯이 FreeDOS가 설치된 PC를 구매할 경우 반드시 배송 전에 Windows 설치 USB를 미리 만들어 놓거나, PC에 능통한(BIG MAN 같은 남자~~ 후후~~)에게 Windows 설치 USB를 빌려다 놓아야 합니다. 안 그럼 받은 날 FreeDOS의 명령 프롬포트만 보시게 되거든요..ㅋㅋㅋ Windwos 10 설치 USB 만드는 방법과 Windows 10 설치하는 방법은 앞서 포스팅한 내용을 참조 바랍니다.
2019/08/27 - 윈도우 10 설치 USB 만들기 - Windows 10 1903(19H1)
2019/09/01 - 프리도스(Free DOS) 노트북 윈도우 10 설치 방법 - Windows 10 1903(19H1)
✅ 장치 드라이브 설치 대부분 장치는 Windows 업데이트를 진행하면 자동으로 설치됩니다. 하지만, 딱하나...
「 Detection Verification 」
이 장치만 자동으로 설치가 안됩니다. 이것의 정체는 Intel Smart Sound Technology(SST) 통합 오디오 DSP 장치입니다. 해당 장치는 아래 링크에서 다운로드 후 설치하시면 모든 장치 드라이버 설치가 완료됩니다. ▼
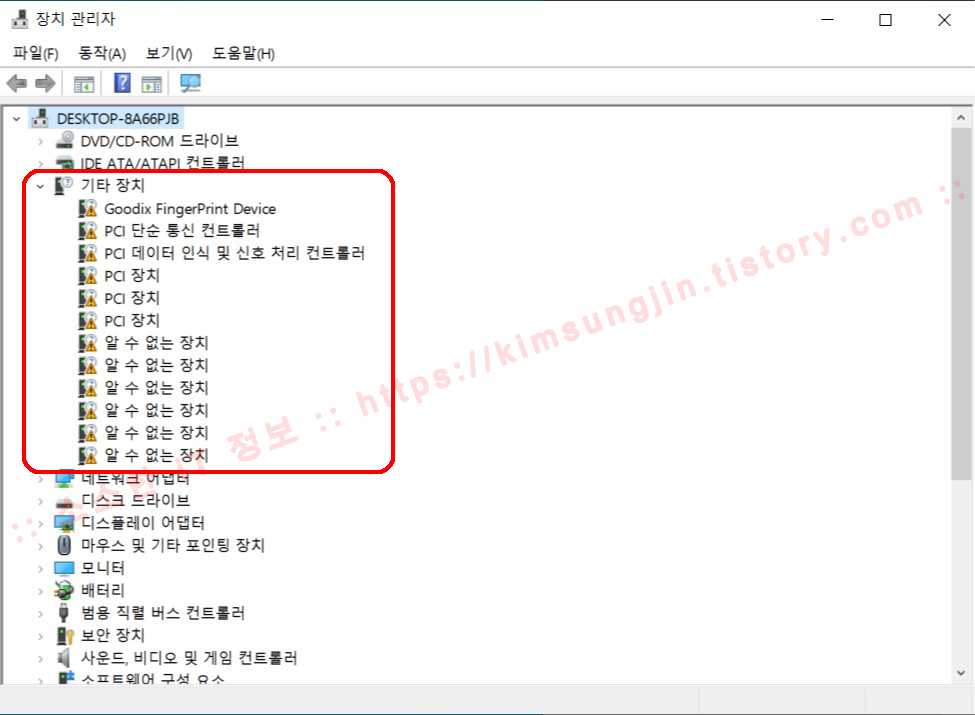
대부분 장치는 Windows 업데이트에서 자동으로 설치해 주지만, 아래와 같이 "Detection Verification" 만 설치가 안됩니다. ▼

아래와 같이 레노버 홈페이지에서 Intel Smart Sound Technology(SST) 드라이버를 다운로드하여 설치하시면 됩니다. ▼
Smart Sound Technology 드라이브 다운로드 : https://download.lenovo.com/consumer/mobiles/uas5010f09zx.exe
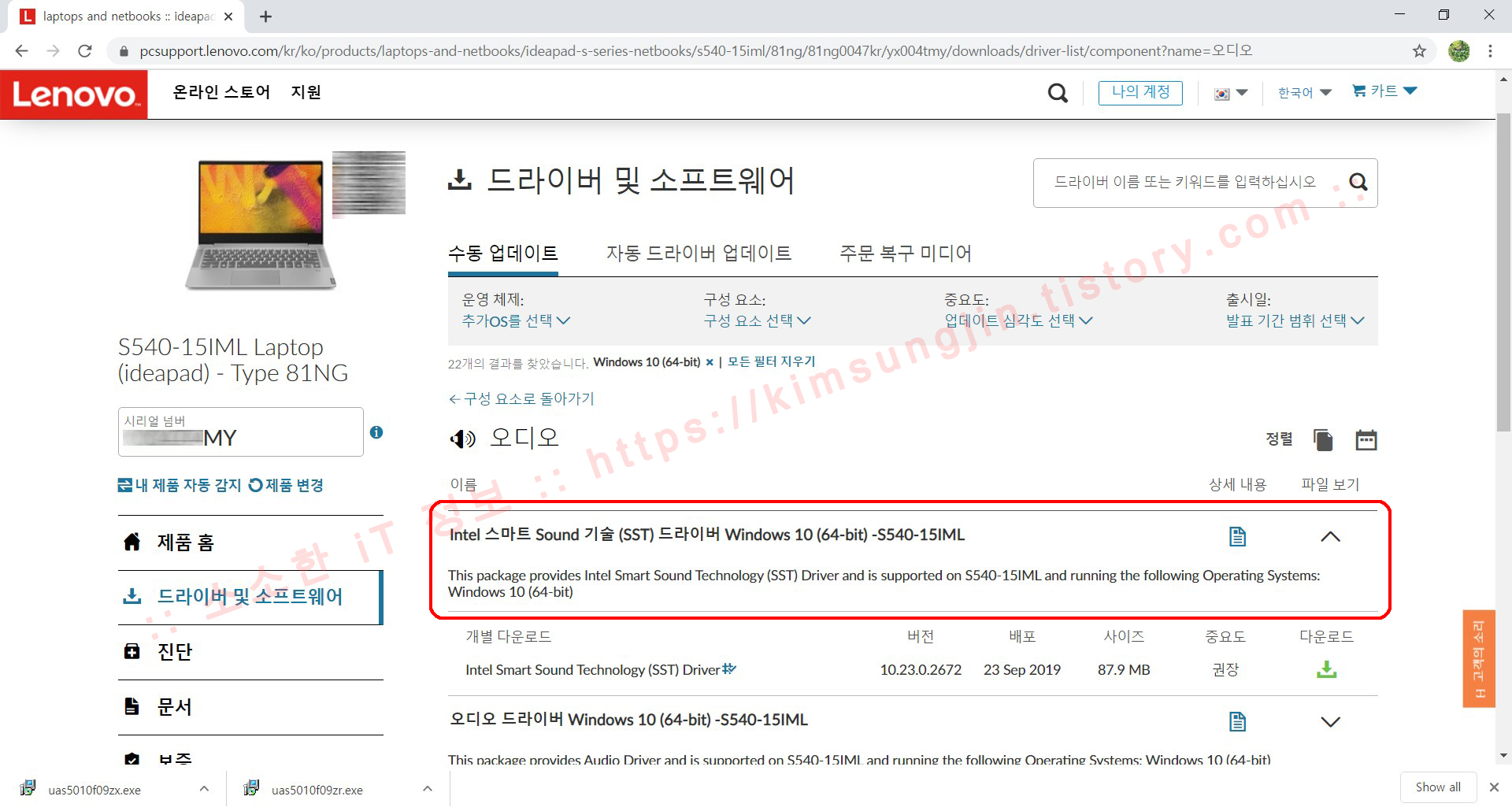
완료 후 몇몇 설정은 아래를 링크를 참조 바랍니다. 유튜브, 블로그에서 최적화에 대한 의견이 분분하지만, 다 필요 없고 본인이 생각해서 최고의 설정이 최고의 최적화입니다. 휘둘리지 마시고, 경험으로 완성하시기 바라고, 제가 올려놓은 글은 참조만 하시면 됩니다. ▼
2019/09/03 - 윈도우 10 설치 후 해야 할 것들 1편...장치 드라이브 설치와 Windows 업데이트
2019/09/12 - 윈도우 10 설치 후 해야 할 것들 2편...디스크 용량 절약 및 관리
2019/09/15 - 윈도우 10 설치 후 해야 할 것들 3편...성능 최적화와 기타 설정
아래는 S540-15IML 전체 장치 리스트입니다. 참조하세요^^~ ▼
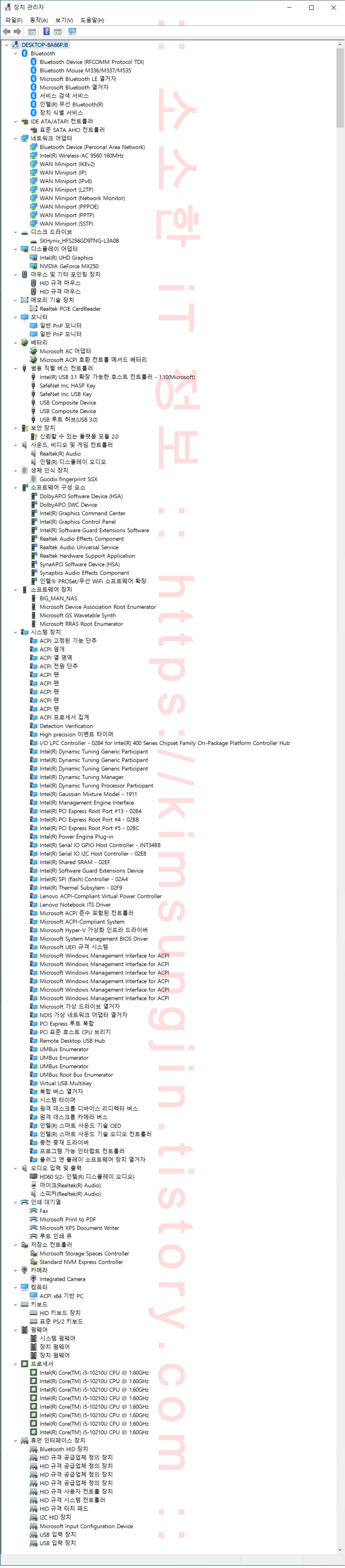
✅ 램(메모리) 업그레이드 BIG MAN이 구매한 S540은 DDR4 2666MHz의 4G x 2EA = 8GB 용량의 메모리가 장착되어 있습니다. 그런데 4GB 램이 두 개 설치되어 있지만, 업그레이드할 수 있는 메모리 슬롯은 1개입니다. 그럼 왜 4GB x 2EA 냐구요? 나머지 4GB는 메인보드에 온보드 되어 있습니다. 그래서 8GB 용량의 램을 장착 후 용량을 확인해보면 4GB + 8GB = 12GB가 되는 것입니다. 온보드 된 4GB 램은 싫든 좋든 죽을 때까지 무조건 써야 하는 거죠.^^;;;
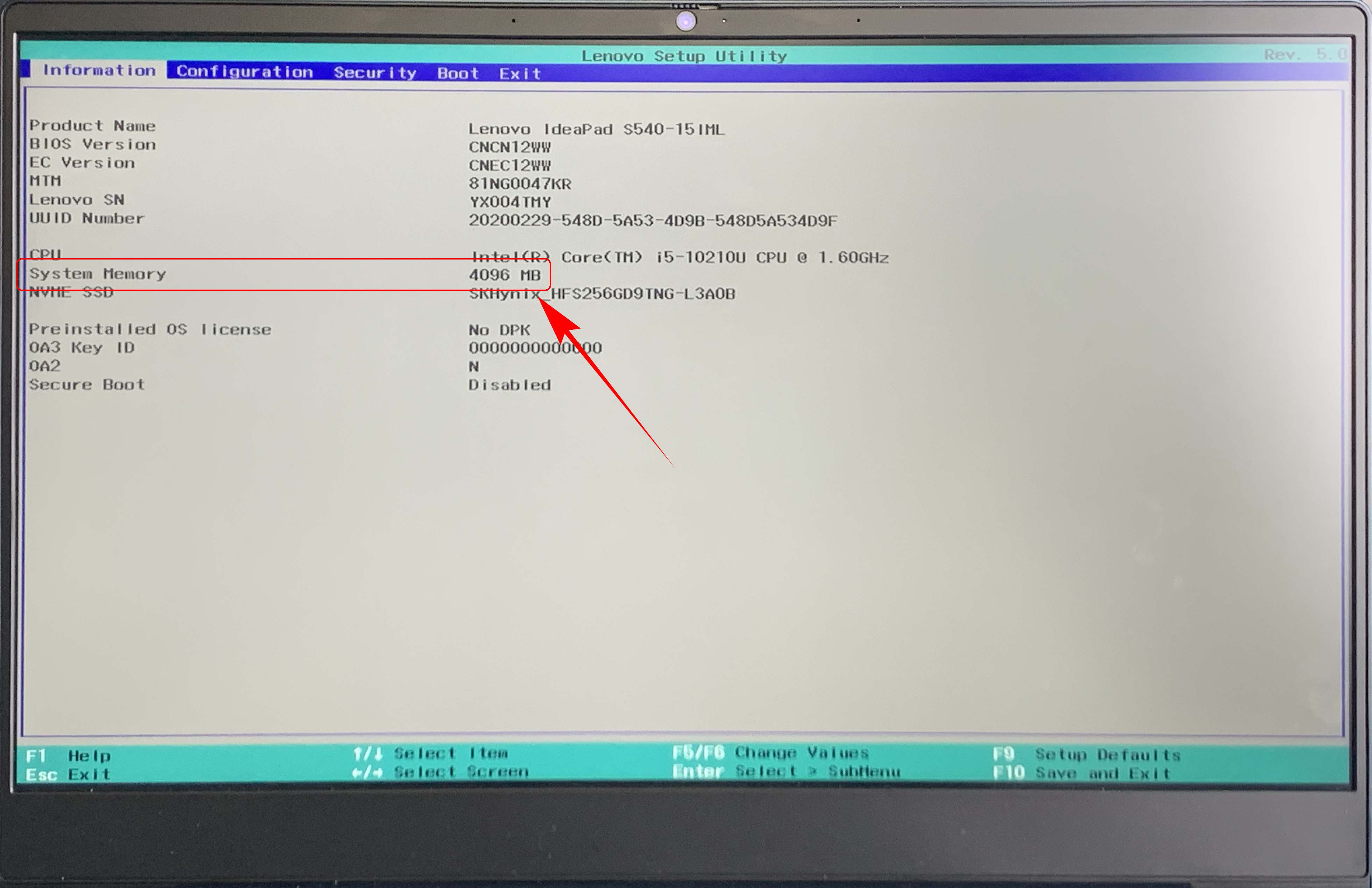
그럼 업그레이드를 위해 구매한 램에 대해 알아보겠습니다. DDR4 SO-DIMM 규격이라면 문제없이 혼용해서 사용 가능합니다. BIG MAN은 호환성 좋은 SAMSUNG DDR4 16GB 2666MHz(PC4-21300) SO-DIMM 메모리입니다. 가능하다면 SAMSUNG 램을 구매하길 추천해 드립니다. 그럼 구매한 메모리를 S540에 장착해 보겠습니다.
노트북을 뒤집어서 총 10개의 나사를 해체합니다. 드라이브 규격은 별 드라이브 "T-5"를 사용하시면 됩니다. 하나 주의해야 할 것은 아래 볼트의 위치 중 9번 볼트는 나머지 9개의 볼트보다 짧습니다. 조립 시 주의해야 합니다. ▼

얇고 단단한 하지만 하판보다는 무른 재질의 공구(저는 iFixit의 iMac Opening Wheel을 사용했습니다.)를 사용하여 하판을 천천히 열어줍니다. 억지로 하지 마시고 천천히 하시면 쉽게 분해가 가능합니다. ▼

하판을 오픈하면 아래 사진과 같이 메인보드, 배터리, WiFi 모듈, 스피커.... 등이 보입니다. 그중에서 우리에게 필요한 부분은 4곳입니다. 색깔별로 영역표시를 하였는데 아래와 같습니다.
노란색 : 2.5" SATA3(6Gbps) SSD/HDD 확장 베이
녹색 : M.2 NVMe SSD 2280 규격
붉은색 : DDR4 RAM 1 Slot SO-DIMM
파란색 : M.2 NVMe SSD 2242 규격

붉은색으로 표시된 곳이 램 슬롯이 있습니다. 얇은 철판으로 램을 보호하고 있는데, 철판 밑에 얇고 단단한 플라스틱 칼 같은 공구를 밀어 넣고 살짝 위로 재끼면 빠지는 구조입니다. 보호 철판 4개 면에 총 6개의 지지대가 잡고 있으니 조심스럽게 제거를 하셔야 합니다. ▼

램 보호 커버를 제거하면 RAMAXEL 사의 DDR4 4GB 2666MHz 램 모듈을 볼 수 있습니다. 양쪽 걸쇠를 양쪽으로 당기면 램을 제거할 수 있습니다. ▼

구매했던 SAMSUNG DDR4 16GB 모듈을 SO-DIMM Slot에 장착합니다. 조심할 것은 약 20도가량 비스듬히 하고, 홈을 잘 맞춘 다음 아래로 꾹~욱~ 누르면 된다. 아래 영상을 참조하면 이해가 더 빠를 것 같습니다. ▼

더디여 RAM 업그레이드가 완료되었습니다. 조립은 분해의 역순입니다. 조립 중 조심할 것은 램 보호 커버를 조립할 때 지지대를 정확하게 고정시켜주시기 바랍니다. ▼

✅ 2.5" SSD, M.2 SSD 추가를 위한 가이드 구매한 S540의 SSD의 기본 용량은 베틀 그라운드와 생산성 프로그램 몇 개, 각종 데이터까지 넣어 놓는다면 256GB의 용량은 순식간에 가득 차 버립니다. 다행히 S540은 2개의 저장장치를 추가할 수 있습니다. 위에서 이미 살펴보셨겠지만, 1개의 SATA3 베이와 추가 M.2 NVMe Slot을 제공하고 있습니다.
SATA3 베이는 7mm 두께의 디스크를 장착할 수 있지만, 9mm 두께의 디스크는 장착 후 고정이 불가능하였습니다.

SATA3 베이에 SSD를 장착하기 위해서는 아래 4개소에 십자 나사를 분해해야 합니다. 2번 나사를 풀 때 잘 보이지 않으니 조심하셔서 분해를 합니다. 그리고 5번 SATA3 인터페이스가 Dummy에 물려있는데, 먼저 조심스럽게 빼고 Dummy를 제거합니다. 그냥 잡아당기면 AS 가야 합니다.ㅋㅋ ▼

제거한 2.5" SSD 고정 브래킷은 아래와 같은데요, 붉은색 부분은 Dummy라 필요 없고 초록생으로 표시된 브래킷 2개만 사용하게 됩니다. Dummy에 고정되어 있는 브래킷의 볼트 1~4번까지 모두 분해합니다. ▼
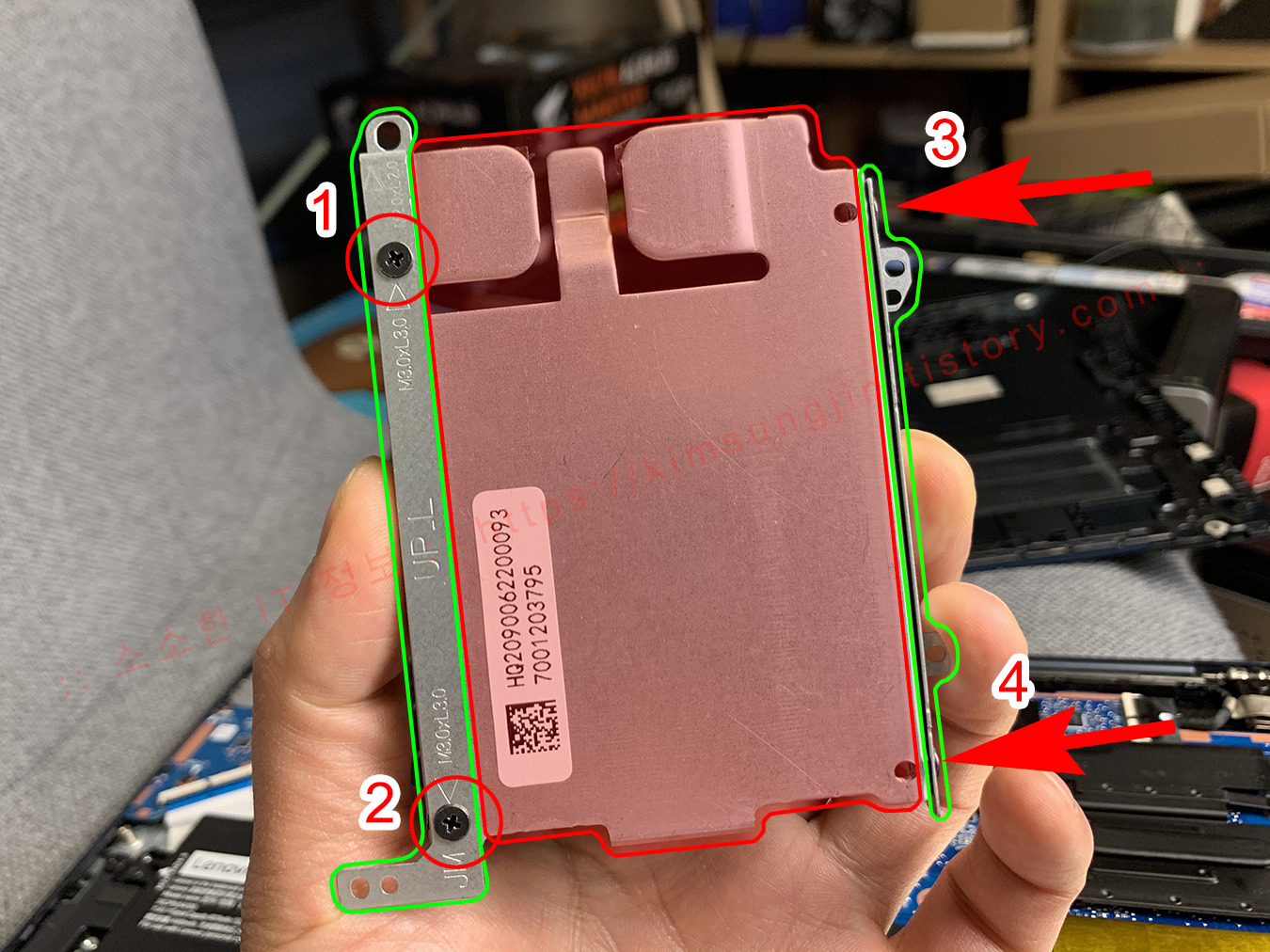
그리고 SSD에 브래킷을 장착하면 되는데, SSD의 아래쪽이 위로 향하도록 잡고 브래킷을 아래와 같이 장착하시면 됩니다. 본체와 조립은 분해의 역순으로 하시면됩니다. ▼

추가 M.2 NVMe Slot은 흔히 사용되고 있는 2280 규격이 아니라 2242 규격을 지원하고 있습니다. 가격비교 사이트에 M.2 2242 규격을 검색하게 되면 많은 제품들을... 돈만 있다면 구매할 수 있습니다. 하지만, 믿을 만한 브랜드느느느.................. 더 이상 말하지 않겠다. 후후~ 만약 흔한 2280 규격을 구매했을 경우라면 반품을 하거나, 기존 2280 Slot에 있는 SSD를 제거하고 장착해야 합니다.
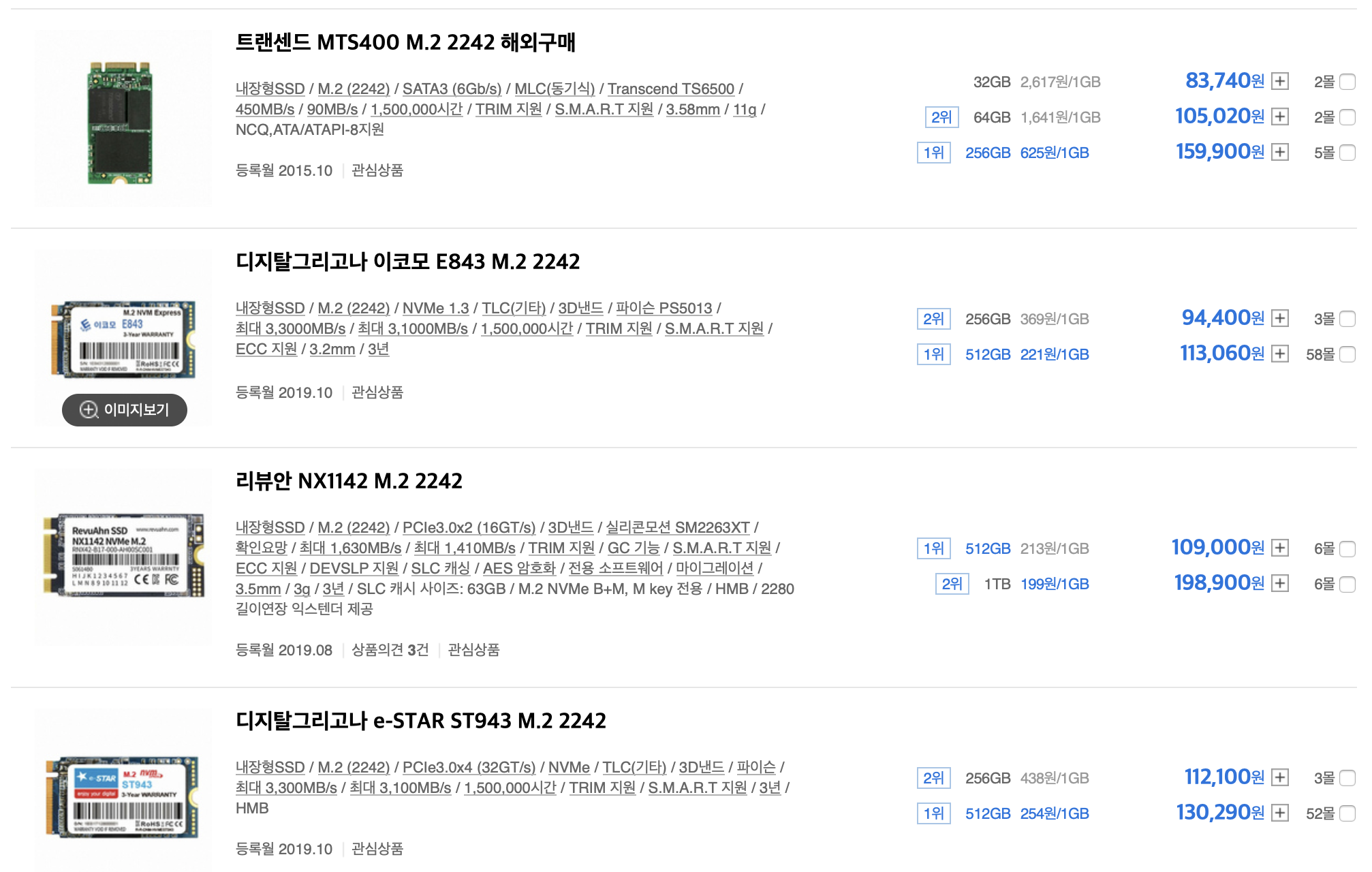
✅ 마치며.. 이상 레노버 S540-15IML 모델의 업그레이드 가이드였습니다. 발열 테스트나 CPU의 성능 등.. 많은 테스트를 해보고 싶었지만, 지인의 사정상 급하게 전달하게 되어 추가 테스트는 아쉬움을 나기게 되었습니다. 지인과 전화통화로 물어본 결과 사용하는 프로그램들은 아주 시원시원하게 잘 작동한다고 하니 성능은 나쁘지 않은 것 같습니다.
업그레이드 중 궁금한 점이나 문의 사항은 댓글 또는 메일로 부탁드립니다. 👾코로나👾 항상 조심하시고, 긴 글 읽어주셔서 정말 감사합니다.

✅ 참고
2020/04/13 - HP 470 G7 (9VE54PA)노트북 BIOS 진입과 UEFI 부팅 설정/Windows 설치
2017/02/26 - HP Pavilion 14-n240tu 분해 방법
2017/11/16 - HP Stream 11 (HP Stream 노트북 - 11-d011tu) UEFI 부팅 설정 알아보기
2018/05/11 - 삼성 노트북 NT450R5E SSD 교체 후 USB로 부팅하기
2019/08/27 - 윈도우 10 설치 USB 만들기 - Windows 10 1903(19H1)
2019/09/01 - 프리도스(Free DOS) 노트북 윈도우 10 설치 방법 - Windows 10 1903(19H1)
2019/09/03 - 윈도우 10 설치 후 해야 할 것들 1편...장치 드라이브 설치와 Windows 업데이트
2019/09/12 - 윈도우 10 설치 후 해야 할 것들 2편...디스크 용량 절약 및 관리
2019/09/15 - 윈도우 10 설치 후 해야 할 것들 3편...성능 최적화와 기타 설정
2019/10/24 - Windows 10 사용자 폴더 위치 변경 - 모든 Windows 10 사용자
2020/03/19 - Windows 7, Windows 10 이전 세대와 Windows 10 최신버전 다운로드
2020/04/08 - 외장 SSD에 Windows to GO 부팅 디스크 만들기
2020/04/13 - Windows 10 Productkey(CD-KEY,제품키) 확인하기
'하드웨어 정보' 카테고리의 다른 글
| 삼성 NT-R530 노트북 SSD 교체 및 Windows 10 설치하기 (4) | 2020.10.22 |
|---|---|
| PC 화면이 깨져 나오는 경우 (1) | 2020.10.14 |
| HP 470 G7 (9VE54PA)노트북 BIOS 진입과 UEFI 부팅 설정/Windows 설치 (0) | 2020.04.13 |
| SAMSUNG Portable SSD T5 1TB 외장하드 개봉기 그리고 읽기/쓰기 속도는?? (2) | 2020.03.23 |
| 레오폴드 FC900R PS 클릭(청축) 맥에서 사용하기 (4) | 2018.09.28 |

