안녕하세요. 창원에 서식하고 있는 BIG MAN입니다.
HP 470 G7 17인치 노트북의 BIOS 진입 펑션키 및 기타 기능키와 UEFI로 Windows를 설치하는 방법에 대해 간단하게 알아보겠습니다. HP 470 G7의 경우 모델에 따라서 상이하겠지만, 여기서 설명드리는 모델은 Windows 10이 설치되어 있지 않은 FreeDOS 모델입니다. Windows 10 정품을 제외하고 구매하기 때문에 가격적인 측면에서 유리하죠. 하지만, 사용자는 사용할 운영체제를 선택하고, 또 설치와 각종 드라이브까지 모두 세팅해야 하는 번거로움이 있습니다. 이와 관련하여 좀 더 자세한 내용은 BIG MAN의 블로그에 포스팅한 Windows 10 USB 설치 디스크 만들기부터 Windows 10 설치하기, 장치 드라이브 설치와 업데이트, 기본적인 관리와 최적화 등을 참고하시면 됩니다.
2019/08/27 - 윈도우 10 설치 USB 만들기 - Windows 10 1903(19H1)
2019/09/01 - 프리도스(Free DOS) 노트북 윈도우 10 설치 방법 - Windows 10 1903(19H1)
2019/09/03 - 윈도우 10 설치 후 해야 할 것들 1편...장치 드라이브 설치와 Windows 업데이트
2019/09/12 - 윈도우 10 설치 후 해야 할 것들 2편...디스크 용량 절약 및 관리
2019/09/15 - 윈도우 10 설치 후 해야 할 것들 3편...성능 최적화와 기타 설정
주의) 포스팅되는 모든 글은 게시자의 주관적인 관점이 포함되어 있으며, 절대적인 가이드가 아닙니다. 포스팅 글을 참조 후 발생되는 모든 책임은 본인에게 있음을 알려드립니다.
✅ HP 470 G7 사양 G7의 주요 사양을 대충 알아보고 넘어가겠습니다.
모델 : HP 470 G7 (9VE54PA)
CPU : Intel Core i5-10210U 1.6GHz 최대 부스트 4.3GHz
RAM : DDR4 8GB
GPU : AMD Radeon 530(2GB GDDR5 전용)
SSD : 256GB PCIe NVMe Value M.2 SSD
OS : Free DOS
✅ BIOS 진입 펑션키와 기타 BIOS 유틸리티 BIOS에서 진입하는 방법은 PC 브랜드/모델에 따라서 조금씩 다릅니다. HP 470 G7의 경우는 아래와 같이 "F10" 키를 전원 인가와 동시에 진입 전까지 연속으로 누르면 됩니다. 다른 BIOS 유틸리티 역시 전원 인가와 동시에 해당 유틸리티가 뜰 때까지 연속으로 누르면 됩니다. 그럼 펑션키에 대해 간단하게 알아보겠습니다.
F1 : System Information - 시스템의 기본 정보를 확인할 수 있다.
F2 : HP PC Hardware Diagnostics UEFI - 컴퓨터 진단 유틸리티를 실행한다.
F9 : Boot Manager - BIOS 진입하지 않고 Boot 디스크를 선택적으로 변경할 수 있다.
F10 : BOIS 진입 - 하드웨어 기본 설정을 변경할 수 있다.
F11 : Recovery 진입 - 시스템 복구 유틸리티를 실행한다.
위 5가지가 HP 470 G7 UEFI 바이오스에서 사용할 수 있는 유틸리티입니다. 그중에서 가장 많이 사용하는 것이 F9 : Boot Manager와 F10 : BIOS 진입 기능 키입니다. 꼭! 기억해 두세요^^~~
✅ Windows 10 설치 시 주의 사항 윈도우 10 설치 후 해야 할 것들 1편...장치 드라이브 설치와 Windows 업데이트에서 이야기했듯이 LAN 드라이브가 자동으로 설치된다면 바로 Windows Update를 실행하면 되겠지만, 그렇지 못한 경우가 발생할 때가 종종 있습니다. HP 470 G7이 그랬습니다. 따라서, 반드시 Windows 설치 전에 LAN 드라이브를 다운로드하여놓아야 합니다. 어떻게 해야 할지 모르겠다면 윈도우 10 설치 후 해야 할 것들 1편...장치 드라이브 설치와 Windows 업데이트를 참조하여 3DP Net을 다운로드하여 놓는 것도 좋은 방법입니다. 3DP Net은 LAN 드라이브의 중요성을 잘 알고 오프라인에서 설치가 가능하도록 제작 해 놓았기 때문에 활용도가 높은 편입니다. HP 470 G7의 드라이브 다운로드 홈페이지는 👉여기👈를 클릭하시면 됩니다.
✅ UEFI BOOT 순서 변경 부팅 순서를 변경하는 방법은 두 가지 있습니다. 전원을 넣은 후 F10키를 계속 눌러 BIOS에 진입하여 "Boot Options"에서 "UEFI Boot Order"아래 장치들 중 부팅하고자 하는 장치의 순서를 F5 또는 F6 펑션키를 이용해 맨 위로 올려놓으면 해당 장치로 부팅을 진행합니다. 기본은 UEFI 부팅으로 설정되어 있었습니다. ▼

두 번째 방법은 전원을 넣은 후 F9 펑션키를 계속 눌러 Boot Manager를 실행한 다음 부팅하고자 하는 장치를 선택하고 엔터키를 누르면 해당 장치로 부팅을 진행합니다. BIOS 설정에 따라서 UEFI/Legacy 부팅 방식을 달라집니다. UEFI 또는 Legacy로 상호 변경할 경우 BIOS에서 변경하셔야 합니다. ▼

✅ fn 기능키 해제 방법 Windows 시스템에서 F1~F12 펑션키는 아주 유용한 기능입니다. 그런데, 노트북의 편리성을 강조하기 위해 "fn" 기능키를 활성화하여 도움말, 화면 밝기 조절, 사운드 볼륨 조절, 재생 등의 기능을 제공합니다. 하지만 정말 안 쓰는 기능 중 하나죠. 이 기능은 해제하는 방법은 동일 브랜드라도 다양한 방법이 존재하는데 HP 470 G7의 경우 어떻게 해제하는지 알아보겠습니다.
fn 기능키 해제 역시 BIOS에서 진행해야 합니다. BIOS 진입 후 "Configuration" 탭에서 "Action Keys Mode"를 "Disabled"로 변경 후 "F10" 펑션키를 눌러 저장 후 BIOS를 종료합니다. 이제 fn 기능키를 사용하지 않고 F1~F12 펑션키를 사용할 수 있습니다. ▼
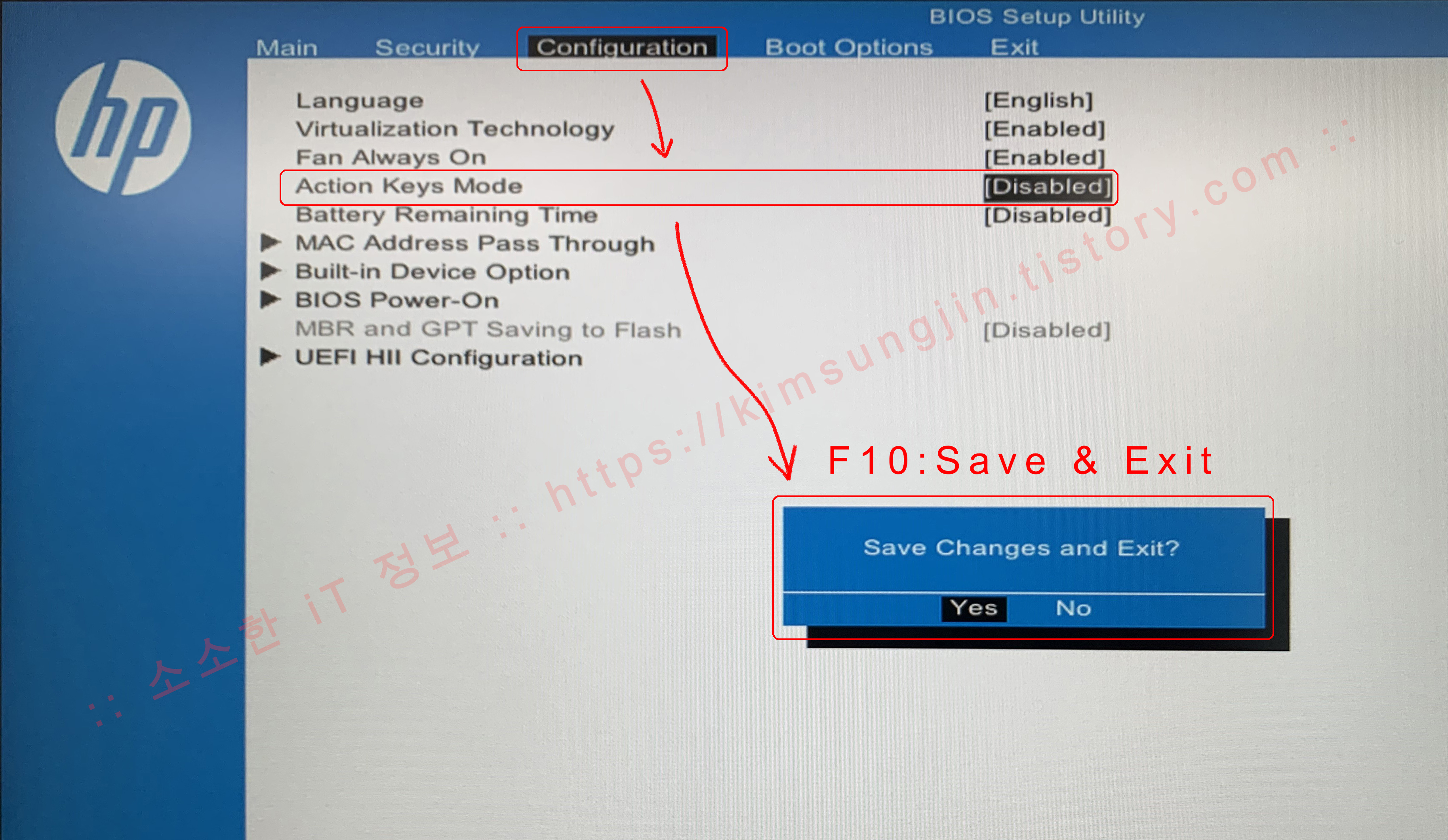
✅ 마치며.. 다양한 브랜드와 브랜드별로 출시되는 수많은 PC들의 설정방법은 큰 테두리에서는 동일하다고 말할 수있지만, 이것은 어디까지나 PC를 잘 다루는 사용자들의 입장입니다. 초보 PC 사용자 입장에서는 소소한 정보가 큰 도움이 된다는 것을 잘 알고있습니다. 저역시 PC 통신을 기웃거리며 이런 소소한 정보를 배웠던 적이 있기 때문입니다. IT 기기가 쏟아져 나오고 정보의 쓰나미 속에서 사는 요즘도 지인들이 물어보는 내용이 어렵고 복잡한 것을이 아니라 이렇게 기본적이지만, 꼭 알고있어야 하는 것들이 대부분이 였습니다. 그래서 BIG MAN은 조금이라도 쉽게 PC를 사용하고 접할 수 있도록 노력하고 있으니 많은 질문과 응원 부탁드립니다.
코로나19 항상 조심하시고, 추가 질문은 댓글과 메일 부탁드립니다. 항상 감사드립니다.^^~~~

✅ 참고
2019/09/01 - 프리도스(Free DOS) 노트북 윈도우 10 설치 방법 - Windows 10 1903(19H1)
2019/09/03 - 윈도우 10 설치 후 해야 할 것들 1편...장치 드라이브 설치와 Windows 업데이트
2019/09/12 - 윈도우 10 설치 후 해야 할 것들 2편...디스크 용량 절약 및 관리
2019/09/15 - 윈도우 10 설치 후 해야 할 것들 3편...성능 최적화와 기타 설정
2018/05/11 - 삼성 노트북 NT450R5E SSD 교체 후 USB로 부팅하기
2018/03/02 - Windows 10 암호를 잊어버린 경우 초기화하기
2017/02/26 - HP Pavilion 14-n240tu 분해 방법
2017/12/12 - 윈도우 7 8.1 10 MBR/UEFI 부팅 오류 복구 - UEFI 편
2017/12/04 - 윈도우 7 8.1 10 MBR/UEFI 부팅 오류 복구 - Legacy/CSM BIOS 편
2017/11/16 - HP Stream 11 (HP Stream 노트북 - 11-d011tu) UEFI 부팅 설정 알아보기
'하드웨어 정보' 카테고리의 다른 글
| PC 화면이 깨져 나오는 경우 (1) | 2020.10.14 |
|---|---|
| 레노버 IdeaPad S540-15IML FreeDOS 버전 구매 전후 주의 사항과 램 업그레이드, SSD 업그레이드에 대해 알아보자! (10) | 2020.04.27 |
| SAMSUNG Portable SSD T5 1TB 외장하드 개봉기 그리고 읽기/쓰기 속도는?? (2) | 2020.03.23 |
| 레오폴드 FC900R PS 클릭(청축) 맥에서 사용하기 (4) | 2018.09.28 |
| FUNXIM X8 무선 충전 패드 (0) | 2018.06.03 |

