PC 화면이 깨져 나오는 경우
안녕하세요. 창원에 서식하고 있는 BIG MAN입니다.
PC 화면이 갑자기 깨져 나오는 경우가 종종 있습니다. 여러 가지 이유가 있지만, 접촉 불량, GPU 코어, GPU 메모리 또는 GPU의 PBC에 문제 등등 다양한 이유가 있습니다. 컴퓨터를 잘 아시는 분들은 어렵지 않게 판단을 할 수 있지만, 컴퓨터를 잘 모르시는 분들은 수리 맡기고 호ㄱ..... 더 이상 이야기하지 않겠습니다.^^;;
주의) 포스팅되는 모든 글은 게시자의 주관적인 관점이 포함되어 있으며, 절대적인 가이드가 아닙니다. 포스팅 글을 참조 후 발생되는 모든 책임은 본인에게 있음을 알려드립니다.
오늘 의뢰받은 컴퓨터는 약 8년~10년 정도 된 컴퓨터입니다. 증상은 POST(Power-On Self-Test)부터 화면이 아래처럼 깨져서 출력되는 현상으로 컴퓨터를 사용할 수 없는 수준이었습니다. 이렇게 POST 화면에서부터 지속적으로 화면이 깨지는 현상을 보이는 경우는 GPU의 문제인 경우가 대부분입니다. 그렇다고 무작정 수리를 위해 수리점을 찾는 것은 호ㄱ... 더 이상 이야기하지 않겠습니다. 따라서 몇 가지 자가 테스트를 진행해 보는 것이 좋습니다. 그럼 초보자가 할 수 있는 자가 테스트에 대해 알아보겠습니다.
참고로 의뢰받은 컴퓨터는 외장 GPU에 문제가 있는 것으로 확인되어 내장 GPU로 변경하여 마무리하였습니다.
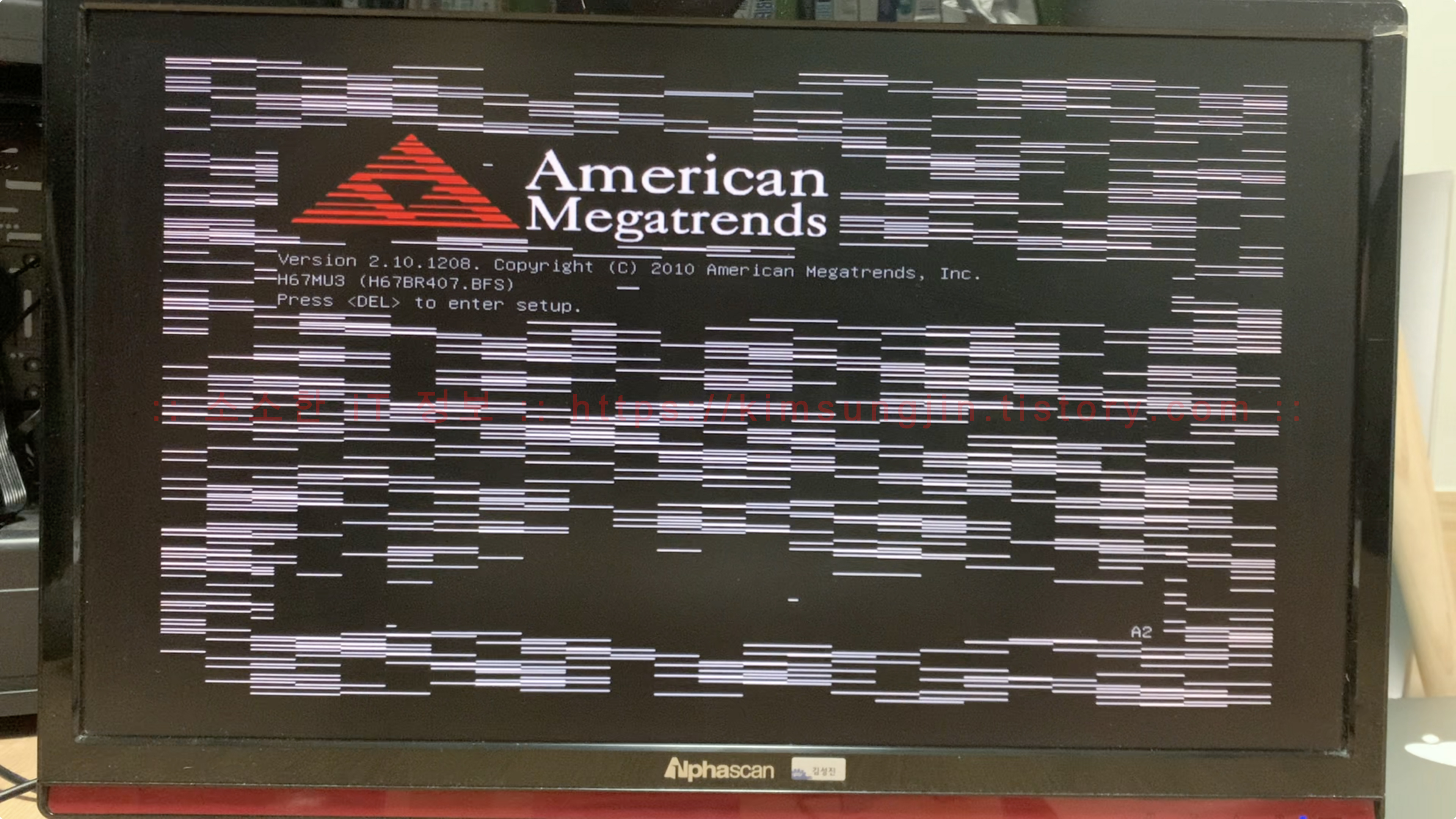
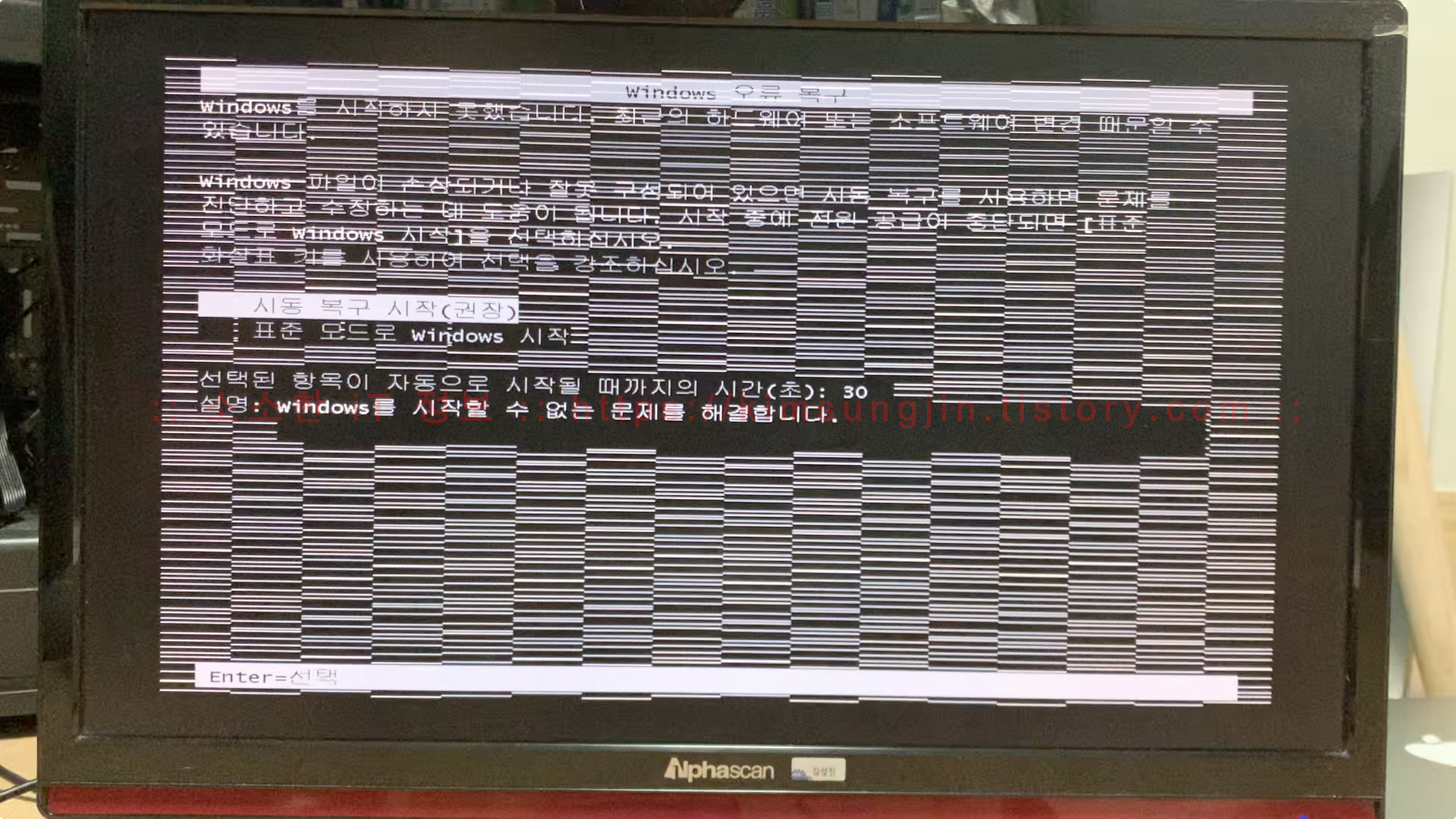
청소
대부분 컴퓨터를 사용하면서 폐기하기 전까지는 청소를 하지 않는 경우가 대부분입니다. 그래서 수리 의뢰를 받는 대부분의 컴퓨터는 아래 사진처럼 먼지가 쌓여있습니다. 심한 경우는 매트처럼 두툼한 경우도 있죠. 특히 개나 고양이 소?? 등.. 반려동물을 키우는 집의 경우 더 심한 편입니다.

이렇게 쌓이는 먼지는 컴퓨터 내부에서 전기적 결함을 발생시키고, 냉각 시스템의 효율을 떨어트려 컴퓨터의 수명을 단축시키고 또 성능을 크게 하락시키는 원인이 됩니다. GPU 역시 마찬가지입니다. 이런 먼지들로 인하여 쿨링 시스템이 정상적으로 작동하지 못해 GPU 코어에 문제가 발생하고 심한 경우 코어를 더 이상 사용할 수 없는 상태로 만들어 버립니다.

아래 사진처럼 PCI-E 슬롯에 먼지가 잔뜩 쌓여있다. 그나마 먼지 제거 후 뒤늦게 촬영한 사진이라 깨끗한 편입니다. 이렇게 먼지가 쌓여 전기적 오류를 발생시키고, 더 이상 사용할 수 없는 수준까지 만드는 경우도 발생하게 됩니다.

따라서 GPU에 이상이 감지된다면 GPU를 메인보드에서 분해하여 붓으로 깨끗하게 청소를 해보길 권해 드립니다. GPU를 탈착/조립하여 청소하는 과정에서 접촉 불량도 해결할 수 있으며, 이때 메인 메모리 역시 분해/조립하면서 청소와 접촉 불량을 동시에 진행하시길 바랍니다. GPU 뿐만 아니라 컴퓨터가 갑자기 느려지거나 팬의 소음이 심한 경우, 이상 증상을 보인다면 이렇게 붓으로 깨끗하게 청소해 보길 바랍니다.

Display Port 위치 변경
Display Port의 위치를 변경해 보는 것도 갑작스러운 화면 깨짐 현상을 잡을 수 있습니다. Display Port 가 헐거워졌거나, Display Port와 접촉이 불안정한 경우 위와 같은 현상이 발생하거나 비정상적인 색상을 출력하고, 특정 색상만 도드라지게 보이는 경우가 발생하게 됩니다. 또는 케이블을 교체해 보는 방법도 오류 변수의 줄여 주는데 도움이 됩니다.
내장 GPU와 거실 TV
청소와 Display Port 변경에도 문제가 해결되지 않을 경우, 고장이 의심되는 외장 GPU를 제거하고 내장 GPU를 사용해 테스트해보는 방법도 있습니다. 대부분 CPU의 경우 꽤 괜찮은 내장 GPU를 제공하고 있기 때문에 외장 GPU의 대용으로 사용할 만큼의 충분한 성능을 갖추고 있습니다. 물론 게임용은 아니고요^^~ 확인 방법은 간단합니다. 내 컴퓨터의 CPU 모델명을 구글링 하면 아래와 같이 intel 홈페이지가 상위에 노출됩니다. 해당 페이지로 들어가 보겠습니다.
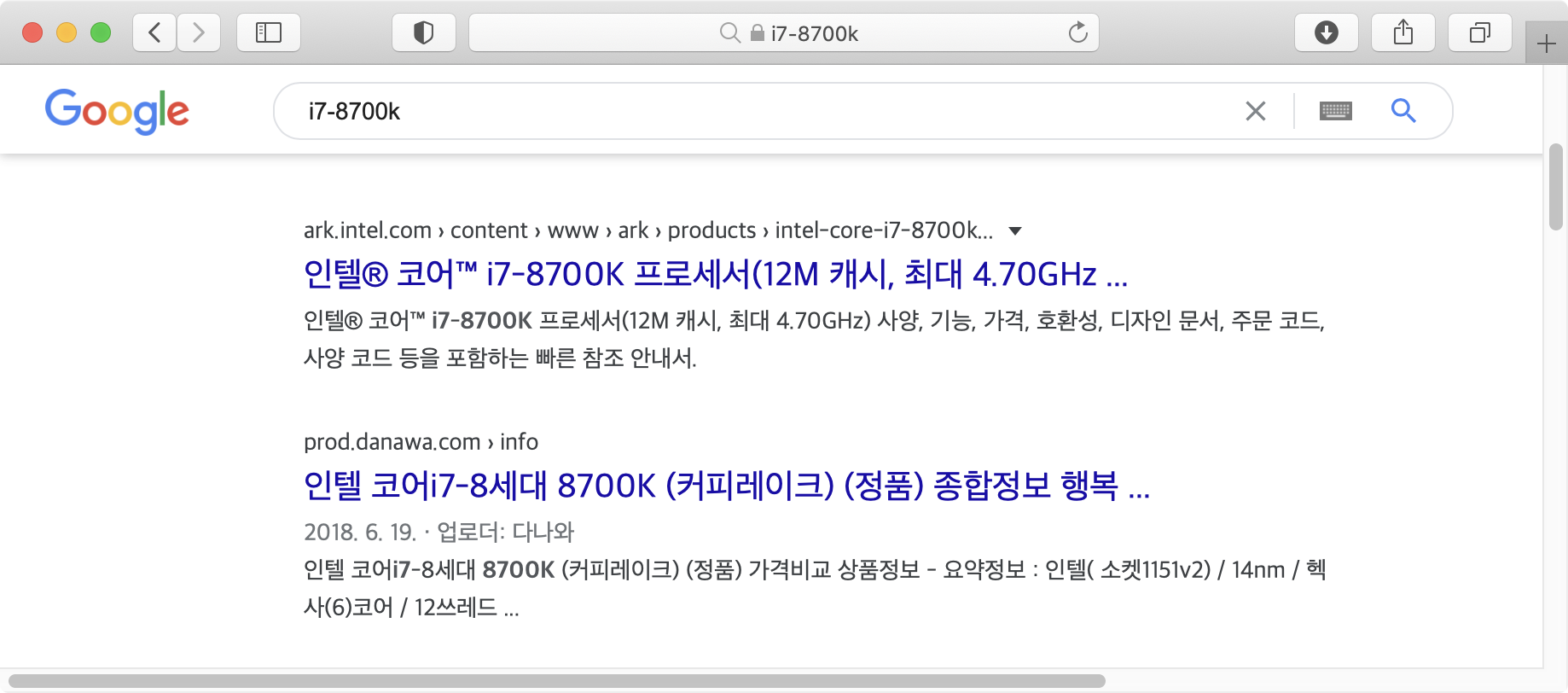
해당 페이지에서 "프로세서 그래픽"을 선택하게 되면 아래와 같이 "인텔® UHD 그래픽 630"을 지원하는 것을 확인할 수 있습니다.
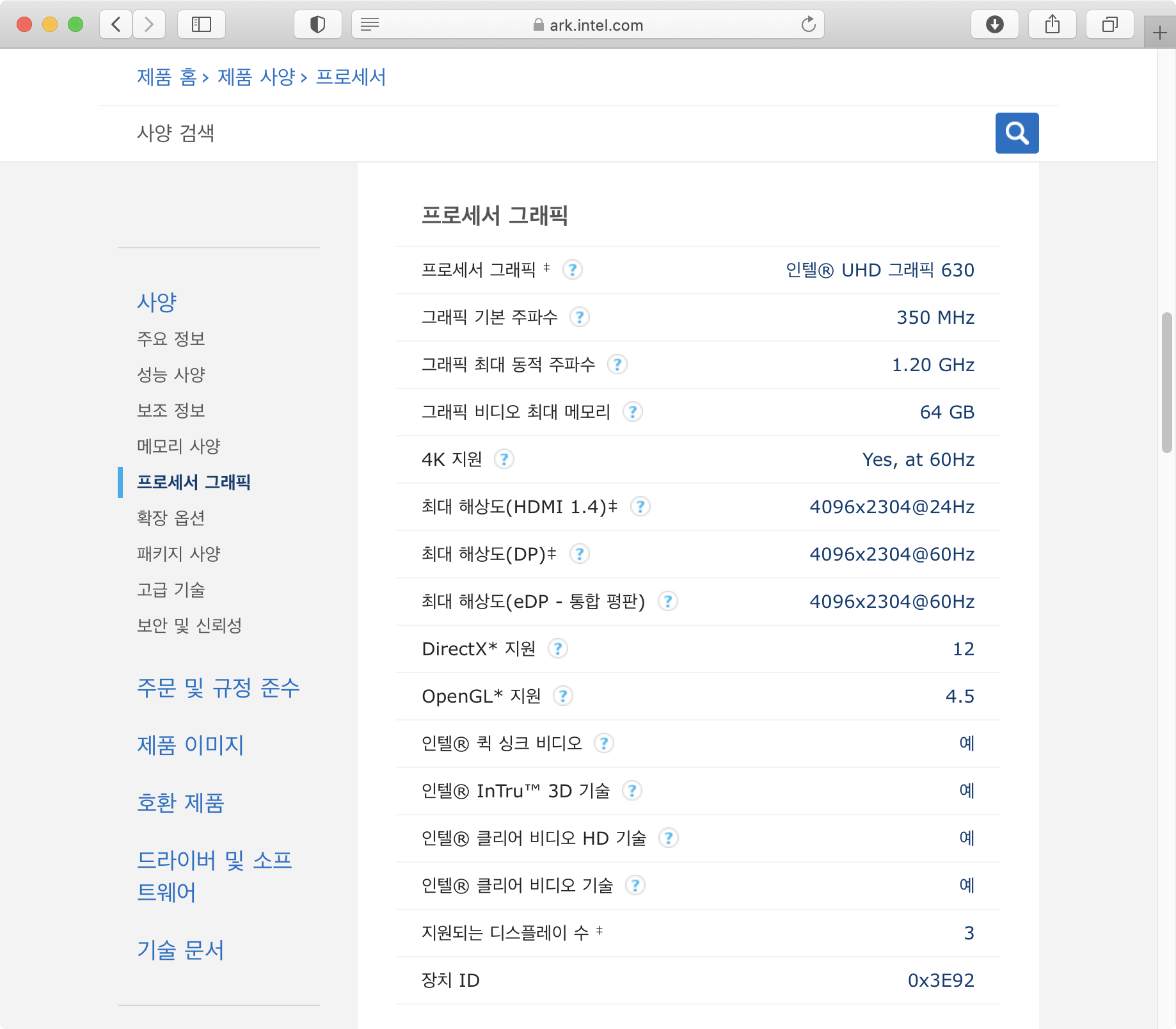
만약 내장 GPU가 i9-9900KF의 경우는 아래와 같이 "프로세서 그래픽" 항목을 찾아볼 수가 없습니다.
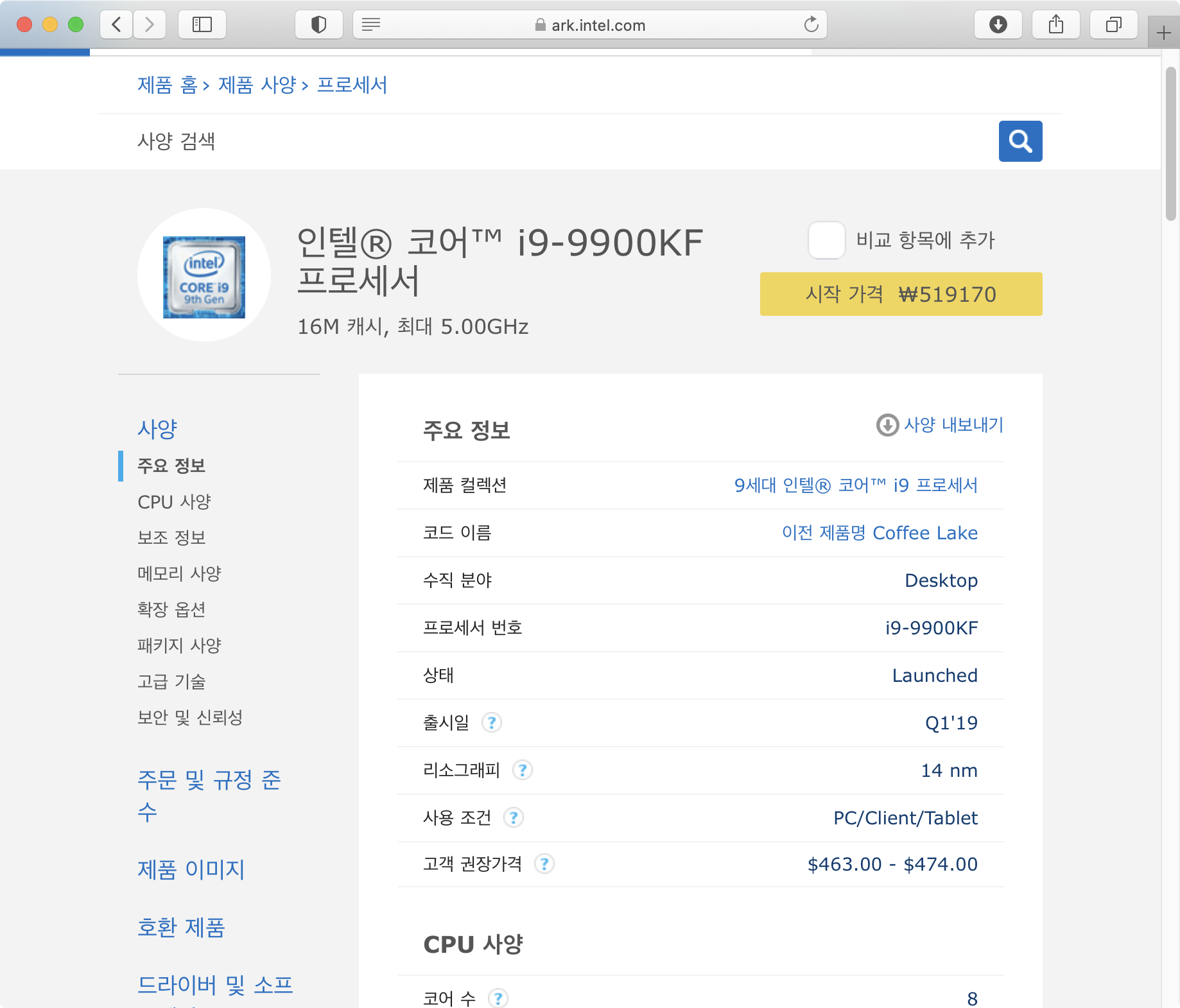
CPU에서 내장 GPU를 지원해야 하지만, 메인보드 역시 Display Port를 지원해야 합니다. 아래는 Gigabyte Z390 DESIGNARE의 후면 포트의 모습니다. HDMI Port와 DP Port를 지원하는 것을 확인할 수 있습니다.

아래는 Gigabyte GA-Z87M-D3HP 메인보드의 후면 입/출력 포트의 모습입니다. 구형 모델이라 RGB, DVI, HDMI 포트가 지원되는 것을 확인할 수 있습니다.
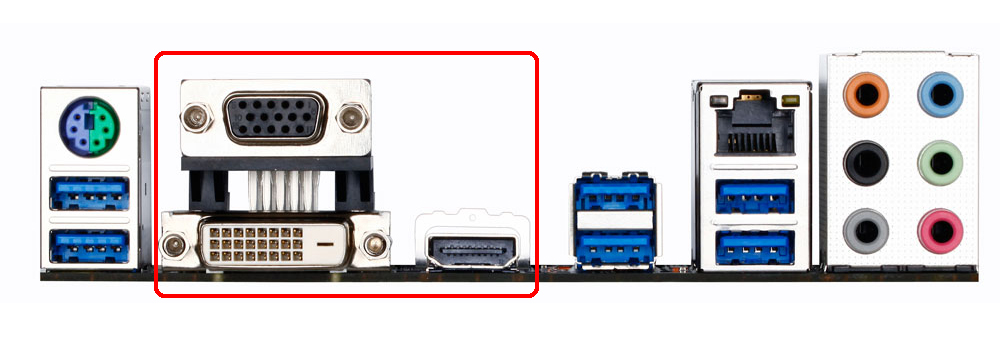
그럼 외장 GPU는 제거하고 내장 GPU와 연결해 보자. 만약 외장 GPU의 문제가 맞다면 내장 GPU에서는 깨끗한 화면을 볼 수가 있습니다. 반대로 GPU에는 문제가 없고 모니터가 문제일 수도 있습니다. 이런 경우라면 거실에 있는 TV와 연결해 보는 방법도 좋은 확인 방법일 수 있습니다.
컴퓨터에 취미가 있는 분들은 대부분 집에 굴러다니는 GPU 1개~2개, 모니터 1개~2개 정도는 있을 텐데요, 이것을 활용하여 서로 교체해서 테스트해보면 좋겠지만, 일반적인 환경은 그렇지 못하죠.^^~ 위 방법도 교체 테스트와 동일한 방법이므로 아쉬워하실 필요는 없습니다.
이정도 방법으로 테스트해봤는데, 그래도 화면에 문제가 있다면, 아쉽게도 외장 GPU에 손상이 발생했을 가능성이 높습니다. 물론 GPU를 분해하여 내부 청소와 써멀 재도포 후 살아날 수도 있지만, 초보자분들께서는 위 방법도 쉽지 않기 때문에 이런 방법이 있다고 이야기만 하고 지나가겠습니다. 개인적인 경험으로는 위 방법으로 대부분 확인 또는 해결이 되므로 꼭~ 자가 테스트 후 수리를 맡기시길 바랍니다. 위와 같은 상황에서 수리를 맡기면 동해 호구되기 딱 좋습니다...^^;; 이상 창원에서 BIG MAN이였습니다. 👾코로나18👾 항상 조심하시고 건강하세요~ 감사합니다. 👋🏻😃
참고
2020/07/15 - USB 부팅 시 동일 이름의 장치가 두 개 보이는 이유
2020/07/09 - 하드디스크가(SATA) 하드웨어 안전하게 제거 및 미디어 꺼내기에 보이는 이유
2020/04/27 - 레노버 IdeaPad S540-15IML FreeDOS 버전 구매 전후 주의 사항과 램 업그레이드, SSD 업그레이드에 대해 알아보자!
2020/04/18 - 외장 SSD에 설치한 Windows to GO 부팅 속도와 프로그램 실행 속도
2020/04/13 - HP 470 G7 (9VE54PA)노트북 BIOS 진입과 UEFI 부팅 설정/Windows 설치
2020/03/23 - SAMSUNG Portable SSD T5 1TB 외장하드 개봉기 그리고 읽기/쓰기 속도는??
2018/09/28 - 레오폴드 FC900R PS 클릭(청축) 맥에서 사용하기
'하드웨어 정보' 카테고리의 다른 글
| 로지텍 리시버 재연결 또는 초기화 - Logitech 연결 유틸리티 (0) | 2021.01.22 |
|---|---|
| 삼성 NT-R530 노트북 SSD 교체 및 Windows 10 설치하기 (4) | 2020.10.22 |
| 레노버 IdeaPad S540-15IML FreeDOS 버전 구매 전후 주의 사항과 램 업그레이드, SSD 업그레이드에 대해 알아보자! (10) | 2020.04.27 |
| HP 470 G7 (9VE54PA)노트북 BIOS 진입과 UEFI 부팅 설정/Windows 설치 (0) | 2020.04.13 |
| SAMSUNG Portable SSD T5 1TB 외장하드 개봉기 그리고 읽기/쓰기 속도는?? (2) | 2020.03.23 |

