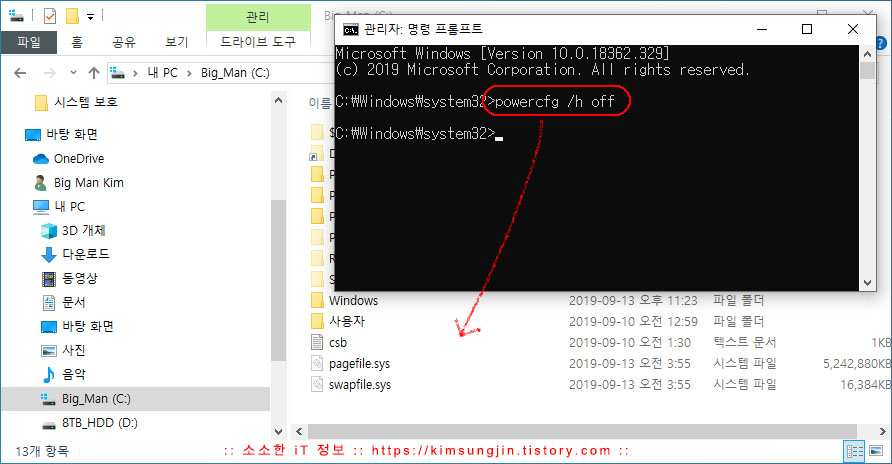안녕하세요. 창원에 서식하고 있는 Big Man입니다.
더디여 Windows 10 설치의 마지막 단계까지 왔습니다. 고생 많이 하셨습니다. 이번 시간에는 Windows의 불필요한 기능으로 인하여 하드웨어의 성능을 저하시키는 기능을 끄거나, 필요한 기능을 활성화하여 하드웨어 성능을 최적하는 몇 가지에 대해 이야기해보겠습니다. 최적화하기 부분은 고성능 컴퓨터라도 해주시는 것이 필요한 곳에 성능을 집중할 수 있는 좋은 방법이고, 하드웨어의 자원이 비교적 제약적인 노트북이나 태블릿 같은 경우라면 반드시 해주시는 것이 좋을 것입니다. 그럼 최적화를 시작해 볼까요~🧞♂️🧞♀️🦸🏻♂️
디스크 용량 절약 및 관리
✅시스템 복원 끄기(SSD, HDD 적용) Windows 10에 기능 중 사용 중 문제 발생했을 경우 문제가 발생하기 전으로 복원할 수 있는 기능이 있습니다. 복원 지점은 시스템에 이벤트(프로그램 설치 및 제거(Windows Installer), Windows 업데이트)가 발생하거나, 사용자가 직접 복원 지점을 생성했을 경우 생성됩니다. 이렇게 생성된 복원 지점은 파일로 생성(%HOMEDRIVE%\System Volume Information\{GUID})이되고, 한정된 디스크(SSD)의 용량을 야금야금 잡아먹기 시작합니다. 하지만, 초보자분들께서는 포기하기 힘든 기능 중 하나인 것은 확실합니다.😄 선택에 있어서 조금 더 조언을 하자면, 내 디스크의 용량에 여유가 있다면 켜 두시는 것도 나쁘지 않습니다만, 디스크의 용량이 넉넉하지 못하다면 꺼두시는 것이 디스크 공간 절약에 조금이나마 도움이 될 것 같습니다. 그리고 시스템 복원을 위한 최대 용량은 사용자가 설정할 수도 있습니다. 그럼 시스템 복원 기능을 꺼보겠습니다.
Windows 키를 누르고 "sysdm.cpl"를 입력하고 실행 >> 시스템 속성 >> "시스템 보호" 탭으로 이동 >> "보호 설정"에 "설정"으로 된 드라이브를 선택 >> "구성" 버튼 클릭 >> "시스템 보호 사용 안 함" 체크 후 적용하시면 됩니다. ▼

🍺Windows 최적화를 위해서는 "시스템 속성(sysdm.cpl)"을 가장 많이 만져줘야 합니다. 친해지시길 바랍니다.^^~~~
✅가상 메모리 가상 메모리는 "디스크 용량 절약 및 관리" 편에 "아... 넣을까?", "음... 말까?" 고민을 많이 했는데요, 요즘 같은 메모리가 넘쳐나는 세상에 하는 것이 낫겠다 싶어서 내용을 넣었습니다. 가상 메모리는 램의 유지보수 비용이 클 때 하드 디스크를 마치 메모리처럼 사용하기 위해 고안된 방법입니다. 하지만, 토끼와 거북이처럼 서로 속도 차이 때문에 처리속도 저하의 원인이기도 합니다.
최근엔 메모리의 유지보수비가 저렴해지고 고용량으로 가면서 많은 유저들이 가상 메모리 기능을 비활성화하고 사용하고 있습니다. 저역시 가상 메모리는 사용하지 않습니다. 이렇게 가상 메모리를 사용하지 않게되면 시스템 환경에 따라서 GB 단위의 용량을 절약 할 수가있습니다. 저같은 경우 약 5.12GB의 용량(아래 참조)을 절약 할 수가있었습니다.
하지만, 간혹 가상 메모리 사용 여부를 체크 후 실행하는 앱들도 있다고 합니다.(저는 없었습니다.) 때문에 사용 중 관련 메시지가 뜬다면 다시 활성화해야 합니다.
혹시나 해서 주로 사용하는 앱을 리스트 해보겠습니다. 참고하시면 좋을 듯싶습니다.
실행환경 : Windows 10 Pro, Intel i7-8700K, Gigabyte Z370 Aorus Gaming 5, DDR4 32GB, Gigabyte NVIDIA 1060
실행 앱 : Autodesk AutoCAD, Autodesk Inventor, Adobe Premiere, Adobe Photoshop, Adobe Lightroom, Microsoft Office 365(Excel, Word, Outlook)
가상 메모리와 관련있는 파일은 Windows 처음 설치한 상태라면 C:\ 루트에 pagefile.sys , swapfile.sys 파일 이름으로 존재하고, 시스템 속성(S)과 숨김 속성(H)으로 보이지 않기 때문에 파일 탐색기에서 "보기 -> 옵션 -> 폴더 및 검색 옵션 변경 -> 폴더 옵션에서 보기 탭 -> 고금 설정에서 "보호된 운영 체제 파일 숨기기(권장)"을 체크해제, "숨김 파일, 폴더 및 드라이브 표시"를 선택하시면 볼 수 있습니다.
아래와 같이 pagefile.sys , swapfile.sys이 보이는 것을 확인 할 수있는데, 두개의 파일 크기가 약 5.12GB....헐~ 🥶🤬.. 어째든 가상 메모리를 사용하지 않도록 설정해 보겠습니다. "Windows key + R" 또는 Windows 시작 버튼을 클릭하고 "sysdm.cpl"을 입력하고 실행합니다. "시스템 옵션 -> 고급 탭 -> 성능에서 설정 -> 고급 탭 -> 가상 메모리에서 변경 -> "☑︎모든 드라이브에 대한 페이징 파일 크기 자동 관리" 체크를 해제 -> 페이징 파일 크기가 설정된 디스크 선택 -> ○페이징 파일 없음 선택 -> 설정 클릭 -> 확인 클릭" 순서로 하시면 됩니다. 설정에서 빠져오신 후 재부팅하시면 됩니다. 🔻

가상 메모리 설정은 아래 링크를 읽어 보시고 판단하시기 바랍니다. 비슷한 글들을 오래전 부터 읽어왔지만, 개인적으로 16GB를 메모리를 사용하고 부터는 가상 메모리를 사용하지 않았습니다. 하지만, 한번도 사용하는 앱에서 메모리 관련 오류는 없었습니다. Autodesk Inventor 2020이 메모리를 가장 많이 쓰는 앱인데 2000개 이상의 부품을 어셈블리하여도 문제가 없었습니다. 포토샵, 라이트 룸에서 raw 파일을 수십개를 열어놓고 작업을 하였지만 한번도 메모리 관련 오류도 없었으며, VBA를 이용하여 EXCEL에서 복잡한 작업을 진행하여도 문제없이 잘 작동하였습니다. 역시 선택은 사용자의 몫인 것 같습니다.^^~~~
엑시아유틸 님께서 올리신 글 입니다. 읽어보시고 선택하세요. 좋은 글 정말 감사합니다. : https://axia.tistory.com/1
가상메모리에 관한 story
윈도우의 모든 프로세스는 가상메모리 기반으로 되어있습니다. 프로세스가 실행될때, 먼저 가상 공간을 확보후 (페이징파일과는 분명히 다릅니다.) 실제 메모리에 매핑을 하게되는 과정을 거칩니다. 작업관리자에..
axia.tistory.com
✅ 최대 절전 모드(하이버네이션) 실행 중지(SSD, HDD 적용) 최대 절전 모드로 전환 시 메모리에 있던 모든 데이터를 hiberfil.sys 파일로 모두 복사해 놓았다가, 최대 절전 모드에서 빠져나올 때 다시 메모리로 복사하도록 되어있습니다. 이 파일은 Windows 10을 설치할 때 Windows 커널 전원 관리자가 자동으로 예약하도록 되어있는데요, Microsoft 사의 가이드에 따르면 hiberfil.sys 용량은 컴퓨터에 설치된 메모리(RAM)의 용량과 거의 비슷하다고 합니다. 그런데 4GB, 8GB, 16GB, 32GB, 64GB의 램이 설치된 컴퓨터를 모두 확인해 보니, 대략 설치된 메모리의 40% 정도의 용량이 hiberfil.sys 파일의 용량으로 설정되는 듯합니다. 이점 참조하시면 대략 내 컴퓨터에 hiberfil.sys의 용량을 확인 할 수가있습니다. (정확하게는 어떤 근거로 용량이 계산되는지 모르겠습니다.😁😁😢)
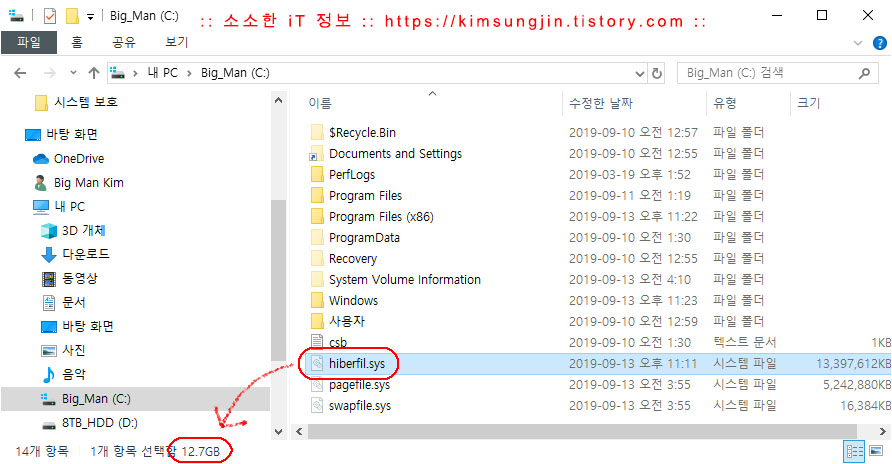
저의 경우 설치된 메모리의 용량이 32GB라면 hiberfil.sys 파일의 용량은 무려 12.7GB 정도가 되는 것입니다. 256GB SSD의 약 5%를 차지하는 용량입니다. 최대 절전 모드를 사용하지 않는 분들이라면 당장!! 해당 기능을 중지시키고, SSD 용량을 확보하는 것이 현명하겠죠.😄😄😄 그럼 최대 절전 모드를 실행 중지해 보겠습니다.
참고로 이 기능을 끄게되면 빠른 시작 끄기(Fastboot)를 사용할 수 없습니다. 용량과 시작,종료 시간의 저울질은 사용자의 선택입니다.
Windows 시작 버튼을 누른 후 "CMD"를 입력하고 "관리자 권한으로 실행"을 클릭하여 명령 프롬프트를 실행합니다. 또는 "Windows key + X"를 누르고 팝업 메뉴 중 "Windows PowerShell(관리자)"를 클릭합니다. 반드시 관리자 권한 또는 관리자를 실행을 해야 합니다. 그리고 아래 명령어를 실행합니다. ▼
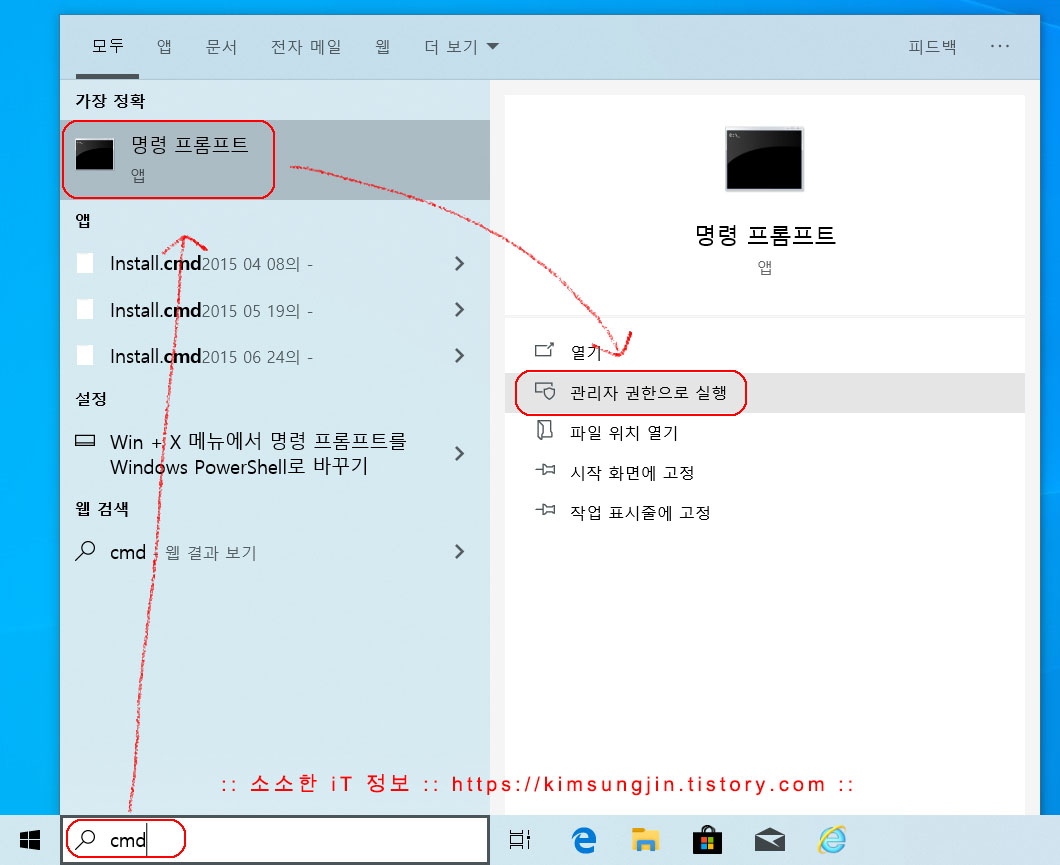
최대 절전 모드 끄기 : powercfg /h off
최대 절전 모드 켜기 : powercfg /h no
결과 참조
✅디스크 정리(SSD, HDD 적용) 디스크 정리는 Windows 설치 후뿐만 아니라, 주기적으로 하는 것이 디스크 공간을 절약을 위한 좋은 습관이 될 것입니다. 새로운 앱을 설치하거나, Windows 업데이트 후 남은 임시파일들이 사용자도 모르는 사이에 차곡차곡 쌓여있기 때문이죠. 그럼 디스크 정리를 한번 해 볼까요?
시작 버튼을 클릭하고 "디스크 정리"를 입력하고 실행을 합니다. (또는 탐색기에서 디스크 정리할 디스크를 선택하고 오른쪽 마우스를 클릭하고 "속성"을 클릭합니다. "xxxx 속성"창에서 "일반 탭" 아래쪽에 "디스크 정리"를 클릭하셔도 됩니다.)
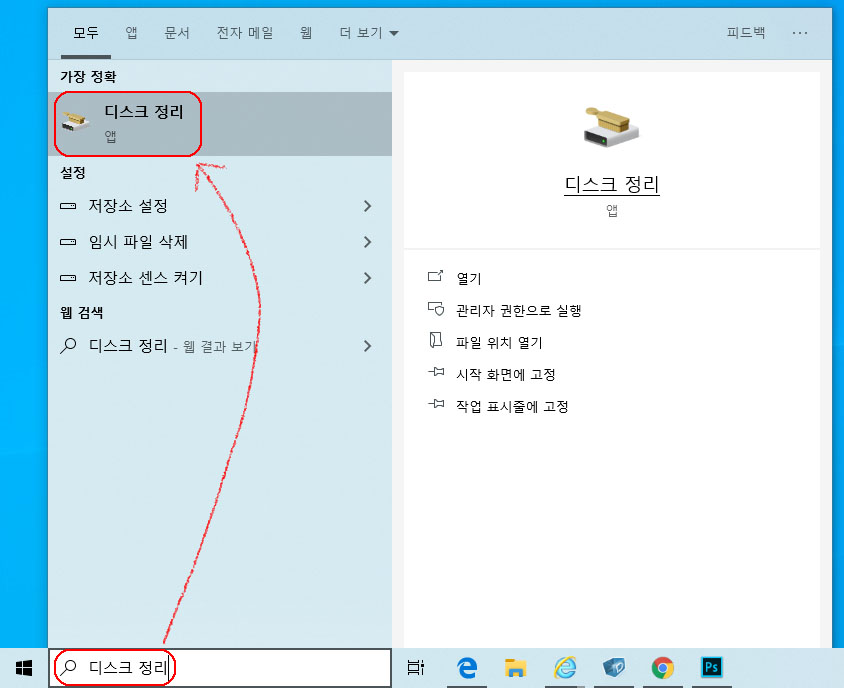
디스크 정리 대상 드라이브를 선택하고, "시스템 파일 정리" 버튼이 보인다면 클릭하여 시스템 파일 중 삭제 가능한 파일까지 확인합니다. "삭제할 파일" 리스트에서 삭제해도 되는 리스트를 선택합니다. 리스트 아래쪽에 "확보할 수 있는 공간의 총합계"에서 저는 1.63GB 정도 됩니다. 아래 내용 중 "배달 최적화 파일" 용량이 1.39GB인데, 이렇게 큰 이유는 별도로 포스팅하겠습니다.

"시스템 파일 정리"를 실행하고 나면 "기타 옵션" 탭이 보이는데, 탭 내용 중 하나는 아래에 "기본 앱 삭제"와 관련돼 내용이고, 하나의 "시스템 복원 끄기"와 관련된 내용입니다.
✅기본 앱 삭제(SSD, HDD 적용) 쓸데없는 프로그램이 디스크 용량을 차지하고 있는 것만큼 아까운 것이 없죠. Windows 설치 시 함께 설치되는 앱 중에도 이렇게 쓸 때 없이 용량만 차지하고 한 번도 사용하지 않는 앱들이 꾀있습니다. 큰 용량은 아니지만 사용자가 확인하고 사용하지 않는다면 삭제해주는 것이 좋습니다. 설치된 프로그램이 많아지면 Windows 레지스트리가 무거워지기 때문에 사용자는 불필요한 곳에 시스템의 자원을 낭비하는 꼴이 되기 때문입니다.
운영체제를 오랫동안 사용하다 보면 무분별? 하게 오만 때만 앱들이 설치되는데요, 이런 경우 각종 질병(바이러스) 감염의 원인이 됩니다. 저 같은 경우 이렇게 무허가?로 설치되는 프로그램을 찾아내는 방법은 가끔 제어판에서 설치된 프로그램을 확인하는 것입니다. 그러기 위해서 최소한 내가 어떤 앱을 설치했는지 정도는 머릿속에 기억해두는 것이 가장 좋은 방법이라 생각합니다. 아마 자연스럽게 외우게 될 거예요.😅🤣
시작 버튼을 클릭하고 "Windows 설정" 아이콘을 클릭합니다. 설정 중에 "앱 -> 앱 및 기능"을 클릭합니다. 정렬 기준을 "크기"로 선택하고, 앱 선택 후 "제거" 버튼으로 삭제합니다. ▼
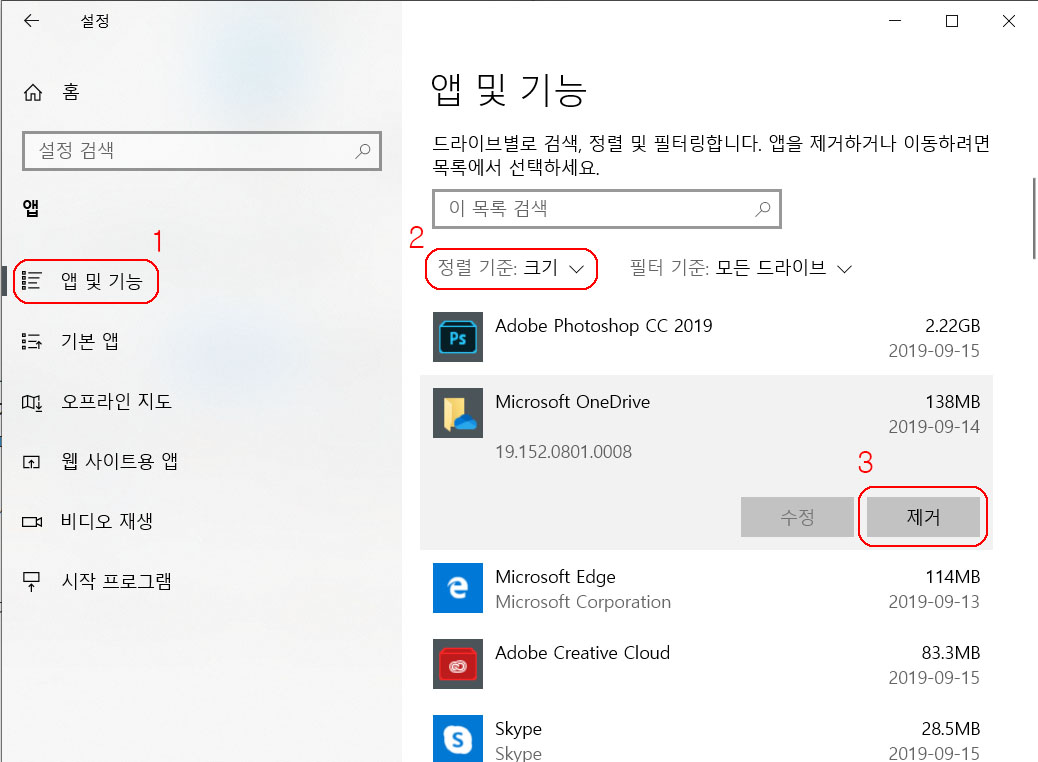
기본 앱 삭제뿐만 아니라 사용자 설치 앱도 "앱 및 기능"에서 삭제가 가능하지만, 내가 설치한 프로그램은 익숙한 제어판에서 삭제도 가능하니 편하신 방법을 선택하시면 됩니다. 단, 기본 앱은 "제어판"에서는 삭제 불가능하다는 것을 아셔야 합니다.
✅휴지통 크기 설정(SSD, HDD 적용) 삭제된 파일은 실제로 파일이 삭제되어 휴지통으로 가는 것이 아니라, 폴더의 위치가 변경되는 것이므로 사용자가 삭제를 하더라도 디스크의 용량은 그대로 사용하고 있습니다. 그래서 휴지통의 최대 크기를 적절하게 설정하고 주기적으로 비워주거나, 아예 휴지통을 사용하지 않는 것입니다.
개인적으로 설정기준은 문서 파일을 자주 사용하시는 분들이라면 휴지통의 최대 크기을 1GB ~ 2GB 정도로 설정해드리고, 대용량(영상, 사진) 파일을 많이 다루는 분들은 사용하지 않음을 권해 드립니다.
최대 크기를 1GB로 설정할 경우 단일 파일 또는 삭제되는 총크기가 1GB를 넘을 경우는 아래와 같이 휴지통으로 이동하지 못한다는 메시지를 띄우게 됩니다. 🔻대용량 파일을 다루는 사용자들의 경우 대부분 백업/파일 서버를 두고 운영하기 때문에 특별히 필요하지 않기 때문입니다.
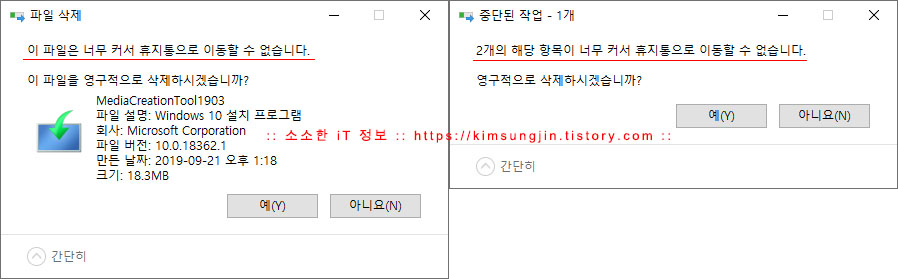
"휴지통"을 선택하고, 오른쪽 마우스 클릭 후 "속성"을 클릭합니다. "휴지통 속성"에서 설정할 디스크를 선택합니다. 휴지통은 디스크 별로 삭제 파일을 관리하기 때문에 설정할 디스크를 선택해야 합니다. "사용자 지정 크기 -> 🔘최대 크기"를 설정하거나, 또는 "🔘파일을 휴지통에 버리지 않고 삭제할 때 바로 제거"를 선택하여 "적용"을 하시면 됩니다.🔻
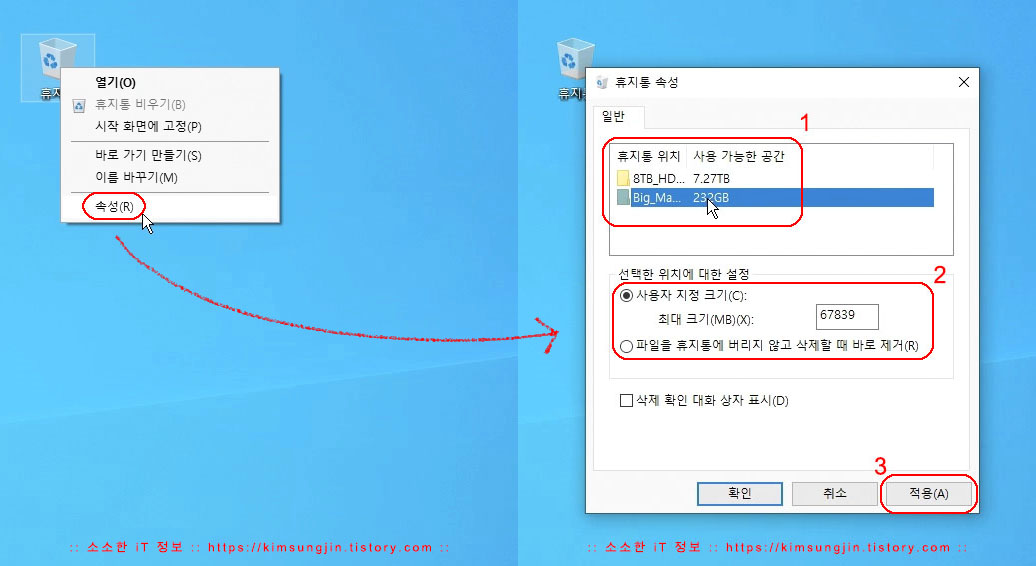
✅디스크 조각 모음(HDD 적용) 디스크 조각모음은 하드디스크(HDD) 같은 모터를 구동하여 데이터를 저장하는 방식에서 읽기/쓰기 속도를 효과적으로 높이는 방법 중 하나입니다. 디스크 조각모음을 하기 전에는 여러 개로 쪼개져있는 파일을 실행해야 할 경우, 디스크 헤더 는 관련 파일을 실행하기 위해 물리적인 움직임으로 좌우앞뒤를 돌아다면서 실행에 필요한 조각들을 찾느라 속도가 느려지게 됩니다.(디스크의 플래터 안쪽에서는 빠르겠지만, 플래터 바깥쪽으로 나갈 수록 속도는 느려진다.) 이렇게 느려지는 하드 디스크를 조각 모음하게되면 여러개로 쪼개져있던 파일을 한줄로 세워 디스크 헤더의 물리적인 움직임을 최소화하여 실행속도를 높이는 것이 간단한 원리 입니다.
하지만, SSD의 경우는 약간 틀립니다. SSD도 파일이 여러개로 쪼개져 저장이 되기는 하지만, SSD의 경우 HDD처럼 기계적인 접근이 아니라 전자적인 접근이기 때문에 디스크 조각모음으로 인한 효과는 아주 미비하다고 보시면 됩니다.
SSD의 경우 디스크 조각 모음이 오히려 독이 될 수가 있습니다. 디스크 조각모음은 디스크의 많은 부분을 읽기/쓰기를 하기 때문에 SSD 수명(TBW)을 단축시키게 됩니다. HDD 역시 많은 무리를 가하기 때문에 수명을 단축시키게 되므로, HDD의 체감 속도가 현저하게 떨어지거나 4주에 한번씩 해주시면 됩니다.
디스크 조각 모음 앱을 실행하는 방법은 시작 버튼을 클릭하고 "드라이브 조각 모음"을 입력하면 "드라이브 조각 모음 및 최적화" 앱이 뜨는데 "열기" 또는 "관리자 권한으로 실행"를 클릭하시면 됩니다. 또는 "파일 탐색기 -> 드라이브 선택(C:, D:, E:...) 오른쪽 마우스 클릭 -> 속성 -> 도구 -> 최적화"를 순서대로 클릭하시면 됩니다.

디스크 조각 모음을 하기전에 조각난 상태를 확인해야 합니다. HDD를 선택하고 분석을 클릭하면 몇 퍼센트 조각이 났는지 확인이 가능합니다. Microsoft에서는 조각율이 10%를 초과하는 경우는 디스크 조각모음을 권장하고 있습니다. 따라서, 10%를 초과하는 결과라면 "최적화"를 클릭하여 조각모음을 실시하시면 됩니다. 🔻
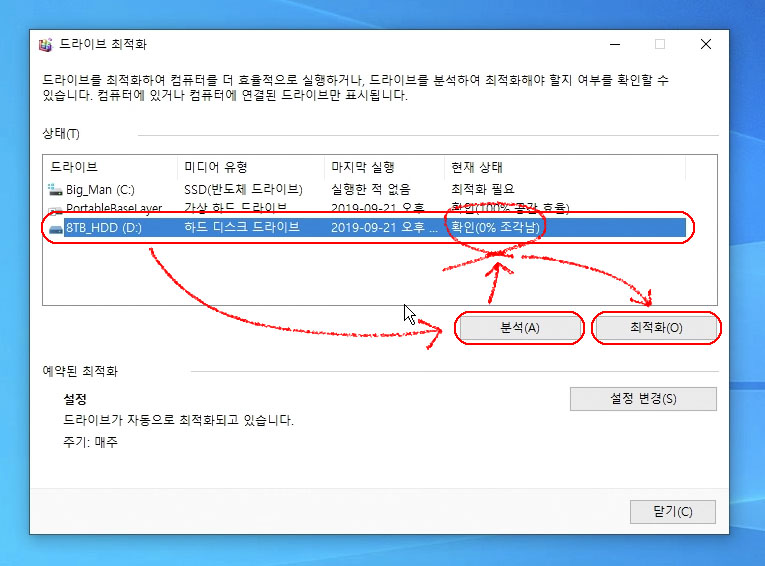
컴퓨터가 켜져 있다면 매주 자동으로 디스크 조각 모음을 하는데요, 파일의 이동과 쓰기가 많지 않다면 자주 할 필요는 없습니다. "설정 변경"을 클릭하고 "빈도"를 "매월"로 변경하시면 됩니다. 🔻
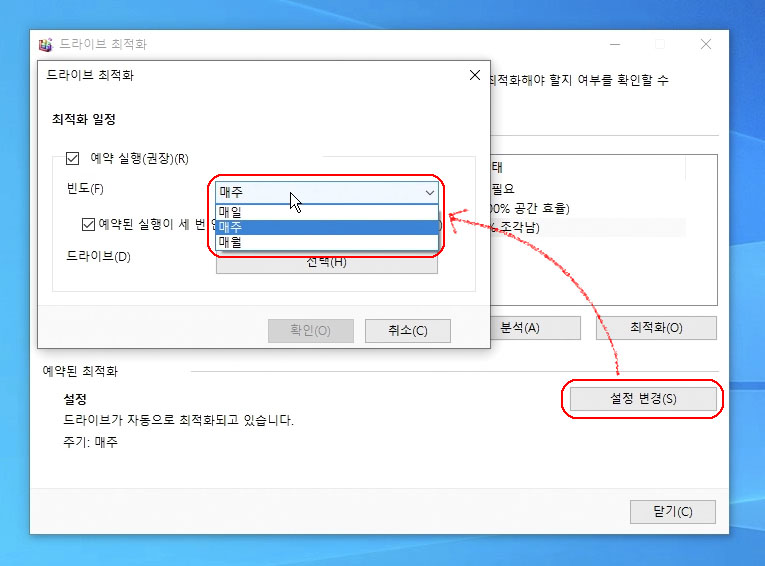
앞서도 언급을 했지만, SSD의 경우 디스크 조각모음이 오히려 독이 될 수도있다고 했습니다. 따라서 자동으로 실행될 때 SSD는 제외하도로 하겠습니다. "드라이브"의 "선택" 버튼을 클릭합니다. 🔻
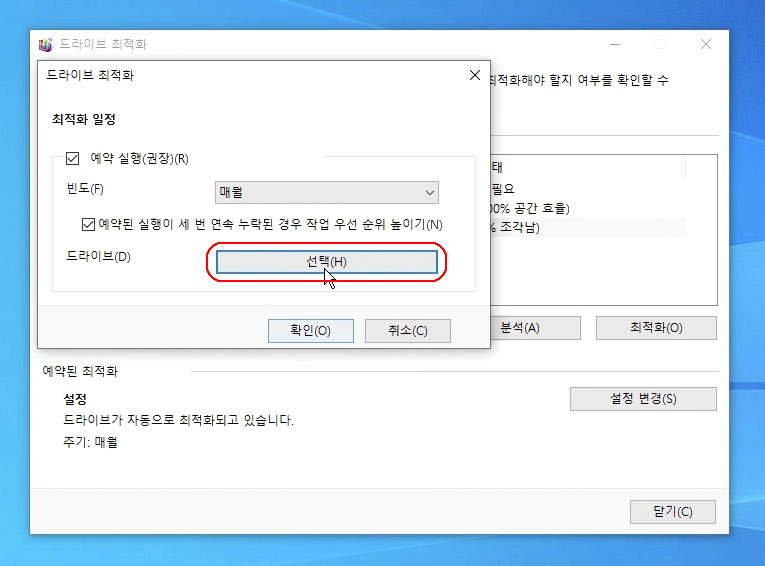
"드라이브 최적화"에서 조각모음을 실행 할 HDD 만 선택하고 "확인"을 클릭하시면 됩니다. 🔻
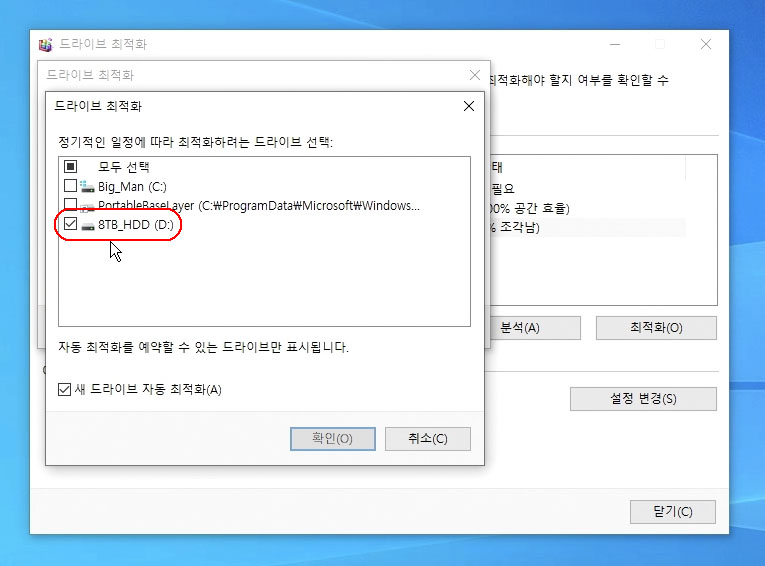
✅디스크 용량 분석 도구 마지막으로 디스크의 용량 분석 도구 한가지를 소개해 드리겠습니다. 폴더별로 사용되는 파일의 용량을 확인하게되면 어디서 불필요하게 디스크 용량을 갈가먹고 있는지 확인 할 수가있습니다.
이런 앱은 기능적인 면은 대부분 비슷한데요, 얼마나 빠르게 결과를 보여주냐가 가장 중요한 것 같습니다. 저는 "RidNacs"라는 앱을 주로 사용하고 있습니다. 그외에도 TreeSize, Disktective 등 많은 도구들이 있습니다.
군더더기없는 인터페이스와 빠른 결과를 보여주기 때문에 선택한 앱입니다. 루트 폴더에서 서브 폴더의 용량을 모두 확인할 수 있습니다. 공식 홈페이지에서는 Windows XP 부터 Windows 10 까지 지원한다고 합니다. 다운로드는 인스톨 버전과 portable, 두가지로 제공하고 있습니다. 그런데... 이렇게 좋은 앱이 무려 꽁짜~~🥳🤩 개꿀이죠!! ㅋㅋㅋㅋ

공식 홈페이지 및 다운로드 : https://www.splashsoft.de/ridnacs-disk-space-usage-analyzer/
RidNacs: Free Disk Space Usage Tool for Windows – SplashSoft
RidNacs is a free and very fast disk space usage analyzer for Windows. It scans your hard drives, network drives or single folders and displays the results in a multi-column tree view with a percentage bar chart column. The familiar file manager interface
www.splashsoft.de
각각의 설정창을 불러오는 방법은 개인적으로 사용하는 방법이므로 꼭~ 따르시지 않아도됩니다. 가장 빠른 접근 방법이라 사용 할 뿐입니다. 참조 바랍니다.
여기까지 "윈도우 10 설치 후 해야 할 것들 2편...디스크 용량 절약 및 관리" 였습니다. 저같은 경우 설정 완료 후 약 20GB 정도의 디스크 크기를 추가로 확보하게 되었습니다. 가장 흔하게 사용하는 256GB의 용량을 기준으로 봤을 때 전체 디스크 크기의 약 7.8% 정도 입니다. 이정도면 디스크 용량 관리 받을 만하죠^^~~~~~~
다음 포스팅에서는 "3편 Windows 성능과 자원에 관리"에 대해 알아보는 시간을 가지도록 하겠습니다. 부족한 설명 잘 봐주셔서 감사합니다. 부족한 설명이나 궁금한 점, 올렸으면하는 글이 있다면 댓글이나 메일 부탁드립니다. 정성을 다해 답변해 드릴께요^^~~~
메일 : kimsungjin.kor@gmail.com
✅참조
2019/08/27 - 윈도우 10 설치 USB 만들기 - Windows 10 1903(19H1)
2019/09/01 - 프리도스(Free DOS) 노트북 윈도우 10 설치 방법 - Windows 10 1903(19H1)
2019/09/03 - 윈도우 10 설치 후 해야 할 것들 1편...장치 드라이브 설치와 Windows 업데이트
'Microsoft 정보 > Windows' 카테고리의 다른 글
| Microsoft Edge 전자책(ePub) 지원 종료 (0) | 2019.09.30 |
|---|---|
| 윈도우 10 설치 후 해야 할 것들 3편...성능 최적화와 기타 설정 (0) | 2019.09.15 |
| 윈도우 10 설치 후 해야 할 것들 1편...장치 드라이브 설치와 Windows 업데이트 (2) | 2019.09.03 |
| 프리도스(Free DOS) 노트북 윈도우 10 설치 방법 - Windows 10 1903(19H1) (0) | 2019.09.01 |
| 윈도우 10 설치 USB 만들기 - Windows 10 1903(19H1) (2) | 2019.08.27 |