⌜ 삼성 NT-R530 노트북 SSD 교체 및 Windows 10 설치하기 ⌟
안녕하세요. 창원에 서식하고 있는 BIG MAN입니다.
이번에 의뢰받은 PC는 삼성 NT-R530 노트북 2대입니다. 대략 10년 전에 판매되었던 오래된 노트북이지만, 인터넷이나 문서 작업에는 충분히 활용할 수 있는 노트북입니다. 하지만, 최신 PC들에 비해 느린 부팅과 프로그램 실행 속도는 어쩔 수가 없습니다. 지금은 흔하게 사용하는 SSD는 이 당시에는 금쪽같은 금액을 자랑하였기 때문에 일반 소비자용 노트북에는 쉽게 찾아볼 수 없었던 때이기도 합니다.
본론으로 돌아가서 요청사항은 느린 HDD를 SSD로 교체하고, 운영체제를 Windows 7 Home Premium에서 Windows 10 Home으로 업그레이드하는 것이었습니다. 간단하게 노트북 사양부터 알아보겠습니다.
CPU : Intel Core 2 Duo T6670 2.2GHz
M/B : ICH9
RAM : 4GB(2GB+2GB)
SATA Support : SATA-2, 3Gb/s(300MB/s)
USB : USB 2.0
OS : Windows 7 Home Premium OEM License
SLIC Ver : 2.1
SATA Support 부분이 가장 중요한 부분인데요, 다행히 SATA-2 3Gb/s까지 지원하기 때문에 꽤 빠른 성능을 보여 줍니다. 참고로 SATA-1은 1.5Gb/s, SATA-2는 3Gb/s, SATA-3는 6Gb/s로 최근 PC는 모두 SATA-3을 기본 지원하고 있습니다. ICH9에 대한 정확한 정보는 여기를 클릭하시면 됩니다.
주의) 포스팅되는 모든 글은 게시자의 주관적인 관점이 포함되어 있으며, 절대적인 가이드가 아닙니다. 포스팅 글을 참조 후 발생되는 모든 책임은 본인에게 있음을 알려드립니다.
✅ 순서
- Windows 10으로 업그레이드 후 정품인증은 가능한가??
- Windows 10 설치 USB 디스크 준비
- HDD에서 SSD로 교체
- Windows 10 설치하기 - BIOS에서 부팅 순서 변경하기
✅ Windows 10으로 업그레이드 후 정품인증은 가능한가??
BIG MAN이 받은 NT-R530은 Windows 7 Home Premium 라이선스가 적용되어 있었습니다. 최근 브랜드 PC의 경우 Windows 10 홀로그램만으로 정품 적용 여부가 확인이 되었지만, 이 당시만 해도 라이선스 키를 본체에서 확인할 수 있었습니다. 물론 이 Windows 7의 라이선스 키로 정품인증이 100% 되는 것은 아닙니다. 어쨌든 NT-R530은 SLIC Ver 2.1이 BIOS에 내장되어 있기 때문에 Windows 7 Home Primium을 설치하게 되면 자동으로 정품인증이 이루어집니다. 하지만, Windows 10으로 무료 업그레이드 기간(2016년 7월 29일 까지)이 만료되었기 때문에 Windows 10에서 정품인증이 안될 것 같지만, MS에서는 아직까지도 무료 업그레이드를 지원하고 있습니다. 그리고 SLIC Ver 2.1이기 때문에 Windows 7에서 업그레이드가 아니라 Windows 10 설치 USB 디스크로 바로 설치하셔도 됩니다. 조금 어려운 내용이지만, 간단하게 말해 SLIC Ver 2.1인 경우 Windows 10 OEM 라이선스 제조사인 경우 자동으로 정품인증이 진행되기 때문입니다.
* 참고로 브랜드 PC라고 100% Windows 10 정품인증이 되는 것은 아니므로 참고 바랍니다. 추가 문의는 댓글 또는 메일 부탁드립니다.
중요한 것은 반드시 대응되는 에디션을 설치해야 한다는 것입니다. 아래는 업그레이드 시 대응되는 에디션입니다.
Windows 7 Starter, Home Basic, Home Premium -> Windows 10 Home
Windows 7 Professional, Ultimate -> Windows 10 Pro
Windows 8/8.1 -> Windows 10 Home
Windows 8/8.1 Pro, Pro Student, Pro WMC -> Windows 10 Pro
Windows Phone 8/8.1 -> Windows 10 Mobile
따라서 NT-R530은 반드시 Windows 10 Home 버전을 설치해야 정품인증이 가능하게 됩니다. Pro 버전이나 다른 버전은 정품인증을 받을 수 없습니다. (NT-R530 사양에 따라서 설치된 Windows 7 에디션이 다르므로, 반드시 본체 하단 라이선스 라벨에서 에디션을 확인 후 설치할 Windows 10 에디션을 확인해 놓으셔야 합니다.)
✅ Windows 10 설치 USB 디스크 준비
SSD로 교체하기 전에 반드시 Windows 10 설치 USB 디스크를 준비해야 합니다. 아래 링크를 참조하여 준하도록 합니다. 하나쯤은 비상용으로 준비해 두시는 것도 좋습니다.
2019/08/27 - 윈도우 10 설치 USB 만들기 - Windows 10 1903(19H1)
윈도우 10 설치 USB 만들기 - Windows 10 1903(19H1)
안녕하세요. 창원에 서식하고 있는 Big Man입니다. 2년 전에 Windows 10 RS1(1607) 설치 USB 디스크 만드는 방법을 "MS Media Creating Tool"을 이용하여 1차 포스팅하였고, 이후 Windows 10 RS3(1709) Fall..
kimsungjin.tistory.com
✅ HDD에서 SSD로 교체
Windows 10으로 설치 여부를 확인했으니 이제 HDD를 SSD로 교체해 보겠습니다. 교체에 사용될 SSD는 Crucial MX500 모델입니다. 연결 인터페이스는 SATA 호환(SATA-1부터 SATA-3까지 모두 장착 가능)이며 2.5inch에 용량은 250GB SSD입니다.

우선 기존에 장착되어있는 HDD를 제거해야 합니다. 노트북을 뒤집어 하판을 아래와 같이 보시면 초록색 부분이 HDD가 장착된 부분입니다. 만약 RAM이 부족하다면 파란색 부분을 열어서 추가/교체하시면 되겠죠.

HDD가 장착된 부분을 확대해 보면 아래와 같습니다. "나사 1", "나사 2"를 제거하시고, 커버를 아래로 밀게 되면 제거할 수 있습니다.

HDD 베이 커버를 열게 되면 아래와 같이 HDD를 볼 수 있는데, 여기서 두 개의 나사를 더 제거하고 검은색 손잡이를 잡아당기면 HDD를 제거할 수 있습니다. 조금 힘을 주어서 빼야 하므로 너무 겁먹지 말고 힘 있게 당기면 됩니다.


분해된 HDD에서 가이드를 떼내서 오른쪽 사진과 같이 동일한 방향으로 SSD에 장착 후 분해의 역순으로 조립하시면 됩니다.
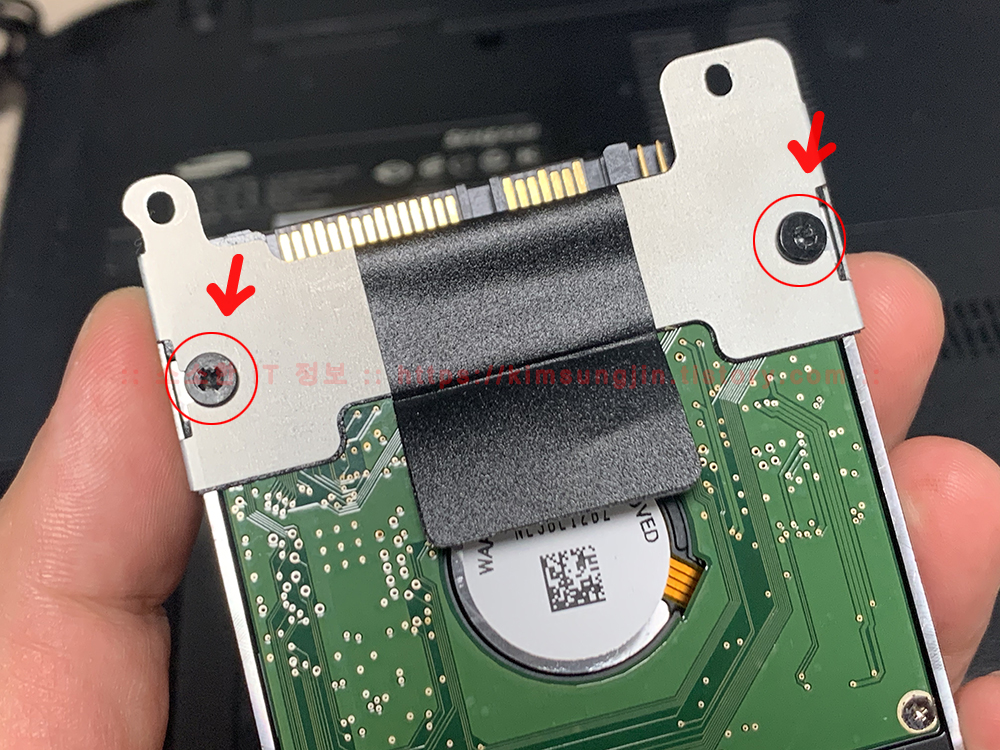

✅ Windows 10 설치하기 - BIOS에서 부팅 순서 변경하기
이제 Windows 10을 설치해 보겠습니다. Windows 10 설치 USB 디스크를 컴퓨터 본체에 연결 후 전원을 인가하고, 바로 F2 기능키를 수차례 눌러줍니다. 그럼 아래와 같은 화면을 볼 수가 있는데요, 딱 한 군데만 변경하면 됩니다.
메뉴 중 "Boot" 탭으로 이동 후 방향키로 "Boot Device Priority"을 선택하고 Enter 키를 누릅니다. 부팅되는 장치의 순서를 변경하는 메뉴로 우리는 Windows 10 설치 USB 디스크로 부팅을 해야 하기 때문에 "USB HDD"를 F5/F6 키를 이용하여 순서를 1. 번으로 올려줍니다. 변경이 완료되었다면 F10 키를 눌러 저장 후 빠져나갑니다.
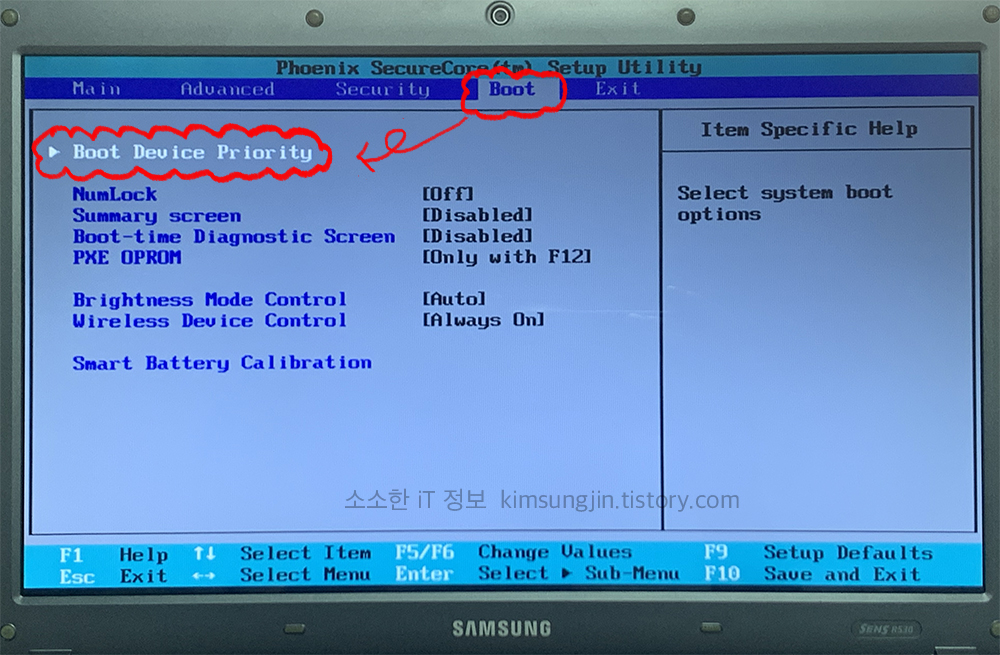

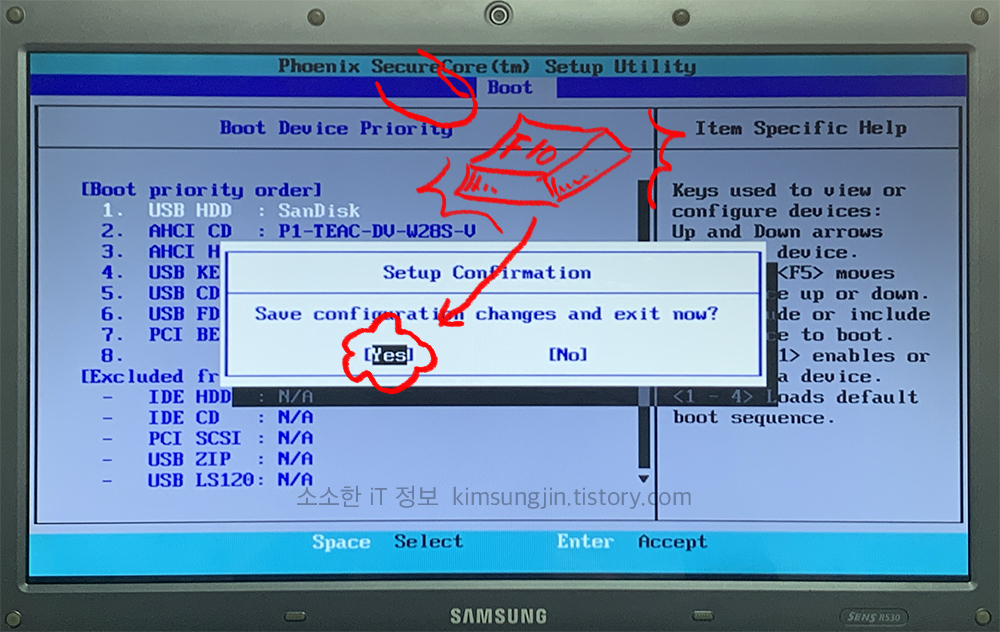
BIOS에서 빠져나와 재부팅 후 아래와 같은 화면이 보인다면 아무 키나 누르게 되면 Windows 10 설치 관리자가 실행됩니다. 그냥 두시면 다음 부팅 장치로 부팅이 진행되어 버립니다. 만약 그렇다면 재부팅 후 다시 시도하시면 됩니다.
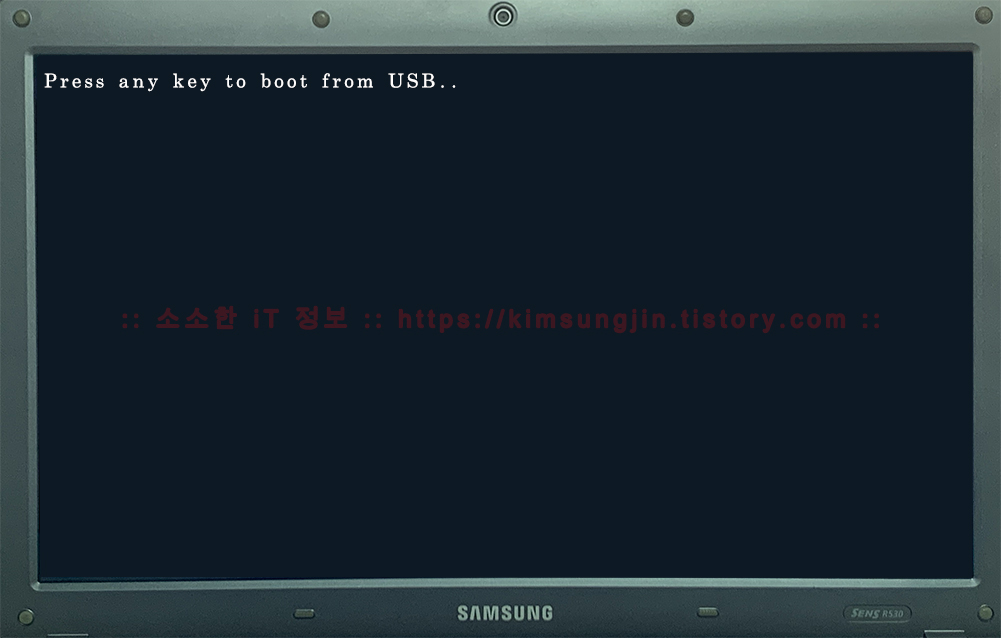
이제 본격적으로 Windows 10 설치를 시작해야 하는데요, 설치하는 방법은 아래 링크에 자세하게 설명해 놓았습니다. 참고하셔서 진행하시면 됩니다. 주의해야 할 사항은 앞서도 이야기했지만, Windows 10 에디션 선택 시 Home 인지 Pro 인지 확인하시고 진행하셔야 합니다.
최신 버전(2004 또는 2009)을 다운로드한 경우 설치 마지막 부분부터 설치 예시 화면이 다르지만, 화면에서 지시하는 데로 계속 진행하시면 되겠습니다.
2019/09/01 - 프리도스(Free DOS) 노트북 윈도우 10 설치 방법 - Windows 10 1903(19H1)
프리도스(Free DOS) 노트북 윈도우 10 설치 방법 - Windows 10 1903(19H1)
안녕하세요. 창원에 서식하고 있는 Big Man입니다. 이번 포스팅은 "Windows 10 설치 USB 만들기"에 이어서 운영체제 미포함 또는 프리도스(또는 Linux)가 설치된 노트북을 구매하신 분들을 위한 Windows
kimsungjin.tistory.com
Windows 10 설치는 잘 끝내셨나요? Windows 10 설치가 완료되었다면 정상적으로 정품인증이 이루어졌는지 확인 후 업데이트 진행 바랍니다. 정품인증은 "Windows key + I" 키를 눌러 "Windows 설정"으로 가셔서 "업데이트 및 보안 >> 정품 인증"을 클릭하시면 확인이 가능합니다.
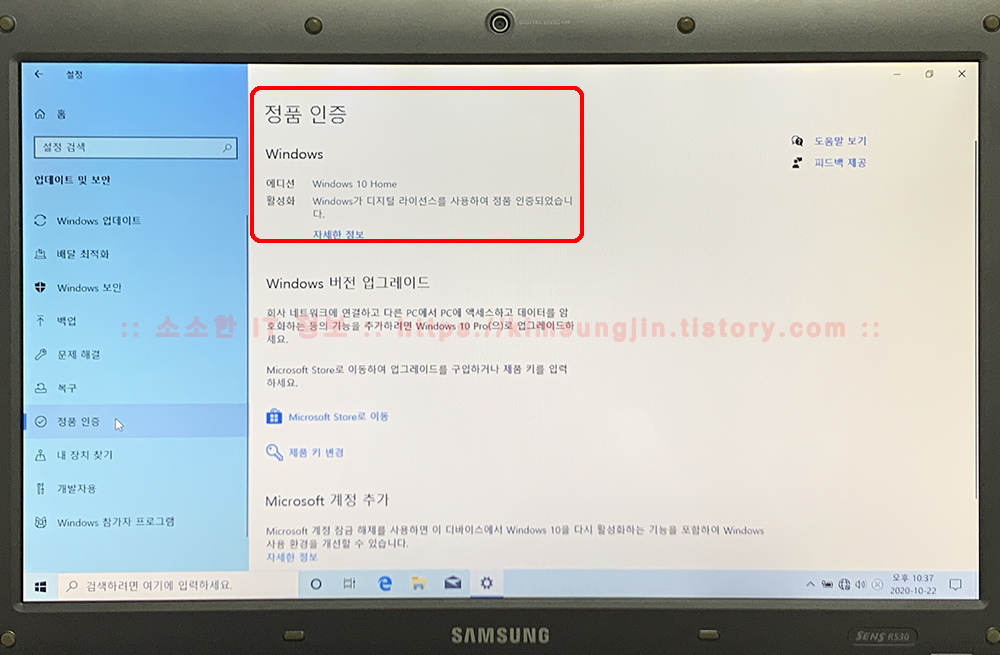
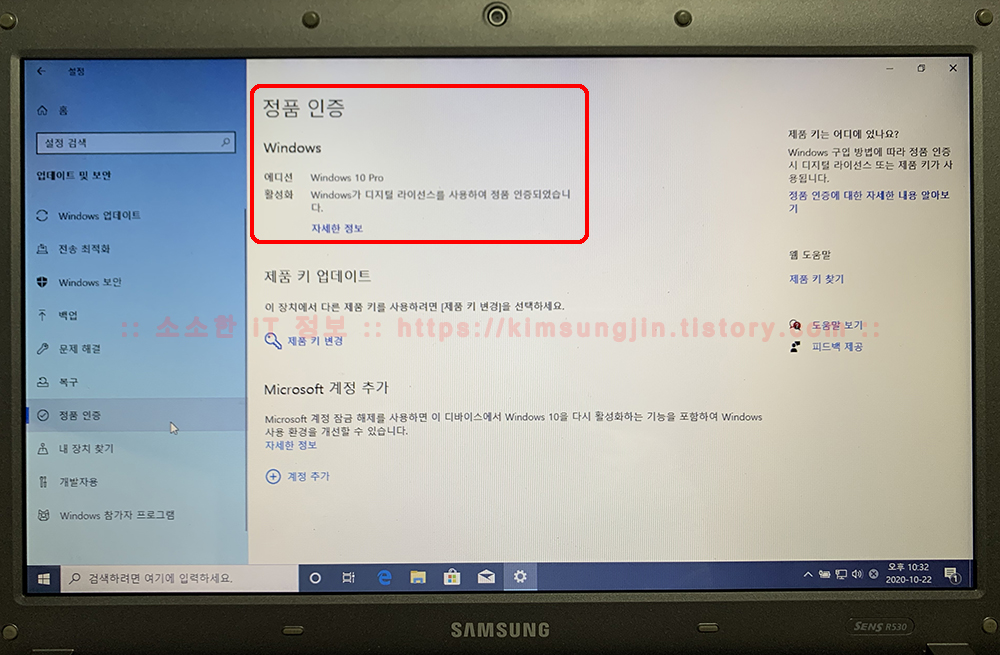
장치 드라이브의 경우 워낙 오래된 노트북이라 아무런 작업을 하지 않아도 모두 최신 드라이브로 설치가 되므로 걱정하지 마시고 바로 Windows 업데이트를 실행해 주시면 됩니다. 이후 설정은 아래를 참조로 진행하시면 됩니다.
2019/09/03 - 윈도우 10 설치 후 해야 할 것들 1편...장치 드라이브 설치와 Windows 업데이트
2019/09/12 - 윈도우 10 설치 후 해야 할 것들 2편...디스크 용량 절약 및 관리
2019/09/15 - 윈도우 10 설치 후 해야 할 것들 3편...성능 최적화와 기타 설정
2020/10/12 - Windows 10 멀티 부팅 설치 방법과 주의해야 할 것들
마지막으로 이렇게 SSD로 교체 후 부팅속도 및 응용프로그램 실행 속도는 확실히 빨라졌습니다. SATA-3였으면 더 좋았겠지만, HDD를 쓰는것 보다는 확실히 쾌적한 환경이였습니다. 아래는 HDD와 SSD에서 Windows 10 Home 에디션 2004 버전을 설치하여 부팅했을 때 속도 입니다. 기준은 전원 인가 부터 바탕화면이 보이기 까지 시간입니다.(BIOS 초기화 시간 :12초로 동일)
HDD : 총 51초(OS 부팅:39초)
SSD : 총 31초(OS 부팅:19초)
약 20초의 시간차이를 보였습니다. 이정도면 상당히 만족할 만한 부팅속도 입니다.
✅ 마치며.. 10년이 넘은 컴퓨터를 오래된 구형 컴퓨터라고 버리는 경우가 있습니다. 하지만, 저렴해진 램을 추가/교체하고, 느려 터진 HDD를 SSD로 교체하고 최신 운영체제를 설치하게 되면 인터넷이나 문서작업에는 전혀 문제가 없는 컴퓨터가 될 수 있습니다. NT-R530의 경우 SSD 교체비용 5.5만 원, Windows 10은 무료 업그레이드로 금전적 투자가 없었기 때문에 총 5.5만 원에 고장만 없다면 2~3년 또는 그 이상으로 더 사용할 수 있는 노트북이 되었습니다. 지금부터라도 버리지 마시고 문의하시면 언제든지 상담해 드립니다.^^ 또 무작정 센터에 들고가시지 마시고 문의 주시면 언제든지 상담해 드립니다. 이상 창원에서 BIG MAN이였습니다. 👾코로나18👾 항상 조심하시고 건강하세요~ 감사합니다. 👋🏻😃

✅ 참고
2020/10/12 - Windows 10 멀티 부팅 설치 방법과 주의해야 할 것들
2020/07/15 - USB 부팅 시 동일 이름의 장치가 두 개 보이는 이유
2020/07/09 - 하드디스크가(SATA) 하드웨어 안전하게 제거 및 미디어 꺼내기에 보이는 이유
2020/07/06 - Ventoy를 이용한 Windows 10 설치 USB 만들기 - iodd를 위협하는 Ventoy
2020/06/12 - Windows 10을 설치하는 다양한 방법
2020/06/07 - Windows 10 기능 업데이트 방법과 장점
2020/06/04 - Windows.old 삭제하는 방법과 이전 Windows 버전으로 되돌리는 방법
2020/05/11 - Windows 10 제품키(ProductKey) 응용프로그램 없이 확인하기
2020/05/09 - Windows 10 로딩 화면 무한 로딩 - Lenovo Legion Y540-15IRH Type 81SX
2020/05/10 - Windows 10 노트북 배터리 용량과 배터리 사이클 확인
2020/04/13 - Windows 10 Productkey(CD-KEY,제품키) 확인하기
2019/10/24 - Windows 10 사용자 폴더 위치 변경 - 모든 Windows 10 사용자
2019/09/15 - 윈도우 10 설치 후 해야 할 것들 3편...성능 최적화와 기타 설정
2019/09/12 - 윈도우 10 설치 후 해야 할 것들 2편...디스크 용량 절약 및 관리
2019/09/03 - 윈도우 10 설치 후 해야 할 것들 1편...장치 드라이브 설치와 Windows 업데이트
2019/09/01 - 프리도스(Free DOS) 노트북 윈도우 10 설치 방법 - Windows 10 1903(19H1)
2019/08/27 - 윈도우 10 설치 USB 만들기 - Windows 10 1903(19H1)
'하드웨어 정보' 카테고리의 다른 글
| 로지텍 리시버 재연결 또는 초기화 - Logitech 연결 유틸리티 (0) | 2021.01.22 |
|---|---|
| PC 화면이 깨져 나오는 경우 (1) | 2020.10.14 |
| 레노버 IdeaPad S540-15IML FreeDOS 버전 구매 전후 주의 사항과 램 업그레이드, SSD 업그레이드에 대해 알아보자! (10) | 2020.04.27 |
| HP 470 G7 (9VE54PA)노트북 BIOS 진입과 UEFI 부팅 설정/Windows 설치 (0) | 2020.04.13 |
| SAMSUNG Portable SSD T5 1TB 외장하드 개봉기 그리고 읽기/쓰기 속도는?? (2) | 2020.03.23 |

