
안녕하세요. 창원에 서식하고 있는 BIG MAN입니다.
2년전 즈음.. Windows 10 RS3 버전(Windows 7 ~ Windows 10 RS3)을 기준으로 "Windows 사용자 폴더 위치 변경"하는 방법의 글을 올리게되었습니다. 해당 방법은 당시 RS3 버전까지는 아무런 문제가 없었지만, 이 후 Windows 업데이트 등으로 인해 해당 방법으로 사용자 폴더 위치를 변경하게되면, 시작 메뉴가 뜨지않고 Microsoft Store, Microsoft Edge..등 몇몇 기본앱이 실행되지 않는 문제가 발생하였습니다. 10월 중에 출시예정인 19H2 RTM 버전에서도 동일한 문제가 발생하는 것을 확인하였습니다. 우선 급한대로 땜빵(?)용 추가 내용을 올리기는 했지만, 정상적인 방법이 아니라 Windows 8.1 및 Windows 10 사용자를 위해 별도의 방법을 올려 보겠습니다. 해당방법은 개인적인 의견으로 진행된 내용입니다. 가상PC가 아닌 리얼PC로 수십번을 설치하여 경험으로 얻어진 결과물임을 먼저 밝힙니다. 이전 방법은 Windows 7 버전에서는 적용 가능고 아래 방법도 가능합니다.
설정/설명이 잘 못 되었더라도 실행결과의 모든 책임은 본인에게 있습니다.
2019/10/12 - Windows 사용자 폴더 위치 변경 (Windows 7 사용자)
|
|
✅주의 사항 아래 방법은 반드시 순서대로 진행 바랍니다. 테스트를 해보니 아래 순서로 진행을 하지않을 경우 기본앱 실행에 문제가 발생하는 것 같습니다. 또한 아래 방법이 성공한 것을 확인 전까지는 절대 원본 사용자 폴더를 삭제하지 마시기 바랍니다.
아래방법은 Windows 8.1 버전, RS3(1709) 부터 10월 출시예정인 19H2(1909) 까지 테스트완료 하였습니다.
저는 Microsoft 온라인 계정으로 로그인 하였으며, 계정은 "kimsungjin.kor@live.co.kr" 입니다. 저처럼 Microsoft 온라인 계정이든, 로컬 계정이든 "사용자 폴더" 위치 변경은 동일합니다. 그리고 제가 위치 변경할 폴더는 기본 C:\Users 폴더 밑에있는 "kimsu" 폴더 입니다.(C:\Users\kimsu) "Administor" 계정은 아니더라도 "Administrators" 그룹에 속한 계정으로 진행하셔도 됩니다. "net user" 명령은 Home 버전 사용자를 위해 명령 프롬포트 명령으로 진행하였습니다. Pro 이상 사용자는 "컴퓨터 관리(compmgmt.msc)"에서 진행하셔도 됩니다.
✅사용자 폴더 위치 변경 먼저 관리자 권한이 있는 Administrator 계정을 활성화 해야 합니다. 또는 Administrator와 동일한 권한을 부여받은 Administrators 그룹에 속한 계정이 하나 있어야 합니다. 만약 없다면 Administrator 계정을 활성화 하도록 하겠습니다.(Administrator 계정은 기본값이 비활성화 상태) "명령 프롬포트(CMD)"를 관리자 권한으로 실행합니다. "Windows key + R" 누르고 "CMD" 입력 후 "Shift + Ctrl + Enter"를 함께 누르면 관리자 권한으로 실행가능합니다. 아래 캡처와 같이 타이틀에 "관리자"라고 반드시 보여야 합니다. 🔻

아래와 같이 명령어를 입력하고 실행합니다. 붉은 색의 "1234"는 로그인 암호이므로 변경가능 합니다. 🔻
➤ net user administrator 1234 /active:yes
캡처와 같이 "명령을 잘 실행했습니다."라고 뜨면 administrator 계정이 활성화 된 것입니다. 🔻
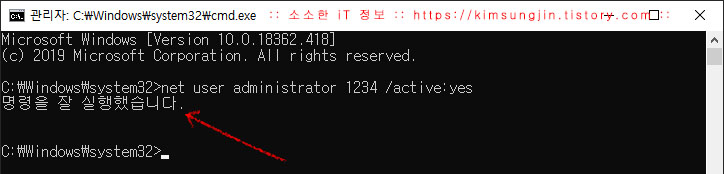
administrator 계정이 정확하게 활성화 되었는지 추가 확인 사살을 해 보겠습니다. 아래 명령어를 입력하고 실행합니다. 🔻
➤ net user administrator
"활성 계정" 항목에 "예"라고 되어있다면 administrator 계정은 활성된 것입니다. 🔻
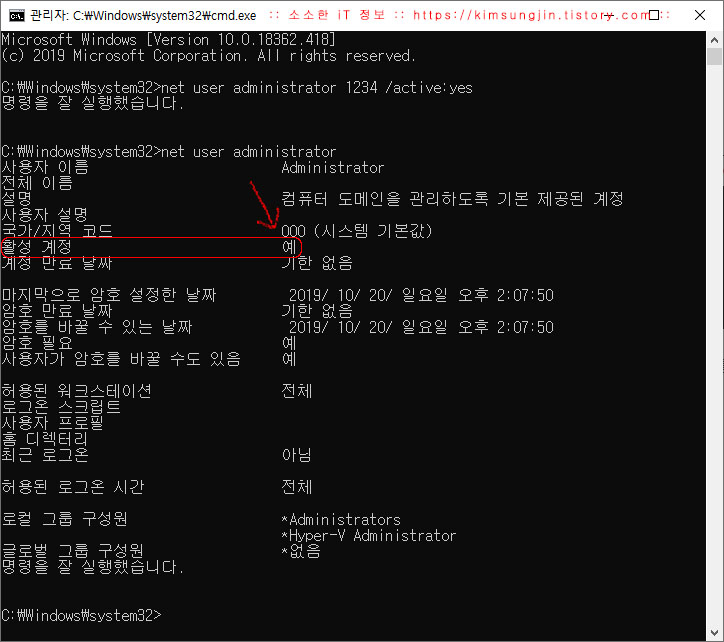
이제 "사용자 폴더"를 💥이동 할 계정에서 반드시 로그아웃💥 합니다. 만약 OneDrive를 사용중이라면 OneDrive 설정에서 "이 PC 연결 해제" 후 로그아웃을 진행 바랍니다. 🔻

이동하고자 하는 "사용자 폴더"의 계정에서 로그아웃을 하셨다면, 이제 Administrator 계정으로 로그인 합니다. 그리고 이동할 계정의 "사용자 폴더"를 복사 합니다. 사용자 폴더의 기본 위치는 아래 위치에 존재합니다. 🔻
➤ C:\Users\<사용자 폴더 이름>

복사한 "사용자 폴더"를 원하는 드라이브에 "붙여넣기" 합니다. 저는 D 드라이브 밑에 Users 폴더를 만들고 그 밑에 사용자 폴더를 복사하겠습니다.
➤ C:\Users\kimsu 복사 -> D:\Users에 붙여넣기
복사중에 "예기치 못한 오류로..." 메시지와 함께 "Microsoft Edge"를 복사 할 수없다고 아래 캡처와 같이 오류가 발생합니다. "☑ 모든 항목에 같은 작업 실행"을 체크하고 "건너뛰기"를 클릭합니다. 🔻

복사가 완료되면 새로운 사용자 폴더의 위치는 "D:\Users\kimsu" 으로 되겠지요. 아래 캡처와 처럼 되겠지요. 하위 폴더에는 Desktop, 검색, 문서, 사진, 즐겨찾기, 동영상 폴더 등이 모두 복사된 것을 확인 할 수가 있습니다. 물론 숨겨진 Appdata, MicrosoftEdgeBackups 폴더도 함께 복사되어 있습니다. 🔻
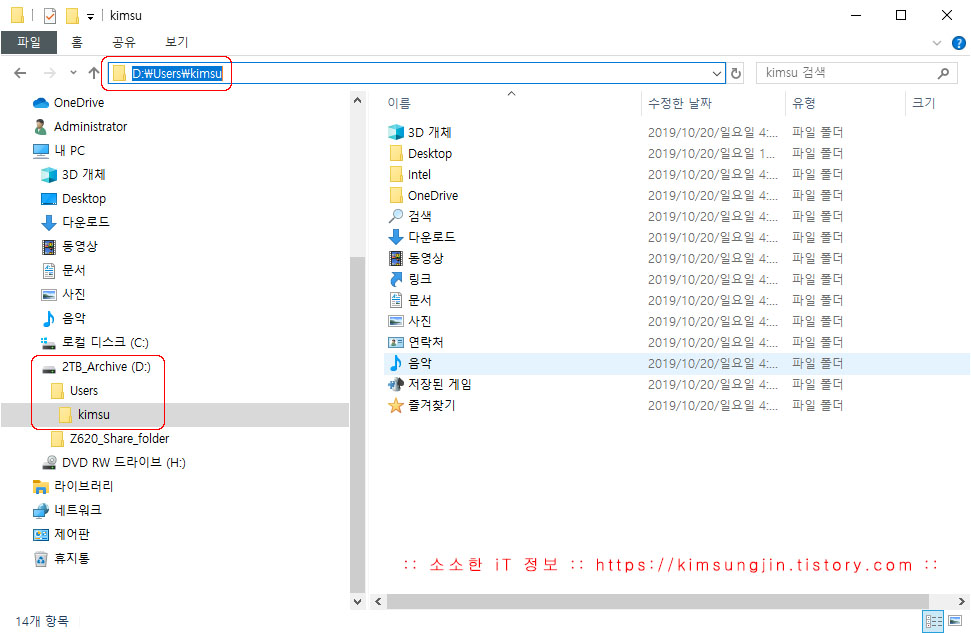
✅사용자 폴더 권한 부여 복사가 완료되었다면 해당 폴더의 권한을 부여해야 합니다. 이동한 "kimsu" 폴더를 선택하고 오른쪽 마우를 눌러 팝업 메뉴에서 "속성"을 선택합니다. 🔻
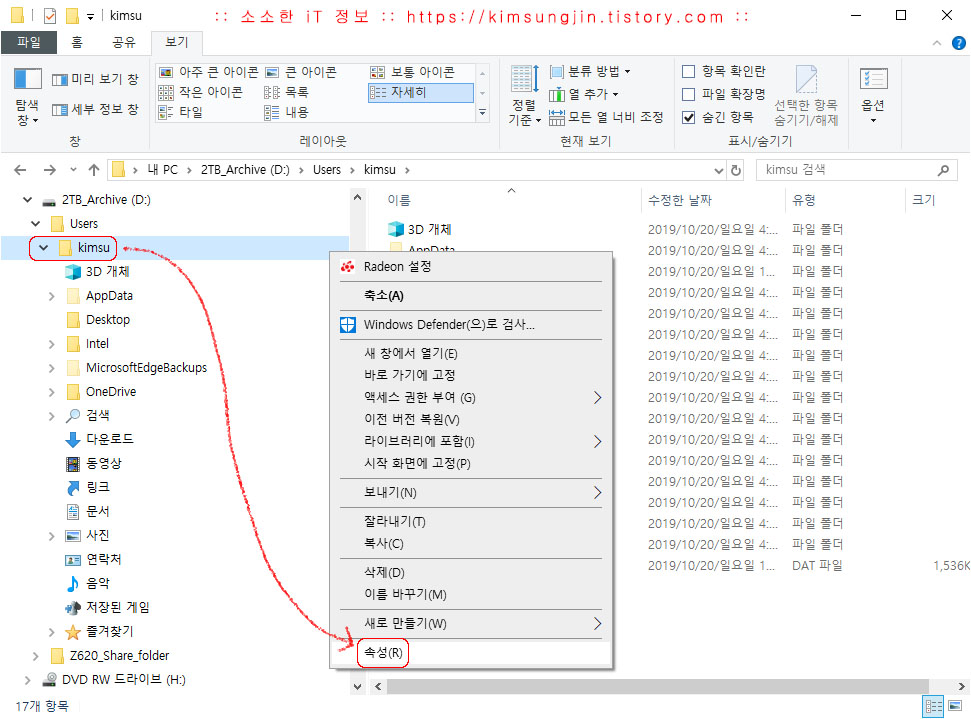
속성창에서 "보안 -> 고급"을 선택합니다. 🔻
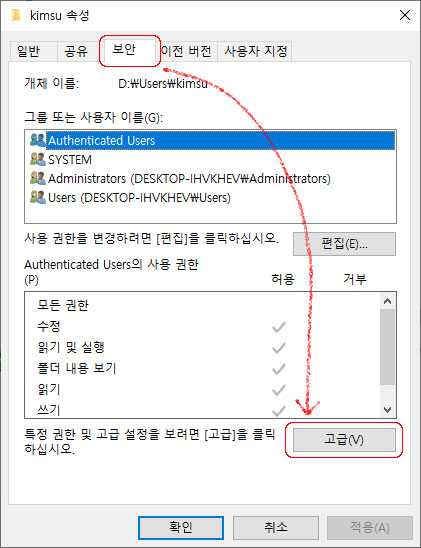
"고급 보안 설정"에서 "추가"을 클릭합니다. 🔻
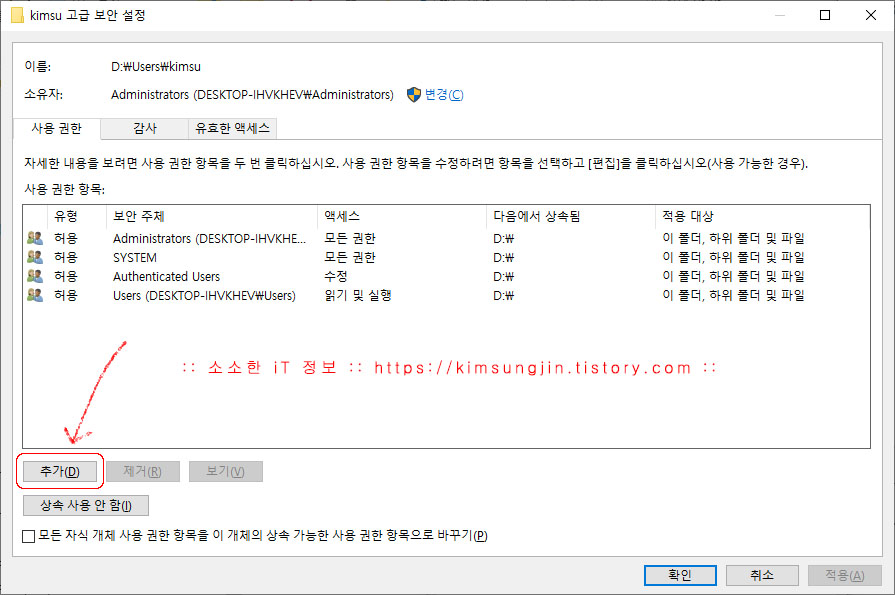
"권한 항목"에서 "보안 주체 선택"을 클릭합니다. 🔻
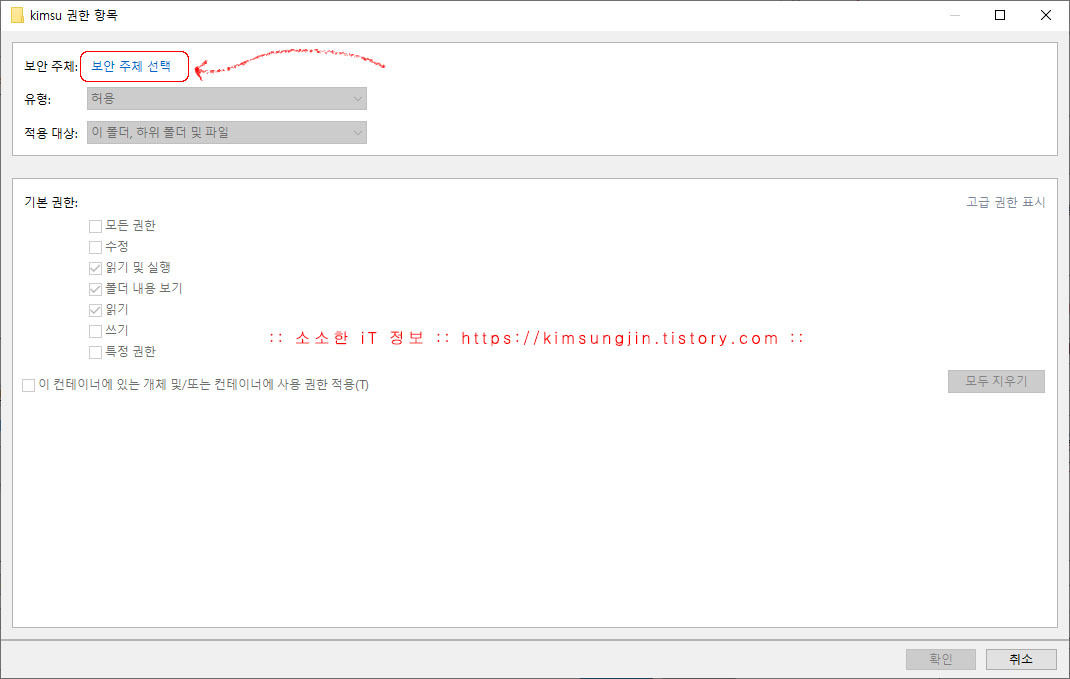
"사용자 폴더"의 계정을 입력하고 "이름 확인"을 클릭합니다. 밑줄이 보인다면 문제 없이 입력된 것입니다. "확인"을 클릭합니다. 🔻

만약 계정을 잘 못 입력했다면 아래와 같은 경고 메시지를 띄우게되니 참조 바랍니다. 🔻

보안 주체(계정)가 선택되면 아래와 같이 "모든 권한"에 체크, "이 컨테이너에 있는 개체 및/또는 컨테이너에 사용 권한 적용"에 체크를하고 "확인"을 클릭하여 권한 항목창에서 빠져나갑니다. 🔻
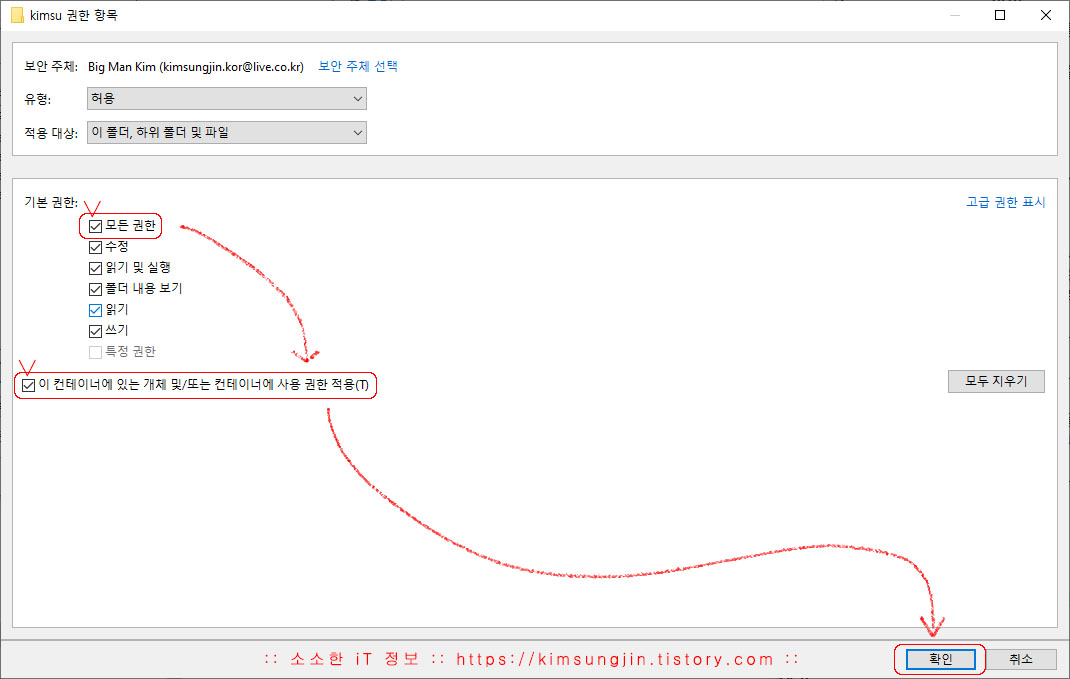
사용 권한 항목에 없었던 계정이 등록된 것을 확인 할 수있습니다. "확인" 버튼을 클릭하고 빠져나갑니다. 빠져나갈 때 "보안 정보 설정" 창이 뜰수도 있습니다. 메시지가 뜨게되면 "계속"을 클릭하시면 됩니다. 🔻
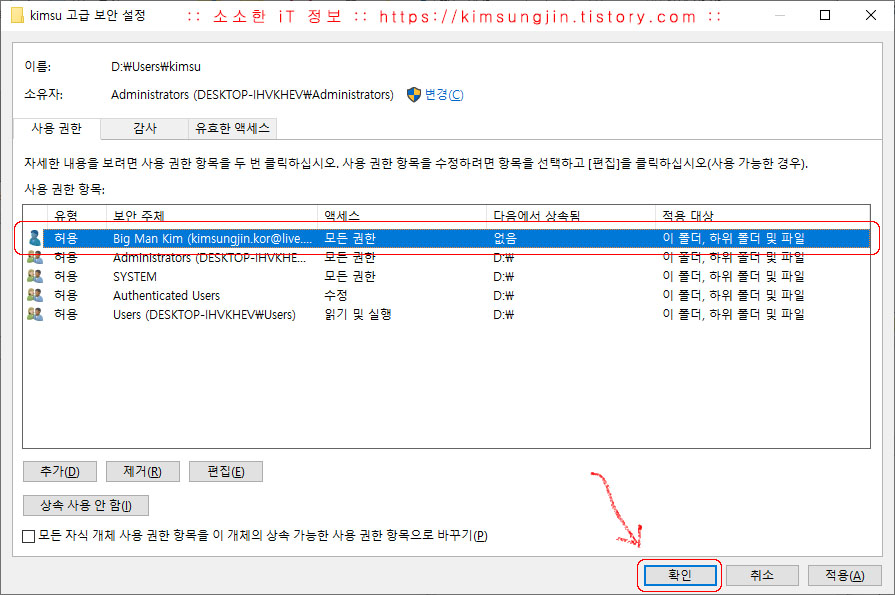
속성창에서 "그룹 또는 사용자 이름" 밑에 있는 "편집" 버튼을 클릭합니다. "그룹 또는 사용자 이름"에서 "Authenticated Users"를 선택하고, 아래쪽에 사용 권한에서 "모든 권한"에 체크하고 "확인"버튼을 클릭하여 적용하고 빠져나옵니다. 속성창도 "확인" 버튼을 클릭하고 빠져나옵니다. 빠져나갈 때 "보안 정보 설정" 창이 뜰수도 있습니다. 메시지가 뜨게되면 "계속"을 클릭하시면 됩니다.🔻
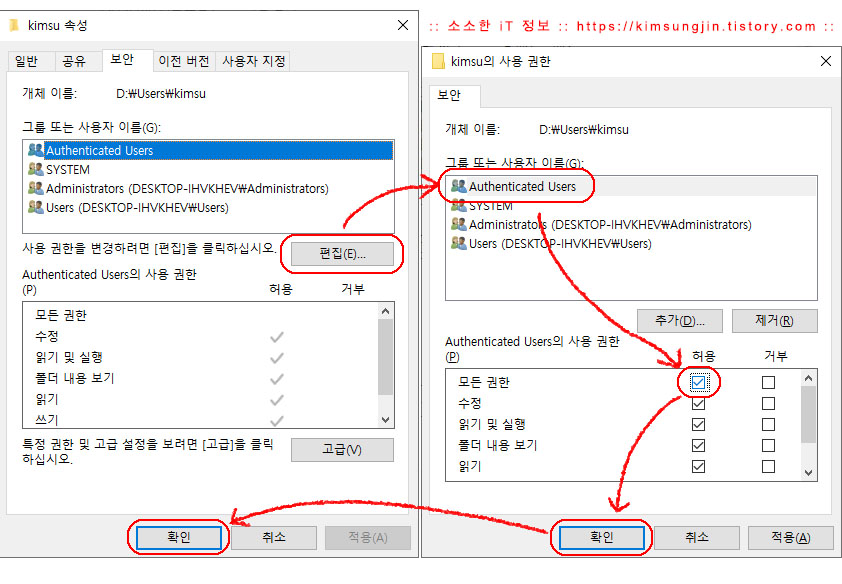
사용자 권한 부여 까지 완료되었습니다. 이부분이 잘 못되는 경우 시작버튼, Microsoft store, Microsoft Edge 등 기본 앱이 실행되지 않는 현상이 발생하므로 반드시 정확하게 진행해야 합니다.
✅레지스터 편집 이제 마지막 단계로 REGEDIT에서 "사용자 폴더"의 위치를 변경해야 합니다. "Windows key + S"를 누른 후 "REGEDIT"라고 입력하고 "레지스트리 편집기"를 실행합니다. 레지스트리 편집기에서 아래 경로를 찾아갑니다.
➤ HKEY_LOCAL_MACHINE\SOFTWARE\Microsoft\Windows NT\CurrentVersion\ProfileList\
"S-1-5-21-3438551109-3561575215-359353038-1001(1001 값이 첫번째 계정생성자 입니다.)" 이런 키값을 가지고있는 폴더를 선택해서 우측편 문자열 값 중 "ProfileImagePath"의 값이 내가 이동하고자하던 폴더의 사용자가 맞는지 확인합니다. 저는 kimsu가 맞기 때문에 이동한 폴더의 위치 경로를 "D:\Users\kimsu"로 수정하였습니다. 오타를 줄이기 위해 탐색기에서 해당경로를 복사해서 붙여넣기를 하시기 바랍니다. 수정이 되었다면 "확인" 버튼을 클릭하고 레지스터 편집기에서 빠져나갑니다. 🔻

✅완료 이제 모든 설정이 완료되었습니다. Administrator 계정에서 로그아웃하고 "사용자 폴더"를 변경한 계정으로 로그인하시면 됩니다. 잘 이동이 되었는지 확인을 해볼까요? 아주 간단합니다. 명령프롬포트를 실행보면 알 수있습니다. 아래와 같이 레지스트리 편집기에서 입력하였던 "D:\Users\kimsu" 경로 뜨네요. 또는 "SET" 명령을 실행 해도 각종 설정값들이 변경한 경로로 뜨는 것을 확인할 수가 있습니다.
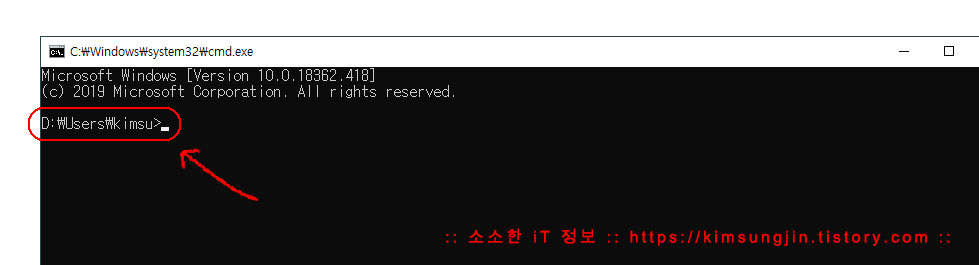
사용자 폴더가 잘 이동되었다면, 각종 기본앱을 실행해 보기시기 바랍니다. Microsoft Store, Microsoft Edge가 실행된다면 나머지 앱들도 문제없이 실행이 될 것 같습니다.
✅ 마치며.. 문제없이 잘 실행이되시나요? 10월초에 어떤분께서 문의를 주셔서 확인하고 이렇게 답변의 포스팅을 하게되었습니다. 많은 분들께서 물어봐주시면 여러분들과 함께 공부해나가도록 하겠습니다. 잘 못된 부분이나 궁금한점 포스팅했으면 하는 부분이 있으면 언제든지 댓글, 메일, 문자로 연락 주시기 바랍니다. 감사합니다. 😉😀😁
연락처는 삭제하였습니다. 사기전화와 국제전화등으로 삭제하게 되었습니다. 순수하게 문의해 주시는 분들께 죄송합니다. 앞으로 문의는 댓글 부탁드립니다. 죄송합니다.
✅참고
2019/10/24 - Windows 10 구버전 다운로드
2019/10/12 - Windows 사용자 폴더 위치 변경
2019/08/27 - 윈도우 10 설치 USB 만들기 - Windows 10 1903(19H1)
2019/09/01 - 프리도스(Free DOS) 노트북 윈도우 10 설치 방법 - Windows 10 1903(19H1)
2019/09/03 - 윈도우 10 설치 후 해야 할 것들 1편...장치 드라이브 설치와 Windows 업데이트
2019/09/12 - 윈도우 10 설치 후 해야 할 것들 2편...디스크 용량 절약 및 관리
2019/09/15 - 윈도우 10 설치 후 해야 할 것들 3편...성능 최적화와 기타 설정
2019/08/08 - Windows 10 암호를 잊어버린 경우 초기화하기 2번째 방법
2019/08/03 - Windows 관리자(Administrator) 권한 활성화
'Microsoft 정보 > Windows' 카테고리의 다른 글
| Windows에서 VMware macOS Catalina 10.15 설치 중 오류 해결 (2) | 2020.03.27 |
|---|---|
| Windows 10 듀얼모니터 바탕화면 다르게 설정하기 (2) | 2019.10.30 |
| Windows 사용자 폴더 위치 변경 (2) | 2019.10.12 |
| Internet Explorer 11, Edge, 크롬(Chrome) 다운로드 폴더 변경하기 (0) | 2019.10.06 |
| Microsoft Edge 전자책(ePub) 지원 종료 (0) | 2019.09.30 |

