
안녕하세요. 창원에 서식하고 있는 BIG MAN입니다.
5.25인치, 3.5인치 플로피 디스크를 거쳐 IDE 방식의 HDD를 사용하면서 휴대용 저장장치로는 ZIP 드라이브, CD-ROM, 3.5인치 외장 HDD 등을 거치면서 하드디스크의 인터페이스는 IDE에서 S-ATA 방식으로 세대교체가 이루어졌습니다. 지금은 이마저도 퇴물이 되어가고, 새로운 연결 인터페이스인 NVMe로 PCIe 3.0x4 기준 32GT/s의 속도에 8TB SSD까지 일반화되어 있습니다. 5.25인치 1.2MB 플로피디스크를 사용하던 내가 지금 이런 시대에 함께 살아가고 있습니다. 결론은 나는 그냥.. 아재인 것이다....ㅡㅡ;;; 뭐.. 뭐지..???
✅ USB-C 알고 넘어가자!!
음흠~ 어쨌든, 이제는 SSD 까지 외장 저장장치로 사용하는 시대가 열렸습니다. 더 빠르고, 더 안전하게, 더 많은 데이터를 저장해야하는 시대의 흐름에 발맞춰 함께 발전한 것이 USB 인터페이스입니다. 그리고 그 정점에는 USB-C라는 새로운 인터페이스가 있습니다. 최근 안드로이드 스마트폰의 경우 USB-C 인터페이스를 기본 적용하면서 USB-C는 자연스럽게 널리 보급되었죠. 그리고 Thunderbolt 3 포트가 있는 PC라면 USB-C와도 하위 호환성을 가지고 있기 때문에 호환성 역시 뛰어난 편입니다. 즉, Thunderbolt 3와 USB-C의 연결 포트가 동일하게 생겼다는 말입니다. ▼

주의) 포스팅되는 모든 글은 게시자의 주관적인 관점이 포함되어 있으며, 절대적인 가이드가 아닙니다. 포스팅 글을 참조 후 발생되는 모든 책임은 본인에게 있음을 알려드립니다.
그런데 연결 단자가 USB-C 형상이라고 해서 무조건 빠른 것은 아닙니다. 예를 들어 Macbook Pro 2016형부터 제공한 케이블은 Thunderbolt 3에 연결되지만, Thunderbolt 케이블이 아니라, 전송 속도가 480 Mbps인 USB 2.0 규격이고 PD(Power Delivery)만 요구사항에 맞게 설계된 충전을 위한 USB-C 케이블입니다. 이렇게 똑같이 생긴 USB-C와 Thunderbolt 3 케이블의 구별방법은 아래와 같이 번개모양의 표시가 있다면 Thunderbolt 케이블이고 없다면 USB-C 케이블이라 생각하시면 됩니다. ▼

그런데 모양새만큼이나 명칭도 조금 복잡합니다. 3번이나 명칭을 변경하면서 사용자들에게 혼선을 많이 주었는데, 아래를 참조하시면 명칭에 대해 간단하게 정리하고 지나가겠습니다. 가장 먼저 USB 3.0은 명칭은 아래와 같이 변경되었습니다. (USB 1.0, USB 1.1, USB 2.0은 변경 없음)
USB 3.0 -> USB 3.1 Gen 1 -> USB 3.2 Gen 1 (8b/10b, 20% 오버헤드)
전송 속도 : 5 Gbps
USB 3.2 Gen 1(USB 3.0)은 다른 규격과 구분을 위해 아래와 같이 내부에 파란색으로 되어있습니다. USB 3.0 이상의 외장하드의 케이블은 아래와 같이 USB-A to USB Micro Type B 또는 USB-C가 페어로 제공되고 있습니다. ▼

그리고, 우리가 알고 있던 USB 3.0 다음 규격인 USB 3.1은 아래와 같이 명칭이 변경되었습니다.
USB 3.1 -> USB 3.1 Gen 2 -> USB 3.2 Gen 2 (128b/132b, 3% 오버헤드)
전송 속도 : 10 Gbps
아래와 사진과 같이 USB 3.2 Gen 2를 지원하는 케이블은 USB 로고와 함께 그 위에 "10"이라는 숫자가 함께 있는 것을 확인 할 수있습니다. 이것으로 10Gbps 전송 속도를 지원하는 USB 3.2 Gen 2 케이블인 것을 확인 할 수있습니다.

USB 3.2 Gen 2(USB 3.1 Gen 2)는 전송 규격은 명시하지만 연결 단자의 경우 하위 호환성을 위해 변경할 수 있습니다. 이런 경우가 바로 아래와 같은 USB-A to USB-C 타입의 케이블입니다. SAMSUNG Portable SSD T5에도 함께 동봉된 케이블이기도 합니다. 물론 USB 3.2 Gen 2 전송 속도를 지원합니다. ▼

그리고 USB 3.2 Gen 2의 다음 규격의 명칭은 아래와 같습니다.
USB 3.2 Gen 2x2
전송 속도 : 20 Gbps
그리고 USB 3.2 Gen 2x2 다음 규격은
USB 4
전송 속도 : 40 Gbps
USB 4는 사실상 Intel의 Thunderbolt 3 규격을 따르면서 전송 속도를 이전 USB 3.2 Gen 2x2 규격의 2배인 40 Gbps 지원하게 됩니다. 현재 Thunderbolt 3의 전송 속도인 40 Gbps를 동일하게 지원하게 되는 것입니다.
그럼 컴퓨터 본체에서 어떤 USB에 연결해야 SAMSUNG Portable SSD T5의 성능을 제대로 사용할 수 있을 까요? 아래는 Gigabyte X570 Aorus Master의 Back Panel인데요, 검은색 USB 연결 단자는 USB 2.0(480 Mbps)인데 보통 이렇게 생긴 연결 단자만 있는 경우라면 HDD 외장하드를 구매하셔야 하고, 그 아래 파란색(흰색은 특별한 기능이 있기 때문에 제외) 연결 단자 위에 USB 3.0이라고 명기되어 있는데, 이곳이 USB 3.2 Gen 1(5 Gbps) 규격을 지원하는 연결 단자입니다. 최소한 USB 3.2 Gen 1을 지원하는 컴퓨터라면 괜찮은 속도를 기대해도 좋습니다. 그 아래에 있는 붉은색 USB 3.1과 USB 3.1 Type C가 SAMSUNG Portable SSD T5의 모든 성능을 끌어낼 수 있는 USB 3.2 Gen 2(10 Gbps) 연결 단자입니다. 그럼 내 컴퓨터의 본체에는 어떤 포터가 있는지 확인하고 구매할 수 있겠죠? ▼
*USB에 파랑색 연결 단자가 보인다면 최소 USB 3.2 Gen 1은 지원하는 것이고, 검정색만 있다고 하더라도 USB 심볼과 함께 "SS"라고 표기된 것이 확인된다면 최소 USB 3.2 Gen 1은 지원하는 PC 입니다. 참고 바랍니다.

조금 지루게 USB에 대해 알아보았는데요, 이것을 말하는 이유는 내 컴퓨터의 USB 규격을 알고 있어야 SSD 외장하드를 구입했을 때 그 성능을 제대로 활용할 수가 있기 때문입니다. USBC 2.0(480 Mbps)만 지원하는 컴퓨터에 SSD 외장하드는 전혀 의미 없는 구매가 될 테니깐요.
간단하게 USB-C에 대해 알아보았으니, 이제부터 간단한 개봉기와 Benchmark를 통해서 SAMSUNG Portable SSD 1TB의 읽기/쓰기 속도에 대해 알아보겠습니다.
주의) 포스팅되는 모든 글은 게시자의 주관적인 관점이 포함되어 있으며, 절대적인 가이드가 아닙니다. 포스팅 글을 참조 후 발생되는 모든 책임은 본인에게 있음을 알려드립니다.
✅ SAMSUNG Portable SSD 1TB 외형
단단하고 적당히 고급진 박스에 각종 정보가 보이는데요, 전면에는 호환 운영체제는 "Windows/Mac/Android"에서 사용 가능하다고 명시(상세한 내용은 사용자 설명서에 표시되어 있음.)하였고, 측면에 "3년 Limited Warranty"라고 표기되었습니다. SSD의 경우 초기 불량이 아니면, 던지거나 물에 삶아삔다던가 하지 않으면 고장 날 일은 거의 없습니다. 2012~2013년도에 구매한 SAMSUNG 840 Pro 512GB도 아직도 아무런 문제 없이 잘 사용하고 있습니다.^^~~
후면부에는 가장 중요한 전송속도에 대해 표기해놓았는데요, USB 3.1 Gen 2(10 Gbps)라고 표기하고 최대 540MB/s의 전송 속도를 지원한다고 되어있습니다. 이 전송 속도는 S-ATA3(6 Gbps) SSD 속도와 동일한 수준의 전송 속도입니다. 정말 540MB/s가 나오는지 궁금하죠??? 그럼 아래까지 쭉~~~ 읽어주세요~~~😀
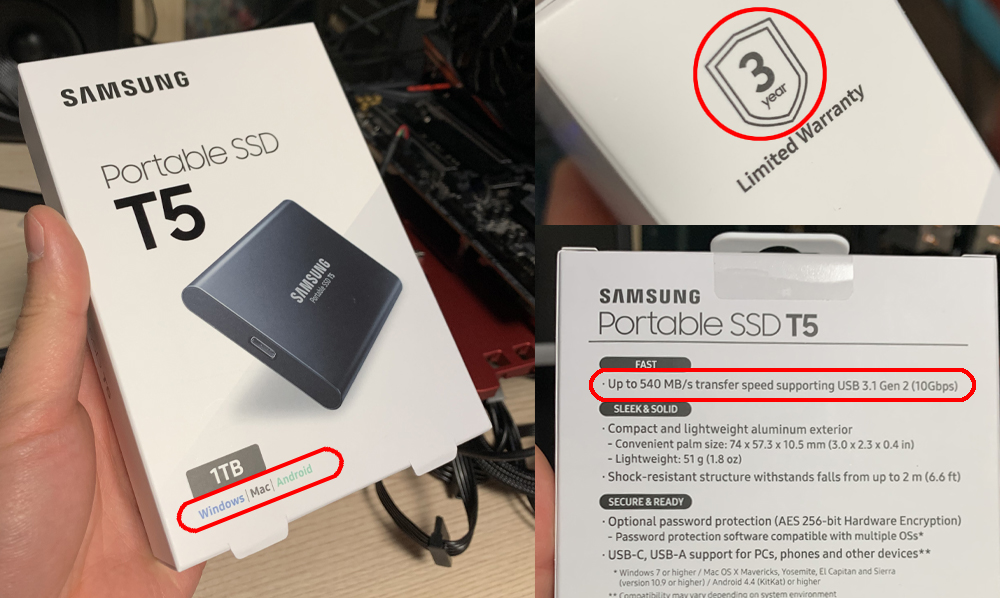
운영체제 호환에 Android KitKat 4.4부터 가능하다고 표기해 놓은 것이 재미있네요. Windows 7 또는 상위 버전을 Mac의 경우 10.9(Mavericks) 또는 상위 버전을 지원한다고 표기해놓았습니다. 하부에는 각종 바코드와 제품의 시리얼 넘버 등이 인쇄되어 있습니다. 케이스를 열어보면 이쁘게 플라스틱 커버로 포장되어 있습니다. ▼

크기는 성인 남성의 손바닥보다 작은 74mm x 57.3mm x 10.5mm입니다. 실물을 보시면 더 작게 느껴질 것 같습니다. ▼

첨부된 사용자 설명서에 더 자세한 정보를 확인할 수가 있습니다. 공부하는 샘치고 한번 보시는 것을 추천드립니다. ▼
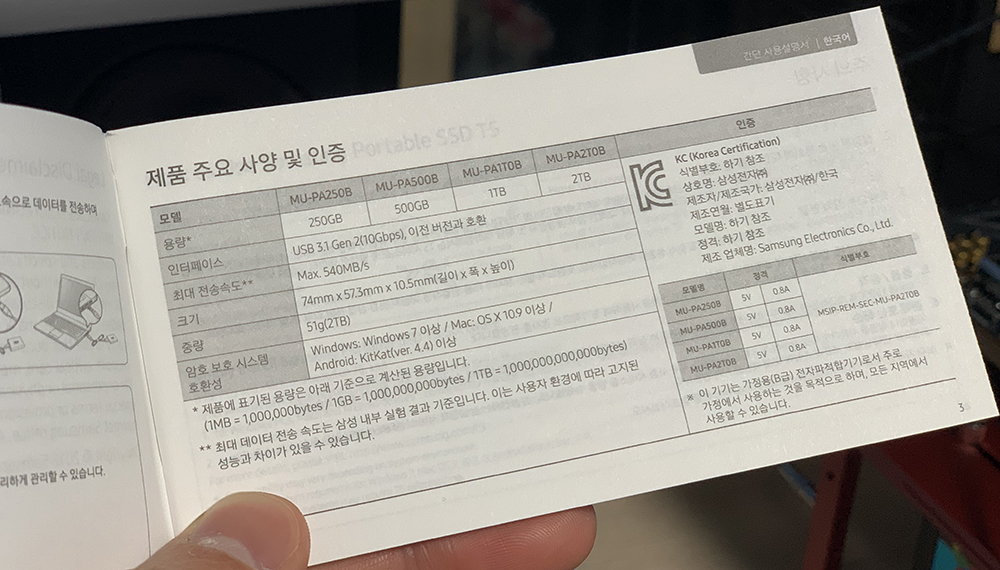
SAMSUNG Portable SSD T5를 개봉하면서 가장 놀랐던 것이 바로 이 케이블들입니다. USB-A to USB-C 케이블뿐만 아니라 USB-C to USB-C 케이블까지 깔끔하게 정리해서 제공하고 있었습니다. USB-C 충전 케이블은 5천 원 이하로 구매가 가능하지만, USB-C 데이터 전송 규격을 지원하는 케이블 만해도 3만원이 넘는 금액이기 때문에 고마울 따름입니다. ▼

한 가지 더 놀라웠던 것은 케이블 정리를 위한 찍찍이?를 케이블에 달아놓았다는 것입니다. 단순히 포장을 위한 것이 아니라 영구적으로 사용할 수 있도록 되어있기 때문에 사용 후 케이블 정리가 정말 편리합니다. 저는 가지고 다니는 케이블이 많기 때문에 이런 사소한 것에 감동을 받았습니다.ㅋㅋㅋ 역시 토종 기업, SAMSUNG입니다. ▼

간단하게 개봉기를 보셨는데요, 포장 상태나, 사소한 것에 신경 쓴 흔적이 너무나 마음에 들었습니다. 그럼 정말 이 녀석이 S-ATA3(6 Gbps)에 맞먹는 속도가 나오는지 확인해 보겠습니다.
✅ 테스트 시스템
Windows 시스템
CPU : AMD Ryzen 3900X
RAM : TRIDENT Z NEO DDR4 32G 3600 MHz
M/B : Gigabyte X570 AORUS MASTER / USB 3.2 Gen 2
비교군 SSD
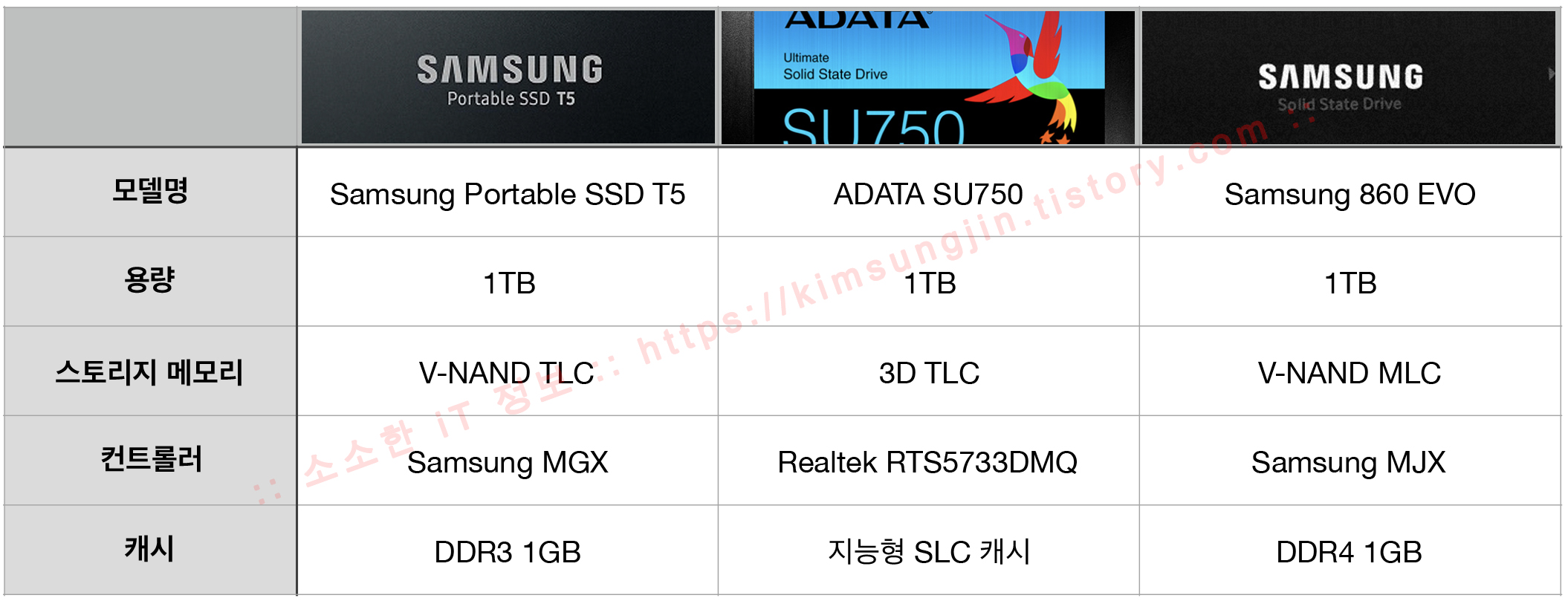
ADATA SU750과 SAMSUNG 860 EVO에 사용될 외장 케이스 - AKiTiO SK-3501U31C USB-C 3.1 Gen 2
모델명 : AKiTiO SK-3501U31C USB-C 3.1
인터페이스 : USB 3.2 Gen 2 / USB-C to USB-C, USB-C to USB-A
데이터 전송속도 : USB 3.2 Gen 2, USB 3.1 Gen 2, USB 3.1 - 10 Gbps
지원 HDD : 3.5" SATA3(6 Gbps), 2.5" SATA3(6 Gbps)
지원 케이블 : USB-C to USB-C
✅ SSD 읽기/쓰기 현실 테스트
"현실 테스트"라고 적은 이유는 제 블로그에 오셨던 분들은 아시겠지만, 이 포스팅은 한번 공개를 했다가 비공개로변경 후 다시 테스트를 진행하였습니다. 공개를 했을 당시에는 CrystalDiskMark와 실제 복사 테스트 결과를 포스팅 했지만, 공신력 있다는 CrystalDiskMark의 결과는 들쑥날쑥하고, 다양한 크기의 파일 읽기/쓰기 테스트와 대용량 파일 읽기/쓰기 테스트에도 명확성이 떨어져 찜찜해서 다시 테스트를 진행하였습니다. Benchmark 프로그램의 결과는 제외하고 실사용상 성능만 알아보도록 하겠습니다...만, 그래도 안보고 가면 좀 섭섭하니 SAMSUNG Portable SSD T5의 Benchmark 점수를 잠시~ 확인하고 지나갈께요..ㅎㅎㅎ

macOS에서는 ProRes 422HQ로 2160p 해상도에 60fps으로 편집 가능한 성능으로 측정되고, 읽기는 광고에 못 미치는 530.6MB/s의 전송속도가 측정 됩니다. CrystalDiskMark에서 읽기 성능은 광고대로 540MB/s를 넘어서는 성능으로 측정되었습니다.
⚙️테스트 조건 \\ 테스트는 Windows 명령 프롬포트에서 XCOPY 명령어를 사용하여 진행하였으며, 시작 시간과 종료 시간은 Time 명령어로 정확하게 측정하였습니다. macOS 역시 터미널에서 cp 명령어를 사용하여 Windows 테스트와 동일한 파일을 동일한 방법으로 테스트 하였습니다. macOS에서는 SAMSUNG Portable SSD T5 만 진행하였습니다. 그리고 SATA3 결과는 가장 빠른 SSD 결과에서는 제외하도록 하겠습니다. 단순 비교용으로 봐주세요. 모든 테스트는 3회 진행하였으며, 가장 좋은 결과 값을 반영하였습니다.
⚙️다양한 크기의 파일 읽기/쓰기 테스트 \\ Windows 10 1909 버전을 설치 후 Windows, Program Files, Users, 설치 후 Updata, 장치드라이브 설치까지 완료된 파일을 파일 읽기/쓰기 테스트에 사용하였습니다. 파일 개수는 425,379개이며 용량은 23.6GB 입니다. 몇일간 테스트를 진행하면 느낀 점은 테스트의 기준에 따라서 읽기/쓰기 속도에서 엄청난 차이를 보인다는 것입니다. 앞서 공개했던 4KB 파일을 1GB 용량으로 읽기 테스트(테스트 SSD->M.2)했을 때 결과 가장느린 SSD는 "SAMSUNG Portable SSD T5"였으며, 가장 빠른 SSD는 "SAMSUNG 860 EVO" 였습니다. 그리고, 동일파일을 쓰기 테스트(M.2->테스트 SSD)했을 때 가장 느린 SSD는 "ADATA SU750"이였으며, 가장 빠른 SSD는 "SAMSUNG Portable SSD T5"였습니다.
하지만, 23.6GB의 다양한 용량의 파일을 읽기/쓰기 테스트 결과는 조금 달라졌습니다. 먼저 읽기 테스트에서 가장 빠른 SSD는 "SAMSUNG Portable SSD T5" 였으며, 가능 느린 SSD는 "ADATA SU750" 이였습니다. 그리고 쓰기 테스트에서 가장 빠른 SSD는 "ADATA SU750" 이며, 가장 느린 SSD는 "SAMSUNG Portable SSD T5" 였습니다. ▼
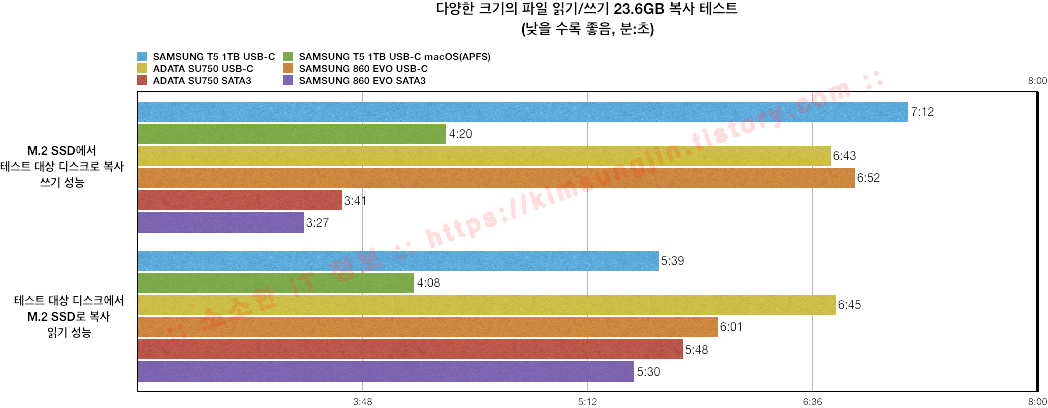
⚙️대용량 파일 읽기/쓰기 테스트 \\ 다음은 약 17.2GB의 대용량 파일 2개(10.6GB+6.6GB)를 읽기/쓰기 테스트하였습니다. 이전 공개 데이터는 6.86GB(2.89GB + 3.97GB)의 대용량 파일 읽기/쓰기 테스트를 진행하였는데, 읽기/쓰기 모두 1초 사이에서 격돌하였지만, 이보다 더 2.5배 더 큰 용량으로 테스트 한 결과 읽기 성능이 가장 좋은 SSD는 "SAMSUNG 860 EVO" 였지만 "SAMSUNG Portable SSD T5"와 오차 범위인 1초 차이였습니다. 가장 느린 SSD는 "ADATA SU750"였으며 가장 빠른 SSD와 무려 12초 느린 모습을 보였습니다. 다음으로 쓰기 성능에서 가장 빠른 SSD는 "SAMSUNG Portable SSD T5" 였지만, 읽기 성능과 같이 "SAMSUNG 860 EVO"과 오차 범위인 1초 차이였습니다. 가장 느린 SSD는 "ADATA SU750" 이였습니다. ▼
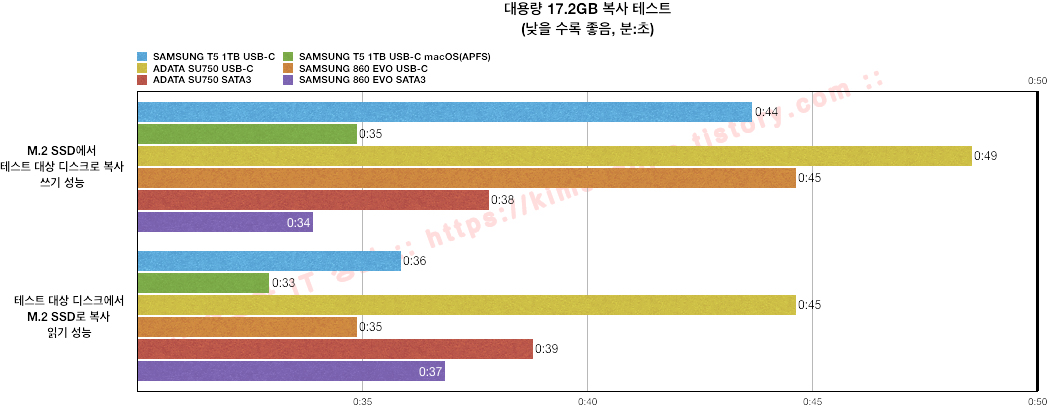
앞서도 이야기 했듯이 테스트 운영체제, 파티션의 타입, 파일의 용량, 외장 케이스 컨트롤러에 따라서 테스트 결과는 언제든지 뒤집어 질 수있다는 것입니다. 단순히 SSD의 스펙 또는 Benchmark의 결과가 절대적인 것을 아니라는 뜻입니다. 하나 예를 들자면 macOS에서 테스트한 결과 입니다. Windows에서 테스트한 결과와 달리 큰폭으로 시간이 단축된 것을 볼 수가있습니다. 이 결과는 SATA3에 연결한 SSD 보다 더 좋은 결과를 보여주고 있다는 것이 놀랄 따름입니다. 결과에서 제외된 SAMSUNG 860 EVO, ADATA SU750 두 제품 역시 기존 대비 큰폭으로 시간이 단축된 것을 확인 하였습니다. 테스트 SSD는 동일하지만, 테스트 환경 즉 운영체제와 파티션의 타입에 따라 그 성능은 확연하게 뒤집어 진다는 것입니다.
✅ 결론
테스트 결과 만을 본다면 SAMSUNG Portable SSD T5는 특별한 부분이 없어 보이지만, 그렇다고 다른 제품들과 비교해도 떨어지지도 않는 성능을 가지고 있습니다. Windows에서 CrystalDiskMark 결과는 광고 성능대로 540MB/s 이상의 성능을 보여주고, macOS에서도 530MB/s의 좋은 성능을 보여주었습니다. 특별한점은 없지만, 어딜 가도 빠지지 않는 팔방미인 같은 외장 SSD 인것은 확실합니다. BIG MAN이 추천하는 사용자는 대용량 파일을 자주 읽고/쓰는 사용자라면 요구사항에 충분한 만족을 줄 수있다고 생각합니다.
이 결론에 좀 더 솔직하자면 비슷한 사양의 SSD라면 어떤 제품을 구매하든지 비슷한 것 같습니다. 860 EVO는 T5보다 더 좋은 스펙을 가지고 있지만, 테스트 결과에서 큰 차이가 없는 것 처럼 비슷한 가격대의 외장 SSD를 구매하신다면 큰 후회는 없을 것 같습니다.😅
이상 SAMSUNG Portable SSD T5 간단한 리뷰를 마치도록 하겠습니다. 다음 포스팅에는(언제가 될지는...^^;;) SAMSUNG Portable SSD T5를 이용하여 부트 캠프 또는 Windows to GO 사용 방법에 대해서 글을 써보도록 하겠습니다. 궁금한 점 있다면 댓글 또는 메일 바랍니다.
항상 우한 바이러스😈 조심하시길 바랍니다. 감사합니다. 😀😀😀

✅ 참고
2018/03/22 - WD easy store 8TB - 모델 : WDBCKA0080HBK-NESN
2018/03/20 - belkin USB-C to Micro-B 케이블 전송속도는 빠른가?- F2CU031bt1M-BLK
2018/03/14 - USB-C Gen.2를 지원하는 ipTIME HDD3225 외장 케이스
2018/03/12 - 애플 썬더볼트 3 (USB-C) 케이블 0.8m A1896 (Thunderbolt 3 USB-C Cable 0.8m A1896)
2017/12/05 - 절전 모드(잠자기 모드) 후 USB 키보드 인식 문제 : USB 선택적 절전 모드 설정
2017/11/10 - 부트 캠프(Boot Camp) 설치를 위한 조건
2017/10/29 - 트랜센드 M.2 SSD 외장 케이스 : TS-CM80S 톺아보기
2017/09/17 - macOS 외장하드디스크 암호화하기
2017/01/23 - 애플 USB-C 및 썬더볼트 3 액세서리 할인 행사 연장 안내 및 소소한 이야기
2017/04/24 - Transcend StoreJet 25CK3 외장하드 케이스 톺아보기
'하드웨어 정보' 카테고리의 다른 글
| 레노버 IdeaPad S540-15IML FreeDOS 버전 구매 전후 주의 사항과 램 업그레이드, SSD 업그레이드에 대해 알아보자! (10) | 2020.04.27 |
|---|---|
| HP 470 G7 (9VE54PA)노트북 BIOS 진입과 UEFI 부팅 설정/Windows 설치 (0) | 2020.04.13 |
| 레오폴드 FC900R PS 클릭(청축) 맥에서 사용하기 (4) | 2018.09.28 |
| FUNXIM X8 무선 충전 패드 (0) | 2018.06.03 |
| 삼성 노트북 NT450R5E SSD 교체 후 USB로 부팅하기 (0) | 2018.05.11 |

