
안녕하세요. 창원에 서식하고 있는 Big Man입니다.
Windows 10 설치 USB 만들기 부터 프리도스(Free DOS) 노트북 윈도우 10 설치 방법 - Windows 10 1903(19H1) 까지 잘 설치하셨다면 아마 프리도스나 Linux 화면이 아니라 Windows 10 바탕화면과 마주 보고 있을 텐데요, 그럼 이번 시간에는 Windows 10 설치 후 해야 할 것들에 대해 알아보겠습니다.
|
|
첫 번째, 장치드라이브 설치 : Windows 10 뿐만아니라 그 하위 버전의 운영체제를 설치 하였더라도 가정 먼저 해야 할 일이 바로 "장치 드라이브(Device Drive)"를 설치하는 일입니다. 가끔 지인들이 "컴퓨터 A/S를 받았는데도 부팅 속도가 너무 느리다", "게임이 안되거나 화면이 끊긴다"는 등의 이유로 컴퓨터를 손봐(?)달라고 하시는데, 거의(약 90%라고...) 장치 드라이브 문제로 쉽게 해결을 보는 경우가 대부분입니다. 장치 드라이브는 사람으로 따지면 신경 같은 기능을 담당하고 있습니다. 아무리 튼튼한 근육과 튼튼한 다리, 맑고 좋은 시력을 가진 눈, 멀리까지 청음 할 수 있는 귀를 가진 사람이라도 뇌에서 각각의 기능이 있다는 것을 인지해야 할 것이고 이것을 신경세포로 빠르게 명령을 내려야 기능다운 기능을 하게 되는 것이죠. 장치 드라이브의 역할 역시 그래픽 카드, 랜, USB, 사운드 같은 하드웨어가 장착되어 있다는 것을 운영체제에 알리고 이것을 빠르게 명령을 주고받을 수 있도록 운영체제와 하드웨어를 연결시켜주는 역할을 하게 됩니다. 따라서 운영체제만큼이나 중요한 소프트웨어라고 봐야 할 것입니다.
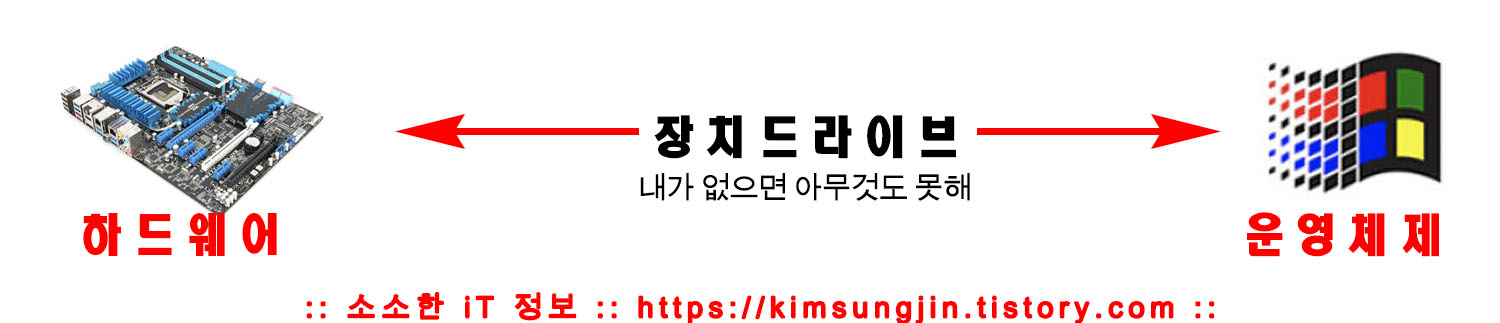
Windows 10의 경우 설치 후 장치 관리자에서 상태를 확인해 보면 대부분의 장치가 자동(PnP : Plug and Play)으로 설치되기는 하지만, 아래▼ 예시와 같이 기타 장치에 ?표시와 함께 하위 리스트에 노란색 삼각형에 느낌표⚠️를 가진 장치가 있다면 운영체제에서 해당 장치를 정상적으로 인식하지 못했거나 장치 드라이브가 없어 설치하지 못한 경우도 있습니다. 그렇기 때문에 Windows 10을 설치 후 최소한 한번은 본인 컴퓨터의 장치 관리자에서 장치의 상태를 확인하고 설치 또는 업데이트를 해줘야 합니다.
장치 관리자 실행은 Windows key 한번 누른 다음 "devmgmt.msc" 또는 "장치 관리자"라고 입력하고 Enter 키를 누르면 실행됩니다.
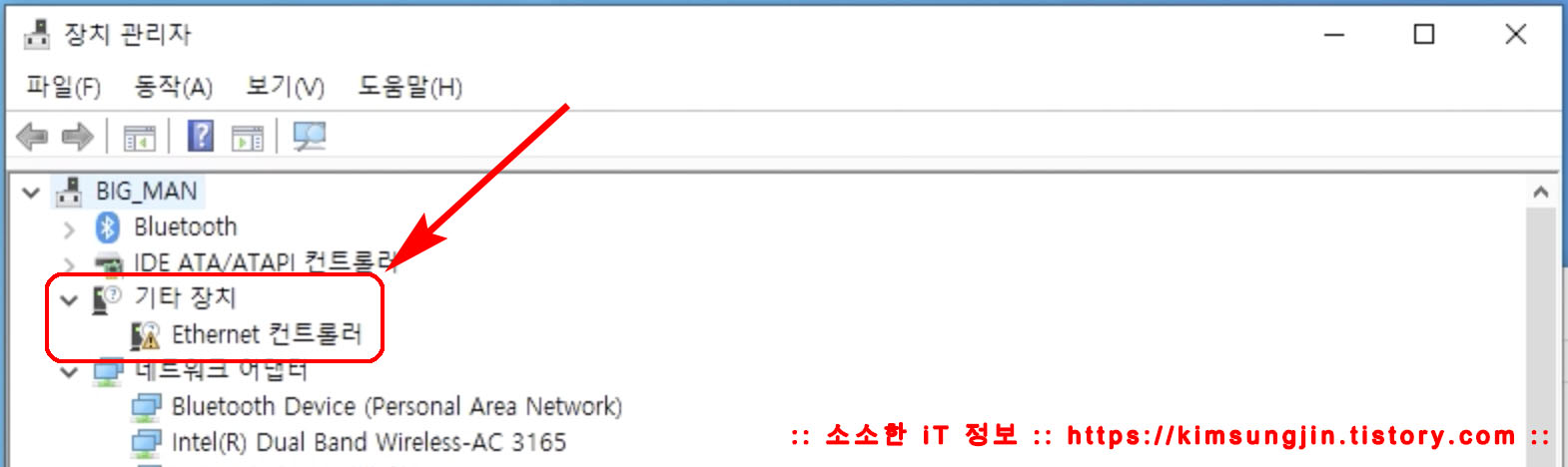
아래는 장치들이 이상없이 잘 설치된 화면입니다. 기타 장치도 없으면 노란색 삼각형에 느낌표도 없습니다. 하지만, Windows 설치중에 설치된 장치 드라이브는 대부분 오래된 구형 드라이브기 때문에 반드시 업데이트를 해줘야 합니다. ▼

이제 장치 드라이브를 설치해 보겠습니다. 하지만 무조건 순서없이 설치하기 보다는 약간의 경험을 가진 사용자들의 의견을 들어볼 필요가 있습니다. 저같은 경우는 아래와 같습니다.
메인보드 칩셋 드라이브와 온보드된 장치 : 메인보드는 CPU와 램이 직접 연결되어 있으며, 장치와 장치가 서로 통신하도록 묶어주는 중요한 역할을 하기 때문에 가정 먼저 설치해야 줘야 할 장치 드라이브입니다. 그리고, 메인보드와 함께 온보드된 랜 드라이브, USB 드라이브, 사운드 드라이브, IME, SATA AHCI, IRST와 같은 저장소 컨드롤러 등의 드라이브를 최신 버전으로 설치합니다.
그래픽 카드(VGA) 또는 ADD-ON 장치 : 메인보드 드라이브 설치가 완료되었다면, 다음으로 그래픽 카드 드라이브를 설치하셔야 합니다. 그래픽 카드 드라이브가 설치안 된 경우 아래와 같은 현상이 발생하게 됩니다.
최적의 해상도를 사용할 수 없기때문에 화면의 가독성이 현저하게 떨어진다.
웹브라우저에서 휠 스크롤시 화면이 끊어지는 현상이 발생한다.
게임 실행시 실행이 안되거나 되더라도 정상적인 게임을 진행 할 수없을 정도로 느리거나 화면이 잘리듯 미끄러지는 현상이 발생한다.
(백만원짜리 RTX 2080 Ti 그래픽 카드를 장착해 놓고 슬로모션으로 게임을 해야 하는 경우가 발생합니다.)
AutoCAD, Inventor, 3DS Max 등 DX 가속 프로그램들의 경우 정상적인 작업을 할 수 없다.
비디오 메모리 활당에 오류가 발생하여 운영체제가 멈추가 느려지는 현상이 자주 발생하게 된다.
5가지 현상만 발생해도 i9-9900K CPU가 장착된 컴퓨터라도 사용하기 싫어질 것입니다. (절대 겁주는거 아님..😆😆😆) 따라서 그래픽 카드를 제조한 제조사 또는 칩셋을 개발한 개발사의 홈페이지에 최신 드라이브를 다운로드 받아 반드시 설치/업데이트 해줘야 합니다.
장치 드라이브를 설치 또는 업데이트를 해보자! 컴퓨터를 능숙하게 다루거나 몇번 해보신분들은 내 컴퓨터에 어떤 메이커의 어떤 장치가 연결되어 있는지 잘 알고 관련 장치 드라이브도 쉽게 찾아 설치합니다. 하지만, 처음 설치에 도전하신분들은 그렇지 않습니다. 그럼 초보자 입장에서 간단하게 설치하는 방법에 대해 알아 보겠습니다.
3DP Chip과 3DP Net : 앞서 Windows 10 설치 USB 만들기 마지막 부분에서 Windows 설치 USB 디스크에 반드시 다운받아서 저장해야 한다고 했습니다. 이제 이것을 써먹어야 할 시간입니다. 만약 인터넷이 된다면 3DP Chip을 설치하고, 메인보드 장치 드라이브 부터 그래픽 드라이브까지 설치하시면 됩니다. 그런데, 만약 인터넷이 안되는 경우는 Windows 10 설치 USB에 담아놓았던 메인보드 칩셋 드라이브을 먼저 설치하고, 3DP Net을 설치하여 랜 드라이브를 설치하고 3DP Chip을 설치하여 나머지 장치를 설치하시면 됩니다. 아래▼▼ 메인보드 드라이브 설치와 그래픽 카드 설치 방법을 참조 바랍니다. 나머지 방법도 비슷하기 때문에 어려움이 없을 것입니다.
아래는 3DP Chip의 실행 화면입니다. 매우 직관적이고 사용하기 편리한 인터페이스를 제공합니다. 3DP Net도 동일한 인터페이스를 제공하고 있습니다. 둘다 무료로 사용할 수 있는 국산 프리웨어 입니다. ▼
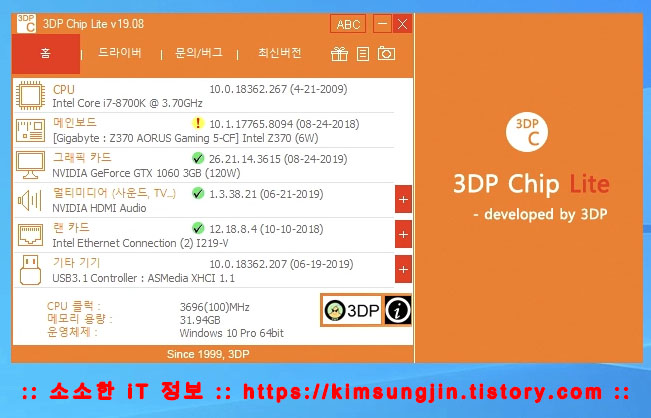

Windows 설치 USB에 담아놓은 메인보드 드라이브 설치하기
Intel Chipset Driver 설치 방법에 대해 간단하게 알아보겠습니다. AMD 메인보드를 사용하는 사용자도 별다른 어려움 없이 설치가 가능합니다.
1. Windows 10 설치 USB 만들기 에서 저장해 놓은 위치에서 chipset-10.1.17.zip 파일을 선택하고 오른쪽 마우스를 클릭하여 "압축 풀기" 합니다. ▼
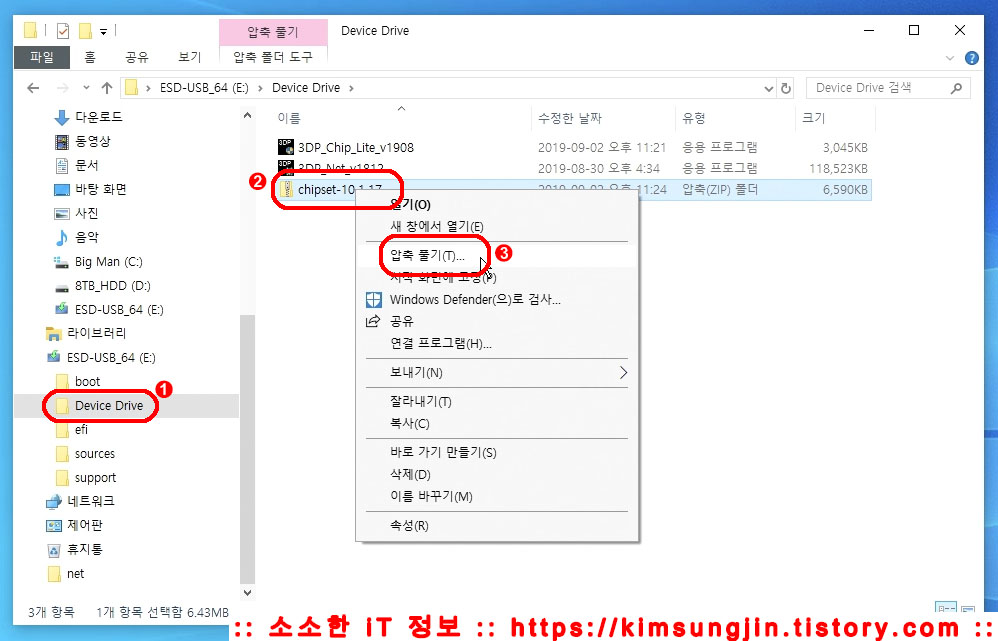
압축을 풀 위치를 선택하고 "압축 풀기"를 클릭합니다. ▼

2. 압축이 풀리고 자동으로 해당 디렉토리로 이동하는데, 여기서 "SetupChipset.exe"를 선택하고 오른쪽 마우스를 클릭하여 관리자 권한으로 실행합니다. ▼
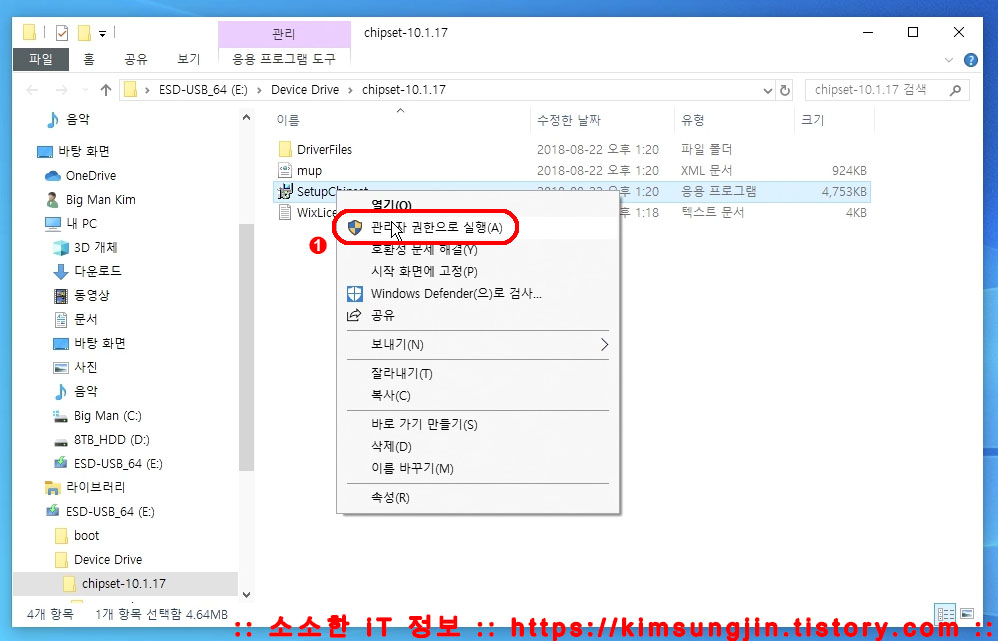
3. "인텔 칩셋 장치 소프트웨어"가 실행됩니다. "다음"을 클릭 합니다. ▼
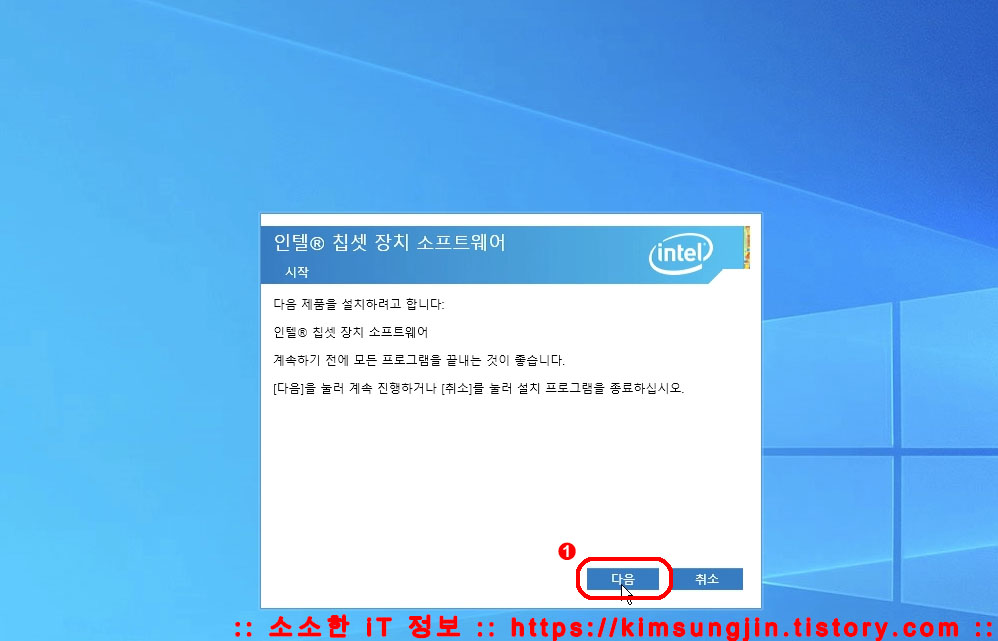
4. 라이센스 계약서 창이 뜹니다. 읽어 보시고 "다음"을 클릭 합니다. ▼
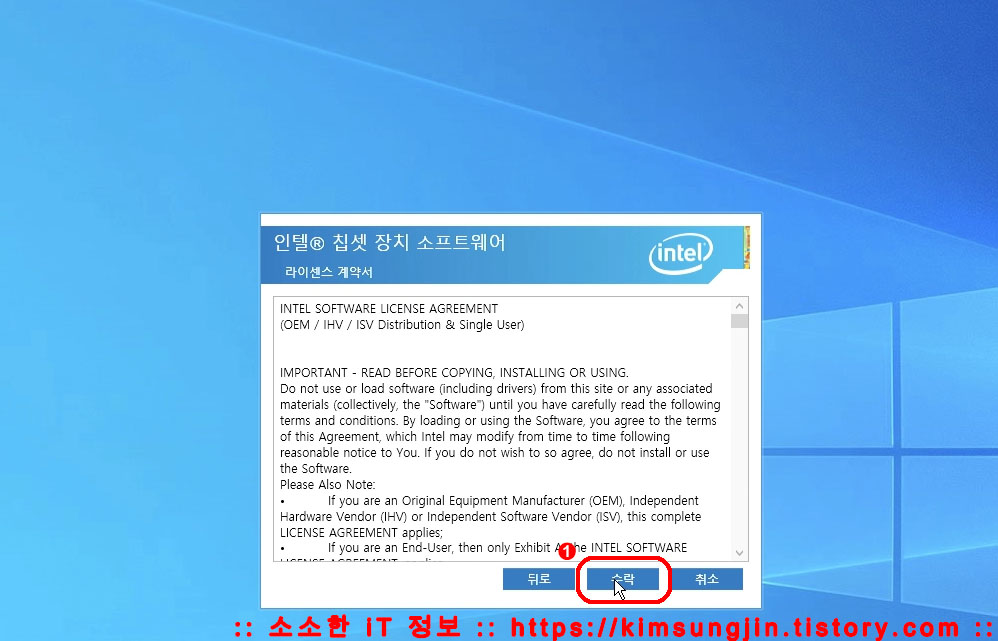
5. 파일 정보 창이 뜹니다. 대충 보시고 "설치"를 클릭 합니다. ▼
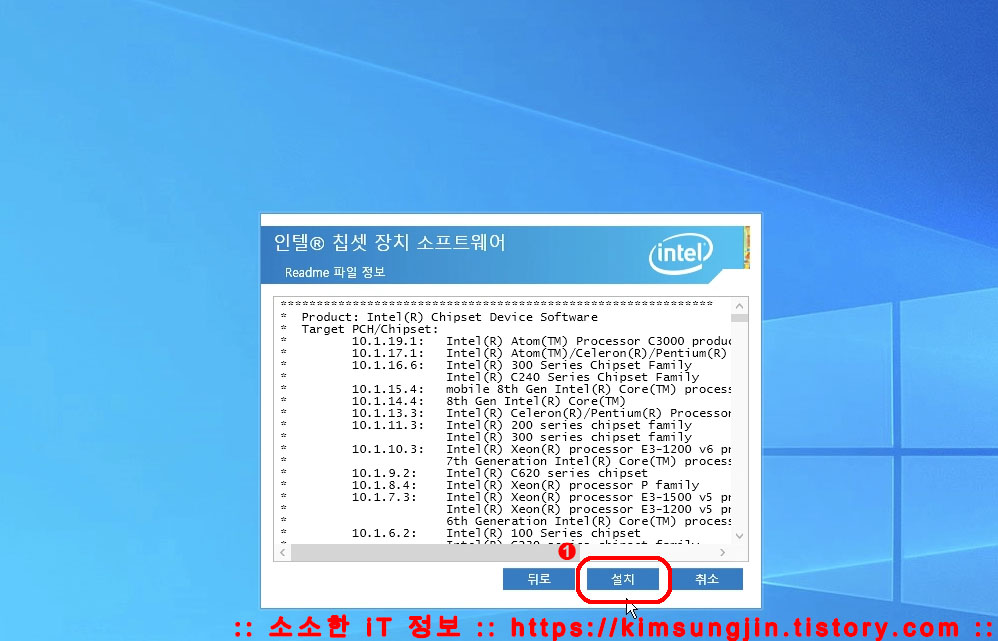
6. 설정에 따라서 아래와 같이 "사용자 계정 컨트롤" 창이 뜰 수도 있습니다. "예"를 클릭 합니다. ▼

7. 장치 드라이브를 설치 중인 화면입니다. ▼

8. 완료 되었습니다. "마침"을 클릭하면 완료되는 것입니다. ▼
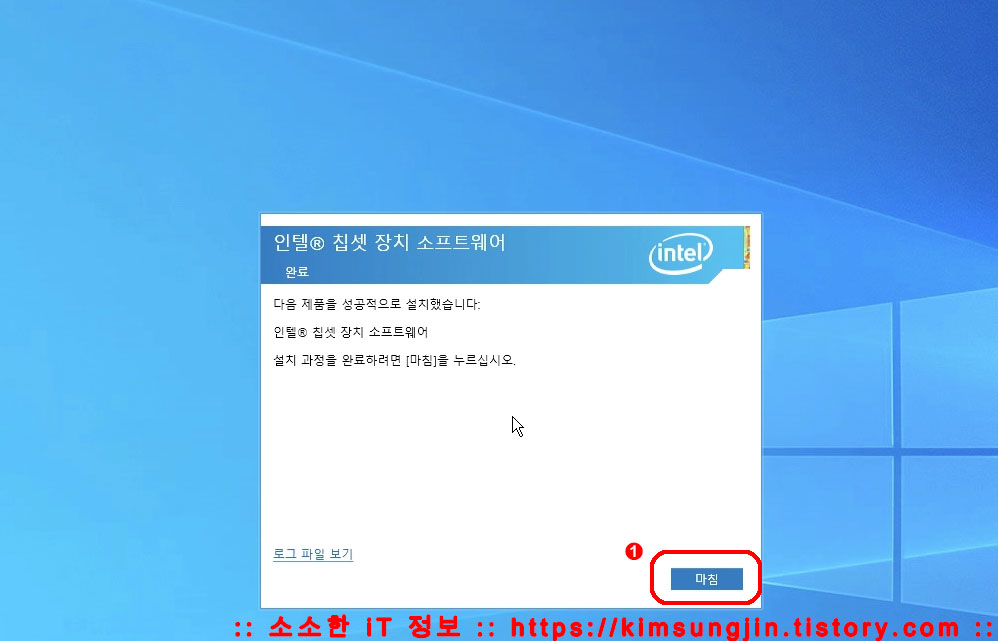
Windows 설치 USB에 담아놓은 랜 드라이브 설치하기
메인보드의 장치 드라이브가 완료되었다면 이제 랜 드라이브를 설치하여 인터넷을 사용 할 수있도록 하겠습니다. 우선 3DP Net을 설치합니다.
1. Windows 10 설치 USB 만들기 에서 저장해 놓은 위치에서 3DP_Net_v1812.exe를 마우스 오른쪽을 클릭하여 관리자 권한으로 실행합니다. (설정 환경에 따라서 사용자 계정 컨드롤 창이 뜰 수도 있습니다.) 아래와 같은 3DP Net 설치창이 뜹니다. 설치 경로를 확인 후 "OK"를 클릭 합니다. ▼
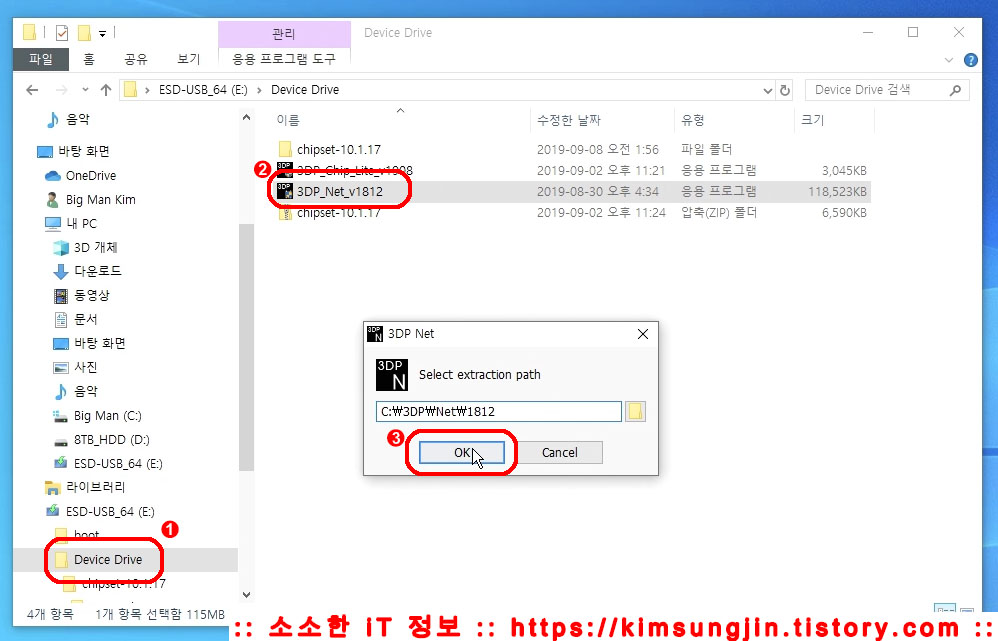
2. 3DP Net 실행에 필요한 파일을 설치 중입니다. 이때 각종 랜 드라이브도 함께 디스크에 저장됩니다.(장치 드라이브를 설치하는 과정이 아니라, 디스크 저장하는 단계입니다.) ▼
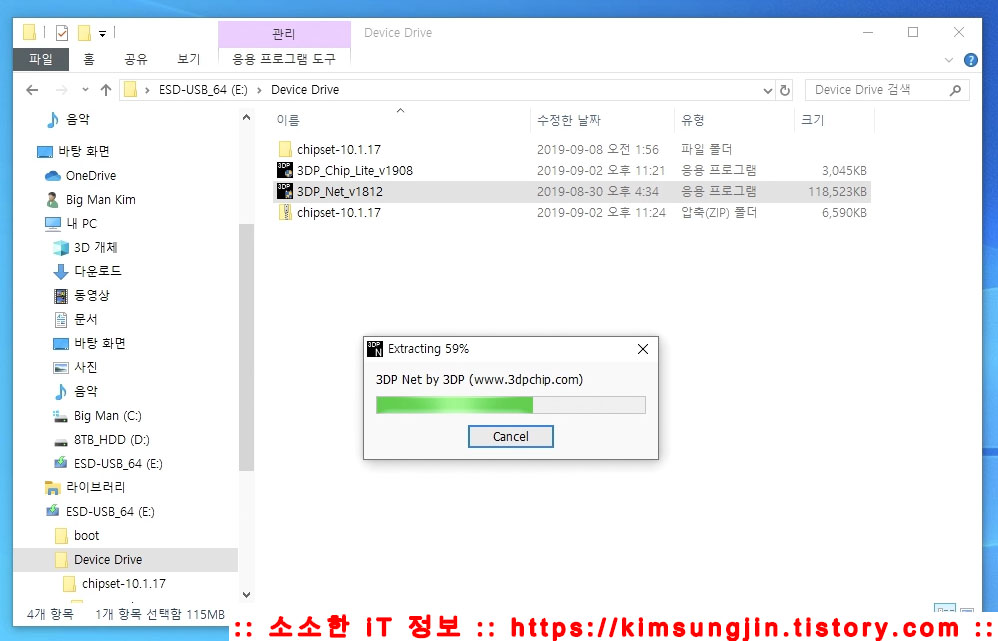
3. 설치 완료와 함께 자동으로 3DP Net을 실행하게되면 아래와 같은 창을 볼 수가있습니다. "랜 카드"라고 보이시죠? 그 밑에 "Intel Ethernet......."라고 적혀있는 것이 내 컴퓨터에 설치된 LAN 장치의 이름입니다. 이름을 클릭합니다. ▼
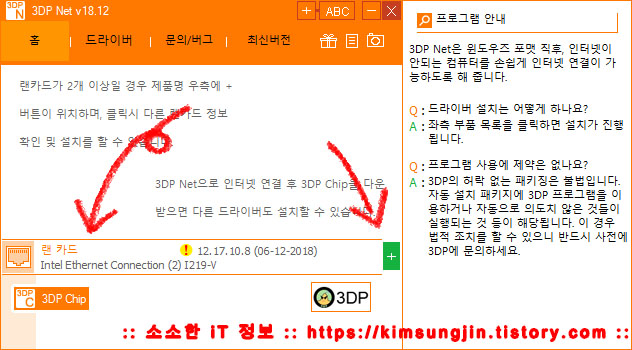
4. 사용자 계정 컨트롤에서 장치 드라이브를 설치 할 것인지 물어보는데요, 무조건 설치할 것이기 때문에 "예"를 클릭하시면 됩니다. (사용자 계정 컨트롤 경고창은 설정에 따라 보이지 않을 수도 있습니다.) ▼

5. "장치 드라이버 설치 마법사 시작" 창이 뜨게됩니다. "다음"을 클릭합니다. ▼
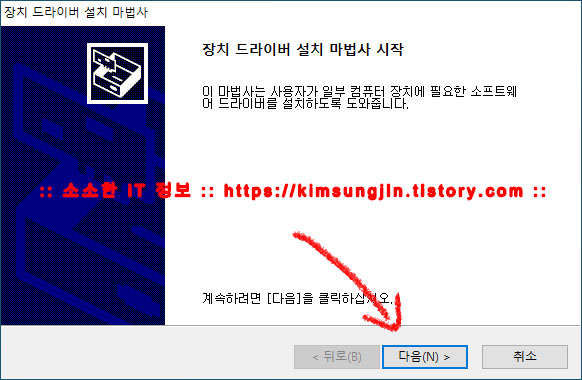
6. 간단하게 끝이나죠? 상태에 저는 이미 설치가 완료되었기 때문에 필요 없음으로 보이는 것입니다. 이제 LAN 드라이브가 설치되었습니다. 재부팅을 진행 합니다. ▼
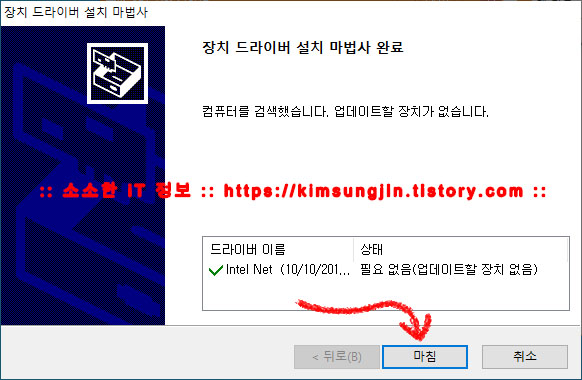
7. 최근 메인보드에 온보드되는 랜 카드 이외에 WiFi 장치도 함께 온보드 되는 경우도 많은데요, 이런경우 아래와 같이 랜 카드 이름 오른쪽에 "초록색 +" 버튼이 보인다면 LAN 장치가 더 있다는 이야기 입니다. 클릭해서 장치를 선택하고 랜 드라이브를 설치해 주면 됩니다. 노란색 ❗️ 표시와 초록색 ✅ 표시는 아래 내용을 참조 바랍니다. ▼
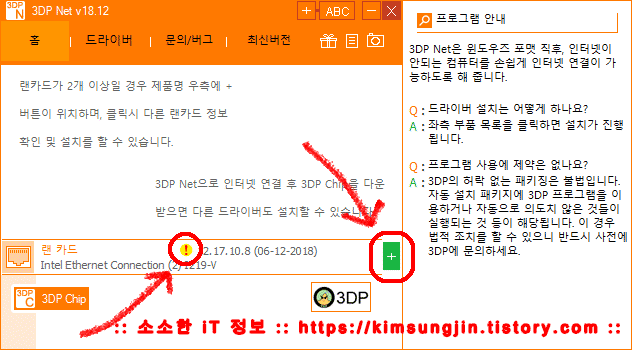

3DP Chip을 이용한 메인보드 드라이브 설치하기
3DP Chip에서 메인보드 설치하는 방법에 대해 알아보겠습니다. 크게 어려움은 없으나 자주 보지 못하는 "Windows의 PC 보호"라는 창을 볼 수가있는데요, 이것은 웹에서 실행되는 의심스러운 파일을 실행하면 PC를 보호하기 위해 경고창을 띄우게되는 것입니다. 어려울 것 없으니 천천히 해보시기 바랍니다.😄😄😄
1. 메인보드 이름을 클릭합니다. ▼
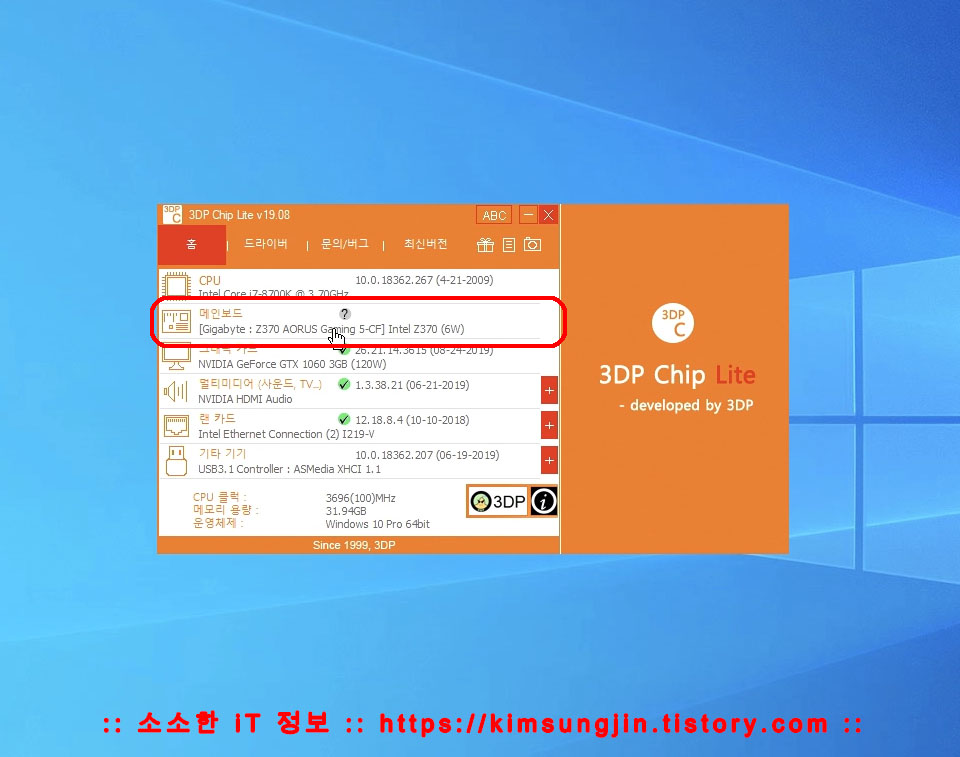
2. 3DP Chip 다운로드 페이지로 연결됩니다. 드라이브 다운로드 밑에 "다운로드"를 클릭합니다. ▼

3. 다운로드가 완료되면 클릭하여 실행합니다. ▼
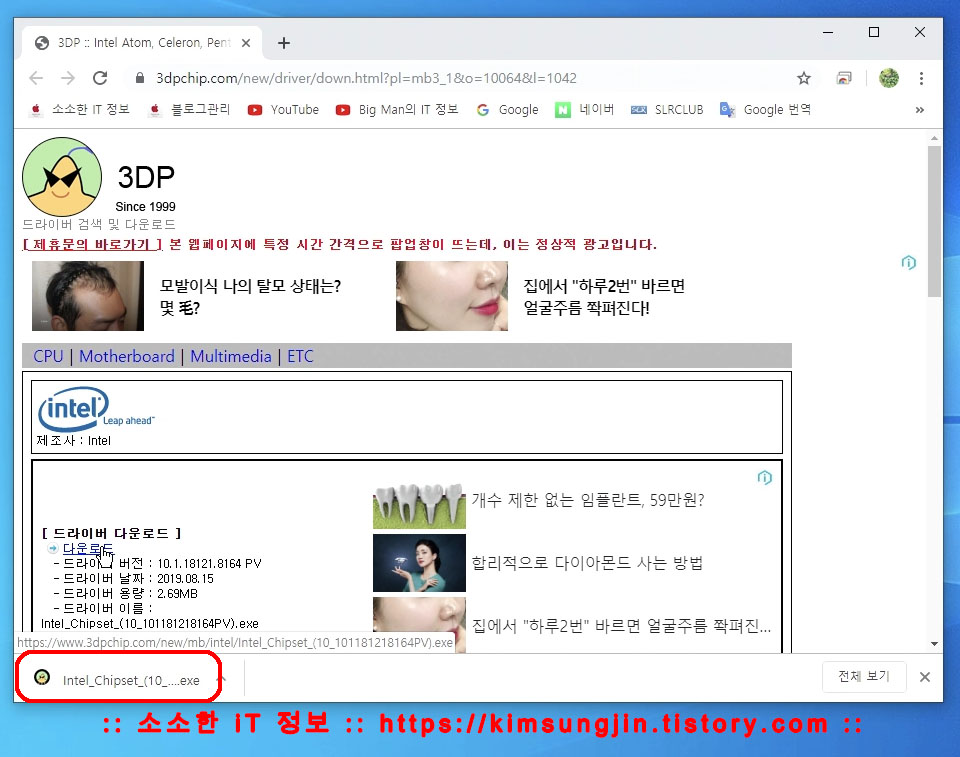
4. "Windows의 PC 보호" 창이 뜹니다. 가볍게 "추가 정보"를 클릭합니다. ▼
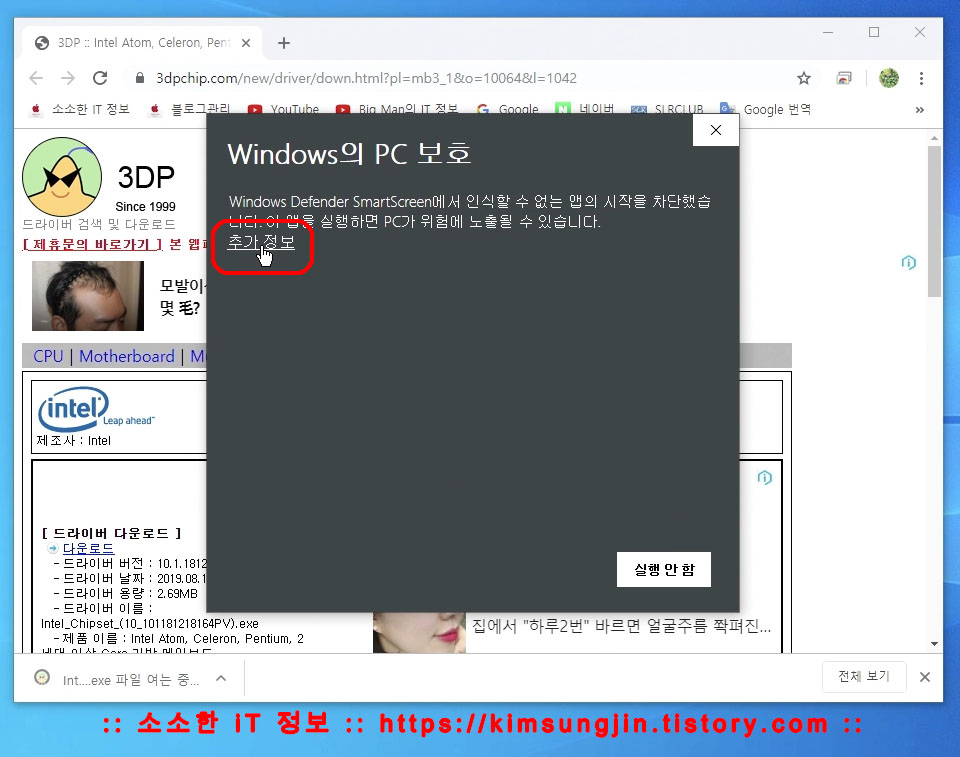
5. 아래쪽에 "실행"을 클릭하여 다운로드된 파일을 실행합니다. ▼
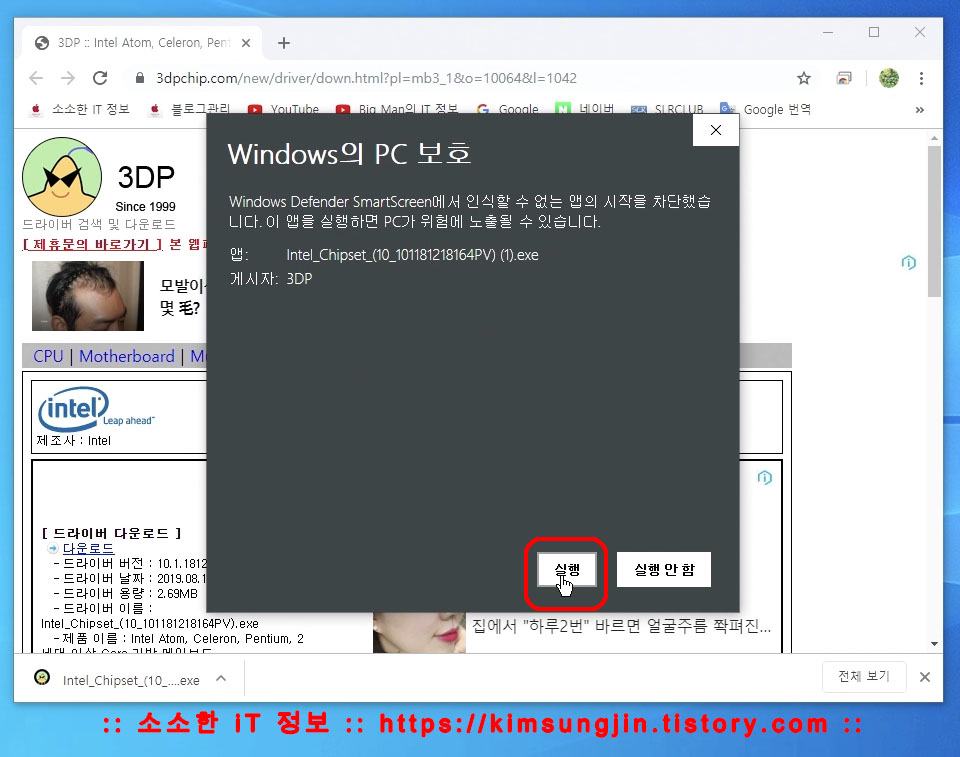
6. 자주보는 사용자 계정 컨트롤 창입니다. 가볍게 "예"를 클릭합니다. ▼

7. 압축된 파일을 풀어주기 위해 "OK"를 클릭합니다. ▼

8. "인텔 칩셋 장치 소프트웨어"가 실행되었습니다. 이후 부터는 프로그램의 지시를 따르시면 됩니다. ▼
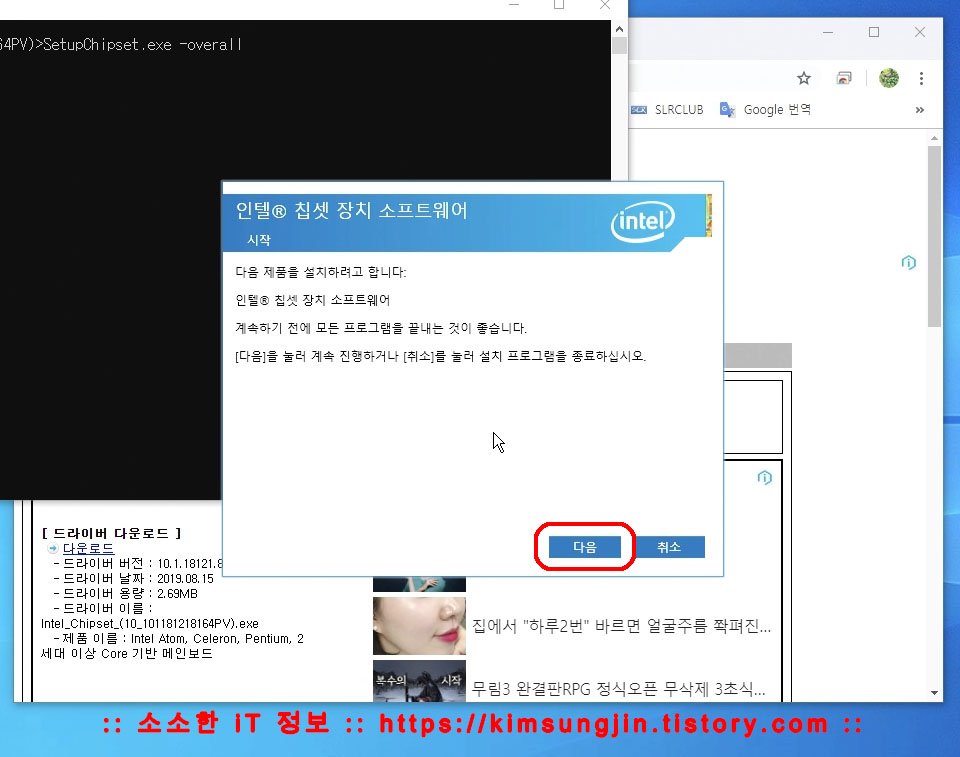
3DP Chip을 이용한 그래픽 카드 드라이브 설치하기
예시로 NVIDIA 그래픽 카드 드라이브를 다운로드 받고 설치해 보겠습니다. AMD 그래픽 카드도 크게 다를 것이 없습니다.
1. 3DP Chip에서 "그래픽 카드"에 장치 이름을 클릭합니다. ▼

2. 아래와 같이 웹브라우저가 실행되면서 장치 드라이브가 링크되어 있는 페이지로 이동하게됩니다. "드라이브 다운로드" 밑에 링크가 있는데, 이곳을 클릭하면 장치드라이브가 다운로드를 시작합니다. ▼
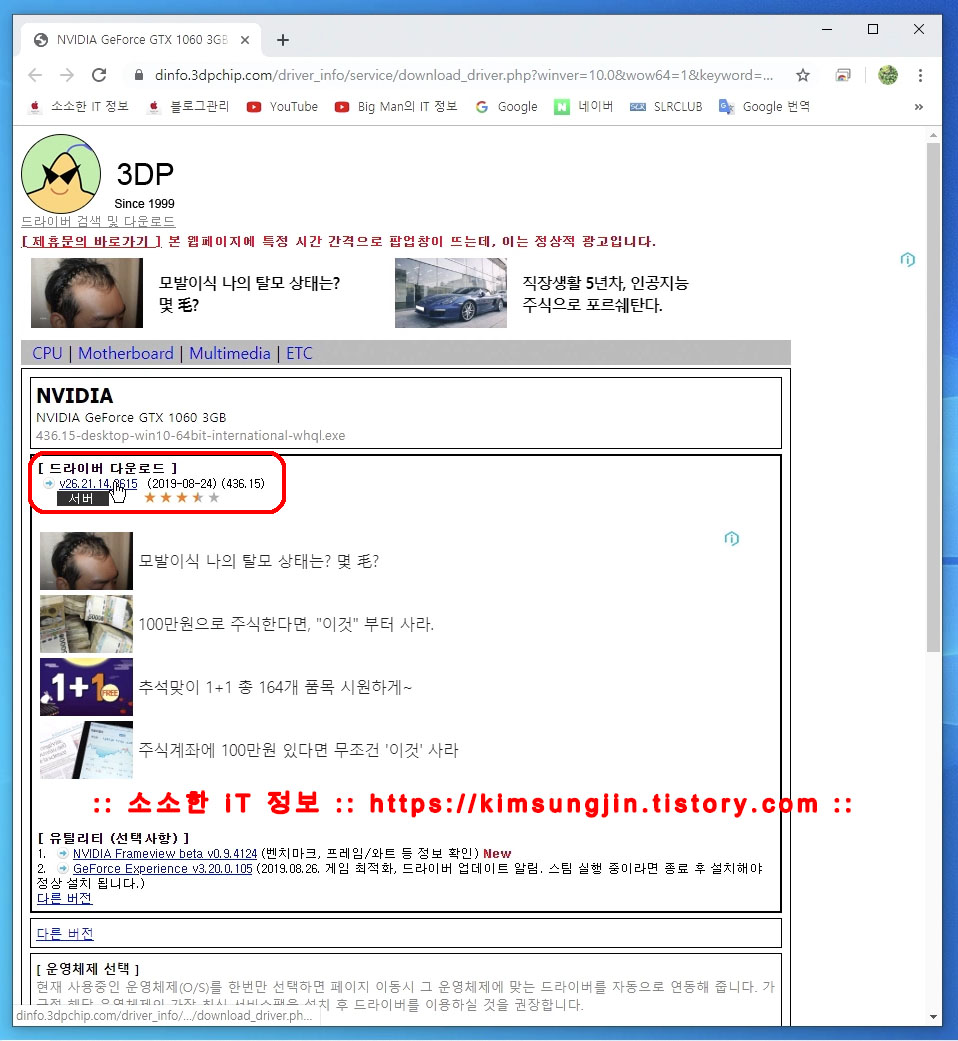
크롬 브라우저는 아래와 같이 하단에 다운로드 상태를 확인 할 수있습니다. 다운로드가 완료되었다면 클릭하여 실행합니다. ▼
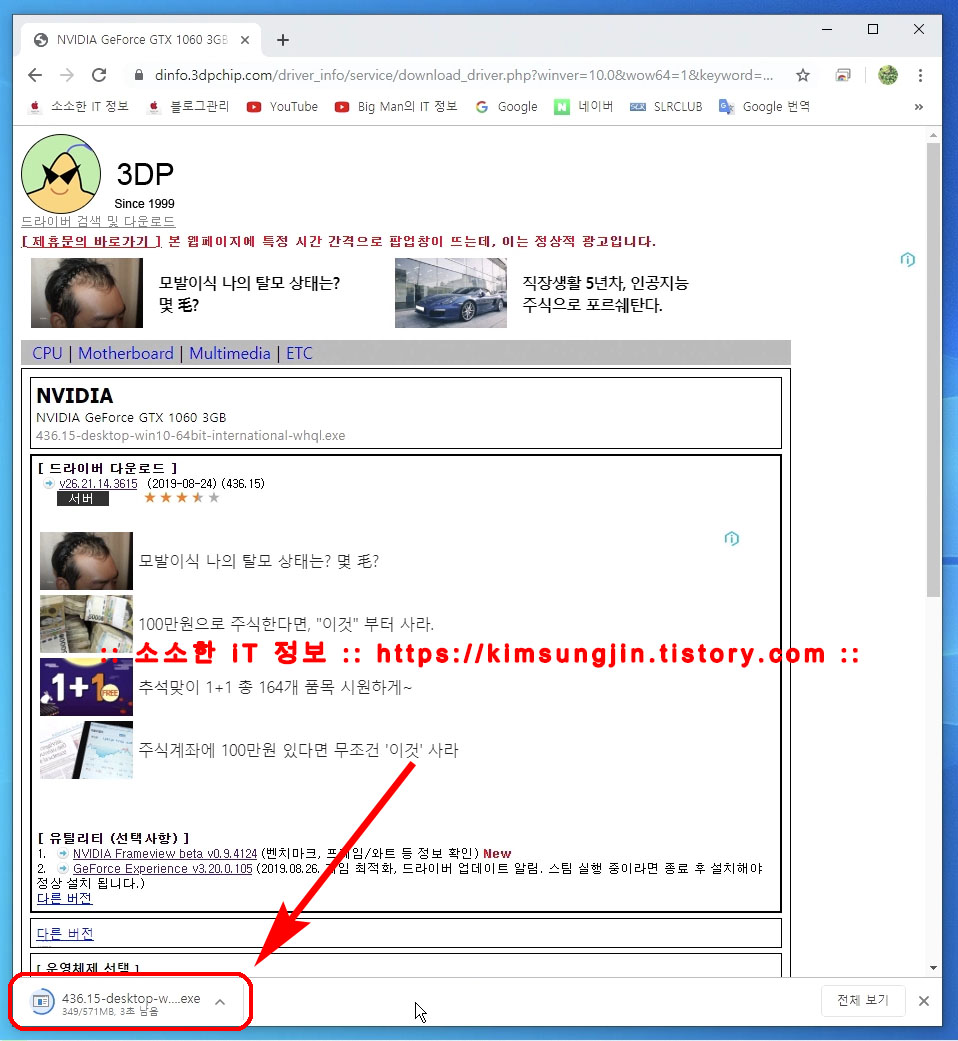
3. 아래와 같이 NVIDIA Display Driver가 설치를 시작합니다. 이후 과정은 기본 지시를 따르면 됩니다. ▼
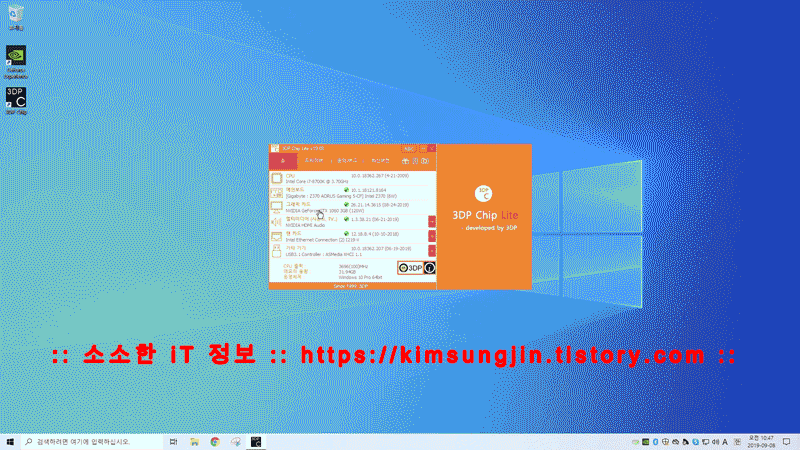
칩셋 또는 하드웨어 제조사 홈페이지 주소
INTEL - CPU, 내장 그래픽, 랜, SSD 외...
https://www.intel.co.kr/content/www/kr/ko/homepage.html
AMD - CPU, 그래픽 카드 외...
ASUS - 완제품, 메인보드, 그래픽 카드 외..
GIGABYTE - 완제품, 메인보드, 그래픽 카드 외..
ASRock - 완제품, 메인보드, 그래픽 카드 외..
MSI - 완제품, 메인보드, 그래픽 카드 외..
삼성 - 완제품, SSD, 메모리 외..
LG - 완제품
https://www.lge.co.kr/lgekor/product/pc/notebook/productMain.do
RAZER - 완제품, 마우스 외..
레노버 - 완제품
한성컴퓨터 - 완제품
주연테크 - 완제품
TG삼보 - 완제품
* 장치 드라이브의 속성에 따라서 재부팅을 원하는 경우도 있고, 없는 경우도 있지만 하나의 장치를 설치하였다면 반드시 한번의 재부팅을 해주는 것이 좋습니다.
3DP Chip & 3DP Net을 이용하여 쉽게 장치 드라이브를 설치하는 방법을 알아 보았는데요, 가장 좋은것은 하드웨어 제조사에서 제공하는 장치 드라이브를 다운로드하여 설치하는 것이 가장 좋습니다. 비레퍼런스로 그래픽 카드의 경우 가끔 칩셋제조사(NVIDIA, AMD)에서 배포하는 최신 드라이브로 설치 할 경우 몇몇 게임에서 프리징현상이 발생하거나 검은 화면만 보이는 경우도 있습니다. 초보자 분들께서는 3DP Chip과 3DP Net으로도 충분하지면 조금 더 경험이 쌓인다면 반드시 하드웨어 제조사 또는 칩셋 제조사에서 제공하는 공식 홈페이지에서 드라이브를 다운받아 설치하시기 바랍니다.
두 번째, Windows 업데이트 "Windows 업데이트"는 Windows의 새로운 기능을 업데이트하기 위한 수단이기도 하지만, 가장 중요한것은 바로 "보안" 업데이트입니다. Windows는 세계에서 가장 많이 사용되고 있는 운영체제이므로 어쩔 수 없이 많은 사람들의 공격의 대상이될 수 밖에 없고, 다른 운영체제보다 그 취약점을 찾아내는 사람들이 많은 것은 당연한 일인것 같습니다. 이런 취약점이 발견되면 마이크로소프트는 빠른 시간안에 보안 취약점 패치를 배포하는데요, 이것을 바로 Windows 업데이트가 담당하고 있습니다. 그만큼 중요하기 때문에 Windows 설치 후 꼭 해야할 것들 중 하나입니다.
"시작 -> 설정 -> 업데이트 및 보안"를 차례로 클릭하거나, 검색창에 "Windows 업데이트"라고 입력하고 실행하시면 됩니다. 아래 사진과 같은 화면에서 "업데이트 확인"을 클릭하면 내컴퓨터에 필요한 최신 업데이트를 검색하고 다운로드 후 자동으로 설치를 진행하게 됩니다. 업데이트 확인과 설치를 반복하다 "✅현재 최신 상태입니다"라고 뜨면 완료된 것입니다. 보통 3~4번 정도를 반복하게 됩니다.
그리고 1903(19H1) 버전 부터 보안 업데이트와 기능 업데이트를 분리하여 제공됩니다. 기능 업데이트는 중요 업데이트가 아니고 새로운 기능이나 개선 사항이 포함되어있기 때문에 사용자의 선택에 맡기겠다는 것입니다. 기능 업데이트를 설치하고 싶다면 업데이트 확인 버튼 아래에 표시되는데, "지금 다운로드 및 설치"를 클릭하여 설치해 주시면 됩니다.
마지막으로 주의해야 할 점은 업데이트 중에는 절대 컴퓨터의 전원을 차단하시 안됩니다. 부팅이 안되거나 심각한 오류를 발생할 수가 있습니다.

여기까지 장치 드라이브의 설치와 업데이트, 그리고 Windows 업데이트까지 알아보았습니다. 장치 드라이브는 운영체제와 하드웨어를 이어주는 중요한 역할을하는 소프트웨어이고, 운영체제는 사람과 컴퓨터를 연결시켜 주는 중요한 역할을 담당하는 소프트웨어이기 때문에 이것들의 안정성과 보안은 두말할것없이 중요하죠. 그렇기 때문에 Windows 10 설치 단계에서 가장 하이라이트라 볼 수있습니다.
세 번째, Windows 최적화하기는 길어질 것 같아 다음 포스팅으로 넘기도록 하겠습니다. 더 궁금한 점이나 안되는 부분이 있다면 언제든 댓글 또는 메일 부탁드립니다. 그럼 다음 포스팅에서 뵙겠습니다.🙋♂️🙋♀️ 감사합니다.~~
메일 주소 : kimsungjin.kor@gmail.com
참조
2019/09/01 - 프리도스(Free DOS) 노트북 윈도우 10 설치 방법 - Windows 10 1903(19H1)
2019/08/27 - 윈도우 10 설치 USB 만들기 - Windows 10 1903(19H1)
2019/08/08 - Windows 10 암호를 잊어버린 경우 초기화하기 2번째 방법
2019/08/03 - Windows 관리자(Administrator) 권한 활성화
2019/03/18 - Vistalizator iWindows 7 Professional 언어 변경 (Start, Home Basic, Home Premium)
2018/03/02 - Windows 10 암호를 잊어버린 경우 초기화하기
2018/01/02 - Windows 10 원격 데스크톱 설정
2018/01/02 - Windows 7 또는 8.1 원격 데스크톱 설정
2018/01/03 - Windows 원격 데스크톱 연결 - Windows -> Windows
2017/12/04 - 윈도우 7 8.1 10 MBR/UEFI 부팅 오류 복구 - Legacy/CSM BIOS 편
2017/12/05 - 절전 모드(잠자기 모드) 후 USB 키보드 인식 문제 : USB 선택적 절전 모드 설정
2017/12/31 - Windows 탐색기 시작 위치 변경
2017/11/16 - Rufus를 이용한 윈도우 USB 부팅 디스크 만들기 - Windows 10 Fall Creators Update : 레드스톤 3 클린 설치
2017/11/16 - Windows 10 Fall Creators Update : 코드명 레드스톤 3(Redstone 3)
2017/10/08 - Windows 사용자 폴더 위치 변경
2017/10/18 - Windows 7 8 10 VHD(가상 하드 디스크,Virtual Hard Disk)에 설치하기 - ① VHD 생성에서 Windows 설치까지
'Microsoft 정보 > Windows' 카테고리의 다른 글
| 윈도우 10 설치 후 해야 할 것들 3편...성능 최적화와 기타 설정 (0) | 2019.09.15 |
|---|---|
| 윈도우 10 설치 후 해야 할 것들 2편...디스크 용량 절약 및 관리 (0) | 2019.09.12 |
| 프리도스(Free DOS) 노트북 윈도우 10 설치 방법 - Windows 10 1903(19H1) (0) | 2019.09.01 |
| 윈도우 10 설치 USB 만들기 - Windows 10 1903(19H1) (2) | 2019.08.27 |
| Windows 10 암호를 잊어버린 경우 초기화하기 2번째 방법 (0) | 2019.08.08 |

