
안녕하세요. 창원에 서식하고 있는 BIG MAN입니다.
앞서 SAMSUNG Portable SSD T5 소개와 함께 실제 사용에 있어서 어느 정도의 성능을 보이는지 알아보았는데요, 다양한 크기 파일의 읽기 성능은 SATA3 SSD에 버금가는 성능을 보여준 것을 확인할 수가 있었습니다. 그럼 Windows 10 부팅 성능은 어느 정도 될까요? 이번 포스팅에서는 SAMSUNG Portable SSD T5에 Windows to GO를 설치하는 방법과 SAMSUNG Portable SSD T5에서 부팅 성능이 SATA3 SSD, NVMe SSD와 어느 정도 차이가 나는지 알아보도록 하겠습니다. SAMSUNG Portable SSD T5 개봉기와 성능에 관한 포스팅은 아래 링크를 참조 바랍니다.
2020/03/23 - SAMSUNG Portable SSD T5 1TB 외장하드 개봉기 그리고 읽기/쓰기 속도는??
SAMSUNG Portable SSD T5 1TB 외장하드 개봉기 그리고 읽기/쓰기 속도는??
안녕하세요. 창원에 서식하고 있는 BIG MAN입니다. 5.25인치, 3.5인치 플로피 디스크를 거쳐 IDE 방식의 HDD를 사용하면서 휴대용 저장장치로는 ZIP 드라이브, CD-ROM, 3.5인치 외장 HDD 등을 거치면서 하드디스..
kimsungjin.tistory.com
주의) 포스팅되는 모든 글은 게시자의 주관적인 관점이 포함되어 있으며, 절대적인 가이드가 아닙니다. 포스팅 글을 참조 후 발생되는 모든 책임은 본인에게 있음을 알려드립니다.
Windows to GO를 제작할 대상 디스크는 반드시 백업 후 진행 바랍니다. 삭제/포맷으로 인한 데이터 손실의 책임은 본인에게 있습니다.
✅ Windows to GO 부팅 디스크 만들기 준비
1. Windows 10 지원 가능한 에디션은 이런 게 있어요. MS 공식 페이지에서는 Windows 10 Enterprise 및 Windows 10 Education의 기능이라고 명시되어 있지만, Rufus를 통해 Windows to GO 부팅 디스크를 만들게 되면 Windows 10 Home, Professional, Education, Enterprise, Pro Education, Workstations까지 모두 작성이 가능합니다. 하드웨어 요구 사항은 Windows 7 이상을 인증 요구 사항을 만족한다면 문제없이 실행이 가능하고 그 이하 사양이라고 하더라도 실행 가능합니다. 실제로 Windows VISTA 인증을 받은 HP Pavilion DV7 모델에서도 정상 작동하였습니다. Windows to GO 역시 1PC 당 1개의 라이선스로 정품인증을 받아야 하고, 정품인증은 사용하고자 하는 PC의 BIOS/UEFI에 Windows 10 인증 가능한 제품키가 입력되어있는 경우 또는 디지털 라이선스가 등록된 PC라면 자동으로 정품인증이 가능합니다. 인증을 받지 않을 경우 일부 기능을 제외하고는 사용상 문제가 없습니다. (가지고 계신 ISO 파일에 따라서 위에서 언급한 에디션 중 일부는 선택할 수 없을 수도 있습니다.)
2. Windows 10 ISO 파일과 Rufus 앱이 필요해요!! Rufus를 통해 Windows to GO를 제작하기 위해서 Windows 10 ISO 파일이 필요합니다. 이건 쉽게 다운로드할 수 있기 때문에 걱정하지 않으셔도 됩니다. 그리고 Rufus라는 앱으로 만들기 때문에 Rufus 앱도 있어야겠죠. 이것도 쉽게 다운로드할 수 있기 때문에 걱정하지 않으셔도 됩니다.
3. USB 메모리 또는 외장 SSD가 필요해요! Windows to GO 부팅 디스크를 만들어 사용하기 위해서는 최소 USB 3.0 이상을 지원하는 외장 SSD를 권장해 드립니다. MS에서 요구하는 최소 사양은 USB 2.0 포트 이상이지만, Windows to GO의 부팅 과정은 고성능 SSD에 설치한 Windows 10 부팅 과정과 동일한 과정을 거쳐 부팅이 되기 때문에, 읽기 속도가 떨어지는 USB 2.0이나 USB 3.0 메모리에서 부팅하기에는 인내심을 많이 보유? 하셔야 할 것 같습니다. 따라서 최소한 USB 3.0 이상을 지원한 외장 SSD 또는 읽기 성능이 좋은 USB 3.0 이상을 지원하는 64GB 이상의 USB 메모리를 권해 드립니다.
4. UEFI 모드 뿐만아니라 BIOS 모드도 지원해요. UEFI 부팅은 당근🥕지원을 하고요, BIOS 부팅 역시 문제없이 지원합니다. 하지만, Rufus의 경우 기본 설정값이 UEFI 모드로 작성되기 때문에 BIOS 모드로 부팅을 원하시는 경우 별도의 옵션을 선택해야 합니다.
5. 장치 드라이브는 대부분 자동으로 인식해요. Windows to GO 설치 완료 후 장치 드라이브는 어떻게 될까요? 인터넷이 연결된 환경이라면 Windows 업데이트를 통해 대부분 장치 드라이브를 설치하게 됩니다. 현재 최신 메인보드 칩셋인 AMD X570, INTEL Z390에서 테스트 결과 모든 장치를 문제없이 자동으로 설정하는 모습을 보였습니다. (테스트에 사용된 AMD X570 모델은 Gigabyte X570 Aorus Master rev 1.0이며, INTEL Z390 모델은 Gigabyte Z390 DESIGENER rev 1.0입니다. 단, Gigabyte Z390 DESIGENER의 경우 Thunderbolt 3 드라이브는 별도로 설치를 해줘야 합니다.) 하지만, 이번 테스트에 사용한 HP Pavilion DV7 모델의 경우 일부 장치를 정확하게 인식하지 못하였으나, 기본적인 기능에는 문제가 없었습니다. (HP Pavilion DV7 사양은 Intel Core Duo P7350 2 GHz, 2 코어 2 스레드, DDR2 4GB, ATI Radeon HD 4650, BIOS Mode) 아무리 최신 OS라고 하더라도 너무 오래된 구형 장치는 지원하지 못하는 경우가 많이 있습니다.
✅ Windows ISO 파일 다운로드 받기(배포용 ISO 다운로드)
Windows ISO 파일 다운로드하는 방법은 여러 가지 있지만, 간단하고 쉬운 방법으로 가겠습니다. Internet Explorer 11, Microsoft Edge, google Chrome 브라우저에서 아래 주소로 들어갑니다. 또는 구글 검색창에서 "Windows 10 download"로 검색하면 첫 번째 링크가 다운로드 페이지로 연결됩니다. ▼
https://www.microsoft.com/ko-kr/software-download/windows10ISO
Windows 10 디스크 이미지 다운로드(ISO 파일)
요청의 유효성을 검사하는 중입니다. 이 작업은 몇 분 정도 걸릴 수 있습니다. 페이지를 새로 고치거나 뒤로 이동하지 마세요. 그러면 요청이 취소됩니다.
www.microsoft.com
아래와 같이 구글에서 "windows 10 download"로 검색을 하게 되면 첫 번째 링크가 Windows 10 ISO 다운로드 페이지로 연결되는 링크이다. ▼

Microsoft Windows 10 다운로드 사이트에 접속을 하셨다면 키보드에서 "F12키"를 눌러 "개발자 도구"를 실행합니다. Internet Explorer 11, Microsoft Edge, google Chrome 모두 동일하게 F12키를 누르면 됩니다. 아래는 google Chrome 화면입니다. ▼

Internet Exploere 11의 경우는 아래와 같이 진행하시면 됩니다. ▼
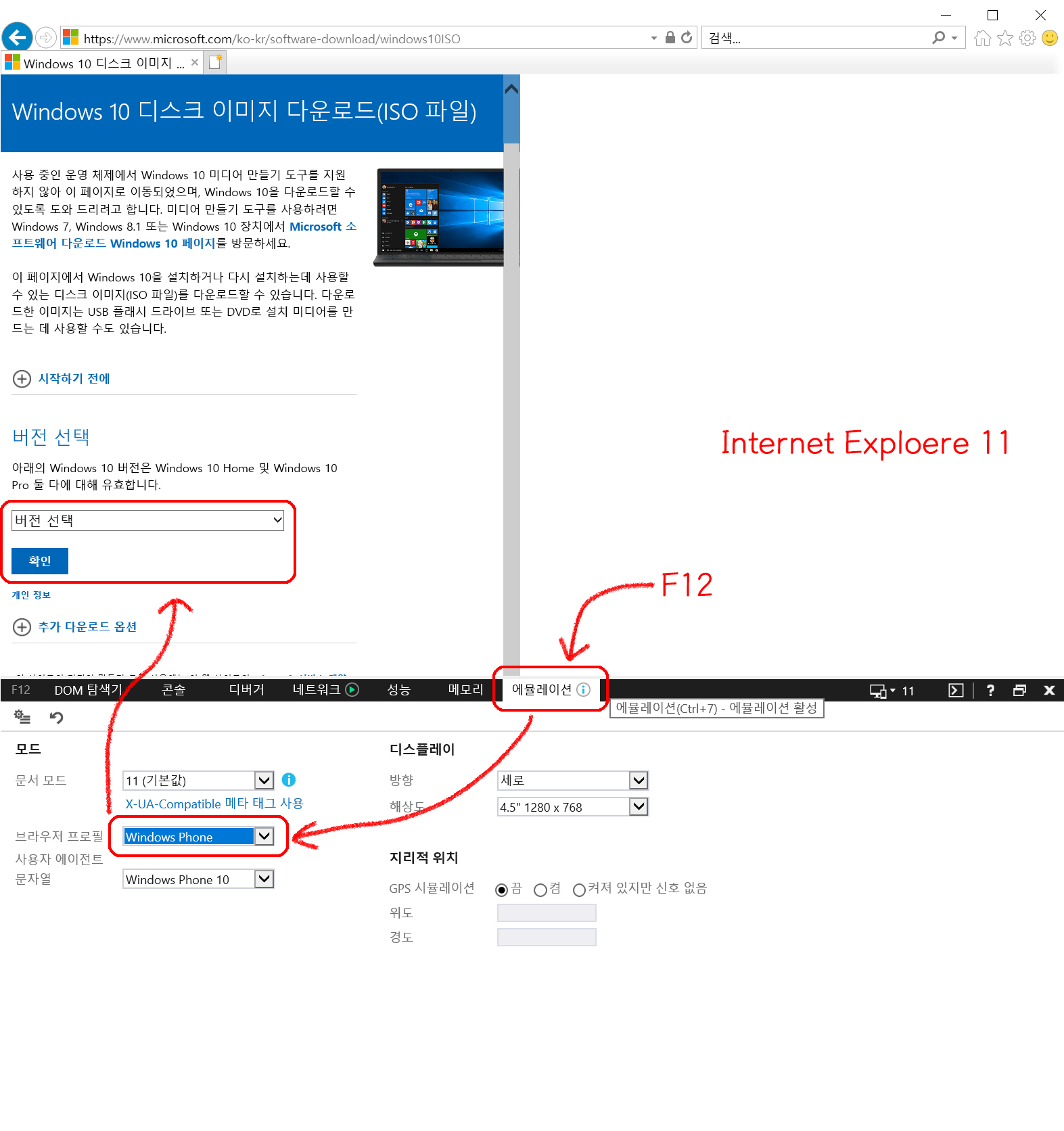
Microsoft Edge의 경우 아래와 같이 진행하시면 됩니다. 장치 선택 시 Surface Book, Surface Pro 4는 선택하시면 안 됩니다. ▼
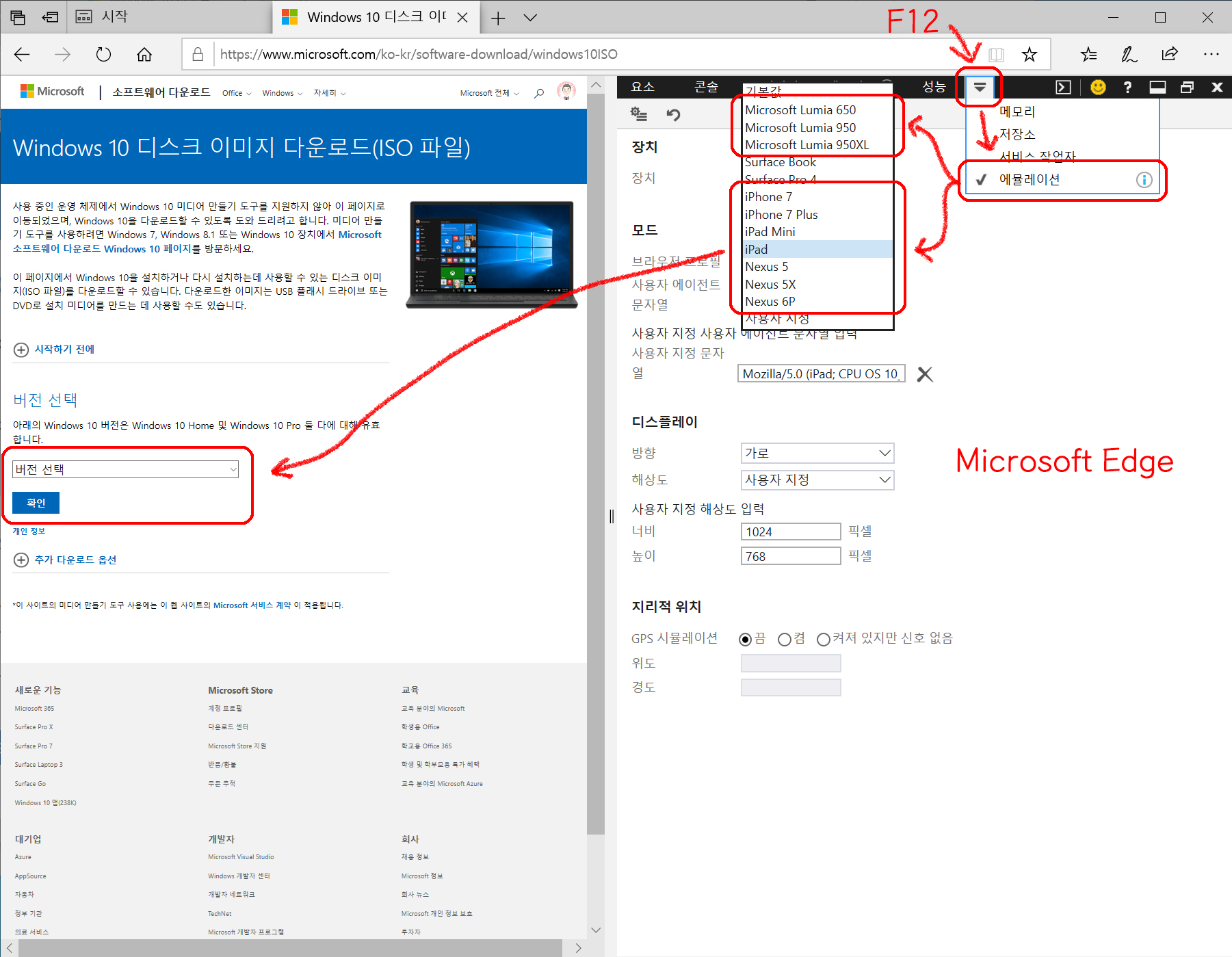
화면이 모바일 화면 사이즈로 변경되고, 상단에 해상도를 변경하는 옵션도 볼 수가 있습니다. 이 옵션은 그대로 두시고 화면이 위 캡처 화면과 같다면 "F5"키를 눌러 새로고침을 하게 되면 아래와 같은 화면으로 변경됩니다. "버전 선택"에서 "Windows 10"을 선택하고 확인을 클릭합니다. ▼
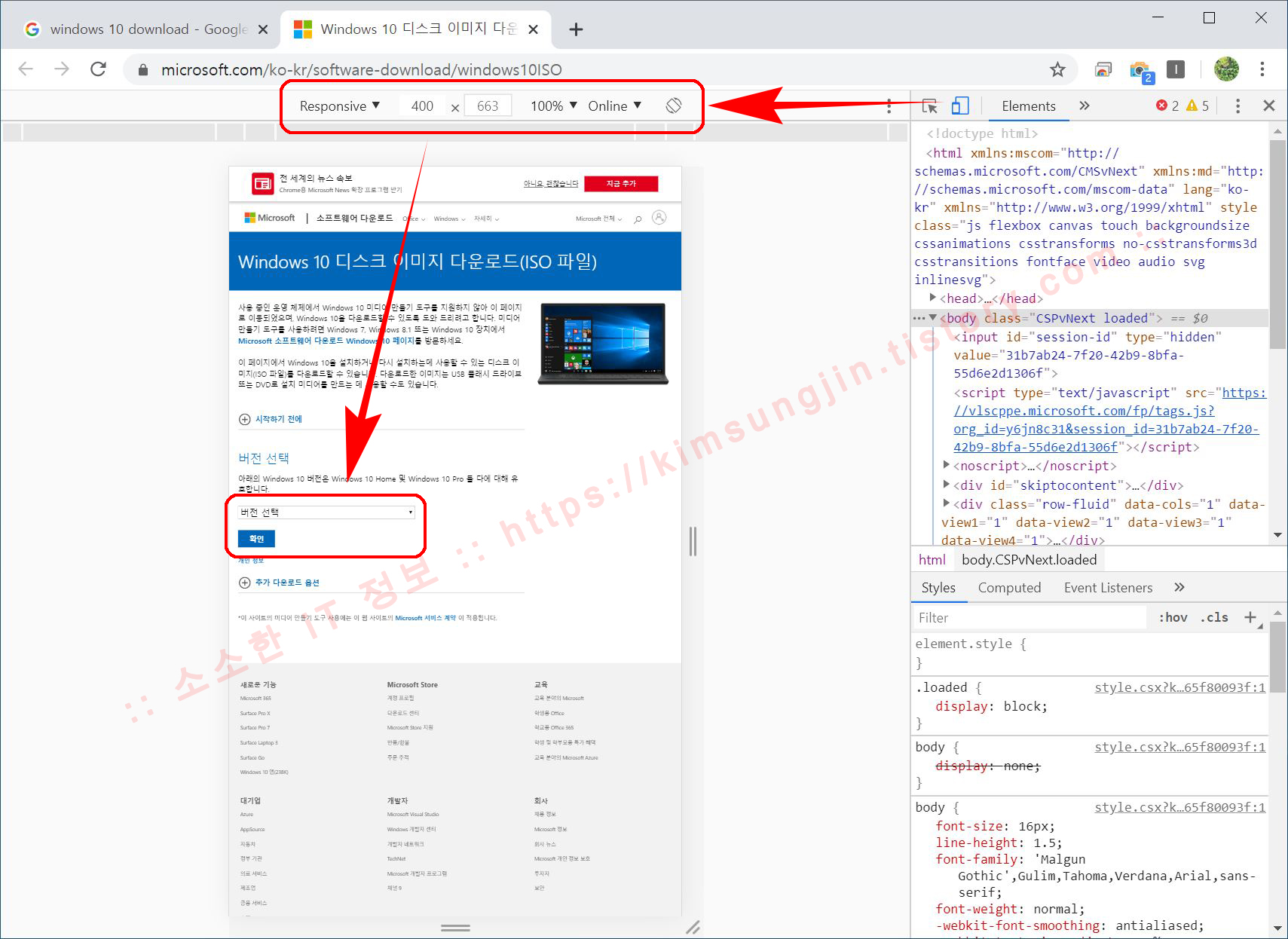
다음으로 제품 언어 선택을 하시면 됩니다. 영어 잘하시면 한국어 선택하시면 됩니다. 언어 선택이 완료되었다면 확인을 클릭합니다. ▼
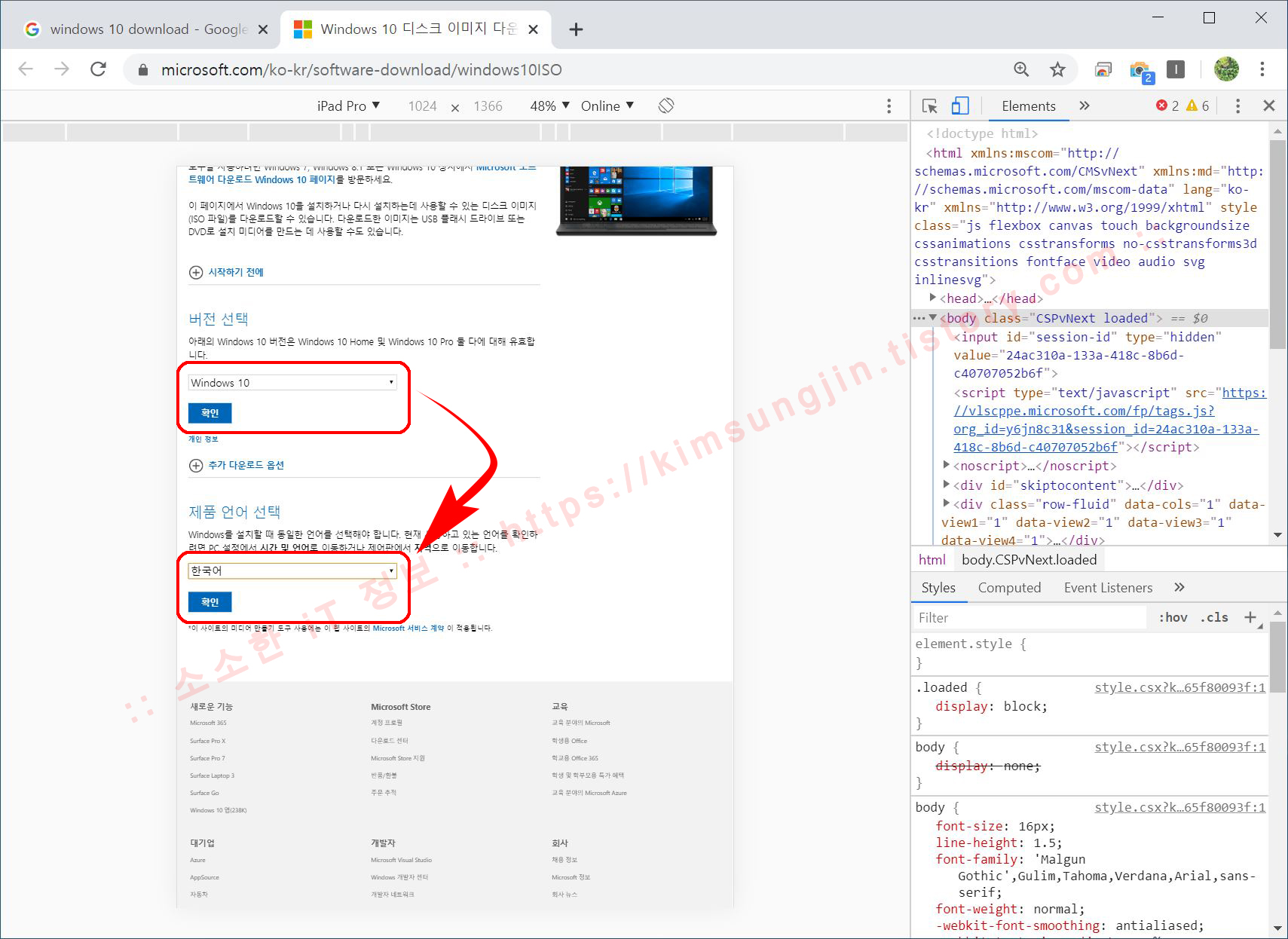
아래와 같이 32-bit 또는 64-bit Windows 10 ISO 파일을 다운로드할 수 있는 링크를 제공합니다. 64-bit 버전으로 다운로드하시기 바랍니다.(32-bit도 Windows to GO 제작 가능합니다.) 다운로드 저장 폴더의 위치도 기억해 둡니다. ▼
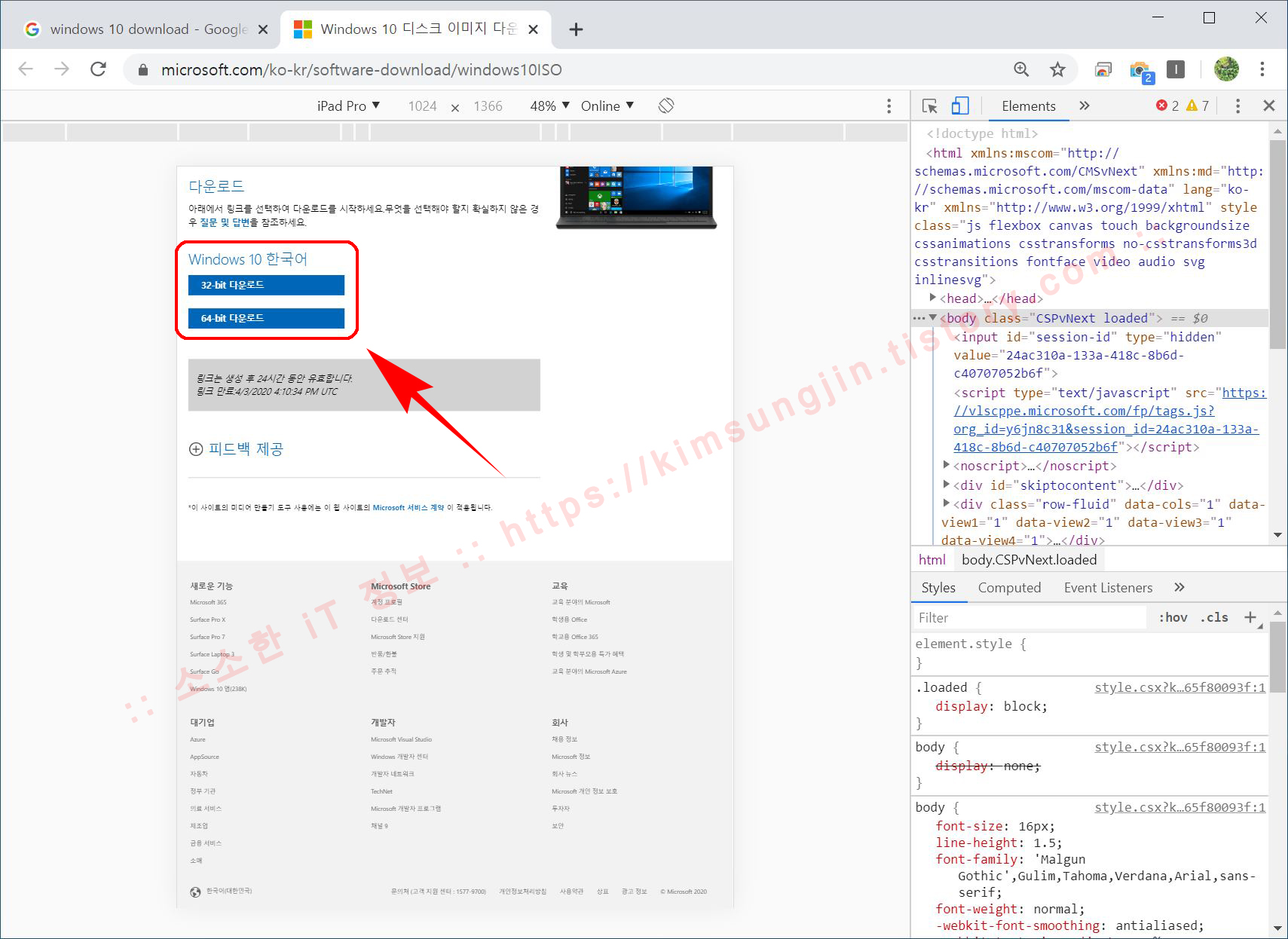
✅ Rufus 다운로드하기
Rufus는 정말 강력하고 빠른 부팅 디스크 제작 유틸리티입니다. 그리고 무료이죠. Rufus 공식 홈페이지는 아래와 같습니다. 아래 링크에 접속하셔서 다운로드를 하으셔도 되고요, 아니면 여기를 클릭하여 다운로드하여 저장합니다. 가능하다면 포터블 버전으로 받으시기 바랍니다. 좀 더 자세한 사용방법은 Rufus 공식 홈페이지를 참조하시기 바랍니다.
Rufus - 간편하게 부팅 가능한 USB 드라이브 만들기
(광고가 들어갈 위치입니다. 별로 넣고 싶지는 않았지만...) 간편하게 부팅 가능한 USB 드라이브 만들기 Rufus는 USB 메모리 및 플래시 드라이브를 포맷하고 부팅할 수 있도록 만드는 도구입니다. 이 프로그램은 다음 상황에서 유용하게 사용할 수 있습니다: 부팅 가능한 ISO 파일(Windoows, 리눅스, UEFI 등)을 USB로 설치해야 할 때 OS가 설치되지 않은 시스템에서 작업해야 할 때 DOS 환경에서 BIOS나 기타 펌웨어를 설치해야 할 때
rufus.ie
✅ Rufus에서 Windows to GO 만들기
이제 필요한 준비는 완료되었습니다. 그럼 본격적으로 Windows to GO를 만들어 보겠습니다.
1. 다운로드하였던 Rufus를 실행합니다. 아래와 같은 캡처와 같은 창이 뜨는데요, ➀~➅번까지 순서대로 진행하시고 추가 설명은 캡처 아래를 참조 바랍니다. 나머지 옵션은 그대로 두시면 됩니다. ▼
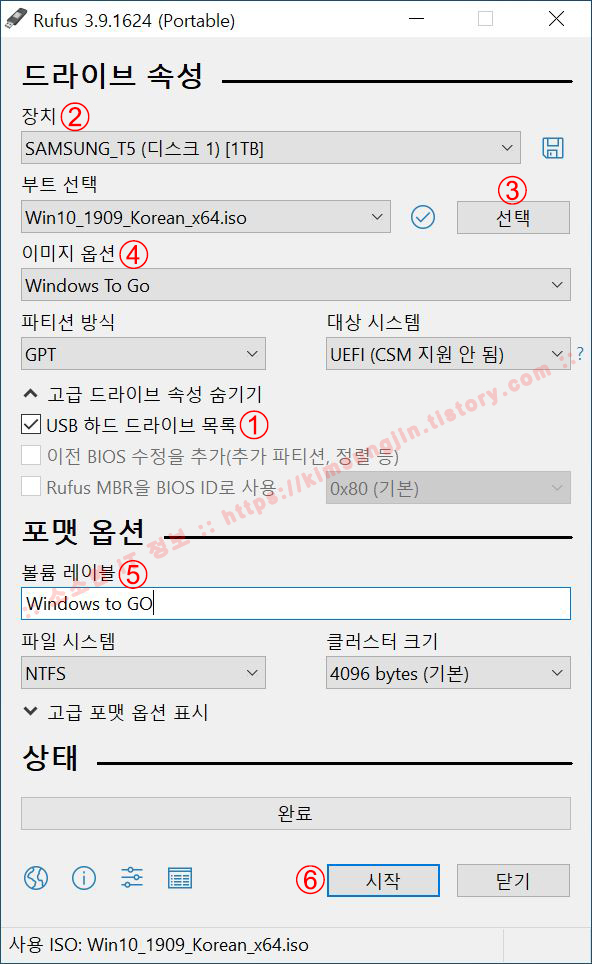
➀ USB 하드 드라이브 목록 : 외장 SSD/HDD에 Windows to GO를 설치할 경우 선택하셔야, ➁장치에서 외장 SSD/HDD를 선택할 수 있습니다.
➁ 장치 : Windows to GO를 설치할 USB 메모리 또는 외장 SSD/HDD를 선택합니다.
➂ 부트 선택 : 앞서 다운로드하였던 Windows 10 ISO 파일을 선택합니다.
➃ 이미지 옵션 : 표준 Windows 설치를 반드시 Windows To Go로 변경해야 합니다.
➄ 볼륨 레이블 : 디스크의 이름을 입력하는 곳입니다. 원하시는 이름을 입력하시면 됩니다.
➅ 시작 : ➀~➄ 까지 설정이 완료되었다면 시작을 클릭하시면 됩니다.
2. 다음으로 Windows 10 에디션을 선택하는 창이 뜹니다. 원하시는 에디션 아무거나 선택하시면 됩니다. 가장 가벼운 Home을 선택하시는 것을 추천드립니다. 정품 인증 라이선스가 없더라도 상관없으나, 정품 인증을 받지 않을 경우 Windows 10 일부 기능을 사용하지 못하게 됩니다. ▼
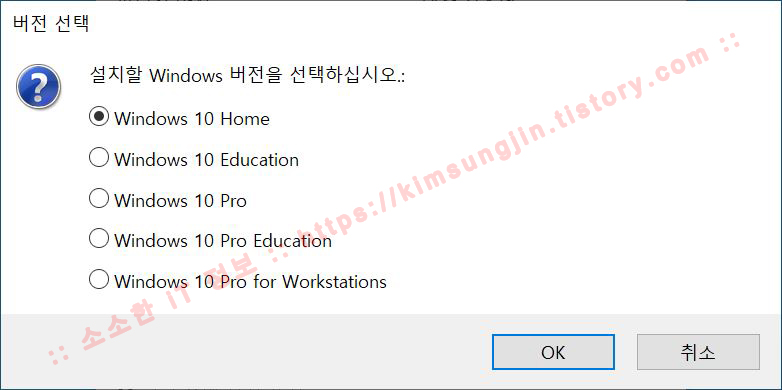
3. 모든 데이터가 삭제된다는 경고창이 뜹니다. 반드시 해당 디스크의 DATA를 백업 후 진행하시기 바랍니다. 확인을 클릭합니다.▼
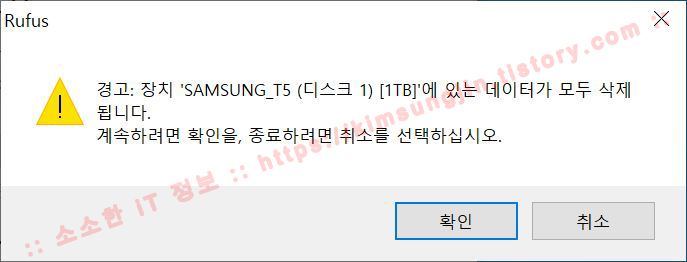
4. 상태에서 진행률을 확인할 수 있습니다. 대상 디스크의 쓰기 속도에 따라서 몇 분에서 수십 분의 시간이 소요됩니다. Samsung Portable SSD T5의 경우 약 6분 49초의 시간이 소요되었으며, Sandisk Ultra Flair CZ73 32GB의 경우 약 26분 47초의 시간이 소요되었습니다. 참조하시면 될 것 같습니다. ▼
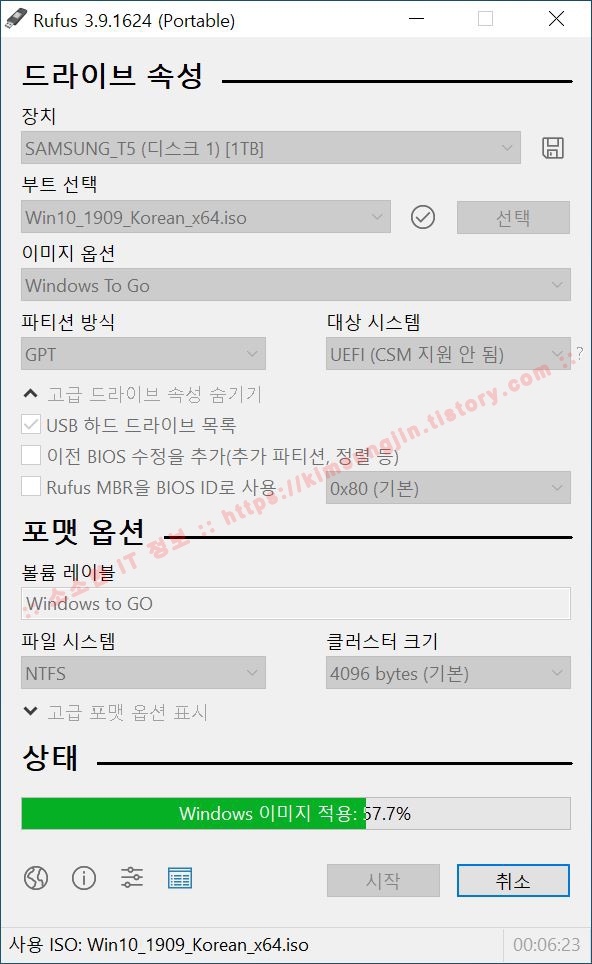
5. 상태 진행률에 "완료"가 뜨면 닫기 버튼을 클릭합니다. "시작" 버튼을 클릭하지 않도록 주의합니다. ▼
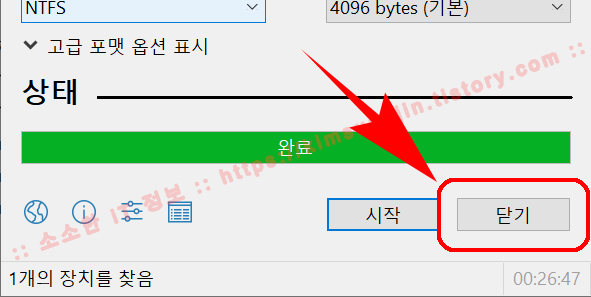
✅ Windows to GO로 부팅하기 - BIOS(UEFI) 설정
Windows to GO 부팅 디스크 제작까지 완료되었습니다. 이제 Windows to GO로 부팅을 진행해 보도록 하겠습니다. 컴퓨터를 재부팅하고 BIOS(UEFI)에서 부팅 순서를 Windows to GO가 있는 디스크를 선택해 주면 됩니다. BIOS에 진입은 조립 컴퓨터의 경우 대부분 Del 키입니다. 브랜드 PC의 경우 F2, F10, Del 키등 다양하므로 제조사의 홈페이지에서 확인하시기 바랍니다.
아래는 GIGABYTE BIOS 화면인데요, BIOS 항목에서 "Boot Option #1"의 항목을 Windows to GO 부팅 디스크로 선택하시면 됩니다. 즉, 첫 번째 부팅 순서에 Windows to GO 부팅 디스크를 선택하시면 됩니다. 제조사마다 설정 화면은 상이하므로 메인보드 또는 PC 제조사의 홈페이지에서 부팅 순서 변경 관련 내용을 참조하시면 됩니다. (대부분 컴퓨터 구매 시 전달되는 매뉴얼에 나와 있습니다.)
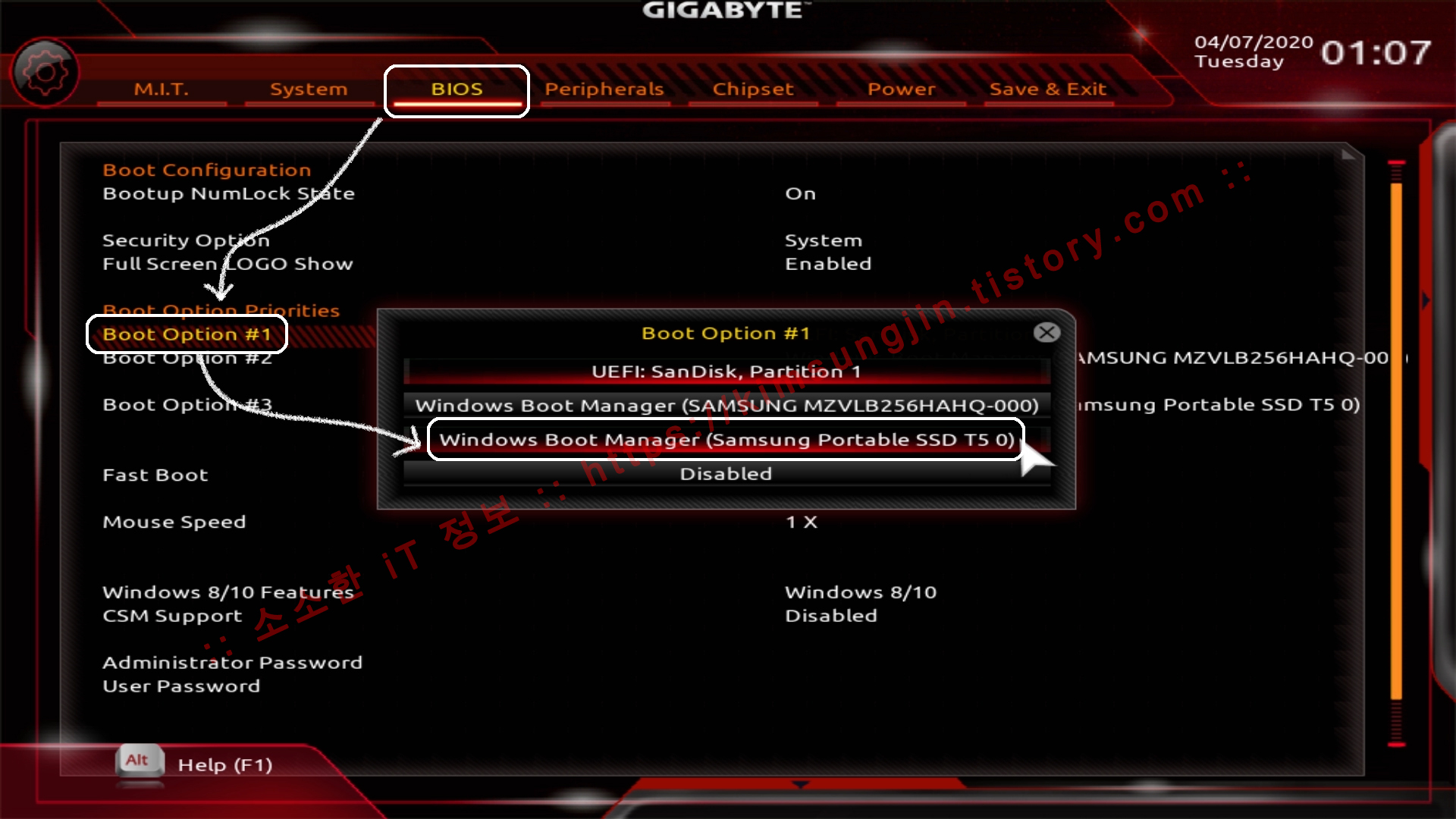
설정이 완료되었다면 저장 후 빠져나옵니다. GIGABYTE의 경우 F10 키를 누르면 됩니다. 조립 컴퓨터의 경우 대부분 F10 키가 저장 후 빠져나가기 단축키입니다. 아니면 Save & Exit에서 저장 후 빠 저나 갑니다.
✅ Windows 10 설치와 동일하게 설치하세요!!
여기까지 읽고 계신 분이라면 이제 다 왔습니다. Windows to GO라는 명칭이 있지만, 사실상 Windows 10과 동일한 운영체제입니다. 즉, Windows to GO 설치 방법도 일부 과정을 제외한 나머지는 동일하다는 이야기입니다. 따라서 Windows to GO 설치 과정은 앞서 포스팅하였던 "프리도스(Free DOS) 노트북 윈도우 10 설치 방법 - Windows 10 1903(19H1)"과정을 참조하시기 바랍니다. 절대~절대~ 귀찮아서 링크로 대체하는 거 아닙니다. 음흠~~ㅋㅋㅋ
https://kimsungjin.tistory.com/326#windowstogo
프리도스(Free DOS) 노트북 윈도우 10 설치 방법 - Windows 10 1903(19H1)
안녕하세요. 창원에 서식하고 있는 Big Man입니다. 이번 포스팅은 "Windows 10 설치 USB 만들기"에 이어서 운영체제 미포함 또는 프리도스(또는 Linux)가 설치된 노트북을 구매하신 분들을 위한 Windows 설치 가..
kimsungjin.tistory.com
✅ Windows to GO 설치 후 용량은?
앞서 준비 과정에서 말했듯이 최소 64GB USB 메모리를 준비해야 한다고 이야기했는데요, 이유는 이렇습니다. Windows to GO(Professional 에디션) 설치 파일을 위한 공간 약 8.4GB에 Windows to GO를 설치하고 난 후 필요한 용량이 약 35.3GB가 필요하고, 설치 완료 후 사용자가 필요한 앱까지 설치한다면 최소 64GB의 용량은 필요한 것입니다. 아래는 Windows 10 Pro 버전을 Windows to GO 부팅 디스크로 제작 후 용량과 Windows to GO 설치 완료 후 용량입니다. ▼
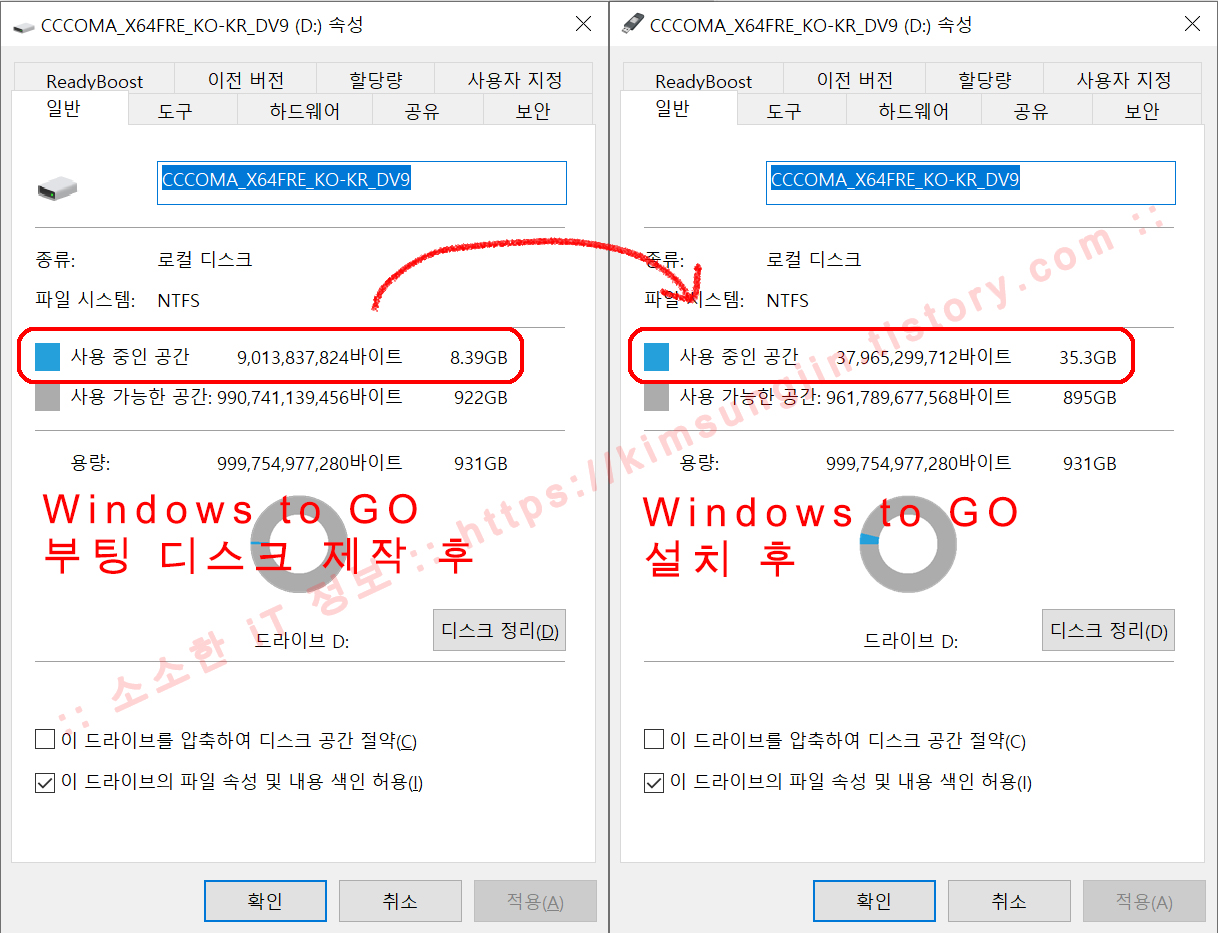
한 가지 더 예를 본다면, Windows 10 Home 에디션을 32GB에 Windows to GO를 설치하게 되면 아래와 같이 약 256MB 밖에 남지 않습니다. 그냥 읽기 전용 Windows to GO 디스크가 되는 순간입니다. 따라서 최소 64GB가 필요하게 됩니다. ▼
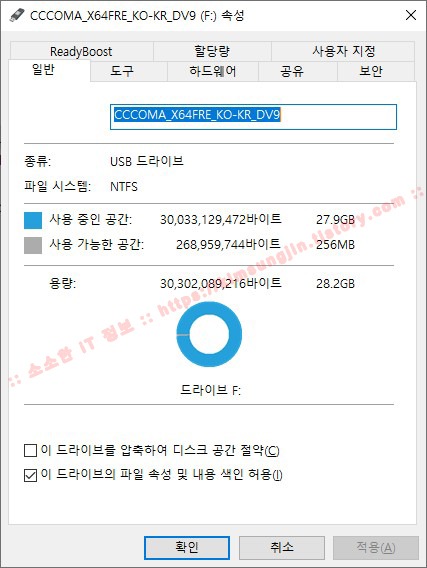
✅ Samsung Portable SSD T5 부팅 속도는?? 궁금해?? 장난 아니죠~ㅋㅋ
가장 체감하기 좋은 수치가 바로 이 부팅 속도입니다. USB 3.2 Gen 1(USB 3.0)까지 지원하는 Sandisk Ultra Flair CZ73 32GB의 부팅 속도는 38초를 기록하고, Samsung Portable SSD T5의 부팅 속도는 12초를 기록하였습니다. Samsung Portable SSD T5의 경우 Internal SSD 만큼의 좋은 속도를 보여주었습니다. (시간 측정은 Windows 로딩 부터 바탕화면이 보이는 시간까지이며, 로그인은 자동 로그인으로 변경하였음)

부팅 속도뿐만 아니라 설치 과정에서도 많은 차이를 보여주었습니다. Samsung Portable SSD T5의 경우 Windows to GO 설치 완료와 함께 모든 장치 드라이브의 설치까지 완료하였지만, Sandisk Ultra Flair CZ73 32GB의 경우 바탕화면까지 뜬 상태에서도 계속 장치 드라이브를 설치하는 등 버벅거리는 모습을 보여주었습니다. 확실히 Samsung Portable SSD T5를 USB 3.2 Gen 2에 연결했을 경우 눈에 띄게 좋은 성능을 보여주었습니다.
✅ 마치며...
Samsung Portable SSD T5의 부팅 속도와 앱 실행 속도는 놀랄 정도로 빨랐습니다. 이 정도 앱 실행 속도라면 정말 대용량의 게임까지 실행하는데 전혀 문제 될 것이 없을 것 같습니다. 앞서도 Samsung Portable SSD T5 벤치마크를 통해 그 성능을 어느 정도 가늠할 수 있었지만, 실제로 사용하는 체감속도는 그 이상이었습니다. 다음 포스팅에서는 Windows to GO에서 대용량 앱 설치와 실행 속도에 대해 테스트해보겠습니다.
2020/04/18 - 외장 SSD에 설치한 Windows to GO 부팅 속도와 프로그램 실행 속도
외장 SSD에 설치한 Windows to GO 부팅 속도와 프로그램 실행 속도
안녕하세요. 창원에 서식하고 있는 BIG MAN입니다. "외장 SSD에 Windows to GO 부팅 디스크 만들기" 편을 보시고 Windows to GO를 만들어 보셨나요? 이번 포스팅에서는 빠르다, 빠르다 하는데 도대체 얼마나 빠르..
kimsungjin.tistory.com
궁금한 점이나, 좀 더 필요한 정보가 있다면 언제든지 문의하시기 바랍니다. 항상 👾우한 18 바이러스👾 조심하시고, 감사합니다.^^~~~~

✅참고
2020/04/18 - 외장 SSD에 설치한 Windows to GO 부팅 속도와 프로그램 실행 속도
2020/03/23 - SAMSUNG Portable SSD T5 1TB 외장하드 개봉기 그리고 읽기/쓰기 속도는??
2020/03/19 - Windows 7, Windows 10 이전 세대와 Windows 10 최신버전 다운로드
2019/09/03 - 윈도우 10 설치 후 해야 할 것들 1편...장치 드라이브 설치와 Windows 업데이트
2019/09/12 - 윈도우 10 설치 후 해야 할 것들 2편...디스크 용량 절약 및 관리
2019/09/15 - 윈도우 10 설치 후 해야 할 것들 3편...성능 최적화와 기타 설정
2019/09/01 - 프리도스(Free DOS) 노트북 윈도우 10 설치 방법 - Windows 10 1903(19H1)
2019/08/27 - 윈도우 10 설치 USB 만들기 - Windows 10 1903(19H1)
'Microsoft 정보 > Windows' 카테고리의 다른 글
| 외장 SSD에 설치한 Windows to GO 부팅 속도와 프로그램 실행 속도 (2) | 2020.04.18 |
|---|---|
| Windows 10 Productkey(CD-KEY,제품키) 확인하기 (1) | 2020.04.13 |
| Windows에서 VMware macOS Catalina 10.15 설치 중 오류 해결 (2) | 2020.03.27 |
| Windows 10 듀얼모니터 바탕화면 다르게 설정하기 (2) | 2019.10.30 |
| Windows 10 사용자 폴더 위치 변경 - 모든 Windows 10 사용자 (6) | 2019.10.24 |

