
안녕하세요. 창원에 서식하고 있는 Big Man입니다.
"윈도우 10 설치 후 해야 할 것들"의 마지막 3편입니다. 아무리 고성능 컴퓨터라도 Windows를 사용하다면 하드웨어 성능이 전부가 아니라는 것을 체감하게 되는데요, 컴퓨터를 좀 사용한다는 사용자들 이하는 Windows 10 성능 올리는 방법과 알고 있으면 콧대 높아지는 기타 설정에 대해 보겠습니다.
참고로 저는 최적화 프로그램을 절대 사용하지 않습니다. 굳이 이유를 말하자면 최적화 앱은 대부분 무료이고, 설치시 몰래 설치되는 각종 애드웨어 때문입니다. 컴퓨터 초심자분들의 경우 애드웨어를 삭제하기 위해 또 다른 무료 프로그램을 설치하고, 또 새로운 애드웨어가 설치되어 거대한 숲 속에서 길을 잃어버리는 경우가 엄청 많이 있습니다. 그래서 저는 애드웨어가 무서워서(?) 설치하지 않습니다. 앞서 2편에서도 언급했듯이 기본적으로 본인이 설치한 앱이 어떤 것인지 정도는 인지하고 있다면 이런 애드웨어 때문에 고생하는 일은 적습니다. 한 번씩 "앱 및 기능"에서 내가 모르게 설치된 앱은 모두 삭제하게되면 대부분이 해결됩니다. 절대 이런 걸로 컴퓨터 A/S 맞기지 마시기 바랍니다. 그리고 될 수 있다면 정품 소프트웨어를 추천드립니다.
목차
Windows 10 성능 최적화
✅전원 옵션 PC에는 종류가 크게 두가지 나뉜다. 데스크톱과 노트북입니다. 데스크톱의 경우는 전원에 대한 제약이 없습니다. 전기세 낼 돈만 있다면 얼마든지 쓸 수가 있죠. 하지만, 노트북은 사정이 다릅다. 제한된 자원으로 최대한 존버를 해야 하죠. 그래서 PC에서 가장 전력을 많이 쳐드시는 CPU님과 GPU님은 저전력 칩셋이 존재합니다. 인텔의 경우 CPU 넘버(예, i7-8700K)에 뒤에 붙는 알파벳으로 저전력 인지 확인이 가능합니다. (대표적인 알파벳 - U : 저전력 모바일, M : 모바일, Y : 초저전력 모바일, X : 익스트림(비싸고, 전기 많이 묵고), K : 오버클릭 가능한 CPU)
Windows에는 이런 상황을 고려하여 사용 환경에 맞는 "전원 관리 옵션"을 제공🔻하고 있는데요, 보통 데스크톱의 경우 처음 설치 후에는 "균형 조정(권장)"으로, 노트북의 경우 "절전"으로 기본 세팅되어 있습니다. 하지만, 최근 노트북에 불어닥친(?) 상황은 조금 틀리죠. Gaming 노트북이 대세를 타면서 이제 노트북은 "절전"모드라는 공식이 성립되지가 않습니다.

"전원 옵션"은 "Windows key + S" 또는 Windows key를 누른 후 "전원 관리"을 입력하면 "전원 관리 옵션 선택"이 검색되는데 이것을 실행하면 됩니다. 위 캡처에서 보이는 것과 같이 "전원 관리 옵션 선택 또는 사용자 지정"에 3개~4개의 선택 옵션이 보입니다. 보통 "절전, 균형 조정(권장), 고성능" 이렇게 3개가 기본이고 컴퓨터의 설정에 따라서 "최고의 성능" 옵션이 없을 수도 있습니다.
아래는 "절전" 옵션을 선택한 경우 CPU의 속도를 캡처한 것입니다. 현재 시스템은 i7-8700K이고 기본 클럭은 3.7GHz 최대 클럭은 4.7 GHz인데, 작업 관리자를 보면 최저 1.37 GHz에서 최대 3.87 GHz로 최소치와 최대치의 편차가 꽤 나는 것을 볼 수가 있습니다. 이렇게 클럭을 상황에 맞게 낮추어 노트북 시스템의 빳떼리(?)가 존버 하도록 도움을 주는 것입니다. 하지만 Gaming 컴퓨터나 시스템 자원을 항상 최대치로 사용하는 환경에서는 오히려 방해만 될 뿐이죠. 🔻
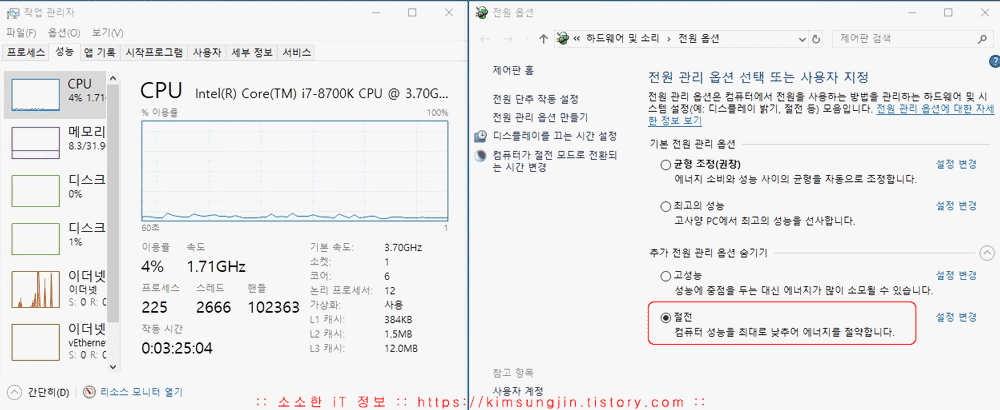
그럼 상시 최고의 성능을 유지하도록 "고성능" 또는 "최고의 성능" 옵션을 선택해 보겠습니다. 아래와 같이 4.23GHz에서 4.25 GHz 사이에서 안정적으로 최대 클럭에 근접한 성능의 수치를 보여주고 있습니다. 🔻
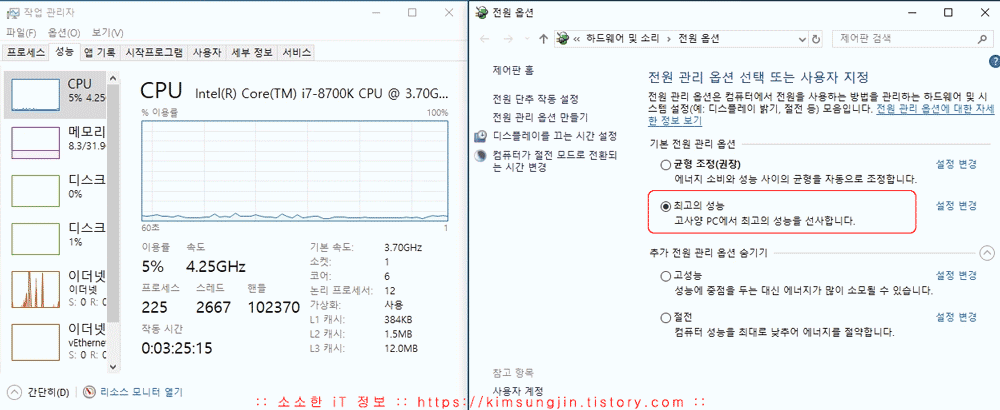
그리고 "최고의 성능" 옵션이 보이지 않는 분들은 "CMD"를 관리자 모드로 실행하고 아래 명령어를 실행하면 됩니다. 명령어 복사가 안될 경우 아래 Text 파일을 다운로드 후 명령어를 복사하여 실행하시면 됩니다. 그런데, 최고의 성능과 고성능은 정말 차이가 없다고 합니다. 저도 한번 테스트해봐야겠네요. 😅😅😅😅
powercfg -duplicatescheme e9a42b02-d5df-448d-aa00-03f14749eb61
✅시각 효과 Windows 10 에서는 시각적인 모양이나 효과들이 사용자도 모르는 사이에 항상 사용되고 있는데요, 이것들이 작동되는 시점이나 상시 활성화된 것들로 인하여 시스템의 자원이 부족한 저사양 컴퓨터에서는 오히려 버벅거림의 원인이 되기 합니다. 흔히 아시는 기능들 중에는 Peek 기능, 마우스 포인터 아래 그림자 표시, 마우스로 끄는 동안 창 내용 표시, 미끄러지듯 열리는 콤보 상자, 애니메이션 효과 등이 있습니다. 어떤 건지 감이 오시죠?
2편에서도 이야기했지만, "시스템 속성"과 친해져야 합니다. 이번에도 시스템 속성에서 변경해야 하거든요.😆 "Windows Key + S" 또는 "Windows + R" 실행에서 "sysdm.cpl"을 실행시키고, "고급 탭 -> 성능에서 설정 버튼 클릭"을 하시면 첫 번째 탭인 "시각 효과"에서 설정할 수 있습니다. 🔻
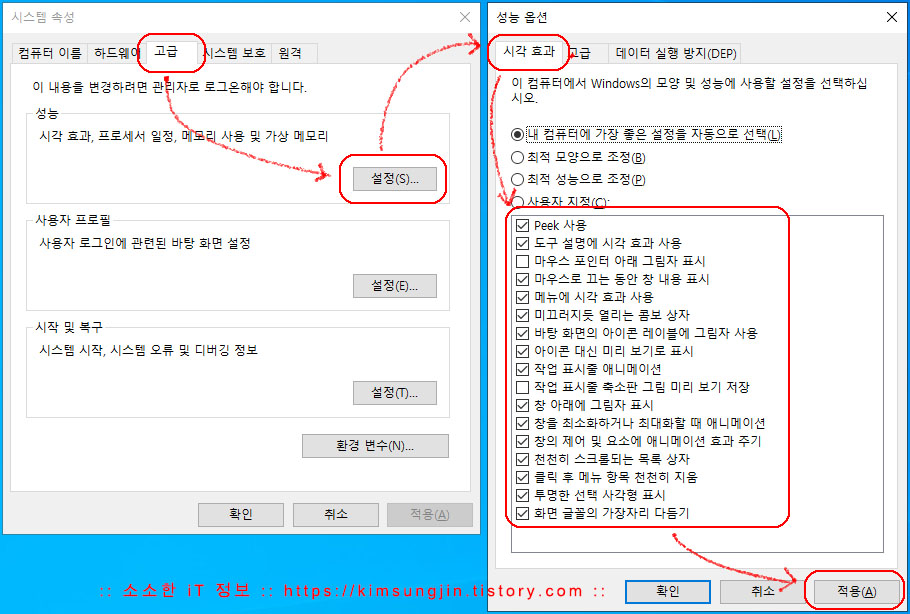
저는 시각 효과 설정이 정말 간단합니다. 옵션 중에 "최적 성능으로 조정"을 선택하면 모두 체크가 해제되는데 그중에서 맨 마지막 "✅화면 글꼴의 가장자리 다듬기"와 "창 아래에 그림자 표시"만 선택합니다. 제가 추천하는 시각 효과 옵션이기도 합니다. 🤟🏼🤟🏼🤟🏼🤟🏼
✅색인 해제 Windows 10은 컴퓨터에 있는 파일, Outlook 2016 메일, 기타 콘텐츠들을 미리 인덱싱하여 사용자가 검색을 할 경우 빠르게 찾아주는 기능 담당하고 있습니다. 색인 기능을 사용하게 되면 파일의 크기나 형식에 따라 다르겠지만 보통 파일크기의 10% 미만의 용량을 차지하게 된다고 합니다. 예를 들어 100MB의 파일을 색인한다면 10MB의 용량이 색인으로 인해 사용되게 됩니다.
인덱싱은 업데이트되는 콘텐츠들이 발생하게 되면 알아서 색인을 진행하고, 사용자가 컴퓨터를 사용할 때는 인덱싱을 속도를 조절하기는 하지만, 이로 인해 SSD/HDD의 수명과 속도에도 영향을 미치는 것은 어쩔 수 없습니다. 🔻
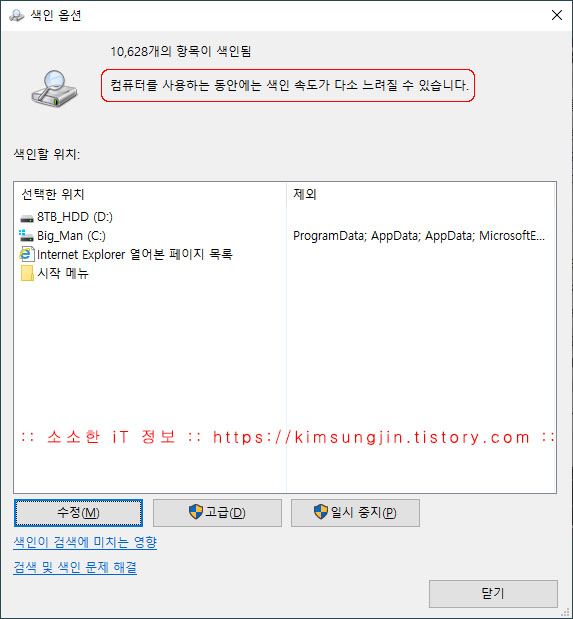
색인 기능을 끄기 위해서 "서비스"에서 "Windows Search" 서비스를 중지해줘야 합니다. "Windows key + S"를 누르고 "서비스"라고 입력하고 실행합니다. 또는 "Windows key + R" 실행창에서 "services.msc"를 입력하고 실행합니다. "서비스"에서 "Windows Search"를 찾아 더블클릭하여 속성 창을 띄웁니다. "시작 유형"을 "사용 안 함"으로 선택하고, "적용"을 클릭하면 인덱싱 서비스를 더 이상 사용하지 않습니다. 🔻
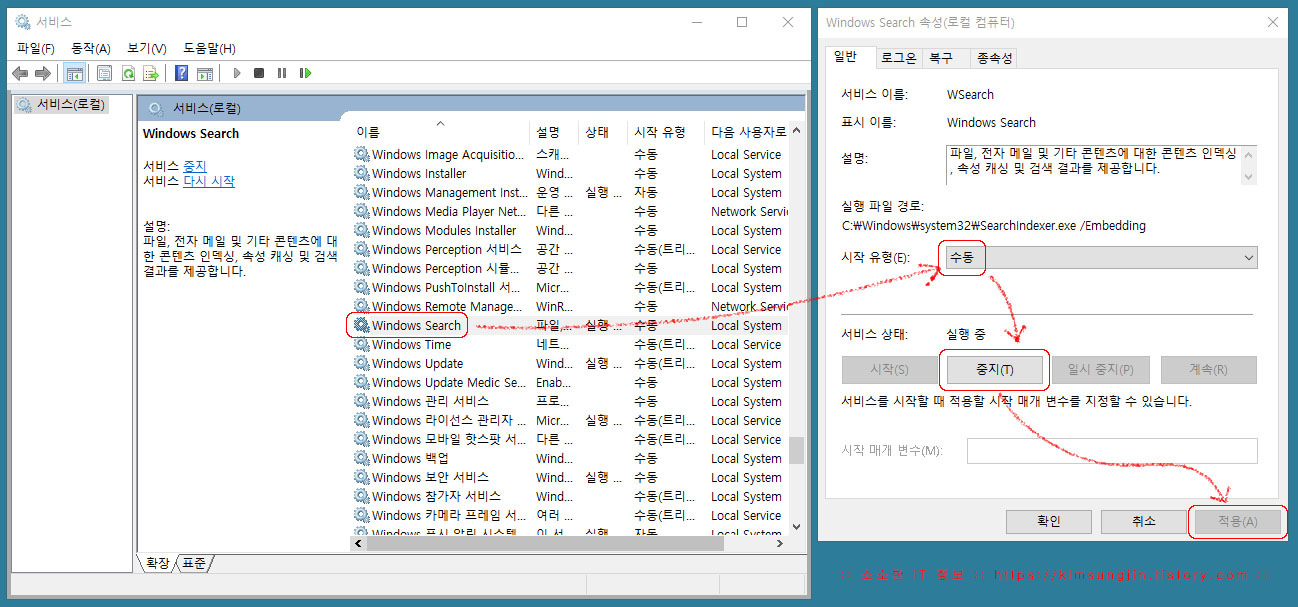
"Windows Search" 기능을 중지하게되면 아래와 같이 "색인이 실행되고 있지 않기 때문에 검색 속도가 느릴 수 있습니다. 색인을 켜려면 여기를 클릭하십시오."라는 경고 메시지를 볼 수가 있습니다. 🔻
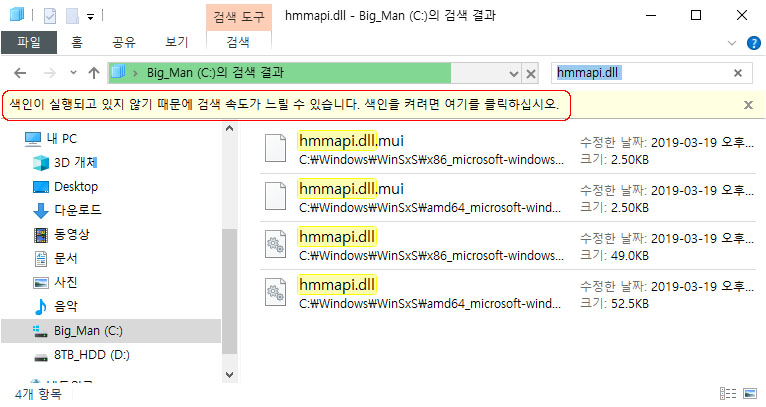
색인 옵션에서도 "색인이 실행되고 있지 않습니다."라고 뜹니다. 🔻
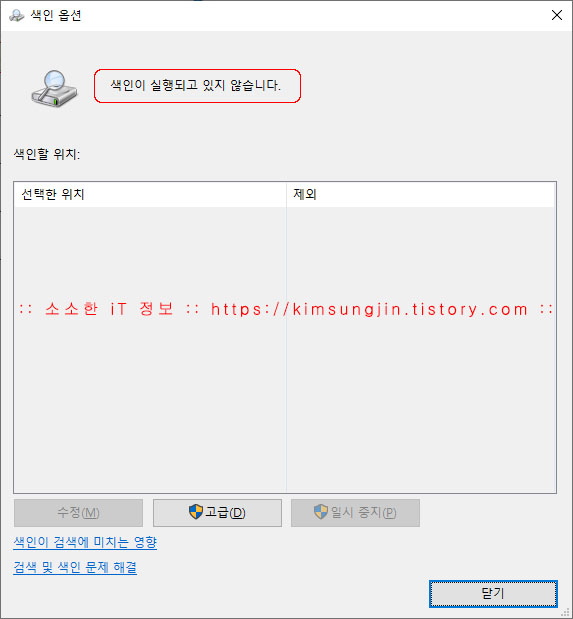
앞서도 말했지만 인덱싱 내용은 별도의 파일로 로컬에 저장됩니다. Microsoft의 공식문서에는 그 어떤 정보도 Microsoft로 넘어가지 않는다고 합니다. 이 파일은 아래 경로에 "Windows.edb" 파일로 저장이 됩니다. 저의 경우 Windows 10 설치 SSD SAMSUNG 960 EVO 250 중 120G 사용, 백업 HDD WD80EMAZ 8TB 중 3.84TB 사용 했을 경우 인덱싱 파일의 용량은 약 1.6GB 였습니다. 적은 용량은 아니네요. 🔻
C:\ProgramData\Microsoft\Search\Data\Applications\Windows\Windows.edb
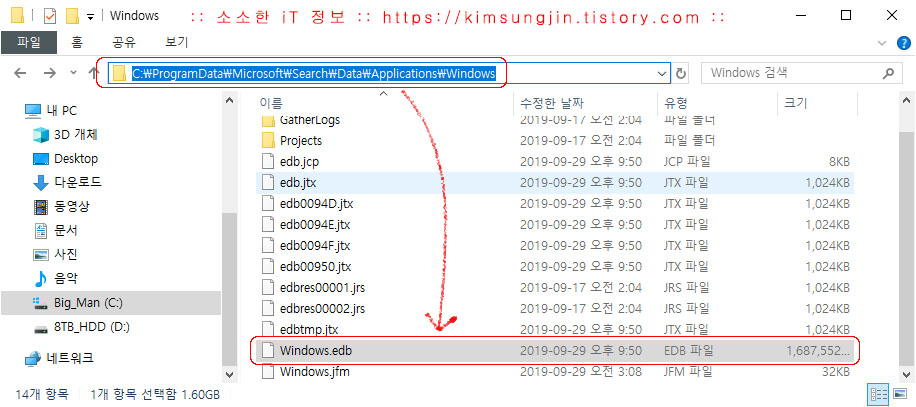
✅내 PC, 네트워크, 제어판, 문서 아이콘 언제 부턴가 사라진 이녀석들을 살려보겠습니다.(정말 언제 부터죠??) 보통 컴퓨터를 손봐?주로 가면 4형제들을 "바로 가기"로 만들어 놓은 경우가 대부분 입니다. 아래 캡처와 같이 아이콘은 동일하지만, 아이콘에 화살표(오른쪽 아이콘들)가 보이면 바로 가기로 만들어 놓은 것입니다. 진짜는 왼쪽 아이콘들입니다. 🔻

"무슨 차이야?" 하시겠지만 "내 PC"와 "네트워크"의 경우 오른쪽 마우스로 "속성"을 클릭해 보면 "전혀 다른 창"이 뜨게됩니다. "내 PC"의 속성은 "시스템"으로 이동하게되고, 짝퉁에서 속성을 클릭하면 "바로 가기" 설정 창으로 이동하게됩니다. "네트워크"는 속성을 클릭하면 "네트워크 및 공유 센터"로 이동하지만, 짝퉁은 "바로 가기" 설정 창으로 이동하게 됩니다.
진품 아이콘이 숨겨진 "설정 -> 개인 설정 -> 테마"로 이동하여 오른쪽 벽면?에 "관련 설정 -> 바탕 화면 아이콘 설정"을 클릭하시면 설정할 수있는 창이 뜨게됩니다. 표시할 아이콘을 선택하시면 됩니다. 🔻
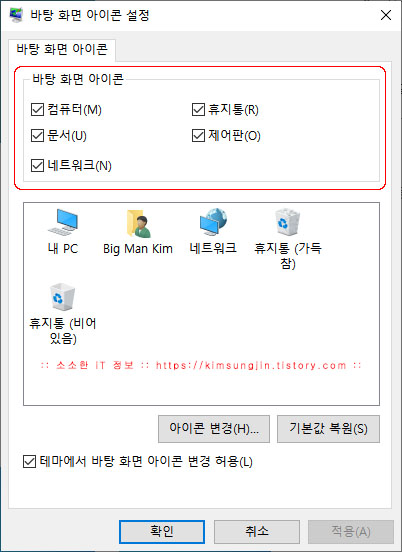
✅인터넷 익스플러 11 아직 인터넷 익스플러 11을 사용하는 분들이 더 많은 것 같습니다. 각종 공공기관, 은행 업무 뿐만아니라 기업에서도 기존에 사용하던 많은 응용프로그램들이 11 버전에 맞게 설계가 된경우가 많기 때문에 쉽게 버릴 수가 없죠.
인터넷 익스플러 11은 "시작 -> Windows 보조프로그램 -> Internet Exporer"에서 실행 할 수있습니다. 작업 표시줄에 넣고 싶을 경우 아이콘에서 오른쪽 마우스를 클릭하고 "자세히 -> 작업 표시줄에 고정"을 클릭하시면 됩니다. 바탕화면에 넣고 싶을 경우는 Internet Exporer 아이콘을 드래그 & 드롭으로 간단하게 옮기시면 됩니다.
✅사용자 계정 컨트롤(UAC) 설정 끄기 사용자 계정 컨트롤은 의도는 좋지만 사용자들의 짜증을 유도하는 좋은 기능입니다. 웹이나 기타 경로로 받은 앱을 실행하면 유해한 변경으로 부터 사용자의 컴퓨터를 보호하는 역할을 합니다. 사실상 경고를 띄워주 역할정도라 보시면 됩니다. 그래서인지 더 귀찮게 느껴집니다. 😁😁😁
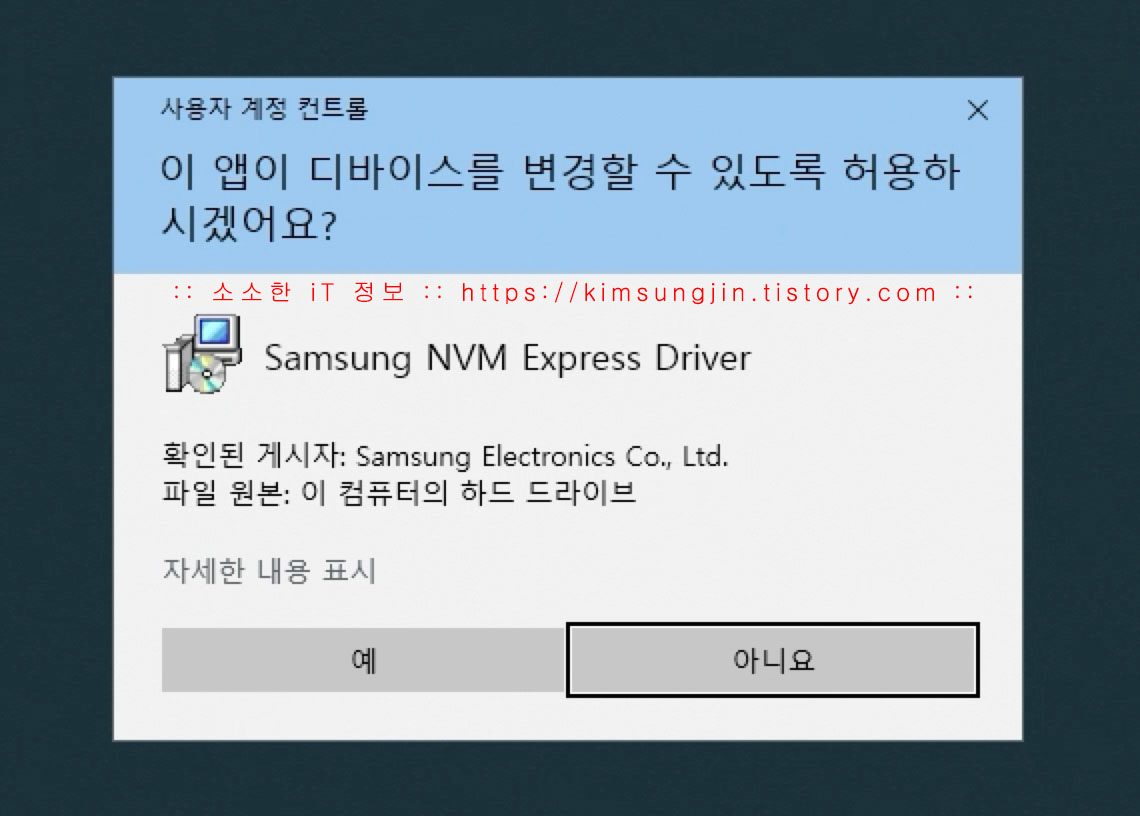
사용자 계정 컨트롤을 끄기 위해서는 "Windows key + S"를 누르고 검색 필드에 "사용자 계정" 까지만 입력하면 뜨는 "사용자 계정 컨트롤 설정 변경"을 실행 시켜줍니다. "기본값"을 드래그하여 맨아래 쪽으로 내려 "사용자 계정 컨트롤 끄기"로 설정하고 확인을 클릭합니다. 한번 사용자 계정 컨트롤 경고 창이 뜨는데요, 여기서 "예"를 클릭하면 다음 부터는 사용자 계정 컨트롤은 뜨지 않습니다. 🔻
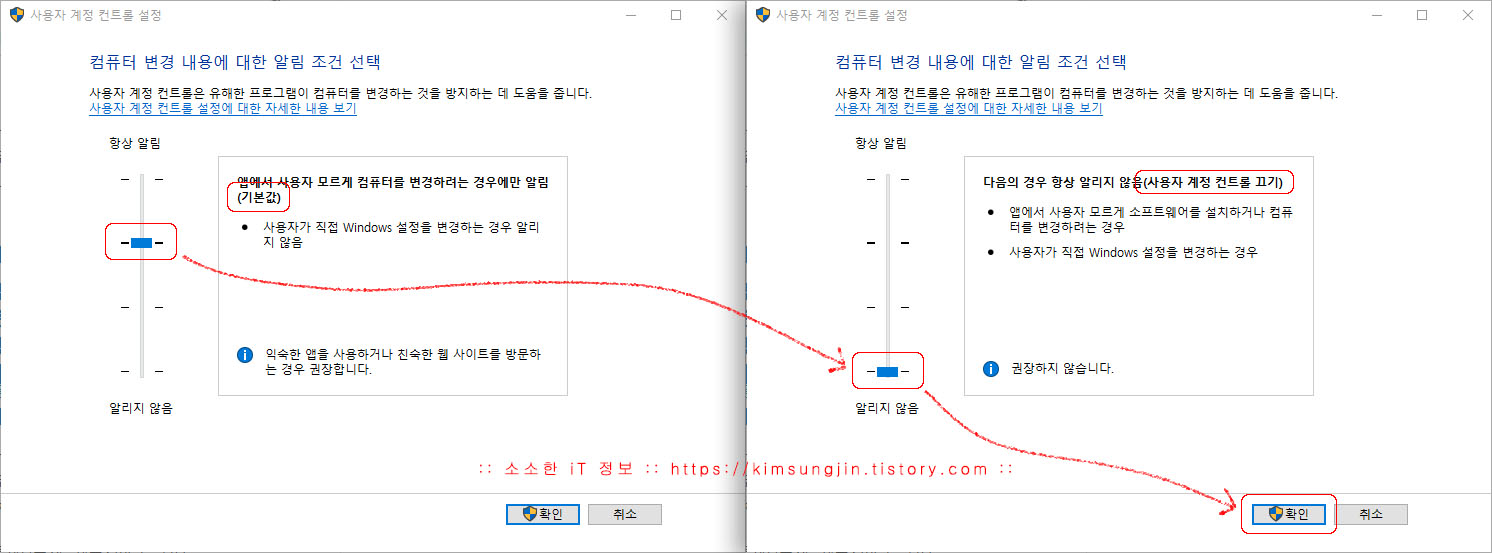
✅OneDrive 사용 중지 OneDrive를 사용해 보신 분들 중에는 꾀나 고생하신 분들도 좀있을 듯합니다. 특히 회사에서 사용하시는 분들께서는 애로사항이 많은 것같습니다. 잘 아는 이유는 Big Man이 다니는 회사에 쓰거든요.😢 다들 힘들어 합니다. 자료에 손상이 가거나 삭제되는 등의 문제가 꾀있었죠. 사용자의 미숙함 + OneDrive의 불안정함이 더해진 재앙이였습니다. 거기다 data가 많은 경우 시스템이 느려지는 현상은 덤으로 주어집니다. 이거.. 그냥 안씁니다. 끄는 것으로 하겠습니다..ㅋㅋㅋㅋㅋㅋㅋㅋㅋㅋㅋㅋ
작업 표시줄 트레이에 OneDrive 아이콘에서 오른쪽 마우스를 클릭하면 뜨는 팝업메뉴 중 "설정"을 클릭합니다. Microsoft OneDrive 창에서 "계정" 텝에서 "이 PC 연결 해제"를 클릭합니다. 그럼 OneDrive 설치 창으로 전환되는데 그냥 ❎닫기 버튼을 클릭하면 됩니다. 🔻
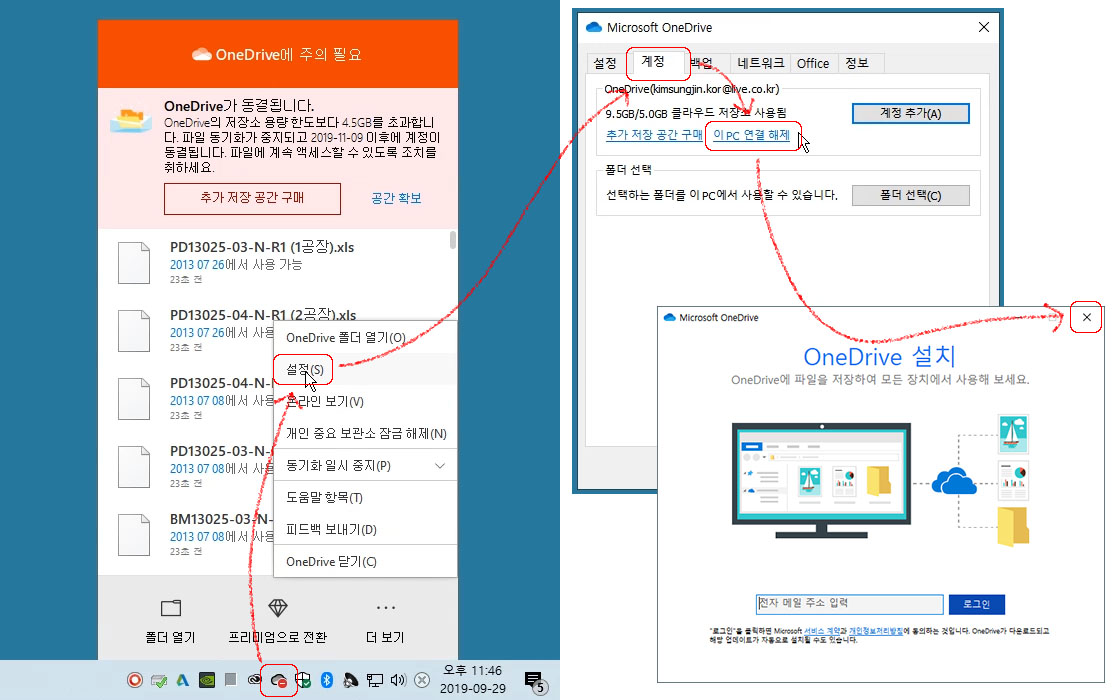
그런데 Windows 재시작을 해보면 아이콘은 여전히 트레이에 박혀 메모리도 함께 잡아먹고 있습니다. 안뜨게 설정해볼께요. OneDrive에서 오른쪽 마우스를 클릭하고 "설정 -> Microsoft OneDrive 창에서 설정 탭 -> "🔲Windows에 로그인할 때 자동으로 OneDrive 시작"에 체크 해제" 후 "확인" 버튼을 클릭하여 설정을 완료합니다. 이제 다시는 시작하지 않습니다. 🔻
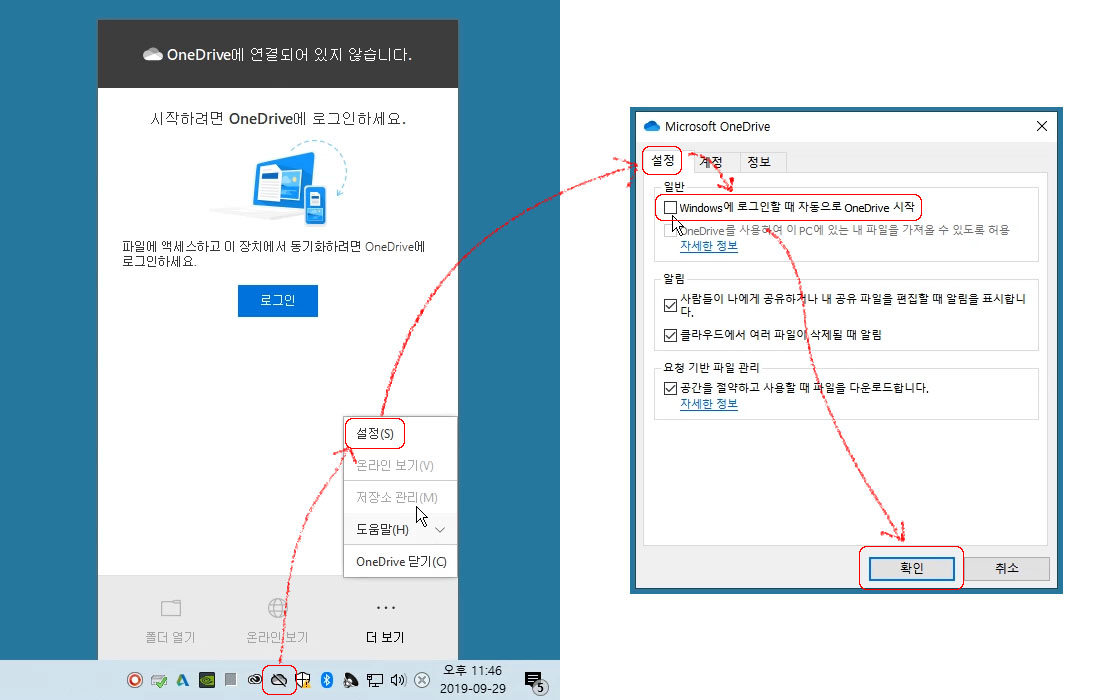
가장 자연스럽게 클라우드 서비스를 하는곳은 Apple 밖에 없는 것 같습니다. 소심하게 작게 적었어요.. 아니라고 하시는 분들 있을까봐.ㅋㅋㅋ
✅지금까지 Windows 10 1903(19H1) 버전을 설치하기 위한 Windows 설치 USB 만들기, 프리도스(Free DOS) 노트북 윈도우 10 설치 방법, 윈도우 10 설치 후 해야 할 것들 1편, 윈도우 10 설치 후 해야 할 것들 2편 까지 알아보았습니다. 모든것에는 정답이 없습니다. 최적화하기는 창과 방패입니다. 어느것이 더 좋다 나쁘다라고 따지기 보다는 나에게 필요한 설정을 찾아 알맞게 잘 사용하는 것이 중요합니다. Big Man이 올린 기본적인 방법을 기초삼아 본인만의 노하우를 쌓아가시길 바랍니다. 저도 이렇게 글을 올리면서 공부하고 배우고 있습니다. 서로 배우는 입장이니 잘 못된 점이나 고쳤으면하는 부분, 더 궁금한 부분은 언제든지 댓글이나 메일 또는 전화(문자)로 연락 주시기 바랍니다. 언제든지 도움이되어 드리겠습니다.😄😄😄😄😄
연락처는 삭제하였습니다. 사기전화와 국제전화등으로 삭제하게 되었습니다. 순수하게 문의해 주시는 분들께 죄송합니다. 앞으로 문의는 댓글 부탁드립니다. 죄송합니다.
관련 내용은 계속 업데이트 하겠습니다. - 2019-09-30
✅참조
2019/08/27 - 윈도우 10 설치 USB 만들기 - Windows 10 1903(19H1)
2019/09/01 - 프리도스(Free DOS) 노트북 윈도우 10 설치 방법 - Windows 10 1903(19H1)
2019/09/03 - 윈도우 10 설치 후 해야 할 것들 1편...장치 드라이브 설치와 Windows 업데이트
2019/09/12 - 윈도우 10 설치 후 해야 할 것들 2편...디스크 용량 절약 및 관리
'Microsoft 정보 > Windows' 카테고리의 다른 글
| Internet Explorer 11, Edge, 크롬(Chrome) 다운로드 폴더 변경하기 (0) | 2019.10.06 |
|---|---|
| Microsoft Edge 전자책(ePub) 지원 종료 (0) | 2019.09.30 |
| 윈도우 10 설치 후 해야 할 것들 2편...디스크 용량 절약 및 관리 (0) | 2019.09.12 |
| 윈도우 10 설치 후 해야 할 것들 1편...장치 드라이브 설치와 Windows 업데이트 (2) | 2019.09.03 |
| 프리도스(Free DOS) 노트북 윈도우 10 설치 방법 - Windows 10 1903(19H1) (0) | 2019.09.01 |

