⌜ Windows 10에서 노트북 배터리 용량과 충전 용량 확인 ⌟
안녕하세요. 창원에 서식하고 있는 BIG MAN입니다.
Macbook Pro, Macbook Air 같은 애플 PC를 사용하시는 분들께서는 배터리 상태 확인이 정말 쉽습니다. 배터리를 몇 번 100% 충전했는지 그 횟수까지 확인이 가능하죠.▼ 하지만, Windows를 기반으로 하는 노트북의 경우 쉽게 배터리 상태를 확인할 수가 없습니다. 하지만, 쉽게 못한다는 것이지 안 되는 것은 아닙니다. 그럼 배터리 용량과 배터리 사이클 확인 방법에 대해 알아보겠습니다.

주의) 포스팅되는 모든 글은 게시자의 주관적인 관점이 포함되어 있으며, 절대적인 가이드가 아닙니다. 포스팅 글을 참조 후 발생되는 모든 책임은 본인에게 있음을 알려드립니다.
✅ 내 노트북의 배터리 상태 확인 먼저 "실행(Windows key + R)"에서 명령 프롬포트(CMD)를 실행합니다. 가능하다면 관리자 권한으로 실행해 주세요. 관리자 권한으로 실행하는 방법은 여러 가지가 있지만, 저는 실행에서 CMD를 입력하고 "Shift + Ctrl + Enter"를 눌러 관리자 권한을 실행합니다. (해당 조합키는 Windows 버전에 다라서 실행이 안될 수도 있습니다.)
명령 프롬프트 창에서 아래와 같이 명령어를 입력합니다. ▼
POWERCFG /BATTERYREPORT

바로 실행 결과를 출력해 줍니다. html 형식의 웹 문서로 리포트를 출력하는데, 출력된 리포트의 위치는 명령어를 실행한 폴더의 위치에 저장되고 파일명은 "battery-report.html"입니다. 아래처럼, BIG MAN이 실행한 위치 C:\Users\kimsu 위치에 "battery-report.html" 웹 문서가 있는 것을 확인할 수가 있습니다. ▼
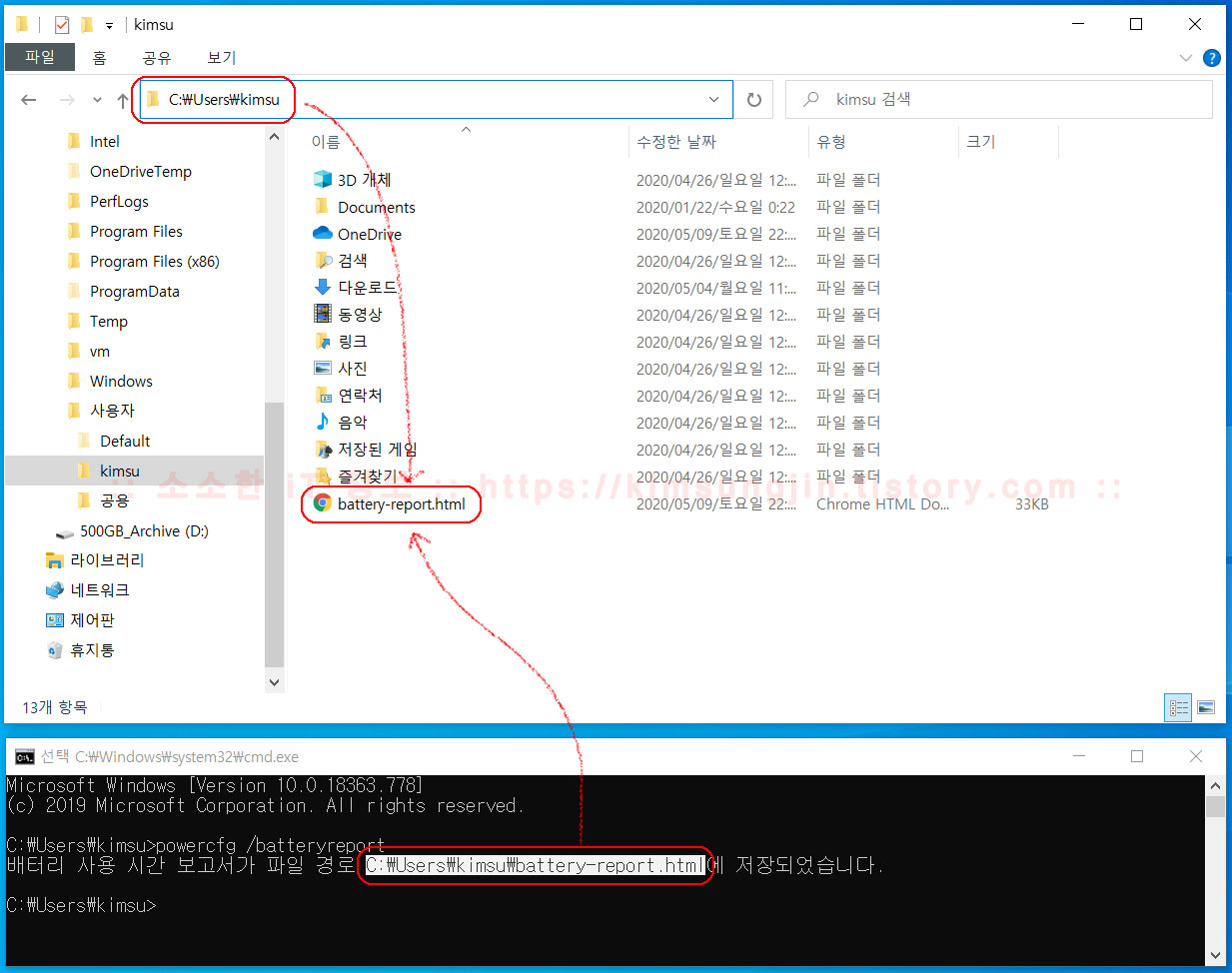
명령 프롬프트 상태에서 battery-report.html을 입력하고 Enter를 누르면 기본 웹 브라우저로 아래와 같이 열립니다. Installed batteries에 보시면 배터리 모델명, 제조사, 시리얼 넘버, 배터리 유형, 디자인 용량, 최대 충전 용량, 100% 충전 횟수를 보여주고 있습니다. 좌측 리포트는 사이클 0회 때 출력한 리포트이고, 우측은 100% 사용을 완료 후 사이클 1회 때 출력한 리포트입니다. 맨 아래 CYCLE COUNT에 "1"이라고 출력된 것을 확인할 수 있습니다. 일반 사용자가 알고 싶은 내용은 모두 리포트되는 것 같습니다. ▼
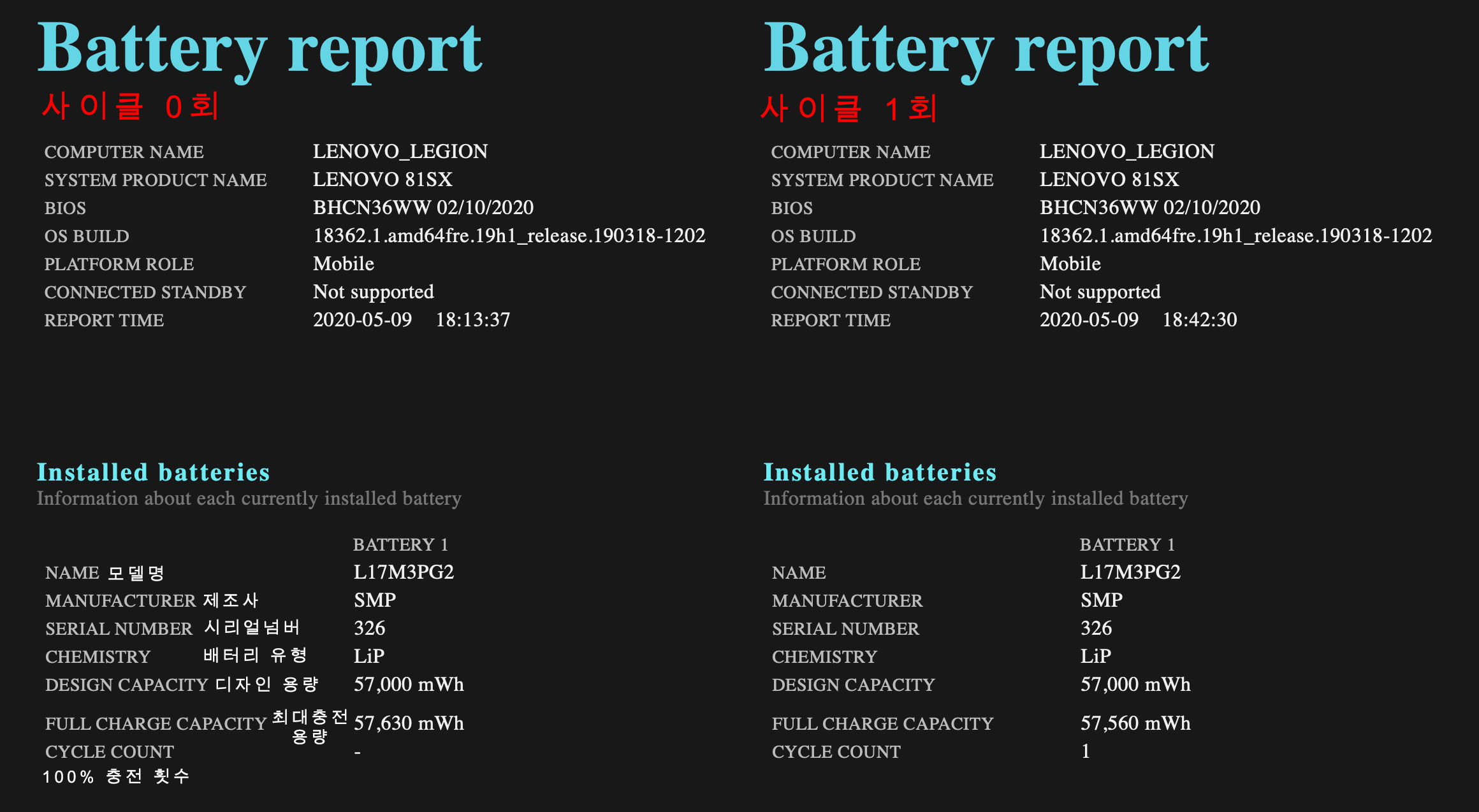
그 아래로 추가 내용이 더 있는데요, 최근 사용량, 3일 동안 배터리 소모량, 사용 내역, 배터리 용량 기록, 배터리 수명 추정으로 구성되어 있습니다. 관련 내용은 아래 첨부된 "Battery report" 샘플 PDF를 참조 바랍니다.
✅ 내 컴퓨터의 ENERGY 효율과 배터리 확인 POWERCFG에는 배터리와 관련된 인수가 더 있습니다. 바로 ENERGY 인수인데요, 이 인수를 사용하여 출력한 리포트에는 내 PC의 에너지 효율 및 배터리 수명 문제가 있는지 확인이 가능하다고 합니다.
Battery Report와 실행 방법은 동일합니다. 인수만 "/ENERGY"로 변경해 주시면 됩니다. 아래 처럼요. ▼
POWERCFG /ENERGY
/ENERGY 인수를 사용할 때는 관리자 권한으로 실행을 해야 합니다. 그렇지 않은 경우 아래와 같은 경고 메시지를 출력하게 됩니다. ▼

결과는 약 60초 후에 리포트 됩니다. 60초 동안 시스템을 관찰하고 그 결과를 리포트하는 것이죠. 완료가 되면 아래 캡처와 같이 간단하게 오류, 경고, 정보의 개수를 출력해 줍니다. ▼
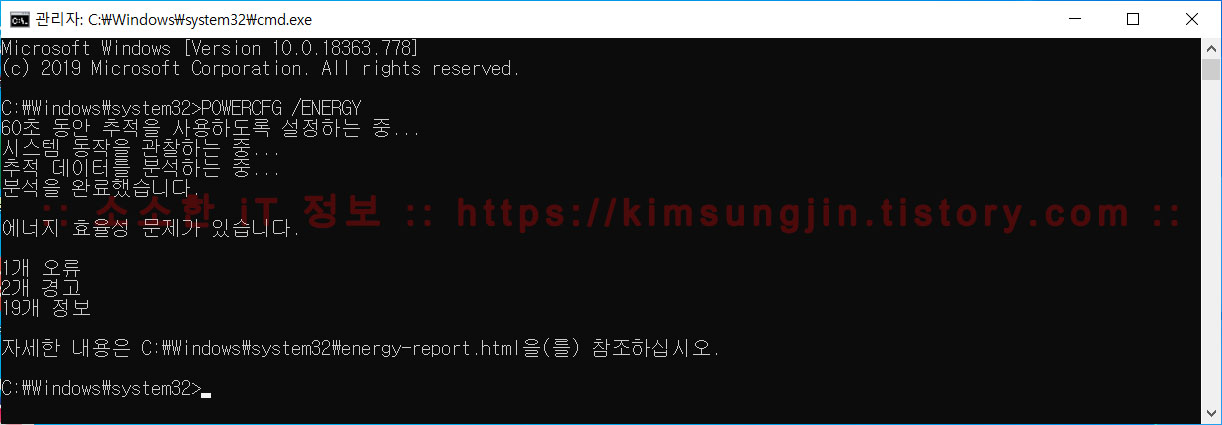
자세한 ENERGY 리포트의 위치는 명령어를 실행한 위치에 생성됩니다. 파일명은 "energy-report.html"로 역시 웹 문서 형식으로 출력됩니다. 명령 프롬포트에서 바로 energy-report.html 이라고 입력하고 실행해 보겠습니다. 참고로 ENERGY 리포트는 한글을 지원하기 때문에 Battery 리포트 보다는 보시기 편합니다.
리포트의 중간 즈음에 "배터리:배터리 정보"에서 앞서 살펴보았던 동일한 정보를 확인 할 수가있습니다. 하나 다른 부분은 배터리의 모델명 대신 배터리 ID가 출력된다는 점입니다. ▼
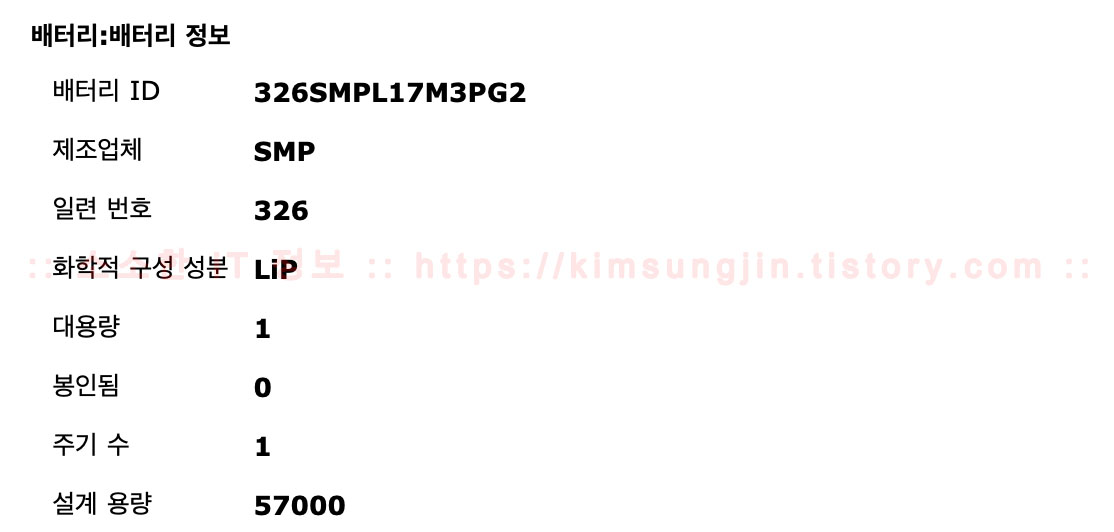
ENERGY 리포트에 대한 자세한 출력 내용을 확인하고 싶다면 아래 샘플 PDF 파일을 참조 바랍니다. ▼
✅ 마치며.. 이상 내 노트북의 빠떼리에 대해 알아 보았습니다. 자주있는 일은 아니지만, 간혹 빠떼리가 부풀러 오르는 경우 교체가 필요 할때는 이런 명령어 하나쯤 알고있다면 제품명을 쉽게 알 수가 있겠죠. 그리고 중고장터에서 중고 노트북을 구매할 때 이런 명령어 하나만 알고 있어도 사용자의 패턴을 파악할 수 있고, 배터리의 상태도 확인 할 수가 있습니다. 그럼 궁금한 점이나 추가 질문은 댓글이나 메일 주시기 바랍니다.
👾코로나18👾 항상 조심하시고 건강하세요~ 감사합니다. 👋🏻😃

✅ 참고
2019/09/15 - 윈도우 10 설치 후 해야 할 것들 3편...성능 최적화와 기타 설정
2019/09/12 - 윈도우 10 설치 후 해야 할 것들 2편...디스크 용량 절약 및 관리
2017/02/25 - 윈도우, 관리 도구 명령어로 실행 & 제어판 명령어
'Microsoft 정보 > Windows' 카테고리의 다른 글
| Windows 10 2004(20H1) 새로운 기능 (6) | 2020.05.30 |
|---|---|
| Windows 10 제품키(ProductKey) 응용프로그램 없이 확인하기 (13) | 2020.05.11 |
| Windows 10 로딩 화면 무한 로딩 - Lenovo Legion Y540-15IRH Type 81SX (2) | 2020.05.09 |
| 외장 SSD에 설치한 Windows to GO 부팅 속도와 프로그램 실행 속도 (2) | 2020.04.18 |
| Windows 10 Productkey(CD-KEY,제품키) 확인하기 (1) | 2020.04.13 |

