iOS 16 새로운 기능, Mail 앱 예약 발송, 전송(보내기) 취소, 나중에 보기
개인 메일을 보낼 때는 99.99% iPhone 또는 iPad에서 Mail 앱을 사용합니다. 업무에는 Microsoft Outlook을 사용하고 있습니다. 두 가지 프로그램 사용하는 입장에서 아주 아쉽다는 것은 아니지만, Outlook의 예약 발송이 가끔 아쉬울 때가 있습니다. 그런데 이제 Mail 앱에서도 예약 발송이 가능해졌습니다. 그리고 Outlook 기능 중 진심 아쉬운 기능은 보내기 취소 기능이죠. 이 또한 Mail 앱에서 가능해졌습니다. 그리고 중요한 메일을 나중에 처리하기 위한 나중에 보기 기능도 추가되었는데요, 각 기능에 대해 자세하게 알아보겠습니다.
Email 예약 발송
Apple의 Mail 앱은 Microsoft 365의 Outlook에 비하면 기능적인 면에서 부족한 것은 사실입니다. 예약 발송도 그 기능 중 하나이죠. 늦은 감은 있지만, 어쨌든 현시점부터 사용할 수 있다는데 만족하면서 사용하는 것이 Apple을 사랑하는 방법 중 하나이기도 하죠.
미리 알아두면 좋은 사항
① Email 예약 발송은 예약 발송 메일을 작성한 기기에서 만 발송됩니다. 즉, 동일한 Apple ID로 로그인한 다른 기기에서는 예약 메일을 확인할 수 없습니다.
② ①번 항목의 이유로 예약 발송 메일을 보낼 기기는 반드시 인터넷에 연결되어 있어야 합니다.
③ Mail 예약 발송은 기능은 iPadOS 16에서 동일한 방법으로 사용할 수 있습니다.
메일 예약 발송
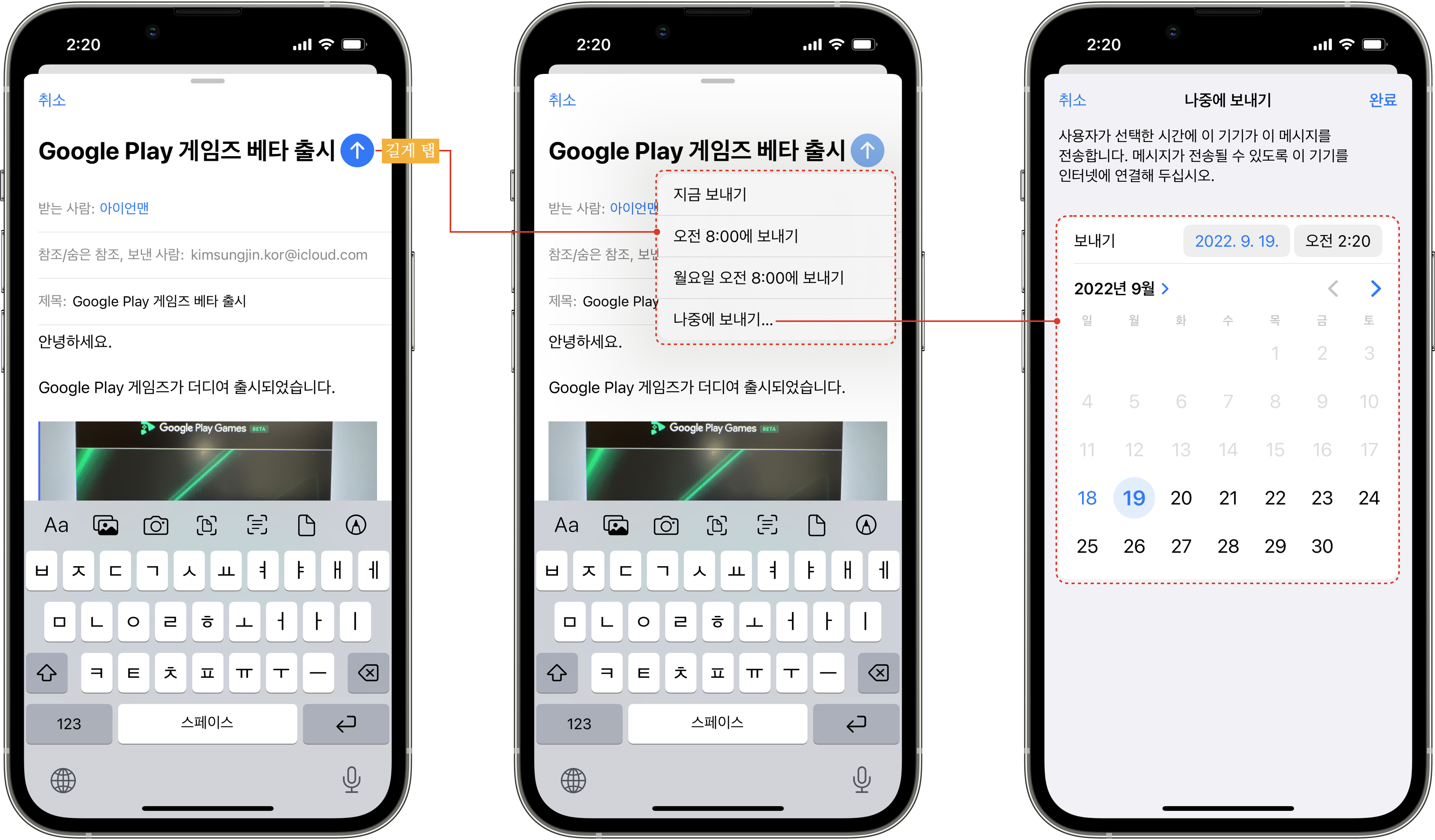
Email 예약 발송 확인 및 예약 시간 및 날짜 변경
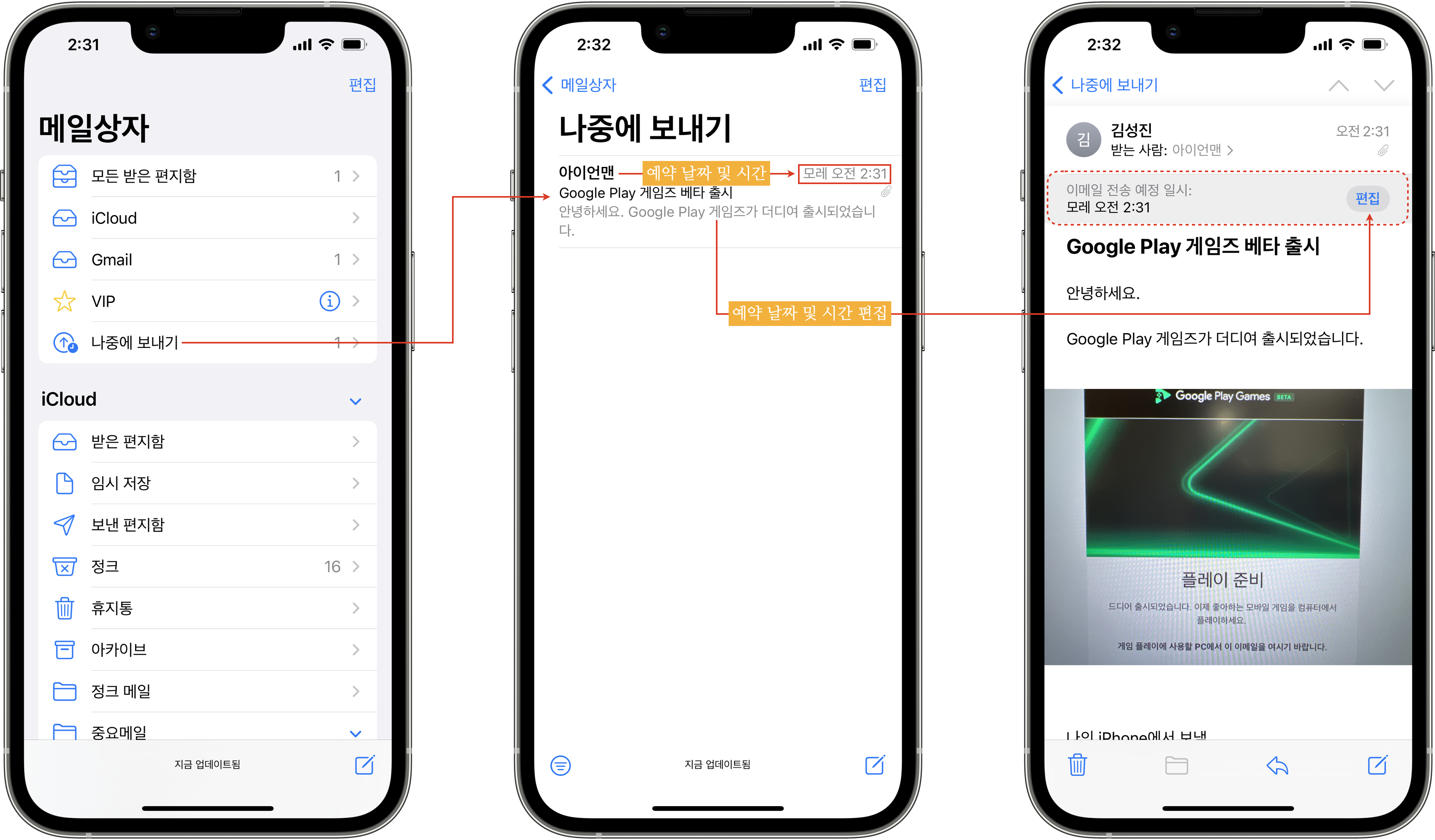
4. 편집을 탭 하여 예약 날짜와 시간을 변경합니다.

Email 예약 발송 취소와 삭제
예약 발송을 취소하고 싶은 경우 Email 예약 발송 확인 및 예약 시간 및 날짜 변경 캘린더 아래쪽에 "'나중에 보내기' 취소"를 탭 하시면 됩니다. 여기서 조심해야 할 것은 "'나중에 보내기' 취소"는 메일 작성 중에 사용자가 작성을 취소(취소 -> 임시 저장 삭제) 한 것과 같습니다. 즉, 임시 저장 또는 휴지통으로 보내지는 것이 아니라 그냥 삭제되기 때문에 해당 메일을 저장해야 할 경우라면 휴지통으로 보내거나 메시지 이동 기능을 사용하여 다른 곳에 보관하셔야 합니다.

Email 전송 취소
Email을 보낸 후 아~~~~~~~~~~~~~~차~ 싶을 때가 많이 있습니다. 회사 다니시는 분들 중에는 전체 메일 회신을 잘 못해서 당황했던 경험치 +1 정도는 있을 텐데요, Outlook에는 보낸 메시지를 회수하는 기능이 있기 때문에 빨리 인지만 한다면 문제 해결이 쉽죠. 이 멋진 기능을 이제 Email 앱에서도 사용할 수 있게 되었습니다.
Email 전송 취소 주의 사항
① 예약 발송된 Email은 전송 취소 가능 시간이라도 전송 취소를 사용할 수 없습니다.
② Email 전송 취소 가능 시간의 기본값은 10초입니다.
③ Email 전송 취소 기능은 보낸 Email을 회수하는 것이 아니라, 취소 가능 시간 동안 메일을 전송하지 않는 것입니다.
④ Mail 예약 발송은 기능은 iPadOS 16에서 동일한 방법으로 사용할 수 있습니다.
전송 메일 취소
1. 메일을 보내 뒤 Email 앱 아래쪽에 전송 취소 버튼을 탭 합니다.
2. 발송 메일 창 상단 왼쪽에 취소를 탭 하여 전송을 취소합니다. 전송 취소된 메일은 임시 저장으로 이동됩니다.
3. 여러 메일을 보낸 상태에서 전송 취소를 탭 하게 되면 마지막에 보낸 메일부터 전송 취소를 할 수 있습니다. 선택 취소는 불가능합니다.

Email 전송 취소 지연 시간 설정
보낸 Email 전송 취소 시간은 기본값이 10초로 설정되어 있지만, 최대 30초까지 설정 가능합니다. 그리고 앞서 설명했듯이 전송 취소 기능은 전송 취소 시간 동안 메일을 보내지 않기 때문에 메일을 항상 빨리 보내야 하는 사용자라면 이 기능이 불편할 수밖에 없습니다. 다행히 전송 쉬소 기능을 끄는 기능도 함께 있습니다.

나중에 보기
나중에 보기는 받은 편지함에 있는 메일 중 설정해 놓은 날짜와 시간에 해당 메일을 표시해 주는 기능입니다. 답장하기 좀 이른 메일이나, 특정 날짜에 답장을 해야 하는 경우 놓치지 않고 메일을 보낼 수 있는 기능입니다. 자주 사용하지는 않겠지만, 가끔 사용할 수 있을 것 같습니다.
Email 나중에 보기 주의 사항
① 나중에 보기는 받은 편지함 메일에 한하여 사용할 수 있습니다. 휴지통, 임시저장, 보낸 편지함, 사용자 생성 메일함 등의 메일은 해당 기능을 사용할 수 없습니다.
② 나중에 보기는 특별한 알림은 보내지 않습니다. 단, 알림 받기를 사용하게 되면 알림을 받을 수 있습니다. 설정은 아래를 참조 바랍니다.
③ Mail 예약 발송은 기능은 iPadOS 16에서 동일한 방법으로 사용할 수 있습니다.
나중에 보기
나중에 보기의 기능은 약간의 설명이 필요한 것 같습니다. 만약 12월 05일에 받은 메일의 답장을 12월 08일 14시에 보내야 한다고 가정하겠습니다. 이전까지는 캘린더 또는 미리 알림 같은 앱을 통해 알림을 받을 수 있도록 설정을 해야 잊어먹는 일이 발생하지 않습니다. 하지만, 나중에 보기를 사용하면 스케줄에 등록하지 않아도 예약한 12월 08일 14시에 최근 메일 아래쪽으로 밀려났던 메일을 최상단으로 끌어올려주게 됩니다. 이때 알림 기능과 함께 사용한다면 잠금 화면에서도 확인할 수 있겠죠.
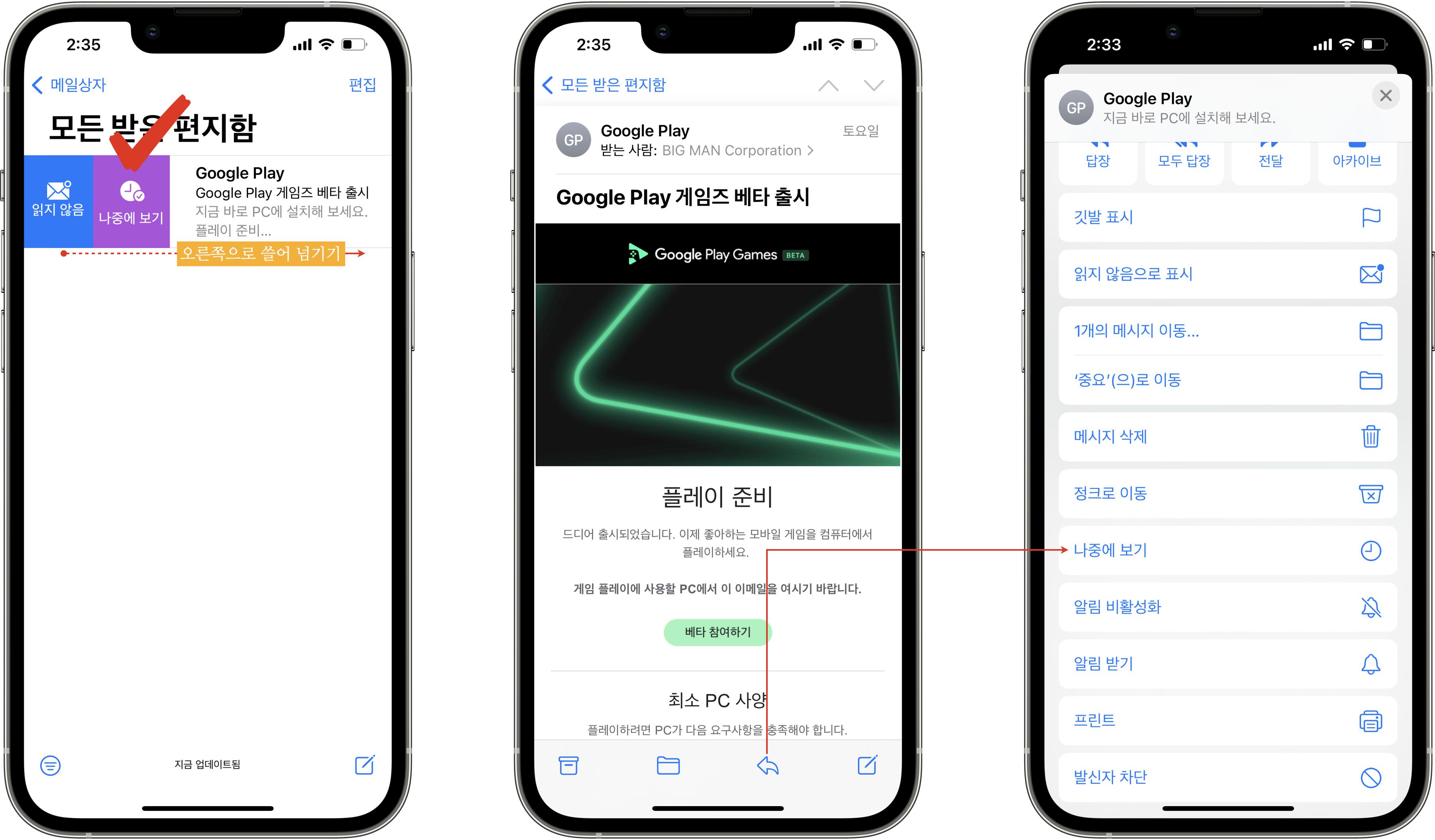
2. 날짜 선택하고 원한다면 시간을 활성화하여 시간까지 설정합니다.
3. 완료를 탭 하여 설정을 저장합니다.


설정한 날짜와 시간이 되면 아래쪽으로 밀려났던 메일이 최상단으로 올라오게 됩니다. 메일 오른쪽 상단에는 "나중에 보기"라고 표시됩니다. 하지만, 특별한 알림은 없습니다.
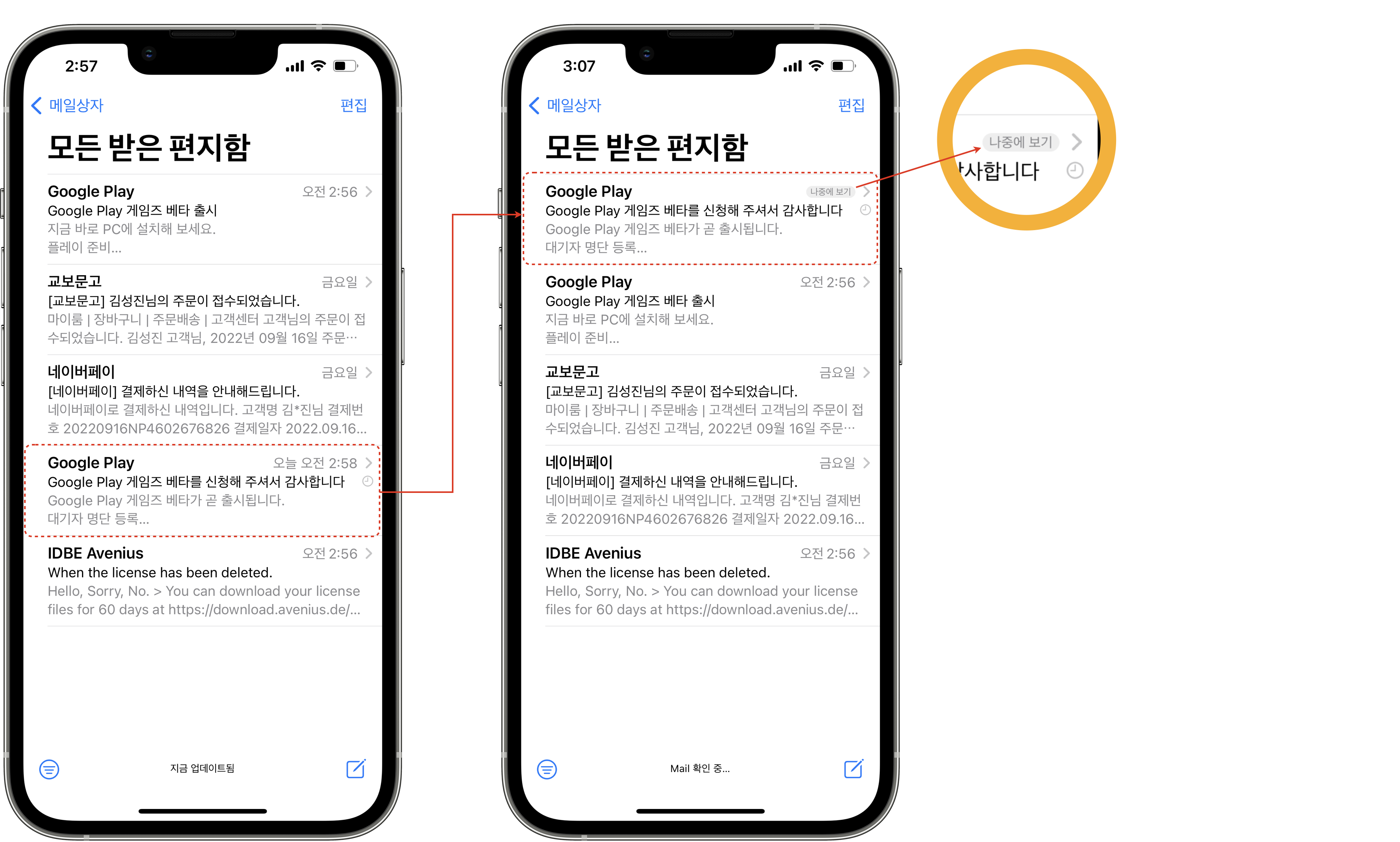
나중에 보기 날짜와 시간 편집, 나중에 알림 제거
* 메뉴 이름이 일관성이 좀 떨어지죠? 나중에 보기 편집이 맞을 것 같은데...
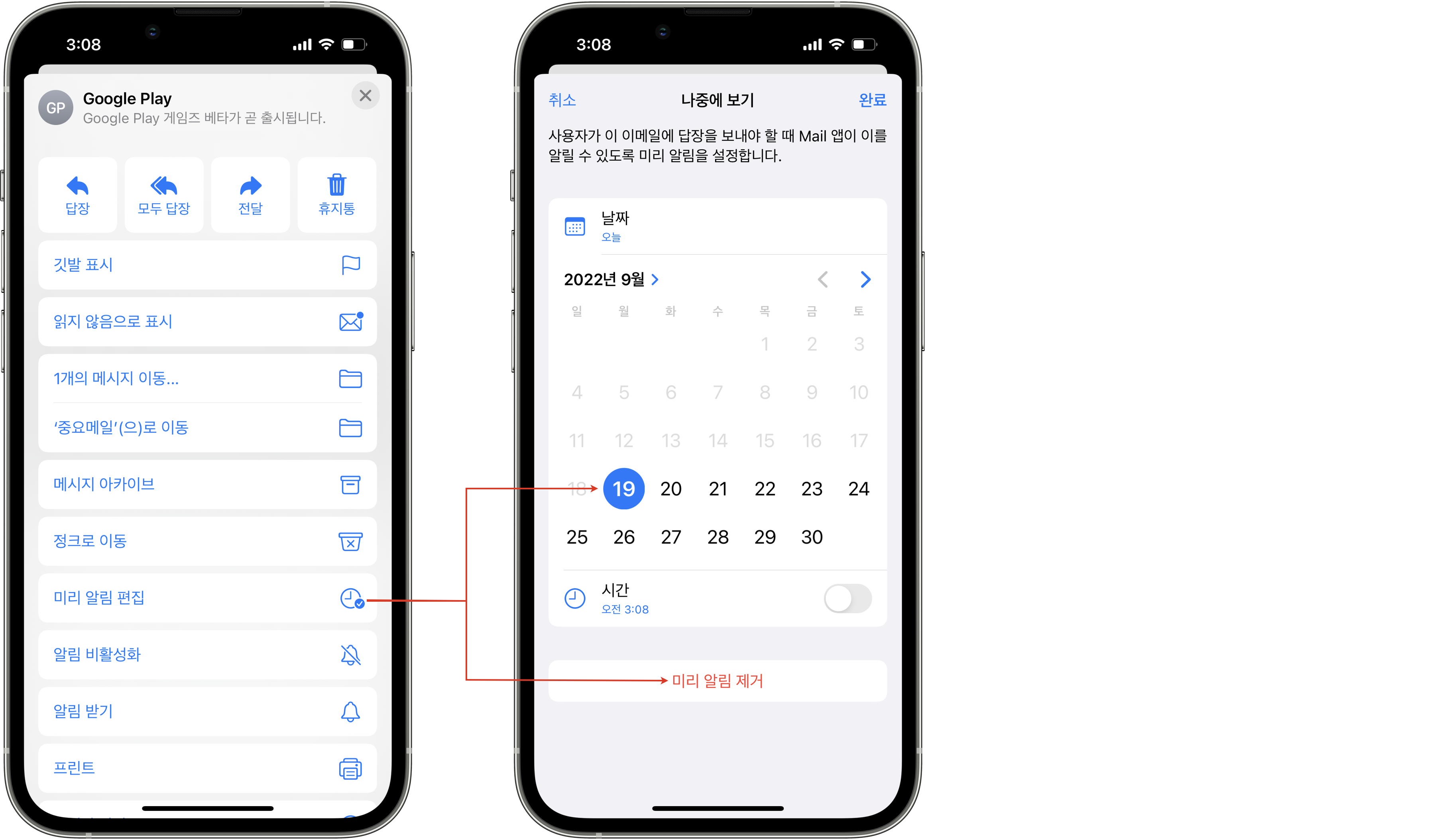
잠금 화면에서 알림 받기
앞서 이야기했듯이 나중에 보기는 별도의 알림이 없습니다. 설정한 날짜와 시간에 알림을 받고 싶다면 아래와 같이 "알림 받기"를 선택하시면 됩니다.
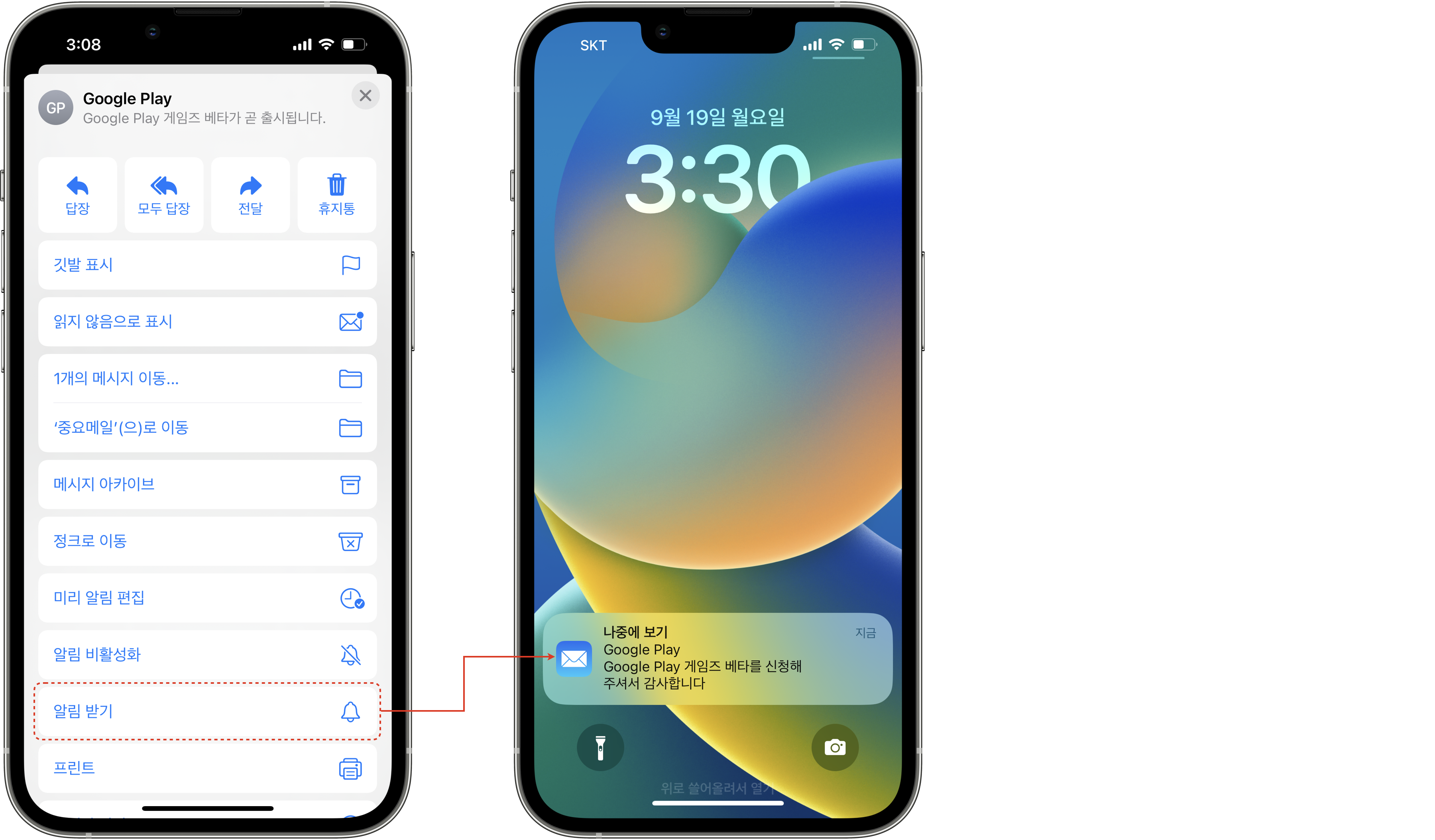
참조
2022.09.16 - iOS 16 새로운 기능, Mail 앱 예약 발송, 보내기 취소, 나중에 보기
2022.08.27 - iOS 16 새로운 기능, Safari의 새로운 기능 편
2022.08.08 - iOS 16 새로운 기능, iMessage의 새로운 기능 편
2022.08.21 - iOS 16 새로운 기능, 사진 앱의 새로운 기능 편
2022.08.22 - iOS 16 새로운 기능, 설정의 새로운 기능 편
2022.08.22 - iOS 16, iPadOS 16, macOS Ventura 13 지원 기기 확인
2022.07.27 - iOS, iPadOS Update 파일, IPSW 파일 다운로드 위치
'Apple 정보 > iPhone & iPad' 카테고리의 다른 글
| iOS 16 새로운 기능, iOS 16 정식 버전 배포 (0) | 2022.09.18 |
|---|---|
| iOS 16 새로운 기능, Safari 탭 그룹 공유 (0) | 2022.09.17 |
| iOS 16 새로운 기능, 라이브 텍스트 한국어 지원과 단위 환산 기능 (0) | 2022.09.15 |
| iOS 16 새로운 기능, 잠금 화면 알림 보기 방식 변경하는 방법 (0) | 2022.09.15 |
| iOS 16 새로운 기능, iMessage 및 메모 글에서 단위 환산 기능 추가 (0) | 2022.09.08 |

