Windows에서 iOS Beta를 iOS 정식 버전으로 다운그레이드하는 방법
iPhone에 iOS Beta를 설치할 때는 어렵지 않습니다. 인터넷에서 Install Profile을 다운로드 받아 설치하면 그만이죠. 하지만, 베타 버전이기 때문에 사용에 문제가 발생하는 경우가 적지 않습니다. 특히 은행 앱이나, 보안이 중요한 앱들은 실행이 안되거나 종료되어 버리는 경우가 대부분입니다. 이런 경우 어쩔 수 없이 정식 버전으로 다운그레이드를 해야 하는데요, 이번 페이지에서는 그 방법에 대해 알아보겠습니다. 먼저 Windows 운영체제를 사용하는 사용자가 iOS Beta 버전에서 iOS 정식 버전으로 다운그레이드하는 방법에 대해 알아보겠습니다.
macOS에서 iOS 다운그레이드하는 방법은 아래 링크를 참조 바랍니다. 구버전 macOS의 iTunes에서 iOS 다운그레이드 역시 아래를 참조하시면 됩니다.
2022.07.25 - macOS에서 iOS Beta를 iOS 정식 버전으로 다운그레이드하는 방법
macOS에서 iOS Beta를 iOS 정식 버전으로 다운그레이드하는 방법
macOS에서 iOS Beta를 iOS 정식 버전으로 다운그레이드하는 방법 앞서 Windows 운영체제에서 iOS Beta를 iOS 정식 버전으로 다운그레이드하는 방법에 대해 알아보았습니다. 이번 페이지에서는 macOS에
kimsungjin.tistory.com
| 주의 : 다운그레이드는 업데이트와 달리 기기의 모든 자료가 지워집니다. 반드시 중요한 자료는 백업 후 진행 바랍니다. |
① iTunes 다운로드
macOS에서는 Catalina 10.15 버전에서 사라진 iTunes 이지만, Windows에서는 이 iTunes가 반드시 필요합니다. 따라서 최신 버전은 iTunes를 먼저 다운로드 받아야 합니다. Apple 공식 홈페이지에서도 다운로드가 가능하지만, Apple은 Microsoft Store에서 최신 버전을 공식적으로 배포하고 있습니다. 아래 링크에서 iTunes를 설치하시면 되고, 이미 설치된 경우라도 최신 버전인지 반드시 확인 후 업데이트하시기 바랍니다.
https://www.microsoft.com/store/productId/9PB2MZ1ZMB1S
Get iTunes from the Microsoft Store
iTunes is the easiest way to enjoy everything you need to be entertained - music, movies, and TV shows - and keep it all easily organized. Rent or buy movies, download your favorite TV shows, and more. iTunes is also home to Apple Music, where you can list
apps.microsoft.com
위 링크 또는 Microsoft Store에서 "itunes" 검색하여 "설치" 버튼을 클릭하면 아주 쉽게 설치가 완료됩니다. 반드시 iTunes를 먼저 설치해야 정식 버전으로 다운그레이드 할 수 있습니다. iTunes 설치가 완료되었다면 iTunes를 실행합니다.

② iPhone을 컴퓨터와 연결하기
라이트닝 케이블을 이용하여 iPhone을 컴퓨터와 연결합니다. 가능하면 컴퓨터 본체 후면의 백패널에 직접 연결하는 것이 좋습니다.
③ iPhone 복구 모드 진입 방법
iOS Beta에서 정식 버전으로 복구하는 과정에서 가장 중요한 부분입니다. 기기에 따라 복구 모드 진입 방법이 다른데요, 아래를 참조로 사용하시는 기기에 맞게 복구 모드에 진입합니다. 참고로 복구 모드는 iPhone과 컴퓨터가 라이트닝 케이블로 연결된 상태에서만 진입 가능합니다.
* 아래 GIF 애니메이션은 apple.com에서 가져와서 수정하였습니다.
iPhone SE 2, iPhone SE 3, iPhone 8, iPhone X, iPhone XR, iPhone XS, iPhone 11, iPhone 12, iPhone 13
▶볼륨 높이기 버튼을 눌렀다 놓습니다. 바로 볼륨 낮추기 버튼을 눌렀다 놓습니다. 그리고 종료 버튼(측면 버튼)을 복구 모드 화면이 표시될 때까지 길게 누릅니다.
* GIF 애니메이션의 총 프레임은 7 프레임입니다.

iPhone 7
▶ 종료 버튼(측면 버튼)과 볼륨 낮추기 버튼을 동시에 누른 상태에서 복구 모드 화면이 표시될 때까지 길게 누릅니다.
* GIF 애니메이션의 총 프레임은 3 프레임입니다.
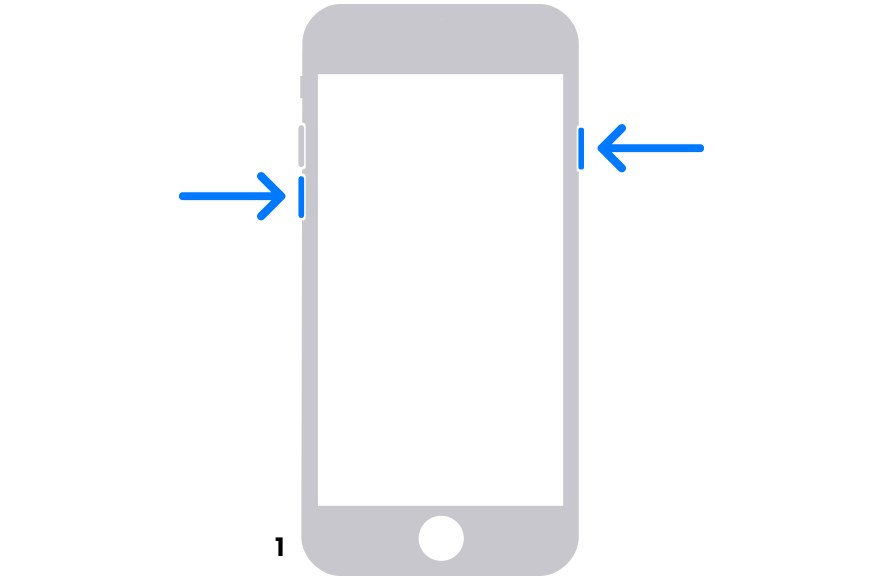
iPhone SE 1세대, iPhone 6s 및 이전 모델
▶ 종료 버튼(측면 버튼)과 홈 버튼을 동시에 누른 상태에서 복구 모드 화면이 표시될 때까지 길게 누릅니다.
* GIF 애니메이션의 총 프레임은 3 프레임입니다.
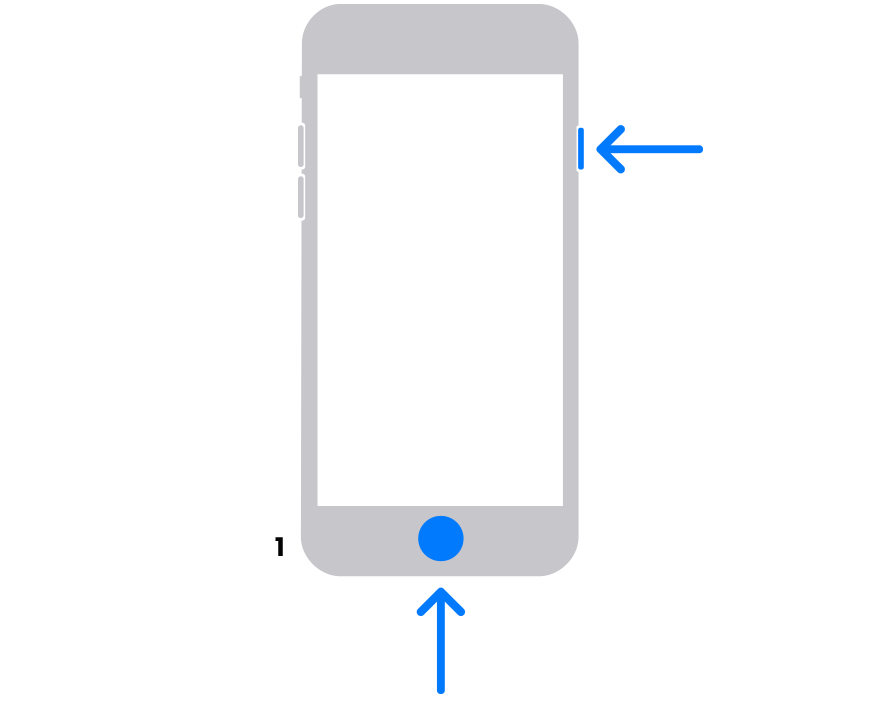
④ iTunes에서 복원하기
1. 복구 모드로 진입하게 되면 iTunes에서 복구 모드로 진입한 기기를 인식하고, 아래 캡처와 같은 화면을 자동으로 띄우게 됩니다. 여기서 "복원"을 클릭합니다.
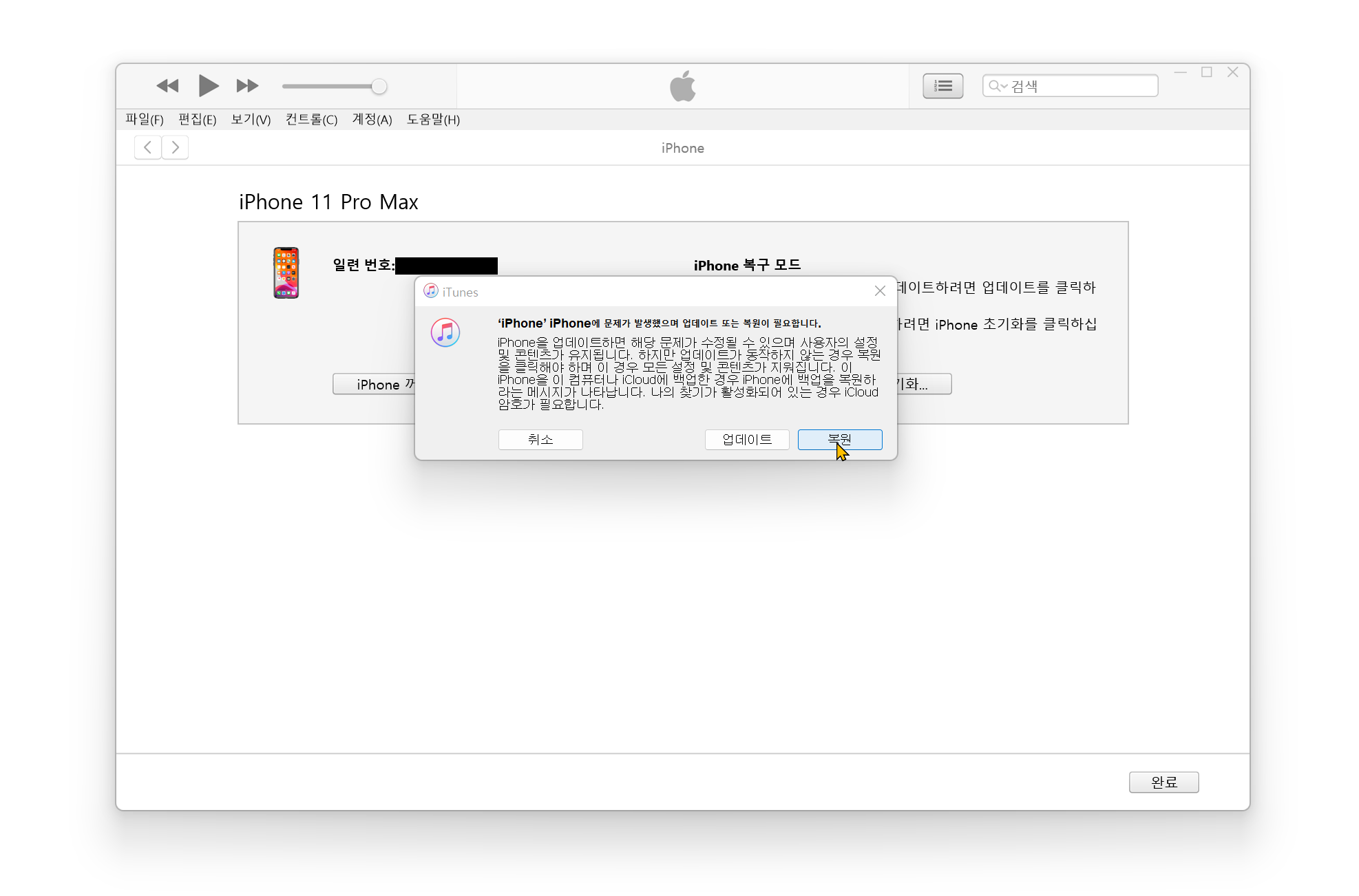
2. 업데이트가 아닌 "복원"을 선택했기 때문에 아래와 같이 모든 미디어 및 기타 데이터가 지워진다고 알려주는 창이 뜨게 됩니다. "복원 및 업데이트"를 클릭합니다.

3. 복원 시 설치되는 iOS의 업데이트 및 개선사항에 대한 안내 창입니다. 읽어보시고, "다음"을 클릭합니다.
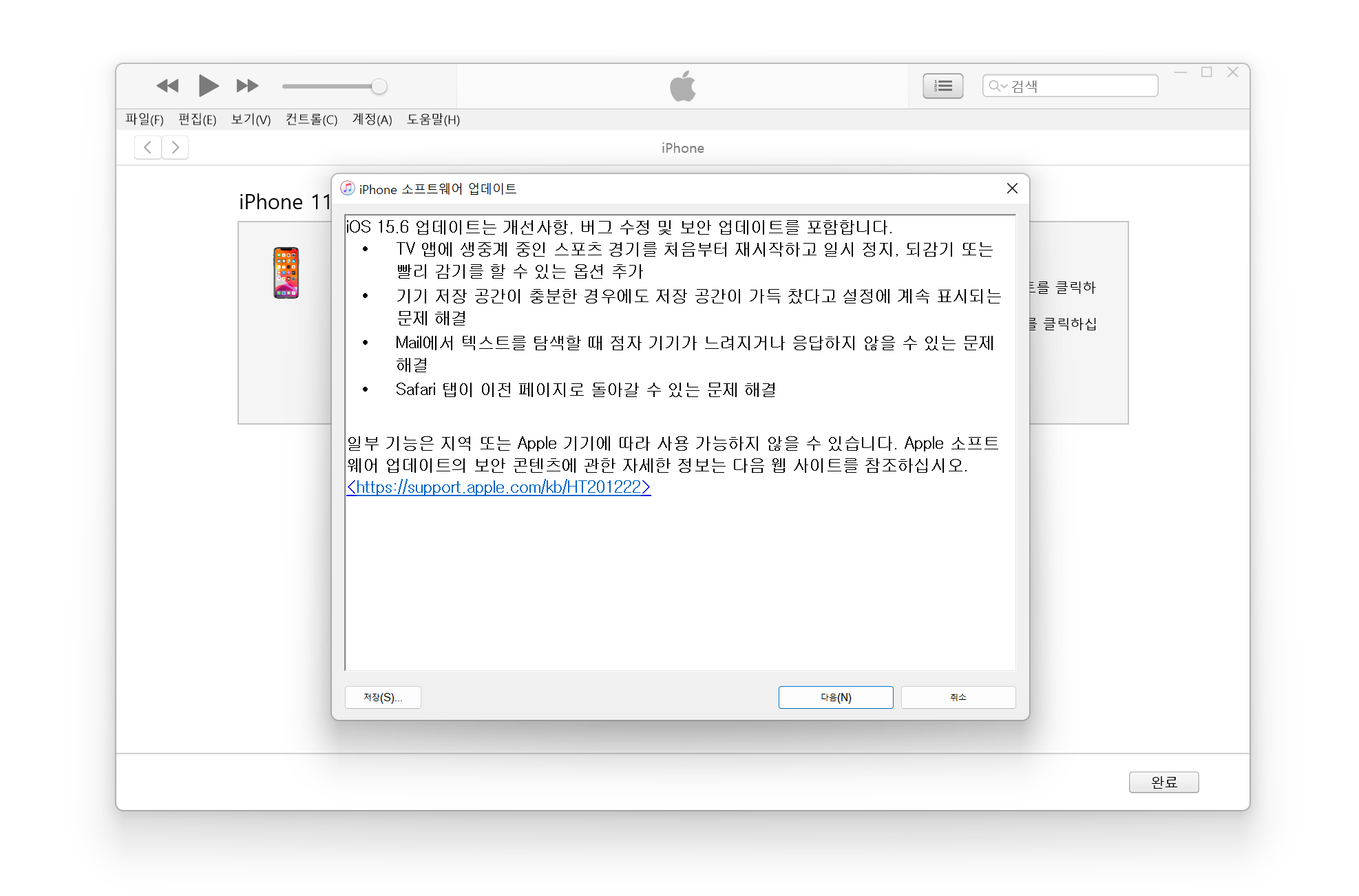
4. 라이선스 동의에 대한 창입니다. 읽어보시고, "동의"를 클릭합니다.
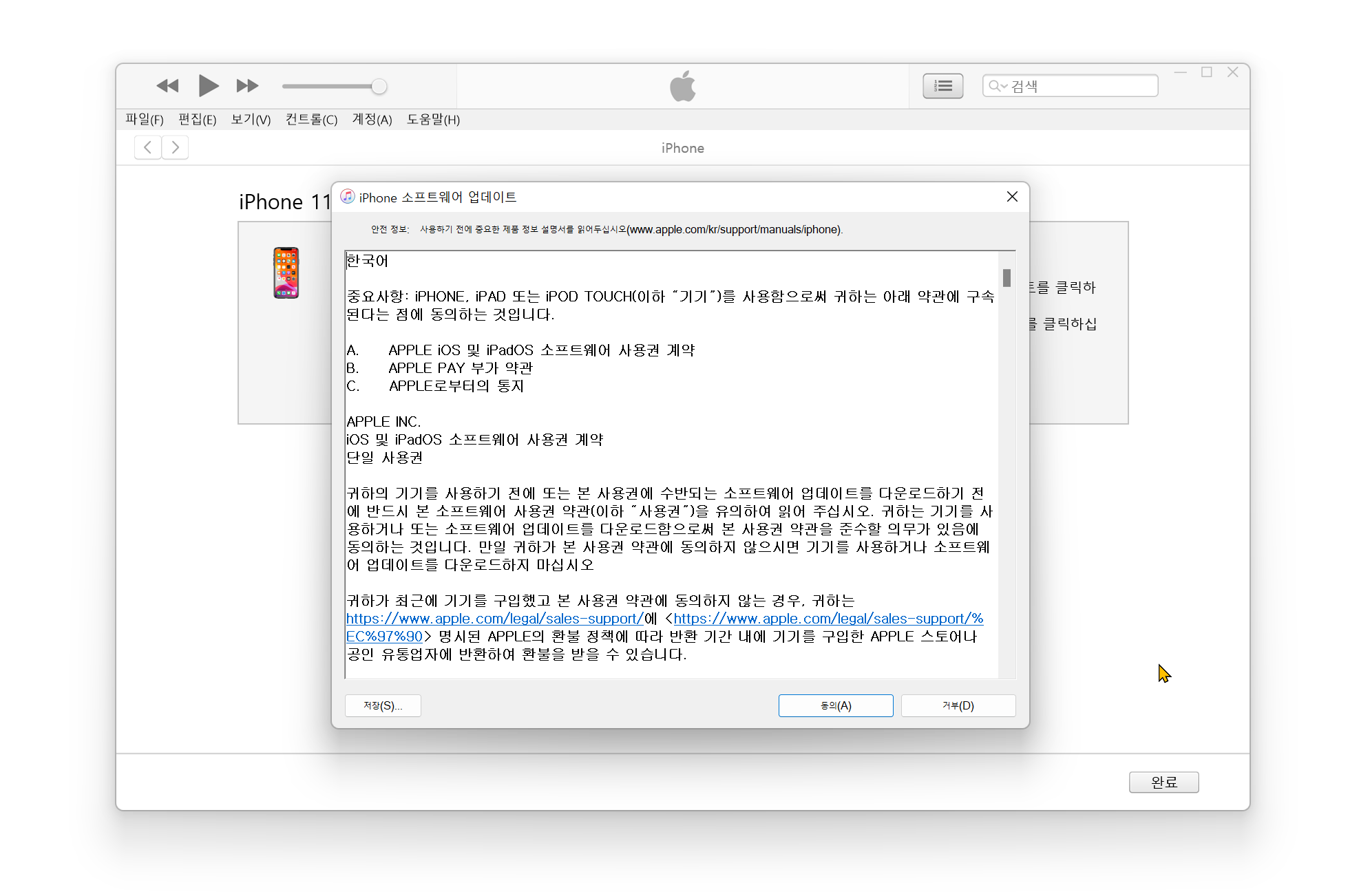
5. 복원에 필요한 소프트웨어 다운로드를 시작합니다. 아래와 같이 안내 글은 있지만, 다운로드 상태를 확인할 수 없습니다. 상태 확인은 우측 상단에 보시면 "⬇" 표시가 보이는데, 이곳을 클릭합니다.
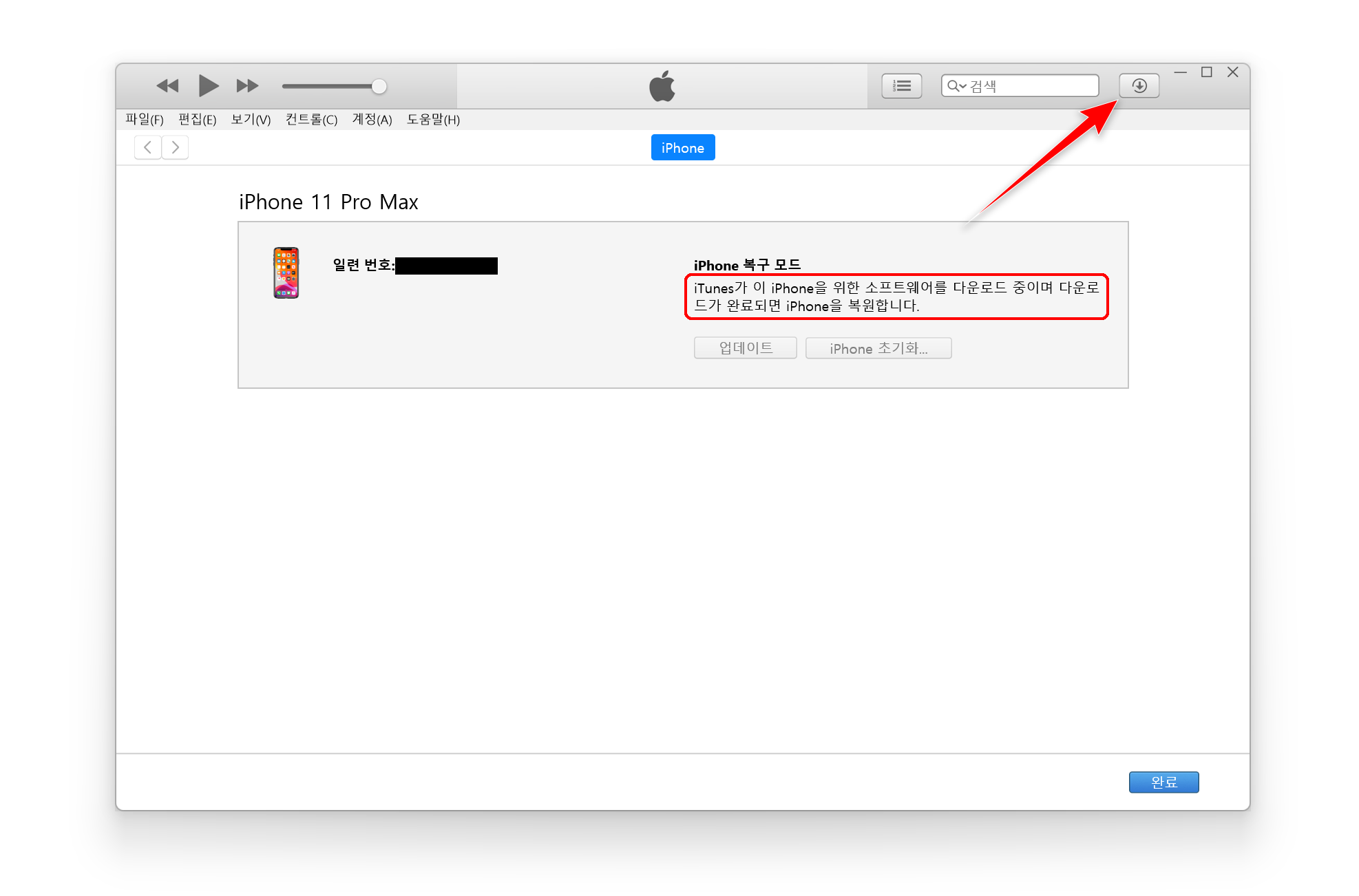
그럼 아래와 캡처와 같이 소프트웨어의 용량과 다운로드 용량, 남은 시간을 확인할 수 있습니다. 이 과정부터는 사용자가 할 일은 없기 때문에 그냥 기다리시면 됩니다.
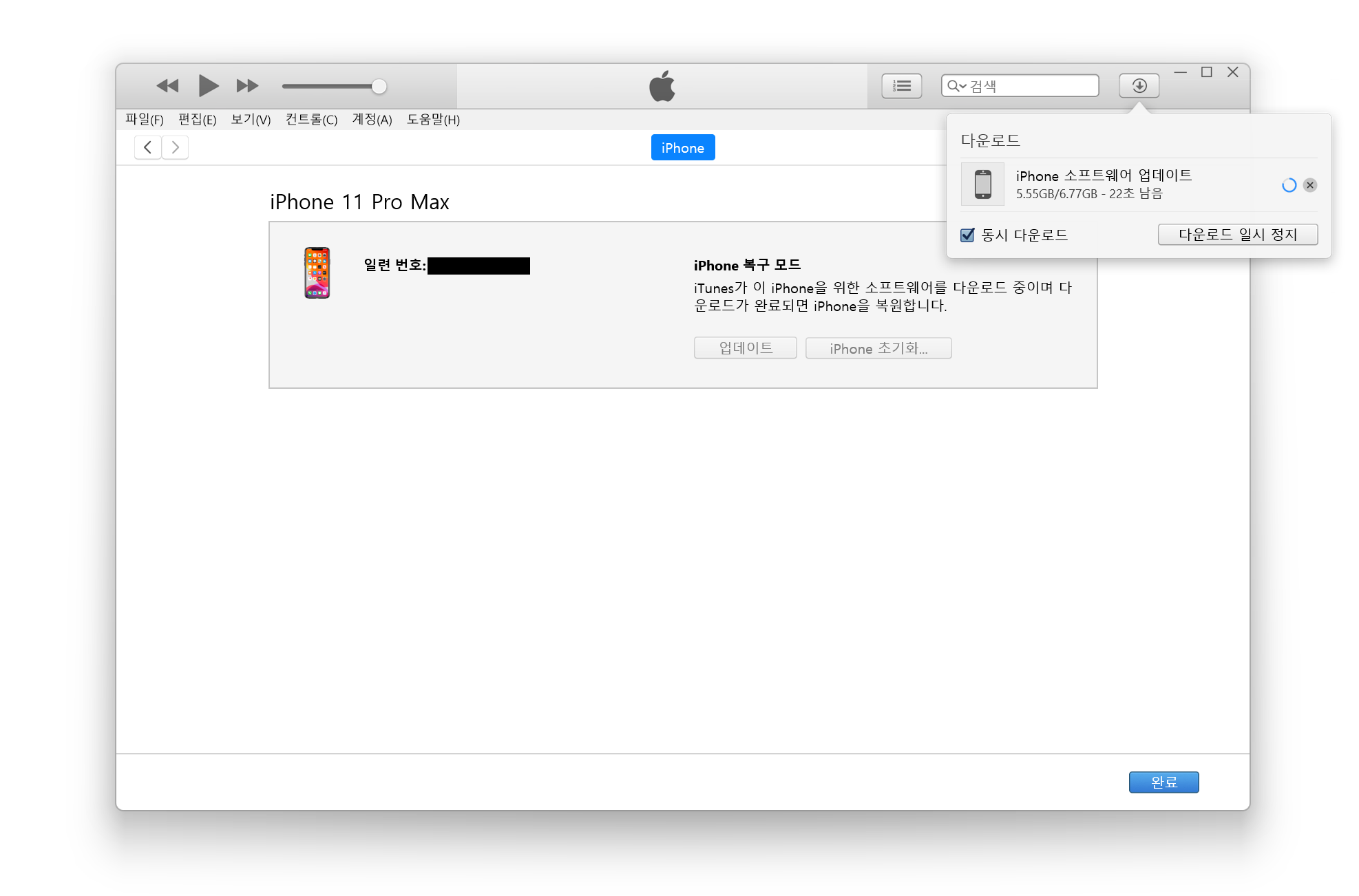
6. 소프트웨어 다운로드가 완료되면 바로 복원을 시작합니다.

7. "iPhone 펌웨어 복원 중..."이라는 진행 메시지가 보인다면 마무리 단계입니다.

위 과정에서 "iPhone을 기다리는 중" 부터 "펌웨어 복원 중"에 iPhone 상태는 아래 사진과 같습니다.

8. 아래 캡처와 같은 메시지 창이 뜬다면 소프트웨어 복원이 완료되고 iPhone은 재부팅을 시작하게 됩니다.

9. iOS 15.6 버전으로 복원이 완료된 iPhone 11 Pro Max의 모습니다. 언어 선택을 시작으로 개인화 설정을 진행하시면 됩니다.

참조
2022.07.25 - macOS에서 iOS Beta를 iOS 정식 버전으로 다운그레이드하는 방법
2022.07.11 - Monterey 소프트웨어 업데이트를 준비하는 도중 오류가 발생했습니다.
2022.03.21 - T2 칩이 장착된 Intel Mac의 "시동 보안 유틸리티" 설정 - 펌웨어 암호, 보안 부팅, USB 디스크 부팅 설정
2022.04.28 - Mac에서 응답 없는 앱 강제 종료하기
2022.04.28 - 애플 셀프 서비스 수리 프로그램 출시
2022.03.16 - iPhone, iPad에서 신뢰할 수 있는 기기 삭제(초기화)하는 방법
2022.03.10 - iPhone & iPad 여러 홈 화면에 동일한 앱을 추가하는 방법
'Apple 정보 > iPhone & iPad' 카테고리의 다른 글
| iOS, iPadOS Update 파일, IPSW 파일 다운로드 위치 (0) | 2022.07.27 |
|---|---|
| macOS에서 iOS Beta를 iOS 정식 버전으로 다운그레이드하는 방법 (0) | 2022.07.25 |
| iOS 15.5 Beta 2, iPadOS 15.5 Beta 3 배포 (0) | 2022.05.01 |
| iOS 15.5 Beta 1, iPadOS 15.5 Beta 1 새로운 기능과 다운로드 및 설치 방법 (1) | 2022.04.10 |
| iOS 15.4.1 , iPadOS 15.4.1 업데이트 (2) | 2022.04.08 |

