⌜ 안드로이드 핸드폰으로 Windows 10 설치 USB 만들기 ⌟
안녕하세요. 창원에 서식하고 있는 BIG MAN입니다. 새해 복 많이 받으세요^^~~
이런 경우는 참 드물죠. 뭐.. 굳이 핸드폰으로 Windows 10 설치 USB를 만들 필요가 있나? 예 거의 없죠@.,@ 하지만, 거의 없는 것이지 없는 것은 아니죠. 급하게 Windwos 10 설치 USB 디스크가 필요하지만, 만들 컴퓨터가 없다면 이 방법이 좋을 것 같습니다.
주의) 포스팅되는 모든 글은 게시자의 주관적인 관점이 포함되어 있으며, 절대적인 가이드가 아닙니다. 포스팅 글을 참조 후 발생되는 모든 책임은 본인에게 있음을 알려드립니다.
✅ 준비물
준비물은 안드로이드 폰과 8GB 이상되는 USB 메모리입니다. 최근 배부분의 안드로이드 폰은 USB-C입니다. 그런데 USB-A 타입의 USB 메모리를 가지고 있다면 아래와 같이 USB-A to USB-C 변환 어뎁터가 있어야겠죠. 보통 최신 기종의 핸드폰을 구입하는 경우 구성품으로 포함되어 있죠.
주의 : 해당 USB 메모리는 포맷을 해야 하기 때문에 반드시 중요한 파일이 있는지 확인하고, 백업 후 포맷을 진행하시길 바랍니다.

가장 좋은 것은 아래와 같이 USB-C Type과 USB-A Type 모두 사용 가능한 USB 메모리를 준비하는 것입니다.

또는 안드로이드 폰의 외장 메모리로 사용하는 MicroSD 메모리도 가능합니다. 핸드폰의 MicroSD 슬롯에 장착 후 Windows 10 설치 USB를 만들고 제거 후에는 컴퓨터에 연결할 수 있도록 SD 어뎁터와 SD 메모리 리더기도 함께 준비해야 합니다.

✅ WINDOWS 10 다운로드
안드로이드 폰에서 USB 메모리 또는 SD 메모리를 포맷하게 되면 FAT32로 포맷이 됩니다. FAT32 파일 시스템의 스펙을 보면 단일 파일의 최대 용량은 4GB입니다. 그런데 문제는 안드로이드에서 Microsoft Windows 10 설치 ISO 파일을 다운로드하여 압축을 해제할 경우 설치에 필요한 파일(install.wim) 용량이 4GB를 넘는다는 것입니다. 해결 방법은 Windows 10 설치 프로그램(Media Creation Tool)에서 다운로드한 ISO 파일을 사용하는 것입니다. 이 ISO 파일에 있는 파일(install.esd)의 용량이 3.66GB이므로 FAT32 파일 시스템에 복사해 넣을 수 있는 것이죠.(이와 관련된 내용은 다음에 자세하게 다루겠습니다.)

위와 같이 install.esd 파일은 3.99GB로 FAT32에 복사해 넣을 수 있습니다. 그럼 해결된 것 같지만, 문제는 이 ISO 파일은 Windows에서만 실행되는 Windows 10 설치 프로그램(Media Creation Tool)을 통해야 다운로드할 수가 있습니다. 그래서 BIG MAN이 구글 드라이브에 별도로 올려놓겠습니다. 다운로드 링크는 아래를 참조 바랍니다.
워낙 다운로드가 많은 편이라 계정 두 개로 올려 드립니다. 다운로드하신 분들께서는 다른 분들을 위해 중복 다운로드는 피해 주세요^^~~ 매달 돈은 나가는데 다운로드는 안된다고 하셔서 가슴이 아픕니다.ㅜㅜ 급하게 사용해야 하시는 분들은 카카오로 문자 주시면 됩니다.
BIG MAN 메인 계정
2021년 01월 13일 최신 버전입니다.
drive.google.com/file/d/1umBsnOS7HZdy0OOk54QqzqKn3XbXfh4v/view?usp=sharing
Windows 10 v2 20H2 64bit (ESD).iso
drive.google.com
BIG MAN 서브 계정
2021년 01월 13일 최신 버전입니다.
drive.google.com/file/d/17wQEuOcybhRUPvcjqhZM6Fbe-_5BnvxM/view?usp=sharing
Windows 10 v2 20H2 64bit (ESD).iso
drive.google.com
그럼 위 링크를 클릭하고 Windows 10을 다운로드합니다. BIG MAN이 사용하는 갤럭시 5A(2017)에서는 Download 폴더에 파일이 저장됩니다. 파일 탐색기에서 확인하면 아래와 같이 잘 다운로드된 것을 알 수가 있습니다.(안드로이드 기기와 버전에 따라 파일 탐색기 화면은 다를 수 있습니다.)
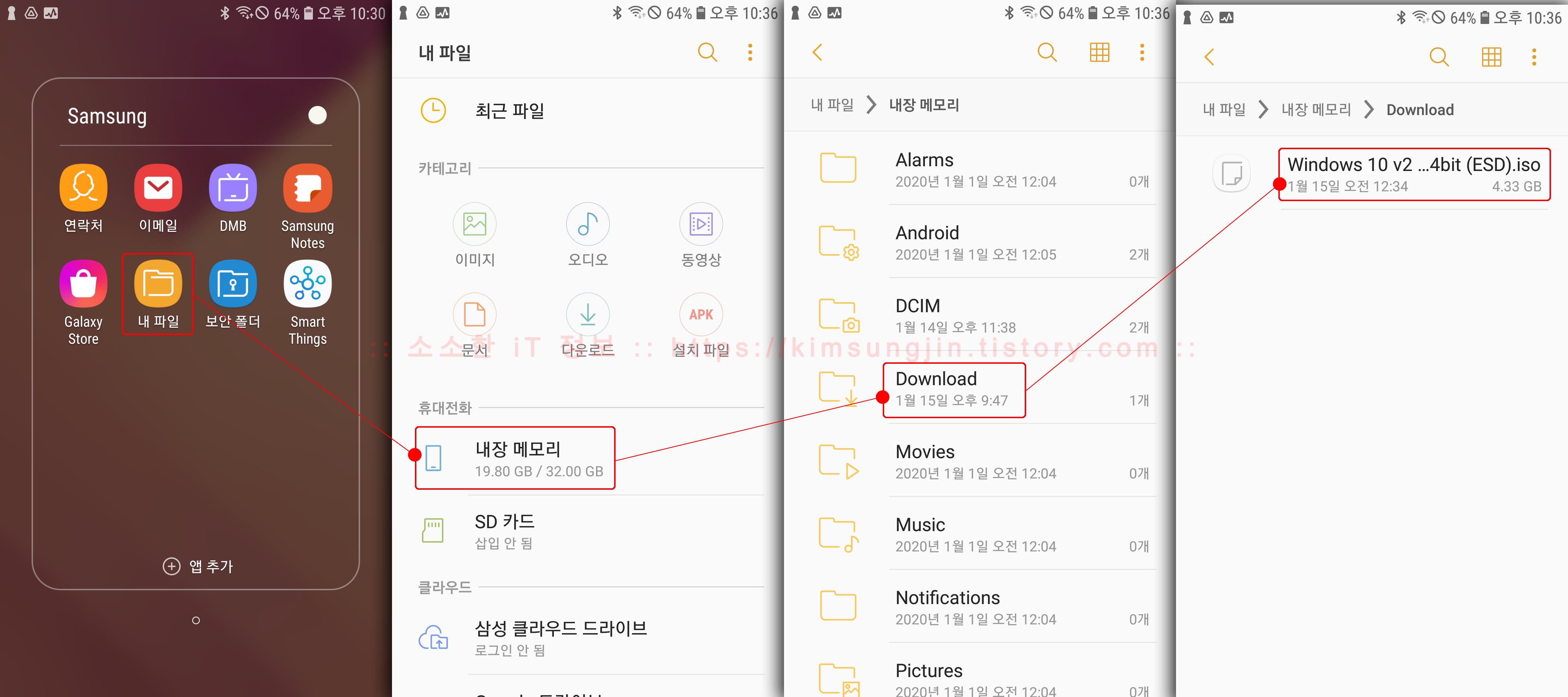
다운로드된 파일을 확인되었으니, 다음 단계에서는 필요한 앱을 다운로드해 보겠습니다.
✅ 구글 플레이에서 앱 다운로드
구글 플레이에서 필요한 앱을 받아보겠습니다. 아래 소개하는 앱을 반드시 사용하지 않으셔도 됩니다. 동일한 기능을 가진 다른 앱을 사용해도 됩니다.
RAR
이 앱은 압축 파일 또는 이미지 파일을 풀어줍니다. 지원 가능한 확장자는 RAR, ZIP, TAR, GZ, BZ2, XZ, 7Z, ISO, ARJ 파일이 있습니다. 여기서 필요한 ISO 이미지 파일도 풀어준다고 되어있습니다. 이 앱이 아니더라도 ISO 이미지 파일을 풀어줄 수 있는 앱이라면 어떤 것이든 상관없습니다.
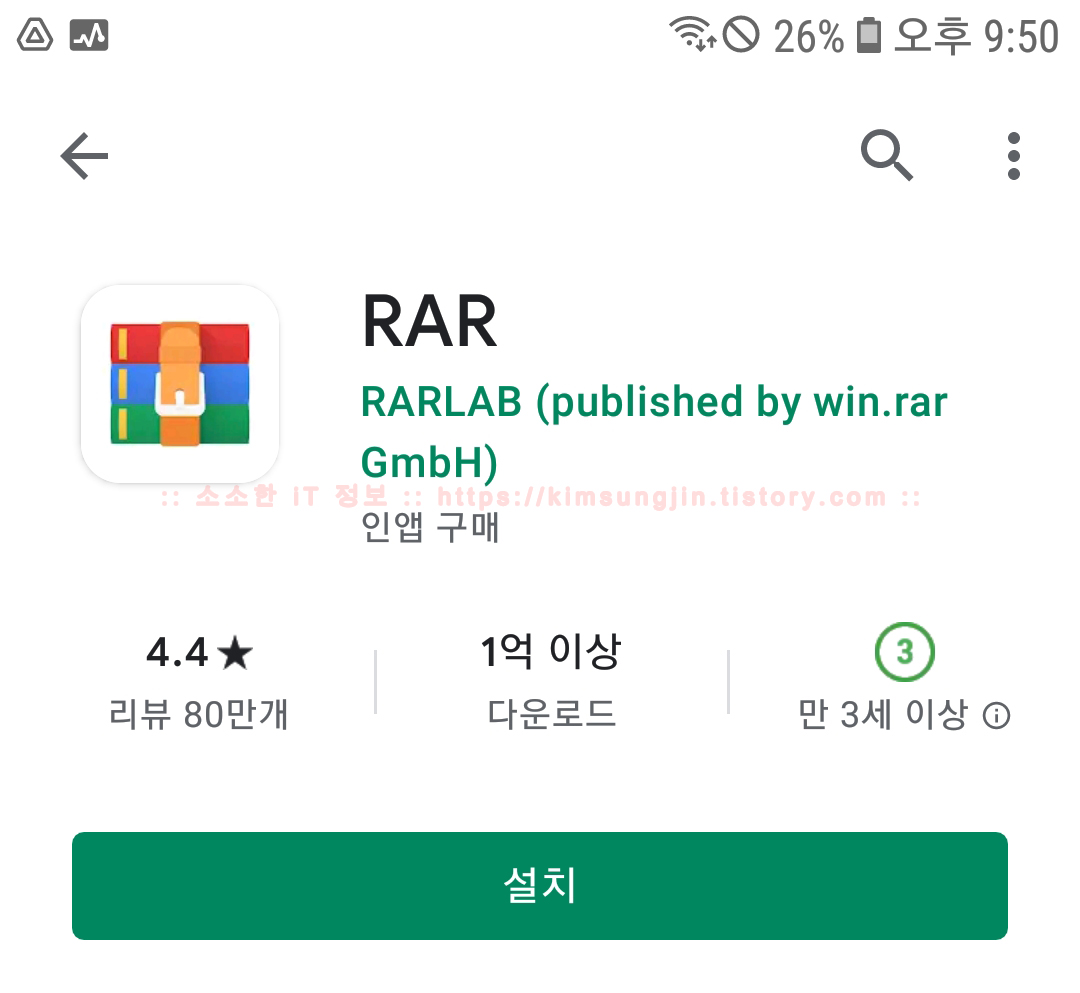
✅ 포맷하기
이제 USB 메모리를 포맷해 보겠습니다. 저는 USB-C 인터페이스를 가진 핸드폰(갤럭시 A5)이라 "USB-A + USB-A to USB-C 어뎁터 + 핸드폰" 형식으로 연결이 되었습니다. 위에서 이야기했듯이 원하는 다양한 연결 방법을 사용하시면 됩니다.



"설정 >> 디바이스 관리 >> 저장공간"에서 상단 메뉴 버튼을 탭 합니다.

상단 메뉴에서 "저장공간 설정"을 탭 합니다. 다음 화면에서 포맷할 USB 메모리의 파일 시스템이 안드로이드에서 인식 가능하다면, 총 용량과 사용 중인 용량을 확인할 수 있지만, NTFS, HFS 등 안드로이드에서 인식 못하는 파일 시스템인 경우 "손상됨", "지원되지 않음"이라고 보입니다. 인식 가능한 FAT32, ExFAT 파일 시스템인 경우 USB 메모리를 탭 하고 다음 화면에서 "포맷"을 탭 하시면 됩니다.
그렇지 않고 "손상됨", "지원되지 않음"이라고 표시되는 USB 메모리를 탭 하면 "이 저장공간을 사용하려면 먼저 설정하세요" 창이 뜹니다. 여기서 "설정"을 탭 합니다.
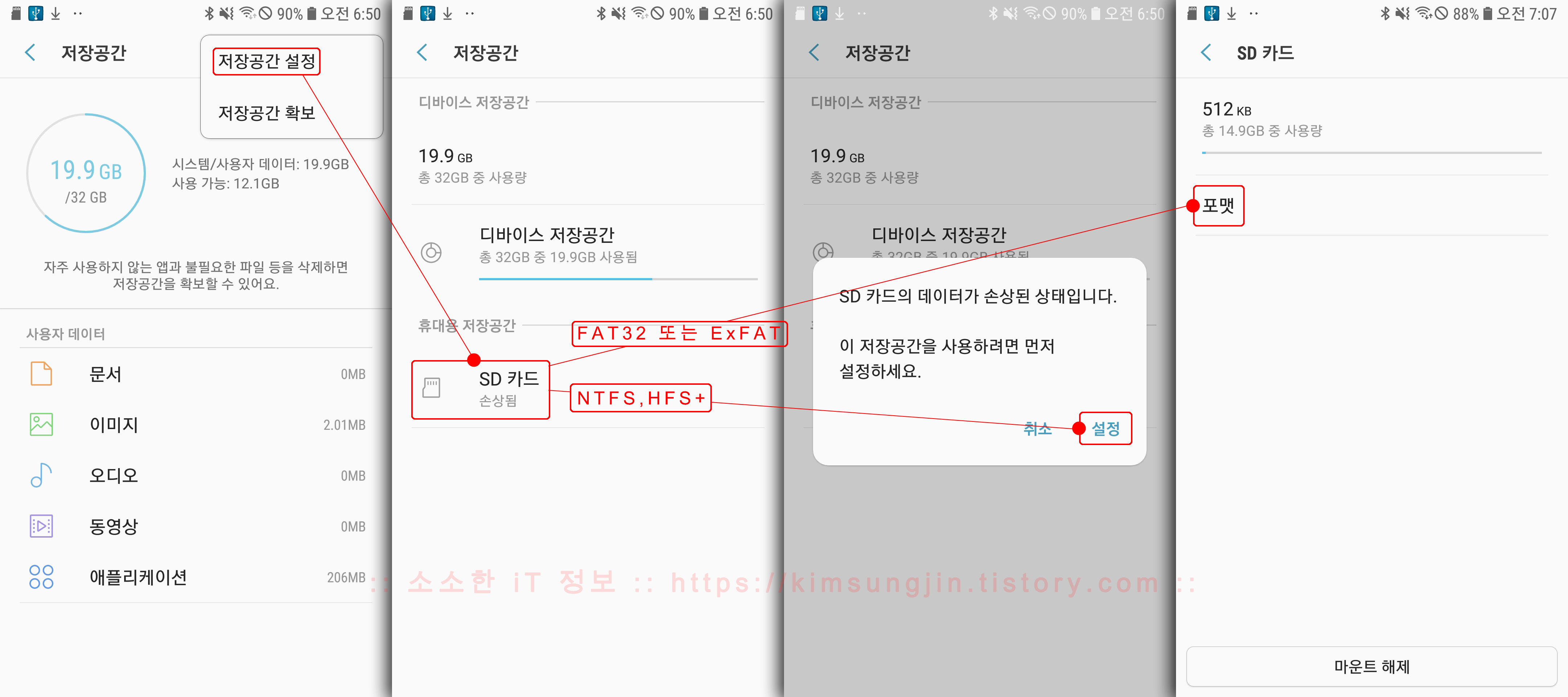
그럼 "휴대용 저장공간으로 포맷" 창으로 넘어가는데요, 여기서 하단 오른쪽에 "포맷"을 탭 합니다. 포맷이 완료되면 하단 오른쪽에 "완료"를 탭 합니다. 넘어간 화면에서 USB 메모리가 포맷되어 정상적으로 인식된 것을 확인할 수가 있습니다. 홈 버튼을 눌러 빠져나갑니다.
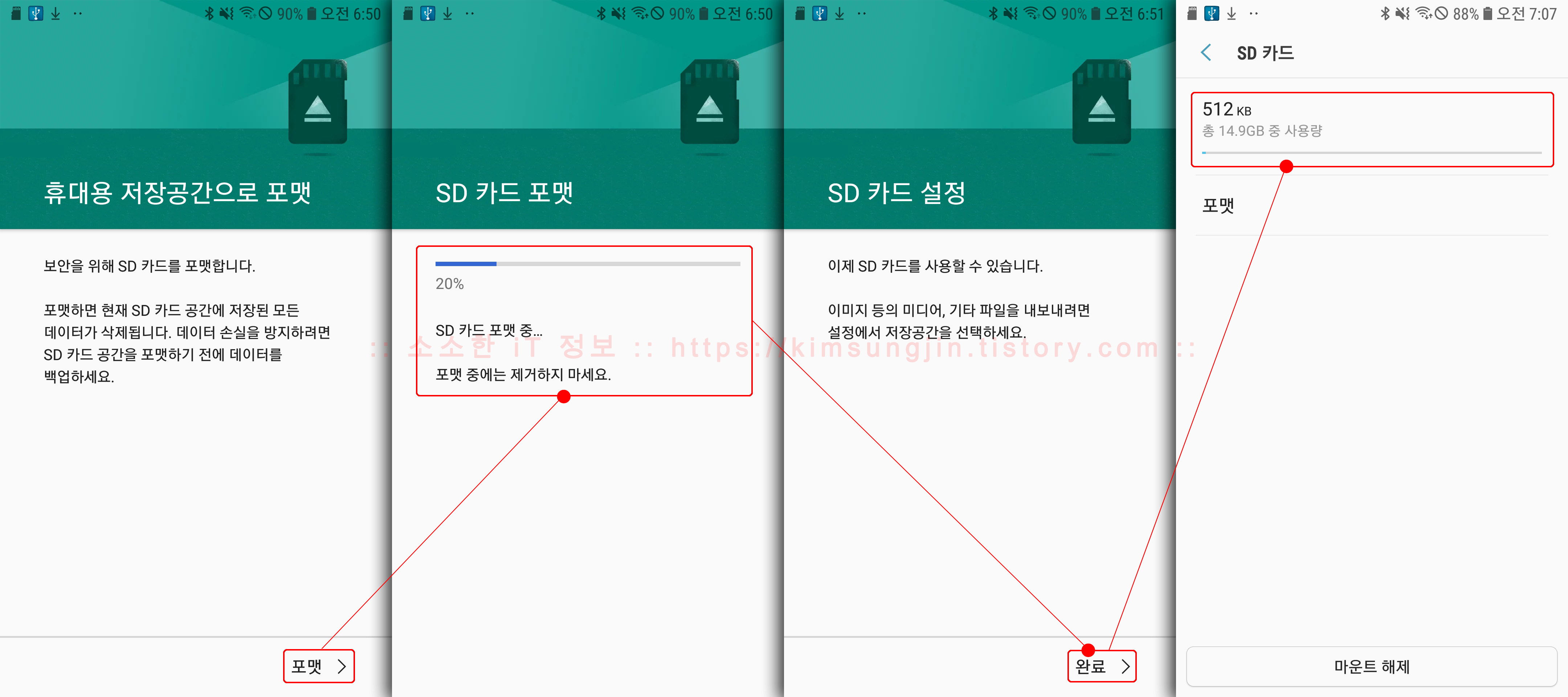
포맷이 완료되었으니, 마지막 단계인 ISO to USB 앱을 사용하여 Windows 10 설치 USB를 만들어 보겠습니다.
✅ RAR 앱으로 Windows 10 설치 USB 만들기
RAR 앱이 아니더라 ISO to USB 같은 앱도 있지만, 이 앱의 단점은 내장 MicroSD 메모리는 사용할 수 없다는 단점이 있었기 때문에 RAR 압축 앱을 사용했습니다. 그럼 진행해 보겠습니다.
RAR 앱을 실행하면 구매를 유도하는 창이 뜹니다. 우리는 돈이 없기 때문에 "DISMISS"를 탭 하고 다음 창으로 넘어갑니다. 탐색 창이 뜨는데요, 앞서 다운로드하여놓았던 Windows 10 ISO 파일이 있는 위치라면 다음으로 넘어가고, 만약 위치가 틀리고 다른 저장장치로 변경해야 할 경우 좌측 상단에 메뉴 버튼을 탭 합니다. 현재 핸드폰에 연결되어 있는 내장 저장창치와 MicroSD 메모리, USB 메모리가 리스트 되어 보이죠. 여기서 다운로드해놓은 저장장치를 선택합니다. 보통 Device storage에 저장됩니다.
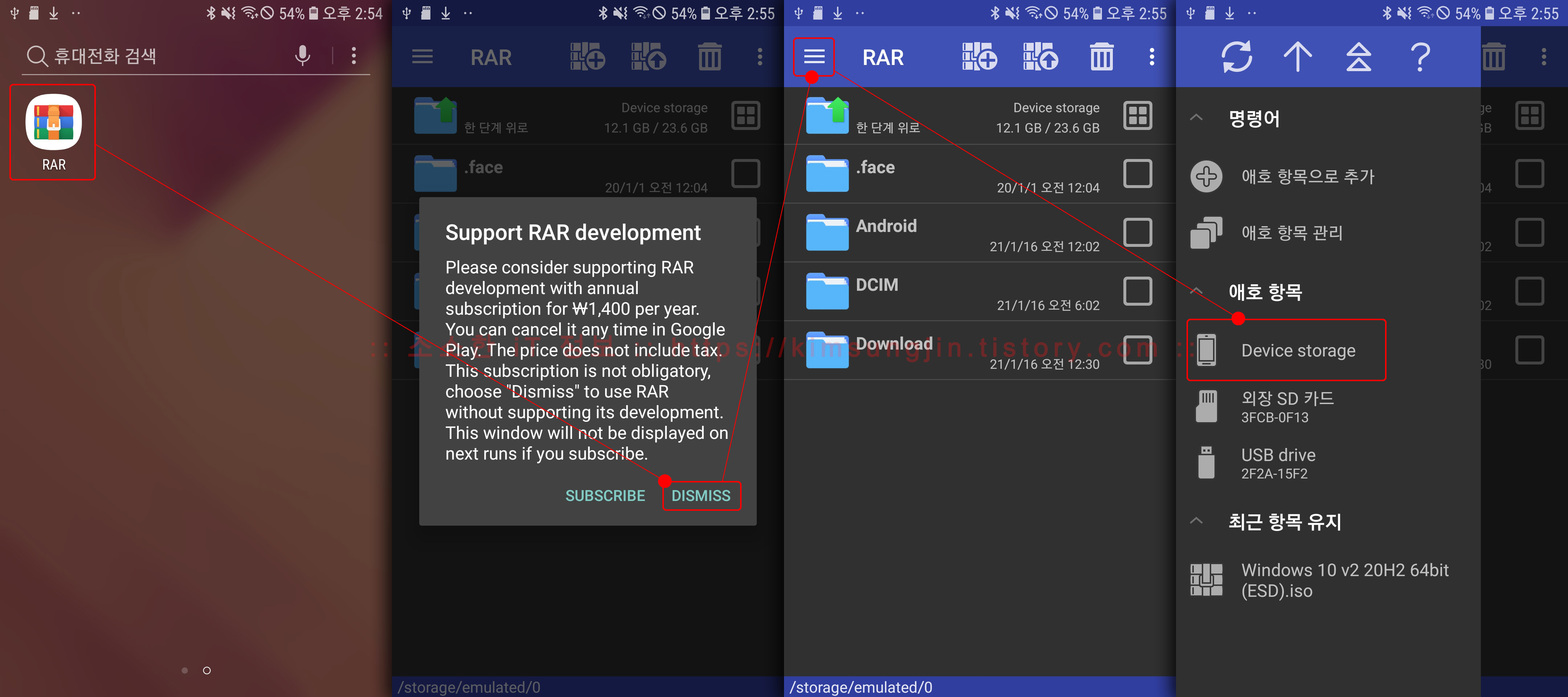
Windows 10 ISO 파일의 위치(보통 Download 폴더)를 찾아 체크를 하고 상단에 압축 풀기 버튼을 탭 합니다. 다음 화면은 "압축 풀기 옵션" 창이 뜨는데요, 여기서 "압축을 풀 경로.."를 탭 합니다. 여기서 초보자분들이 좀 어려워할 것 같습니다. 앞에 아이콘이 서류 모양은 Device Storage(핸드폰 내장 메모리), 두 번째, 세 번째 MicroSD 모양은 추가 내장 MicroSD 메모리, 네 번째, 다섯 번째 USB 모양은 연결되어 있는 USB를 의미합니다. 여기서는 USB 메모리에 풀어야 하기 때문에 네 번째 아니면 다섯 번째에 풀어야겠죠.
그런데 USB 메모리에 "/STORAGE/2F2A-15F2/WINDOWS 10 V2 20H2 64BIT (ESD)"가 있고, "/STORAGE/2F2A-15F2"만 표시된 두 개가 보이는데요. 이것은 압축을 어디다 어떻게 풀 것인지 물어보는 것입니다. 여기서는 ROOT에 풀어야 하므로 "/STORAGE/2F2A-15F2"를 탭 하시면 됩니다. 참고로 첫 번째는 파일 이름을 폴더 이름으로 사용하여 이미지 파일을 그아래에 푼다는 의미입니다.
나머지 옵션은 그대로 두고 확인을 탭 합니다.

이제 마지막 단계입니다. 선택한 USB 메모리에 접근 허용을 요청합니다. "허용"을 탭 하면 선택한 USB 메모리에 이미지 파일을 풀기 시작합니다. 파일 내용 중 가장 용량이 크다고 했던 install.esd 파일이 복사되고 있는 것을 볼 수가 있습니다. 작업이 완료되었다고 뜨는데, autorun.inf 파일을 추가하지 못했다고 하는데 무시하셔도 됩니다. "닫기" 버튼을 탭 하고 홈버튼을 탭 하여 빠져나갑니다.
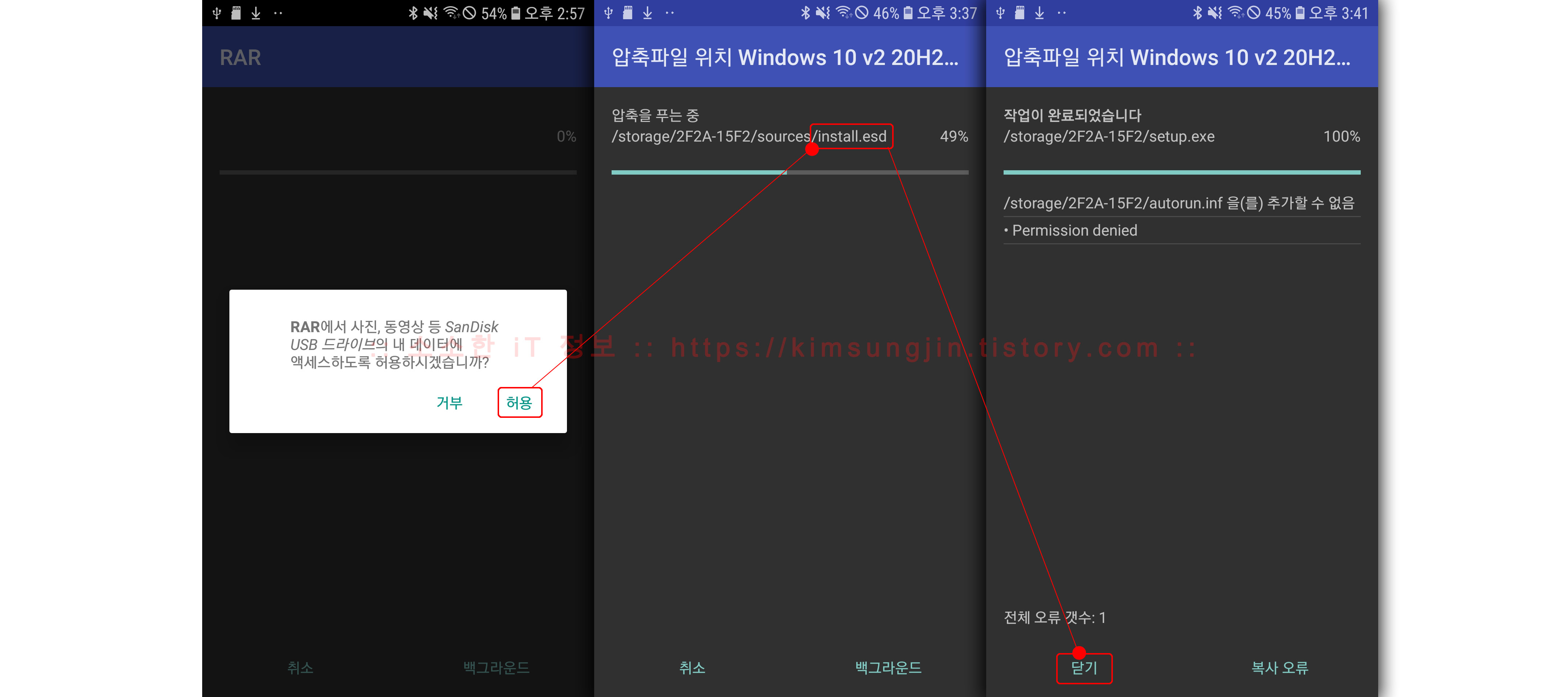
이제 Windows 10 설치 USB가 만들어 졌습니다. Windows 10 설치를 진행하기전 아래 주의 사항을 반드시 읽어보시기 바랍니다.
✅ 주의 사항 - UEFI 전용
현시점에 보급된 컴퓨터는 대부분 UEFI 펌웨어를 사용하고 있습니다. 사실 이제 Legacy BIOS 펌웨어는 일반 소비자용으로 보급되고 있지 않습니다. 이유는 Intel에서 2020년 이후 부터는 Legacy BIOS 펌웨어를 지원하는 CMS(호환성 지원 모듈)을 UEFI 펌웨어서 더 이상 지원하지 않겠다고 발표를 했고, 제조사들은 어쩔 수 없이 따를 수 밖에 없는 입장이죠. 관련글을 읽어보면 이미 호화성 지원 모듈을 제외하고 출시하는 컴퓨터들도 많은 것 같습니다.
그렇다보니 위 방법이 꾀나 유용할 수도 있다는 생각이들어 포스팅하게 되었습니다. 결국 핸드폰에서 만들어진 Windows 10 설치 USB는 UEFI 전용 Windows 10 설치 USB라는 말이죠. 이점만 잘 알고 계신다면 전혀 불편함 없이 Windows 10 설치를 진행할 수 있습니다.
그리고 이 방법은 MicroSD, USB 메모리, 모두 적용할 수 있는 방법이기 때문에 코로나 시대에 굳이 PC 방이나 지인에게 부탁할 필요가 없다는 큰 장점이 있습니다.^^
만약 Legacy BIOS 용 Windows 10 설치 USB가 필요한 경우라면 아래 링크를 참조 바랍니다.
윈도우 10 설치 USB 만들기 - Windows 10 1903(19H1)
안녕하세요. 창원에 서식하고 있는 Big Man입니다. 2년 전에 Windows 10 RS1(1607) 설치 USB 디스크 만드는 방법을 "MS Media Creating Tool"을 이용하여 1차 포스팅하였고, 이후 Windows 10 RS3(1709) Fall..
kimsungjin.tistory.com
참고로 이렇게 만들어진 Windows 10 설치 USB는 설치 중에 3가지 에디션을 선택할 수 있습니다. 아래를 참조 바랍니다.
* Windows 10 Home
* Windows 10 Education
* Windows 10 Professional
👾코로나18👾 항상 조심하시고 건강하세요~ 감사합니다. 👋🏻😃

✅ 참고
2019/08/27 - 윈도우 10 설치 USB 만들기 - Windows 10 1903(19H1)
2019/09/01 - 프리도스(Free DOS) 노트북 윈도우 10 설치 방법 - Windows 10 1903(19H1)
2019/09/03 - 윈도우 10 설치 후 해야 할 것들 1편...장치 드라이브 설치와 Windows 업데이트
2019/09/12 - 윈도우 10 설치 후 해야 할 것들 2편...디스크 용량 절약 및 관리
2019/09/15 - 윈도우 10 설치 후 해야 할 것들 3편...성능 최적화와 기타 설정
2020/12/11 - Windows 파일 탐색기에서 동일한 드라이브가 두 개 보이는 경우
2020/11/05 - Windows 설치 초기에 부팅 방식이 UEFI, BISO 모드인지 확인 방법
2020/10/30 - Windows 10 20H2의 새로운 기능
2020/10/12 - Windows 10 멀티 부팅 설치 방법과 주의해야 할 것들
'Microsoft 정보 > Windows' 카테고리의 다른 글
| FAT32를 삭제,포맷 없이 NTFS로 변환하기 (0) | 2021.11.20 |
|---|---|
| Windows 10 미리 보기 업데이트 안 되는 경우와 미리 보기 끄기 (0) | 2021.09.14 |
| Windows 파일 탐색기에서 동일한 드라이브가 두 개 보이는 경우 (0) | 2020.12.11 |
| Windows 10 화면 캡처 알아보기 (3) | 2020.11.12 |
| Windows 시작의 PowerShell을 명령 프롬프트(CMD)로 변경 (0) | 2020.11.09 |

