FAT32를 삭제, 포맷 없이 NTFS로 변환하기
안녕하세요. BIG MAN입니다.
Windows 11부터는 GPT가 기본이기 때문에 무조건 NTFS로 포맷이 진행되죠. 따라서 대용량 파일과 보안성 등의 이점은 기본적으로 가져가는 형태입니다. 하지만, 외장 SSD나 외장 HDD, USB 디스크 등은 아직도 FAT32를 많이 사용하고 있습니다. FAT32는 NTFS 보다 호환성과 속도면에서 빠르지만, 4GB 이상되는 단일 파일을 저장할 수 없고 보안성도 전혀 없죠. 최근 영화도 한편당 4GB~8GB가 넘는 것이 흔한 일이 되었고, 비대면 시대와 함께 집에 있던 데스크톱보다는 휴대하기 쉽고 간편한 노트북, 태블릿의 사용률이 높아짐에 따라 개인 보안에 대한 사용자들의 의식도 만족시켜야 합니다. 상황이 이렇다 보니 이제는 FAT32는 UEFI 부팅을 위한 EFI 파티션이나 레거시 시스템 정도에 사용될 정도로 사용자 환경에서도 점점 멀어지는 것이 당영한 절차인 것 같습니다.
이야기의 본론으로 돌아와 용량이 적은 USB 디스크라면 쉽게 데이터를 이동하고 포맷 시 NTFS로 포맷하면 되지만, 외장 SSD/HDD의 경우 용량이 256GB, 512GB, 1TB.. 또는 그 이상 되기 때문에 쉽게 데이터를 이동하고 포맷할 수가 없습니다. 그래서 데이터 손상이나 이동 없이 FAT32를 NTFS로 변환하는 방법에 대해 알아보도록 하겠습니다.
* exFAT는 FAT32의 단점을 어느 정도 해결했지만, 안정성에 대한 이슈들이 많이 보고되고 있습니다. 필자 역시 exFAT는 필요한 시스템이 아니라면 사용하지 않고 있습니다.
주의) 포스팅되는 모든 글은 게시자의 주관적인 관점이 포함되어 있으며, 절대적인 가이드가 아닙니다. 포스팅 글을 참조 후 발생되는 모든 책임은 본인에게 있음을 알려드립니다.
FAT32를 포맷없이 NTFS로 변환하기
변환은 생각보다 쉽다. 명령어 한 줄이면 끝난다. 하지만, 변환할 디스크의 용량과 인터페이스/프로토콜에 따라 시간은 달라진다. 변환 전에 주의해야 할 것이다. 마이크로소프트 공식 변환 툴이지만, 변환 중 문제로 인한 데이터 손상에 책임은 사용자의 몫이다. 따라서, 정말 중요한 데이터라면 백업이 필수인 점 분명히 확인 후 아래 과정을 진행해야 할 것이다.
1. 먼저 파일 시스템을 변환할 디스크의 볼륨명(드라이브 문자)을 확인해야 한다. 변환은 볼륨 단위로 진행되기 때문이다. 필자가 변환할 볼륨명은 아래와 같이 E:이다. 해당 볼륨을 선택하고 우클릭하여 속성(Alt + Enter)을 선택해 보자.
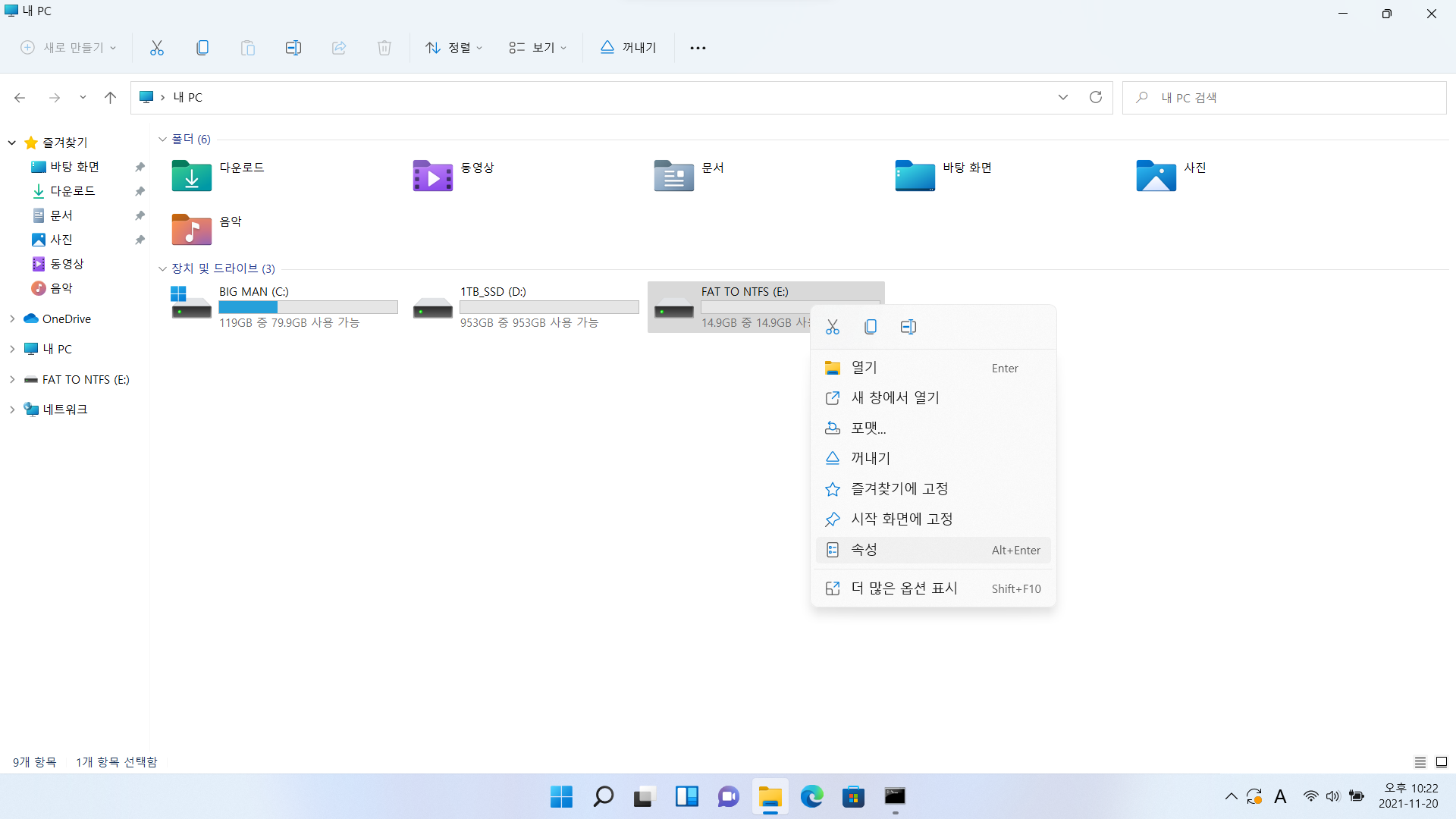
아래 속성창에서 파일 시스템이 FAT32 인 것을 확인할 수 있다. 그럼 단계로 넘어가자.

2. Windows 시작 버튼을 선택하고 "CMD"를 입력하면 "명령 프롬프트"를 찾아준다. 여기서 반드시 "관리자 권한으로 실행"을 선택한다.
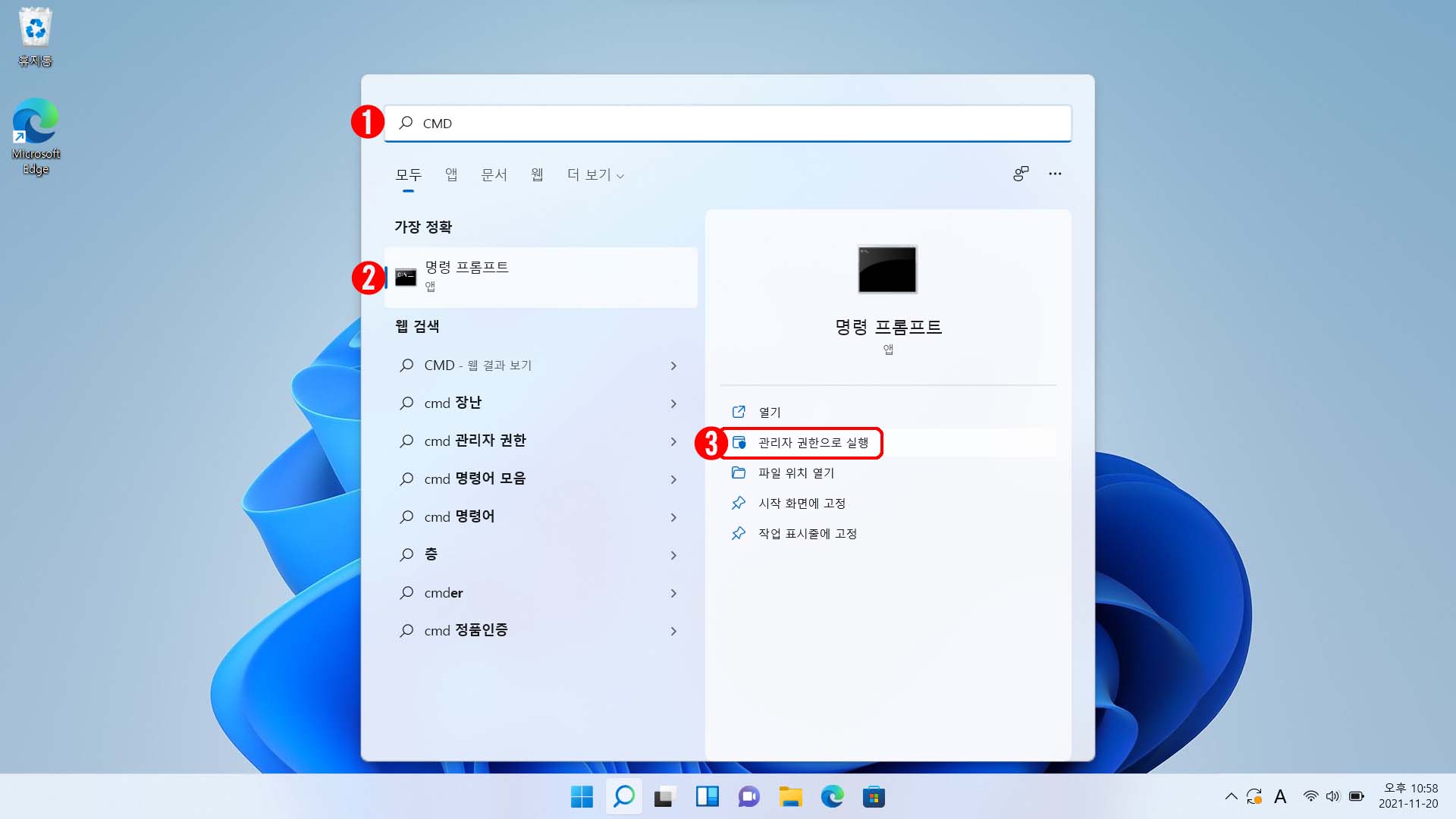
3. 명령 프롬프트 창이 실행되면 아래 명령어를 입력한다. e:은 사용자의 볼륨명으로 치환하면 된다. 입력 후 Enter키를 눌러 실행한다.
convert e: /fs:ntfs
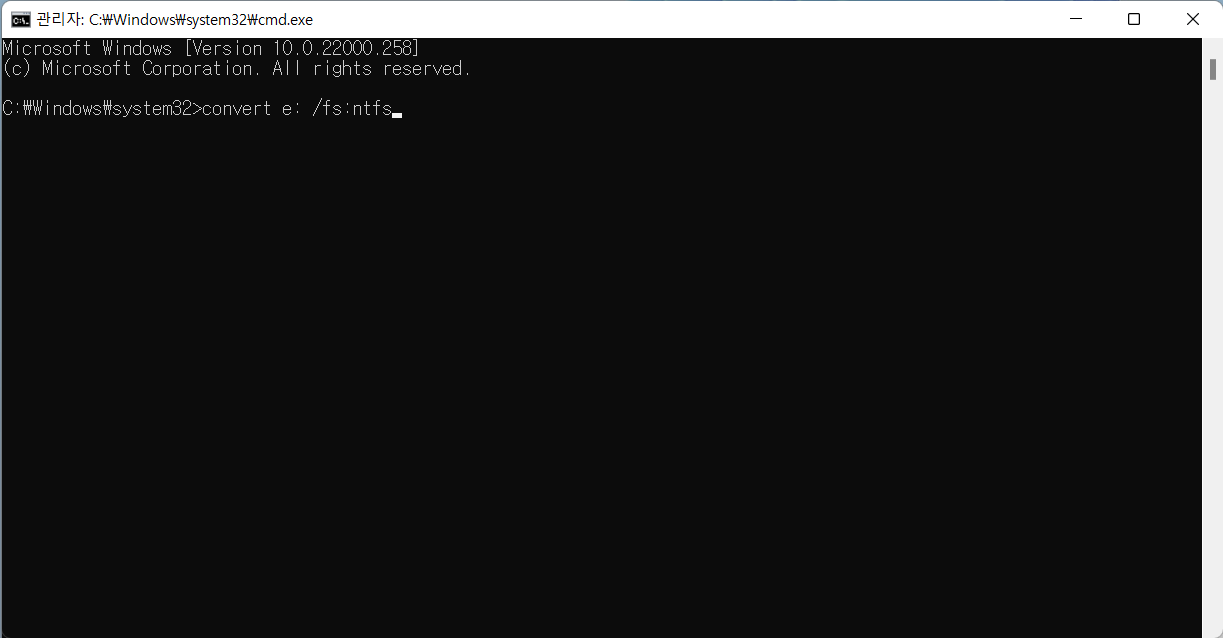
3. 아래와 같이 명령어에 대한 처리를 완료하게 된다. 앞서 이야기했듯이 디스크 용량과 인터페이스/프로토콜에 따라 변환 시간이 달라진다. 필자는 16GB USB3.0을 이용하여 테스트하였는데, 30초 안에 완료되었다.
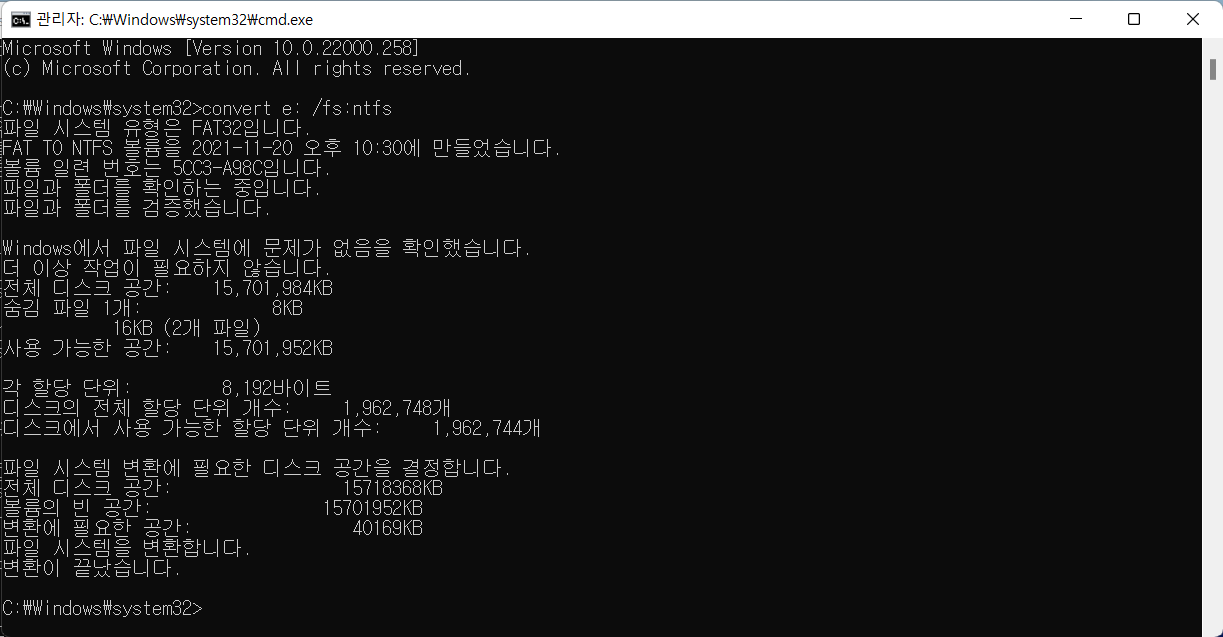
결과를 확인해 보자. 아래와 같이 NTFS로 잘 변환된 것을 확인할 수가 있다.
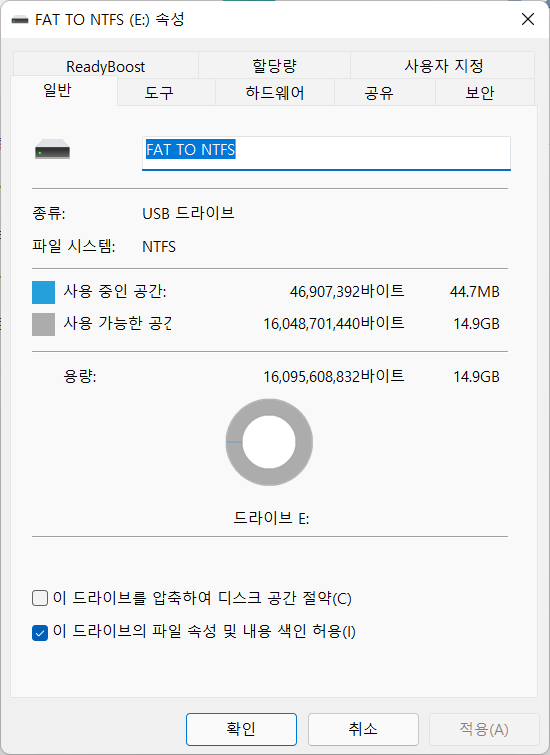
궁금한 사항
1. "데이터 오류(CRC)입니다."라고 뜹니다. - 보통 관리자 권한으로 실행하지 않았기 때문에 발생하는 오류이다. 반드시 관리자 권한으로 실행해야 한다.
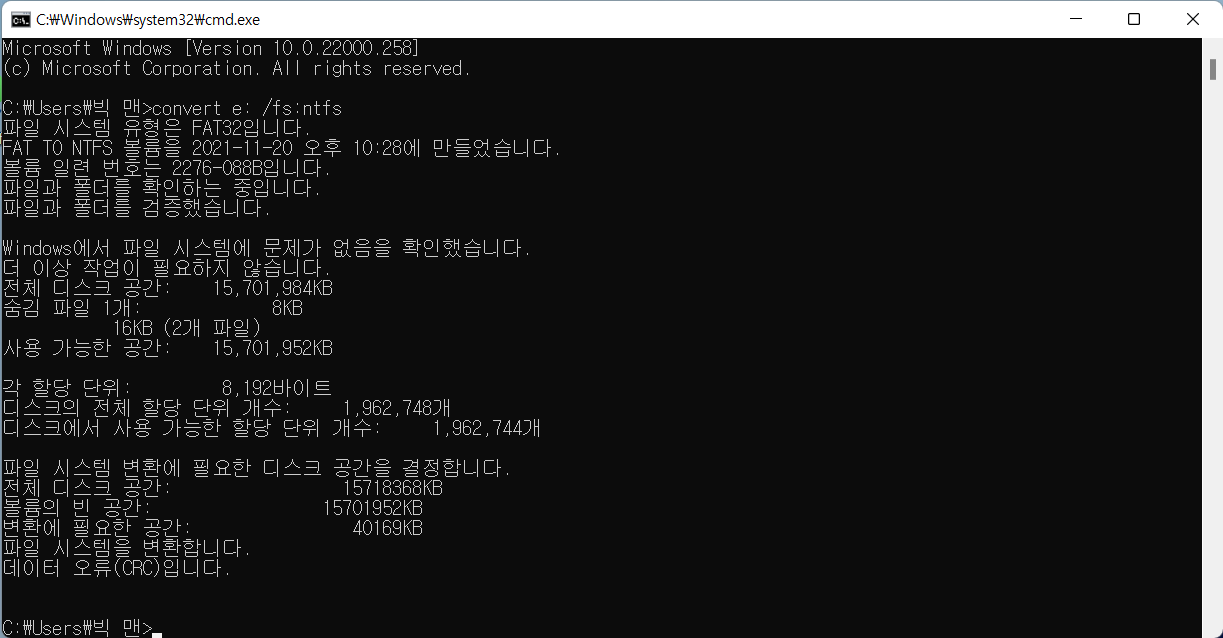
2. FAT32 파일 시스템으로 돌아가고 싶습니다. - 절대 안 된다. 만약 FAT32로 돌아가고 싶다면 포맷을 해야 한다.
3. exFAT를 NTFS로 변환할 수 있나요? - Convert 명령에서는 exFAT를 NTFS로 변환하는 기능은 없다.
4. 파티션을 여러 개로 분할하였습니다. 그중에 하나만 FAT32에서 NTFS로 변환 가능한가요? - 가능하다. Convert는 볼륨의 파일 시스템을 변환하기 때문에 가능하다. 볼륨명(드라이브 문자)만 정확하게 확인 후 명령어를 입력하면 된다.
5. 더 궁금한 사항은 댓글이나 메일로 문의 바랍니다.
참고
2021.10.30 - Windows 11 설치 시 로컬 계정 생성 (Windows 10 적용 가능)
2021.10.30 - Windows 11 설치 방법 - 우회 설치 내용 포함
'Microsoft 정보 > Windows' 카테고리의 다른 글
| OSCDIMG.EXE를 이용하여 부팅 가능한 Windows ISO 파일 만들기 (0) | 2022.07.28 |
|---|---|
| Windows 구버전 및 최신버전을 Microsoft에서 다운로드하는 방법 (2) | 2022.07.19 |
| Windows 10 미리 보기 업데이트 안 되는 경우와 미리 보기 끄기 (0) | 2021.09.14 |
| 안드로이드 핸드폰으로 Windows 10 설치 USB 만들기 (0) | 2021.01.16 |
| Windows 파일 탐색기에서 동일한 드라이브가 두 개 보이는 경우 (0) | 2020.12.11 |


