
앞서 Windows 최고관리자 계정인 Administrator의 계정을 활성화하는 방법에 대해 알아보았는데요, 이번 시간에는 로컬 사용자 계정의 잃어버린 암호를 초기화하는 방법에 대해 알아보겠습니다. 이 방법은 Active Directory, 도메인 또는 Microsoft 계정의 암호는 초기화할 수 없습니다. 로컬 계정의 암호만 초기화 및 변경할 수 있습니다.
Windows 사용자 암호 초기화 및 변경 방법은 앞서 포스팅했던 적이 있습니다. 두 가지 방법 중 편하신 방법을 선택하시면 될 것 같습니다. 개인적으로 앞서 포스팅했던 방법이 더 좋은 것 같습니다. Windows 7부터 Windows 10 RS5(빌드 1903) 버전까지 모두 테스트 결과 문제없이 잘 변경됨을 확인하였습니다.
2018/03/02 - Windows 10 암호를 잊어버린 경우 초기화하기
Youtube 영상으로 로그인 초기화 방법 알아보기
NTPWEdit를 사용하여 Windows 암호 초기화
이번에 소계 할 방법은 외부 유틸리티 NTPWEdit를 이용한 방법입니다. 이 방법도 상당히 간단하므로 미리 준비해 놓으면 좋은 대비책이 될 것 같습니다. 필요한 준비는 아래와 같습니다.
Windows 10 USB 설치 디스크 - Windows 10 부팅디스크 만드는 방법
NTPWEdit - 다운로드 링크
최신 버전으로 다운로드를 받습니다. 2019년 08월 09일 기준으로 0.7 버전이 최신 버전이네요. ▼

다운로드 받은 NTPWEdit를 Windows10 USB 설치 디스크에 복사해 넣습니다. ▼

컴퓨터를 재부팅하고 BIOS로 진입하여 USB로 부팅이 가능하도록 설정합니다. 제가 사용하고 있는 기가바이트 메인보드의 경우 "BIOS 기능"탭에서 "부팅 옵션 #1"을 Windows 10 USB 설치 디스크로 설정하였습니다. 보통 조립컴퓨터는 Del 키를 누르고, 대기업 컴퓨터의 경우 F2 펑션키를 누르면 BIOS에 진입할 수 있습니다. ▼
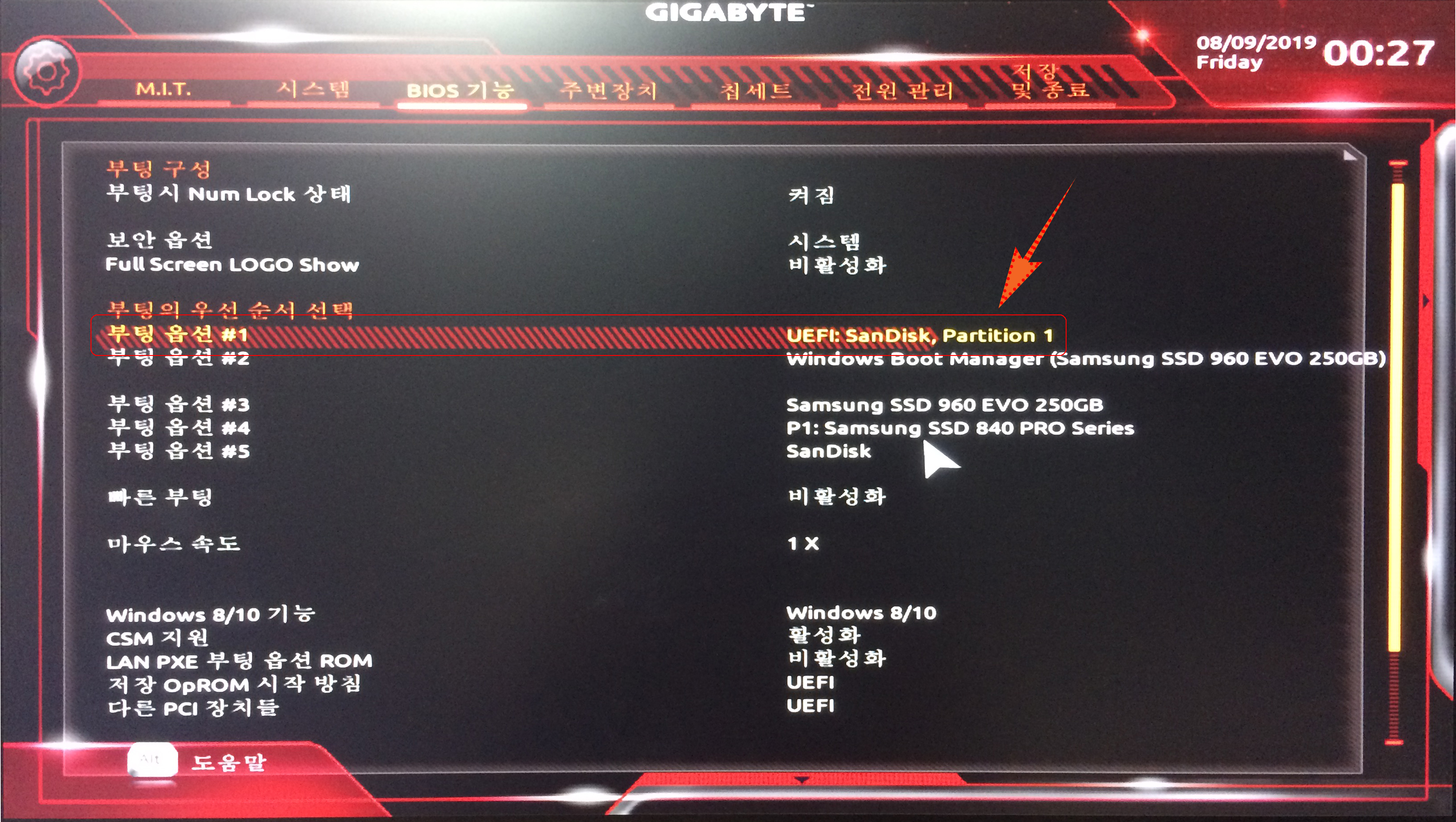
아래와 같이 Windows 설치 화면이 보이면 "Shift + F10" 키를 함께 누르면 명령 프롬프트가 실행됩니다. ▼
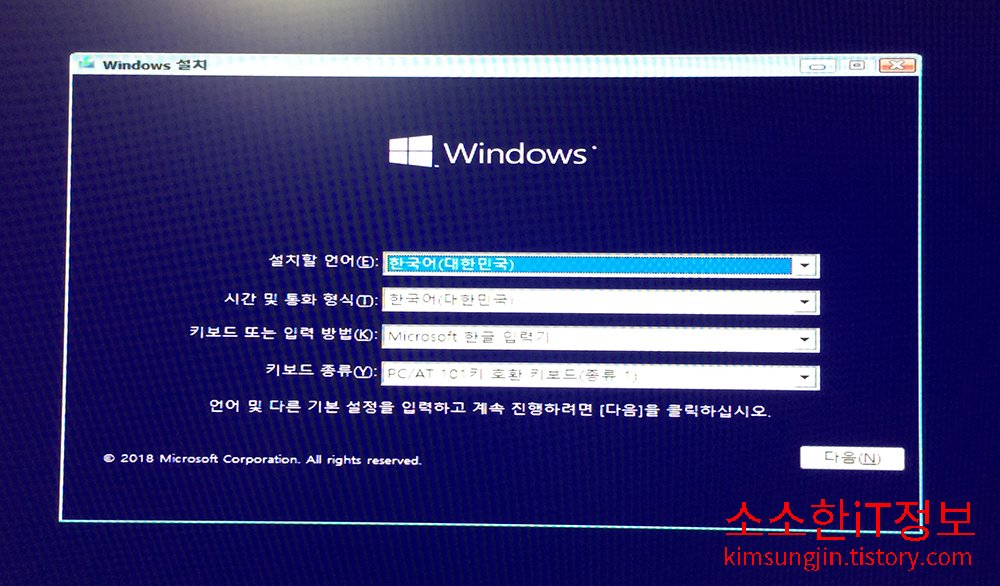

Windows 가 설치된 드라이브를 찾아야 하는데요, SSD 또는 HDD가 하나만 설치된 경우 대부분 C 드라이브가 됩니다. C 드라이브로 이동하여 Windows 가 설치된 드라이브가 맞는지 확인해 보겠습니다. ▼
X:\Sources> c:
C:\> dir
아래와 같이 "Program Files" , "Program Files (x86)", Users, Windows 폴더가 보인다면 C 드라이브에 Windows 가 설치된 것입니다. 만약 없다면 D, E, F 로 변경하면서 확인하시면 됩니다.

"Windows 10 USB 설치 디스크"도 찾아야하는데, 위와 동일한 방법으로 찾으시면 됩니다. 앞서 "Windows 10 USB 설치 디스크"에 복사해 넣었던 "ntpwed07" 폴더가 있다면 해당 드라이브가 "Windows 10 USB 설치 디스크" 드라이브입니다. 저는 F 드라이브로 확인이 됩니다. ▼
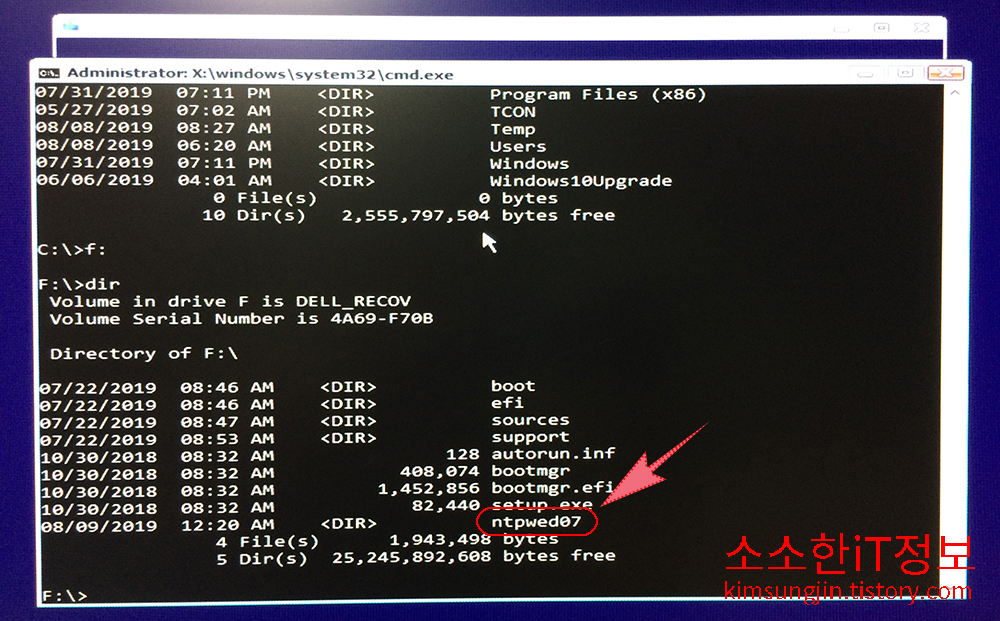
해당 디렉토리로 이동 해보겠습니다. ▼
F:\> cd ntpwed07
F:\ntpwed07> dir
F:\ntpwed07> ntpwedit64.exe 만약 32비트 설치라면 ntpwedit.exe를 실행합니다.

NTPWEdit 가 실행되면, Path to SAM file에서 드라이브 위치와 디렉토리 위치가 맞는지 확인 후 Open을 클릭합니다. SAM 파일은 Windows가 설치된 디렉토리 아래 위치(Windows\System32\CONFIG\SAM)하기 때문에 앞서 Windows가 설치된 드라이브를 확인 한 것입니다. ▼

WARING! 은 간단하게 무시합니다. Continue 을 클리합니다. ▼
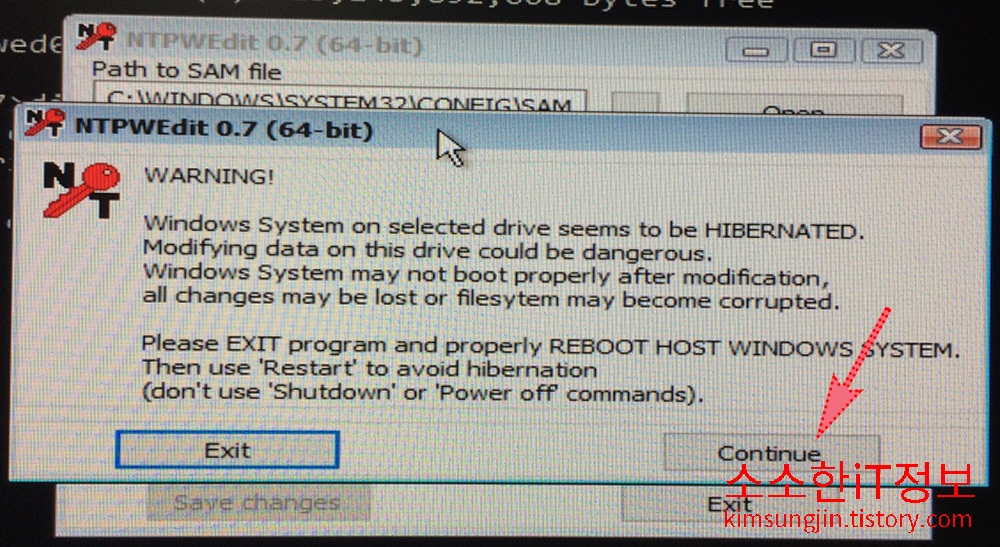
로컬에 등록되어있는 User list를 확인할 수있습니다. 암호를 변경할 User 를 선택하고 "Change password"를 클릭합니다. ▼

새로운 암호를 입력하고, 확인을 위하여 한번 입력하고 OK 버튼을 클릭합니다. ▼

암호 초기화 및 변경이 완료되었다면 Save changes 버튼을 클릭하고, Exit 버튼을 클릭하여 NTPWEdit에서 빠져나갑니다. ▼

명령 프롬포트도 exit 명령어로 빠져나갑니다. USB 디스크를 제거하고, Windows 설치환경에서도 빠져나갑니다. ▼

재부팅 후 새롭게 설정된 암호로 로그인을 할 수있습니다. 사용 방법은 정말 간단하고 직관적입니다. 단점이라면 앞서도 이야기했지만, 외부 프로그램을 사용한다는 것을 제외하면 꼭 챙겨놓아야 할 필수 프로그램입니다.
참조
2019/08/03 - Windows 관리자(Administrator) 권한 활성화
2019/03/18 - Vistalizator iWindows 7 Professional 언어 변경 (Start, Home Basic, Home Premium)
2018/03/18 - FastCopy를 이용하여 빠르게 파일과 폴더 이동/복사하기
2018/03/02 - Windows 10 암호를 잊어버린 경우 초기화하기
2017/12/31 - Windows 탐색기 시작 위치 변경
2017/12/12 - 윈도우 7 8.1 10 MBR/UEFI 부팅 오류 복구 - UEFI 편
2017/12/04 - 윈도우 7 8.1 10 MBR/UEFI 부팅 오류 복구 - Legacy/CSM BIOS 편
2017/11/16 - Windows 10 Fall Creators Update : 코드명 레드스톤 3(Redstone 3)
2017/11/16 - Rufus를 이용한 윈도우 USB 부팅 디스크 만들기 - Windows 10 Fall Creators Update : 레드스톤 3 클린 설치
'Microsoft 정보 > Windows' 카테고리의 다른 글
| 프리도스(Free DOS) 노트북 윈도우 10 설치 방법 - Windows 10 1903(19H1) (0) | 2019.09.01 |
|---|---|
| 윈도우 10 설치 USB 만들기 - Windows 10 1903(19H1) (2) | 2019.08.27 |
| Windows 관리자(Administrator) 권한 활성화 (1) | 2019.08.03 |
| Vistalizator iWindows 7 Professional 언어 변경 (Start, Home Basic, Home Premium) (0) | 2019.03.18 |
| FastCopy를 이용하여 빠르게 파일과 폴더 이동/복사하기 (0) | 2018.03.18 |


