
안녕하세요. 창원에 서식하고 있는 Big Man입니다.
이번 포스팅은 "Windows 10 설치 USB 만들기"에 이어서 운영체제 미포함 또는 프리도스(또는 Linux)가 설치된 노트북을 구매하신 분들을 위한 Windows 설치 가이드입니다. 프리도스 노트북뿐만 아니라 윈도우를 다시 설치하고 싶으신 분이라면 큰 도움이 될 것 같습니다. 프리도스의 장점이라면 정품 윈도우의 가격이 빠지기 때문에 동일한 스펙의 노트북보다 대략 10만 원 정도 저렴해진다는 것입니다. 하지만, 노트북 구매 후 Windows 10을 사용자가 직접 설치(각종 장치 드라이브까지....🤮) 해야 한다는 부담감이 있죠. 그놈에 돈 10만원 때문에...... 😭😭~~
프리도스가 설치된 노트북을 구매 후 부팅을 하게 되면 아래와 같이 전~혀~ 최신 노트북 답지 않은 모습을 볼 수가 있습니다. 프리도스의 모습인데요, 그럼 부팅 후 윈도우 10 화면을 볼 수 있도록 설치 방법에 대해 알아보겠습니다. 그리고 반드시 한 번쯤 아래 내용 전체를 간단하게라도 훑어보시고 진행하시기 바랍니다. 꼭이요~~~~😜😜
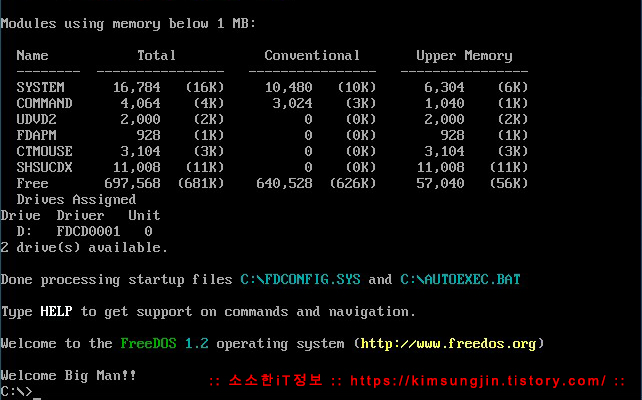
참고로 프리도스가 아니라 리눅스가 설치되어 있는 경우도 있습니다. 어차피 지우고 윈도우 10을 설치하기 때문에 어떤 OS가 설치되어 있어도 아래 방법을 진행하시면 됩니다. 그럼 첫 단계부터 알아보겠습니다.
아래 과정을 진행하기 전에 한번 보시면 큰 도움이 될 것입니다. 🔽
첫 번째, 윈도우 10 USB 부팅 디스크 준비하기..
프리도스 컴퓨터에 윈도우 10을 설치하기 위해서 필요한 준비물이 한 가지 있습니다. 바로 윈도우 10을 설치하기 위한 "윈도우 10 설치 USB 디스크"를 준비하는 것인데요, 새롭게 구매한 컴퓨터에서는 아무것도 할 수가 없기 때문에 노트북 구매 후 배송받기 전에 준비를 하셔야 합니다.
"윈도우 10 설치 USB 디스크"를 만드는 방법은 앞서 포스팅했던 내용에 자세하게 설명되어 있으니, 참조하여 만드시기 바랍니다. 꼭 노트북 구매 후 바로 준비해 놓으셔야 합니다. 저는 분명히 말해드렸어요~~~ㅋㅋㅋ
쉬운 방법 - 초보용
2019/08/27 - 윈도우 10 설치 USB 만들기 - Windows 10 1903(19H1)
2017/03/08 - 윈도우 USB 만들기 - 부팅디스크 만들기 - 1607(RS1)
2020/06/07 - Windows 10을 설치하는 다양한 방법
좀 아는 사람이 하는 방법 - 중급용
주의할 점은 윈도우 10 USB 부팅 디스크를 만들 때 아키텍처 선택 시 64비트를 권해드립니다. 32비트는 최대 인식 가능한 램의 용량이 4GB입니다. 따라서 컴퓨터에 설치된 메모리가 4GB 이상인 경우 반드시 64비트 운영체제를 설치하셔야 설치된 램을 모두 인식할 수 있습니다. 설치된 메모리가 4GB 이하라고 히더라도 64비트 설치를 권해드립니다.
여기까지 안 되는 분들은 언제든지 댓글 남겨주시기 바랍니다. 지원 팍팍해 드릴게요^^~
두 번째, 윈도우 10 USB 부팅 디스크로 부팅하기..
이제 돈 10만 원 아끼기 위해 구매한 프리도스 노트북을 택배기사님께서 잘 배송해서 받았습니다. 언박싱하고, 파워 연결하고, 아마 저렴한 삼성 마우스 하나쯤은 사은품이라고 줬을 거예요.. 그것도 연결하고... 준비한 "윈도우 10 USB 부팅 디스크"도 USB Port에 삽입을 합니다.
그리고 전원을 켜는데 여기서 조금 주의해야 할 내용이 있습니다. 약간 복잡할 수도 있는데, 가장 쉬운 방법으로 설명해 보겠습니다. USB로 부팅을 하기 위해서는 "BIOS(UEFI) 또는 부팅 디스크 선택 메뉴"에서 해당 USB 디스크로 부팅을 한다고 컴퓨터에게 정확하게 알려줘야 합니다. 그 방법에는 두 가지가 있습니다. BIOS(UEFI)에서 설정하는 방법과 간단하게 부팅 디스크 선택 메뉴에서 선택하는 방법이 있습니다. 두 가지 방법 중 간단한 "부팅 디스크 선택 메뉴"에서 선택하는 방법에 대해 알아보겠습니다.
컴퓨터를 켜면 아래 캡처와 비슷한 화면이 뜰 때 부팅 디스크 선택 모드로 진입하기 위해 제조사별 펑션키를 여러 번 눌러야 합니다. 아래 캡처는 GIGABYTE 메인보드에서 부팅 디스크 선택 모드로 집입하기 직전에 "Entering Boot Menu...."라고 뜨는 것을 볼 수가 있습니다.▼
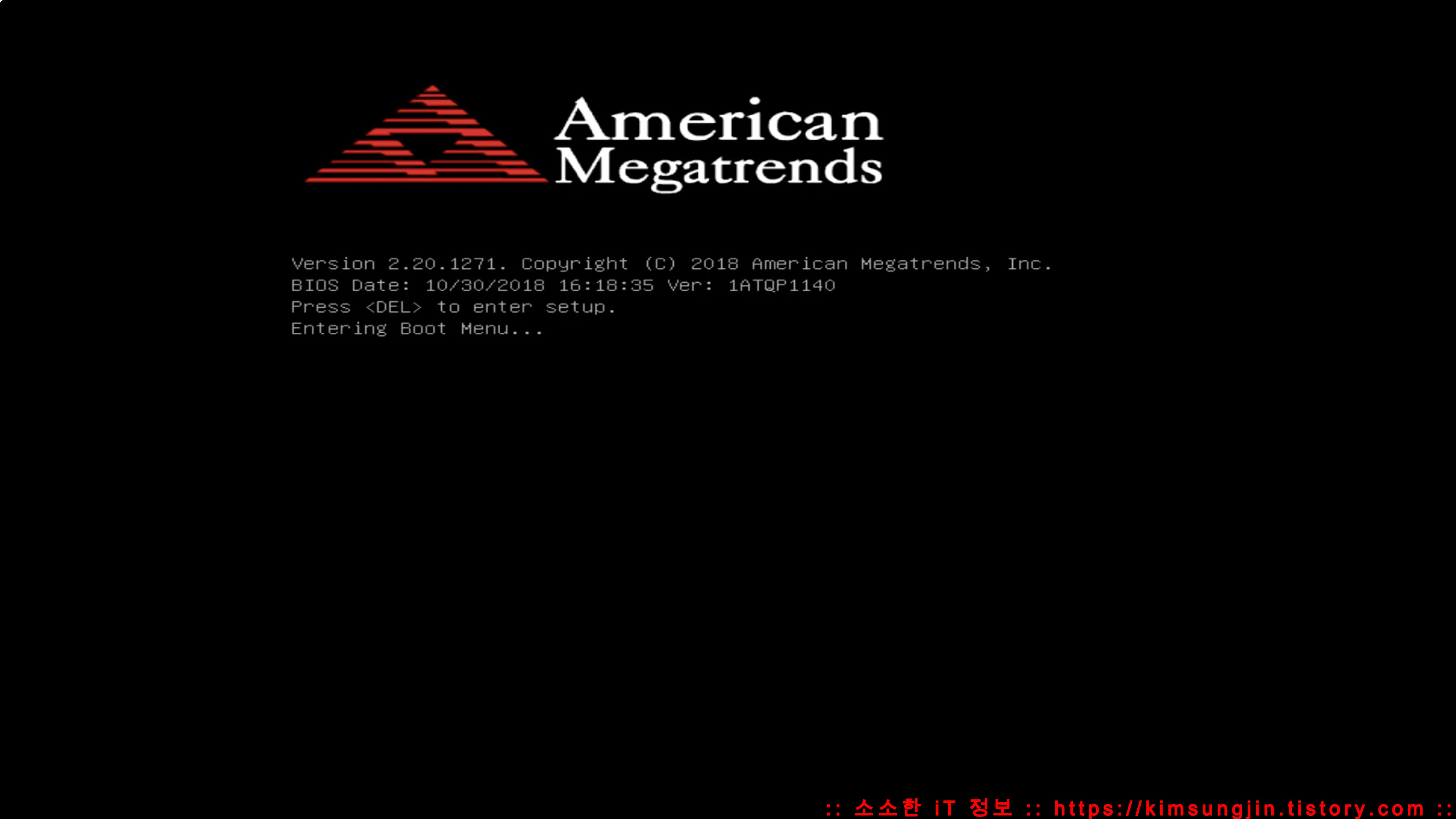
펑션키는 제조사별, 모델별로 조금 상이한데, 구글에서 모델명과 함께 "부팅 메뉴 진입"라고 검색하게 되면 자세한 설정 방법을 확인할 수 있습니다. 아래 표는 제조사별 부팅 디스크 선택 모드 진입 펑션키입니다. ▼
|
부팅 디스크 선택 모드 진입 펑션키 Tip : 부팅 디스크 선택 메뉴 진입은 F9~F12 키 사이에 99% 있습니다. 키를 확인 못했다면, 전원을 켬과 동시에 F9, F10, F11, F12 키를 동시에 연속 누르시면 됩니다ㅋㅋ LG : F9 또는 F10 DELL : F12 삼성 : F10 HP : F9 GIGABYTE : F12 Asus : F8 |
Dell에서 출시한 Inspiron 모델의 경우 F12 키를 연속으로 누르게 되면 아래 왼쪽과 같은 부팅 메뉴를 볼 수 있고, GIGABYTE의 경우 F12 키를 연속으로 누르게 되면 아래 오른쪽과 같은 부팅 메뉴를 볼 수가 있습니다. ▼

제조사별 부팅 디스크 선택 모드에서 USB Port에 삽입되어 있는 Windows 설치 USB 디스크를 선택하시면 됩니다. 방향키 또는 마우스로 선택하고 엔터키 또는 더블클릭하여 실행하시면 됩니다. 여기까지 오셨다면 이제 Windows 설치만을 남겨놓았습니다.
BIOS 진입 펑션키는 아래를 참조 바랍니다. 그냥 참조~~ㅎㅎ
|
BI0S(UEFI) 진입 펑션키 대부분 대기업 컴퓨터/노트북 : F2 키 대부분 조립 컴퓨터 : Del 키
HP Stream 11 노트북의 경우 BIOS에서 부팅 디스크 설정 방법은 아래 링크를 참조하시면 됩니다.
2017/11/16 - HP Stream 11 (HP Stream 노트북 - 11-d011tu) UEFI 부팅 설정 알아보기 |
세 번째, 더디여 윈도우 10 설치하기..
USB 디스크로 부팅이 진행되었다면 이제 윈도우를 설치할 일만 남았습니다. 거의 다 왔습니다. 힘내시고..^^~~ 저는 Windows 설치 USB 디스크를 만드는 단계에서 아키텍처 선택을 "모두"로 하였습니다. 모두를 선택하게 되면 32비트 64비트를 선택적으로 설치할 있습니다. 그래서 Windows 설치 USB 디스크로 부팅하게 되면 32비트 64비트 선택 항목이 나오게 됩니다.
1. 두 번째 단계에서 Windows 설치 USB 디스크를 선택 후 다음 화면에서 아래 캡처와 같은 화면과 같이 Windows Boot Manager을 볼 수가 있습니다. Windows 설치 USB 디스크를 만드는 과정에서 아키텍처를 "모두"로 선택한 경우 볼 수 있는 화면입니다. "Windows 10 Setup (64-bit)"를 선택하고 엔터키를 누릅니다. ▼
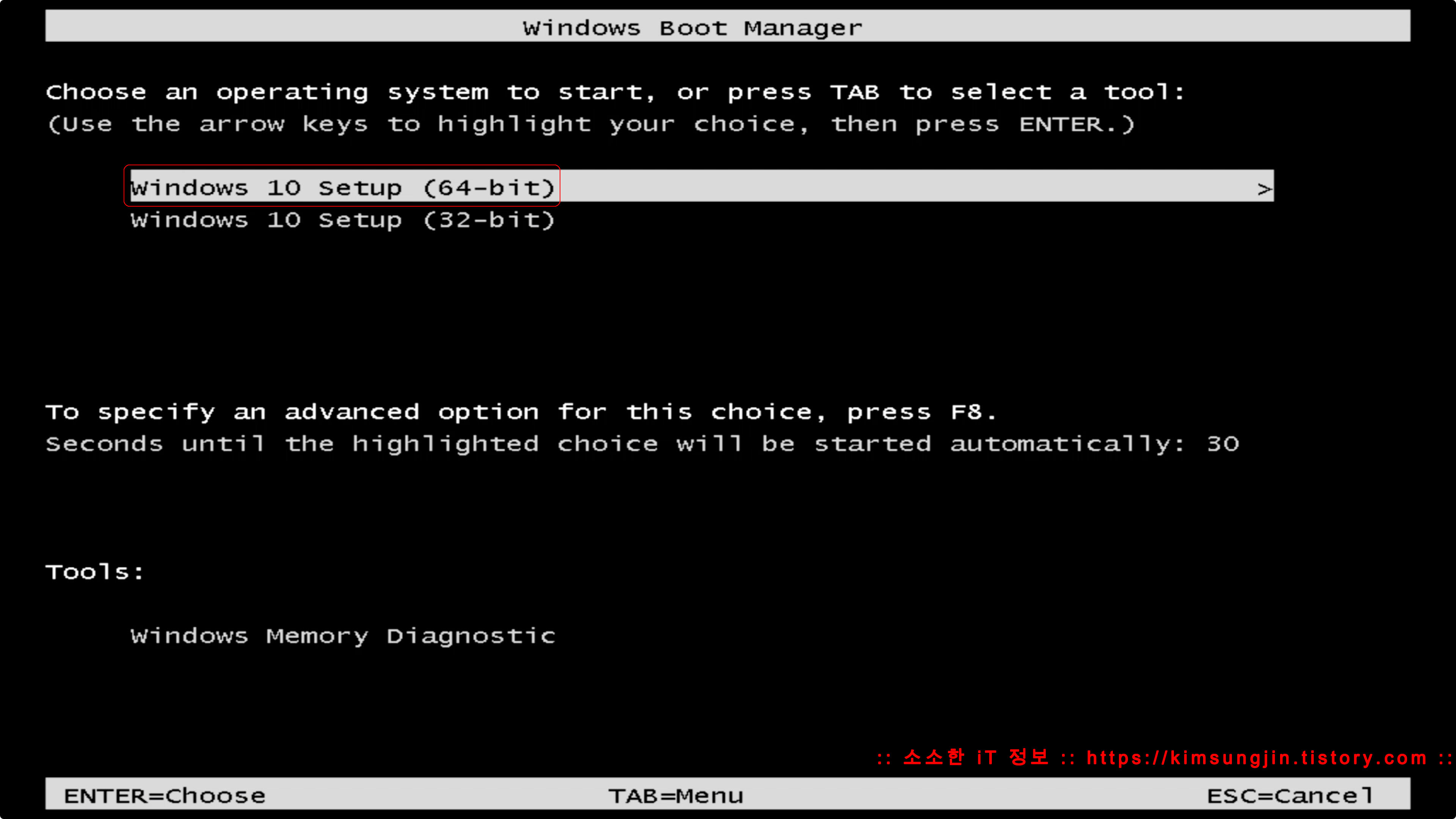
2. Windows 설치 모드로 진입을 시작합니다. 아래와 같은 화면이 흘러가는 모습을 볼 수가 있습니다.▼
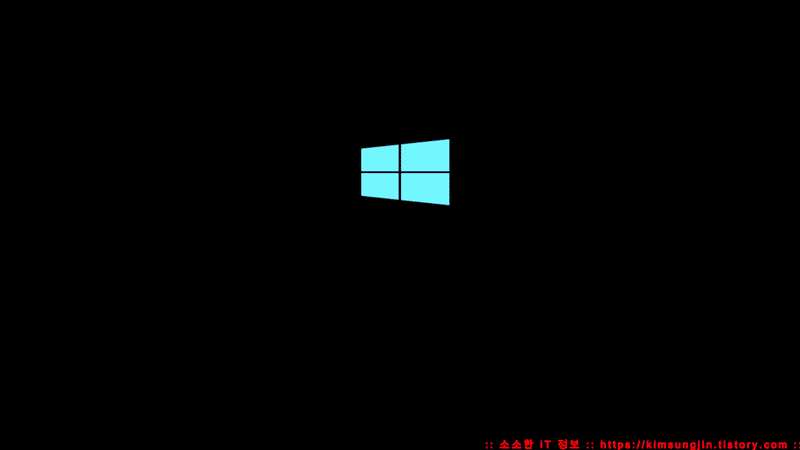
각종 옵션은 그대로 두시면 됩니다. 만약 언어를 모든 옵션들은 설치 완료 후 변경할 수가 있습니다. 언어 변경, 시간 및 통화 형식에 대한 포스팅도 별도로 하겠습니다. "다음"을 클릭합니다. ▼

3. 다음 화면에서는 설치를 위한 선택옵션은 없습니다. "지금 설치"를 클릭합니다. ▼

4. "Windows 설치 프로그램"이 로딩되고, "Windows 정품 인증" 창이 뜨게 됩니다. 여기서는 "제품 키가 없음"을 선택합니다. ▼

5. 설치할 운영 체제를 선택하는 옵션창으로 넘어가게 됩니다. Home, Education, Pro 중 보유하고 있는 라이선스에 맞는 운영체제를 선택하시면 됩니다. 하지만, 프리도스나 Linux가 설치된 컴퓨터에는 우선 Home 버전을 설치 후 정품인증을 받기를 권해드립니다. 왜냐하면, Home 버전에서 상위 버전인 Pro 버전으로 업그레이드는 가능합니다. 하지만, Pro 버전에서 Home 버전으로 다운그레이드는 정성적인 방법으로 불가하기 때문이죠. 운영 체제 선택 후 "다음"을 클릭합니다. ▼

6. Windows 사용권 계약서에 대한 동의를 요구하는 창이 뜹니다. "동의함"에 체크하고 "다음"을 클릭합니다. ▼

7. 설치 유형에서는 새로운 컴퓨터에 Windows를 설치하기 때문에 "사용자 지정"을 선택하시면 됩니다. ▼
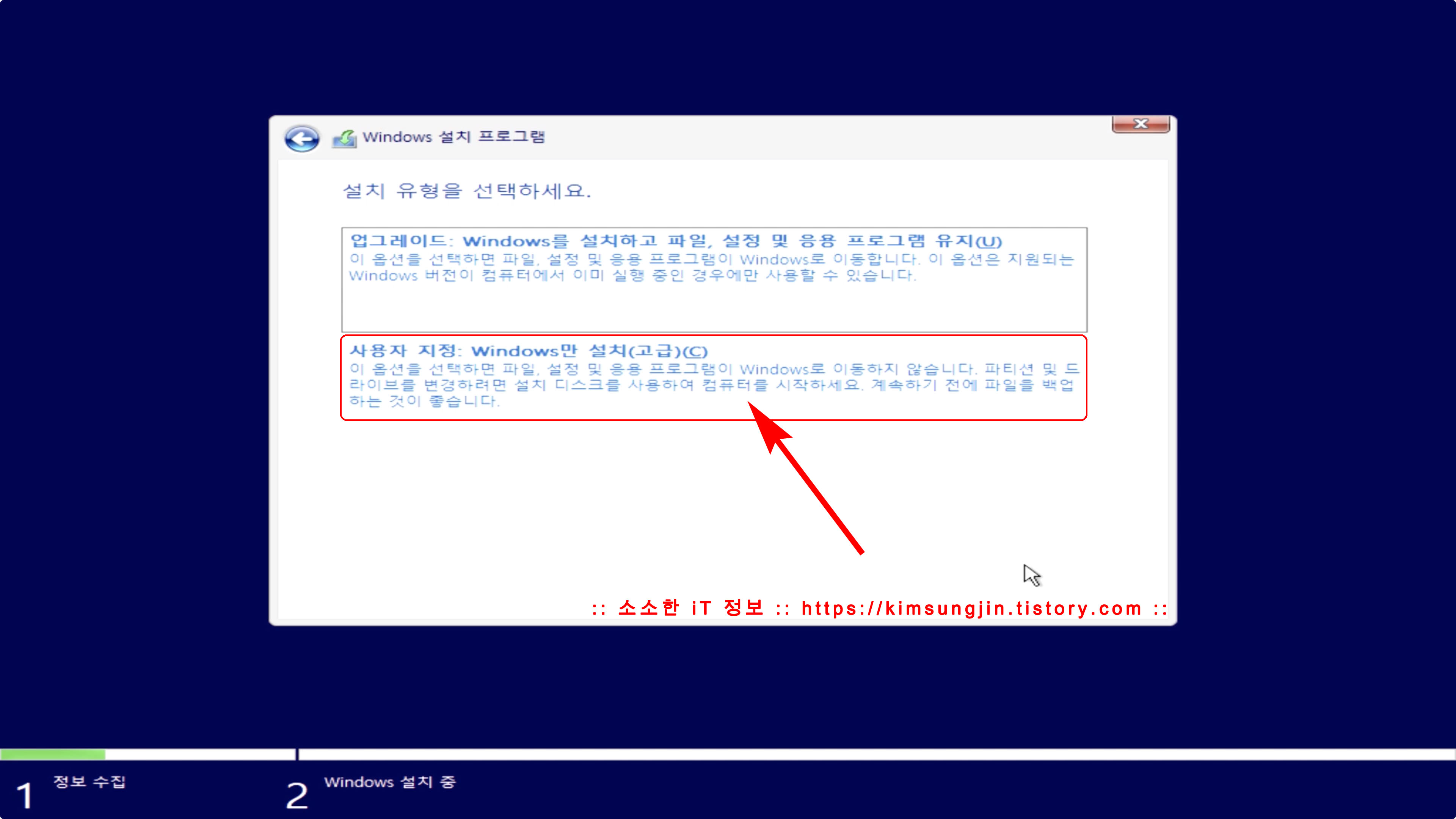
8. Windows을 설치할 디스크를 선택해야 합니다. 만약, 설치할 디스크의 이름에 "드라이브 0 할당되지 않은 공간"이라는 문구가 보인다면 선택 후 "다음"을 클릭하여 설치하시면 됩니다. ▼

하지만 아래와 같이 "드라이브 0 파티션 1", "드라이브 0 파티션 2" ..... 으로 나눠져 있는 경우는 프리도스나 Linux가 설치된 경우입니다. 하나씩 선택 후 "삭제"를 클릭하여 모두 삭제하시면 됩니다. 그럼 "드라이브 0 할당되지 않은 공간"으로 변경됩니다. 선택 후 "다음"을 클릭합니다. ▼
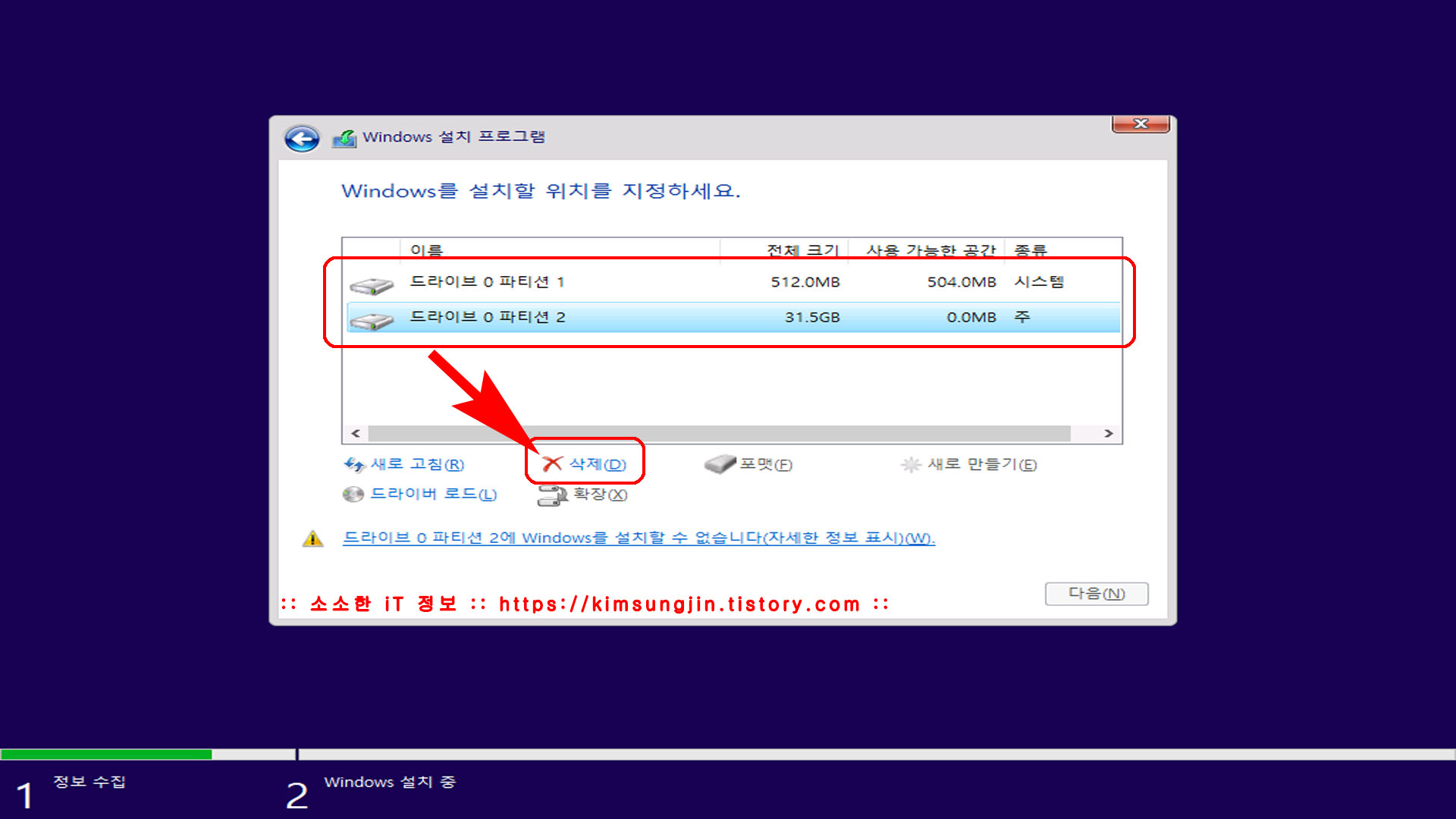
간단하게 삭제하는 이유를 말하자면 현재 디스크에 설치된 운영체제가 Linux인 경우, 해당 파티션의 유형은 ext4(extended file system 4)입니다. 그런데 Windows에서는 ext4 파티션을 인식할 수 없기 때문에 설치할 수도 없습니다. 그래서 해당 파티션을 삭제하는 것입니다. 자세한 정보 표시를 클릭하게 되면 "Windows를 NTFS로 포맷된 파티션에 설치해야 합니다.", "파티션의 유형을 인식할 수 없습니다."라고 정보를 주는데요, Windows는 기본적으로 NTFS(New Technology File System)를 권장하고 있습니다. 프리도스가 설치된 디스크도 동일하게 삭제 후 "다음"을 클릭하시면 됩니다. ▼
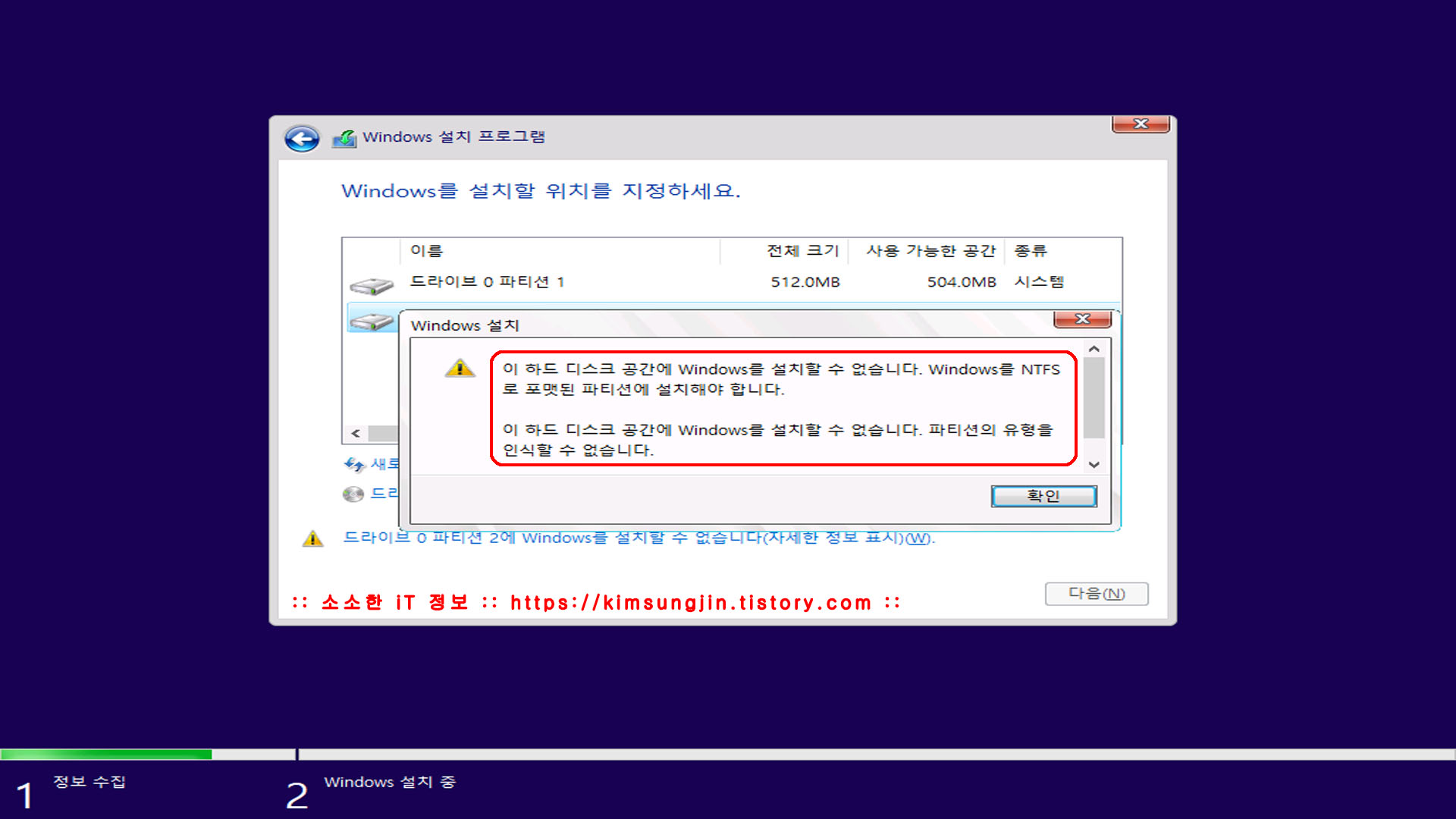
9. 이제 Windows 운영체제에 필요한 파일을 복사하기 시작합니다. 여기서는 눈팅?만 하시면 됩니다. 간단하게 순서는 "Windows 파일 복사 -> 파일 설치 준비 중 -> 기능 설치 중 -> 업데이트 설치 중 -> 완료하는 중 -> 재부팅"으로 진행됩니다. ▼
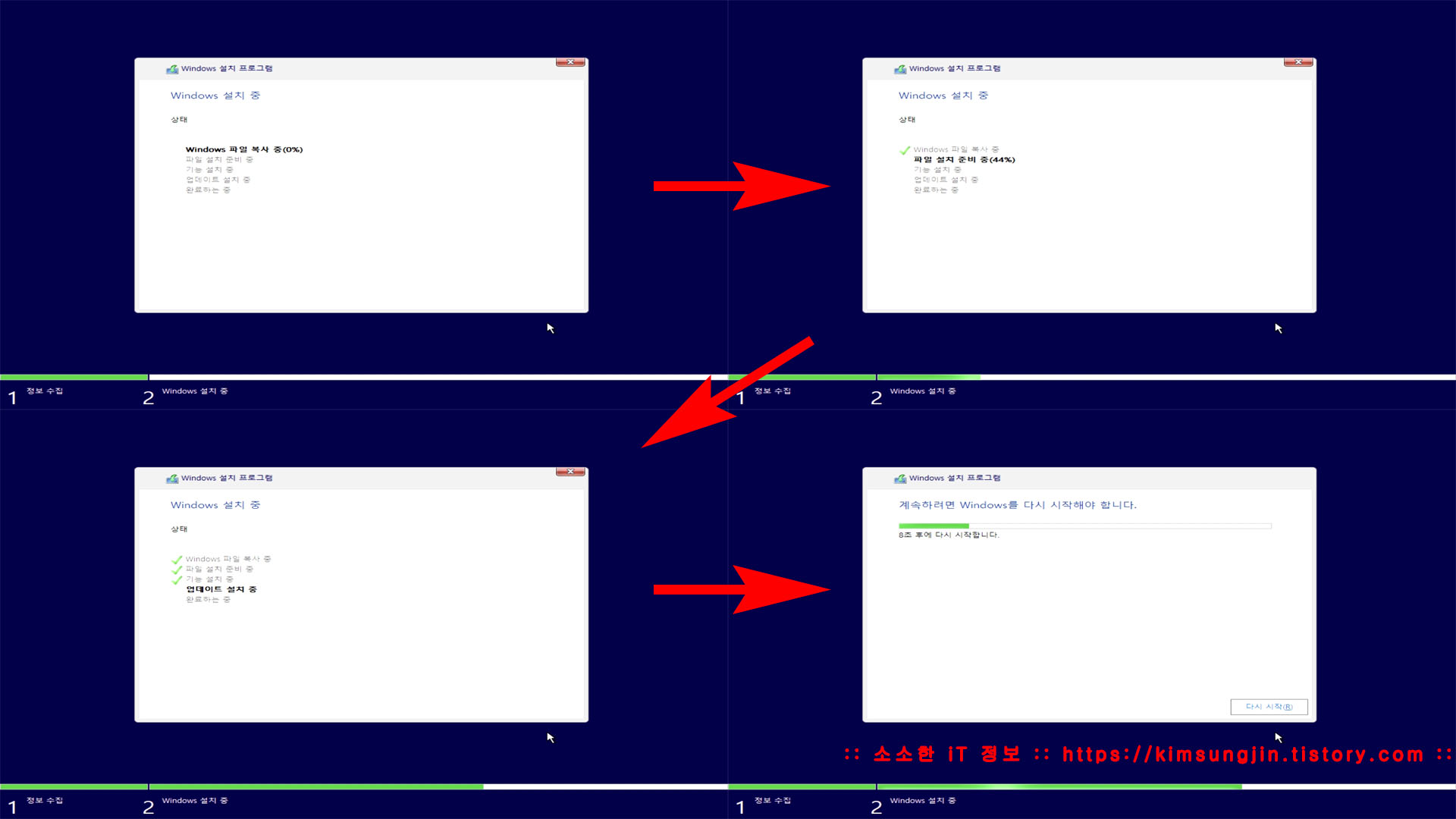
여기 까지 오셨다면 정말 고생이 하셨어요😂~~~별문제만 없다면, 소중한 나의 컴퓨터에 직접 생명을 불어넣은 것과 마찬가지입니다. 이제 마무리를 지어 보겠습니다. 아직 더 남았다니...캬~~~~😱
10. 재부팅 후 각종 서비스와 장치를 설치합니다. 이 과정에 사용자의 역할은 없지만, 1~3번 정도의 재부팅이 이루어 지고 시스템의 환경에 따라서 시간이 소요됩니다. ▼

11. 서비스 및 장치 설치가 완료되었다면 아래와 같이 사용자화 설정을 시작합니다. 첫번째로 지역 설정입니다. ▼
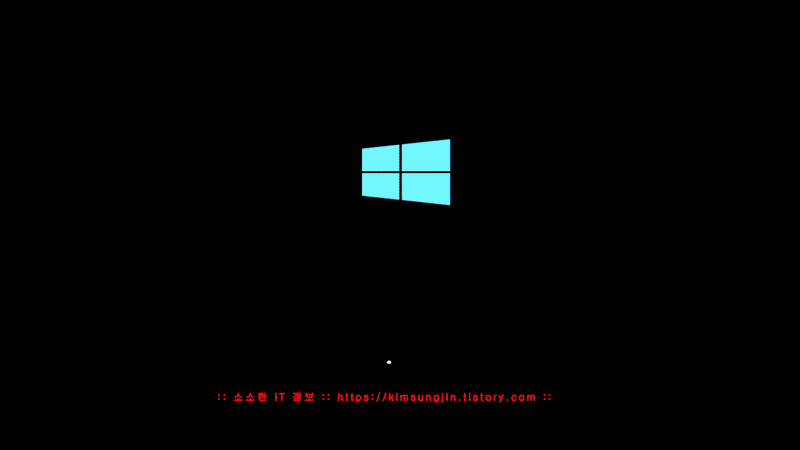
한국에 거주하신다면 당연히 "한국"을 선택하고 "예"를 클릭합니다. 언어변경, 시간 및 통화 형식에 대한 포스팅도 별도로 하겠습니다. ▼
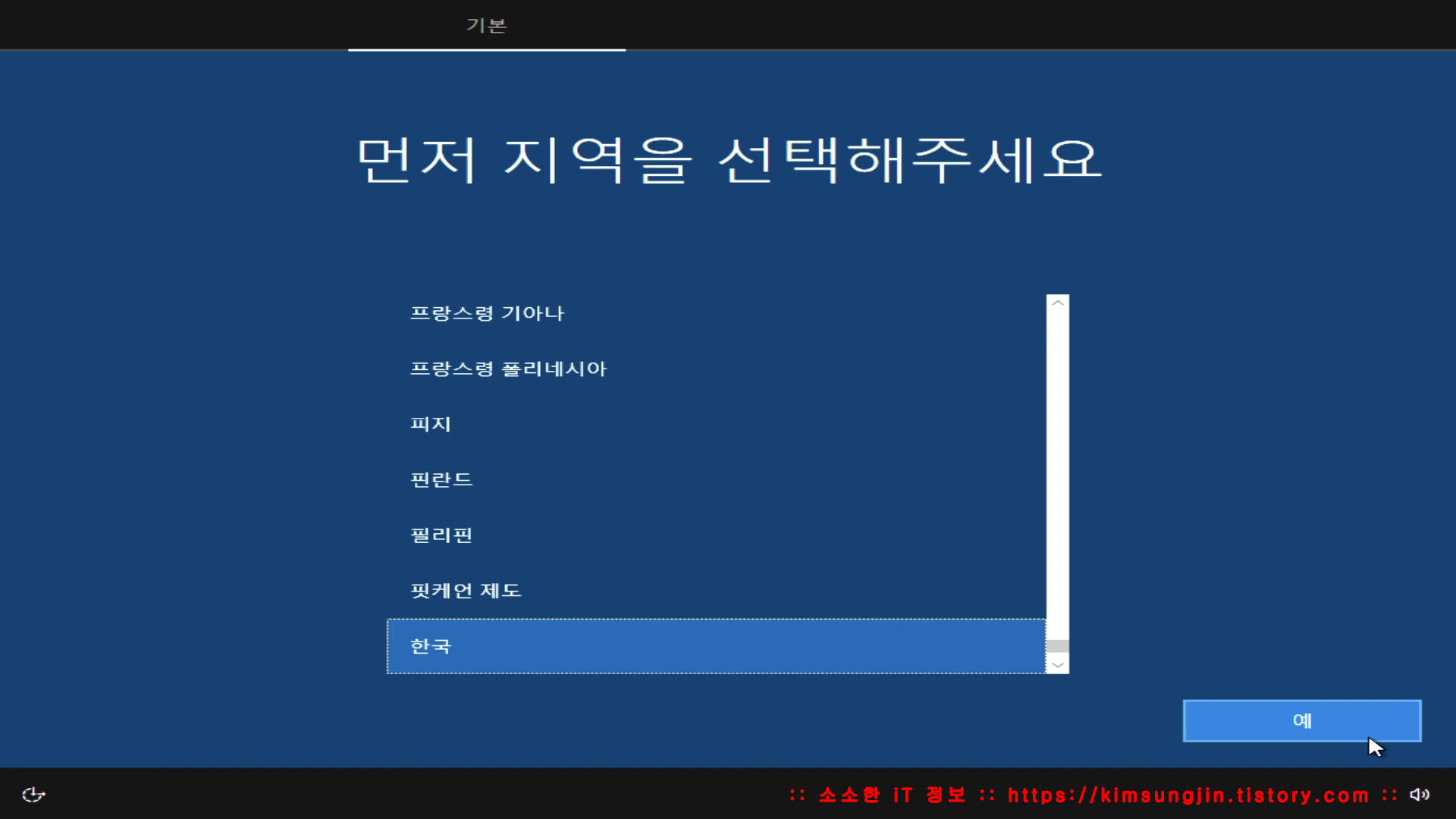
12. 자판 배열입니다. 기본 "Microsoft 입력기"를 선택하시면 됩니다. "예"를 클릭합니다. ▼
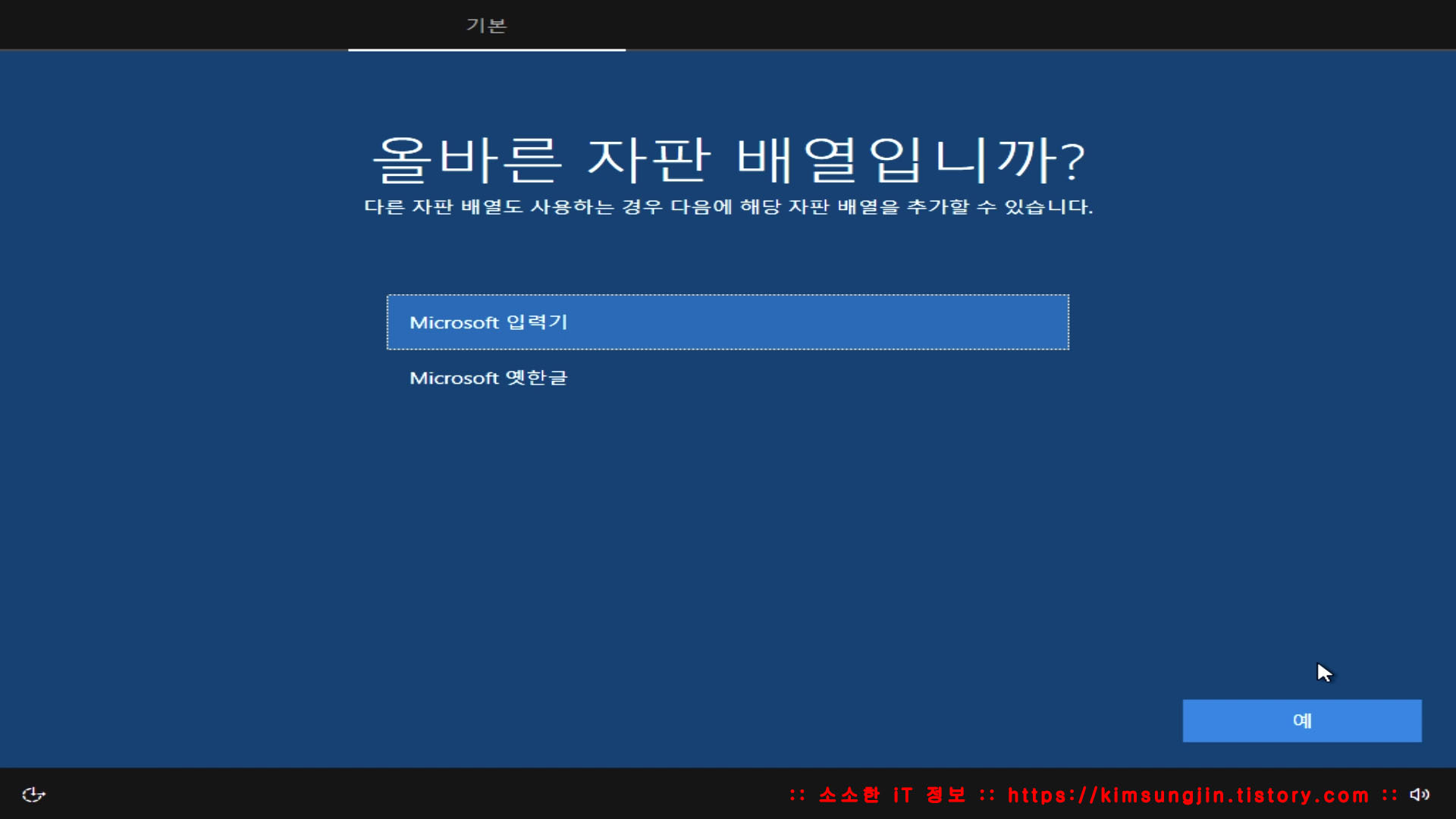
13. 추가 키보드 레이아웃을 추가할 것인지 물어봅니다. 그냥 "건너뛰기"를 클릭합니다. ▼
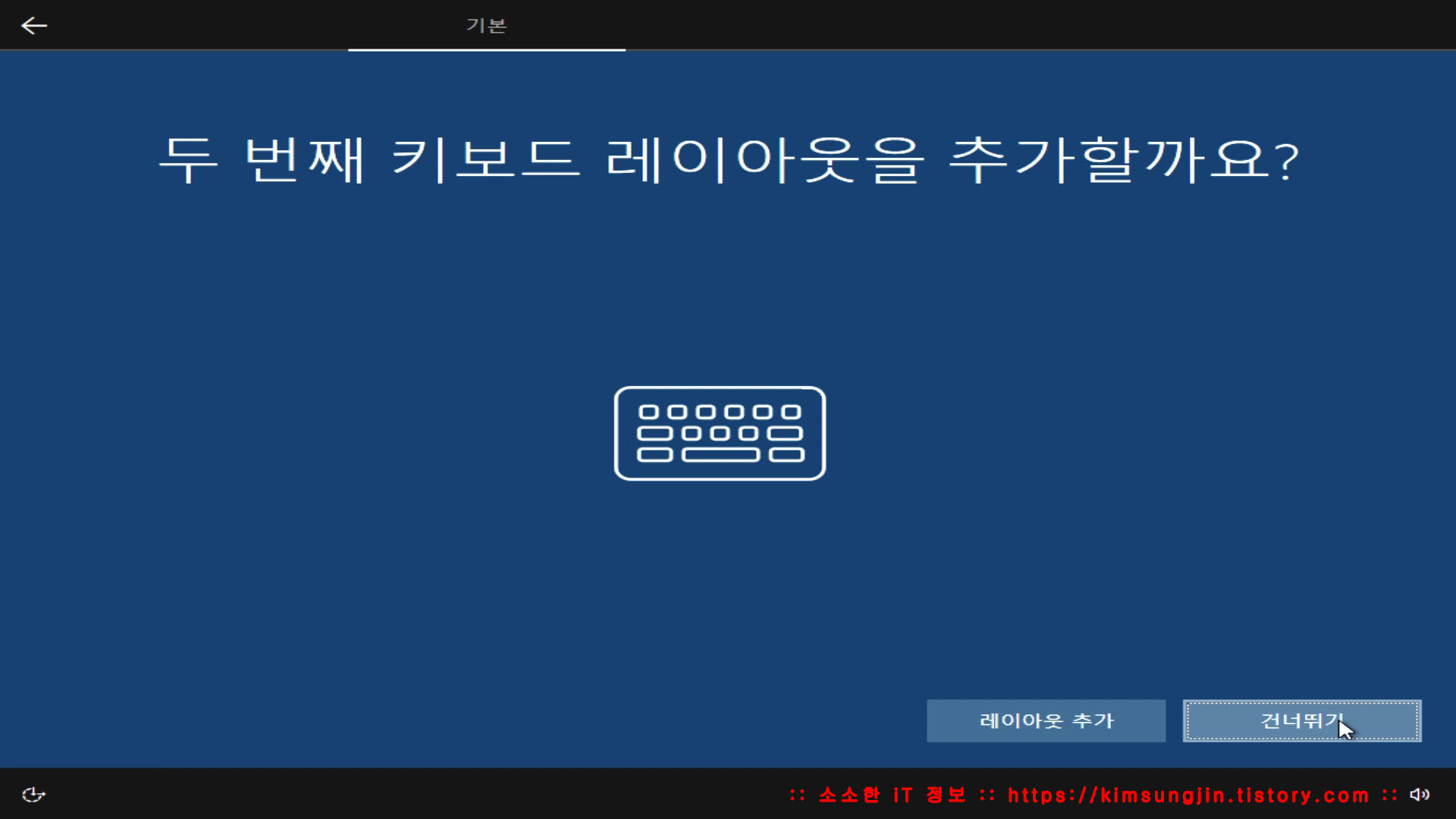
14. 네트크워 설정을 시작합니다. 여기서도 눈팅?만하시면 됩니다. 알아서 설정합니다. ▼
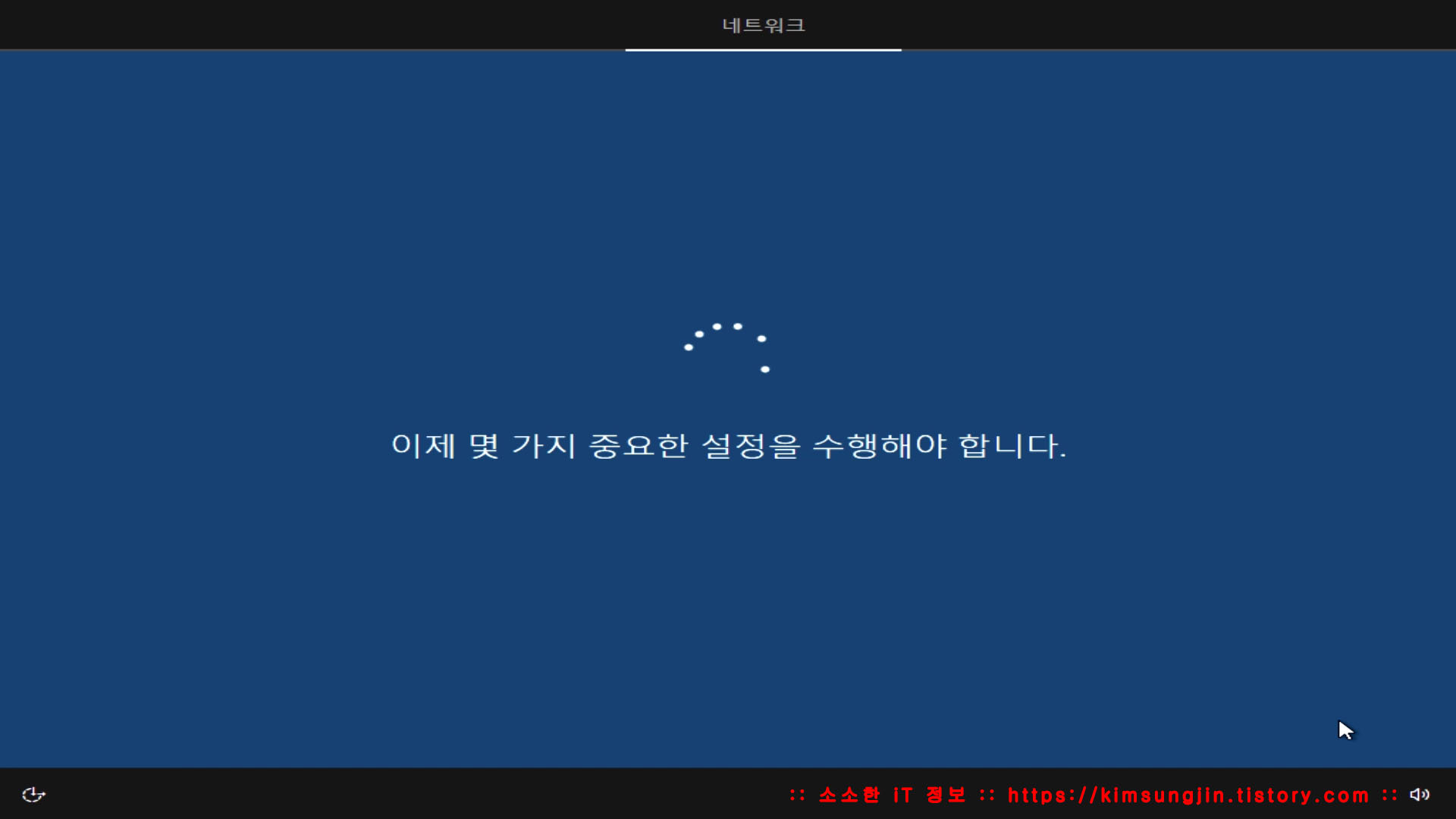
15. "Microsoft 계정"으로 로그인하여 계정을 동기화시키는 것이 기본 옵션입니다. 마이크로 소프트 계정이 없다면 메일주소 입력 필드 아래에 있는 "계정 만들기"에서 새로운 계정을 생성하시고, 로컬 계정을 사용하고 싶은 경우는 좌측 하단에 있는 "오프라인 계정"을 선택하시면 됩니다. 가능하다면 "Microsoft 계정"으로 로그인하여 계정을 동기화를 추천하여 드립니다. ▼
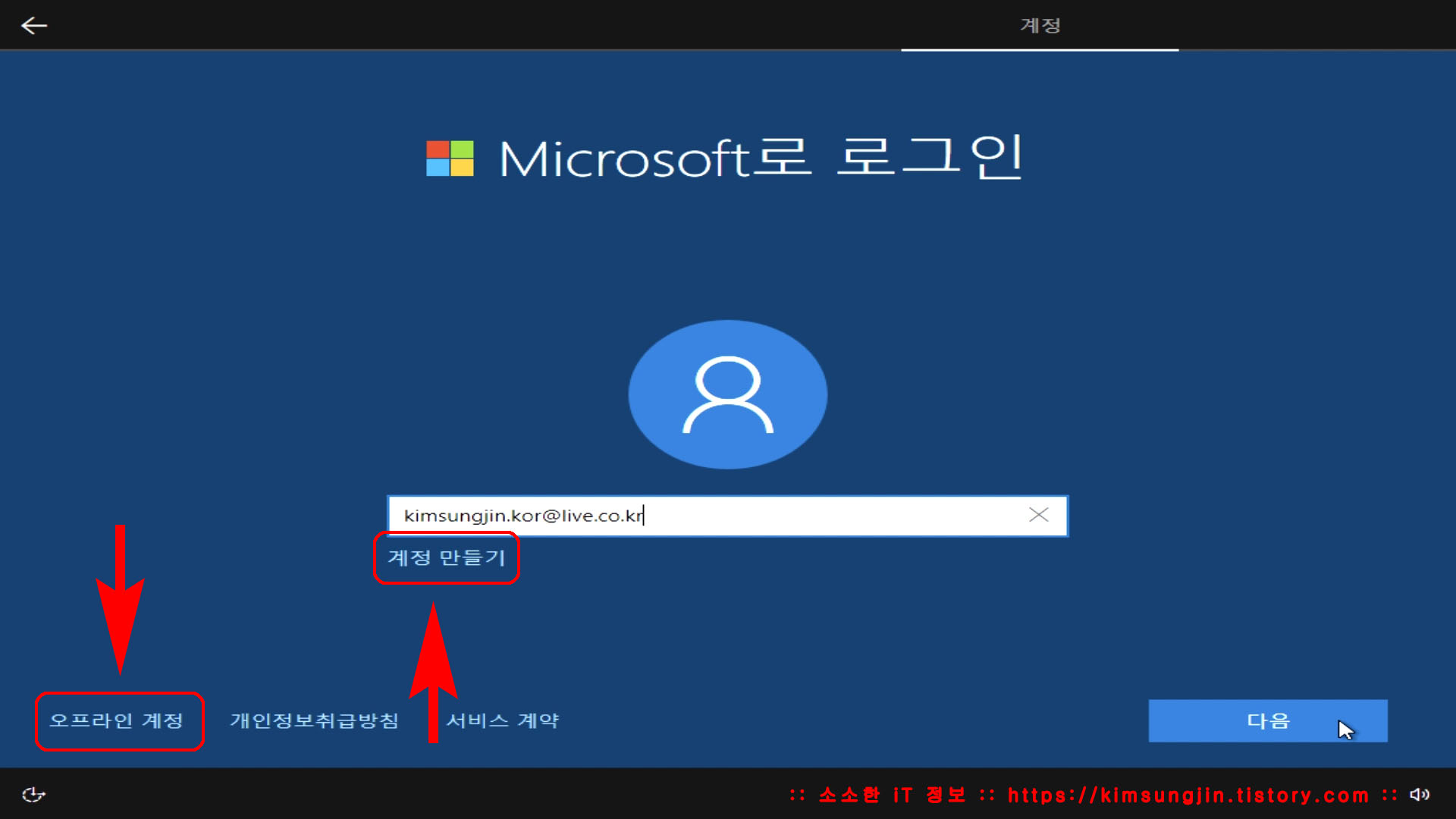
16. Microsoft 계정에 대한 암호를 입력하고 "다음"을 클릭합니다. ▼
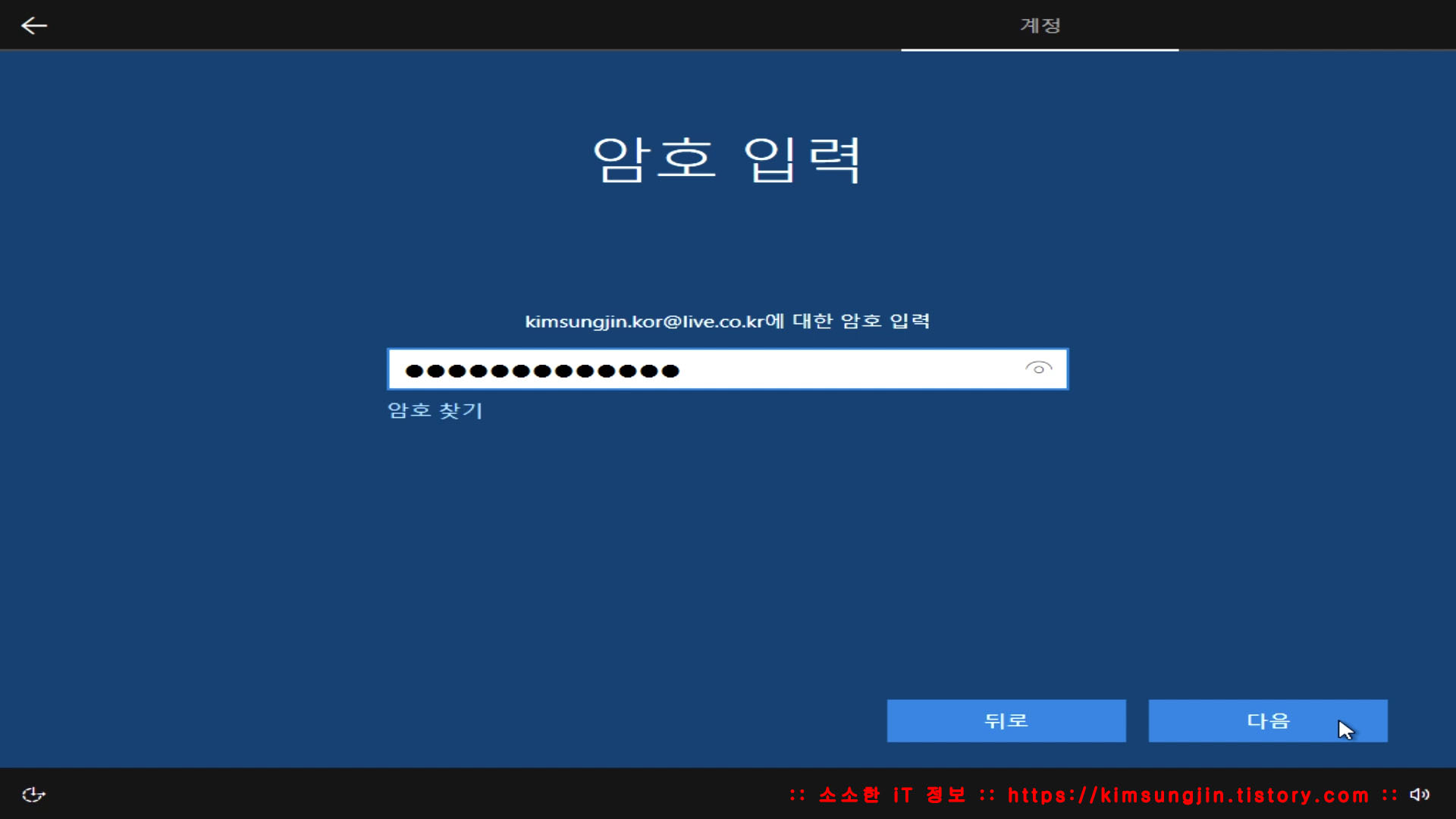
17. 매번 암호를 입력하여 로그인하기에는 귀찮으신 분들을 위해 편리한 PIN 설정 단계입니다. "PIN 만들기"를 클릭하고, 원하는 PIN을 입력하고 "확인"을 클릭합니다. ▼
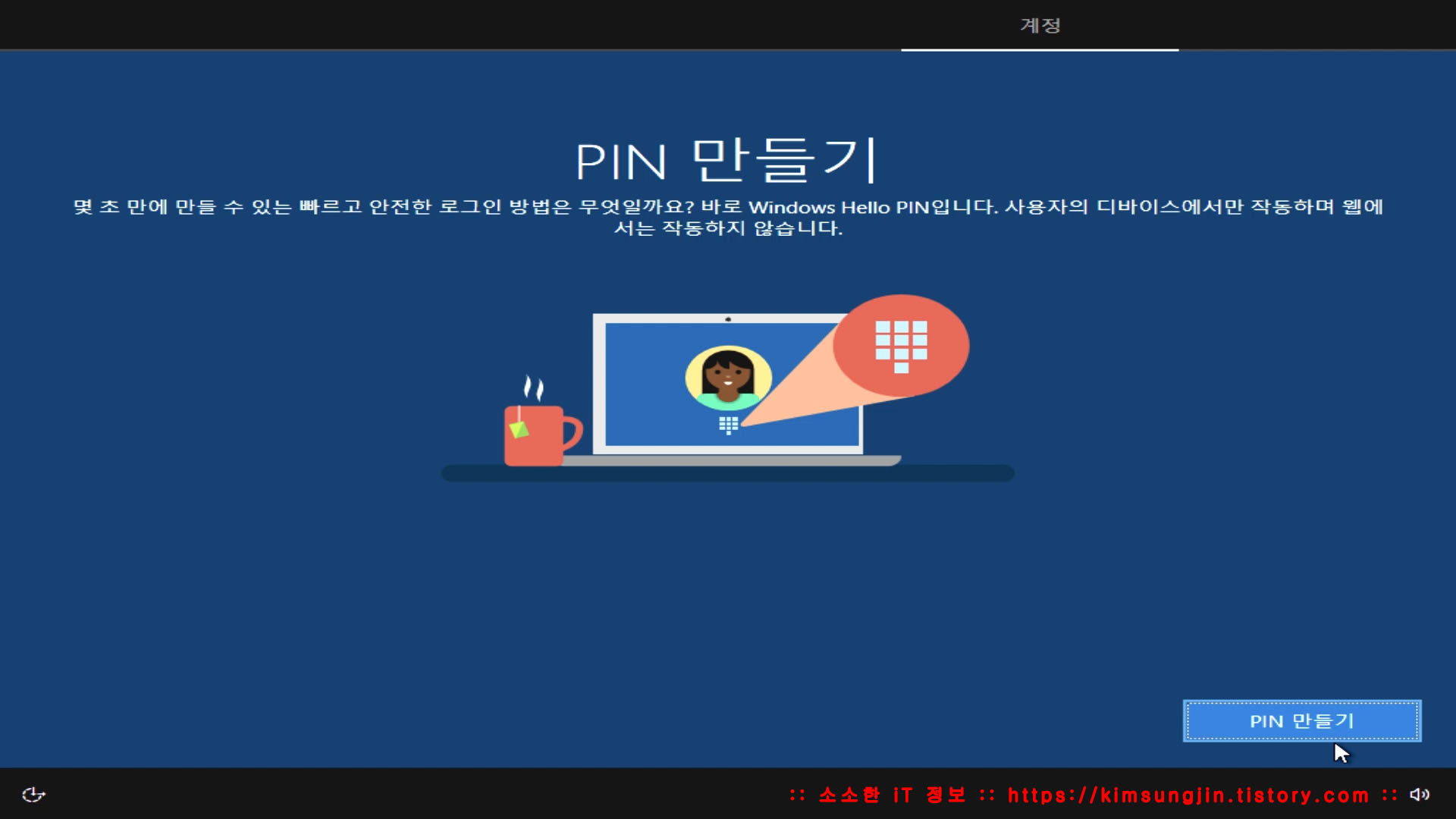
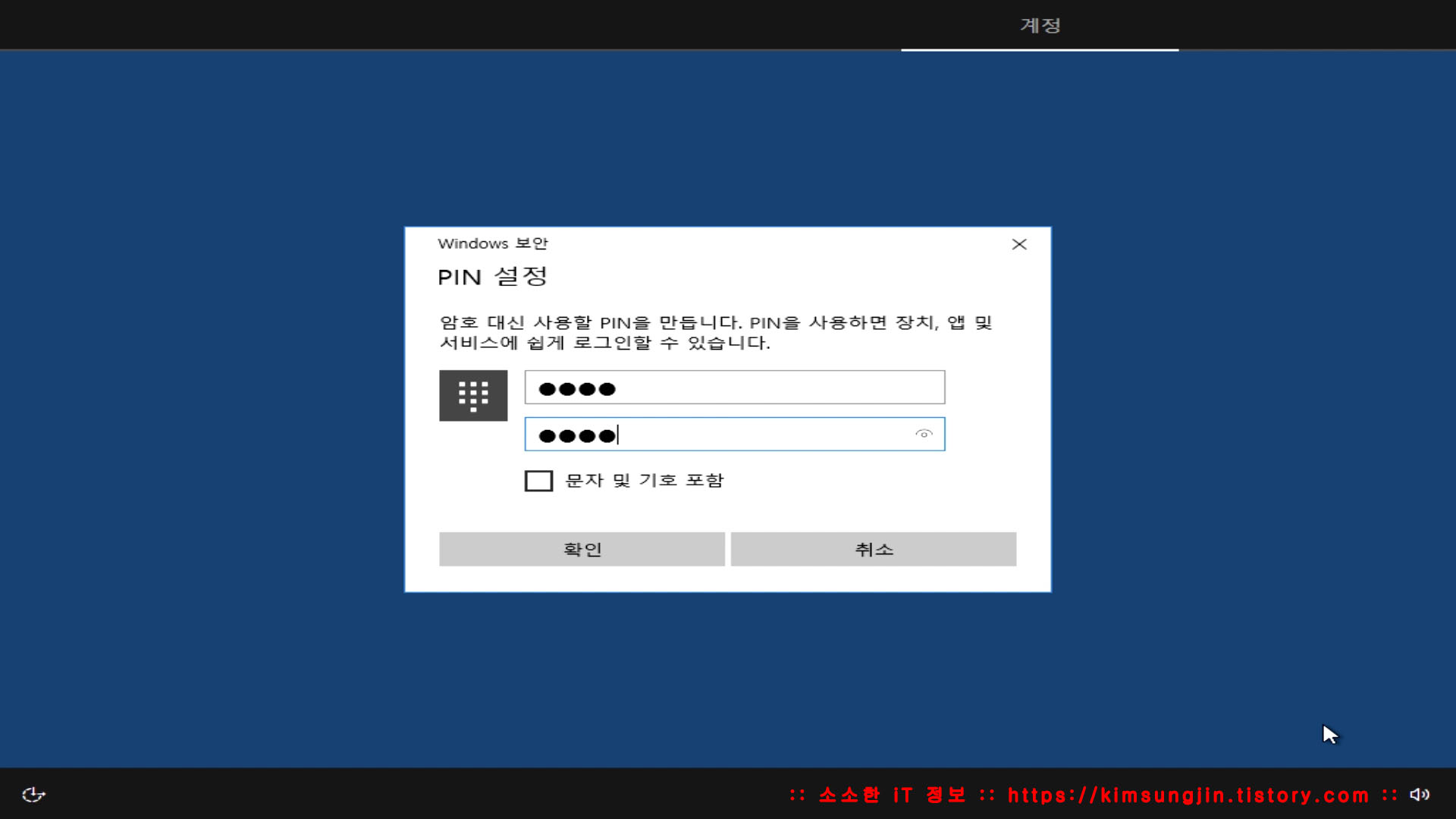
18. 사용자의 활동 기록을 저장해 놓았다가 다른 장치에서 동일 아이디로 로그인해도 내가 작업했던 내용들을 날짜/시간별로 확인 할 수있는 기능입니다. OnDrive 까지 함께 사용한다면 작업 파일까지 클라우드에서 확인 할 수가있습니다. Microsoft에 관련 정보가 넘어간다는 단점이있네요. 사용여부는 사용자가 판단하시면 됩니다. "예" 또는 "아니요"를 클릭 릭합니다. ▼
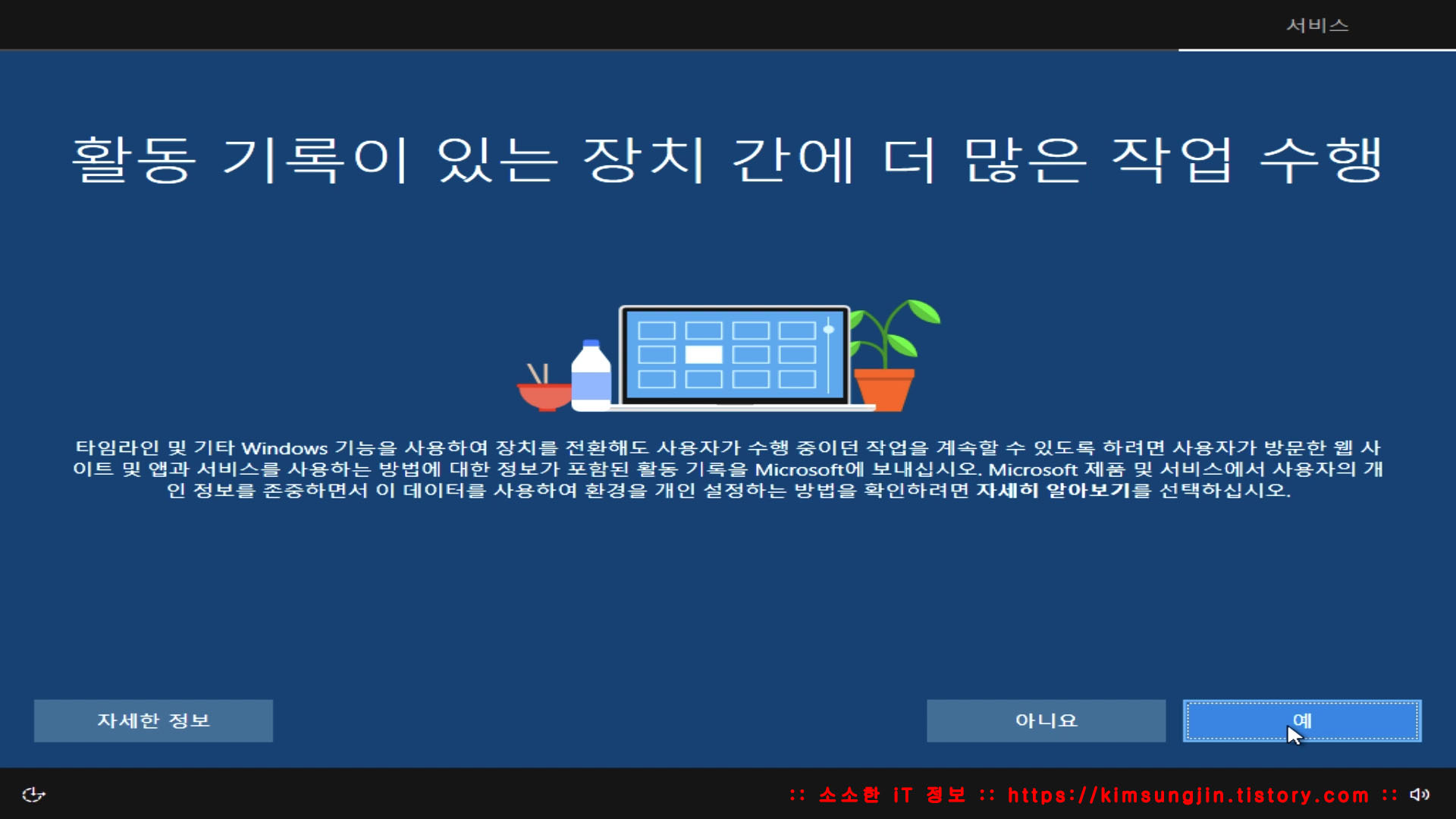
19. "휴대폰과 PC 연결"은 휴대폰으로 보던 웹페이지를 내 컴퓨터보내거나, 내 컴퓨터에서 보던 웹페이지를 휴대폰으로 보내고 싶을때 링크를 보내주는 서비스입니다. 안드로이드, iOS 모두 지원가능하며 쓸일은 거의 없습니다.🤭🤭 전화번호를 입력하고 "보내기"를 클릭하면 앱다운로드 링크를 문자로 전달합니다. 안하셔도 되요!! "다음"을 클릭합니다. ▼

20. OneDrive 설정 페이지입니다. 사용 할 경우는 "다음"을 클릭하고, 사용하지 않을 경우는 좌측 하단에 "이 PC에 파일 저장만"을 선택하시면 됩니다. ▼

21. 마지막 사용자 설정입니다. "사용자의 개인 정보" 설정 페이지 입니다. 위치정보와 관련된 서비스, 음성 인식 데이터, 각종 입력값 등등이 서비스 개선을 위해 Microsoft로 전송되는데, 이것을 허용할지를 선택하는 것입니다. 잘 읽어보시고 필요없는 서비스는 비활성화 시키면 됩니다. ▼
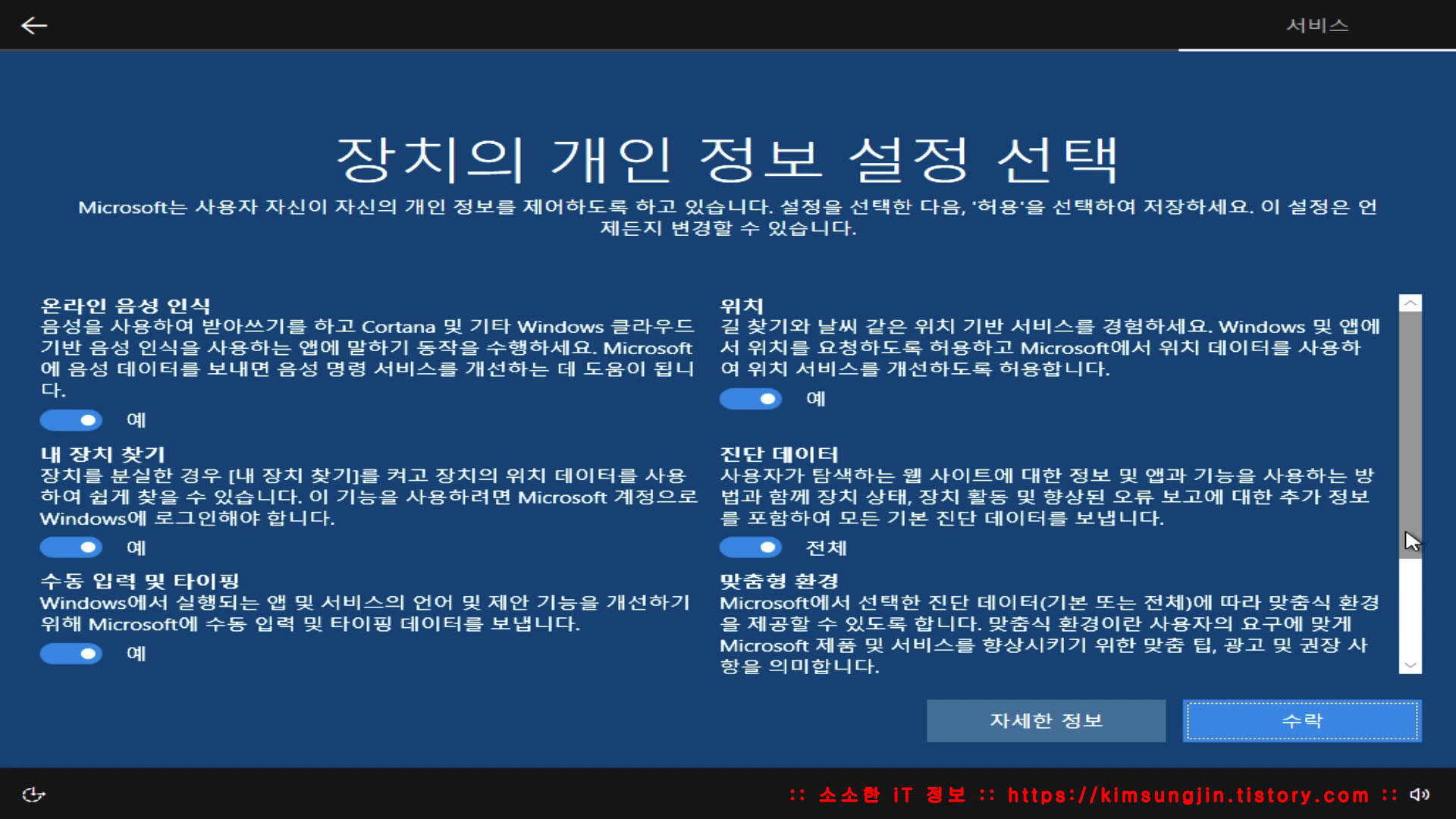
22. 설정했던 내용을 적용하고 사용자가 사용할 수있도록 준비하는 단계입니다. 시스템의 환경에 따라서 수분이 소요될 수도 있습니다. 잠시만 눈팅?하시면 됩니다. 😎😎 ▼
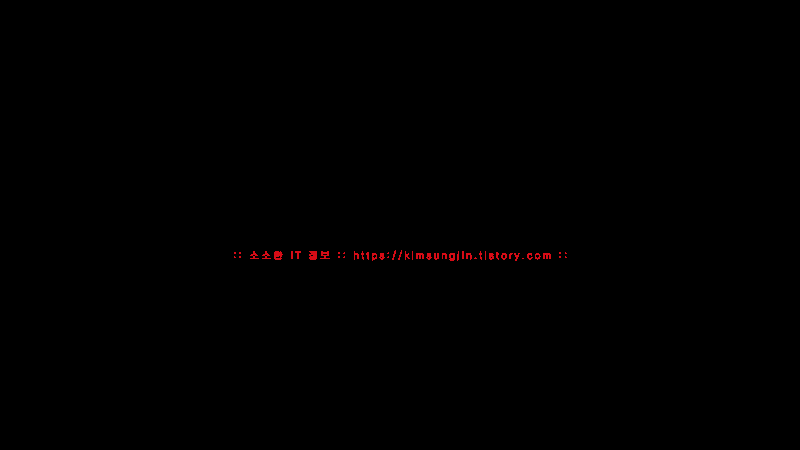
23. 짜잔~~ 🤩🤩🤩🤩🤩 설치가 완료되었습니다. 보이는 Edge 브라우저에 언어를 한국어로 변경하고 "Get started"를 클릭합니다. 그럼 설정언어로된 가이드를 볼 수가있습니다. ▼
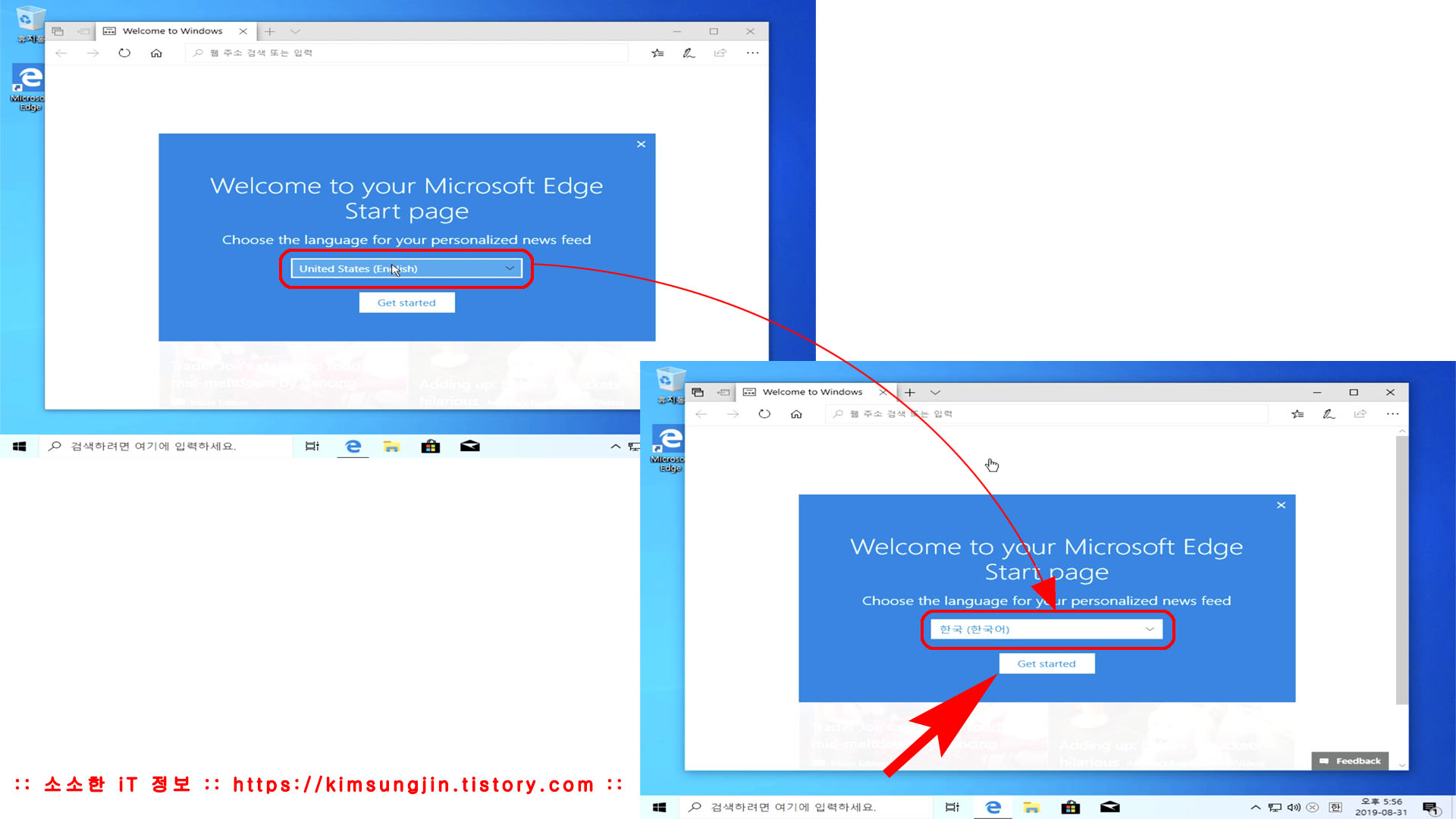
긴글을 보고 따라오신다고 수고가 많으셨습니다. 여기까지가 Windows 10의 설치과정이였습니다. 컴퓨터에 아직 익숙하지 않은 분들이라면 쉽지않은 과정입니다. 그래도 마지막에 이글을 읽고계시다면, 앞으로 내컴퓨터의 운영체제 정도는 쉽게 재설치 할 수가있을 겁니다. 😊😊
다음 포스팅은 Windows 10 설치 후 해야 할 일들에 대해 알아보겠습니다. 솔직히 설치하는 시간보다 이부분이 더 오래걸릴꺼에요. 그럼 다음 포스팅도 기다려주세요~~~😜😜
설치중 문제점이나, 궁금한 내용, 포스팅했으면하는 내용은 댓글이나 메일 부탁드립니다. 정말 감사합니다.
메일 : kimsungjin.kor@gmail.com
참조
2019/08/27 - 윈도우 10 설치 USB 만들기 - Windows 10 1903(19H1)
2017/11/16 - Rufus를 이용한 윈도우 USB 부팅 디스크 만들기 - Windows 10 Fall Creators Update : 레드스톤 3 클린 설치
2017/03/08 - 윈도우 USB 만들기 - 부팅디스크 만들기
2017/04/23 - 윈도우 10 레드스톤2 크리에이터 업데이트 방법
2019/08/08 - Windows 10 암호를 잊어버린 경우 초기화하기 2번째 방법
2018/03/02 - Windows 10 암호를 잊어버린 경우 초기화하기
2019/08/03 - Windows 관리자(Administrator) 권한 활성화
2019/03/18 - Vistalizator iWindows 7 Professional 언어 변경 (Start, Home Basic, Home Premium)
2017/02/25 - 윈도우, 관리 도구 명령어로 실행 & 제어판 명령어
2017/03/17 - 윈도우 PE 만들기 - WINDOWS PE 부팅 USB 디스크 만들기 PE 5.0
2017/03/18 - 윈도우 PE 만들기 - 윈도우 PE 드라이버 추가 하기 WINDOWS PE
2017/03/19 - 윈도우 10 바탕화면 Behind Story
2017/10/08 - Windows 사용자 폴더 위치 변경
2017/10/18 - Windows 7 8 10 VHD(가상 하드 디스크,Virtual Hard Disk)에 설치하기 - ① VHD 생성에서 Windows 설치까지
2017/12/04 - 윈도우 7 8.1 10 MBR/UEFI 부팅 오류 복구 - Legacy/CSM BIOS 편
2017/12/12 - 윈도우 7 8.1 10 MBR/UEFI 부팅 오류 복구 - UEFI 편
2017/12/31 - Windows 탐색기 시작 위치 변경
2018/01/02 - Windows 10 원격 데스크톱 설정
2018/01/03 - Windows 원격 데스크톱 연결 - Windows -> Windows
'Microsoft 정보 > Windows' 카테고리의 다른 글
| 윈도우 10 설치 후 해야 할 것들 2편...디스크 용량 절약 및 관리 (0) | 2019.09.12 |
|---|---|
| 윈도우 10 설치 후 해야 할 것들 1편...장치 드라이브 설치와 Windows 업데이트 (2) | 2019.09.03 |
| 윈도우 10 설치 USB 만들기 - Windows 10 1903(19H1) (2) | 2019.08.27 |
| Windows 10 암호를 잊어버린 경우 초기화하기 2번째 방법 (0) | 2019.08.08 |
| Windows 관리자(Administrator) 권한 활성화 (1) | 2019.08.03 |

