Monterey 12.6에서 iPad를 Mac mini 메인 모니터로 연결이 안될 때
Monterey 12.6 버전이 배포된 후 이전에 올려드렸던 "iPad를 Mac mini 단일 모니터로 사용하기 - Universal Control 자동으로 끄기" 방법으로 진행할 경우 SideCar 연결이 완료되었다는 메시지는 음성으로 알려주지만, iPad는 SideCar에 연결이 안 됩니다. 해결 방법에 대해 자세히 알아보겠습니다.
참조 사항
아래는 포스팅은 "iPad를 Mac mini 단일 모니터로 사용하기 - Universal Control 자동으로 끄기" 과정을 일부 수정하는 포스팅입니다. 필자가 권하는 순서는 현재 포스팅을 먼저 읽고, "iPad를 Mac mini 단일 모니터로 사용하기 - Universal Control 자동으로 끄기"를 진행하시면서 Automator 코드 수정을 함께 진행하시면 될 것 같습니다.
원인
macOS Monterey 12.6에서 SideCar 연결 기준이 변경된 것 같습니다. macOS Monterey 12.5.1 버전까지는 디스플레이 연결이 없더라도 SideCar 연결에 문제없었지만, macOS Monterey 12.6에서 SideCar 연결을 위해서 반드시 디스플레이가 연결된 상태로 있어야 합니다. 아무래도 참조 모드로 인한 변경인 듯 싶습니다.
준비물
디스플레이가 연결된 상태로 있어야 하는데, 그렇다고 디스플레이를 연결한다면 의미가 없죠. 따라서 반드시 준비해야 하는 부품이 있습니다. 바로 "HDMI 더미"입니다. 마치 디스플레이가 연결된 것처럼 인식시켜주는 부품입니다. 가격은 아주 저렴하기 때문에 부담스러운 준비물은 아니죠. 필자는 2천900원에 구입하였습니다.

그리고 "USB-C Digital AV Multiport 어댑터" 같은 USB-C to HDMI 어댑터가 있어야 합니다. USB-C to HDMI 어댑터가 없어도 확인할 수 있는 방법이 있지만, 권해 드리고 싶지 않습니다. ^^;;
HDMI 더미 이름 확인
HDMI 더미의 이름은 이전 포스팅에서 업로드해 드렸던 AppleScript 코드에 사용되기 때문에 반드시 정확하게 더미의 이름을 알아야 합니다. 그럼 USB-C to HDMI 어댑터에 HDMI 더미를 연결한 다음 Mac mini 본체에 연결합니다.

"시스템 환경설정 >> 디스플레이 >> 디스플레이 설정..."을 차례로 클릭합니다. 그럼 아래와 같이 연결된 HDMI 더미의 이름을 확인할 수 있습니다. 메일 디스플레이와 더미 중 어느 것이 더미인지 확인이 안 된다면 USB-C to HDMI 어댑터와 더미를 제거하고, 메인 디스플레이 이름을 확인 후 다시 더미를 연결해보면 어느 것이 더미인지 쉽게 알 수가 있습니다. 저는 더미의 이름이 "28E850"로 확인하였습니다.
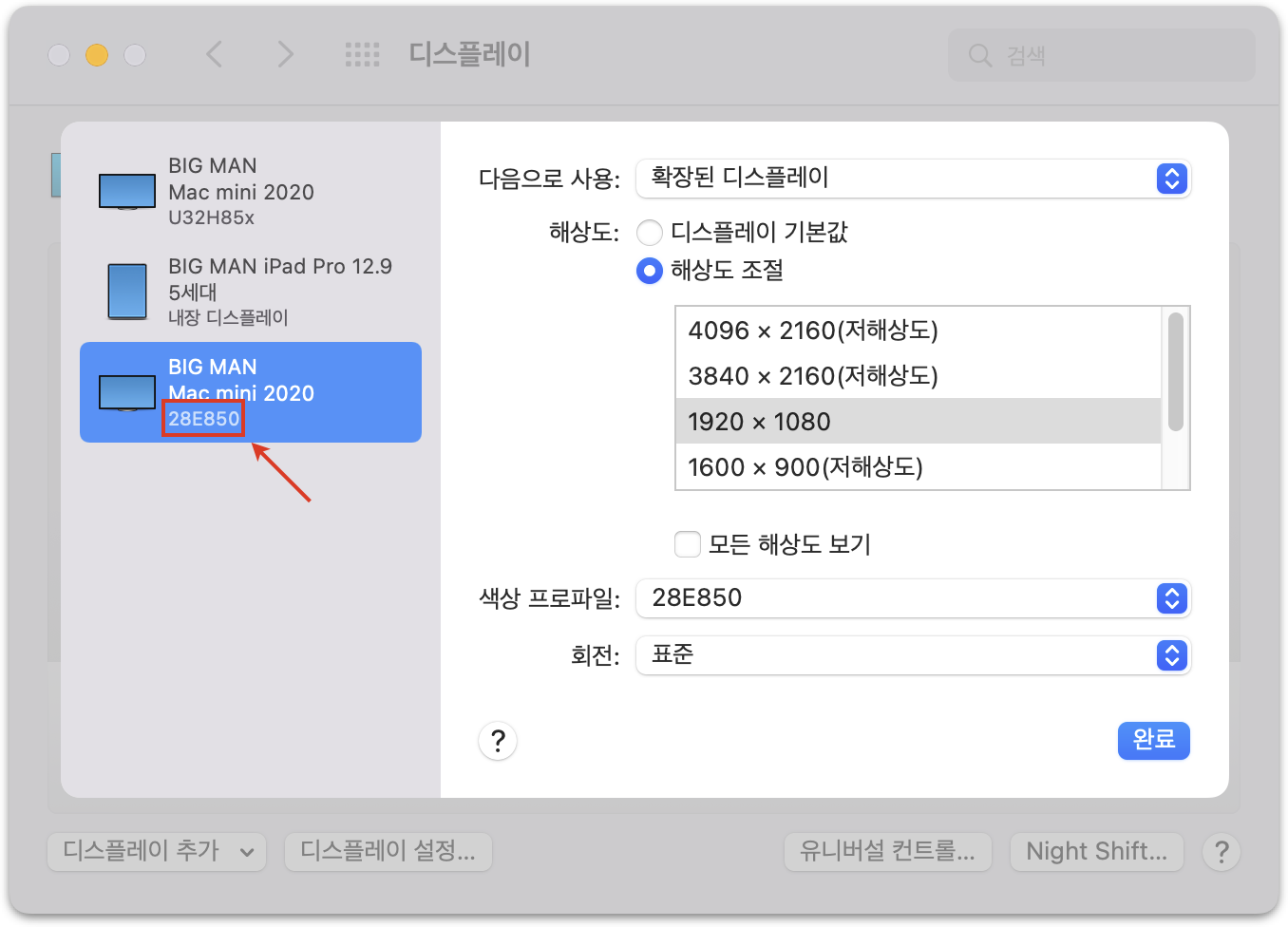
또는 터미널에서 아래 명령을 복사해서 실행해도 됩니다.
system_profiler SPDisplaysDataType
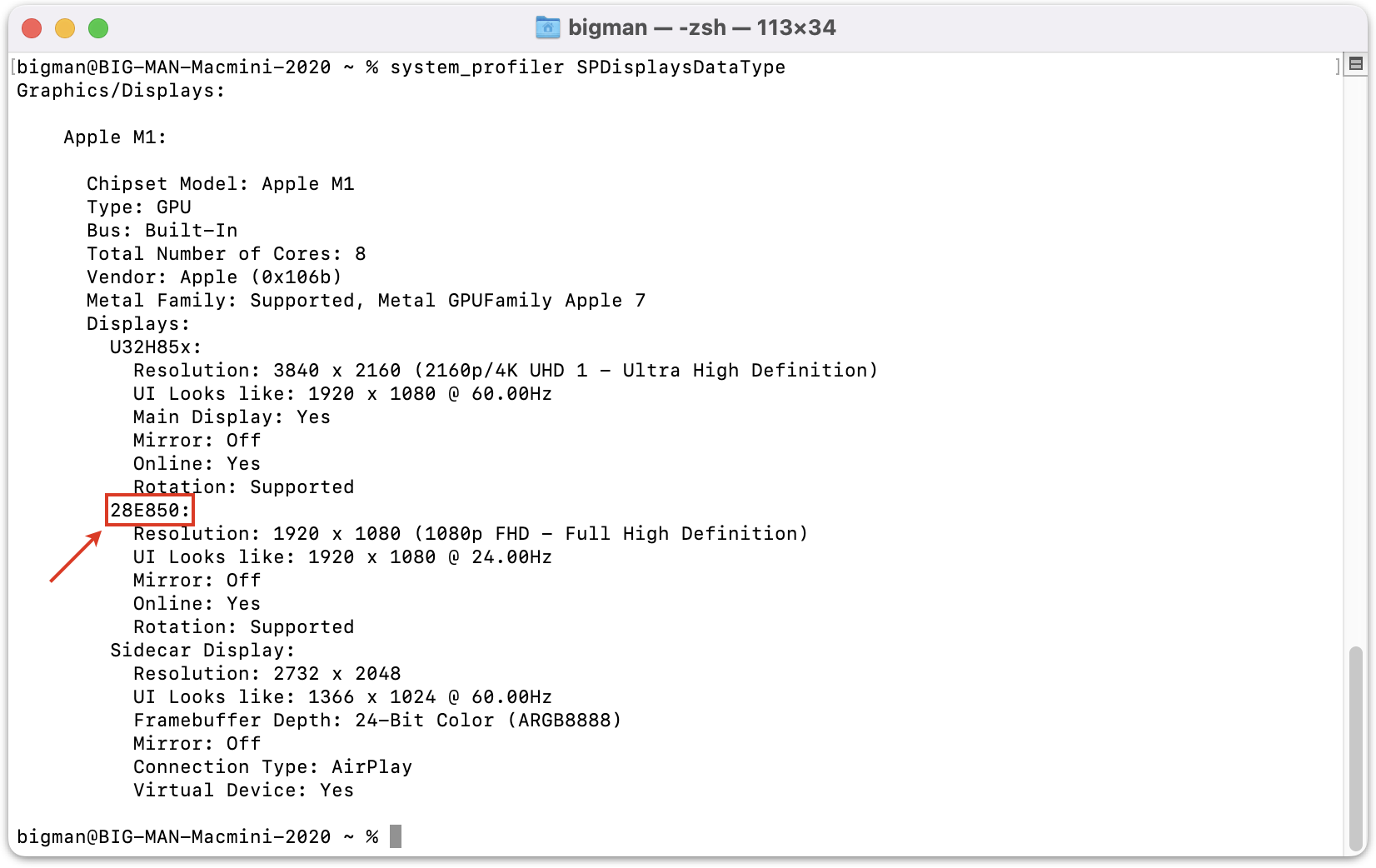
Automator에서 코드 수정하기
앞서 올려드렸던 iPad를 Mac mini 단일 모니터로 사용하기 - Universal Control 자동으로 끄기 페이지에서 코드를 다운로드하거나, 만들어 놓으신 Automator 앱을 열어줍니다. 그럼 아래와 같은 코드가 보이는데요, 아래와 같이 표시해 놓은 2군데를 수정해야 합니다.
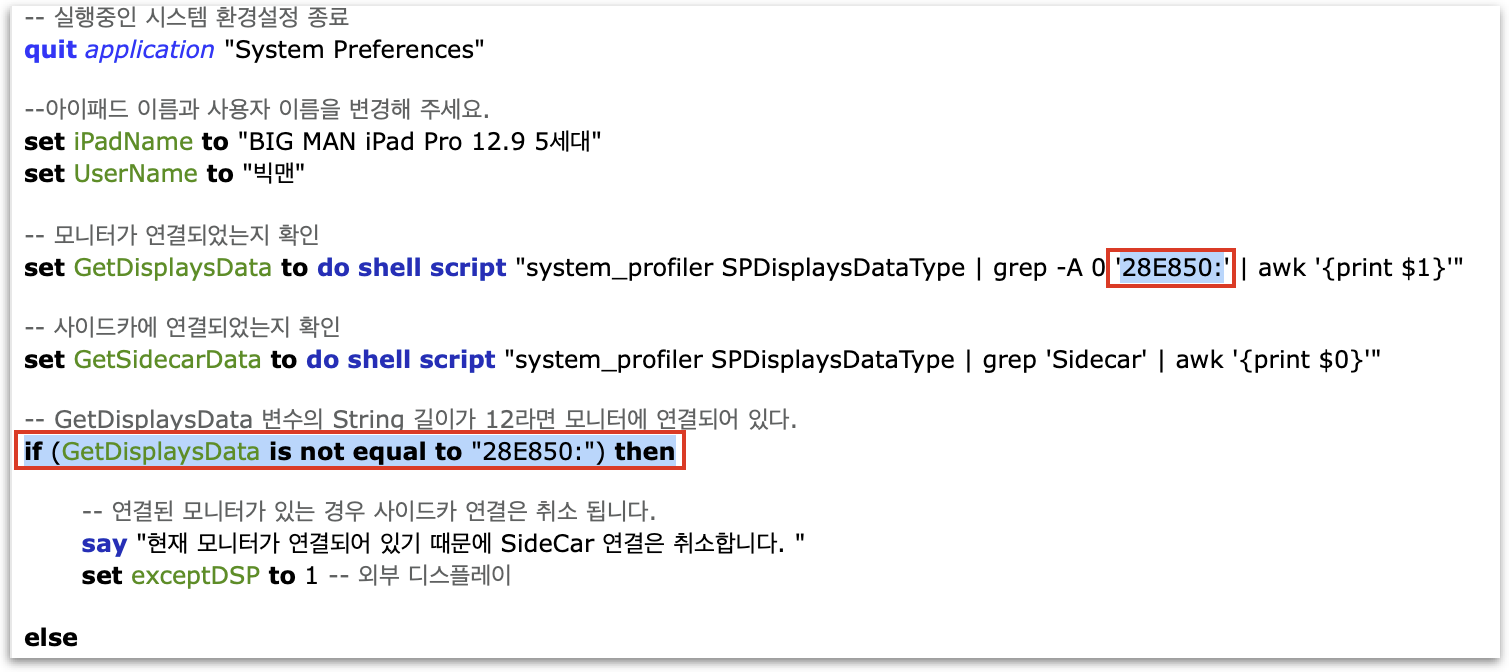
먼저 GetDisplayData 변수에 필요한 값을 가져오기 위해 더미 이름을 입력해야 하는데요, HDMI 더미 이름 뒤에 ":" 콜론을 붙여서 수정합니다.
> 예시 코드
set GetDisplaysData to do shell script "system_profiler SPDisplaysDataType | grep -A 0 '더미 이름:' | awk '{print $1}'"
> 필자는 아래와 같이 수정됩니다.
set GetDisplaysData to do shell script "system_profiler SPDisplaysDataType | grep -A 0 '28E850:' | awk '{print $1}'"
다음으로 if 조건문을 수정해야 합니다. 역시 HDMI 더미 이름 뒤에 ":" 콜론을 붙여서 수정합니다.
> 코드 예시
if (GetDisplaysData is not equal to "더미 이름:") then
> 필자는 아래와 같이 수정됩니다.
if (GetDisplaysData is not equal to "28E850:") then
수정이 완료되었다면 저장하고 Automator는 닫습니다.
보안 및 개인정보 보호
앞서 "iPad를 Mac mini 단일 모니터로 사용하기 - Universal Control 자동으로 끄기"에서도 이야기 했듯이 Automator에서 코드를 수정하고 저장하셨다면 반드시 보안 및 개인정보 보호에서 SideCar 연결 앱을 다시 등록해야 합니다. 등록 방법과 이후 과정은 "iPad를 Mac mini 단일 모니터로 사용하기 - Universal Control 자동으로 끄기" 또는 아래 Youtube 영상을 참조 바랍니다.
참조
2022.04.07 - Mac에서 단축키로 앱 실행하기
2022.04.02 - iPad를 Mac mini 단일 모니터로 사용하기 - Universal Control 자동으로 끄기
2022.03.10 - macOS 유니버설 컨트롤(Universal Control) 설정과 사용 방법(macOS 12.4 포함)
2021.12.22 - 사이드카(Sidecar) 연결 요구 사항과 사이드카 연결 방법
2020.12.01 - iPad를 Mac mini에서 사이드카를 사용하여 메인 모니터로 사용하는 방법 - Big Sur, Monterey 추가
'Apple 정보 > Mac + iOS 기기 통합' 카테고리의 다른 글
| macOS Ventura에서 iPad를 Mac mini 단일 모니터로 사용하는 방법, 설정편, 수정(20230501) (0) | 2023.05.01 |
|---|---|
| macOS Ventura에서 macOS Ventura에서 iPad를 Mac mini 모니터로 사용하는 방법, 편의기능 편 (0) | 2023.04.19 |
| iCloud Drive에서 삭제된 파일 복원하는 방법 (0) | 2022.09.02 |
| 아이패드 앱스토어 튕김 현상 (0) | 2022.04.26 |
| iPad를 Mac mini 단일 모니터로 사용하기 - Universal Control 자동으로 끄기 (11) | 2022.04.02 |


