⌜iPad를 Mac mini에서 사이드카를 사용하여 메인 모니터로 사용하는 방법⌟
호환성 : macOS Catalina, macOS Big Sur, macOS Monterey
안녕하세요. 창원에 서식하고 있는 BIG MAN입니다.
이전 포스팅 "LUNA DISPLAY로 iPad 메인 모니터 사용하기 전 알아야 할 점"에서 Headless Mode를 이야기하면서 사이드카를 이용하여 Mac mini에서 iPad를 메인 모니터로 사용할 수 있다고 하였습니다. 그래서 이번 포스팅에서는 Automator를 사용하여 iPad를 메인 모니터로 사용하는 방법에 대해 자세히 알아보고, 장단점에 대해서도 알아보도록 하겠습니다. 그럼 시작하겠습니다.
2020.10.01 추가 - Big Sur에서 사용가능 하도록 내용 수정하였습니다. 참조 바랍니다.
2022.03.31 추가 - macOS Monterey 12.3에서 Universal Control 활성화시 사이드카 연결이 안되는 문제는 04월 06일까지 해결방법을 블로그와 유튜브 채널로 올려드리겠습니다.
주의) 포스팅되는 모든 글은 게시자의 주관적인 관점이 포함되어 있으며, 절대적인 가이드가 아닙니다. 포스팅 글을 참조 후 발생되는 모든 책임은 본인에게 있음을 알려드립니다.
✅ 목차
- LUNA DISPLAY로 iPad 메인 모니터 사용하기 전 알아야 할 점
- FileVault 끄기
- Automator로 자동으로 사이드카 연결 설정
- 로그인 자동화 및 자동 실행 추가하기
- 장점과 단점
✅ FileVault 끄기 FileVault는 사용자의 디스크를 암호화하여 익명의 사용자의 손에 들어갔을 경우 사용자의 개인정보와 데이터를 보호하기 위한 기술입니다. 그런데 "사이드카" 설정에 왜 FileVault를 꺼야 할까요? 앞서 "LUNA DISPLAY로 iPad 메인 모니터 사용하기 전 알아야 할 점"에서 이야기했듯이 iPad를 메인 모니터로 사용하게 되면 부팅되는 과정과 로그인 화면을 볼 수가 없습니다. 부팅 과정은 그렇다 하더라도 로그인 화면은 답답할 수밖에 없습니다. 그래서 로그인 과정을 자동으로 설정하여 불편함을 없애고자 하는 것입니다.
그런데 자동 로그인은 FileVault가 활성화되어있는 경우 설정할 수가 없습니다. 따라서 가장 먼저 FileVault가 활성화 상태인지 비활성화 상태인지 확인 후 활성화 상태라면 비활성화해야 합니다. "시스템 환경설정 >> 보안 및 개인 정보 보호 >> FileVault"에서 "FileVault 끄기..."로 되어있다면, 자물쇠를 클릭하여 로컬 로그인 암호를 입력하고 "FileVault 끄기..."를 클릭하여 비활성화하시면 됩니다. ▼
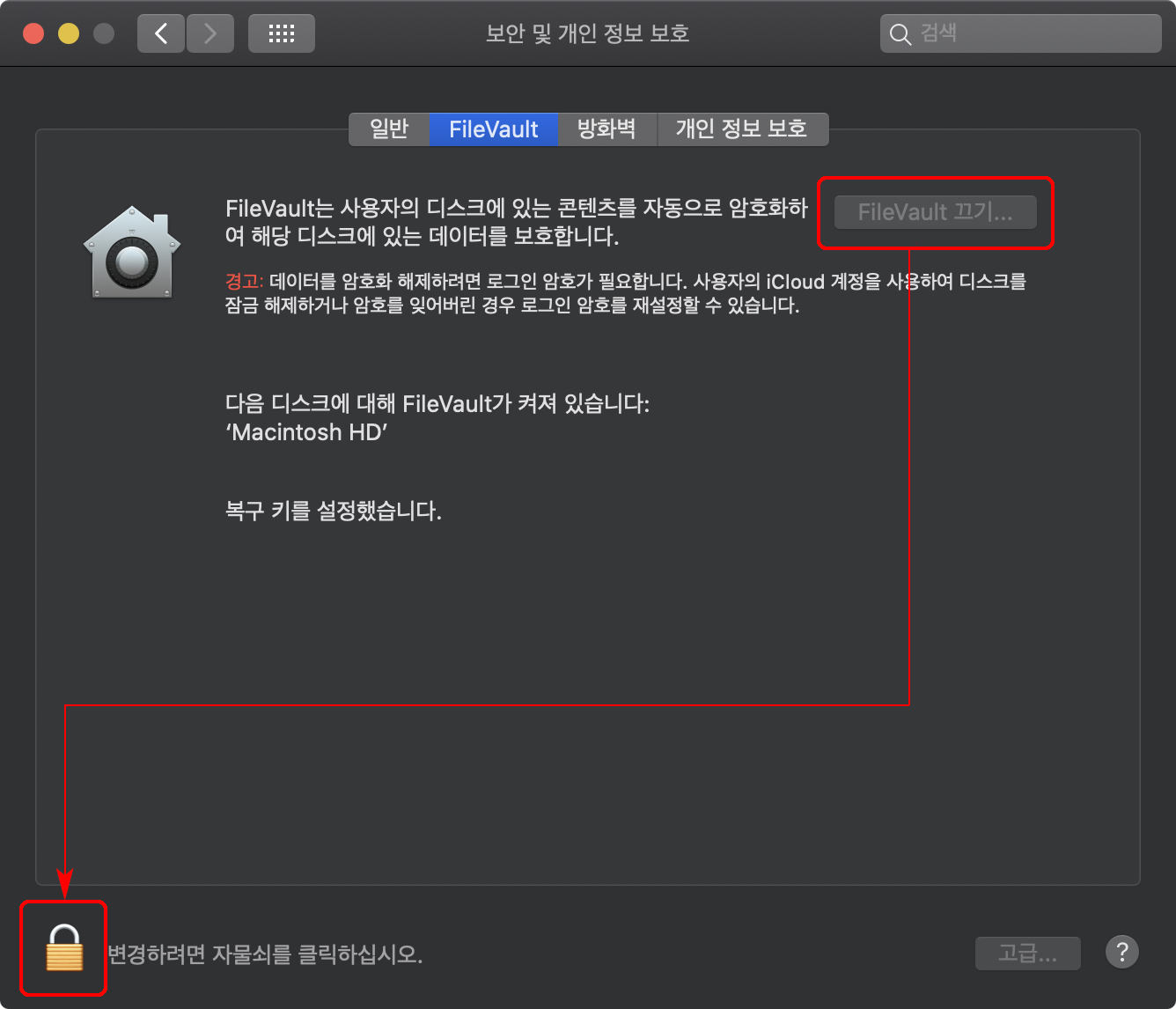
이 설정은 필수 항목은 아닙니다. 그렇게 되면 "로그인 자동화 및 자동 실행 추가하기" 항목도 실행하지 않다도 된다는 결과로 이어지겠죠. 로그인 화면은 보이지 않지만, 키보드 연결되어있기 때문에 로그인 화면까지 로그인이 되었는지는 CapsLock 또는 한/영 키를 눌러 확인등이 켜진다면 그때 로그인 암호를 입력하시면 됩니다. 정확하게 입력되었다면 iPad에서 바탕화면을 볼 수가 있겠죠. BIG MAN의 경우 테스트하는 동안 한 번도 틀린 적 없이 로그인을 했지만, 그렇지 못한 경우가 발생한다면 재부팅을 하고 천천히 다시 해야 하는 일이 생기게 됩니다.
이런 일을 겪지 않기 위해서는 자동 로그인 설정을 위해 FileVault를 비활성화하는 것이 좋을 것입니다. LUNA DISPLAY 역시 이 과정을 거치지 않는 다면 위와 같은 불편한 비밀? 로그인을 진행하셔야 합니다.
✅ Automator로 자동으로 사이드카 연결 설정 이 부분이 가장 중요합니다. 응용 프로그램에서 "Automator"를 실행하고, 아래 동영상을 참조로 자동화 파일을 생성합니다. 혹시라도 Automator로 자동화 생성에 어려움이 있다면 언제든지 댓글이나 메일 주시기 바랍니다.
2020.12.01 추가 - Big Sur에서 실행이 안되는 문제를 해결한 영상을 추가하였습니다. Automator setting을 제외한 나머지 설정 부분은 이전과 동일하게 Big Sur에서 적용가능합니다.
Catalina를 사용하신다면 아래 방법을 참조하시면 됩니다.
Big Sur를 사용하신다면 아래 방법을 참조하시면 됩니다.(Catalina에서는 테스트 하지 않음)
macOS Monterey에서 사용할 경우는 아래를 참조 바랍니다.
Automator로 자동화 파일이 생성되었다면, 이 파일을 테스트해봐야 하는데 처음 실행하기 전에 "시스템 환경설정 >> 보안 및 개인 정보 보호 >> 개인 정보 보호 >> 손쉬운 사용"에 등록해야 합니다. 등록하지 않고 실행하게 되면 아래와 같은 화면이 뜨게 됩니다.
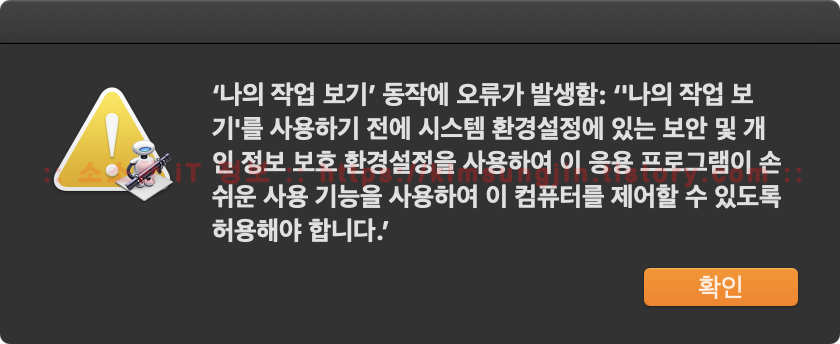
"개인 정보 보호" 탭에서 "손쉬운 사용"을 선택하고, 자물쇠를 클릭하여 로걸 계정의 암호를 입력합니다. "+" 버튼을 클릭하고 Automator에서 저장해둔 "iPad 사이드카 자동 연결"을 선택하여 등록합니다. ▼
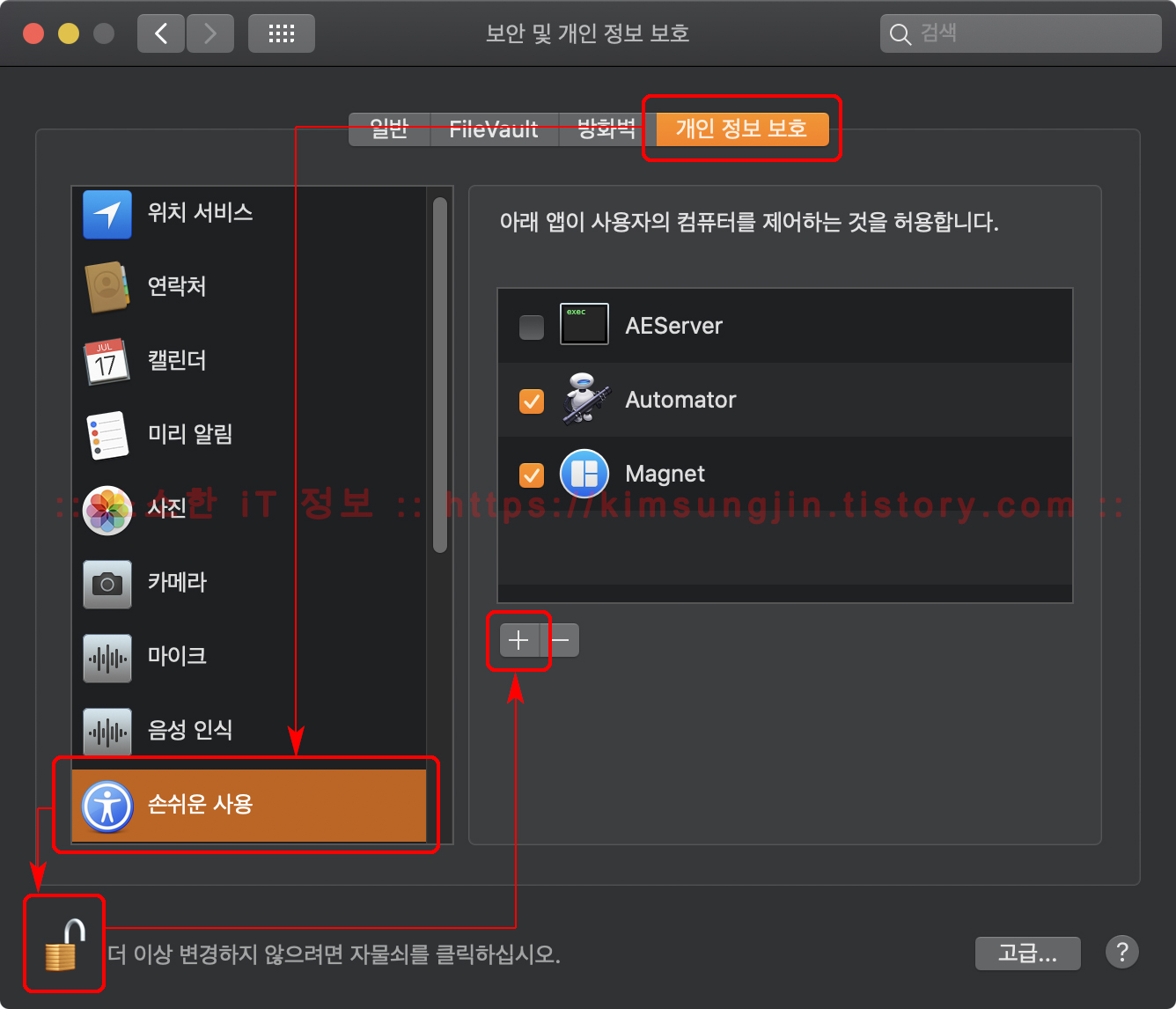
아래와 같이 "iPad 사이드카 자동 연결"이 등록된 것을 확인되었다면 거의 성공하신 거나 다름없습니다. 보안 및 개인 정보 보호에서 빠져나갑니다. ▼
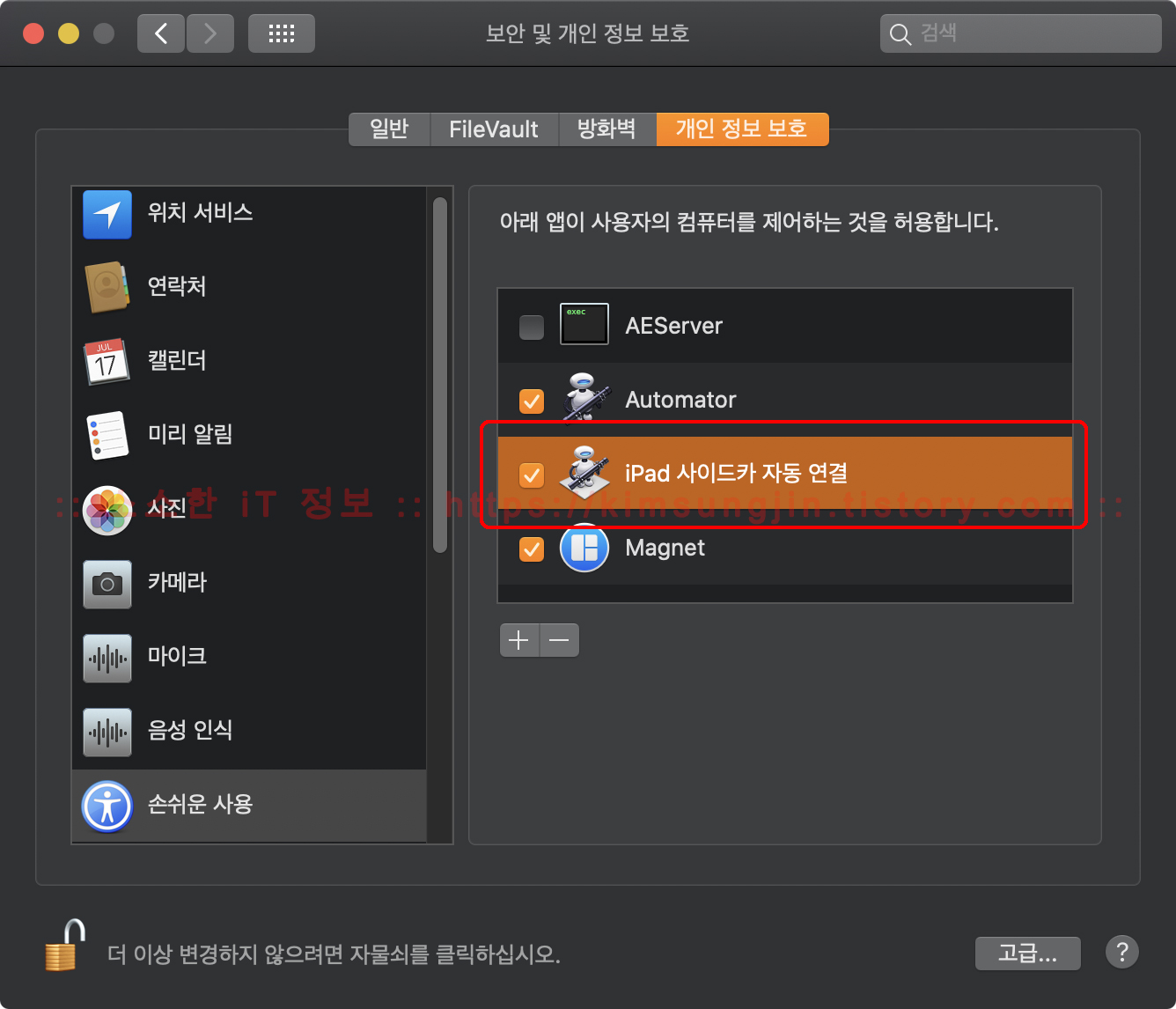
이제 "iPad 사이드카 자동 연결" 파일을 실행하여 자동으로 iPad가 사이드카에 연결되는지 확인해 봅니다. 문제없다면 다음 단계로 넘어가시면 됩니다.
✅ 로그인 자동화 및 자동 실행 추가하기 이제 "자동 로그인" 옵션을 설정하고, 앞서 Automator에서 작성했던 "iPad 사이드카 자동 연결" 응용프로그램을 자동 로그인과 동시에 실행 가능하도록 설정하도록 하겠습니다.
"시스템 환경설정 >> 사용자 및 그룹"으로 이동합니다. "로그인 옵션"을 선택 후 자물쇠를 클릭하여 로컬 계정 로그인 암호를 입력하고, "자동 로그인"에서 자동으로 로그인할 계정을 선택합니다. 선택된 계정으로 자동으로 실행될 항목을 추가하기 때문에 동일한 계정을 선택하셔야 합니다. 계정 선택 후 로컬 계정의 암호를 한번 더 입력하시면 됩니다. ▼
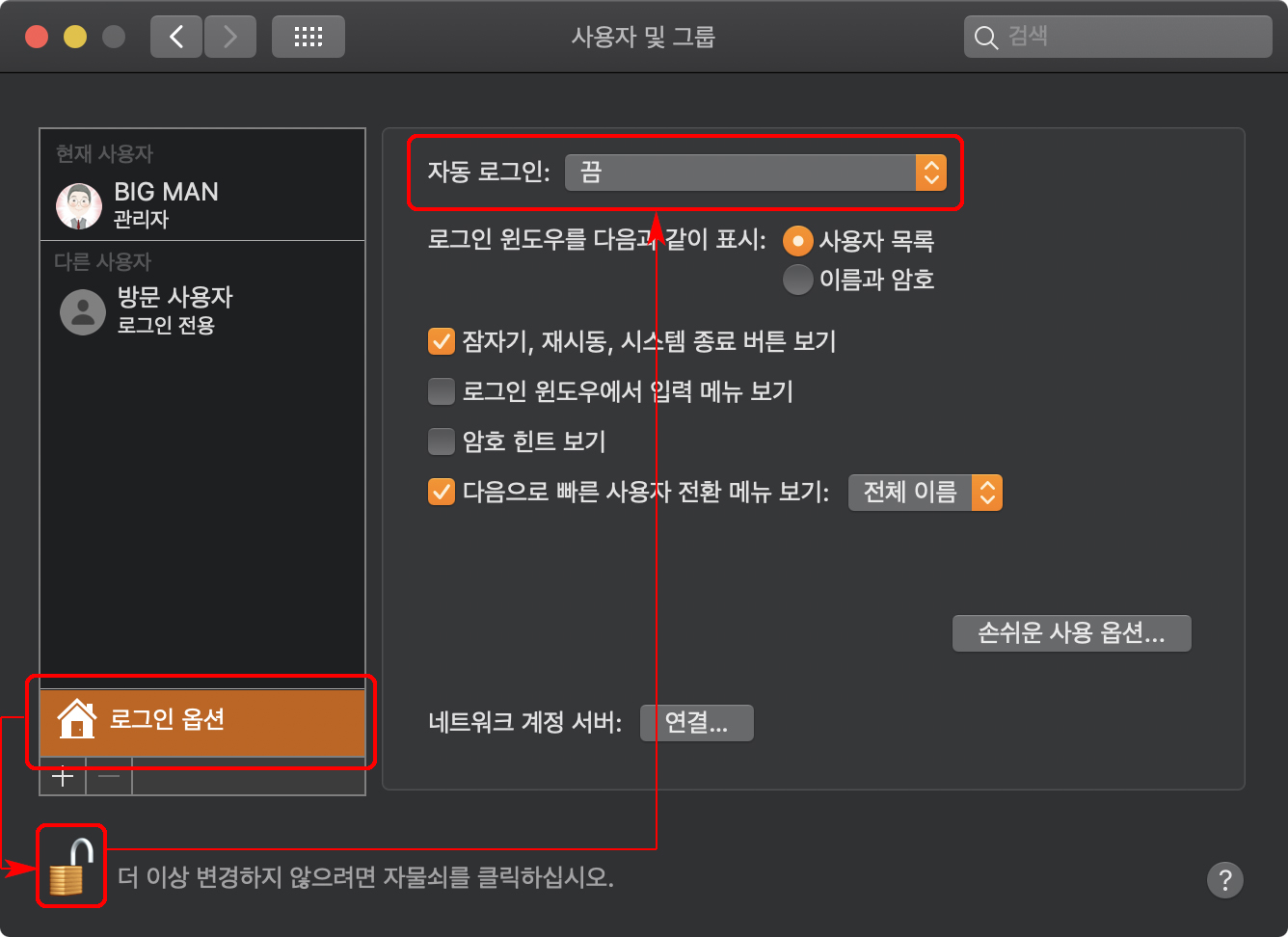
아래와 같이 "자동 로그인" 항목에 선택 계정이 보인다면 정상적으로 설정이 완료된 것입니다. ▼ 그럼 다음으로 넘어가겠습니다.
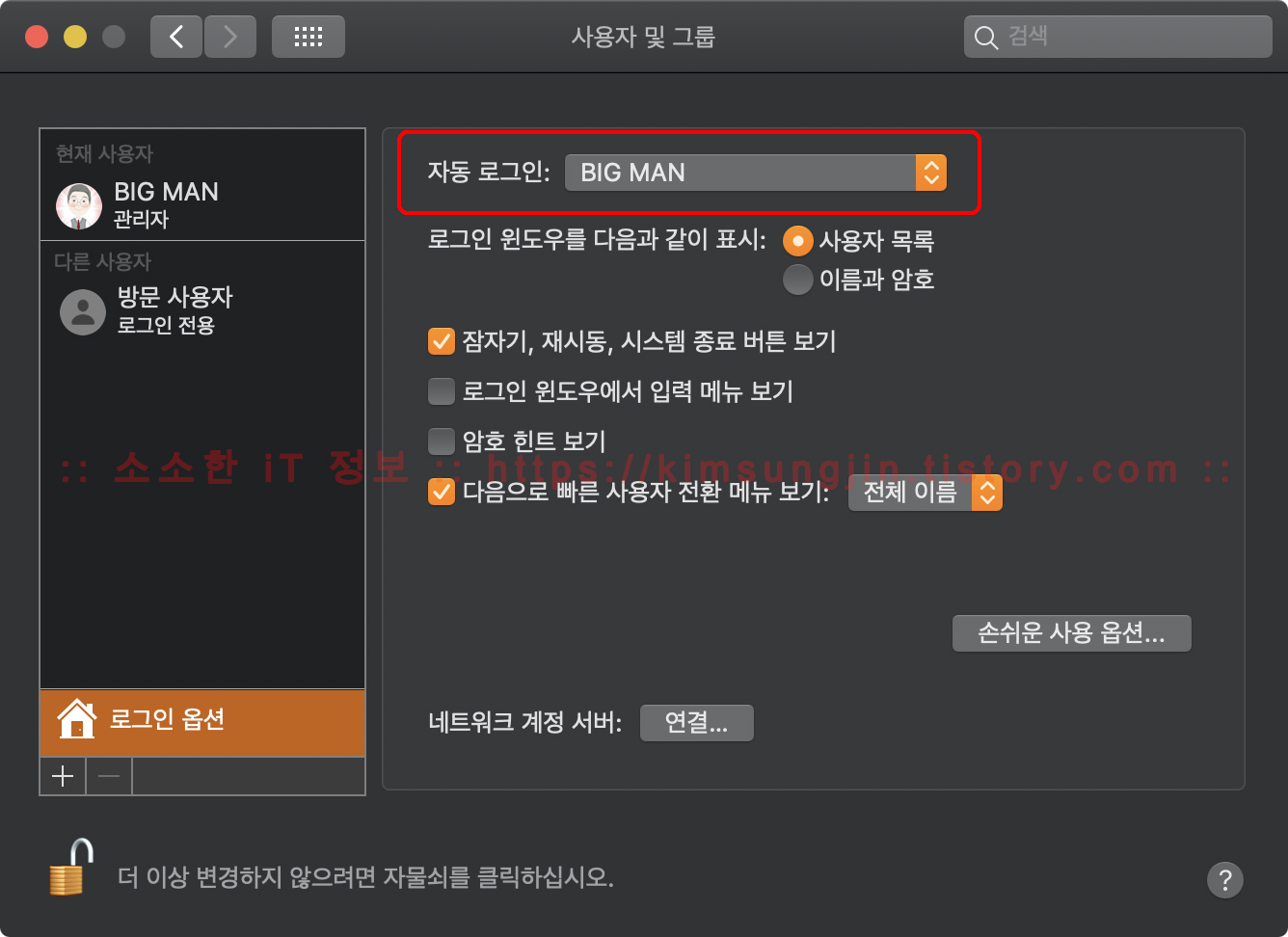
다음은 자동으로 실행될 항목을 설정해 보겠습니다. Automator 작성도 중요하지만, 이 설정을 하지 않을 경우 말짱 도루묵이 되기 때문에 꼭 빠자 묵지 마시고 진행해야 합니다.
역시 "사용자 및 그룹"에서 "자동 로그인"으로 설정했던 계정을 선택하고, 로그인 항목을 클릭합니다. 자동으로 실행되는 항목들이 보이는데, 그 아래 "+" 버튼을 클릭하여, Automator에서 만들었던 "iPad 사이드카 자동 연결" 응용프로그램을 선택합니다. ▼
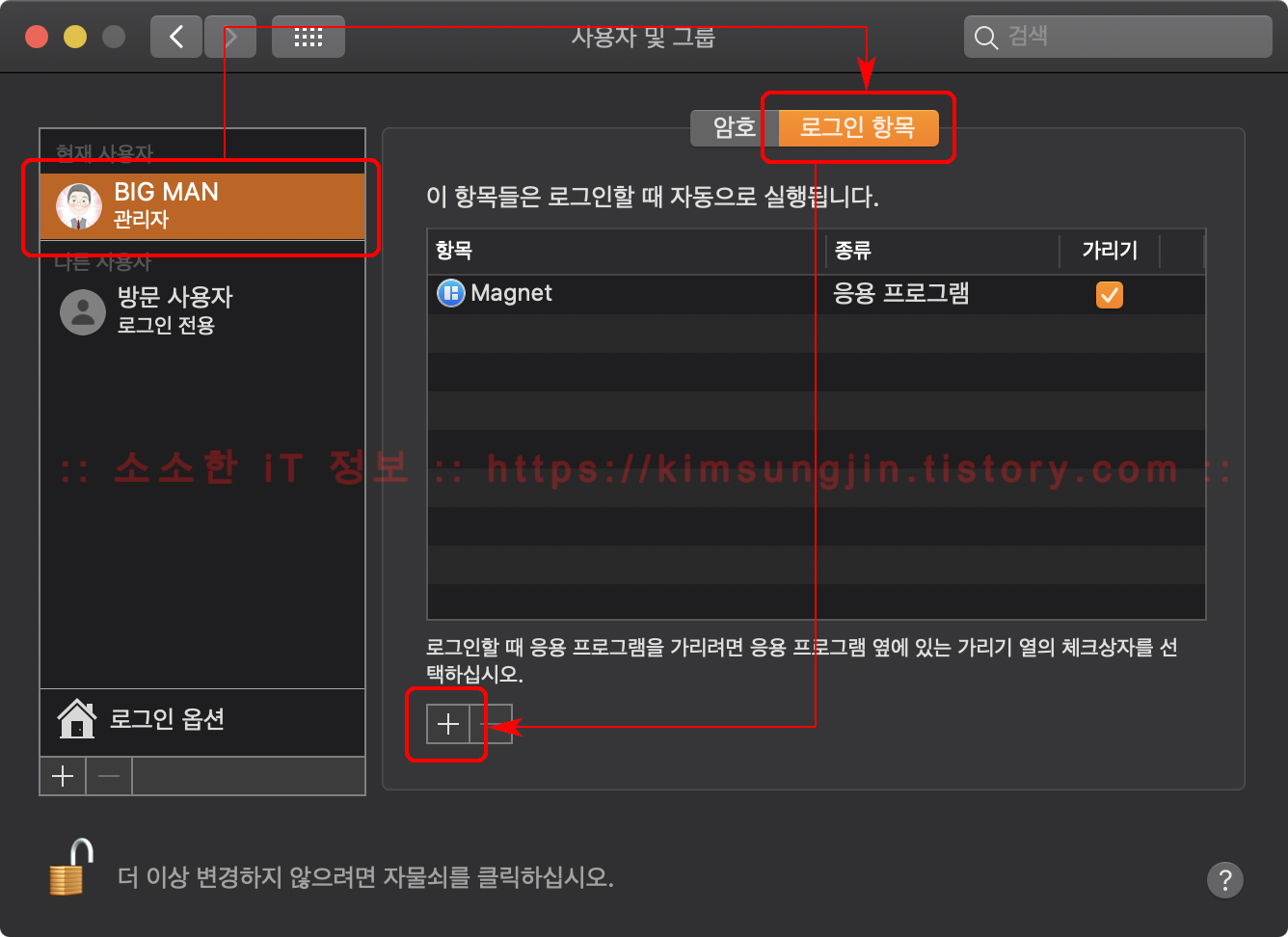
아래와 같이 자동으로 실행되는 항목에 "iPad 사이드카 자동 연결" 항목이 보인다면 정상적 연결된 것입니다. ▼
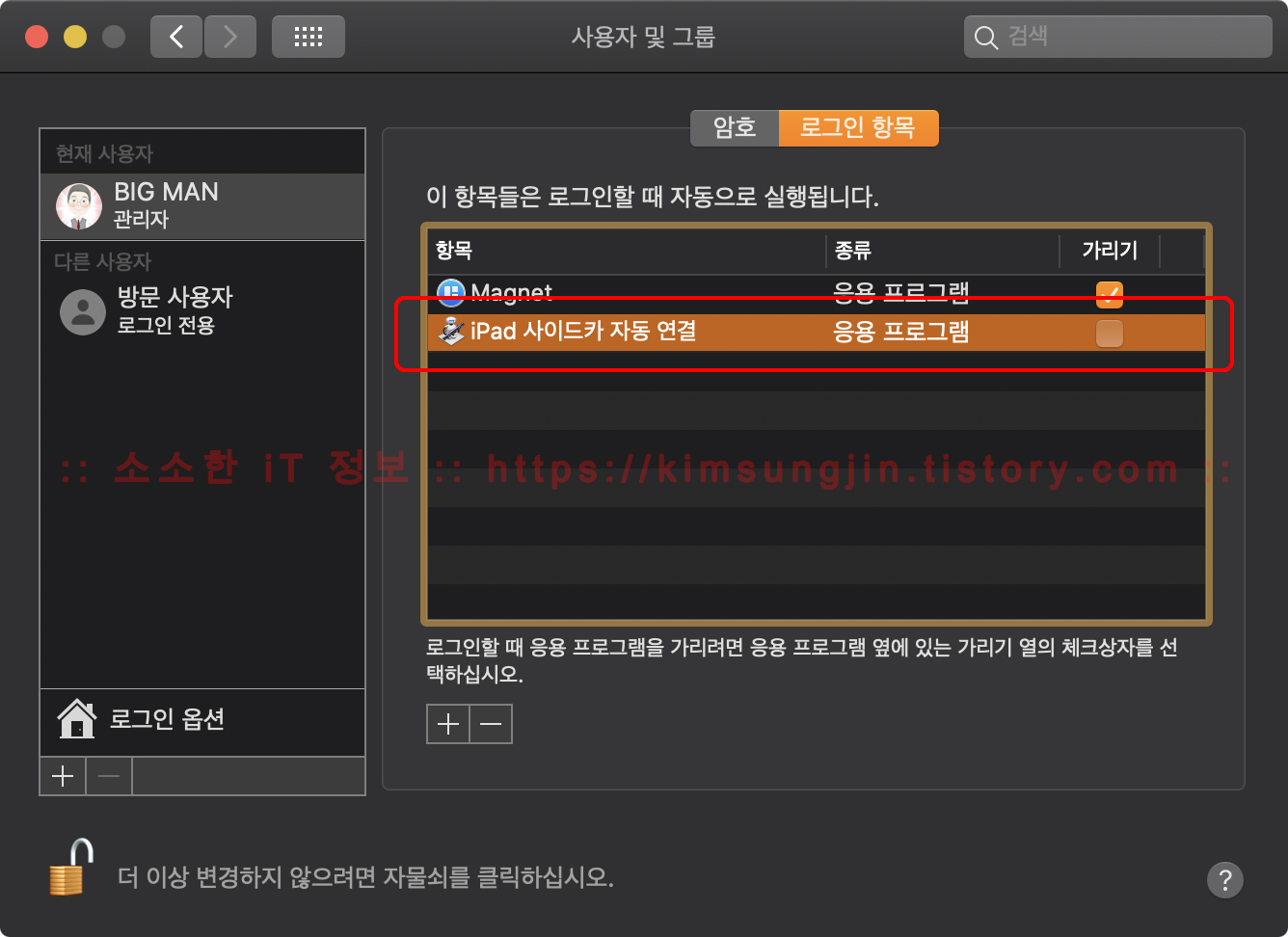
여기까지 작성과 설정에 문제가 없었다면 Mac mini 옆에 iPad를 가져다 놓고, 일단 HDMI 메인 모니터를 연결한 상태에서 정상적으로 자동 로그인 진행되는 모습과 자동 로그인 후 "iPad 사이드카 자동 연결" 응용 프로그램이 실행되는지 모니터링 후 연결된 HDMI 메인 모니터를 제거하고 테스트 진행해 보시길 바랍니다. 이 방방은 HDMI 모니터가 연결된 경우라면 자동으로 보조 모니터로 작동되고, 없다면 iPad가 메인 모니터로 작동하게 됩니다.
✅ 장점과 단점 이제 장점과 단점에 대해 알아보도록 하겠습니다. 장점 중 주목해야 할 점은 WiFi 기능만 활성화되어있다면 연결에 제한이 없다는 것입니다. 이 말은 LUNA DISPLAY 처럼 접속된 WiFi의 성능에 따른 성능 저하가 없다는 것입니다. 다이렉트로 연결되기 때문이죠.
그런데.. 무조건 좋을 수는 없죠. 득이 생기면 손실도 따라오기 마련이죠. 사이드카를 사용 중에는 WiFi 연결을 변경할 수가 없습니다. 만약, 커피숍이나 WiFi 연결 정보가 없는 장소라면 인터넷을 설정할 수 없기 때문에 정말 답답한 상황이겠죠. Mac mini의 경우 유선 LAN 포트가 있기 때문에 유선 연결이 가능하지만, 요즘은 유선 연결이 WiFi 찾기보다 더 어렵죠. 이런 경우 iPhone의 핫스팟 기능을 Automator로 자동으로 연결하도록 설정하고, 그다음 사이드카를 자동 연결하도록 하면 간단하게 해결이 가능합니다. 물론 이런 경우를 대비해서 미리 Automator에서 설정을 해 놓아야겠죠.
장점
1. LUNA DISPLAY 처럼 추가 장비가 전혀 필요가 없습니다.
2. WiFi 기능만 활성화되어 있다면, 네트워크에 연결되지 않아도 사용 가능합니다.
3. LUNA DISPLAY의 유선 연결 성능과 동일한 성능을 WiFi 연결만으로 경험할 수 있다.
4. Mac mini는 최고의 가성비다. 경제적, 저렴하다.
5. iPad를 가지도 다니면 포터블 모니터와 iPad 기능을 동시에 가지고 다니는 셈이다.
단점
1. 사이드카를 실행 중에는 WiFi 연결을 변경할 수 없습니다.
2. iPad가 핫스팟 호스트로 사용 중이라면 연결할 수 없습니다.
3. 전원을 연결할 콘센트가 반드시 있어야 한다.
4. 보안에 취약하다.
5. 부팅 과정을 볼 수가 없기 때문에 하드웨어 문제가 발생할 경우 대응이 불가능하다.
✅ 마치며.. 여기까지 사이드카를 메인 모니터로 연결하는 방법에 대해 알아보았습니다. 여기저기 찾아봐도 사이드카를 메인 모니터로 사용하는 방법이 없더라고요. Mac mini와 iPad가 있다면 한번 도전해보세요^^~ 궁금한 점은 댓글이나 메일 주시기 바랍니다. 👾코로나18👾 항상 조심하시고 건강하세요~ 감사합니다. 👋🏻😃 이상 창원에서 BIG MAN 이었습니다.

✅ 참고
2020/06/18 - LUNA DISPLAY로 iPad 메인 모니터 사용하기 전 알아야 할 점
2017/03/11 - 아이패드 모니터로 사용하기 - duet 앱을 이용한 맥북과 아이패드 듀얼 모니터로 활용 하기
'Apple 정보 > Mac + iOS 기기 통합' 카테고리의 다른 글
| GoodNotes 굿노트 웹에서 미리보기 (0) | 2021.09.21 |
|---|---|
| GoodNotes 굿노트 링크 공유 방법 (0) | 2021.09.20 |
| Mac용 파일질라(FileZilla) 한글 깨짐 현상, FTPManager 한글 깨짐 현상 (2) | 2020.09.06 |
| iPhone 메시지 Mac, iPad, iPod touch로 전달하기-연속성 설정하기④ (0) | 2020.08.19 |
| LUNA DISPLAY로 iPad 메인 모니터 사용하기 전 알아야 할 점 (4) | 2020.06.18 |

