사이드카(Sidecar) 연결 요구 사항과 사이드카 연결 방법
수정 : 2023년 12월 13일
사이드카 기능을 사용해 보신 분들도 계시지만, 이제 막 Apple 기기를 구성하신 분들은 Sidecar 기능이 신기하고 사용해 보고 싶은 매력적인 기능이라 생각합니다. 그래서 오늘은 Sidecar 연결 방법과 Sidecar를 사용하기 위한 요구 사항에 대해 알아보는 시간을 가져보겠습니다.
주의) 포스팅되는 모든 글은 게시자의 주관적인 관점이 포함되어 있으며, 절대적인 가이드가 아닙니다. 포스팅 글을 참조 후 발생되는 모든 책임은 본인에게 있음을 알려드립니다.
Sidecar 연결 요구 사항 (2023년 10월)
사이드카를 사용하여 iPad를 Mac의 보조 디스플레이로 사용하기 위한 요구 사항을 먼저 알아보겠습니다. 이 부분이 가장 중요하기 때문에 집중해서 읽어보시기 바랍니다.
iPad 요구 사항
Sidecar 호환 iPadOS
- iPadOS 13 또는 이후 버전
Sidecar 호환 iPad 모델
- iPad : 6세대 또는 이후 모델
- iPad Pro : 모든 모델
- iPad Air : 3세대 또는 이후 모델
- iPad mini : 5세대 또는 이후 모델
Mac 요구 사항
Sidecar 호환 macOS
- macOS Catalina 또는 이후 버전
Sidecar 호환 Mac
- MacBook Pro 2016 또는 이후 모델
- MacBook Air 2018 또는 이후 모델
- MacBook 2016 또는 이후 모델
- 2017년 및 이후 출시된 iMac 또는 iMac Retina 5K 27형 2015년 후반 모델
- iMac Pro 2017
- Mac mini 2018 또는 이후 모델
- Mac Pro 2019 또는 이후 모델
- Mac Studio 2022 또는 이후 모델
설정 요구 사항
설정 요구 사항은 연결되는 방식에 따라서 차이점이 있습니다. 이 부분도 매우 중요하므로 반드시 확인 바랍니다.
필수 요구 사항
- iPad와 Mac 모두 동일한 Apple ID로 로그인되어 있어야 하며, 2중 인증을 사용하고 있어야 합니다.
- 유선/무선 연결 상관없이 설정해야 합니다.
무선 연결 요구 사항
- iPad와 Mac 사이 거리가 10m 이내에 있어야 합니다.
- Bluetooth가 켜져 있어야 합니다.
- Wi-Fi가 켜져 있어야 합니다.
- Handoff가 켜져 있어야 합니다.
- iPad는 셀룰러 연결을 공유하지 않아야 하며, Mac 역시 인터넷 연결 공유를 하지 않아야 합니다.
유선 연결 요구 사항
- 유선 연결에서는 "무선 연결 요구 사항"을 지키지 않아도 됩니다.
- iPad에서 Mac을 신뢰할 수 있는 기기로 설정해야 합니다.
기타 - 2022년 09월 23일 추가
- 디스플레이가 연결되어 있어야 합니다.
Sidecar 사용시 주의 사항
- iPad에 연결되어 있는 키보드(Magic Keyboard, Smart Keyboard 등)는 SideCar에서 입력할 수 있지만, Magic Keyboard의 Trackpad, Magic Mouse, Magic Trackpad는 SideCar에서 사용(입력)할 수 없습니다.
Sidecar 연결 방법
아래 방법은 macOS Monterey를 기준으로 설명하였습니다. Big Sur의 경우 "시스템 환경설정 >> Sidecar" 패널을 사용하거나, 아래와 같이 제어센터에서 설정도 가능합니다.
메뉴 막대 오른쪽에 위치한 ①제어 센터에서 ②디스플레이를 클릭합니다. 연결에 Sidecar 사용할 ③iPad를 클릭하면 Sidecar로 연결되어 보조 모니터로 사용할 수 있다.

"시스템 환경설정 >> 디스플레이"에서 ④"디스플레이 추가"에서 Sidecar로 연결할 iPad를 선택하셔도 됩니다.
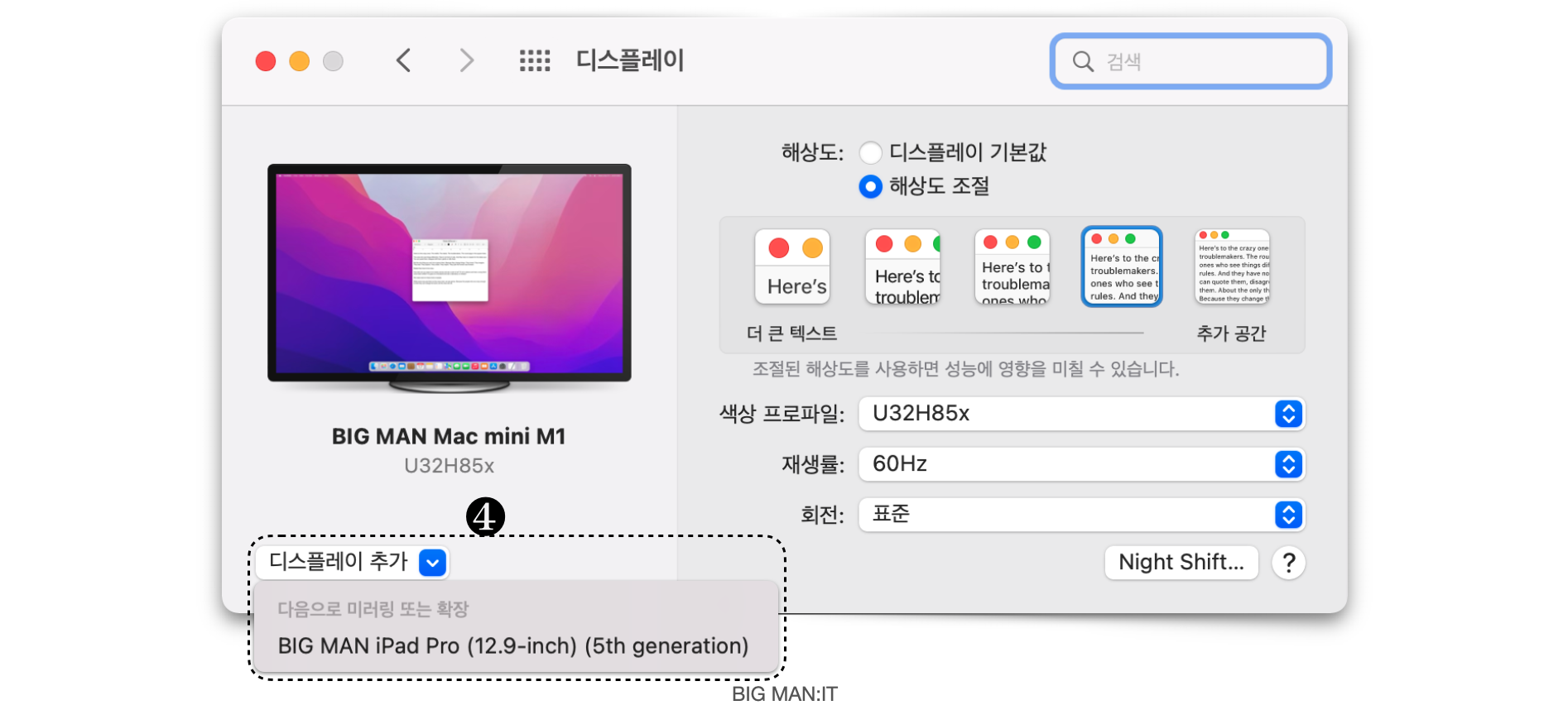
Sidecar가 연결되었다면 ⑤디스플레이 아이콘이 상태 메뉴에서 확인할 수가 있습니다.

Sidecar 연결 해제
"시스템 환경설정 >> 디스플레이"에서 아래와 같이 iPad 화면 위에서 오른쪽 마우스를 클릭하여 "연결 해제"를 선택하면 된다.
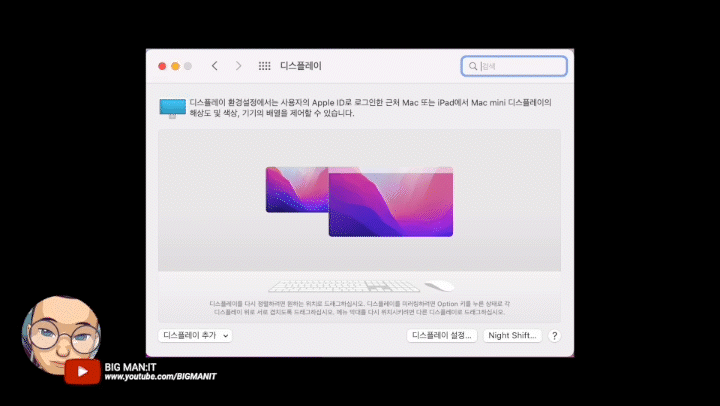
또는 iPad Sidecar 하단에 연결 해제 아이콘을 탭 하여 Sidecar를 연결 해제할 수도 있다.

iPad 화면 살펴보기 & Apple Pencil 사용 - 사이드바와 Touch Bar
화면 구성이 어렵지는 않다. 좌측 사이드바의 기능에 대해서는 아래와 같이 주석을 달아놓겠습니다. 클릭하면 크게 볼 수 있습니다. command, option, control, shift 키는 키보드에서 사용하는 방법과 동일하기 때문에 이해하기 어렵지 않을 것 같습니다. 이 보조 키는 Apple Penceil를 이용하여 화면을 컨트롤할 때 매우 유용하게 사용할 수 있습니다. 예를 들어 Finder에서 파일을 다중 선택할 때 매우 유용하게 사용할 수 있습니다.
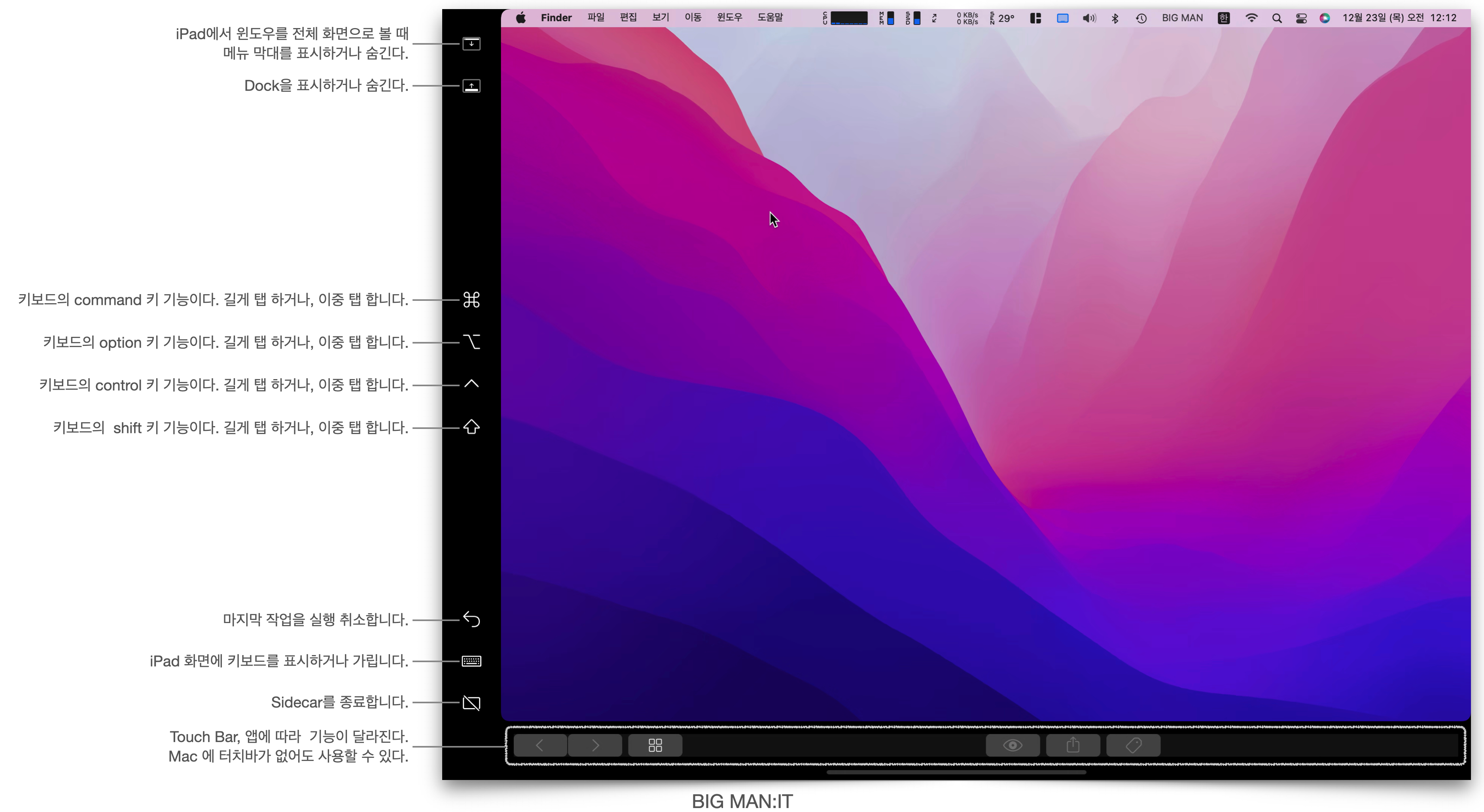
Apple Pencil은 Sidecar 화면 안에서도 작동할 뿐만 아니라, 동시에 iPad의 사이드바와 Touch Bar에서도 사용할 수 있습니다. 그리고 Sidecar에서 Apple Pencil은 매우 중요한 기능을 하고 있습니다. iPad를 단순하게 외부 디스플레이 활용에 그치지 않고, 필압 사용이 가능하기 때문에 Photoshop 같은 앱에서 섬세한 드로잉이 가능하며, 클릭, 탭, 드래그 & 드롭 같은 기능을 구현할 수 있기 때문에 활용도가 매우 높은 편입니다. 대략적인 사용 방법은 아래를 참조 바랍니다.
메뉴 막대
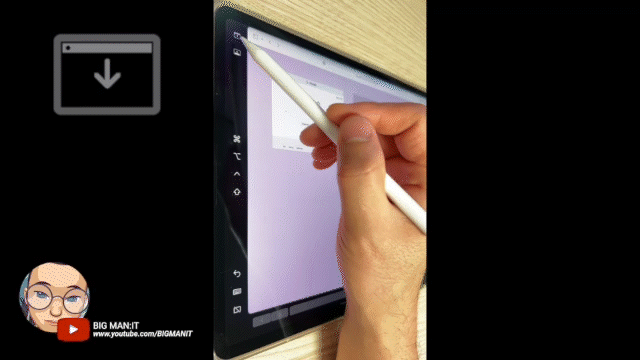
Dock
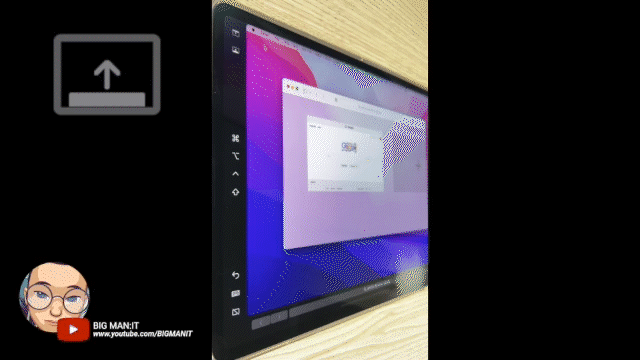
command
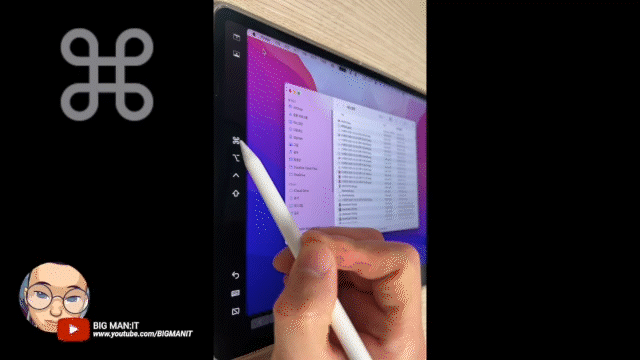
option
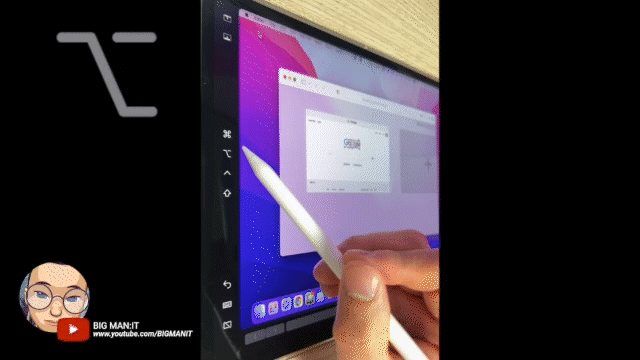
control
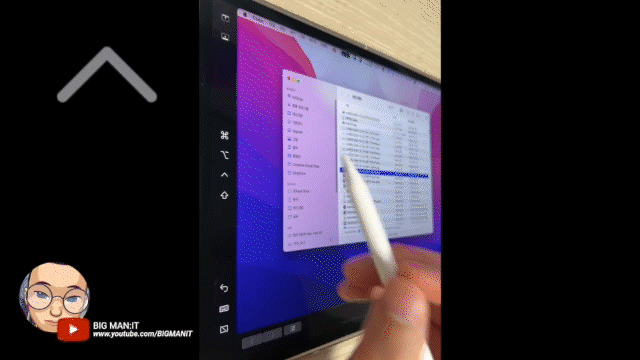
shift
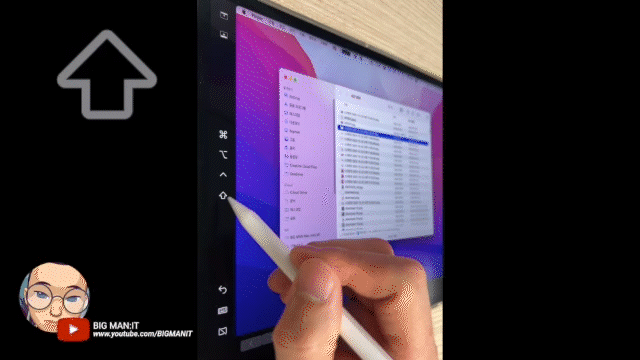
마지막 작업 실행 취소

키보드
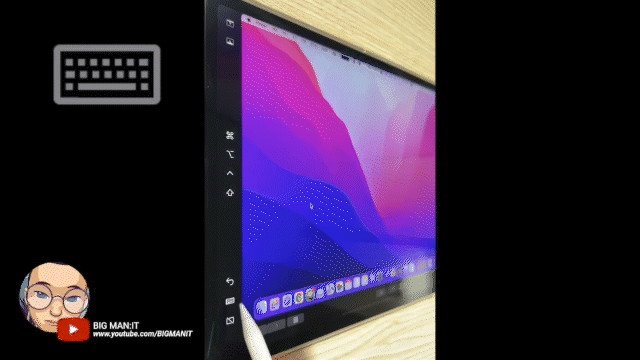
Sidecar 연결 종료

스크롤 및 제스처 사용하기
iPad의 훌륭한 터치 패널을 Apple이 보조 디스플레이로 만 사용하지 않겠죠. 기존에 iPad에서 사용하던 제스처 기능을 Sidecar 화면에서도 사용할 수 있습니다. 스크롤 , 복사, 자르기, 붙여 넣기, 실행 취소, 다시 실행 모두 사용 가능합니다.
iPad 앱으로 전환
Sidecar 역시 iPad의 앱이기 때문에 앱 전환은 기존 방법을 그대로 사용하면 된다. Sidecar 실행 중에 iPad 홈으로 나가게 되면 Dock에 아래와 같이 Sidecar 앱을 확인할 수 있다. 하지만, Sidecar 연결이 끊어지면 보이지 않는다.

연결 오류 발생 시 조치 사항
만약 연결 오류가 발생할 경우 아래 방법을 진행해 보시길 바랍니다. 필자의 경우 아래 2가지로 대부분 해결을 보았습니다.
- Mac과 iPad를 종료 후 다시 실행
- iCloud에서 로그아웃 후 다시 실행
SideCar를 응용한 iPad를 Mac mini 메인 모니터로 사용하기 - Youtube 강좌
macOS Sonoma에서 iPad를 Mac mini 단일 모니터로 사용하는 방법
macOS Ventura에서 iPad를 Mac mini 단일 모니터로 사용하는 방법
macOS Monterey에서 iPad를 Mac mini 단일 모니터로 사용하는 방법
참고
2020.06.18 - LUNA DISPLAY로 iPad 메인 모니터 사용하기 전 알아야 할 점
2020.12.01 - iPad를 Mac mini에서 사이드카를 사용하여 메인 모니터로 사용하는 방법 - Big Sur 추가
2021.12.17 - macOS Monterey 12.1 업데이트 달라진 점
2021.12.14 - iOS 15.2, iPadOS 15.2 업데이트 달라진 점
2021.12.14 - iOS 15.2, iPadOS 15.2 업데이트 달라진 점
2021.10.07 - iOS 15 새로운 기능 - iCloud+ 나의 이메일 가리기
2021.10.01 - iOS 15 새로운 기능 - 사파리 Safari 추가된 편리한 기능
2021.09.28 - iOS 15 새로운 기능 - 사파리 Safari 탭 막대와 탭 그룹
2021.09.25 - iOS 15 새로운 기능 - 메시지 및 미모티콘
2021.09.21 - iOS 15 새로운 기능 - 라이브 텍스트 Live Text
알림 & 뉴스
2021.12.18 - iOS 15.3, iPadOS 15.3 Beta 개발자 버전 공개
2021.12.17 - macOS Monterey 12.2 Beta 개발자 버전 공개 및 다운로드
2021.12.21 - Swift Playground 4.0 출시와 Apple Developer Academy @ POSTECH
'Apple 정보 > MAC & macOS' 카테고리의 다른 글
| Intel Mac, T2 보안 칩 장점과 T2 보안 칩을 사용한 Mac 모델 (4) | 2021.12.27 |
|---|---|
| 맥 중고 거래 전 초기화해야 할 것들 (5) | 2021.12.24 |
| macOS 앱 별로 언어 설정하기 (2) | 2021.12.20 |
| macOS Monterey 12.2 Beta 개발자 버전 공개 및 다운로드 (2) | 2021.12.17 |
| macOS Monterey 12.1 업데이트 달라진 점 (3) | 2021.12.17 |

