WinBuilder로 쉽게 WinPE 만들기 - 2. WinPE 만들기
WinBuilder를 사용하기 위한 보안 설정과 Windows ISO 파일 준비 및 WinBuilder 최신 버전까지 준비가 완료되었다면 사실상 WinPE 만들기는 완료된 것이나 다름이 없습니다. 그럼 천천히 살펴보겠습니다.
2022.08.13 - WinBuilder로 쉽게 WinPE 만들기 - 1. WinBuilder 준비하기
WinBuilder로 쉽게 WinPE 만들기 - 1. WinBuilder 준비하기
WinBuilder로 쉽게 WinPE 만들기 - 1. WinBuilder 준비 이전에 포스팅했던 WinBuilder로 WinPE 만들기를 최근 버전에 맞게 정리하는 차원에서 새롭게 포스팅하고자 합니다. 복잡하고 어려운 것이 없기 때문에
kimsungjin.tistory.com
* 설명 환경 : Windows 11 Pro
Windows ISO 파일 탑재하기
파일 탐색기에서 준비한 Windows ISO 파일을 탑재합니다. 방법은 아주 간단합니다. Windows ISO 파일을 선택 후 오른쪽 마우스 버튼을 클릭하여 팝업 메뉴에서 "탑재"를 클릭하시면 됩니다. 또는 더블 클릭을 하셔도 됩니다. "보안 경고"는 무시하고, "열기"를 클릭하시면 됩니다.
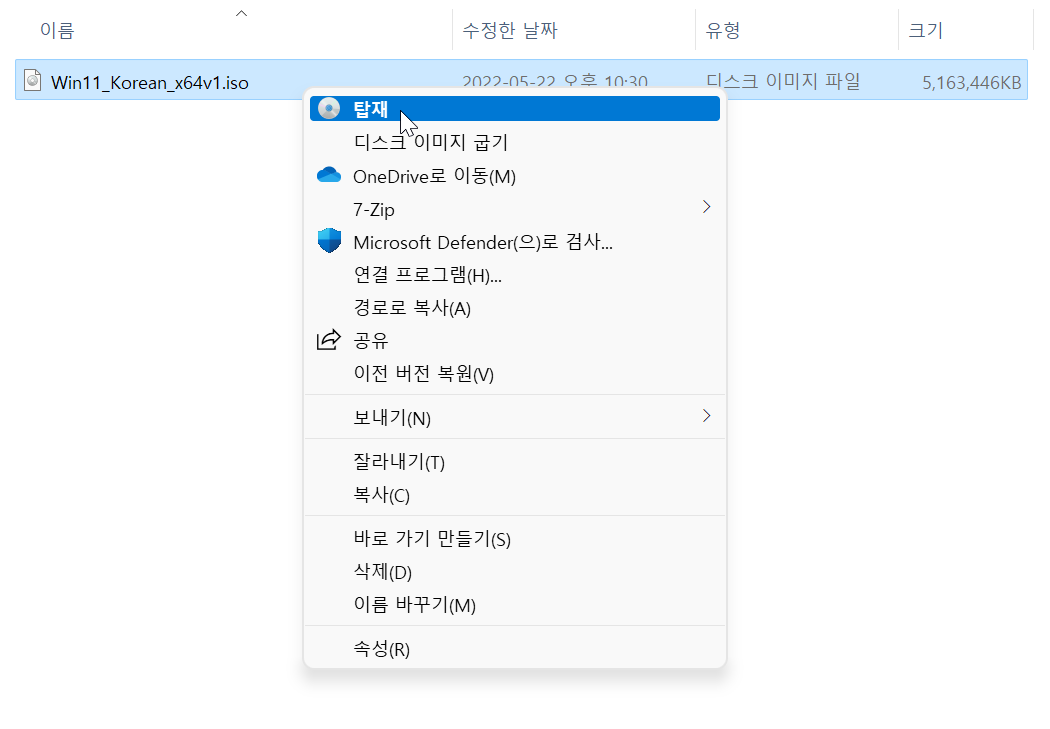
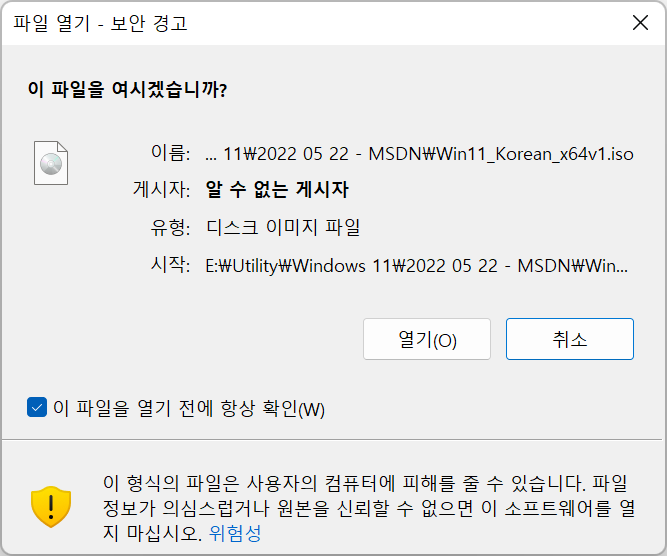
필자는 Windows 11 ISO 파일이며, 버전과 빌드는 10.0.22000.318을 준비했습니다. 드라이브 문자는 J 드라이브로 확인되었습니다. 버전 및 빌드를 확인하는 방법은 여기를 참조 바랍니다.

WinBuilder에서 탑재된 Windows 선택하기
이 과정을 통틀어 가장 중요한 과정입니다. 이 과정을 진행하지 않을 경우 아래와 같은 경고 메시지를 보게 됩니다. 뿐만 아니라 아무것도 할 수가 없죠.
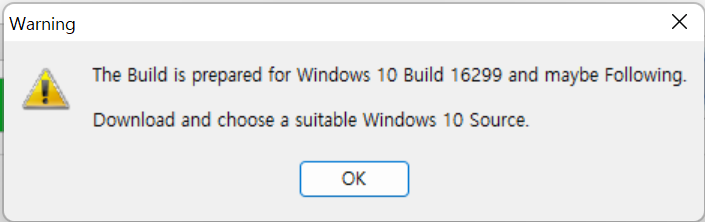
1. 아래는 WinBuilder 메인화면입니다. 오른쪽 사이드바에 프로젝트 이름 "Win10XPE"를 선택하고, 왼쪽 상단에 "Script"를 선택합니다. 그리고 "Select the Windows 10, 11 Source Folder"를 클릭합니다.

2. "폴더 찾아보기" 대화 상자에서 파일 탐색기에서 탑재했던 Windows ISO 가상 드라이브 인 J 드라이브를 선택하고 확인을 클릭합니다.
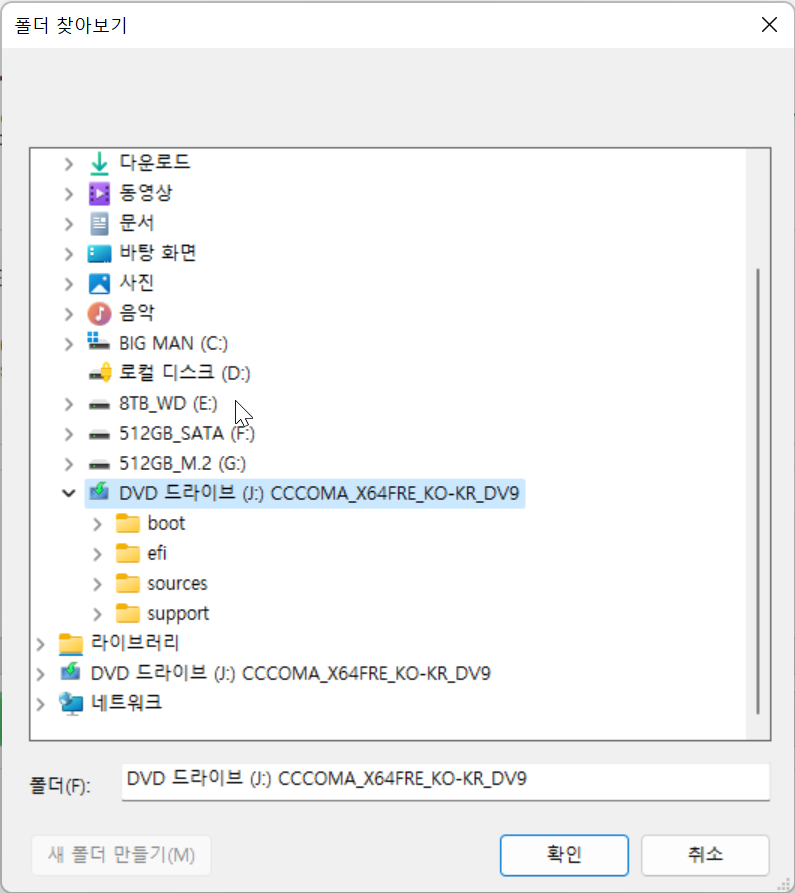
3. 아래와 같이 메인창이 업데이트되었는데요, 중간에 보시면 선택 드라이브는 J 드라이브로 확인되고, 기본값으로 Windows 11 Pro 가 선택되어 있습니다. 그 아래로 버전과 언어, 에디션 정보 등을 알 수가 있습니다. 에디션은 여기서 변경하시면 됩니다. 배포용 Windows ISO 파일을 받으셨다면 5개의 에디션을 확인할 수 있습니다.
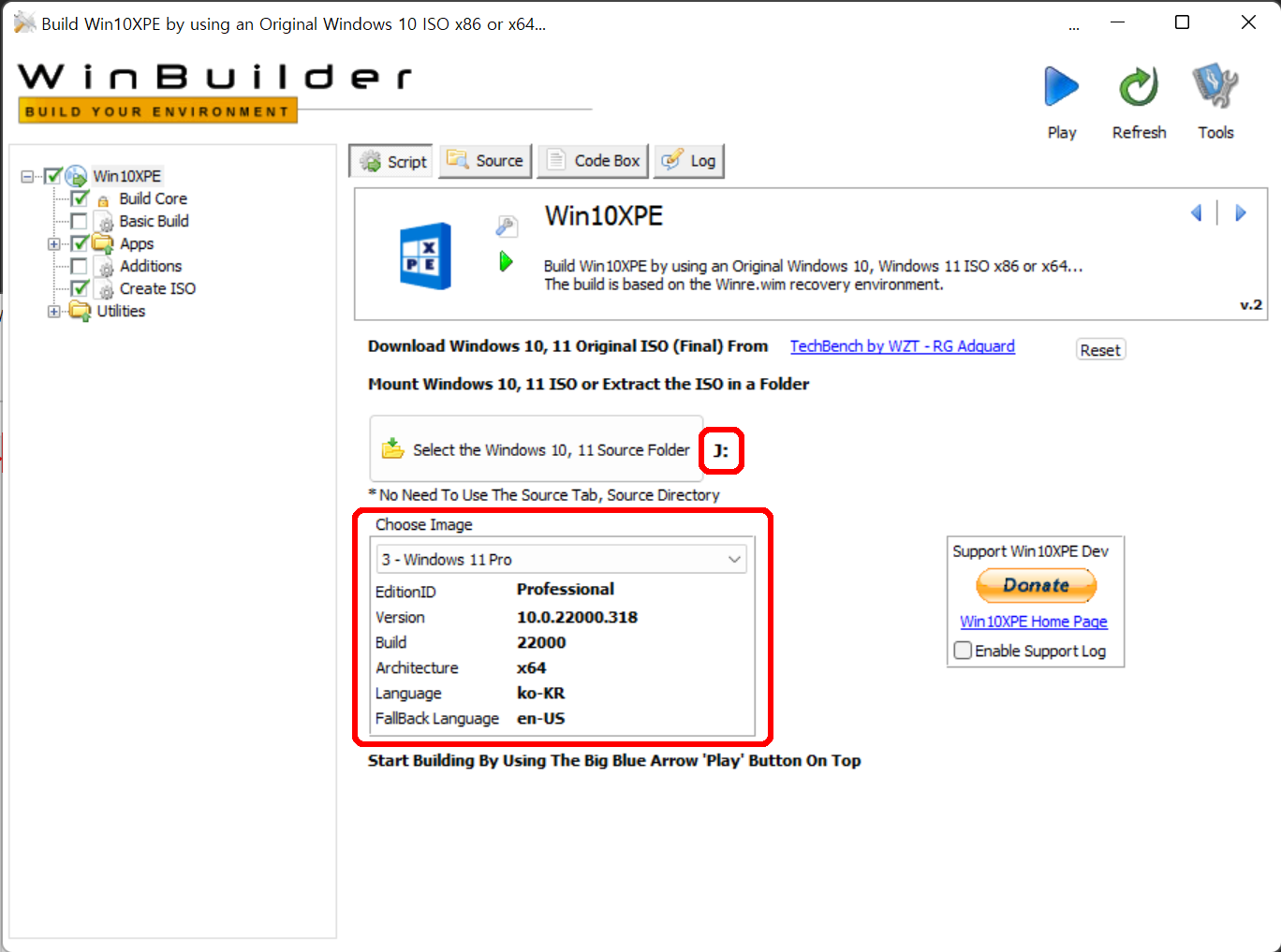
4. 여기까지 완료되었다면 바로 Play 버튼을 클릭하여 WinPE를 생성할 수도 있습니다. 하지만, 불필요한 설정이나 프로그램을 제거하는 것이 좋습니다. 그럼 다음 단계로 넘어가겠습니다.
WinBuilder의 Build Core 설정
Build Core는 총 4개의 탭으로 Main Interface, Additional Option, Network Options, Build Options로 구성되어 있습니다. WinPE의 시스템을 구성하는 단계이기 때문에 성능이나 기능에 영향을 끼칩니다.
* 아래 설정은 개인적인 견해이므로 반드시 따를 필요는 없습니다. 여러 번 빌드를 하시면서 본인에게 맞는 설정을 찾으시면 됩니다.
Main Interface
필자는 아래와 같이 설정하였습니다. 복잡하고 어렵다면 기본값을 그대로 사용하셔도 무방합니다.
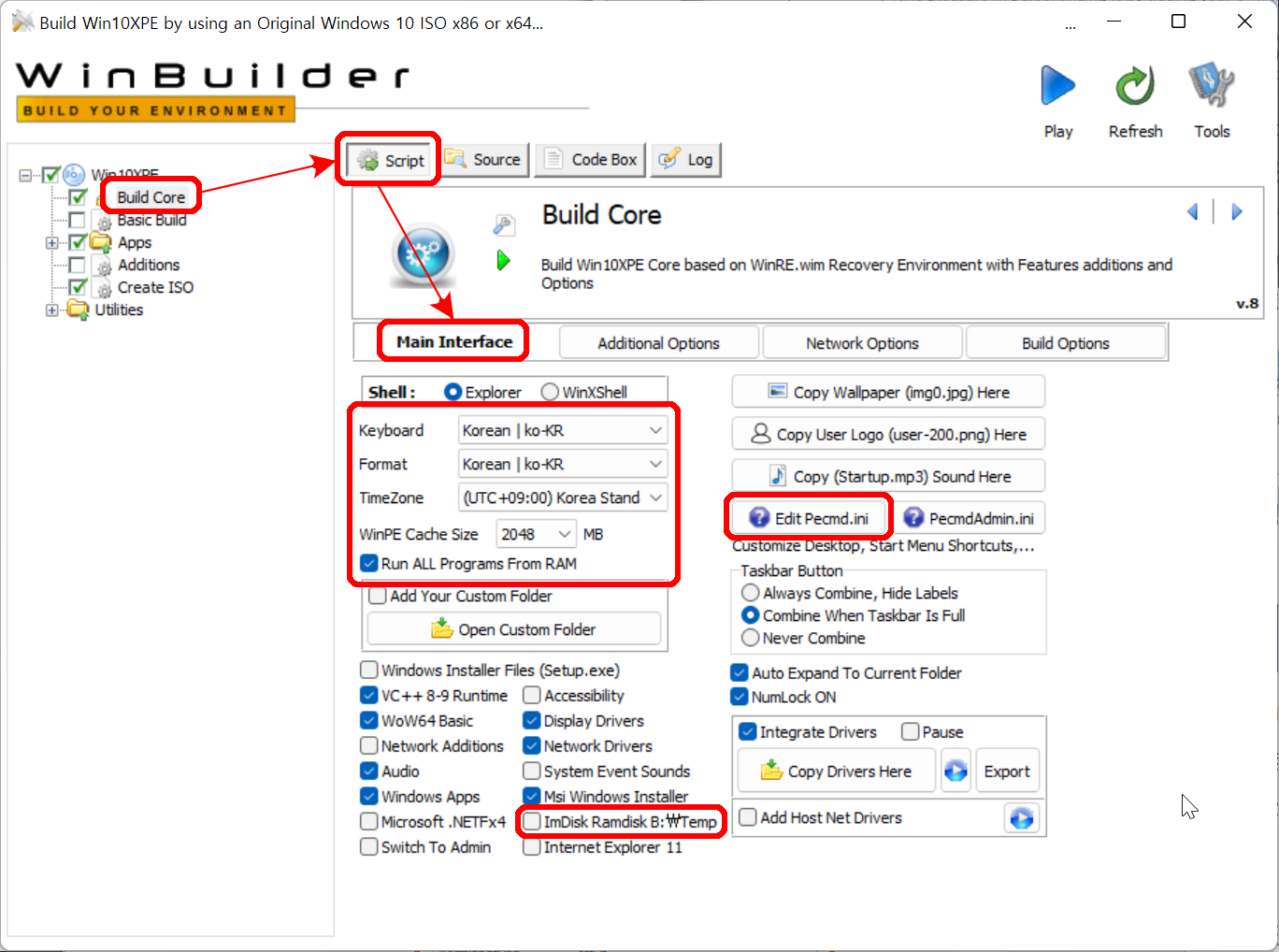
Keyboard, Format, TimeZone : 사용하시는 언어와 TimeZone을 선택하시면 됩니다.
WinPE Cache Size : WinPE가 부팅되면 /sources/boot.wim에 위치해 있는 디스크 이미지 파일을 메모리에 올리게 되는데, 이 공간의 크기를 설정하는 옵션입니다. 설정한 2048MB(2GB)로 WinPE를 제작 후 부팅을 하게 되면 아래와 같이 2GB의 램디스크가 생성되게 됩니다. 이 설정은 바로 아래 Run ALL Programs From RAM와 관련이 있습니다.
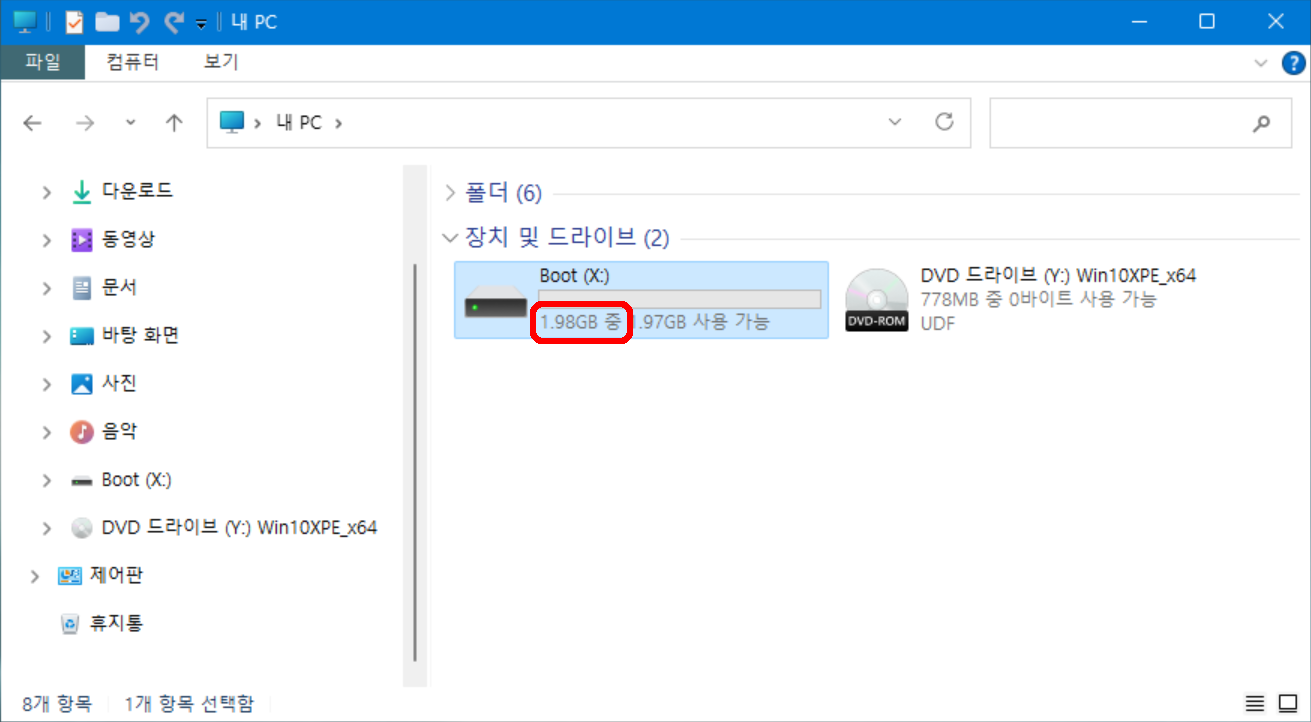
Run ALL Programs From RAM : 사이드바 중 "Apps"에 있는 선택된 프로그램 모두를 boot.wim 파일에 통합하게 됩니다. WinPE는 부팅하는 과정에서 boot.wim을 메모리에 올리게 되는데, 이때 선택된 프로그램들도 메모리에 함께 올라가게 됩니다. 이 메모리 공간이 바로 앞서 설명했던 WinPE Cache Size입니다. 아무래도 USB에서 바로 실행하는 것보다 메모리에서 실행하는 것이 빠르겠지요. 뿐만 아니라, 이 설정으로 WinPE를 만들게 되면 boot.wim 파일에 선택된 프로그램까지 모두 통합되기 때문에 WinPE의 크기를 줄이는데 도움이 되기도 합니다. wim 파일 역시 압축을 하기 때문입니다. 하지만, 부팅 속도는 Run ALL Programs From RAM 옵션을 사용하지 않는 경우가 더 빠릅니다. 이 옵션을 사용하지 않을 경우 Apps에서 선택한 프로그램의 설정에 따라서 boot.wim에 포함되어 램디스크에서 실행되거나, USB에서 실행됩니다.
왼쪽 캡처는 Run ALL Programs From RAM 옵션을 사용하지 않은 경우입니다. Apps에서 선택한 프로그램이 램디스크의 Program Files 폴더에 없지만, Run ALL Programs From RAM 옵션을 사용한 오른쪽 캡처는 모든 앱들이 램디스크에 위치한 것을 확인할 수 있습니다.
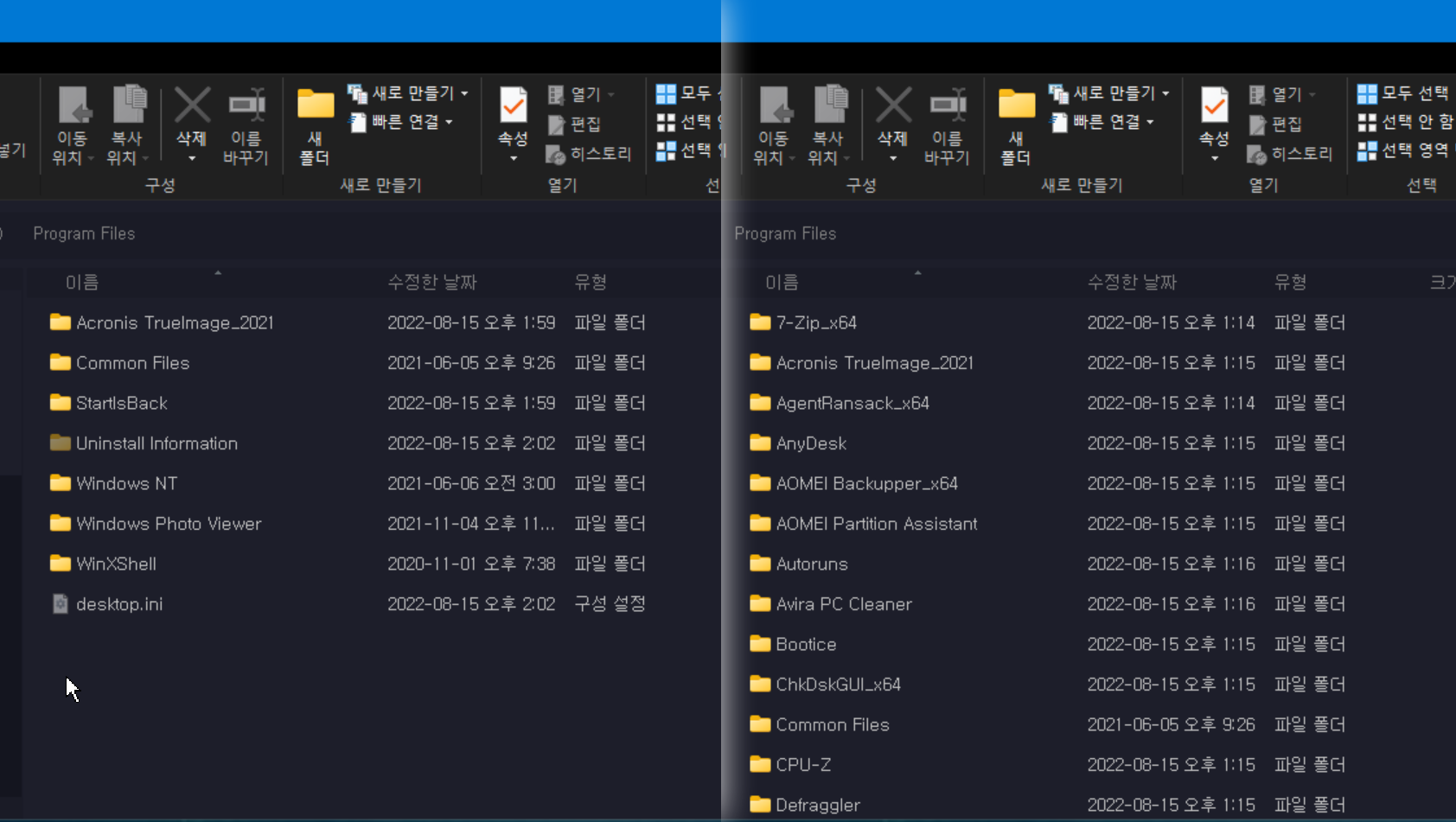
ImDisk Ramdisk B:\Temp : Temp 폴더에 사용할 램디스크를 생성하는 옵션인데, 필자는 정말 복구용으로 만 사용하기 때문에 전혀 필요가 없습니다.
Edit Pecmd.ini : 디스플레이의 최대 해상도를 사용하기 위해서 수정하는 것이 좋습니다. "Edit Pecmd.ini" 버튼을 클릭하면 메모장이 열리는데, 여기서 TEAM DISP 뒤 부분인 "1024 H768 B32|W1366 H768 B32" 모두 삭제하고 저장하시면 됩니다. 좀 더 다양한 수정 정보를 원하신다면 아래 링크를 참조 바랍니다.
Detailed Explanation of PECMD in WinPE—-PECMD.INI File Configuration (1)(영문)
Detailed Explanation of PECMD in WinPE—-PECMD.INI File Configuration (2)(영문)
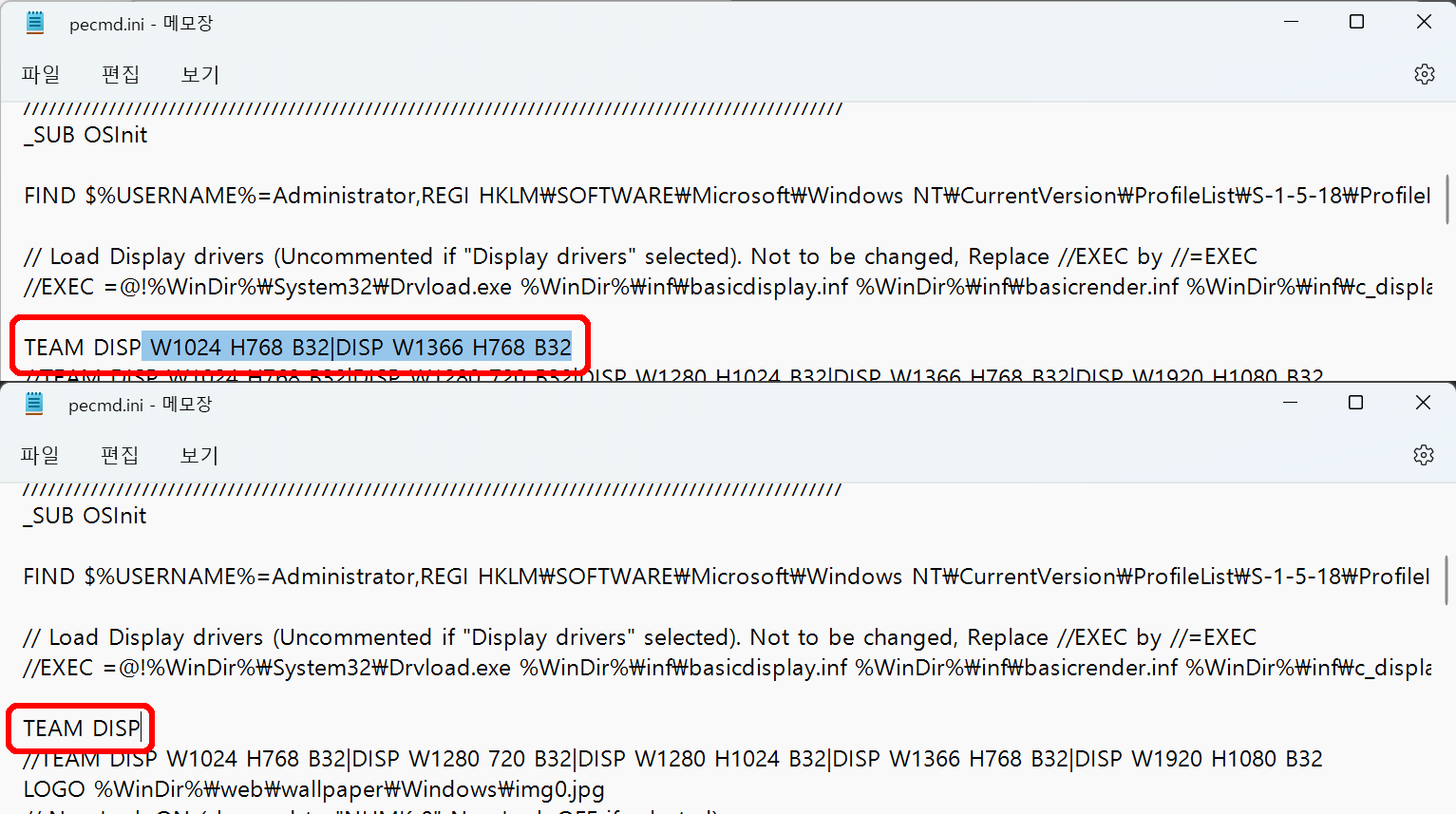
아래는 Pecmd.ini을 수정을 하지 않은 경우로 해상도가 고정되어 보이게 됩니다.
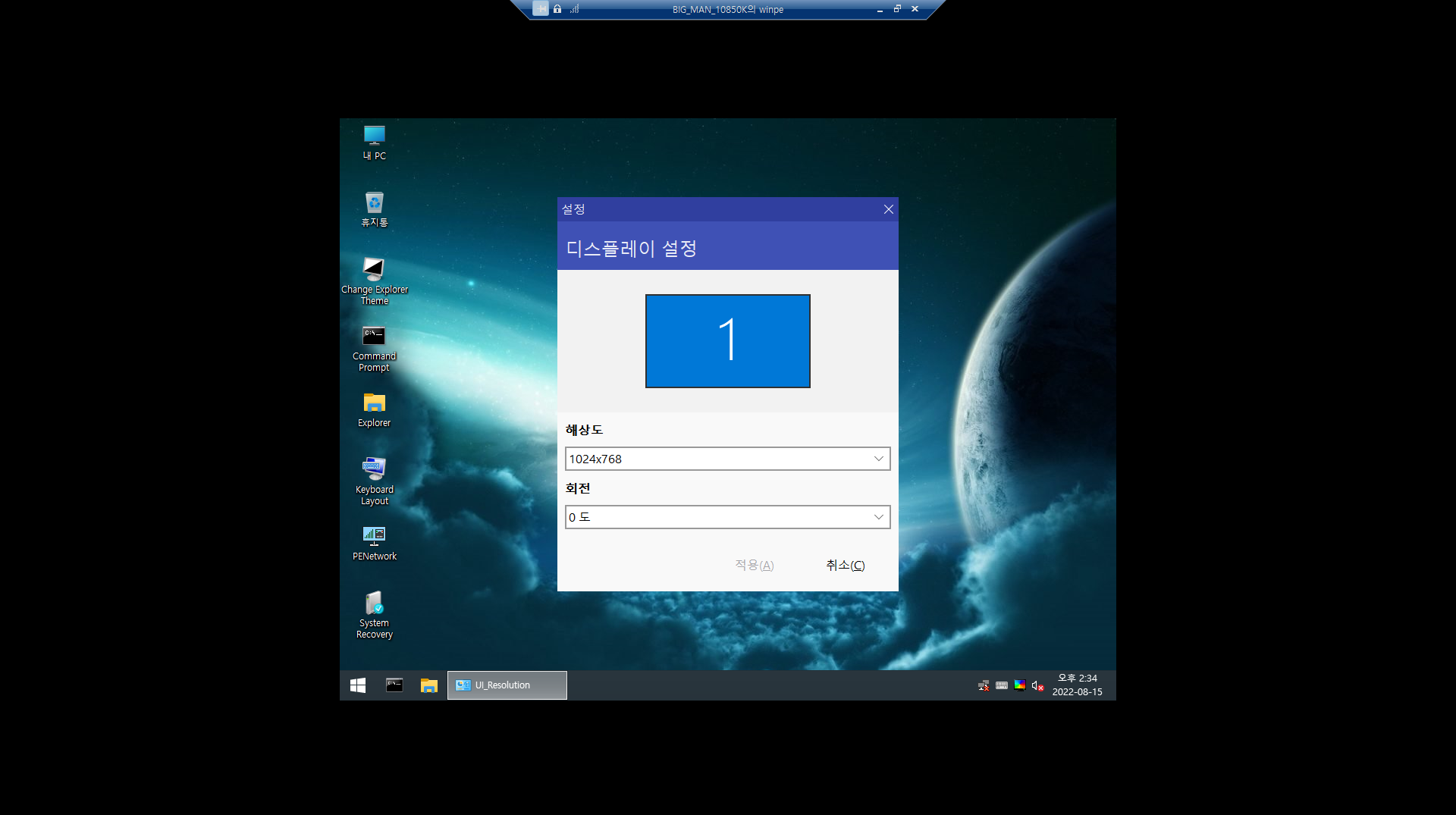
하지만, Pecmd.ini을 수정한 경우는 아래와 같이 디스플레이의 최대 해상도를 사용하게 됩니다.
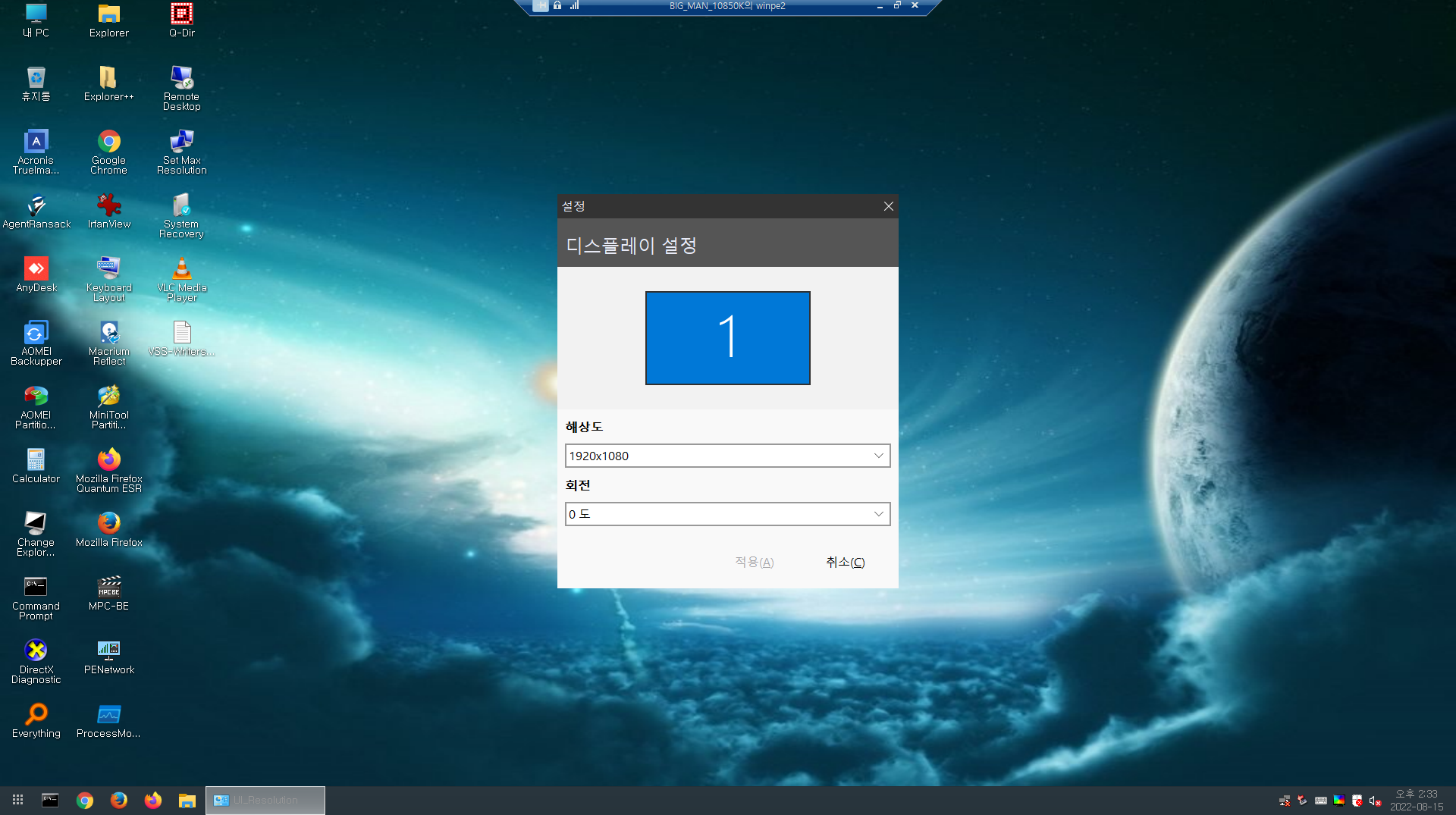
Additional Options
Additional Options에서 크게 수정할 것은 없지만, Power Option은 가능하면 수정하시는 것이 좋습니다.

Power Options : OnBattery 상태와 Plugged In(AC 전원 연결 상태) 상태에 따라 디스플레이와 하드디스크를 절전 모드를 몇 분 만에 진입할 것인지 설정하는 옵션입니다. 시스템에 따라 절전 모드에서 깨어나지 않을 수도 있으니 모두 "0"으로 설정하여 사용하지 않도록 설정합니다.
Disable USB Selective Suspend : USB 선택적 절전 모드를 설정하는 옵션입니다. 역시 OnBattery 상태와 Plugged In(AC 전원 연결 상태)에 따라 사용 여부를 체크하시면 됩니다. 저는 모두 사용하지 않습니다.
Computer Name : 필요하시면 컴퓨터의 이름을 변경하시면 됩니다.
Network Options
Network Options에는 특별히 수정할 것은 없습니다.
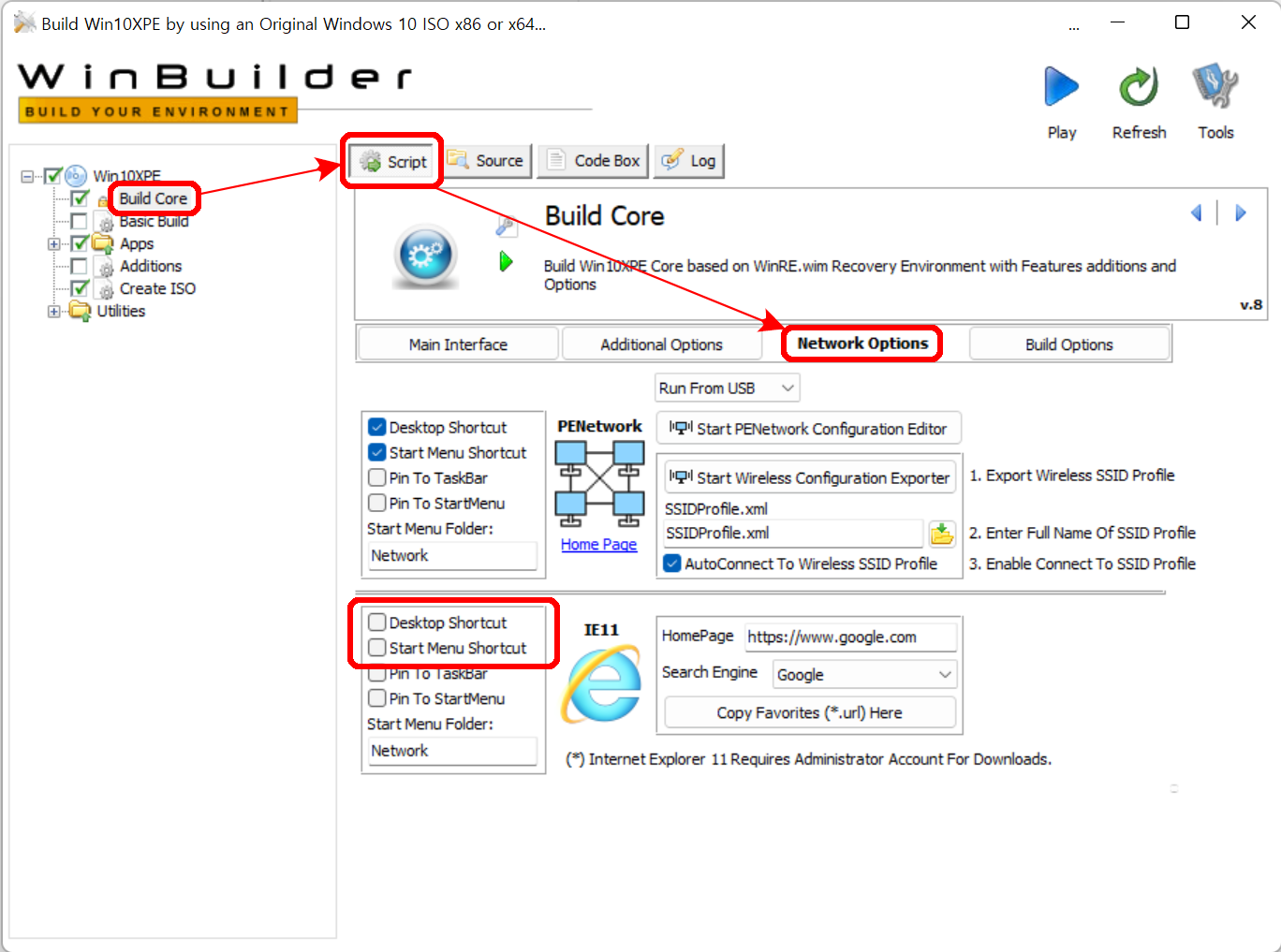
Desktop Shortcut, Start Menu Sortcut : Main Interface 옵션 중 "Internet Explorer 11"를 사용했을 때 사용할 수 있는 옵션입니다. 바탕화면과 시작 메뉴에 단축 아이콘을 생성하는 옵션입니다. Main Interface에서 Internet Explorer 11 사용에 체크하지 않았다면, 무시하셔도 됩니다.
Build Options
필자는 Build Options에서는 특별히 변경하지 않고 기본 옵션을 그대로 사용합니다.
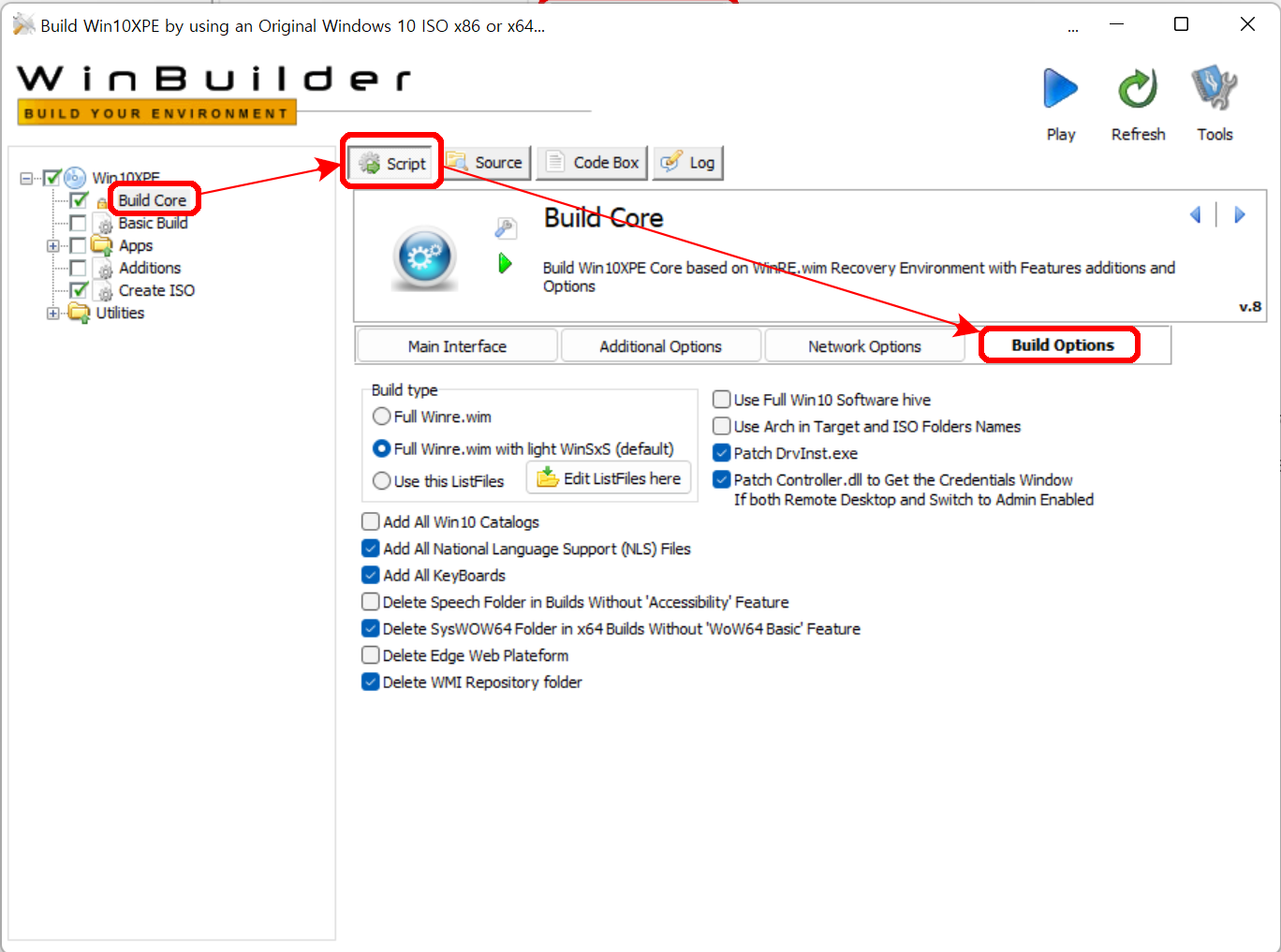
Apps 선택하기
프로그램 선택은 사용자 필요에 따라 선택해야 합니다. 그렇기 때문에 여기에서는 프로그램 선택 시 공통 옵션 정도만 살펴보고 넘어가겠습니다.
사이드바에서 "Apps"를 선택하고 "Script"가 선택된 상태에서 Apps 밑에 있는 카테고리에서 필요한 프로그램을 선택하시면 프로그램별 설정 화면을 볼 수가 있습니다.
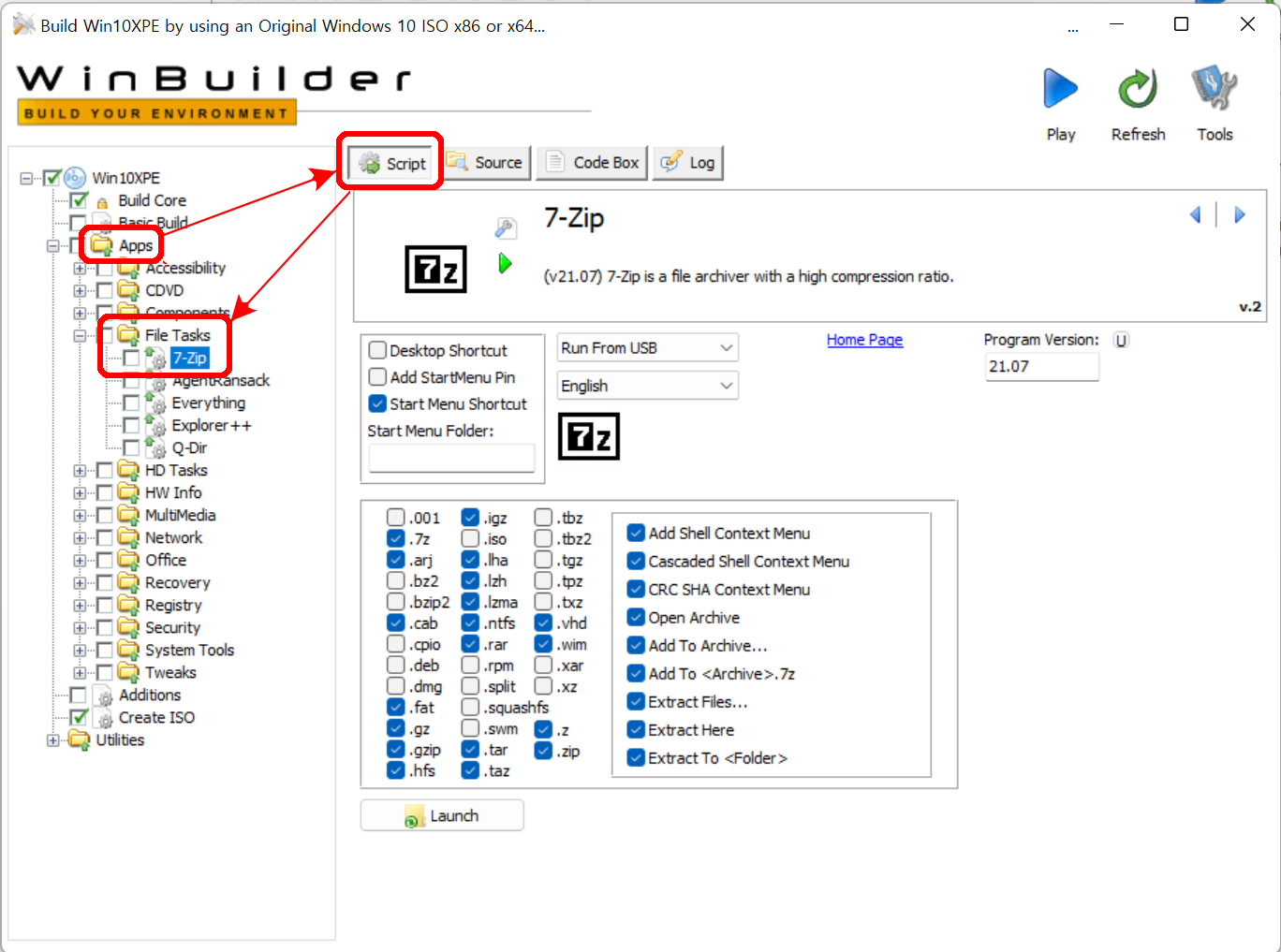
Desktop Shortcut : 바탕화면에 단축 아이콘을 생성하는 옵션입니다. 아래 캡처를 참조 바랍니다.
Add StartMenu Pin : 시작 버튼을 눌렀을 때 왼쪽의 시작 화면에 단축 아이콘을 생성하는 옵션입니다. 아래 캡처를 참조 바랍니다.
Start Menu Sortcut : 시작 메뉴에 단축 아이콘을 생성하는 옵션입니다. 아래 캡처를 참조 바랍니다.

Run From USB / Run From RAM : 앞서 "Main Interface"에서 설명했던 "Run ALL Programs From RAM"과 "WinPE Cache Size"와 관련 있는 옵션입니다. 만약 "Run ALL Programs From RAM" 옵션을 사용한다고 체크했다면 이 옵션은 무시됩니다. 즉, 무조건 boot.wim에 포함되어 "WinPE Cache Size"에 지정한 램디스크에서 실행되게 됩니다. 앱별로 USB 또는 RAM 실행 여부를 사용자가 관리하기 원한다면 "Main Interface"에서 "Run ALL Programs From RAM" 옵션을 사용하지 않아야 합니다.
언어 설정 : 언어 설정은 프로그램에서 다국어를 지원할 경우 사용할 수 있습니다.
필자는 아래와 같이 7개 카테고리에서 17개의 프로그램을 선택하였습니다. 여러분들도 써보시고 필요한 프로그램을 선택하시면 됩니다.
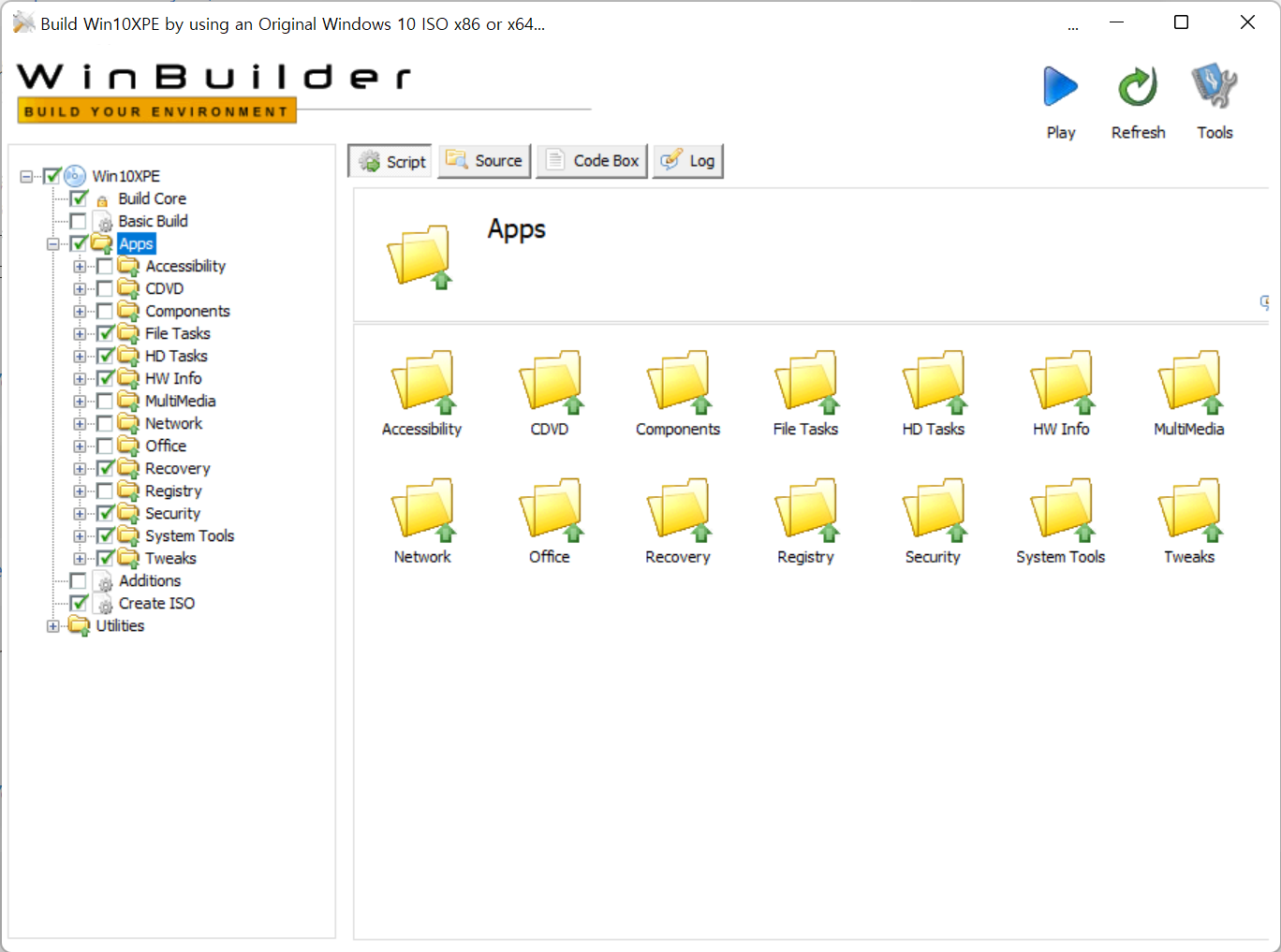
Create ISO
설정의 마지막 단계입니다. WinPE를 ISO 파일로 만드는데 필요한 옵션을 설정하는 곳입니다. 대부분 기본 옵션을 그대로 사용하시면 됩니다.
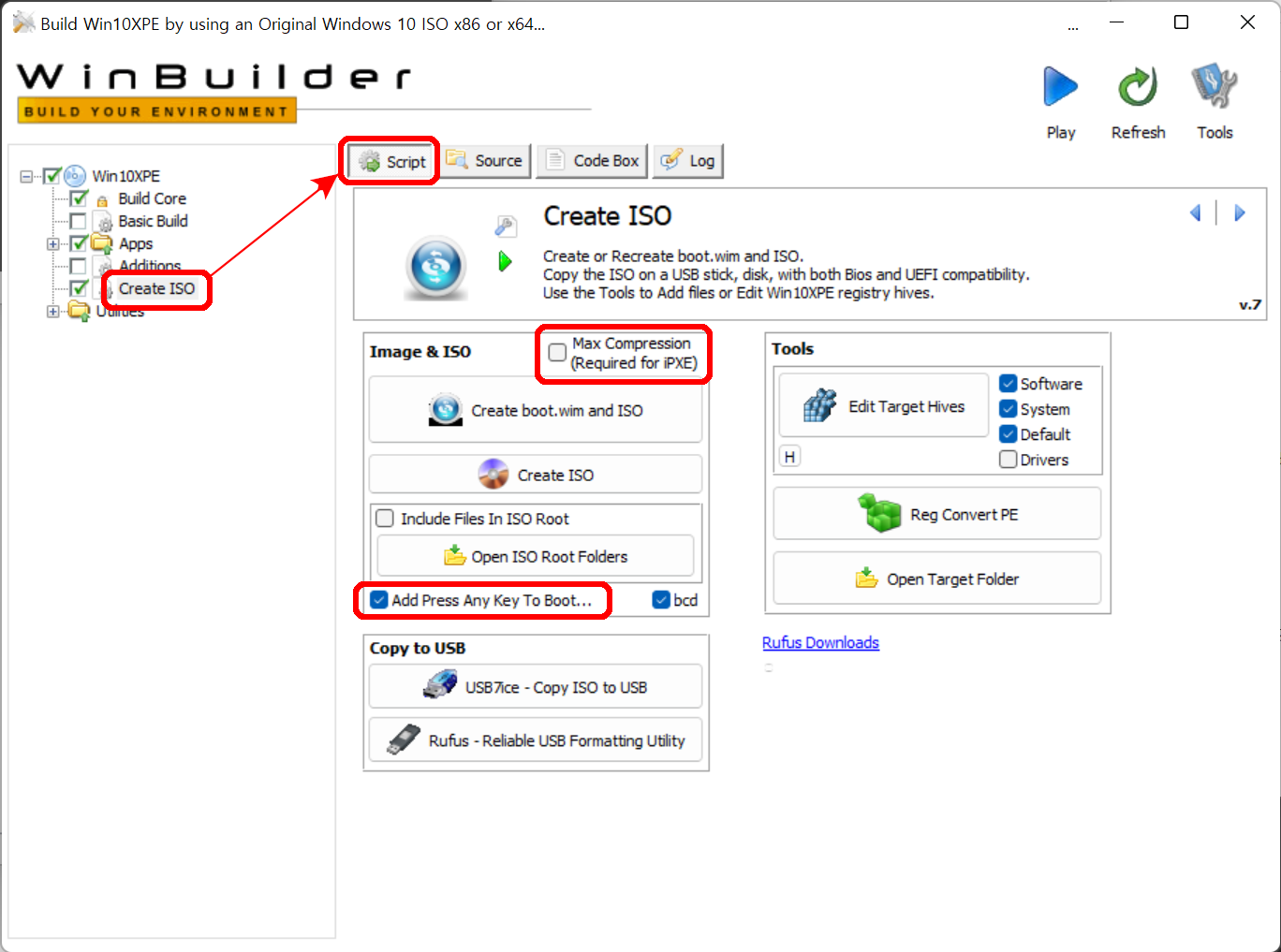
Max Compression : boot.wim 파일을 최대로 압축하는 옵션입니다. 압축을 최대로 할수록 부팅 속도에 조금이라도 영향이 가기 때문에 필자는 사용하지 않습니다.
Add Press Any Key To Boot... : USB 디스크로 부팅 전에 아래와 같은 메시지를 출력하면서 부팅을 어디로 할 것인지 선택하도록 하는 옵션입니다. 아무 키나 누르게 되면 USB 디스크로 부팅이 되고, 그냥 두게 되면 다음 순위의 부팅 디스크로 부팅되게 됩니다.
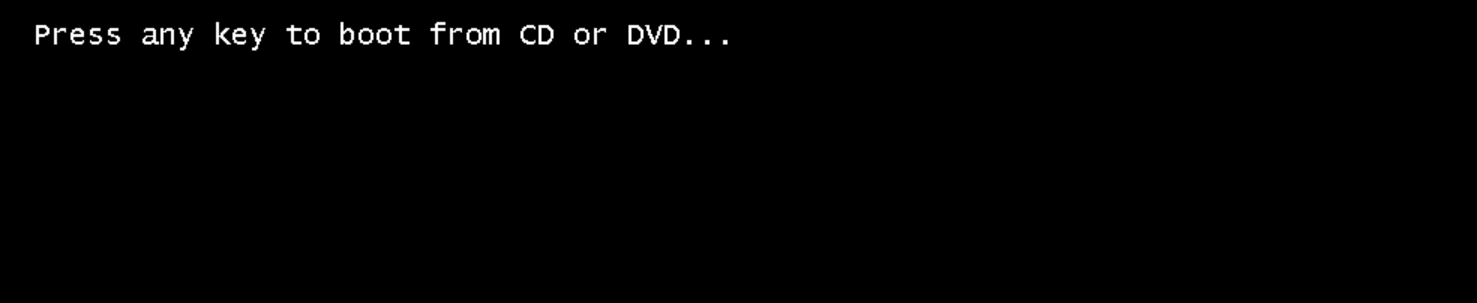
최종 WinPE 만들기
설정이 완료되었다면, 마지막으로 WinPE를 만들어 보겠습니다. 오른쪽 상단에 "Play" 버튼을 클릭하여 최종 빌드를 시작합니다.
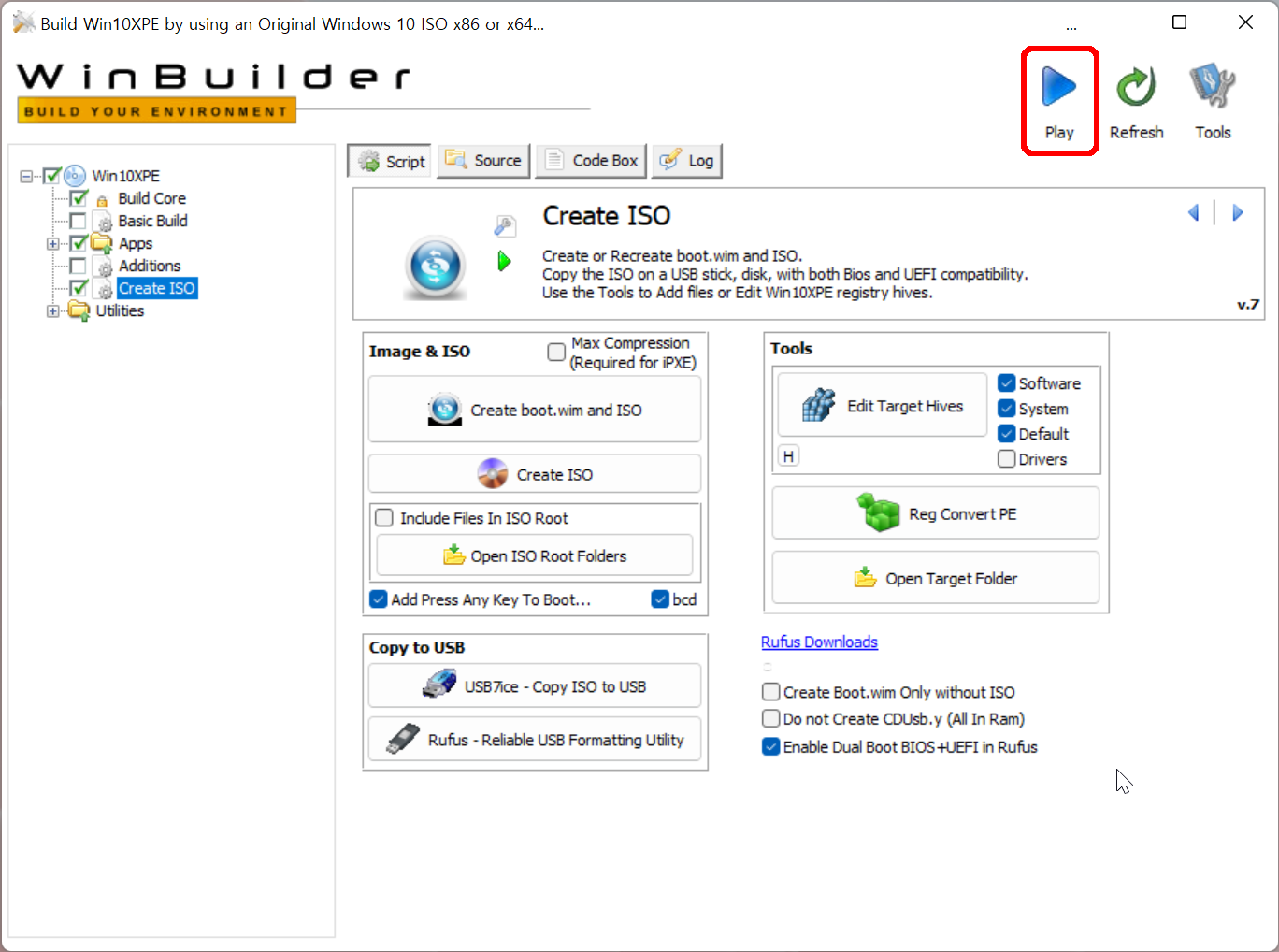
최초 빌드를 시작하게 되면 아래와 같이 필요한 Windows ADK를 다운로드하게 됩니다. "Yes"를 클릭하시면 됩니다.

Build Core 빌드를 시작으로 선택 프로그램 빌드, 최종 WinPE ISO 파일 생성 순서로 진행하게 됩니다. 모든 빌드가 완료되면 "Success of the Project Building. Enjoy :)"라고 잠시 뜨고 사라집니다.
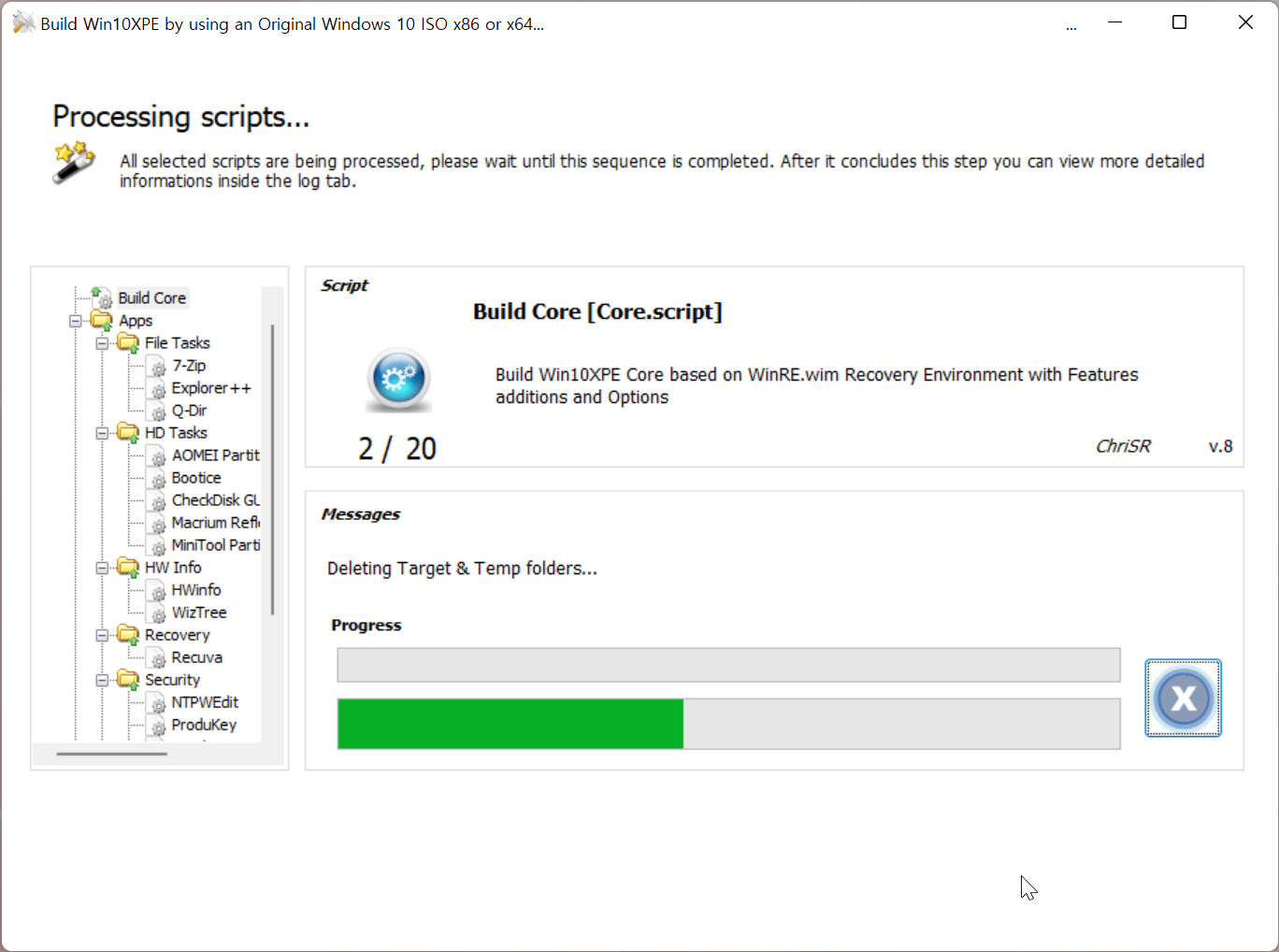
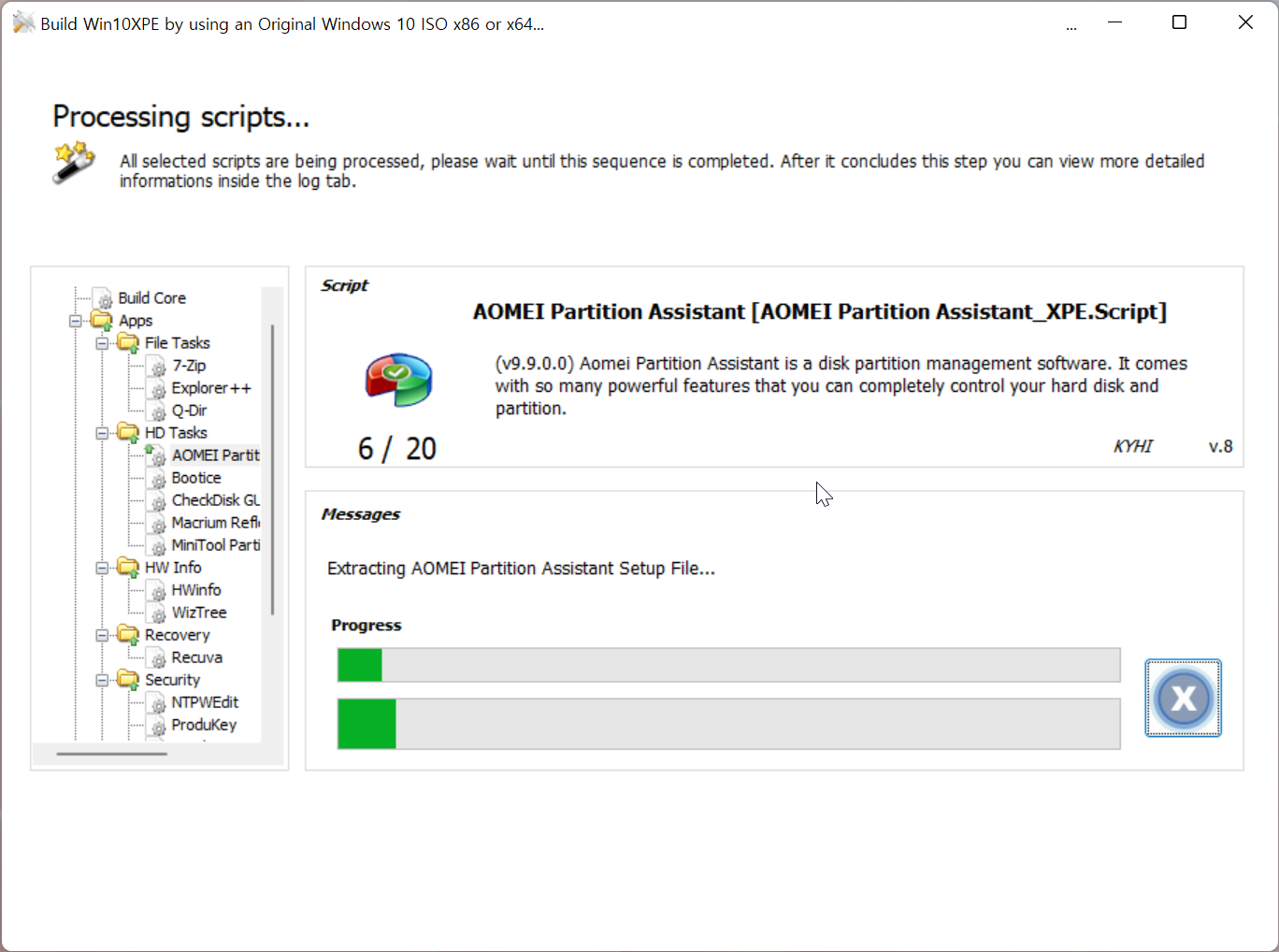
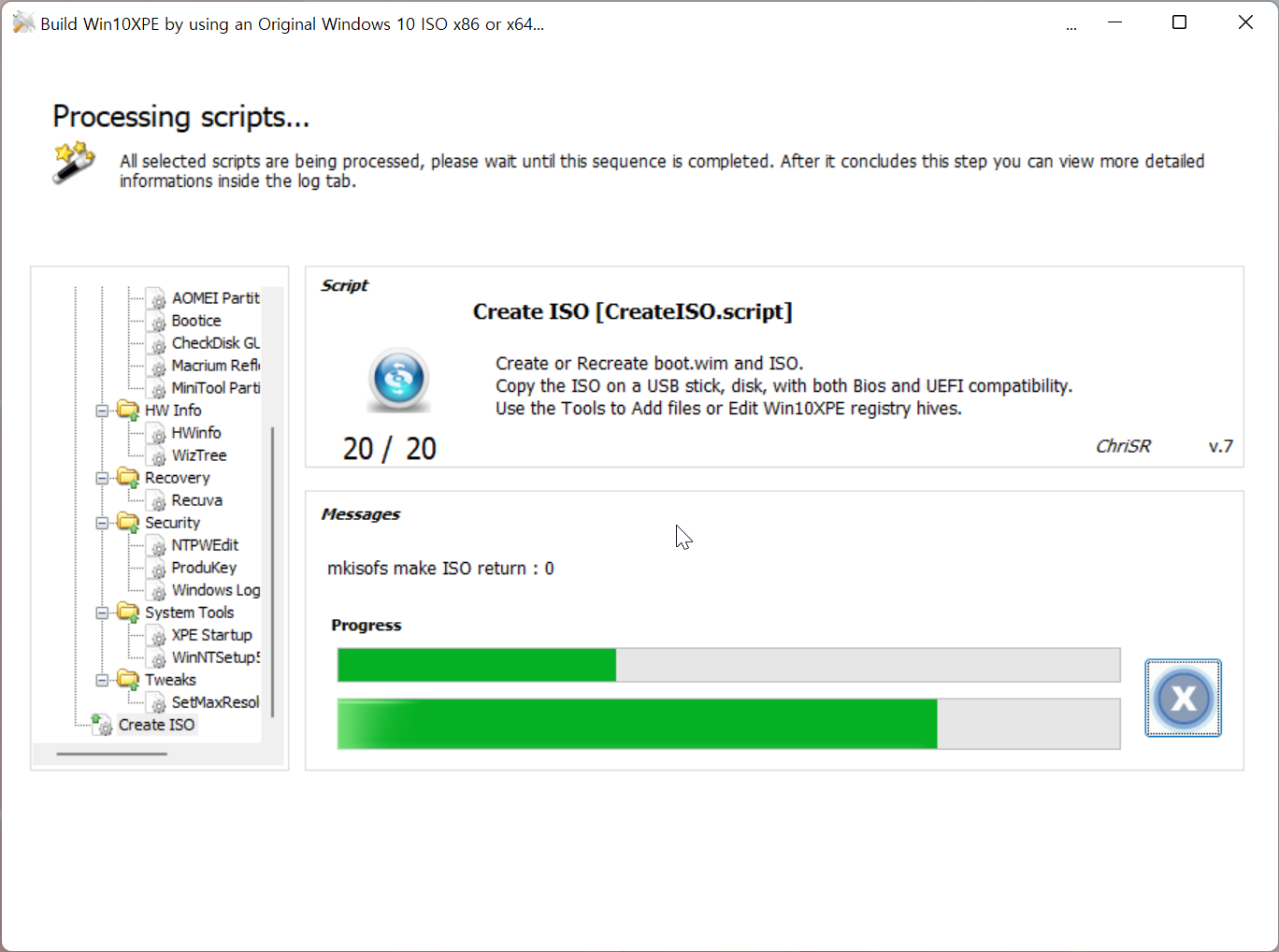
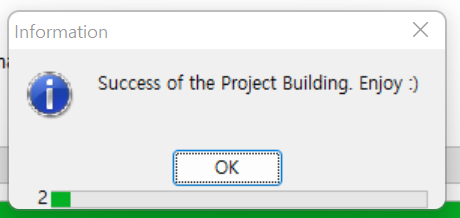
테스트
Hyper-V로 테스트를 진행해 보겠습니다. 작성한 WinPE ISO 파일을 선택했습니다.
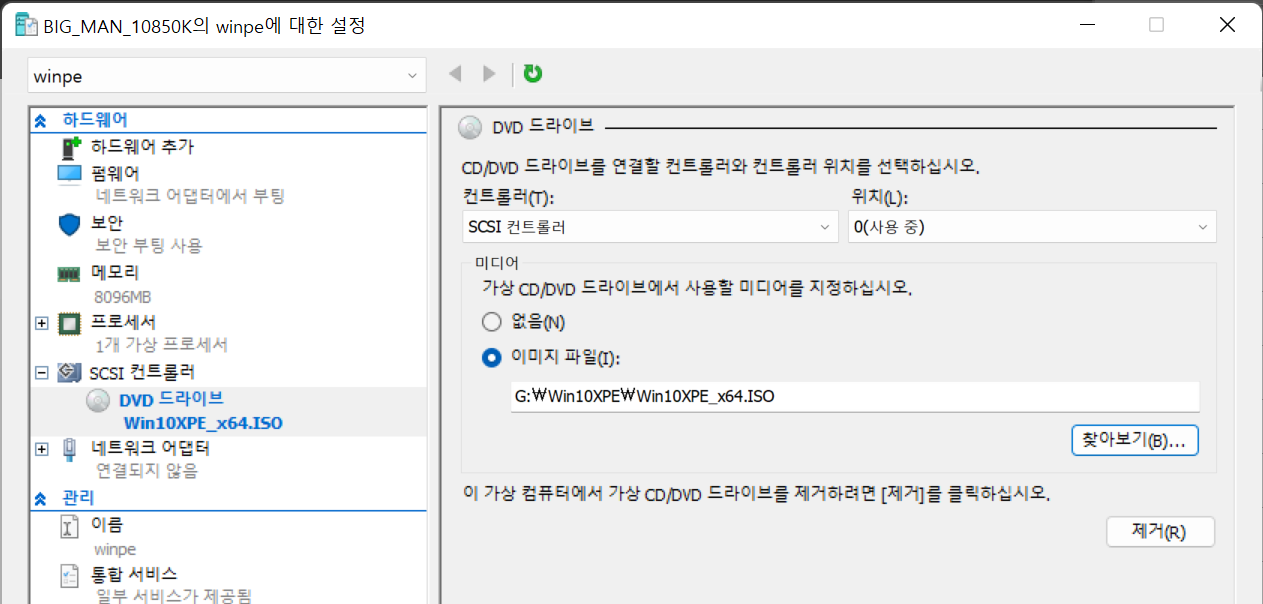
아래와 같이 문제없이 잘 부팅되는 것을 확인할 수 있습니다.
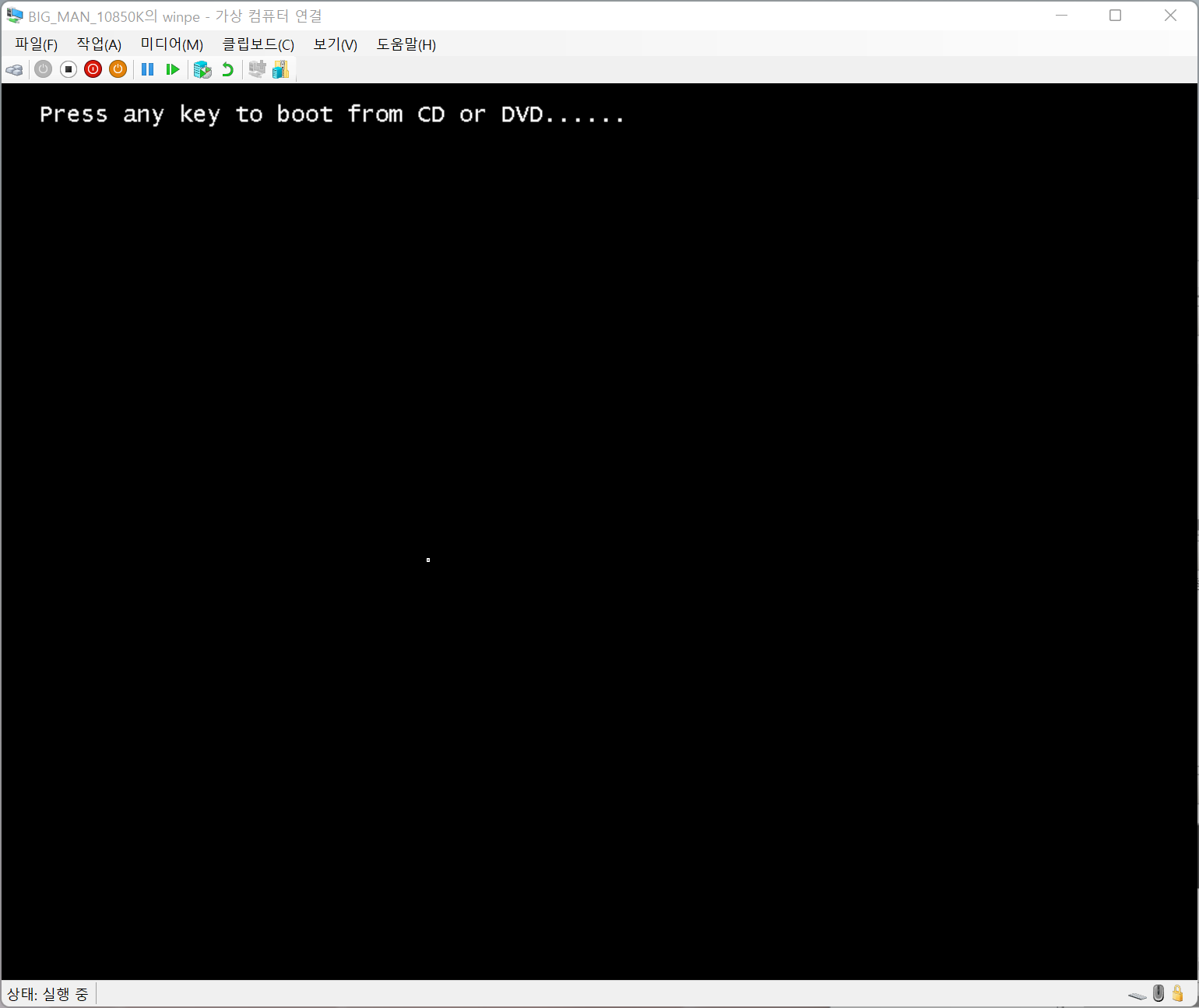
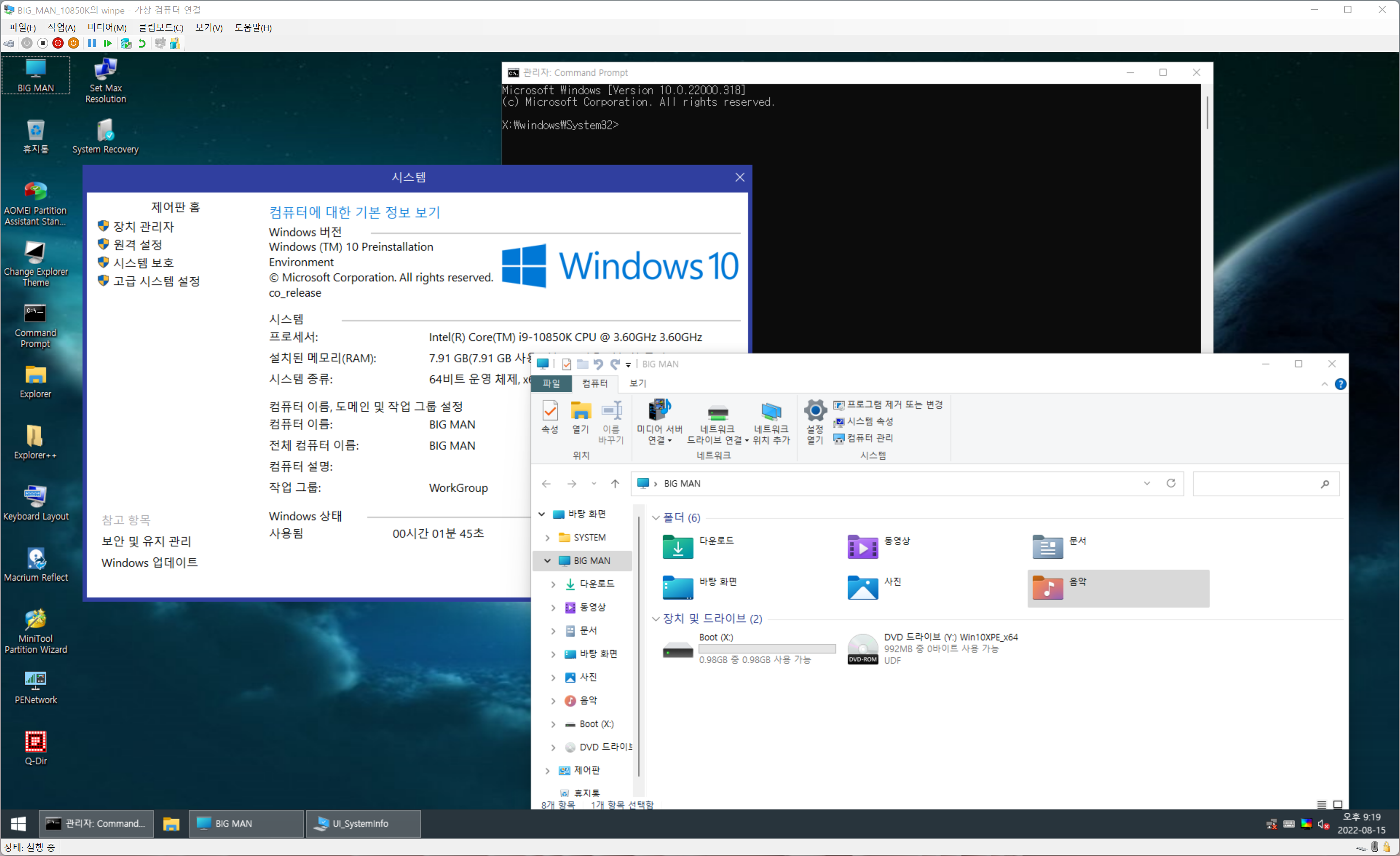
이 방법은 아주 기초적인 방법입니다. 빠르고 간단하게 WinPE를 빌드할 수 있는 방법이죠. 사실 필자는 이 방법보다는 Windows ADK와 Windows PE 추가 기능으로 작성한 WinPE 기본만 사용하고 있습니다. 빠르고 명령줄 만으로도 충분히 원하는 작업을 할 수 있으며, 필요하면 어렵지 않게 기능을 추가할 수 있기 때문입니다.(일단 모르는 사람들이 보면 뭔가 전문가처럼 보이는 효과도 덤이죠..ㅎㅎㅎ) 그리고 뭐니 뭐니 해도 어렵고 난해한 부분을 하나씩 해결해 나가는 맛이 아주 일품이죠.^^
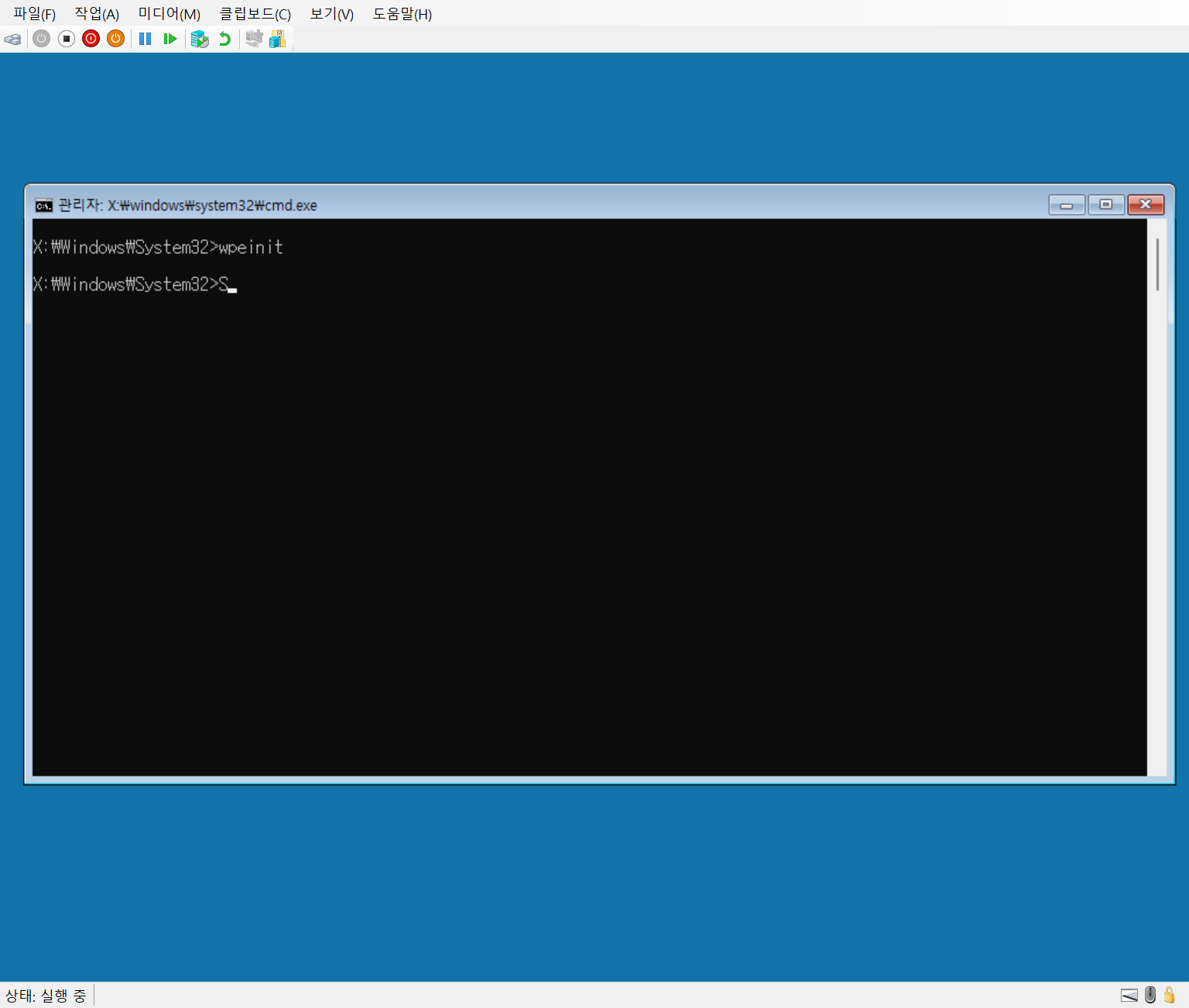
참조
2022.08.13 - WinBuilder로 쉽게 WinPE 만들기 - 1. WinBuilder 준비하기
2022.08.14 - WinBuilder로 쉽게 WinPE 만들기 - 2. WinPE 만들기
2022.08.12 - Windows 11, Windows 10 ISO 파일에 있는 설치 버전과 빌드 확인 방법
2022.07.19 - Windows 구버전 및 최신버전을 Microsoft에서 다운로드하는 방법
2017.03.31 - Winbuilder 를 이용한 WinPE 만들기 - WinPE 7, WinPE 8, WinPE 10 만들기
2017.03.18 - 윈도우 PE 만들기 - 윈도우 PE 드라이버 추가 하기 WINDOWS PE
2017.03.17 - 윈도우 PE 만들기 - WINDOWS PE 부팅 USB 디스크 만들기 PE 5.0
Detailed Explanation of PECMD in WinPE—-PECMD.INI File Configuration (1)(영문)
Detailed Explanation of PECMD in WinPE—-PECMD.INI File Configuration (2)(영문)
'Microsoft 정보 > Windows' 카테고리의 다른 글
| Windows 바탕화면 아이콘 간격이 갑자기 넓어졌을 때 (0) | 2023.04.14 |
|---|---|
| 명령 프롬프트(CMD)에서 BitLocker 자동 장치 암호화(자동 잠금 해제) 복구 키 확인 방법 - Manage-bde (0) | 2022.08.17 |
| WinBuilder로 쉽게 WinPE 만들기 - 1. WinBuilder 준비하기 (0) | 2022.08.13 |
| BitLocker를 WinPE에서 해제하는 방법 (0) | 2022.08.13 |
| 명령 프롬프트(CMD)에서 BitLocker 잠금 해제하기 - Manage-bde (0) | 2022.08.10 |


