OSCDIMG.EXE로 BIOS, UEFI 다중 부팅 가능한 Windows ISO 파일 만들기
"OSCDIMG.EXE를 이용하여 부팅 가능한 Windows ISO 파일 만들기"에서는 UEFI 모드만 가능한 ISO 파일을 만드는 방법에 대해 알아보았습니다. Legacy BIOS로 부팅은 현재 일반 사용자들은 거의 사용되지 않기 때문이죠. 현재 출시되는 모든 컴퓨터의 펌웨어는 UEFI를 100% 사용한다고 봐도 무방합니다. 그렇지만, 아직도 쓸만한 컴퓨터 중에는 Legacy BIOS로 부팅되는 경우가 종종 있기 때문에 찾는 분들이 있는 것 같습니다. 그래서 이번 페이지에서는 OSCDIMG.EXE를 이용하여 MBR 부팅이 가능 ISO 파일을 만드는 방법에 대해 알아보겠습니다.
* MBR 부팅, Legacy BIOS 모드 부팅, BIOS 모드 부팅은 모두 동일한 의미로 사용하고 있으며, 혼용에 할 수도 있습니다.
UEFI 모드 또는 Legacy BIOS 모드 단일 부팅만 필요한 경우 아래 링크를 참조하시면 됩니다.
2022.07.28 - OSCDIMG.EXE를 이용하여 부팅 가능한 Windows ISO 파일 만들기
OSCDIMG.EXE를 이용하여 부팅 가능한 Windows ISO 파일 만들기
OSCDIMG.EXE를 이용하여 부팅 가능한 Windows ISO 파일 만들기 앞서 소개해 드렸던 "Windows 11 Windows 10 통합 설치 USB 디스크 만들기"에서 생성했던 통합 설치 프로그램을 USB 디스크가 아닌 부팅 가능한 ISO
kimsungjin.tistory.com
OSCDIMG.EXE 다운로드
프로그래 다운로드는 아래 링크를 참조로 다운로드하시면 됩니다.
OSCDIMG.EXE를 이용하여 부팅 가능한 Windows ISO 파일 만들기
OSCDIMG.EXE를 이용하여 부팅 가능한 Windows ISO 파일 만들기
OSCDIMG.EXE를 이용하여 부팅 가능한 Windows ISO 파일 만들기 앞서 소개해 드렸던 "Windows 11 Windows 10 통합 설치 USB 디스크 만들기"에서 생성했던 통합 설치 프로그램을 USB 디스크가 아닌 부팅 가능한 ISO
kimsungjin.tistory.com
OSCDIMG.EXE로 MBR, UEFI 다중 부팅 가능한 ISO 파일 생성
"Windows 11 Windows 10 통합 설치 USB 디스크 만들기"를 참조로 만들어진 Windows 10/11 통합 설치 파일을 부팅 가능한 ISO 파일로 생성해 보겠습니다. 주의해야 할 것은 가능하면 경로 또는 파일 이름에 공백을 사용하지 않는 것이 좋습니다만, 어쩔 수 없이 공백을 사용해야 한다면 Quotation Marks( " " )로 감싸면 됩니다.
OSCDIMG.EXE 파일의 위치는 아래와 같이 F:의 root 폴더에 저장해 두었습니다. 이 경로는 여러분들이 원하는 위치로 정하시면 됩니다.
F:\oscdimg.exe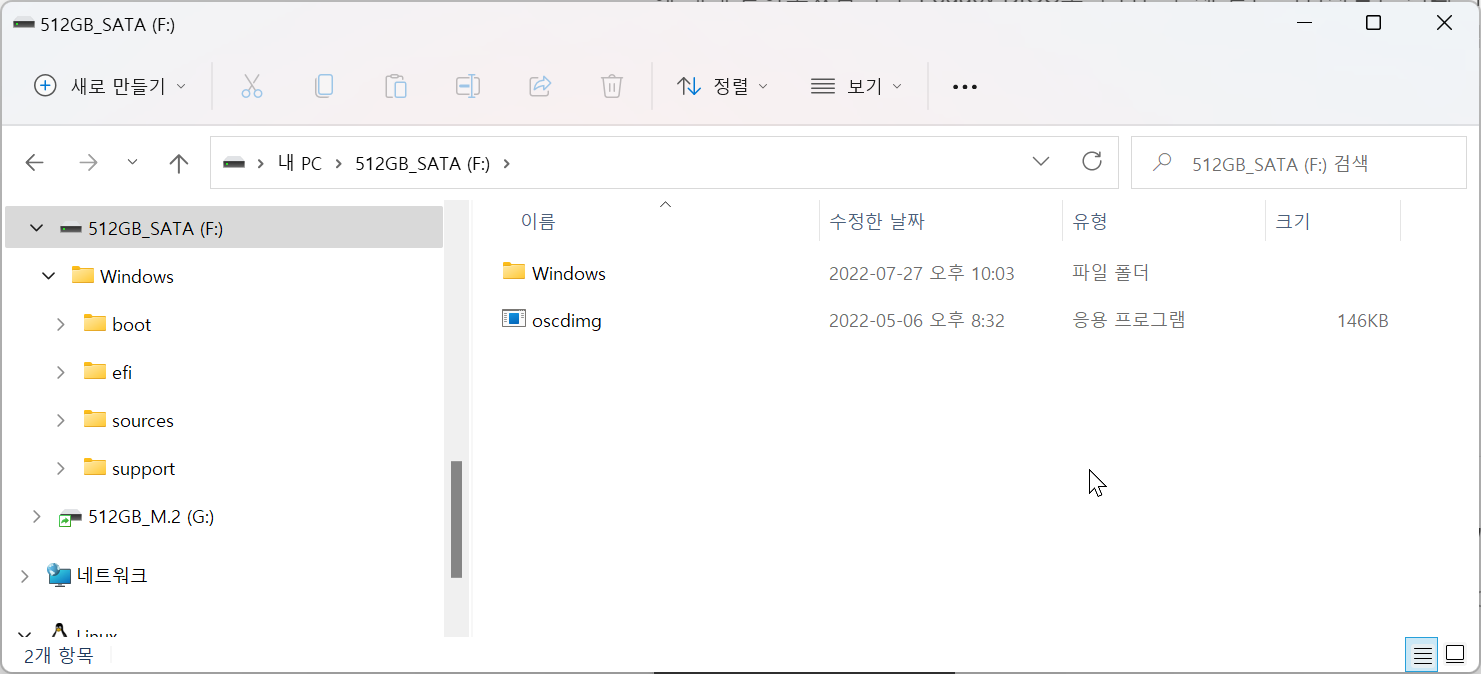
Windows 10/11 통합 설치 파일이 있는 위치는 아래와 같습니다.(위 캡처 참조) 이 경로는 여러분들이 원하는 위치로 정하시면 됩니다. 아래 경로는 예시일 뿐입니다.
F:\Windows
UEFI 모드 부팅을 위한 부팅 섹터 파일의 위치는 아래와 같습니다. Microsoft에서 다운로드 받은 Windows 10/11의 ISO 파일에는 기본적으로 부팅 섹터 파일이 포함되어 있습니다.
F:\Windows\efi\microsoft\boot\efisys.binWindows 10/11 원본 ISO 파일을 마운트하면 아래 경로에 efisys.bin 부팅 섹터 파일을 확인할 수 있습니다.
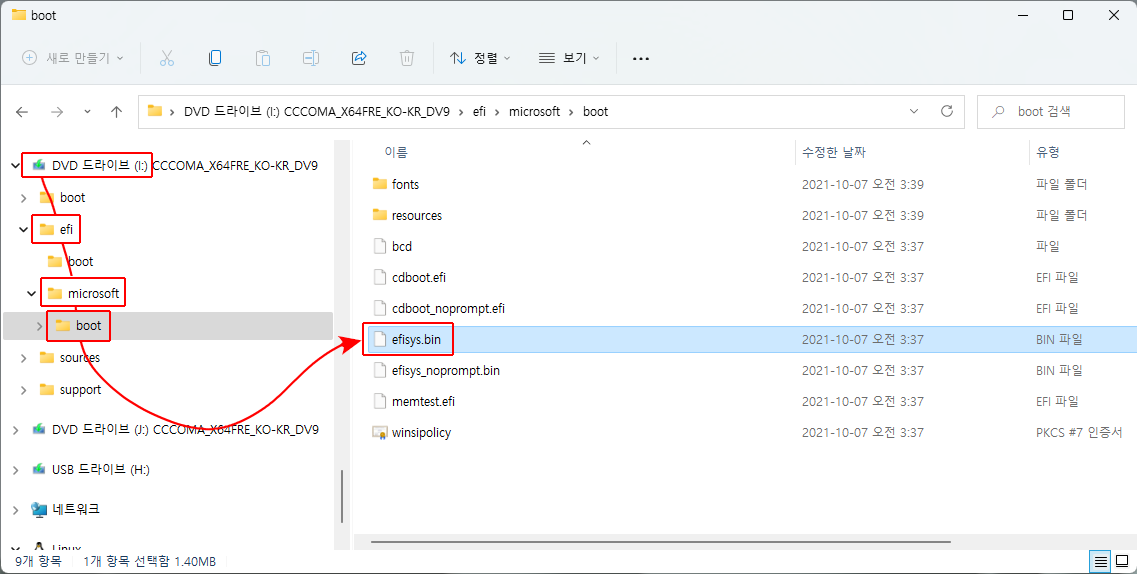
BIOS 모드 부팅을 위한 부팅 섹터 파일의 위치는 아래와 같습니다.
F:\Windows\boot\etfsboot.comWindows 10/11 원본 ISO 파일을 마운트하면 아래 경로에 etfsboot.com 부팅 섹터 파일을 확인할 수 있습니다.

완성된 ISO 파일의 저장 위치는 OSCDIMG.EXE 파일이 있는 위치와 동일한 F:의 root에 저장하겠습니다.
파일의 이름은 "Windows10_11.iso"로 하겠습니다. 그럼 아래와 같습니다. 저장 위치 및 파일 이름은 여러분들이 원하시는 위치와 이름으로 입력하시면 됩니다.
F:\Windows10_11.iso
ISO 파일의 볼륨 레이블은 아래와 같이 지정하겠습니다. 볼륨 레이블 역시 원하시는 이름으로 하시면됩니다.
Windows10_11_통합
그럼 BIOS(MBR), UEFI 다중 부팅이 가능한 ISO 파일을 생성해 보겠습니다. 아래와 같이 명령줄을 완성합니다. 옵션에 대한 설명은 아래를 참조 바랍니다.
oscdimg -bootdata:2#p0x00,e,bF:\Windows\boot\etfsboot.com#p0xEF,e,bF:\Windows\efi\microsoft\boot\efisys.bin -u1 -udfver102 F:\Windows F:\Windows10_11.iso -lWindows10_11_통합
명령줄이 꾀 길어서 크게 두 구간로 설명하겠습니다. 참고로, 아래 옵션은 소문자를 사용하시기 바랍니다. 대문자를 사용해도 인식하는 옵션도 있지만, 대문자 입력 시 오류가 발생하는 옵션도 있습니다.
부팅 관련 설정 구간
-bootdata:2#p0x00,e,bF:\Windows\boot\etfsboot.com#p0xEF,e,bF:\Windows\efi\microsoft\boot\efisys.bin
-bootdate:<<다중 부팅 이미지 개수>>#{부팅 항목}#{부팅 항목}
다중 부팅 ISO 파일을 생성할 때 반드시 사용해야 합니다. <<다중 부팅 이미지 개수>>는 BIOS 모드 부팅, UEFI 모드 부팅을 다중 부팅한다면 2개이므로 숫자 2를 입력하면 됩니다. 그리고 부팅 항목(Entry) 간의 구분은 #으로 구분하게 됩니다.
예시에서 BIOS 부팅 항목은 p0,e,bF:\Windows\boot\etfsboot.com이며, UEFI 부팅 항목은 pEF,e,bF:\Windows\efi\microsoft\boot\efisys.bin입니다. 이 항목과 항목 사이에 #으로 구분을 해야 합니다.
p<<플랫폼 ID>> : 플랫폼 ID를 입력합니다. UEFI 시스템은 0xEF 또는 EF를 입력하고, BIOS 시스템은 0x00 또는 0를 입력합니다.
e : El Torito 카탈로그(부팅 가능한 광미디어 표준)에서 정한 플로피 디스크 에뮬레이션을 사용하지 않도록 설정하는 옵션입니다.
b<<부팅 섹터 파일>> : b 뒤에는 부팅 섹터 파일의 경로와 파일 이름을 지정하면 됩니다.
b : UEFI : efisys.bin
b : BIOS : etfsboot.com
단일 부팅으로 설정할 경우 -p 형식을 사용해야 합니다.
ISO 이미지 파일 설정 구간
-u1 -udfver102 F:\Windows F:\Windows10_11.iso -lWindows10_11_통합
-u1 : *UDF 파일 시스템과 ISO 9660 파일 시스템으로 이미지를 생성합니다.
-udfver102 : *UDF 파일 시스템의 버전 1.02를 지정합니다.
-l : -l 뒤에는 볼륨 레이블을 지정합니다.
* UDF : 유니버설 디스크 포맷(Universal Disk Format)으로 광 디스크의 파일 저장을 위한 파일 시스템의 포맷 규격입니다. 자세한 설명은 여기 위키백과를 참조 바랍니다.
명령줄을 실행하면 아래 캡처와 같은 화면을 볼 수가 있습니다. 파일 탐색기에서 마운트 해보겠습니다.
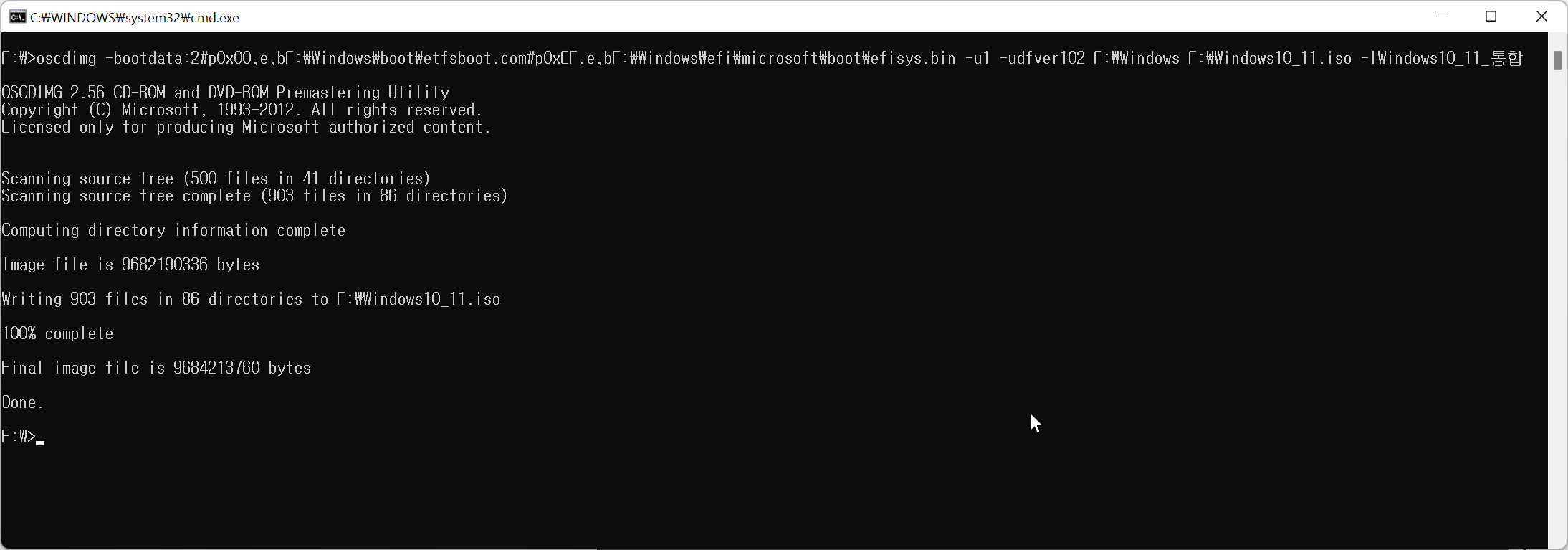
아래와 같이 Windows 10/11 통합 설치 ISO 파일을 파일 탐색기에서 확인할 수 있습니다. 마운트를 하게 되면 문제없이 연결되고, 볼륨 레이블도 확인할 수가 있습니다.
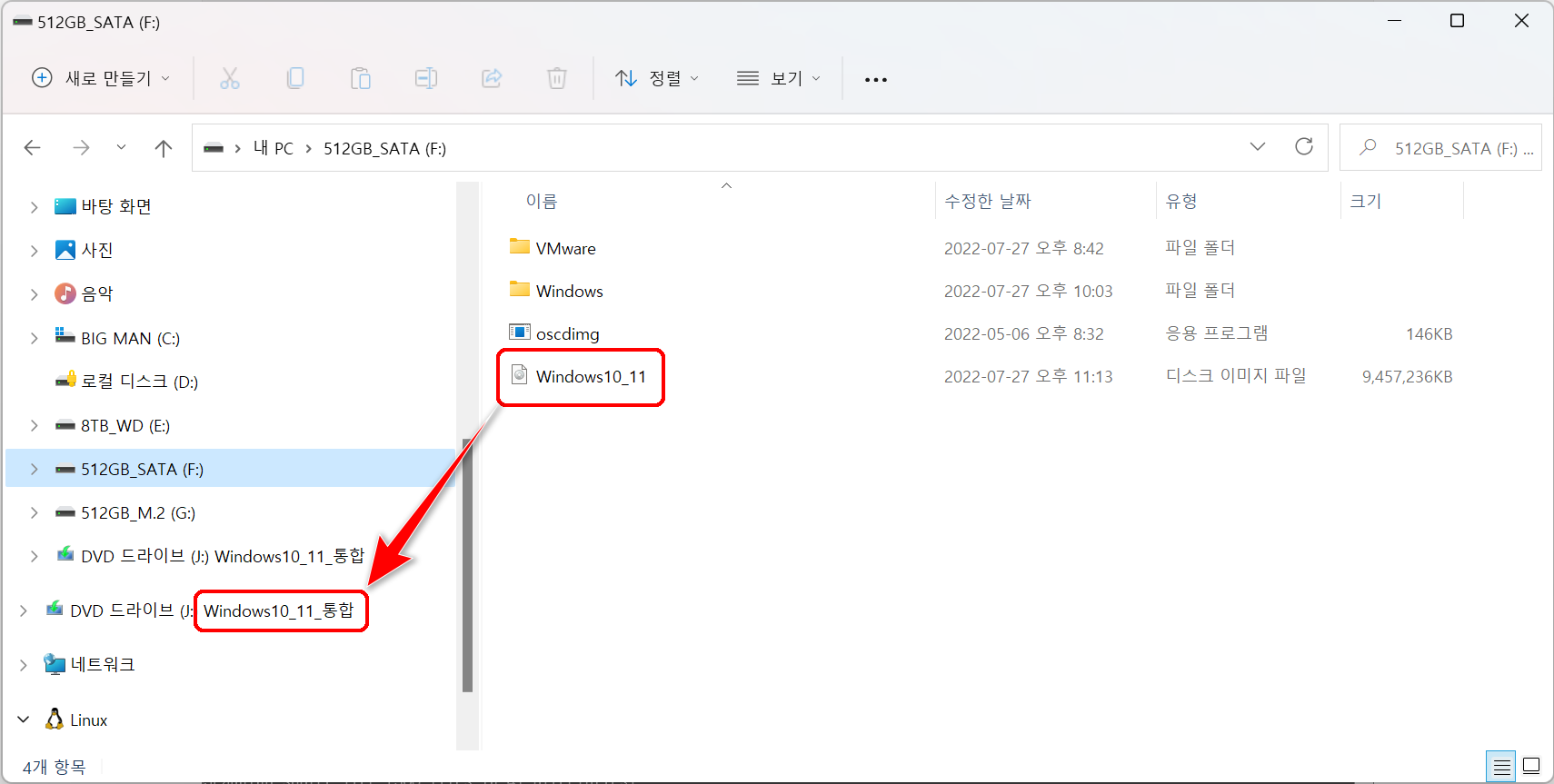
간단하게 테스트
Microsof Hyper-V를 이용하여 테스트해 보겠습니다. 가상 컴퓨터 생성 시 1세대(Legacy BIOS)를 선택하여 생성하였습니다.
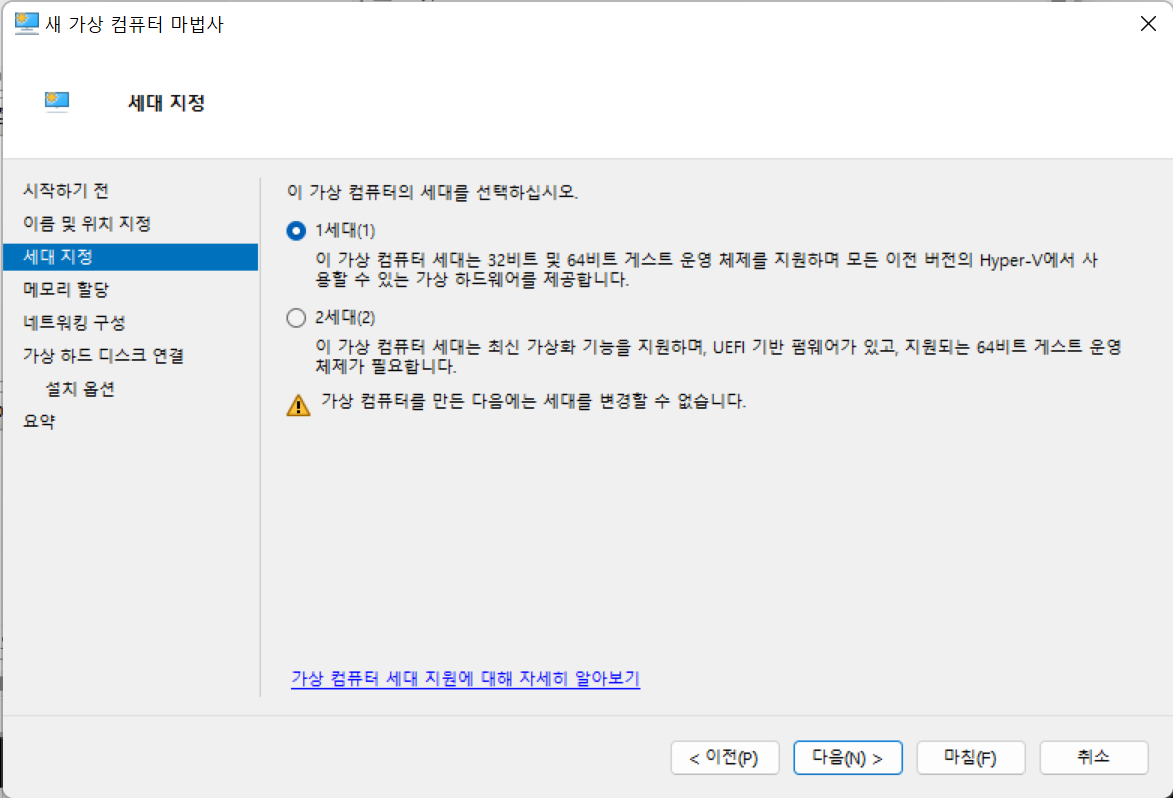
문제없이 부팅이 완료되었으며, PEFirmwareType에서 확인할 수 있듯이 BIOS 모드로 부팅된 것을 확인할 수 있습니다. PEFirmwareType 확인 방법은 여기를 참조 바랍니다.
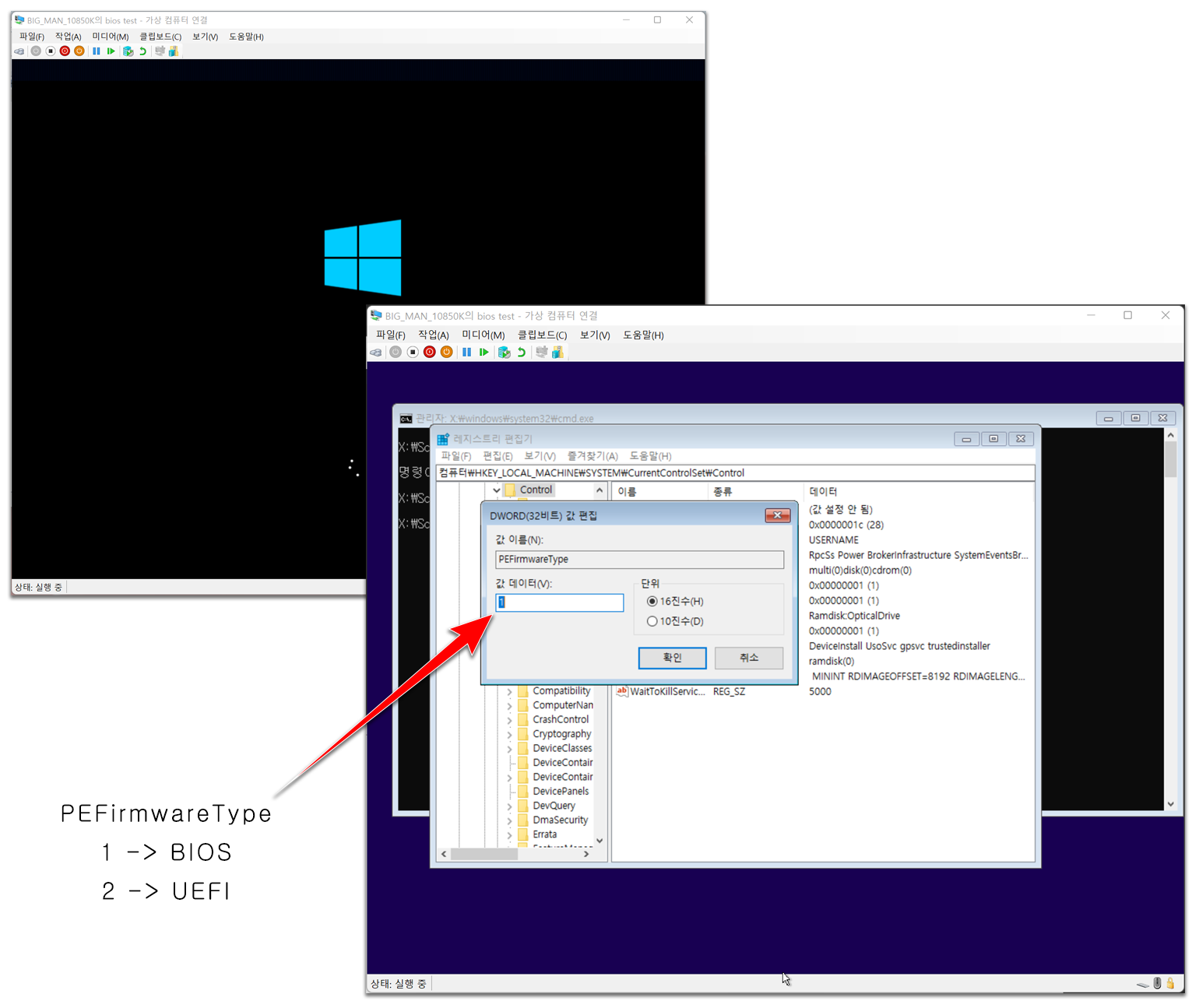
참조
Microsoft 공식 가이드 - Oscdimg 명령줄 옵션
2020.11.05 - Windows 설치 초기에 부팅 방식이 UEFI, BIOS 모드인지 확인 방법
2022.07.28 - OSCDIMG.EXE를 이용하여 부팅 가능한 Windows ISO 파일 만들기
2022.07.23 - Windows 11 Windows 10 WSL2 설치하는 방법
2022.07.19 - Windows 구버전을 Microsoft에서 다운로드하는 방법
2022.06.29 - Windows 11 & Windows 10 install.wim 파일 분할 방법
2022.05.24 - Windows 11 Windows 10 통합 설치 USB 디스크 만들기
'Microsoft 정보 > Windows' 카테고리의 다른 글
| BitLocker를 WinPE에서 해제하는 방법 (0) | 2022.08.13 |
|---|---|
| 명령 프롬프트(CMD)에서 BitLocker 잠금 해제하기 - Manage-bde (0) | 2022.08.10 |
| OSCDIMG.EXE를 이용하여 부팅 가능한 Windows ISO 파일 만들기 (0) | 2022.07.28 |
| Windows 구버전 및 최신버전을 Microsoft에서 다운로드하는 방법 (2) | 2022.07.19 |
| FAT32를 삭제,포맷 없이 NTFS로 변환하기 (0) | 2021.11.20 |

