- Windows 11 Windows 10 WSL2 설치하는 방법
- 시스템 요구 사항 체크
- Windows Terminal 설치 - Windows 10 모든 버전
- Windows 11 또는 Windows 10에서 WSL2 설치 방법
- Windows 10 1903 버전 또는 1909 버전에서 WSL2 설치 방법
- Windows 기능 켜기/끄기에서 활성화
- Windows PowerShell 또는 명령 프롬프트에서 명령줄로 활성화
- Linux 커널 업데이트 패키지 다운로드
- WSL 2를 기본 버전으로 설정하기
- Linux 배포 설치하기 - Windows 11 & Windows 10 공통
- WSL 명령을 통한 Linux 설치 - 배포판 확인하기
- WSL 명령을 통한 Linux 설치
- Microsoft Store를 통한 Linux 설치
- 설치 Linux의 업데이트 및 업그레이드
- WSL 2 유용한 명령줄
- 참고
Windows 11 Windows 10 WSL2 설치하는 방법
이번 포스팅에서는 Windows 11, Windows 10에서 WSL2(Windows Subsystem for Linux : 리눅스용 윈도우 하위 시스템) 설치 방법에 대해 알아보겠습니다. 필자도 Python 공부를 위해 Linux와 Windows의 듀얼 부팅과 WSL2 사이에서 고민을 하다 결국 WSL2를 선택하게 되었습니다. 그럼 빠르게 WSL2 설치 방법에 대해 알아보겠습니다.
주의) 포스팅되는 모든 글은 게시자의 주관적인 관점이 포함되어 있으며, 절대적인 가이드가 아닙니다. 포스팅 글을 참조 후 발생되는 모든 책임은 본인에게 있음을 알려드립니다.
시스템 요구 사항 체크
WSL 2를 설치하기 위한 Windows 요구 사항은 아래와 같습니다. Windows 10 1903 부터 설치할 수 있지만, Windows 2004 또는 이후 버전을 추천드립니다.
1. Windows 10 1903 이상, 빌드 18362 이상 또는 Windows 11
(Windows 10 Home, Windows 11 Home 버전도 사용가능)
2. Hyper-V 가상화(Hyper-V Virtualization support)를 지원하는 컴퓨터Windows 버전 및 빌드 확인 Windows key를 누른 다음 "winver.exe"를 실행하거나, 실행에서 "winver.exe"를 실행하면 아래와 같은 화면에서 버전과 빌드를 확인할 수 있습니다.

Hyper-V 가상화는 최근 출시된 대부분의 CPU에서 지원을 하기 때문에 크게 걱정할 필요가 없습니다. Hyper-V 가상화를 지원 여부는 실행에서 "msinfo32.exe"를 실행하여 아래와 같이 가상화 지원 여부를 확인할 수 있습니다.

또는 "Ctrl + Shift + ESC" 키를 동시에 눌러 "작업 관리자"의 "성능" 탭을 클릭합니다. 항목 중 "CPU"에서 가상화 지원 여부를 간단하게 확인할 수 있습니다.

그리고 반드시 Windows 업데이트를 모두 마친 후 진행하시기 바랍니다. 아래 설명은 모두 사용 중인 버전의 최신 빌드로 업데이트된 상태에서 설명되는 것입니다. Windows 10 2004 버전이라고 해도 빌드에 따라 아래 가이드를 적용할 수 없을 수 있습니다.

Windows Terminal 설치 - Windows 10 모든 버전
Windows Terminal은 명령 프롬프트, PowerShell, WSL 등 명령줄 도구를 사용하는 사용자를 위한 터미널 프로그램입니다. 반드시 설치해야 하는 것은 아니지만, WSL2 발표와 함께 출시한 프로그램인 만큼 WSL2와 함께 사용하시는 것이 좋습니다. 참고로 Windows 11에는 기본 설치되어 있습니다.
설치 방법은 Microsoft Store에서 "windows terminal"로 검색하여 설치하거나 아래 링크를 클릭하여 설치하시면 됩니다.
https://www.microsoft.com/store/productId/9N0DX20HK701
Get Windows Terminal from the Microsoft Store
The Windows Terminal is a modern, fast, efficient, powerful, and productive terminal application for users of command-line tools and shells like Command Prompt, PowerShell, and WSL. Its main features include multiple tabs, panes, Unicode and UTF-8 characte
apps.microsoft.com
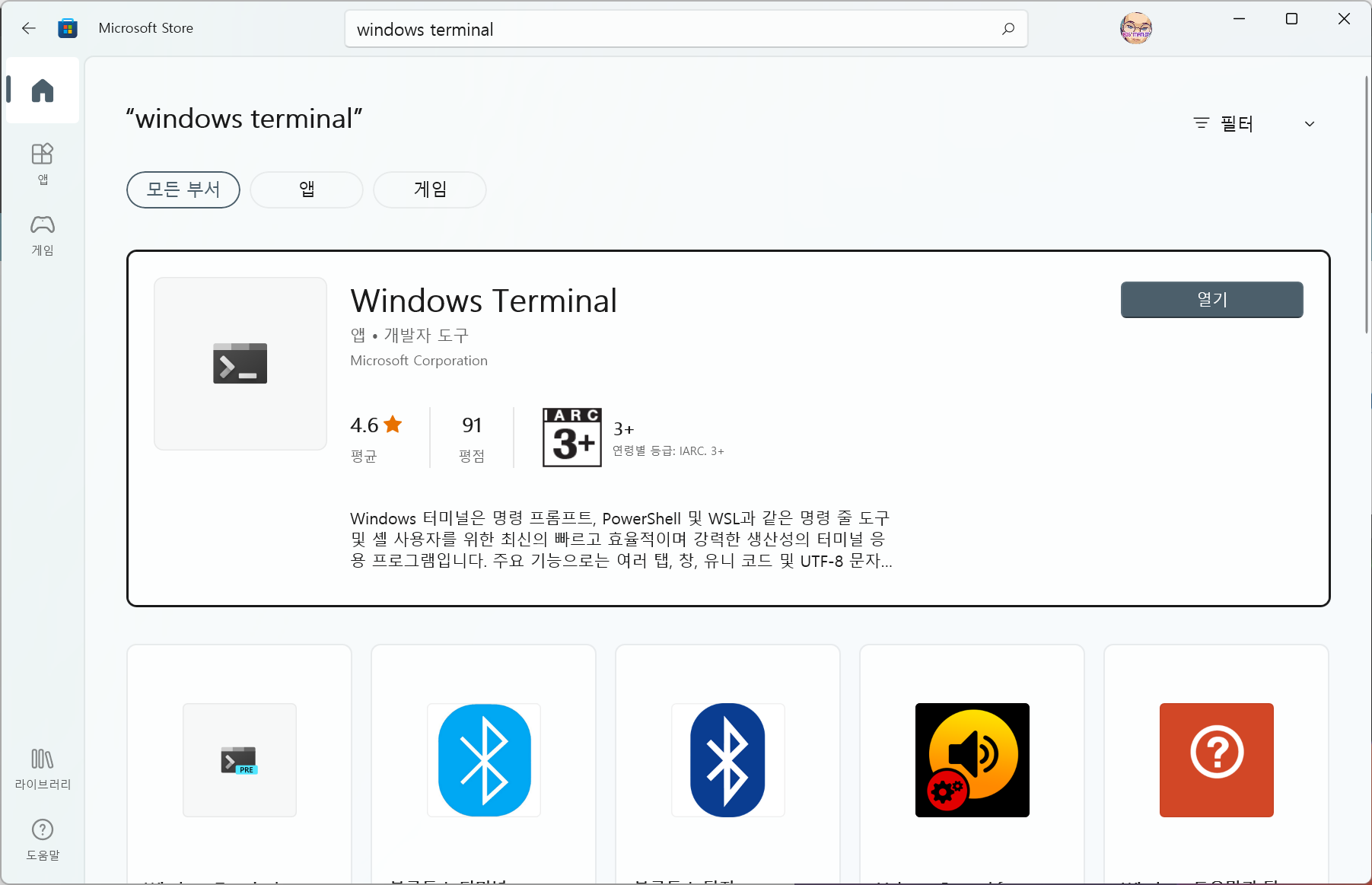
Windows 11 또는 Windows 10에서 WSL2 설치 방법
관리자 권한으로 Windows Terminal, PowerShell, 명령 프롬프트를 실행한 다음 아래 명령줄을 실행하면 "Linux용 Windows 하위 시스템" 및 "가상 머신 플랫폼" 설치, WSL 커널, GUI 지원 앱 그리고, Linux(기본값 : Ubuntu) 설치까지 한 번에 끝이 납니다. 그리고, "wsl --install" 명령줄로 설치하게 되면 별도의 설정 없이 Linux는 WSL 2 버전으로 설치됩니다.
wsl --install신규 설치 시에는 아래와 같은 정보를 확인할 수 있습니다. 설치가 모두 완료되었다고 메시지가 뜨면 시스템을 재부팅하시면 됩니다.
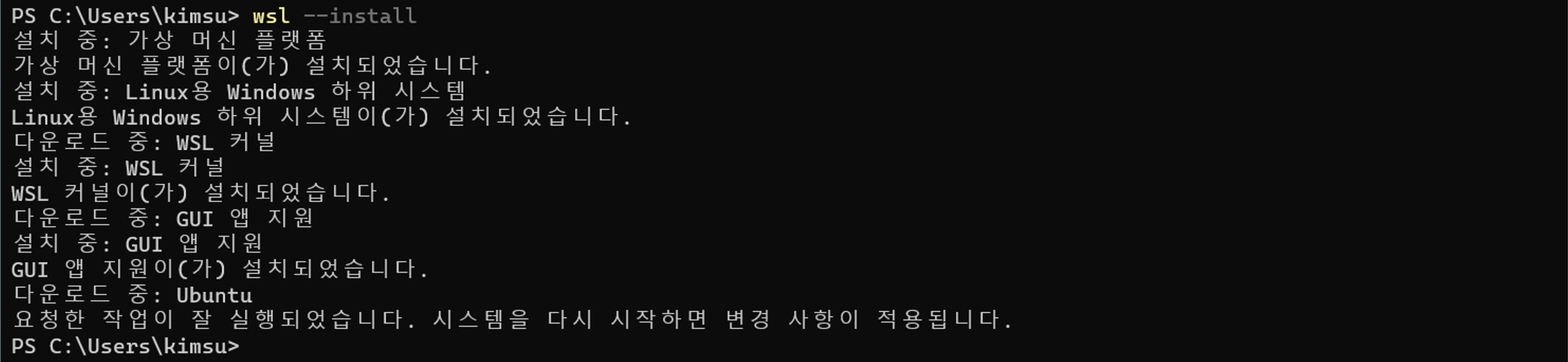
재부팅 후 계속해서 Linux 설치를 마무리하기 위해 자동으로 재개하게 됩니다.
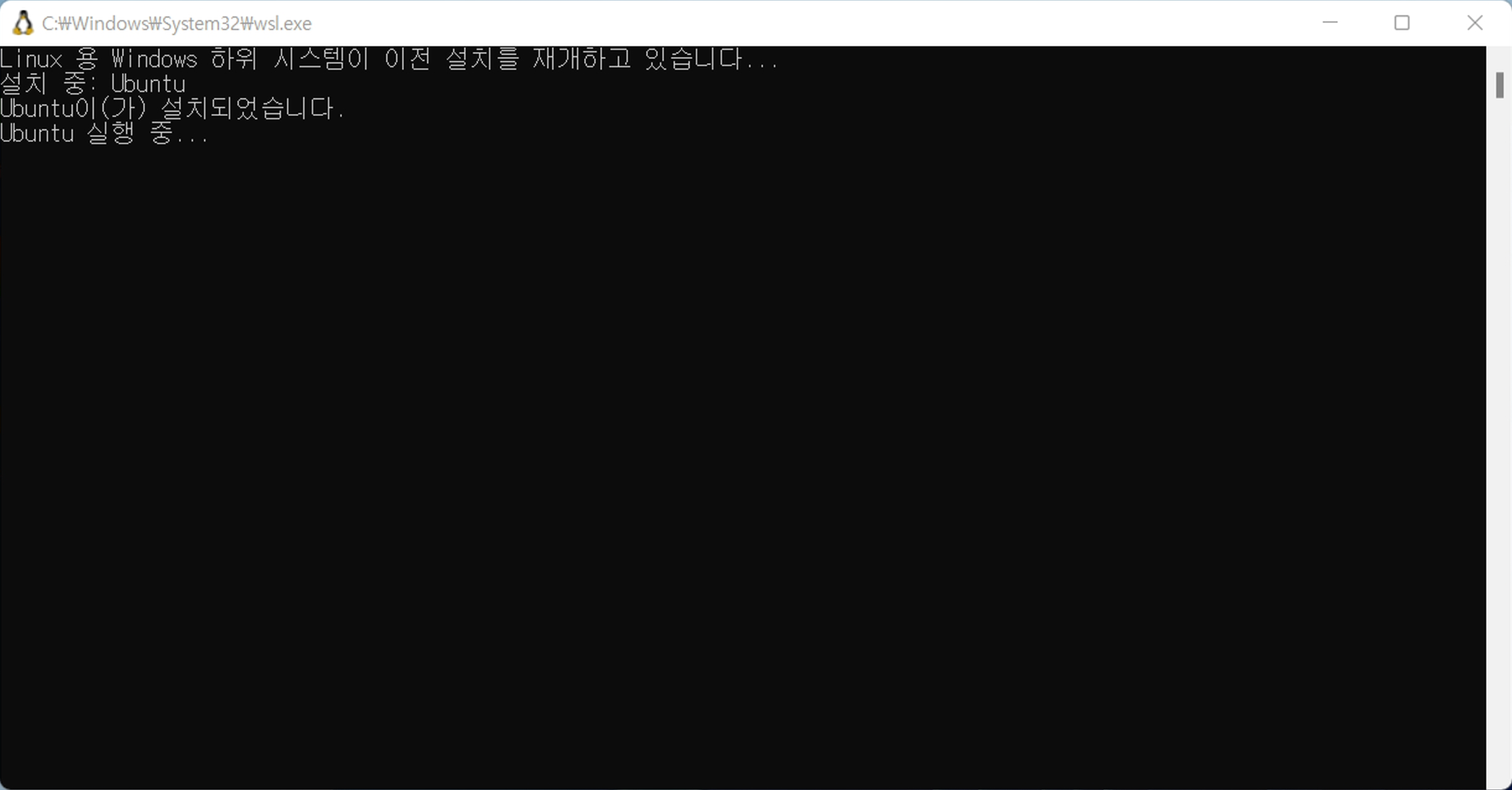
잠시 후 아래와 같이 Linux 설치 초기화를 시작합니다. 잠시 기다리시면 됩니다.
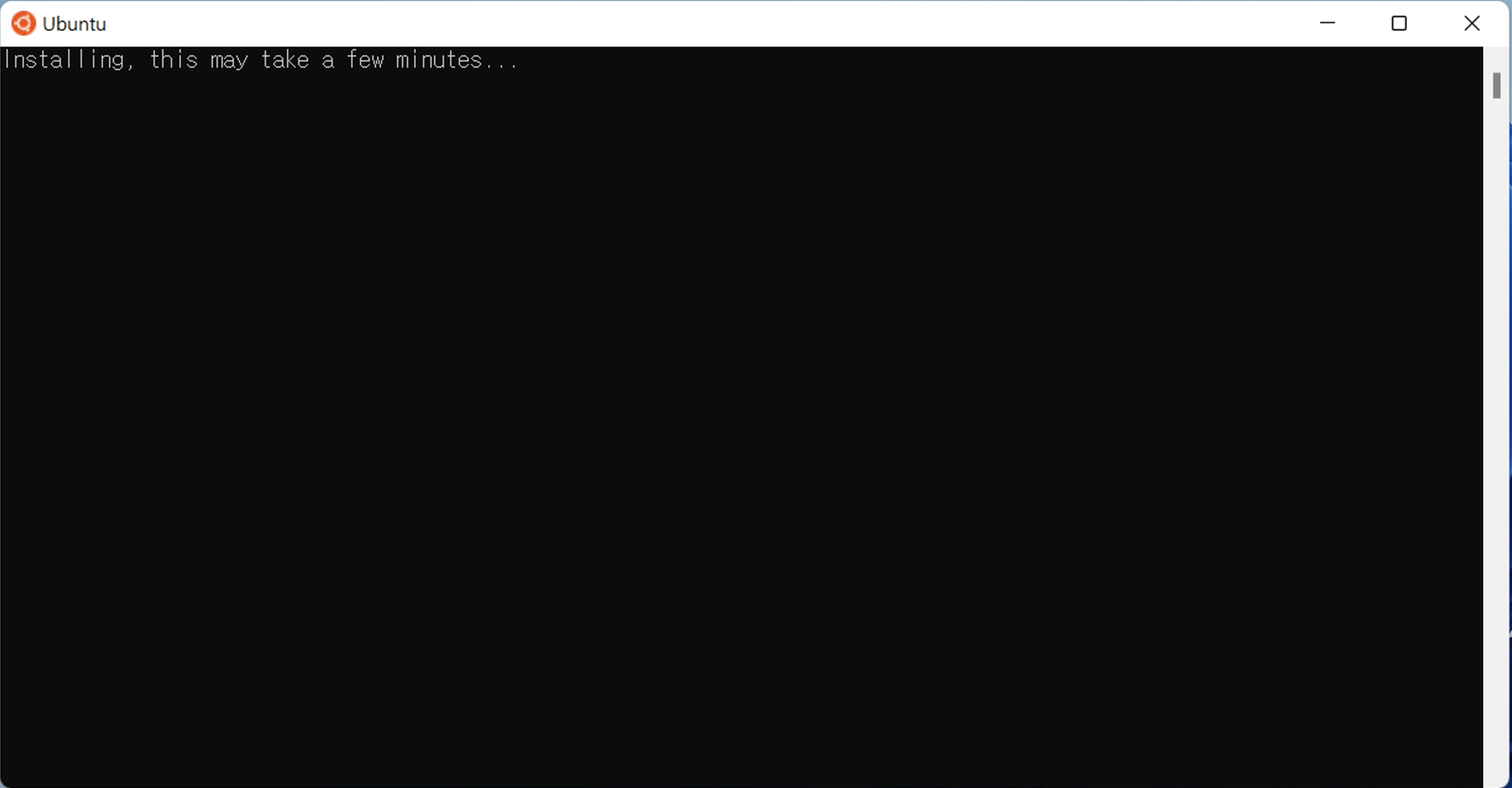
Linux의 사용자 계정과 암호를 설정하는 단계로 넘어갑니다. ❶"Enter new UNIX username:"에 사용자 계정 이름을 입력하고, Enter 키를 누른 다음 ❷"New password:"에 암호를 입력합니다. ❸"Retype new password:"에 앞서 입력한 암호를 한번 더 입력하여 확인을 거칩니다.(이 화면은 설치 배포판에 따라서 조금씩 다릅니다.)

그럼 아래와 같이 성공적으로 Linux 설치가 완료된 것을 확인할 수 있습니다.
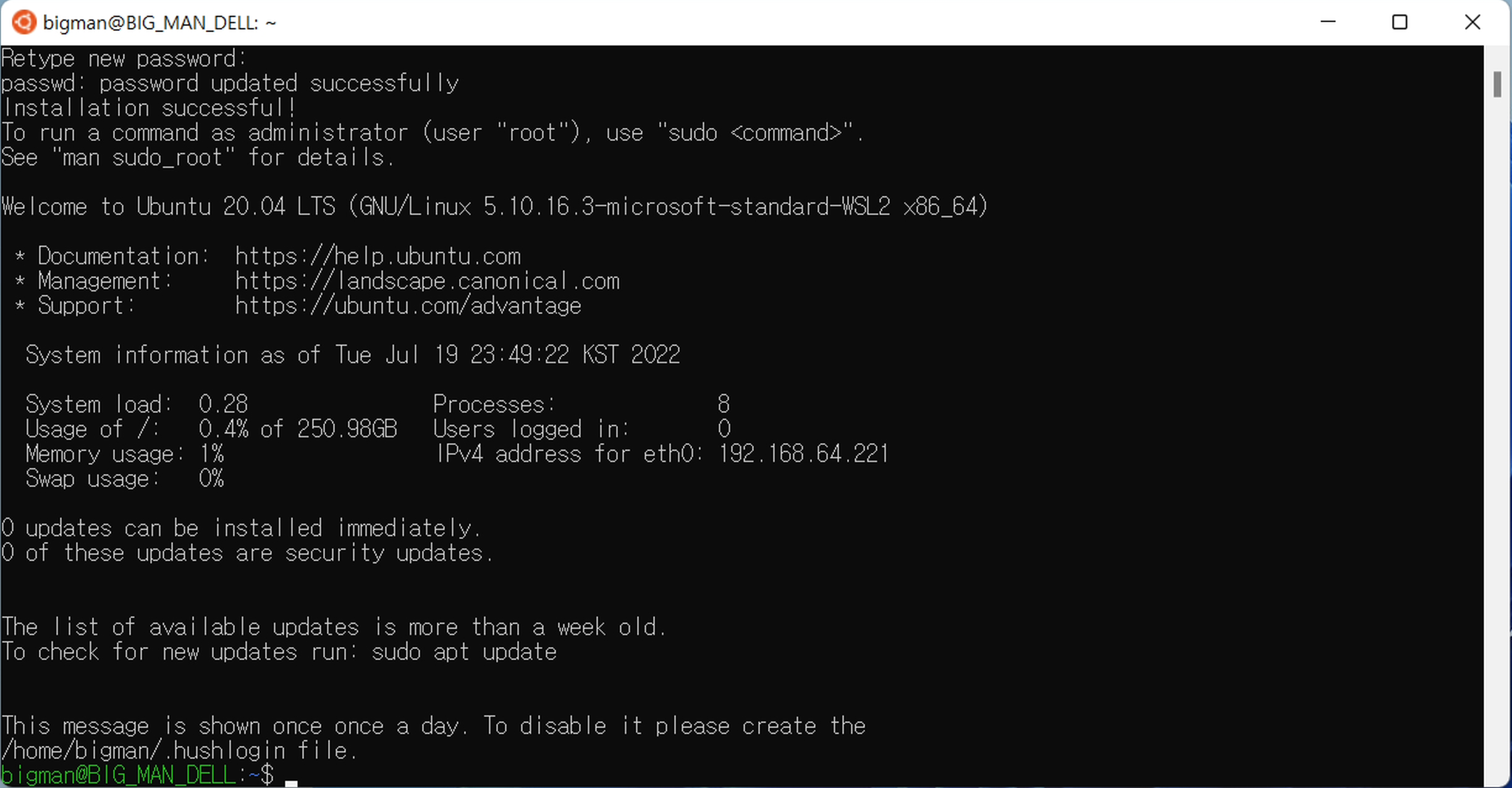
만약 몇 가지 이유로 아래와 같이 "가상 머신 플랫폼"과 "Linux용 Windows 하위 시스템" 설치까지 진행되고, WSL 커널, GUI 앱 지원, Linux 설치를 진행하지 않는 다면, 다음 단계인 "Linux 배포 설치하기"를 참조 바랍니다. 보통 기존 WSL 2 설치 요소를 삭제하지 않고, 재설치를 한 경우 아래와 같이 진행됩니다.
PS C:\Users\kimsu> wsl --install
설치 중: 가상 머신 플랫폼
가상 머신 플랫폼이(가) 설치되었습니다.
설치 중: Linux용 Windows 하위 시스템
Linux용 Windows 하위 시스템이(가) 설치되었습니다.
요청한 작업이 잘 실행되었습니다. 시스템을 다시 시작하면 변경 사항이 적용됩니다.
PS C:\Users\kimsu>또는 "wsl --install" 명령어 실행 후 도움말이 보인다면, WSL 2 실행에 필요한 프로그램은 설치가 되어 있기 때문에 아래 "Linux 배포 설치하기" 과정을 참조하여 Linux를 설치하시기 바랍니다.
Windows 10 1903 버전 또는 1909 버전에서 WSL2 설치 방법
Windows 10 1903, 1909 버전에서는 Windows 10 2004 버전 또는 이후 버전, 그리고 Windows 11과 달리 설정할 것이 좀 많은 편이지만, 그렇다고 어렵지는 않습니다.(가능하면 Windows 10 2004 버전 또는 이후 버전을 추천합니다.) 가장 먼저 "Linux용 Windows 하위 시스템" 및 "가상 머신 플랫폼"을 활성화시켜야 합니다. 두 가지 방법이 있는데요, Windows 기능 켜기/끄기를 이용한 방법과 Windows Terminal, PowerShell 또는 명령 프롬프트에서 명령줄을 이용한 방법입니다. 두 가지 방법 중 편하신 방법으로 진행하시면 됩니다. 먼저 Windows 기능 켜기/끄기에서 진행하는 방법부터 알아보겠습니다.
Windows 기능 켜기/끄기에서 활성화
시작 버튼을 클릭하고, "appwiz.cpl"을 실행합니다. 또는 실행에서 실행하셔도 됩니다.
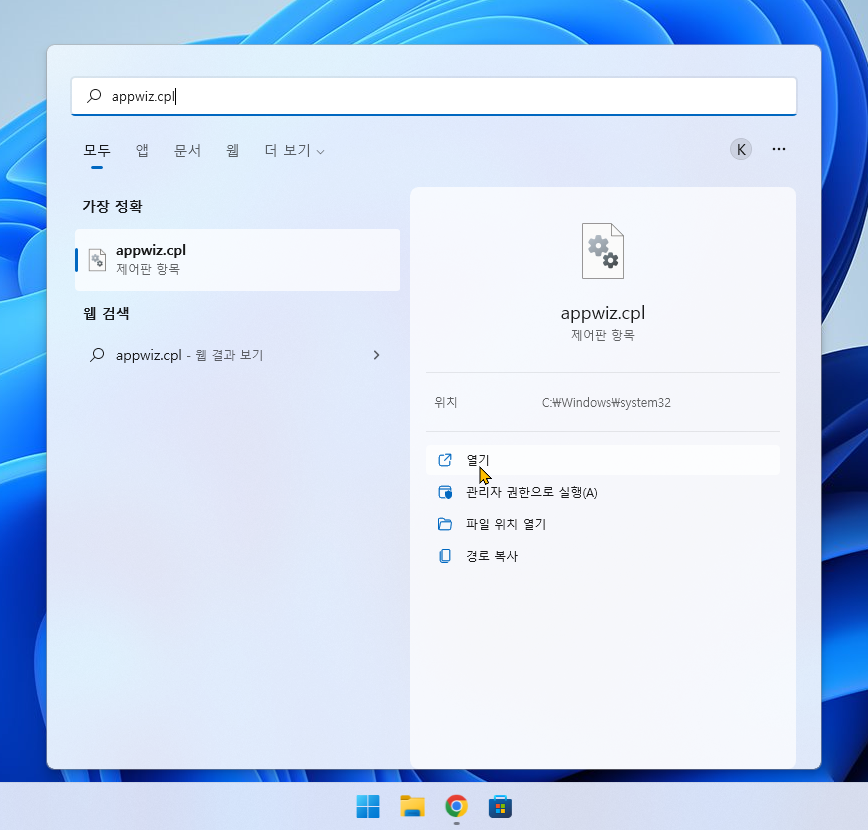
"프로그램 및 기능" 창의 왼쪽에 "Windows 기능 켜기/끄기"를 클릭합니다.
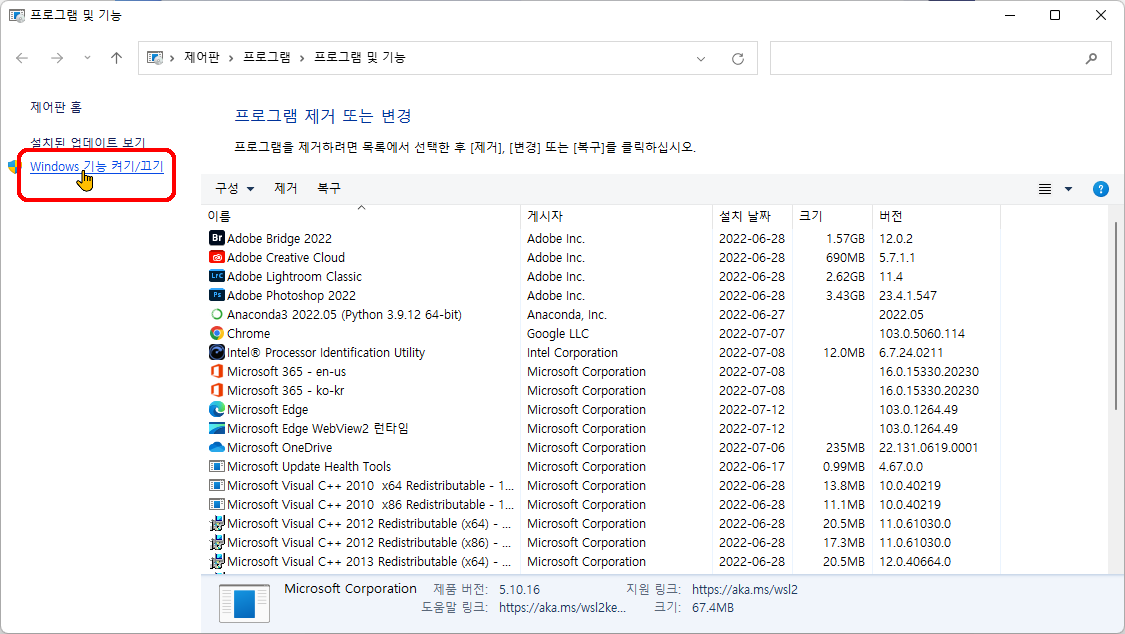
기능 중에 "Linux용 Windows 하위 시스템"과 "가상 머신 플랫폼"을 선택합니다. 선택을 하셨다면 아래 확인 버튼을 클릭합니다.
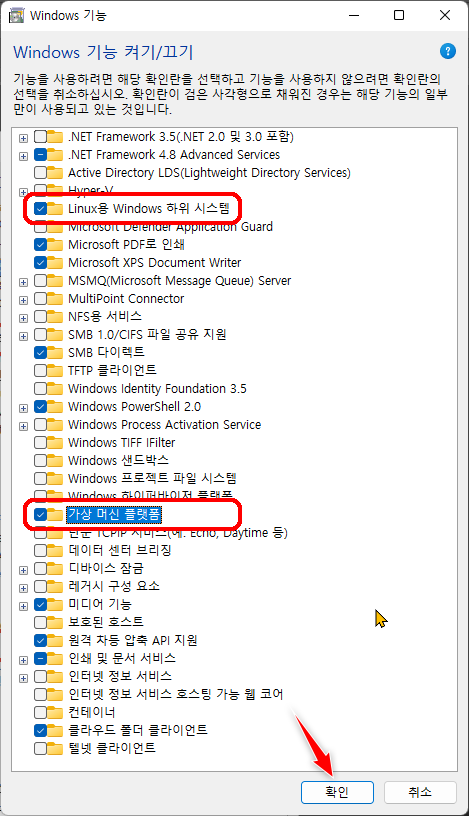
기능에 필요한 파일을 설치하게 됩니다. 파일 설치가 완료되면 "다시 시작"을 클릭하여 Windows를 재부팅합니다.
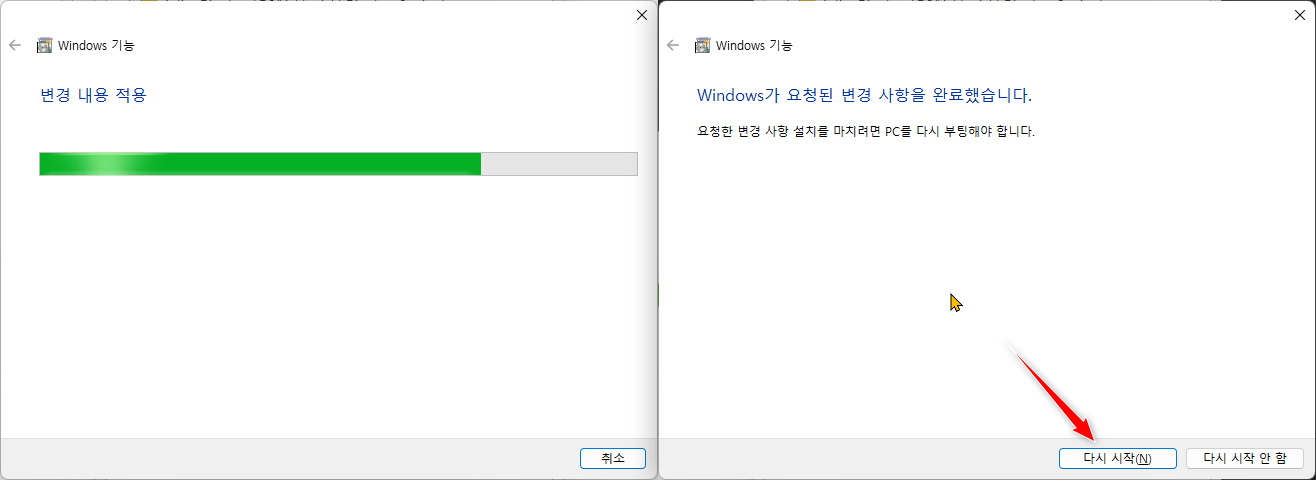
Windows PowerShell 또는 명령 프롬프트에서 명령줄로 활성화
"Windows key + X"를 함께 눌러 빠른 링크 메뉴를 호출합니다. 메뉴 중 "Windows 터미널(관리자)"를 선택합니다.
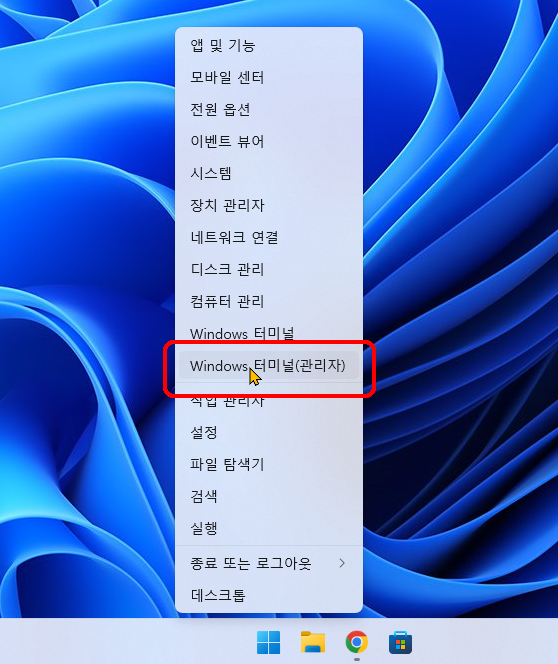
PowerShell 또는 명령 프롬프트가 실행되면 아래 명령어를 차례로 실행합니다. 명령어는 아래 첨부파일에서 복사/붙여 넣기 하시면 됩니다.
Linux용 Windows 하위 시스템 활성화 명령줄
dism.exe /online /enable-feature /featurename:Microsoft-Windows-Subsystem-Linux /all /norestart
가상 머신 플랫폼 활성화 명령줄
dism.exe /online /enable-feature /featurename:VirtualMachinePlatform /all /norestart실행 완료 후 아래와 동일한 화면을 볼 수가 있습니다. 각 명령줄이 완료될 때마다 "작업을 완료했습니다."라고 메시지를 띄웁니다.
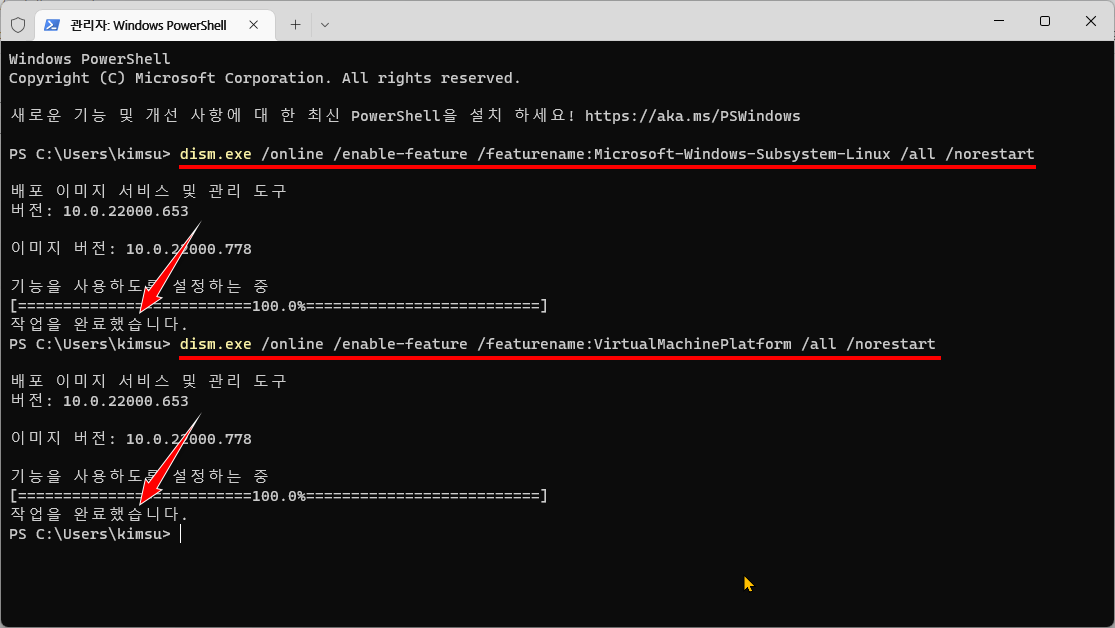
2가지 작업이 완료되었다면 Windows를 재부팅하셔야 합니다.
Linux 커널 업데이트 패키지 다운로드
WSL2 내부의 Linux 커널의 서비스 방식을 업데이트하는 패키지를 설치해야 합니다. 중요한 설치이기 때문에 놓치지 말고 반드시 설치해야 합니다. 이 업데이트가 설치하지 않은 설치되는 Linux는 WSL 1으로 설치됩니다. 물론 WSL 1 설치 후 WSL 2로 상호 간에 전환도 가능합니다. 설치는 화면의 가이드에 따라 간단하게 설치할 수 있습니다.
Microsoft 공식 다운로드
https://wslstorestorage.blob.core.windows.net/wslblob/wsl_update_x64.msi

WSL 2를 기본 버전으로 설정하기
Windows 1903 또는 1909에서 설치되는 Linux를 WSL 2로 설치하기 위해 기본값을 WSL 2로 설정을 해야 합니다. 이 명령줄은 반드시 "Linux 커널 업데이트 패키지"를 설치 후 진행하셔야 합니다. 참고로 Windows 10 1903, 1909 버전은 최신 빌드로 Windows 업데이트를 하셔야 아래 명령을 사용할 수 있으며, 그렇지 않다면 WSL 1 버전으로 실행됩니다.
wsl --set-default-version 2이제 "Linux 배포 설치하기" 단계로 넘어갑니다.
Linux 배포 설치하기 - Windows 11 & Windows 10 공통
Linux 배포판을 설치하는 방법은 2가지가 있습니다. WSL 명령을 통한 설치와 Microsoft Store를 이용한 방법이죠. 먼저 WSL 명령어를 통한 설치 방법부터 알아보고, Microsoft Store에서 설치하는 방법을 알아보겠습니다.
WSL 명령을 통한 Linux 설치 - 배포판 확인하기
Linux는 여러 가지 배포판이 존재합니다. WSL2 역시 몇 가지 배포판을 제공하고 있는데요, WSL2에서 어떤 배포판을 설치할 수 있는지 확인해 보겠습니다.
명령 프롬프트 또는 Windows PowerShell, Windows Terminal을 관리자 권한으로 실행합니다. 그리고 아래 명령어를 실행합니다. 단, Windows 10 1903, 1909 버전은 아래 명령어를 사용할 수 없습니다. 해당 버전을 사용하는 경우 여기에서 설치 가능한 Linux를 확인할 수 있습니다. 또는 Microsoft Store에서 검색을 통해 설치할 수도 있습니다.
wsl -l -o그럼 아래와 같이 설치 가능한 8개의 배포 목록을 확인할 수 있습니다. 기본 배포는 Ubuntu이며, WSL 명령을 통해 설치할 수 있는 최신 버전(현재 20.04)을 설치하게 됩니다.
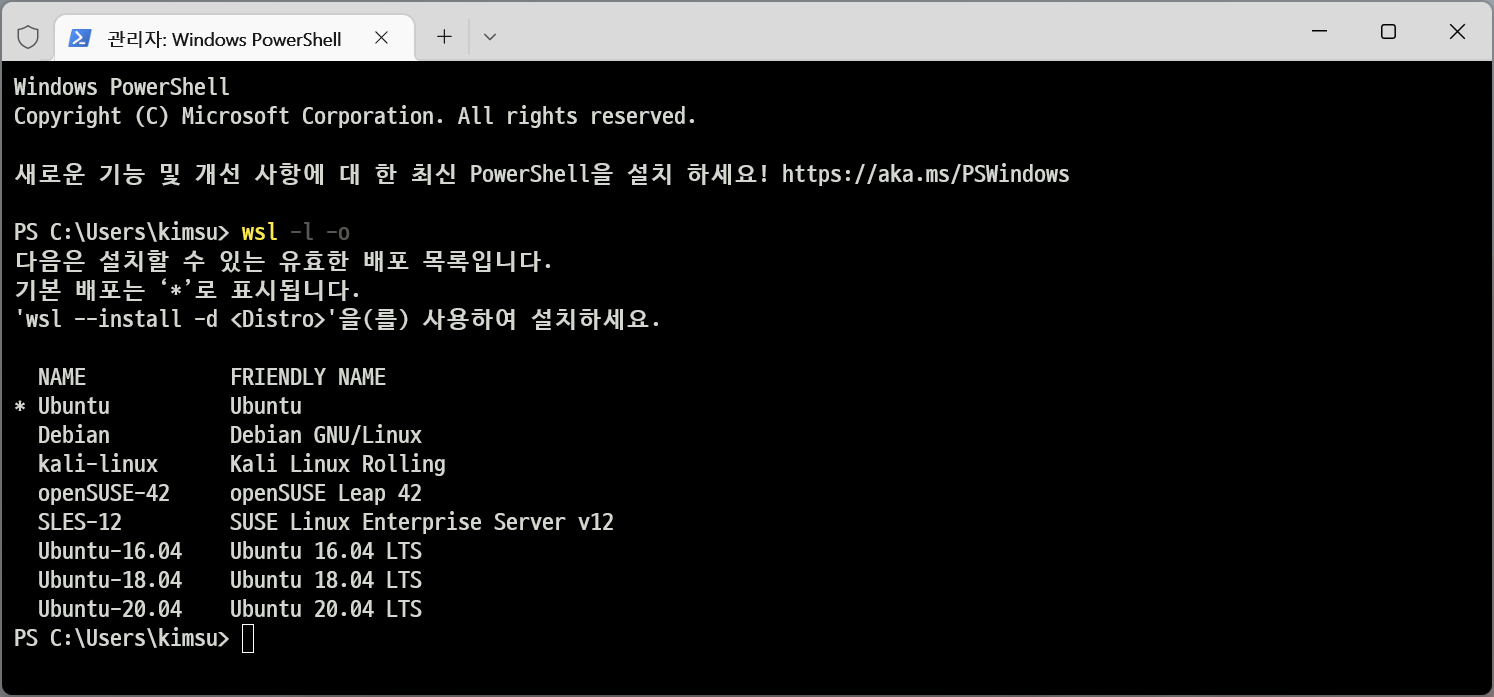
WSL 명령을 통한 Linux 설치
필자는 예시로 Ubuntu를 설치해 보겠습니다. 아래 명령줄을 입력합니다. 명령줄 마지막에 "Ubuntu-20.04"는 설치 가능한 배포판 확인에서 NAME 열의 배포판 이름을 입력하시면 됩니다. 만약 kali Linux를 설치하고 싶다면 "Ubuntu-20.04" 대신 "kali-linux"를 입력하면 됩니다. 단, Windows 10 1903, 1909 버전은 아래 명령어를 사용하여 Linux를 설치할 수 없습니다. 해당하는 Windows를 사용하는 경우 Microsoft Store를 통해 Linux를 다운로드하셔야 합니다.
wsl --install -d Ubuntu-20.04명령줄을 실행하게 되면 아래와 같이 Linux 배포를 다운로드하게 됩니다.
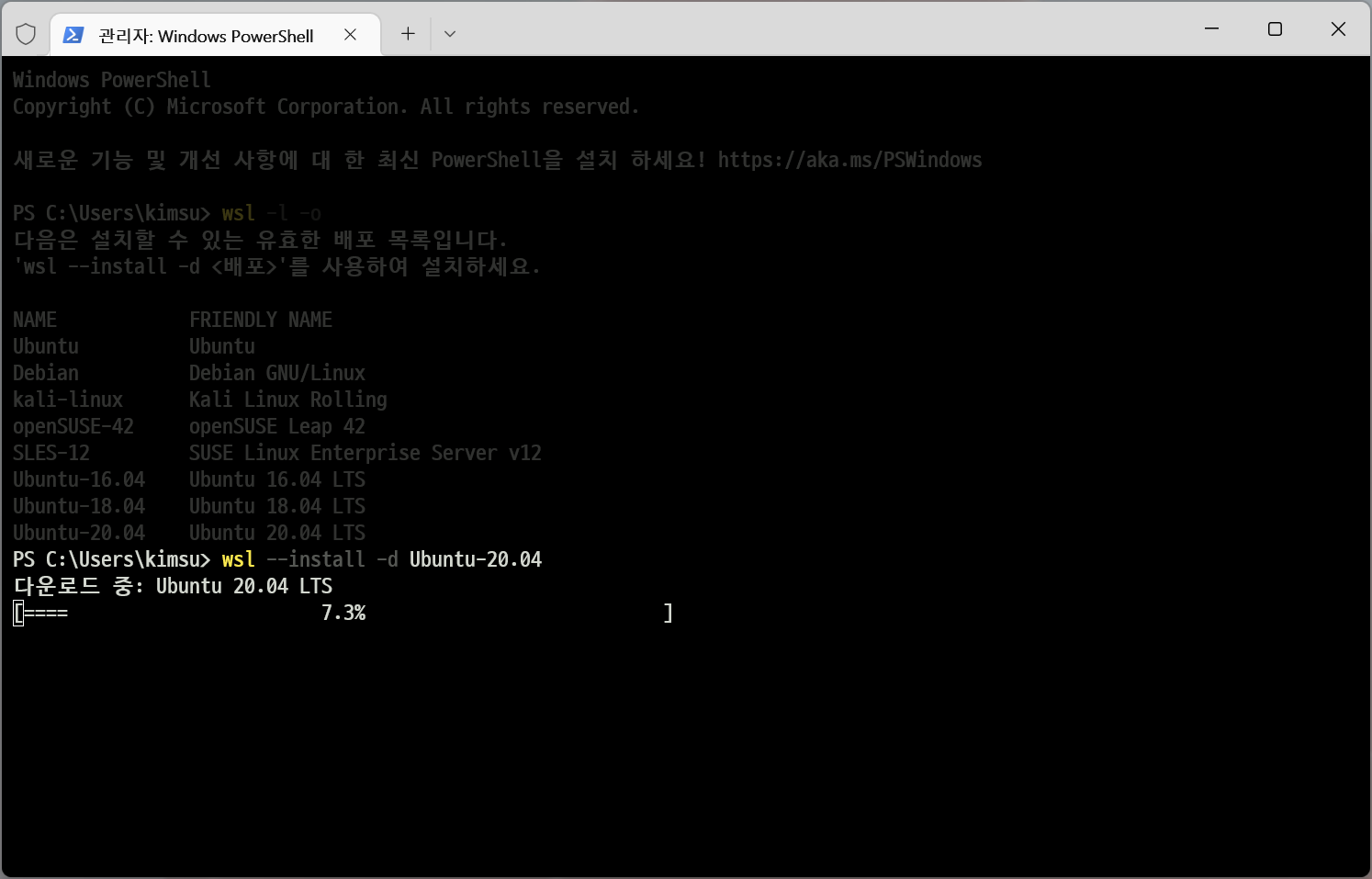
설치가 완료되면 아래와 같이 "Ubuntu 20.04 LTS 실행 중..."이라고 표시됩니다.
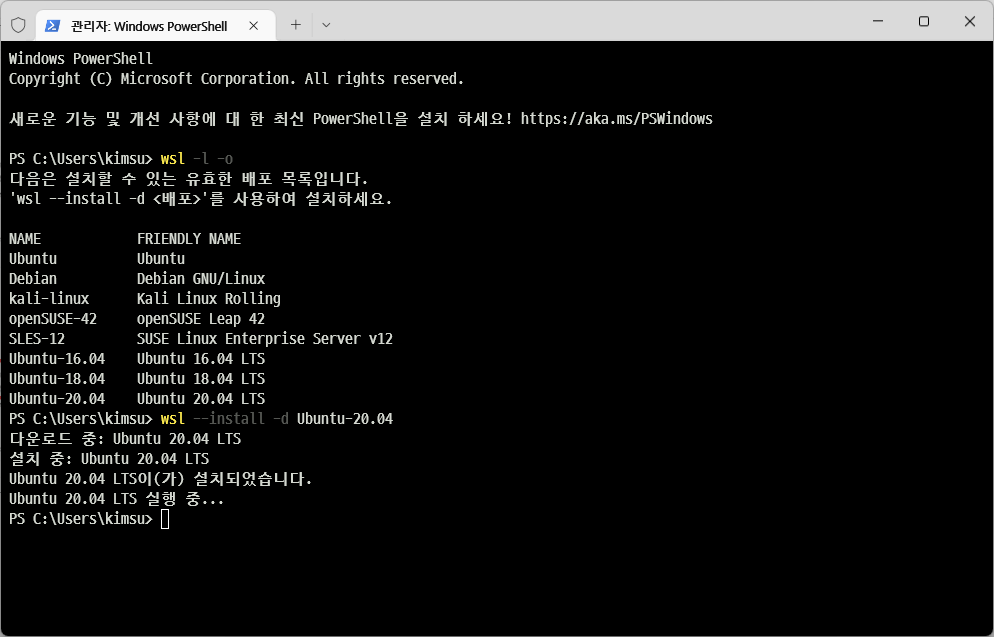
잠시 후 아래와 같이 Ubuntu 설치 초기화를 시작합니다. 잠시 기다리시면 됩니다.
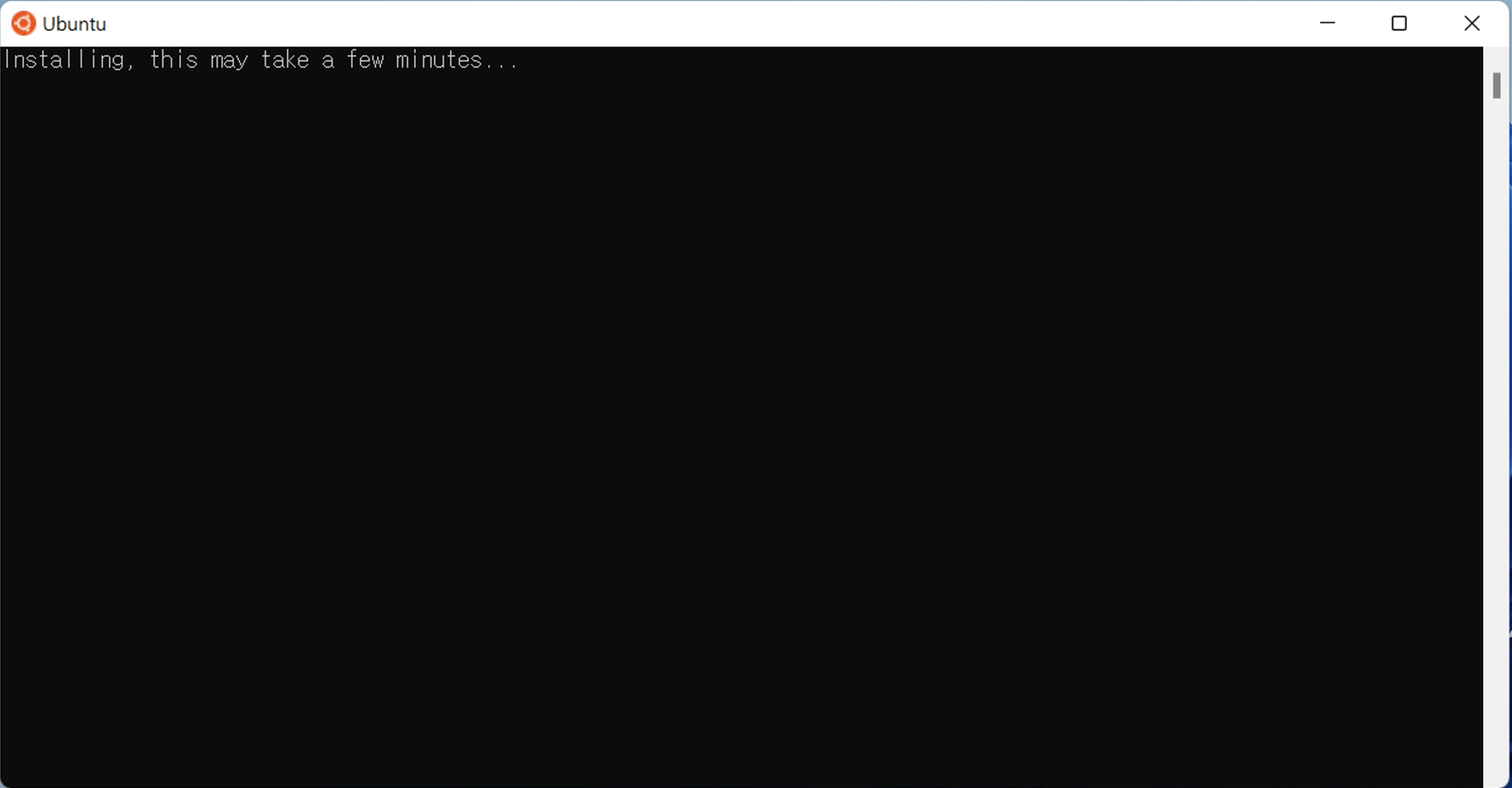
Linux의 사용자 계정과 암호를 설정하는 단계로 넘어갑니다. ❶"Enter new UNIX username:"에 사용자 계정 이름을 입력하고, Enter 키를 누른 다음 ❷"New password:"에 암호를 입력합니다. ❸"Retype new password:"에 앞서 입력한 암호를 한번 더 입력하여 확인을 거칩니다.

그럼 아래와 같이 성공적으로 Linux 설치가 완료된 것을 확인할 수 있습니다.
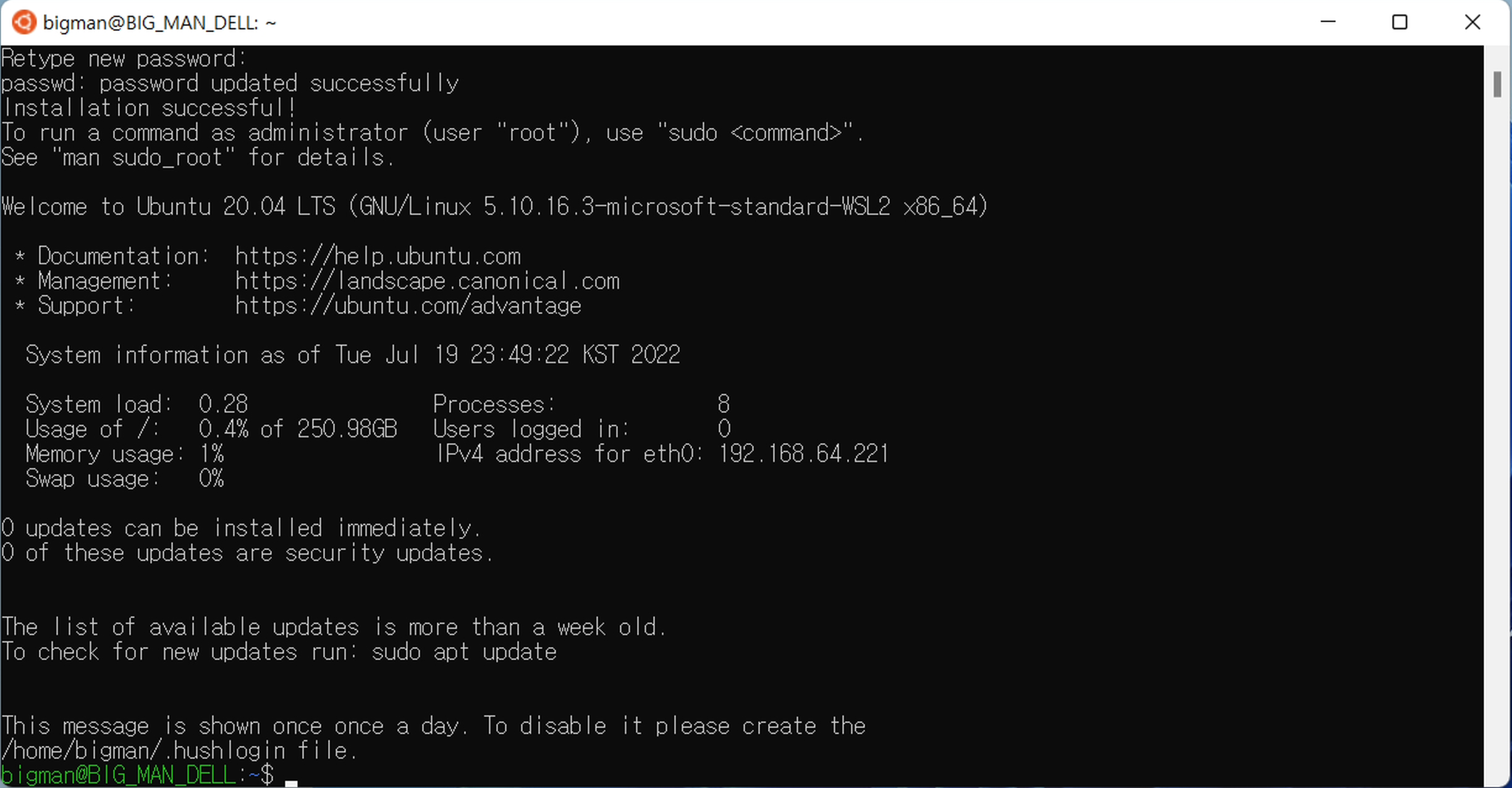
현재 Ubuntu의 최신 버전은 22.04 버전이지만, 리스트에는 보이지 않습니다. 22.04 버전을 설치하고 싶거나, 기타 Linux 배포를 설치하고 싶다면 아래 Microsoft Store를 통한 설치를 참조 바랍니다.
Microsoft Store를 통한 Linux 설치
앞서 이야기했듯이 Ubuntu 22.04 버전의 경우 Microsoft Store를 통해 설치가 가능합니다. Ubuntu 뿐만 아니라, 다양한 배포판도 다운로드 가능합니다.
Microsoft Store를 실행하고, linux라고 검색해 보겠습니다. 그럼 아래와 같이 다양한 Linux 배포판을 볼 수가 있습니다. 필자는 예시로 Ubuntu 22.04 버전을 설치해 보겠습니다.

상세 페이지에서 "설치"를 클릭합니다.
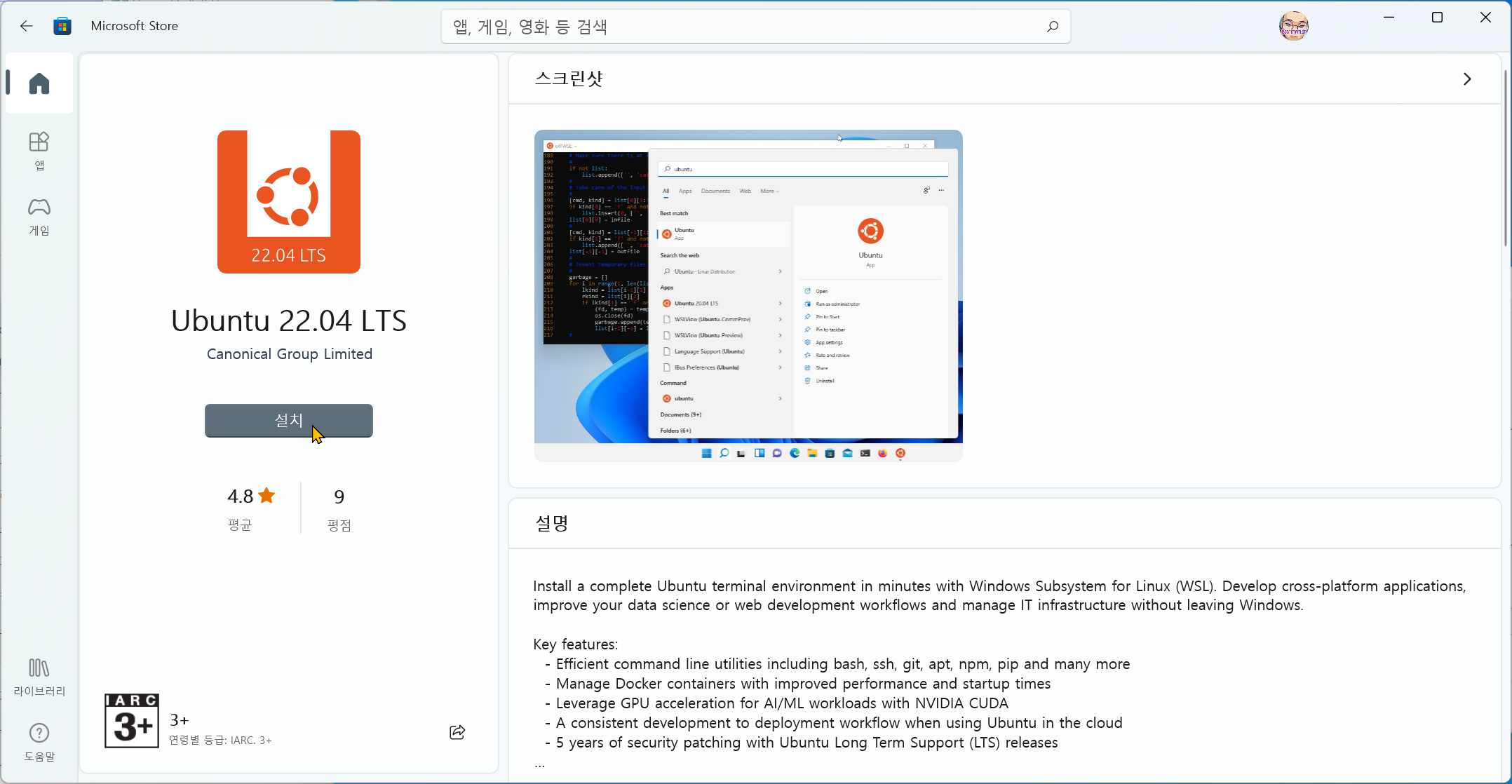
약 663MB 되는 파일을 다운로드합니다. 필수 요소만으로 구성되었기 때문에 용량이 상당이 적습니다.
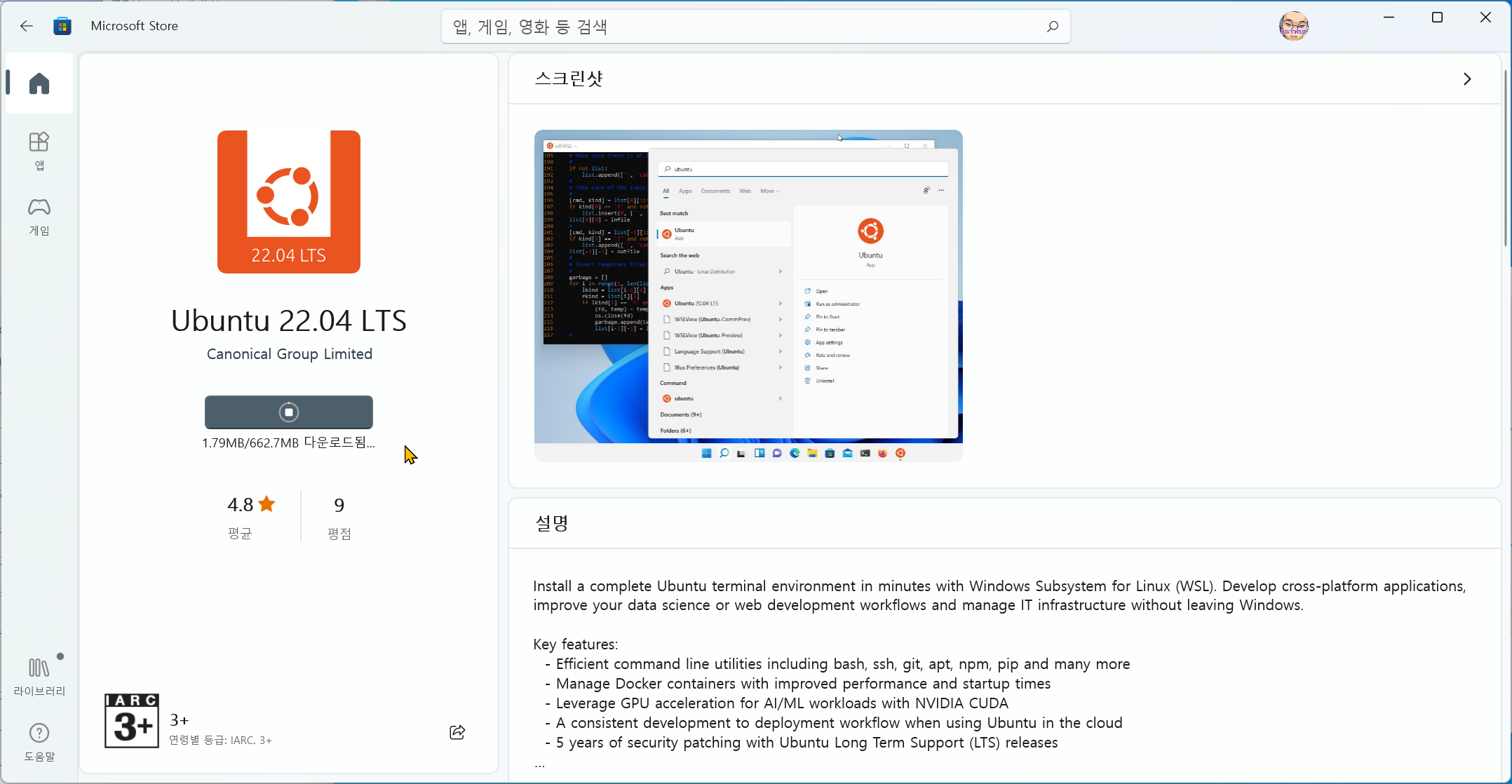
다운로드가 완료되었습니다. "열기"를 클릭합니다.
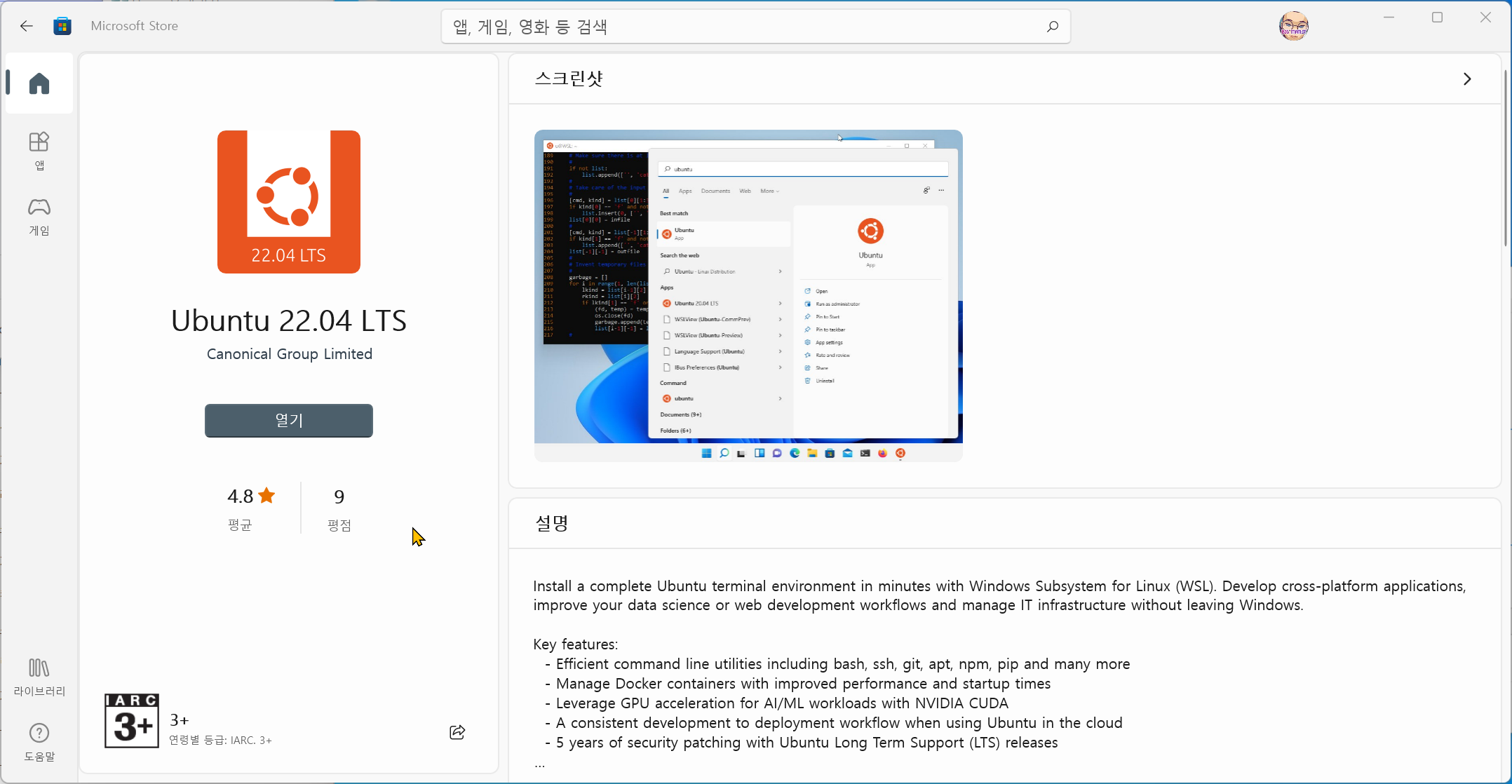
설치 초기화를 시작합니다.
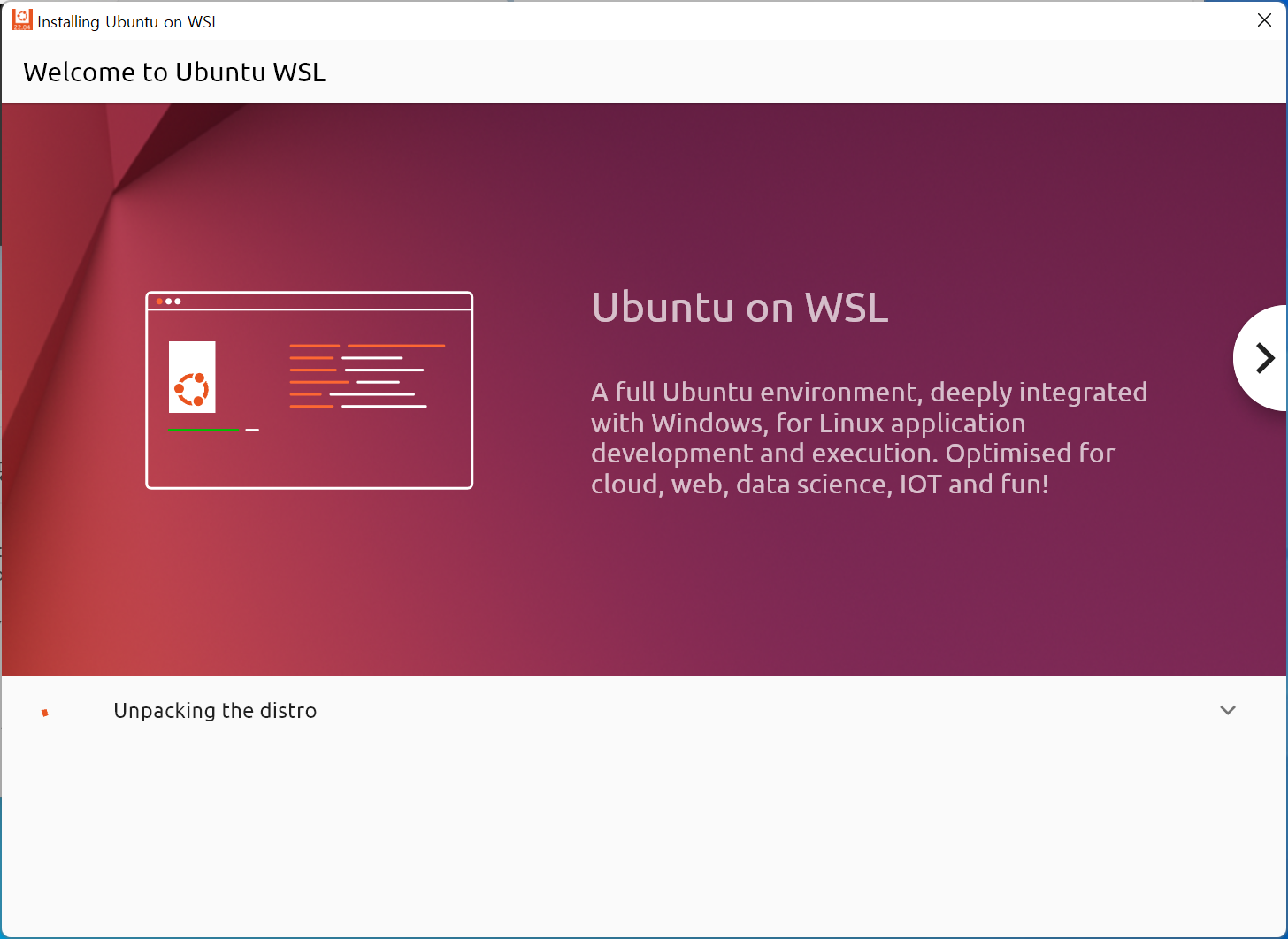
잠시 기다립니다. 오래 걸리지 않습니다. 컴퓨터 성능이 좋다면...
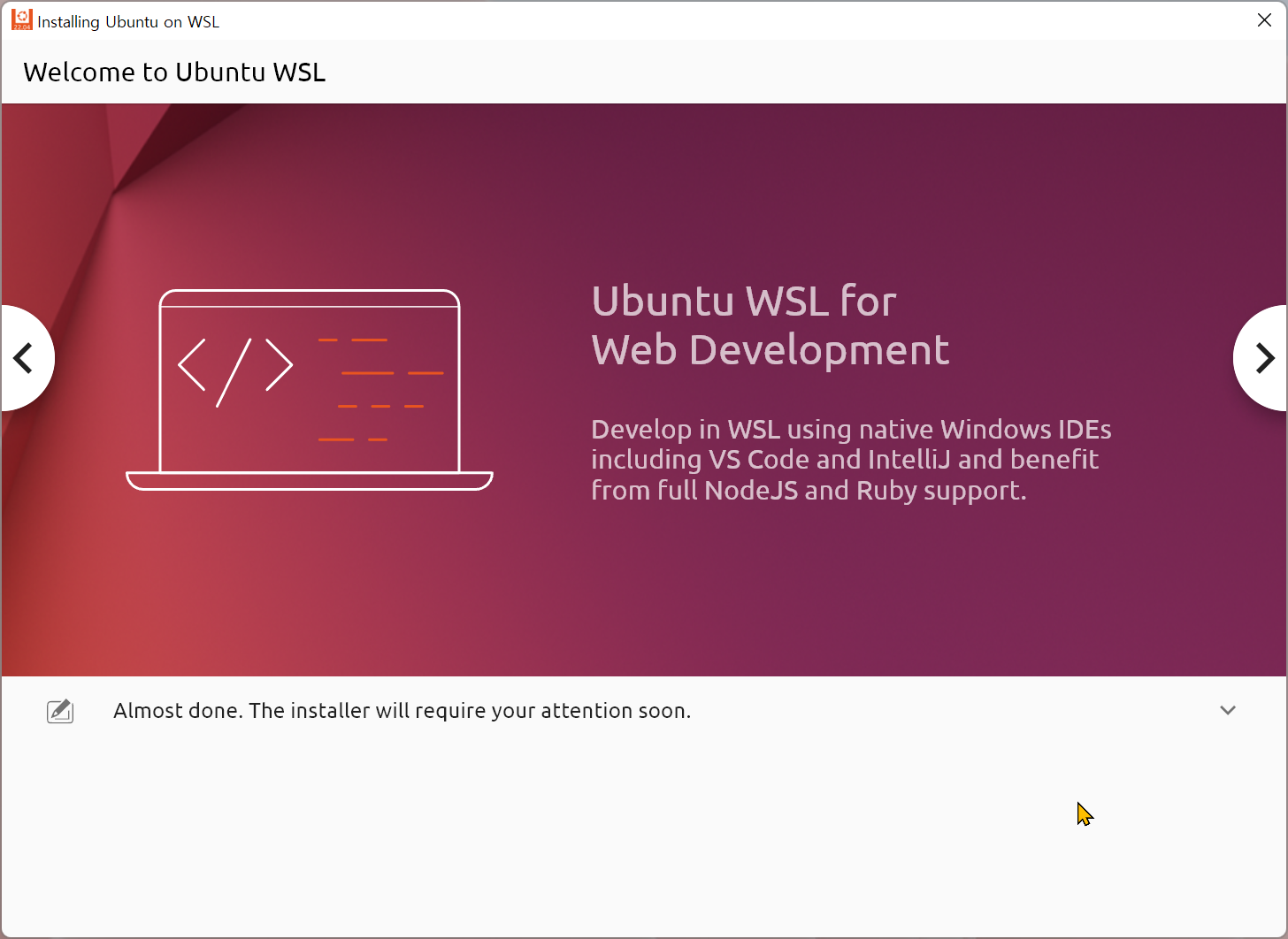
거의 끝났다고 합니다. 마지막 사용자 설정을 위해 "OK"를 클릭하고 창을 종료합니다.
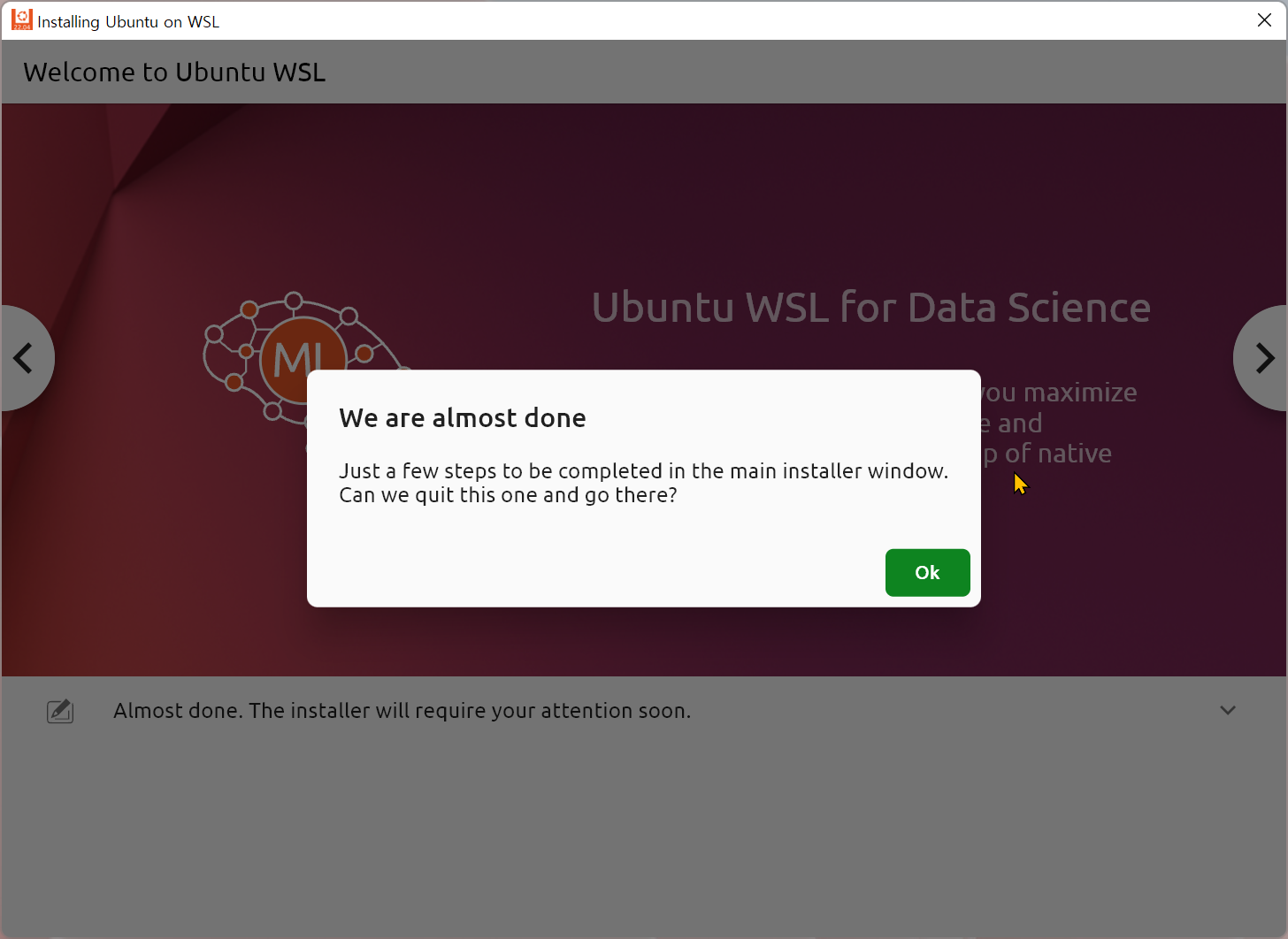
아래 화면이 뜨게 됩니다. 언어 설정에서 사용할 언어를 선택합니다. 가능하면 영어를 선택하는 것이 좋겠죠.
* 참고로 메뉴의 언어가 정상적으로 보이지 않을 경우라면 사용할 언어를 선택하시면 정상적으로 보이게 됩니다.
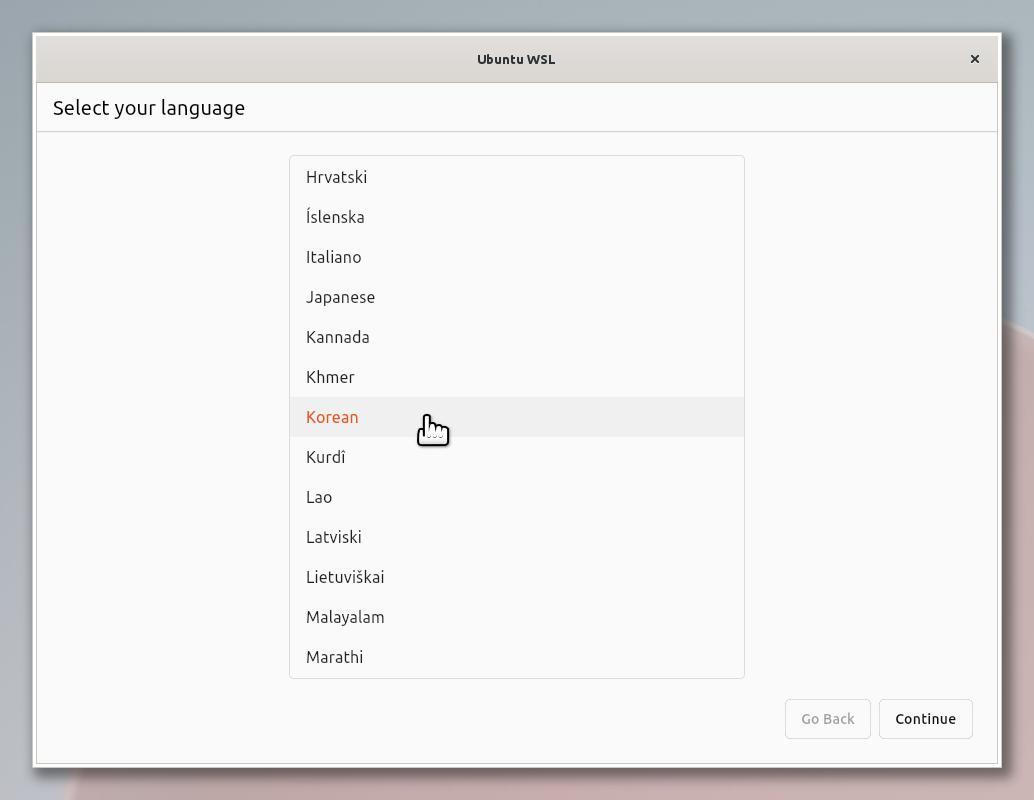
Profile setup에서 요구하는 정보를 아래와 같이 입력합니다. 주의해야 할 사항은 Pick a username은 소문자를 사용해야 하며, 가이드에 따르면 Windows의 username 다르게 입력해야 합니다.
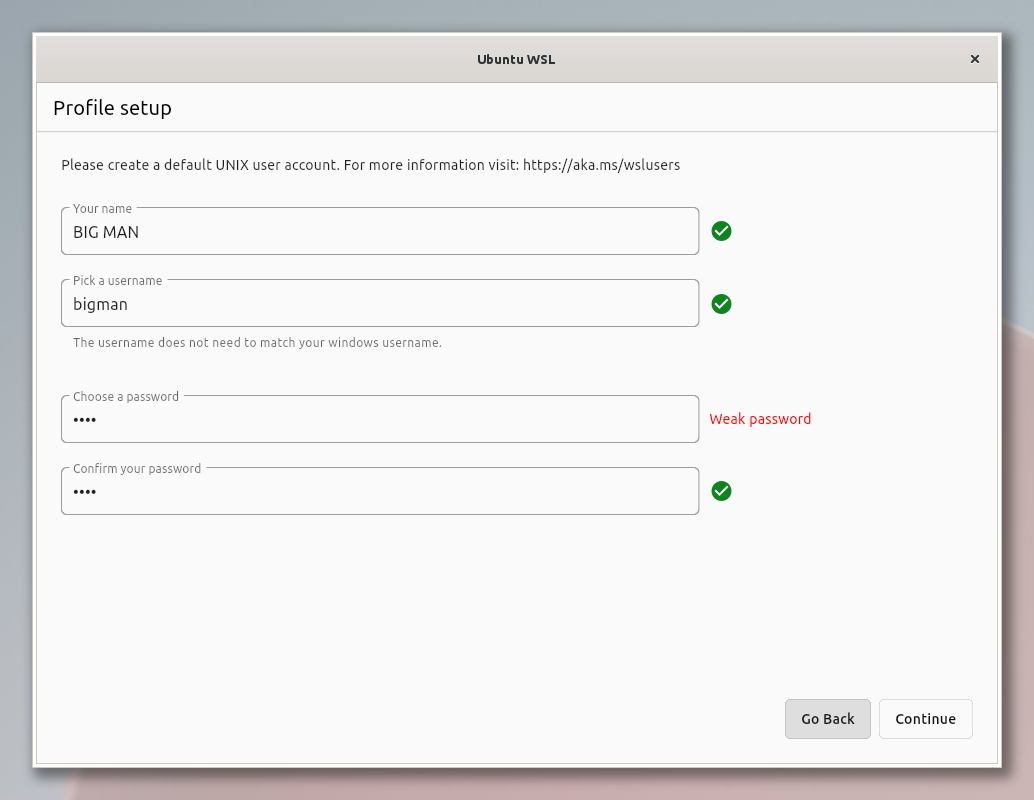
Advanced setup은 기본값을 그대로 두시고 "setup" 버튼을 클릭합니다.
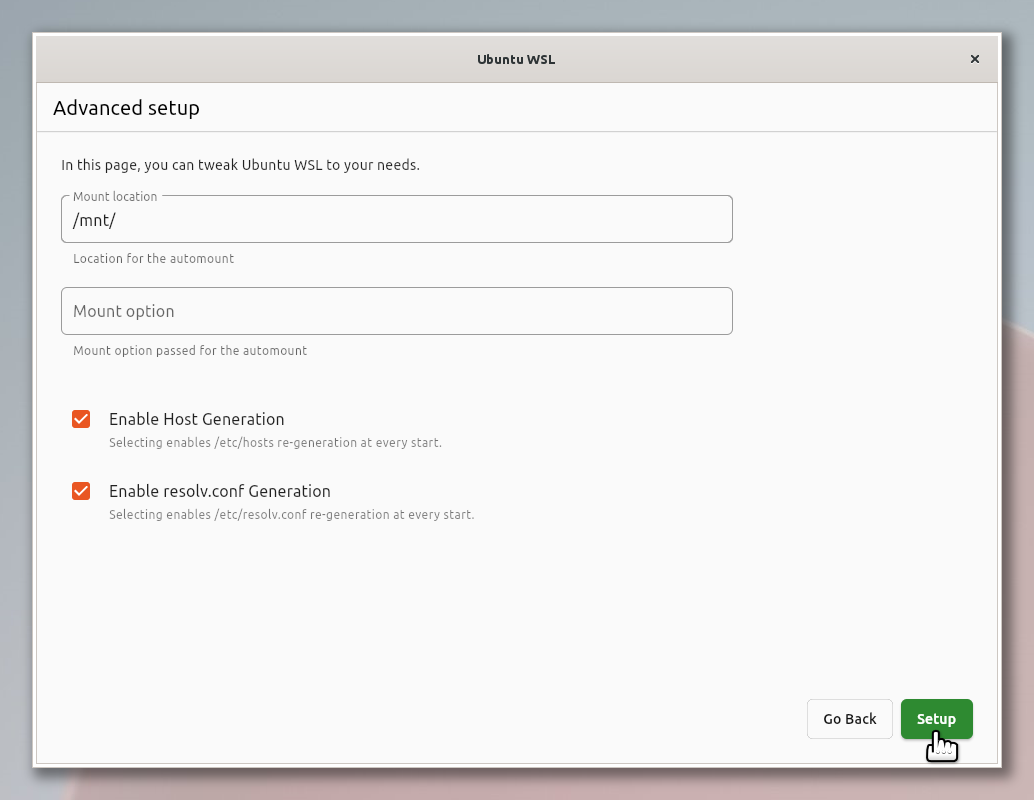
변경 사항을 적용합니다. 조금만 기다립니다.
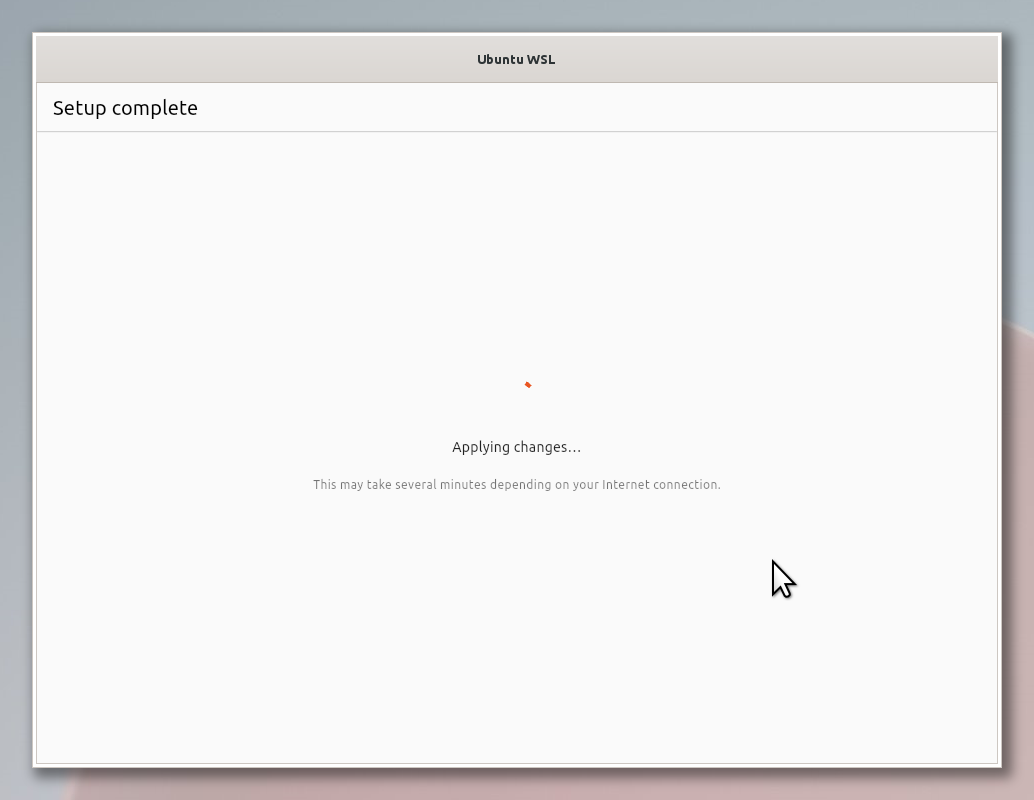
설정이 완료되었습니다. Finish를 클릭하여 설정을 종료합니다.
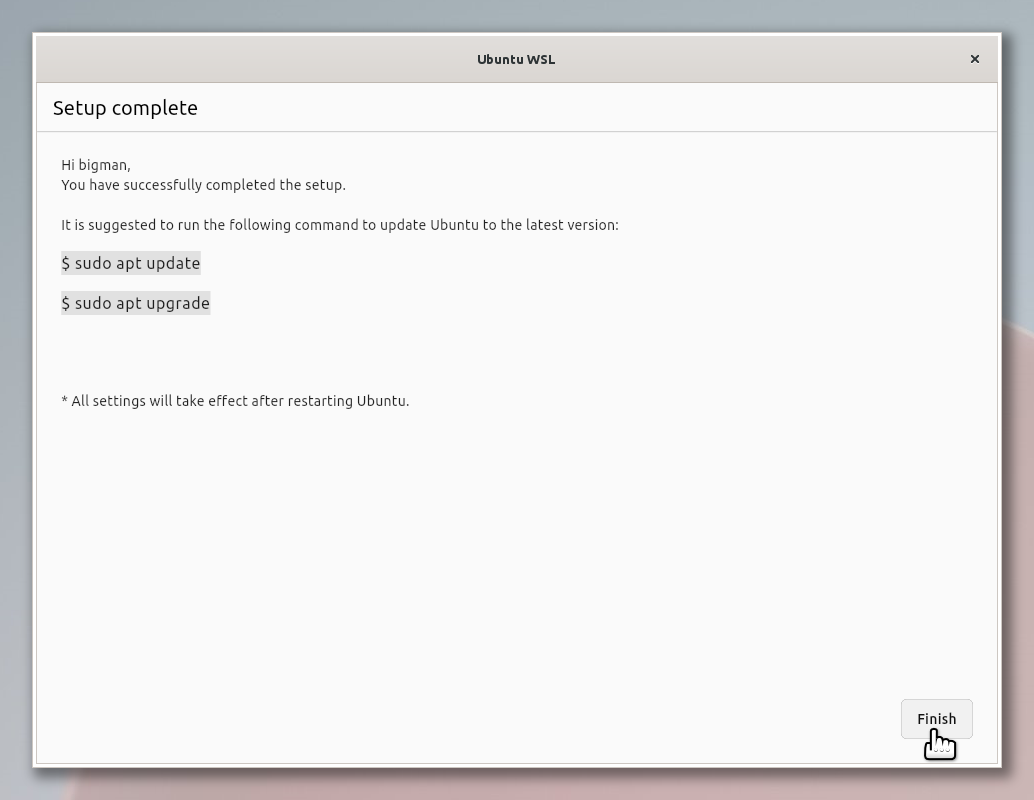
바로 Ubuntu 22.04가 실행됩니다. 여기까지 오셨다면 WSL 2의 기본적인 설치는 완료되었습니다.
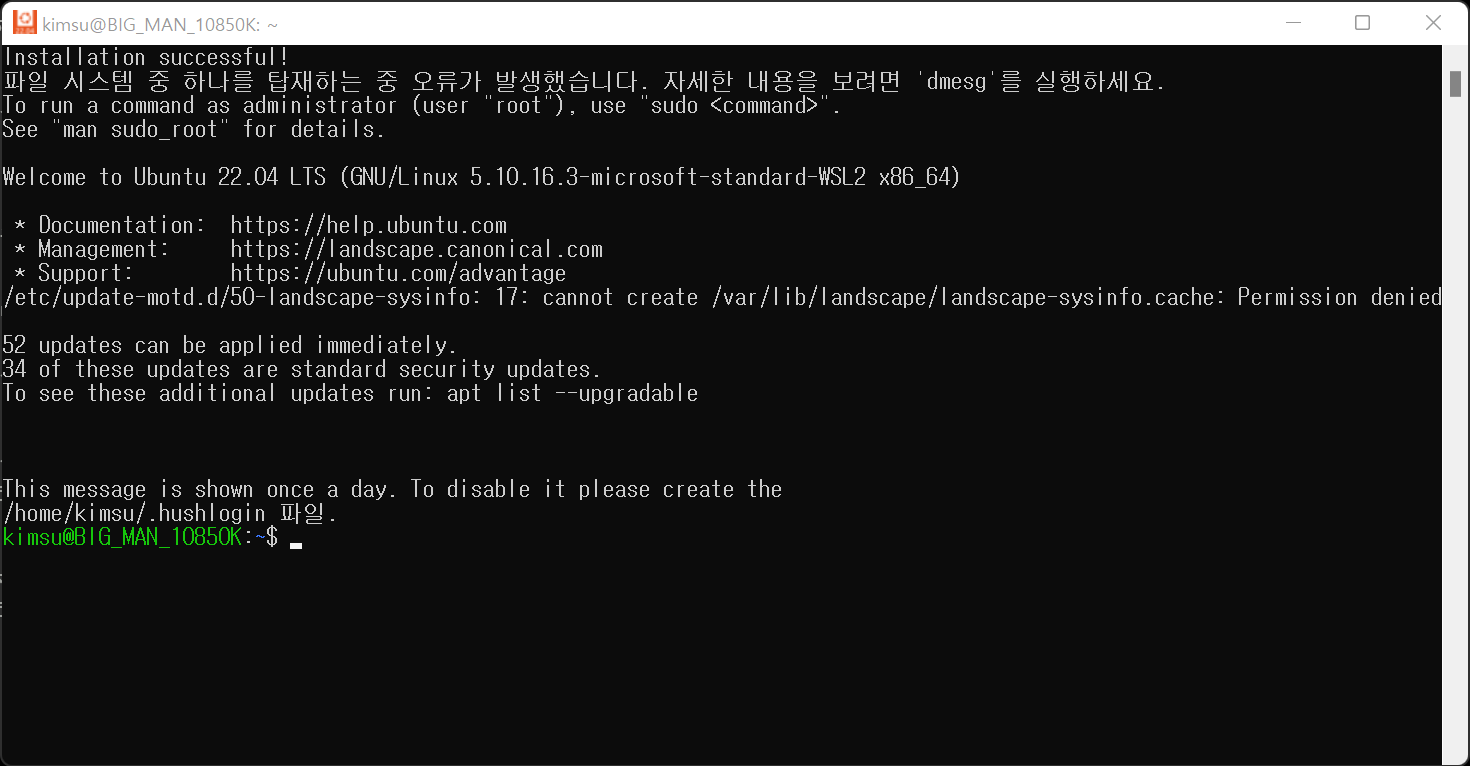
설치 Linux의 업데이트 및 업그레이드
설치된 Linux의 설치 가능한 업데이트 정보를 업데이트하는 명령줄을 실행하고, 이 정보를 기준으로 업그레이드를 진행하게 됩니다. 따라서 아래 명령줄은 반드시 순서대로 입력 후 실행하셔야 합니다.
명령줄을 실행 후 계정 생성 시 입력한 암호를 입력하여 업데이트 및 업그레이드를 진행합니다.
sudo apt update && sudo apt upgrade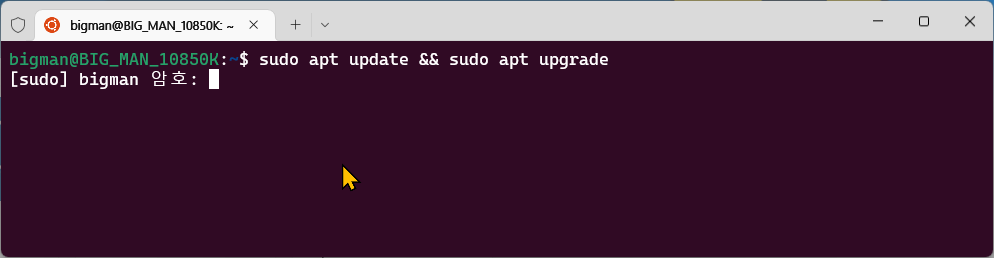
시스템에 따라서 결과는 다르지만, 아래와 같이 패키지의 업그레이드까지 마쳤습니다.
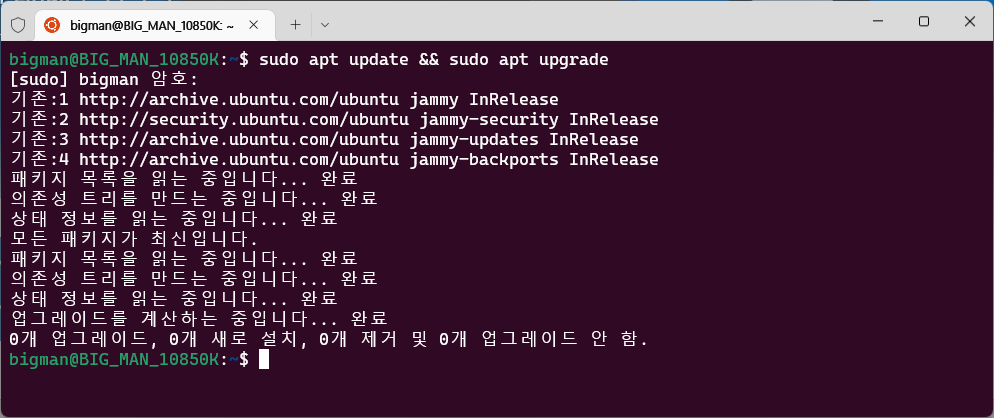
WSL 2 유용한 명령줄
설치된 Linux 배포판 및 WSL 버전 확인하는 방법
wsl --list --verbose 또는 wsl -l -v아래 캡처와 같이 설치된 Linux 배포판의 이름과 WSL 버전을 확인할 수 있습니다.
* : WSL명령으로 실행될 기본 Linux를 표시합니다.
NAME : 설치된 Linux 배포판의 이름입니다.
STATE : 현재 사용 중(Running)인지, 종료(Stopped) 상태인지 확인할 수 있습니다.
VERSION : WSL의 버전을 표시합니다. WSL 2라면 "2"로 표시되고, WSL 1이라면 "1"로 표시됩니다.
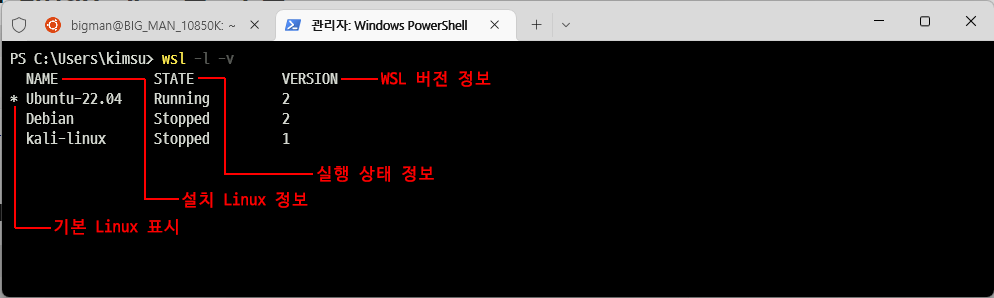
기본 Linux 배포판 설정
WSL 명령에서 실행되는 Linux가 Ubuntu가 아닌 Debian으로 설정하고 싶을 경우 아래 명령줄을 실행합니다.
wsl --set-default <배포판 이름> 또는 wsl -s <배포판 이름>
예) wsl -s Debian실행에 대한 피드백은 없습니다. 하지만, 앞서 알아본 "설치된 Linux 배포판 및 WSL 버전 확인하는 방법"으로 변경 여부를 확인할 수 있습니다. 아래 캡처와 같이 Debian으로 변경된 것을 확인할 수 있습니다.
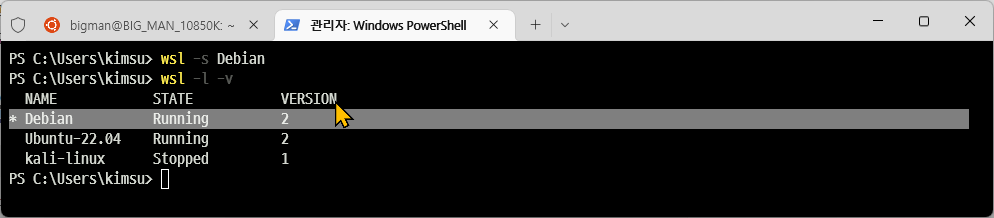
WSL 업데이트
WSL Linux의 커널을 업데이트는 아래 명령줄을 실행하여 진행할 수 있습니다.
wsl --update아래와 같이 WSL 커널 업데이트를 확인할 수 있습니다.

만약 업데이트 중 아래와 같은 메시지를 보인다면 "설정 >> Windows 업데이트 >> 고급 옵션 >> 기타 Microsoft 제품에 대한 업데이트받기"를 "켬"으로 변경하시면 됩니다.
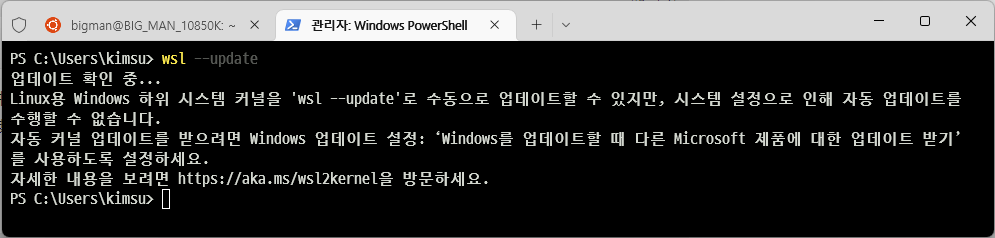
WSL 상태 확인
아래와 같이 기본 배포판, WSL 버전, WSL 커널 버전, 업데이트 정보 등을 한눈에 확인할 수 있습니다.
wsl --status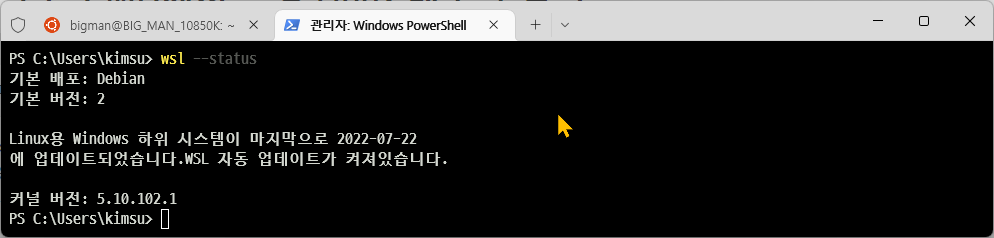
Linux Shutdown 방법
실행 중인 Linux 배포판을 모두 Shutdown 하는 명령줄은 아래와 같습니다. 실행 결과에 피드백은 없지만, 터미널이나 명령 프롬프트에서 실행 중인 Linux 실행창을 보시면 프로세스 종료됨을 확인할 수 있습니다. 단독 실행 중인 Linux 배포판은 창이 종료되는 것을 확인할 수 있습니다.
wsl --shutdown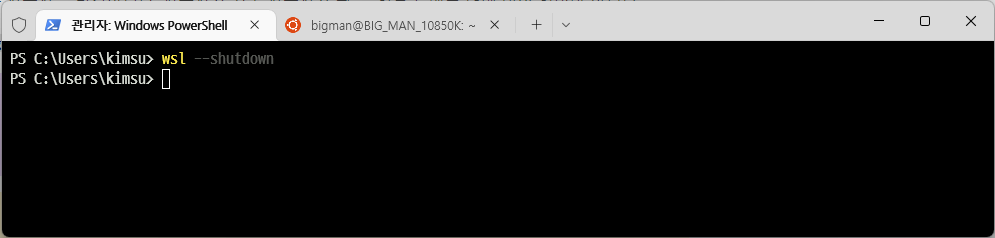
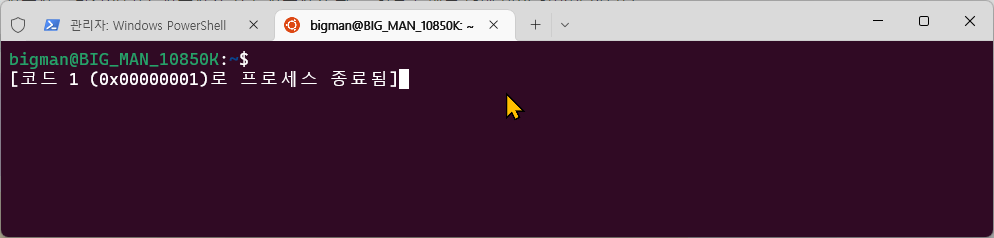
개별 Linux Shutdown 방법
여러 배포판이 실행 중일 때 특정 Linux 배포판을 아래와 같이 종료할 수도 있습니다. 아래 명령줄을 참조 바랍니다.
wsl --terminate <배포판 이름> 또는 wsl -t <배포판 이름>
예) wsl -t debian아래 Windows Terminal 탭에는 Ubuntu와 Debian이 실행 중입니다. 여기서 Debian 만 Shutdown 시키겠습니다. 명령줄 실행 후 피드백은 없습니다.

아래와 같이 Ubuntu는 Shutdown 되지 않습니다.

하지만, Debian은 Shutdown 된 것을 확인할 수 있습니다.

Linux 배포판 등록 취소 또는 제거
설치되어 있는 Linux 배포판의 계정 정보를 다시 설정하거나, 초기화를 하고 싶은 경우 아래 명령줄을 사용하시면 됩니다. 예시에서는 kali-linux를 등록 취소해보겠습니다. 참고로 등록 취소를 하게 되면 설치된 Linux는 제거되지 않지만, 초기화되어 버리기 때문에 자료는 백업 후 등록 취소하시기 바랍니다.
wsl --unregister <배포판 이름>
예) wsl --unregister kali-linux아래와 같이 kali-linux가 설치된 Linux로 확인되지만, 등록 취소 명령줄을 실행 후 설치된 Linux 목록에서 사라진 것을 확인할 수 있습니다.
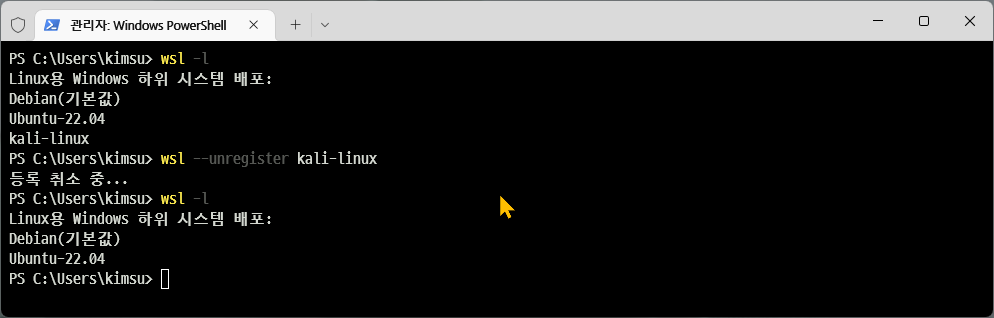
시작 메뉴에서 등록 취소된 Linux 찾아 다시 실행하여 계정 설정부터 진행하시면 됩니다. 물론 Linux 업데이트 및 업그레이드도 다시 실행해야 합니다.
참고
2022.07.19 - Windows 구버전을 Microsoft에서 다운로드하는 방법
2022.07.18 - Windows, Mac, Linux에서 Youtube 앱(PWA) 설치하는 방법
2022.07.14 - Windows 11 로그인 이름과 사진 변경하는 방법 - Microsoft 계정 사용자 & Office 365 사용자
2022.07.07 - Windows 11 & Windows 10 바탕 화면, 다운로드, 문서 폴더 위치 변경하기
2022.07.02 - Windows 11 & Windows 10 폴더를 가상 디스크로 연결하기 - subst 명령어
2022.06.30 - Windows 11 & Windows 10 파일 탐색기의 주소 표시줄 기록 삭제 방법
'Microsoft 정보 > Windows 11' 카테고리의 다른 글
| 이 windowsdefender 링크를 열려면 새 앱이 필요합니다. (0) | 2022.08.04 |
|---|---|
| Windows 11 Windows 10 설치 USB 디스크 BIOS 모드 부팅 가능하게 설정 (0) | 2022.08.02 |
| Windows 11 로그인 이름과 사진 변경하는 방법 - Microsoft 계정 사용자 & Office 365 사용자 (0) | 2022.07.14 |
| Windows 11 & Windows 10 바탕 화면, 다운로드, 문서 폴더 위치 변경하기 (0) | 2022.07.07 |
| Windows 11 & Windows 10 폴더를 가상 디스크로 연결하기 - subst 명령어 (0) | 2022.07.02 |

