⌜ iOS 15 새로운 기능 - 메시지 및 미모티콘 ⌟
안녕하세요. 창원에 서식하고 있는 BIG MAN입니다.
한국시간 2021년 09월 21일 새벽 2시, 애플의 2022년을 책임질 모바일 디바이스 기기의 운영체제인 iOS 15, iPadOS 15 그리고 watchOS 8까지 모두 정식 버전 배포를 시작하였습니다. 새로운 운영체제지만, iOS 15를 처음 접하신 분들도 큰 변화를 느끼지 못했을 것 같습니다. 새로운 기능이라고 소개는 하지만, 기존 기능에서 약간의 기능성을 더한 수준이라 메이저 판올림이라고 하기에는 조금 아쉬움이 있지 않았나 싶습니다. 뭐.. 애플도 다 계획이 있지 않을까요?
어쨌든 이번 포스팅은 조금? 달라진 메시지 및 미모티콘에 대해 알아보겠습니다. 조금 달라졌지만, 나름 괜찮은 기능이 추가되었습니다. 그럼 시작해 보겠습니다.
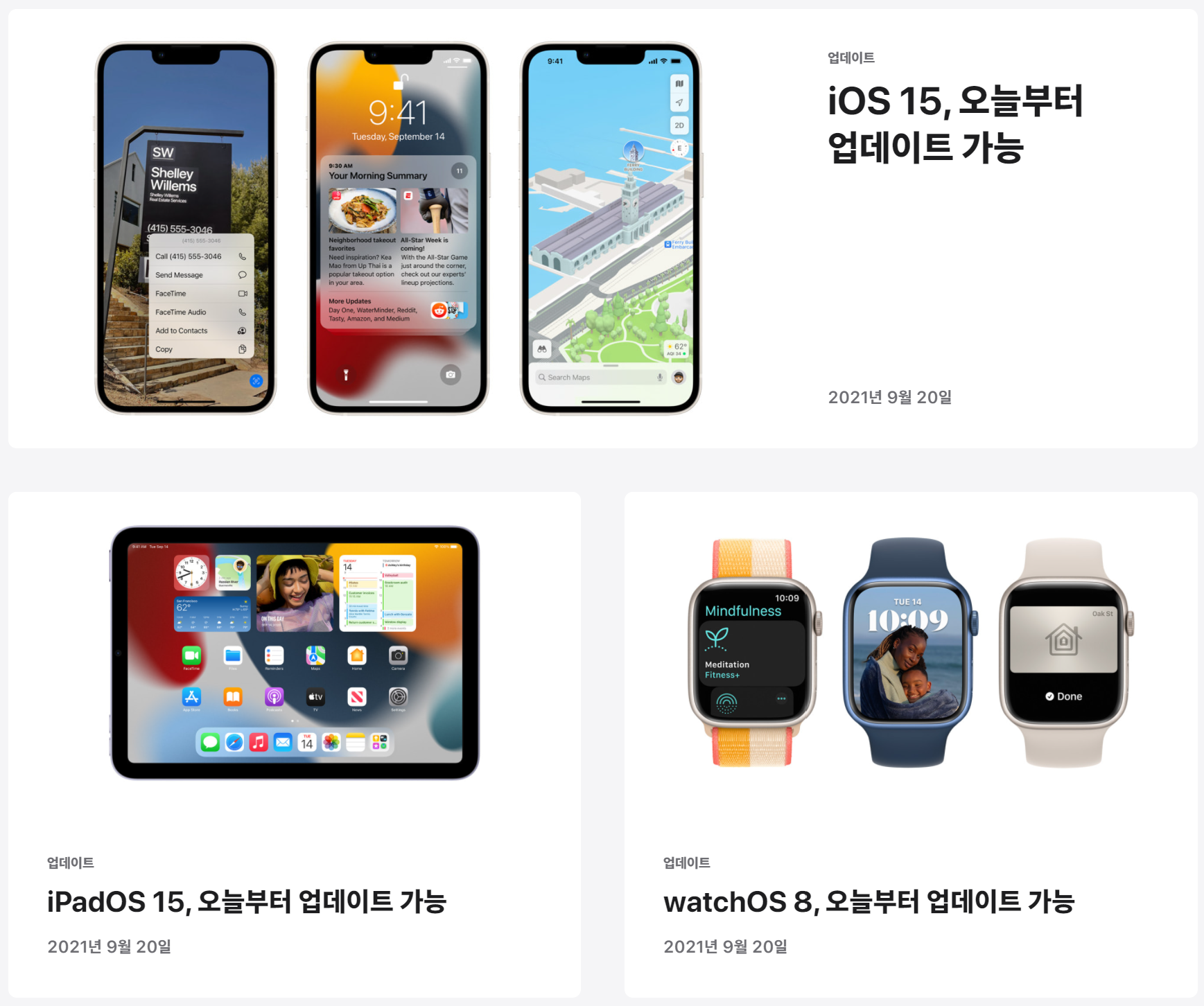
iOS 15 새로운 기능 목록
2021.10.07 - iOS 15 새로운 기능 - iCloud+ 나의 이메일 가리기
2021.10.01 - iOS 15 새로운 기능 - 사파리 Safari 추가된 편리한 기능
2021.09.28 - iOS 15 새로운 기능 - 사파리 Safari 탭 막대와 탭 그룹
2021.09.25 - iOS 15 새로운 기능 - 메시지 및 미모티콘
2021.09.21 - iOS 15 새로운 기능 - 라이브 텍스트 Live Text
주의) 포스팅되는 모든 글은 게시자의 주관적인 관점이 포함되어 있으며, 절대적인 가이드가 아닙니다. 포스팅 글을 참조 후 발생되는 모든 책임은 본인에게 있음을 알려드립니다.
| 사진 컬렉션 - 스택형식과 콜라주 형식, 사진 보관함 |
|---|
사진 컬렉션은 메시지 앱에서 가장 눈에 띄는 업데이트이다. 이유는 간단하다. 메시지 앱에서 가장 많이 사용되는 것이라면 텍스트 보내기이고, 다음이 사진 보내기이기 때문이다. 이전 버전인 iOS 14에서는 아래 왼쪽 영상과 같이 10장의 사진을 보내거나 받게 되면 10의 사진이 세로로 줄줄이 나열되어 사진 이전 메시지를 보기 위해서는 위쪽으로 스와이프 해야 하는 불편함이 있었다.
* iOS 14에서도 묶음 전송은 가능했지만, 세로로 나열되었다.
iOS 15에서 이런 불편함을 개선하였다. 아래 오른쪽 영상은 iOS 14와 동일한 메시지를 주고받은 iOS 15 메시지 영상이다. iOS 15에서는 영상과 같이 2장 이상 묶음으로 보낸 사진을 스택 형식 또는 콜라주 형식으로 보여주기 때문에 불편함이 크게 개선되었다. 이제 보낸 사진과 받은 사진으로 인해 아래 위로 스와이프 할 일은 거의 없을 것이다.

스택/콜라주 형식 보기에서 알아둬야 할 점은 사진을 보낼 때 한 번에 2장에서 최대 20장을 묶음으로 보내줘야 스택 형식 또는 콜라주 형식으로 받아 볼 수 있다는 점이다. 한 장 보내고 또 한 장 보내면 의미가 없다는 이야기이다. 그리고 iOS 15 기기 메시지 앱에서 사진을 묶음으로 보내더라도 iOS 14 이하 버전을 사용하는 기기를 사용 중이라면 스택/콜라주 형식 기능을 사용할 수 없다. 하지만, iOS 14 기기에서 묶음으로 iOS 15 기기로 보내는 것은 스택/콜라주 형식으로 보여 준다. 사진 보관함과 관련있는 내용이므로 아래에서 더 자세히 알아보자.
✅ 사진 보관함이 관리하기 쉽게 업데이트되었다. 이전까지는 여러 장의 사진을 한 번에 전달받은 경우 저장하기 위해서는 개별 저장을 하는 번거로움이 있었다. 하지만 iOS 15부터는 묶음으로 전달받은 사진의 저장이 아주 간편하게 업데이트되었다. 위에서 설명했던 스택 형식과 콜라주 형식과 관련이 있기 때문에 함께 설명하겠다.
✅ 스택 형식의 보기부터 살펴보자. iOS 15 기기에서 사진을 4장 이상(한 번에 최대 20장) 보내거나 받을 경우 스택 형식으로 보인다. 이 사진을 모두 저장하고 싶은 경우 사진의 오른쪽에 저장을 탭 하면 모든 사진이 보관함(사진 앱)으로 저장된다. 사진 격자 보기 아이콘 오른쪽에서 포함되어 있는 사진의 개수와 저장된 사진의 개수를 확인할 수 있으며, 이곳을 탭 하게 되면 사진을 격자 형식 정렬하여 쉽게 훑어볼 수 있다. 사진을 탭 하기는 사진 격자 보기뿐만 아니라 개별 사진을 공유, 답장, Tapback, 저장을 할 수도 있다. 관련한 상세한 내용은 아래 사진 격자 보기와 사진 탭 하기를 참조 바란다.
FaceTime 아이콘이 우측 상단에 보인다. 음성/영상 통화를 할 수 있는데 새로운 기능은 아니다. 기존에는 상단 가운데 받는 사람의 아이콘을 탭 하게 되면 FaceTime을 사용할 수 있었던 것을 밖으로 빼놓은 것이기 때문에 새로운 기능이라 하기 어렵다.
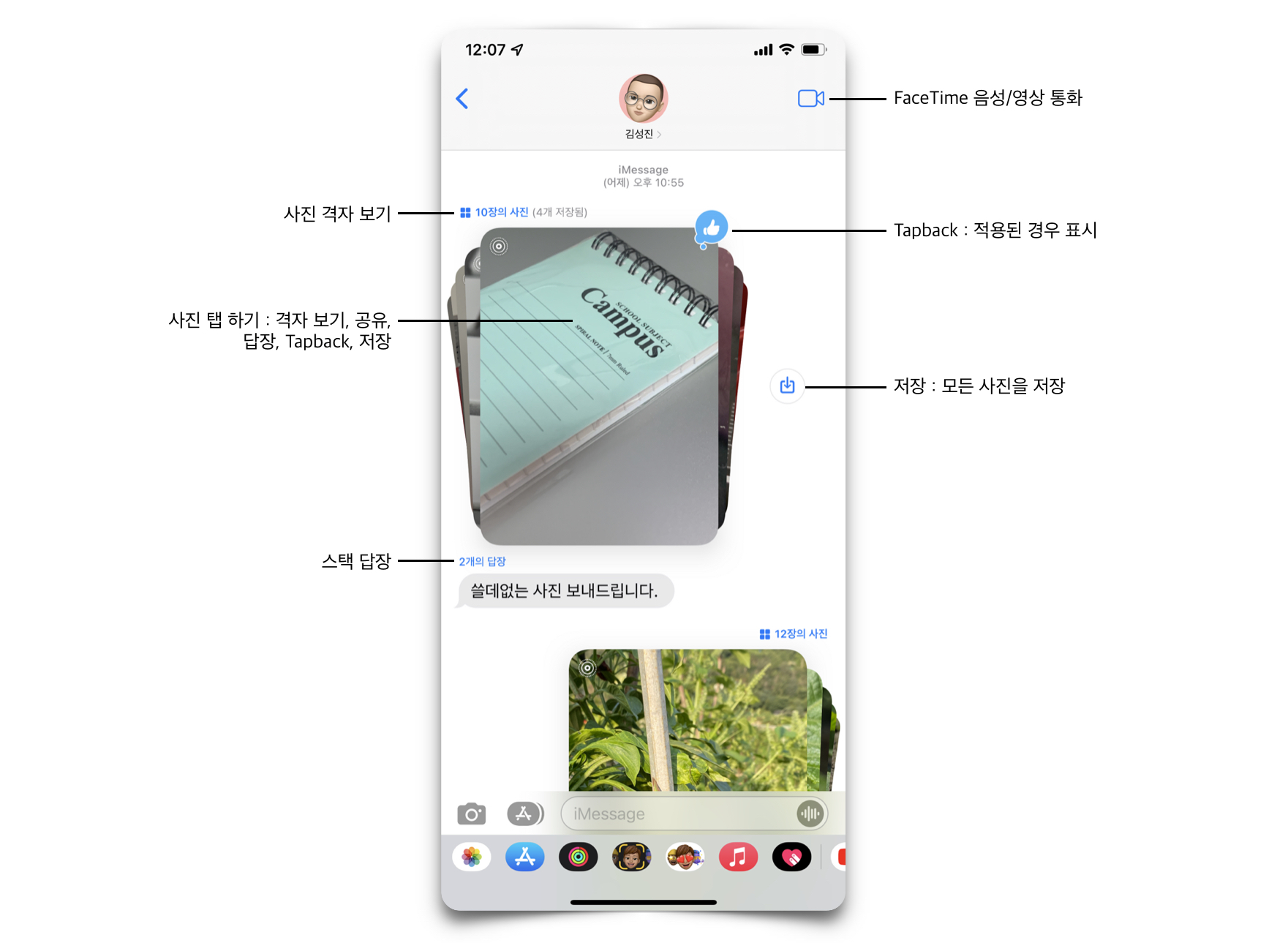
✅ 콜라주 형식의 보기도 알아보자. 콜라주 형식은 2장 ~ 3장의 사진을 보내거나 받은 경우 콜라주 형식으로 보이게 된다. 이 사진을 모두 저장하고 싶은 경우 경우 사진의 오른쪽에 저장을 탭 하면 모든 사진이 보관함(사진 앱)으로 저장된다. 사진 탭 하기에서는 스택 형식과 달리 콜라주 형식 상단에 사진 격자 보기는 표시되지 않는다. 사진 탭 하기에서 개별 사진을 공유, 답장, Tapback, 저장을 할 수 있다. 참고로 콜라주 형식에서는 사진 탭 하기 후 격자 보기는 지원하지 않지만, 사진을 스와이프 하여 개별 기능(공유, 답장, Tapback, 저장)은 사용 가능하다. 아래 사진 탭 하기를 참조 바란다.
FaceTime 아이콘이 우측 상단에 보인다. 음성/영상 통화를 할 수 있는데 새로운 기능은 아니다. 기존에는 상단 가운데 받는 사람의 아이콘을 탭 하게 되면 FaceTime을 사용할 수 있었던 것을 밖으로 빼놓은 것이기 때문에 새로운 기능이라 하기 어렵다.
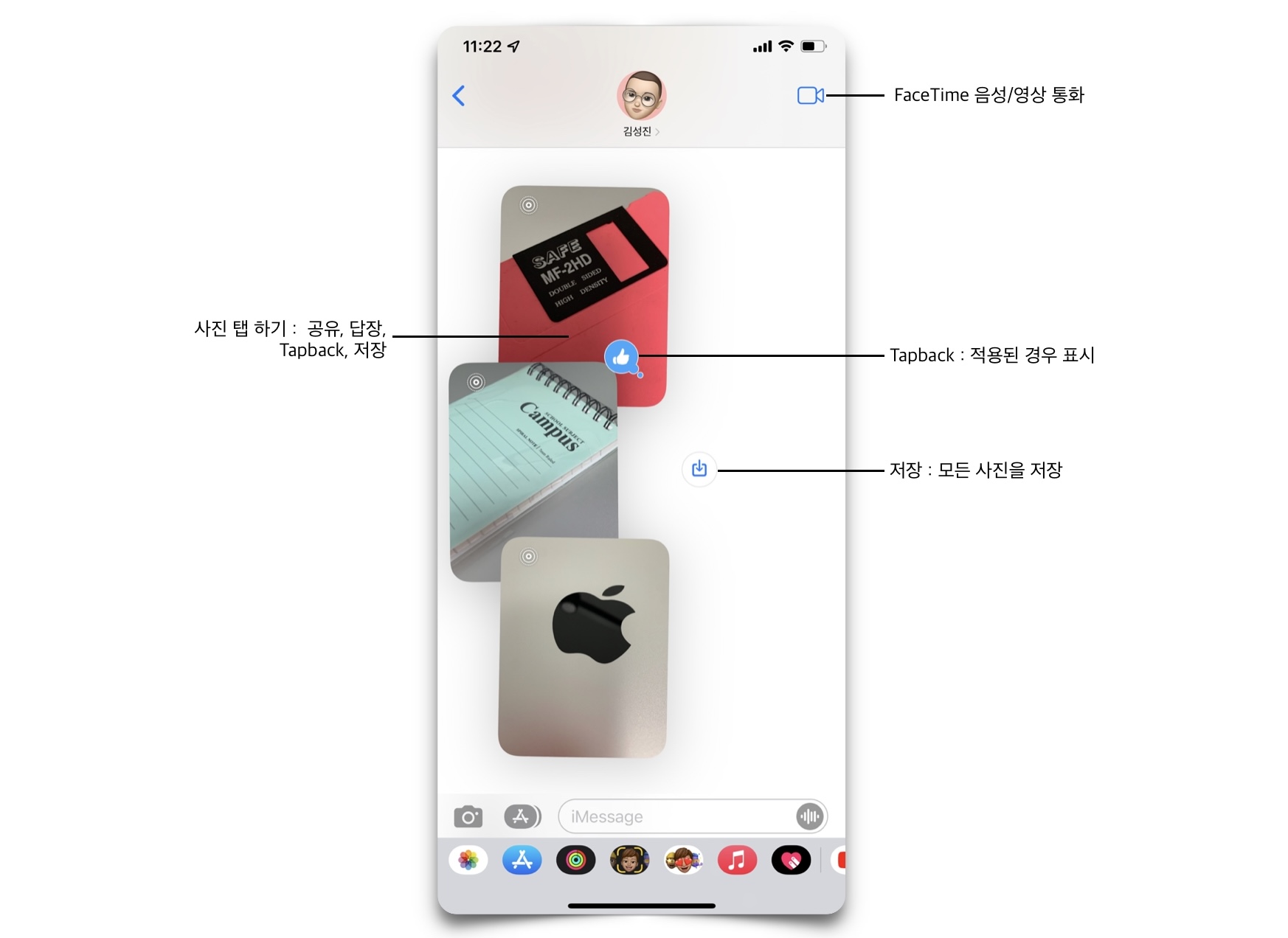
✅ 사진 격자 보기를 탭 하면 아래 캡처와 같이 스택 형식 사진을 격자 보기로 볼 수 있다. 답장과 전체 저장은 선택을 탭 하지 않은 상태에서 사용 가능하다. 여기서 주의해야 할 사항은 사진 격자 보기에서 답장은 스택 답장이다. 위 사진과 같이 스택 답장에 표시되는 개수는 이곳에서 보낸 답장의 개수이다. 선택(개별) 사진에 대한 답장은 아래에서 설명할 것이다. 혼돈하지 말자.
선택 삭제와 선택 저장은 선택을 탭 해야 사용 가능하다. 이렇게 저장된 사진들은 모두 사진 앱에서 확인 가능하다. 격자 보기에서 아래로 스와이프 하여 내리면 스택에 포함된 총 사진 개수와 사진 보관함에 저장된 개수를 표시한다.

✅ 사진 탭 하기도 설명이 필요 할 것 같다. 스택 형식에서 사진을 스와이프 하여 사진 탭 하기를 하거나, 사진 격자 보기 또는 콜라주 형식에서 사진을 탭 하게 되면 아래와 같은 화면을 볼 수 있다. 스택 형식 또는 콜라주 형식에서 진입한 경우 완료를 탭 하면 메시지 창으로 돌아가고, 사진 격자 보기에서 진입하여 완료를 탭 하였다면 사진 격자 보기 창으로 돌아간다. 사진 격자 보기는 앞서 설명을 참조 바란다. 참고로 콜라주 형식에서 사진 탭 하기를 했다면 사진 격자 보기 아이콘은 보이지 않는다. 하단에 4개 기능은 선택(개별) 사진에 적용할 수 있는데, 자세하게 알아보자.
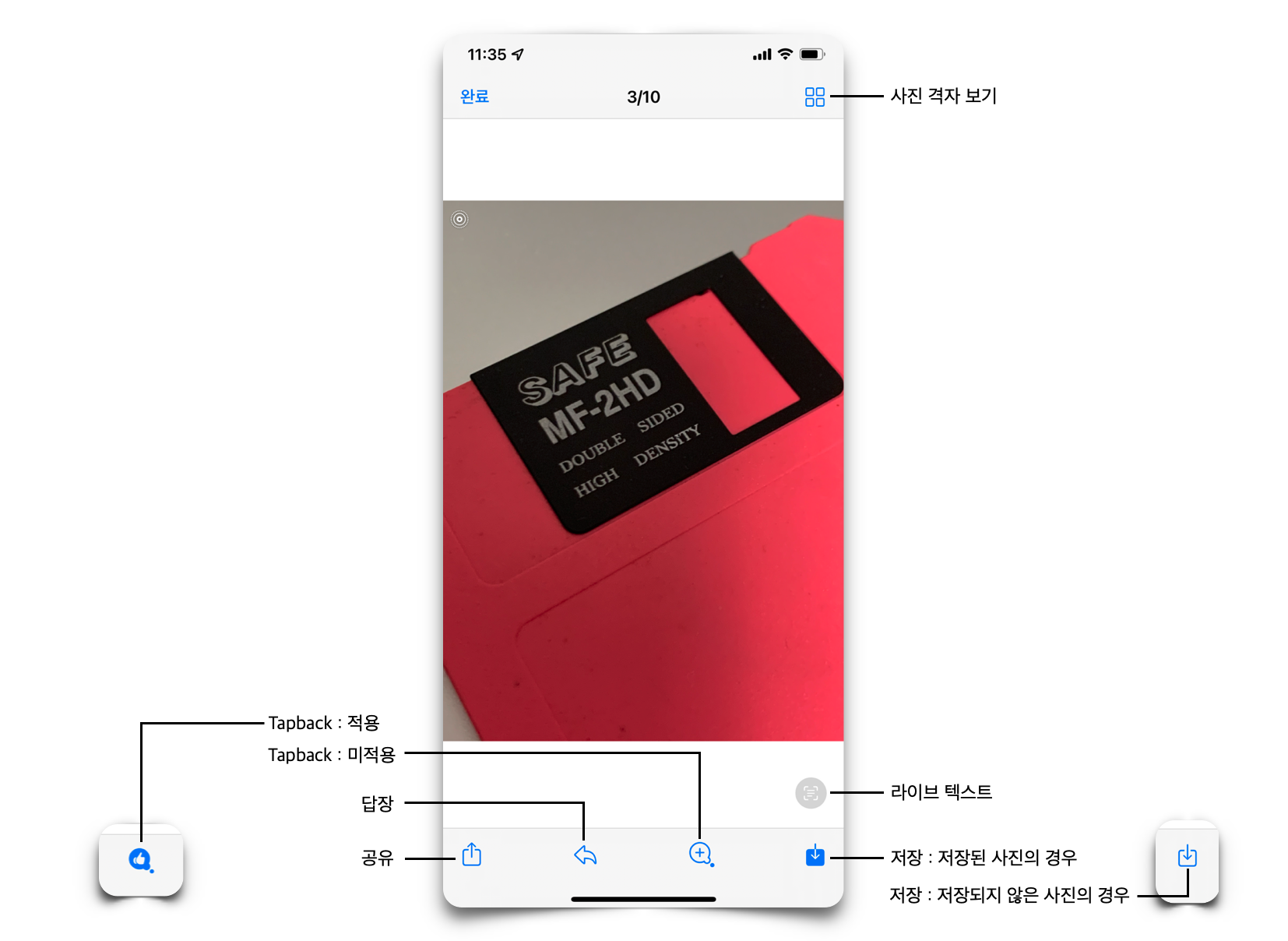
공유는 선택된 사진을 AirDrop, 메일, 카카오톡, 복사, 사진 저장, 파일 저장... 등 다양한 방법으로 공유하거나 저장할 수 있는 기능이다.
답장은 선택된 사진에 대해 답장을 보내는 기능이다. 여기서 보낸 답장은 콜라주 답장과 다르다. 따라서 위에서 살펴보았던 콜라주 답장의 개수와도 상관이 없다는 점을 참조 바란다. 하지만, 이렇게 보내진 답장은 메시지 창에 모두 표시된다.
Tapback은 선택된 사진에 Tapback을 적용할 수 있다. 선택된 사진에 어떤 Tapback이 적용되었는지 바로 알 수는 없지만 아래와 같이 아이콘의 모양에 따라 적용과 미적용을 확인할 수 있다.
저장은 선택된 사진을 저장하는 기능이다. 저장을 했을 경우와 저장을 하지 않은 경우는 아래와 같이 아이콘 모양에 따라 확인할 수 있다.
선택된 사진에 문자가 있다면 라이브 텍스트 역시 사용할 수 있다. 라이브 텍스트는 이전 포스팅을 참조 바란다.
iOS 15 새로운 기능 - 라이브 텍스트 Live Text
⌜ iOS 15 새로운 기능 - 라이브 텍스트 Live Text ⌟ 안녕하세요. 창원에 서식하고 있는 BIG MAN입니다. 오늘(2021년 09월 15일) 새벽 2시, 캘리포니아에서 애플 이벤트가 진행되었고, 새로운 iPhone 1
kimsungjin.tistory.com
iOS 14의 경우 위와 같은 기능이 없었지만, 아래 캡처(아래 오른쪽)와 같이 사진을 길게 탭 하면 저장, 복사, 답장, Tapback , 더 보기..기능을 호출할 수 있었다. 이 부분은 iOS 15(아래 왼쪽) 역시 완벽하게 동일고, 새로운 기능을 소개하는 시간이라 이전 기능은 생략하겠다. 필자가 사용해본 결과 위에 설명 한 부분을 제외하고는 대부분 이전 버전과 동일했다.
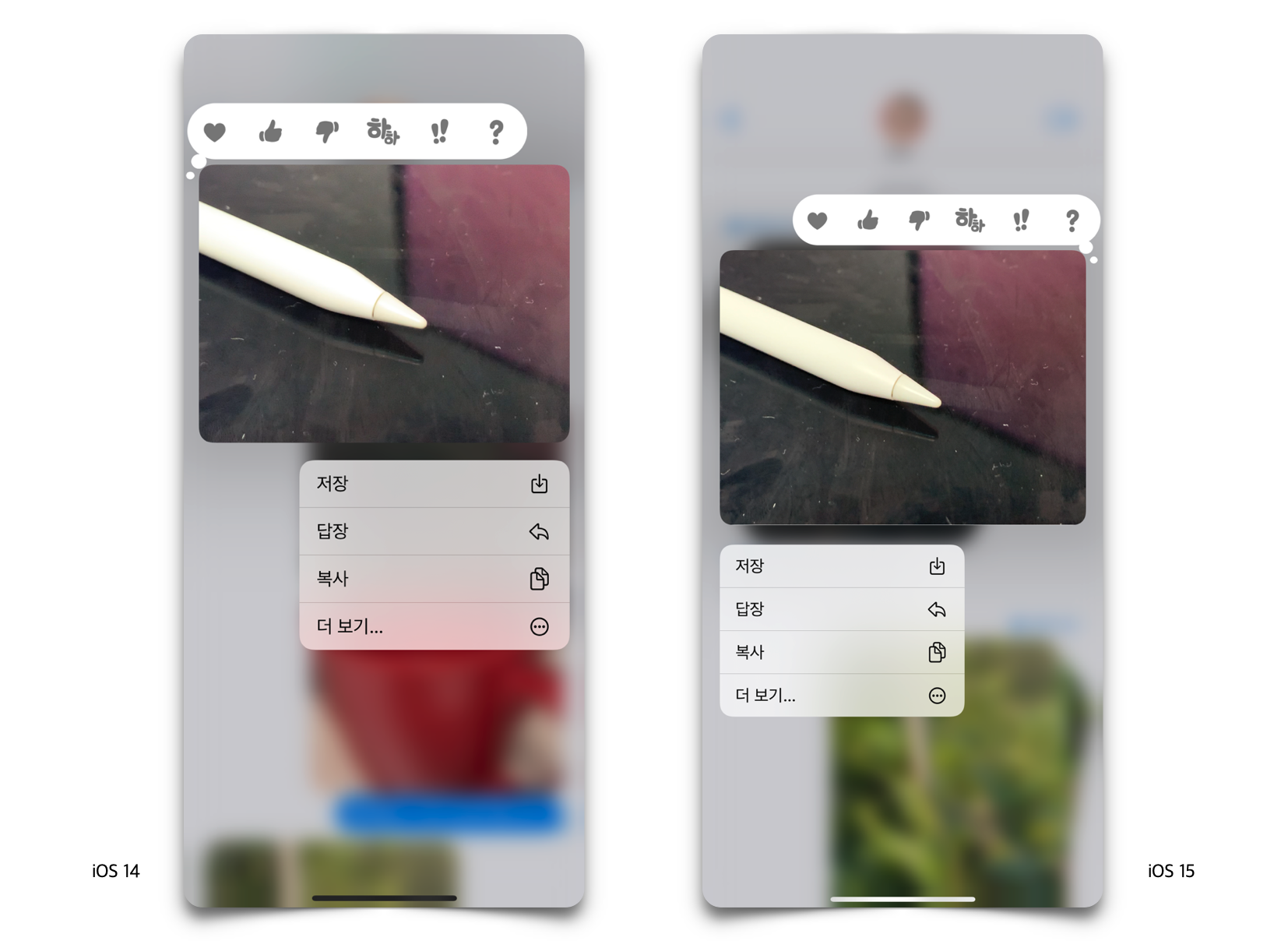
| 나와 공유된 항목 |
|---|
공유는 새로운 기능은 아니다. iOS 14에서도 공유 기능이 존재했기 때문이다. iOS 15에서 달라진 점은 콘텐츠를 공유받게 되면 콘텐츠를 실행하는 앱에서 '나와 공유된 항목' 섹션이 표시된다는 것이다. 현재 '나와 공유된 항목'을 사용할 수 있는 앱은 사진, Safari, 음악, 팟캐스트, Apple TV, News 앱이 있다. 그리고 공유를 받았지만, '나와 공유된 항목'이 안 보이는 이유는 연락처 앱에 등록된 친구가 보낸 콘텐츠만 '나와 공유된 항목'에 표시되기 때문이다. 따라서, '나와 공유된 항목'이 표시 안된다면 연락처를 확인해봐야 한다. 그리고 공유받은 메시지 창을 삭제하게 되면 공유된 모든 내용이 사라지므로 반드시 주의해야 한다.
*News 앱은 지역에 따라서 사용할 수 있다. 한국에서는 사용할 수 없다.
설정 >> 메시지 >> 나와 공유된 항목 >> 자동 공유가 활성화되어 있어야 한다. 아래와 같이 한국에서는 News를 제외한 음악, 사진, Safari, 팟캐스트, TV 앱을 사용할 수 있다.
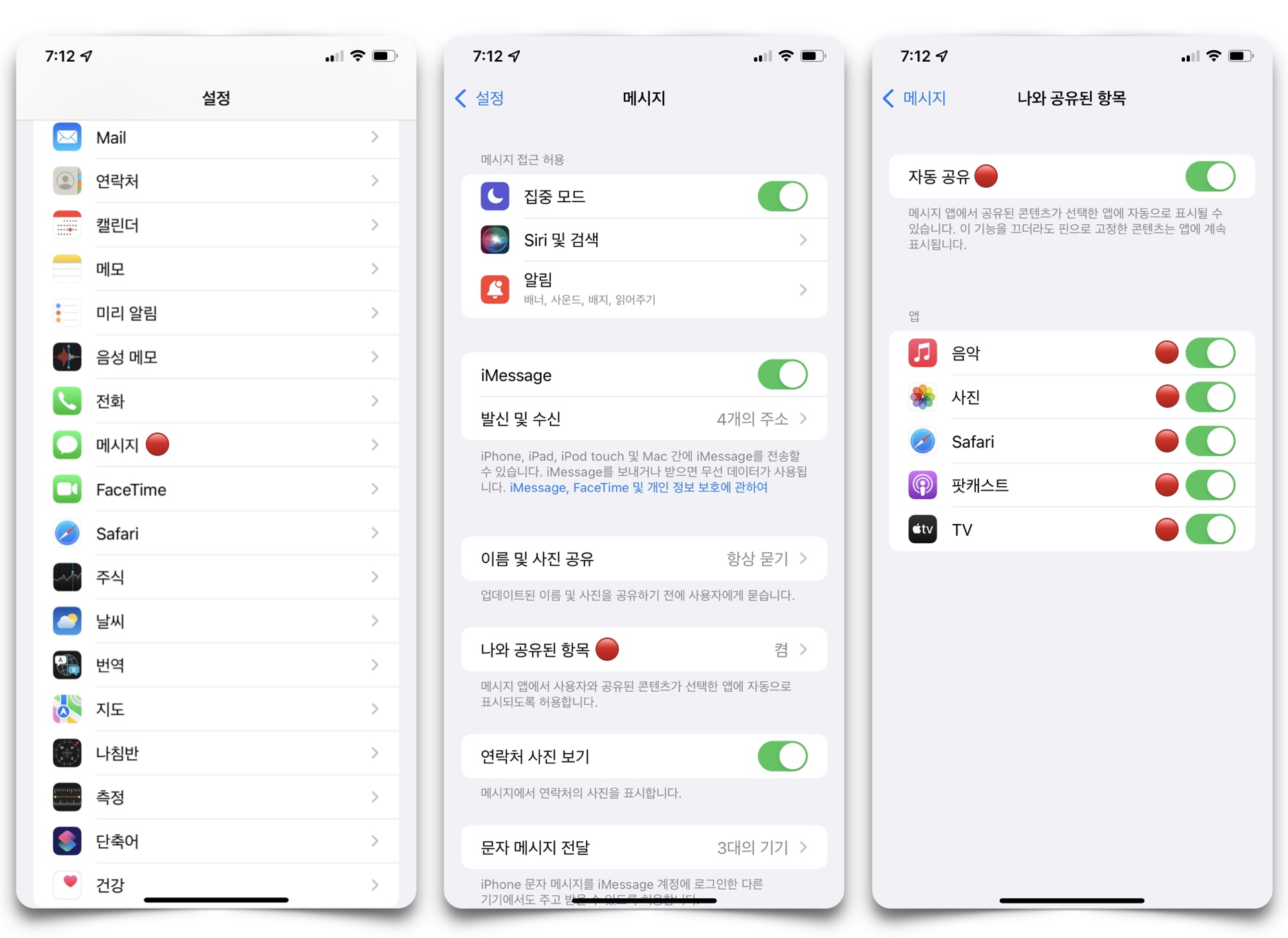
그럼 예를 들어보자. 친구가 메시지 앱을 통해 애플 뮤직 음악을 공유했다면, 나의 애플 뮤직 앱에 아래와 같이 '나와 공유된 항목'이 자동으로 표시된다.
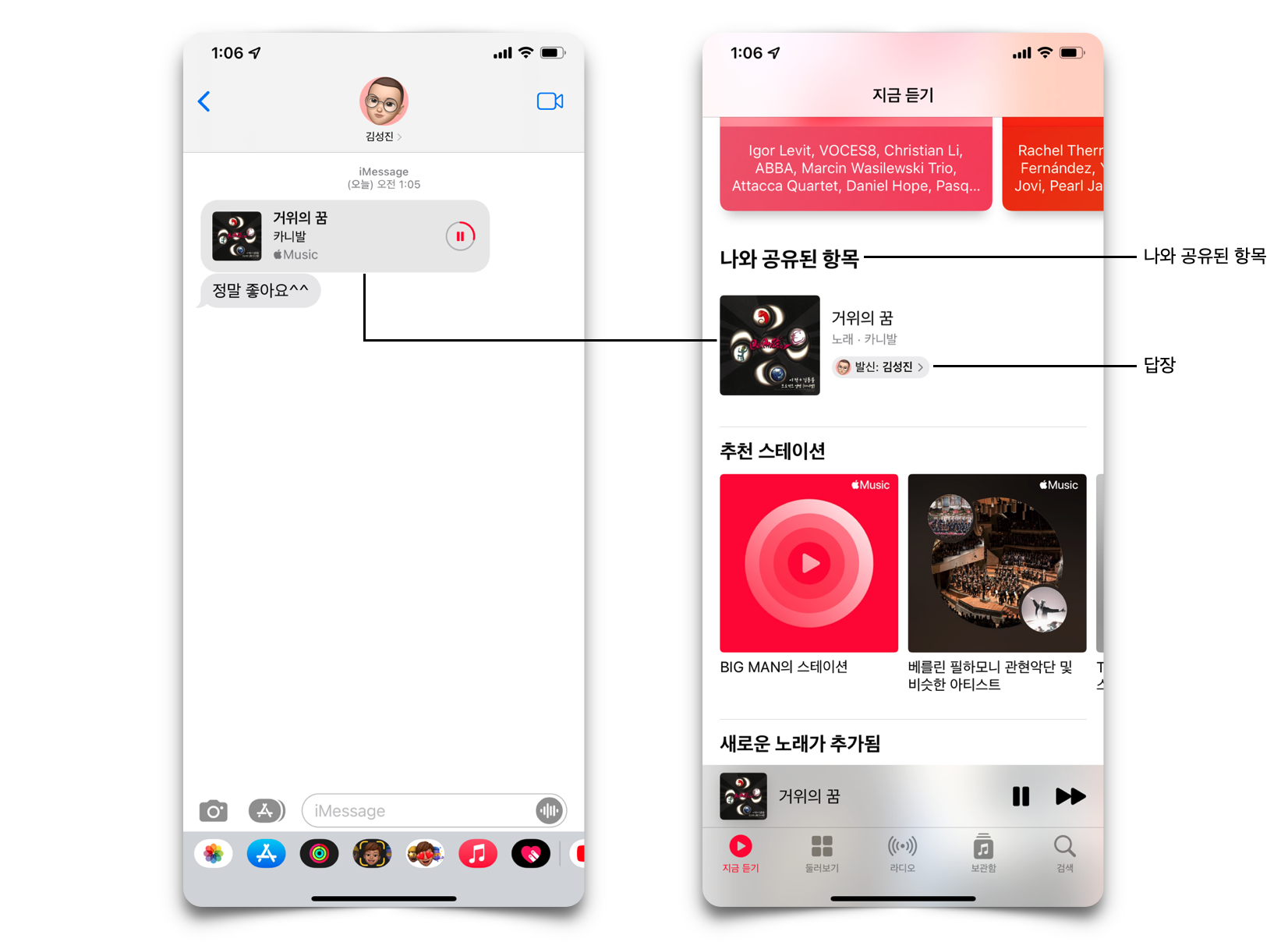
공유 음악이 마음에 든다면 답장을 해보자. iOS 14에서는 음악 앱에서 메시지 앱으로 이동하여 답장을 써야 하지만, iOS 15에서는 위 사진과 같이 발신을 탭 하게 되면 아래와 같이 답장을 쓸 수가 있다. 여기서 답장을 쓰게 되면 음악을 공유해 준 메시지 창에 이어서 답변을 보내준다.
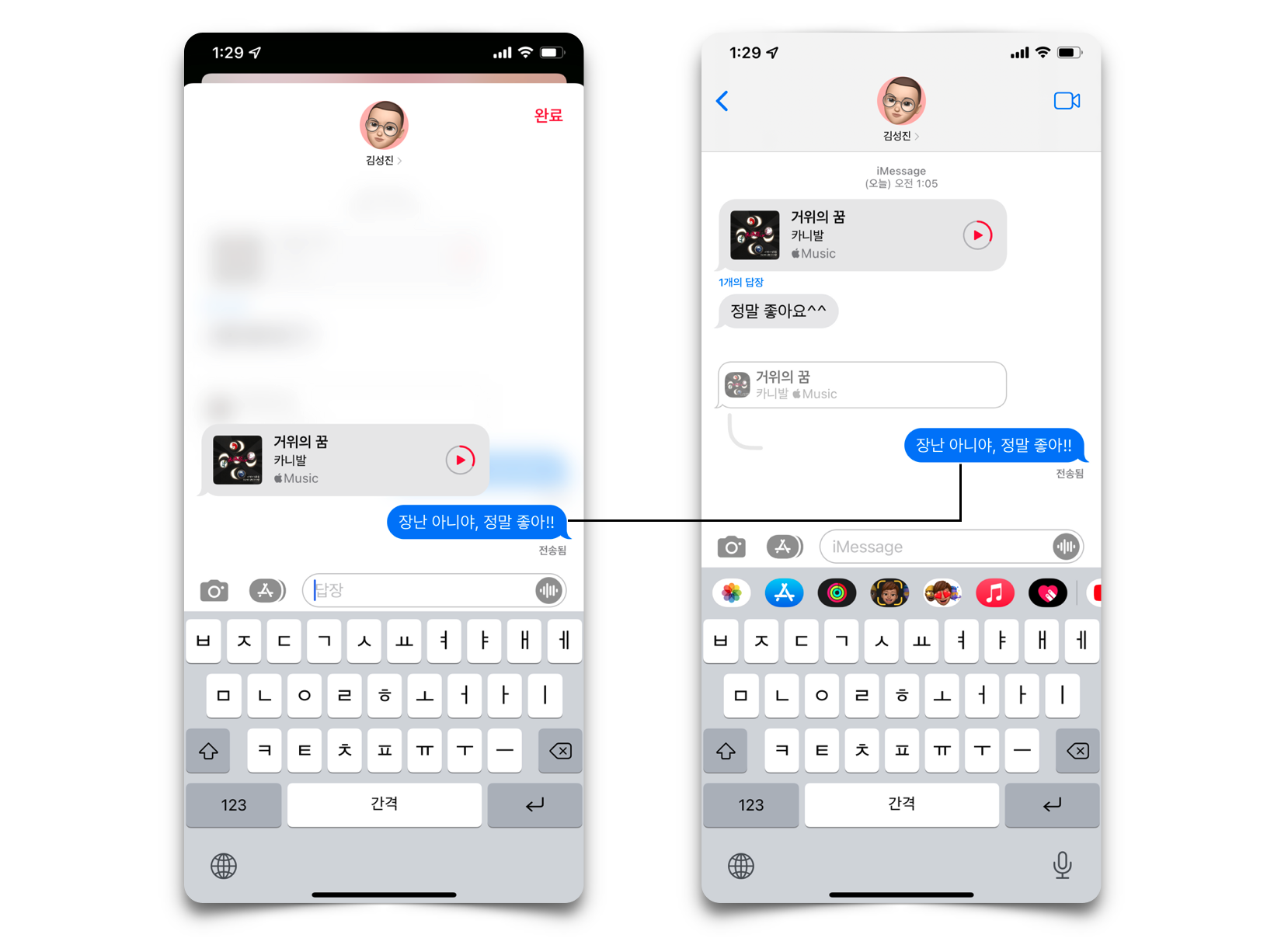
아래와 같이 사파리와 팟캐스트에서도 애플 뮤직과 동일하게 공유해 보았다. '나와 공유된 항목'이 즉시 표시되는 것을 확인할 수 있다.
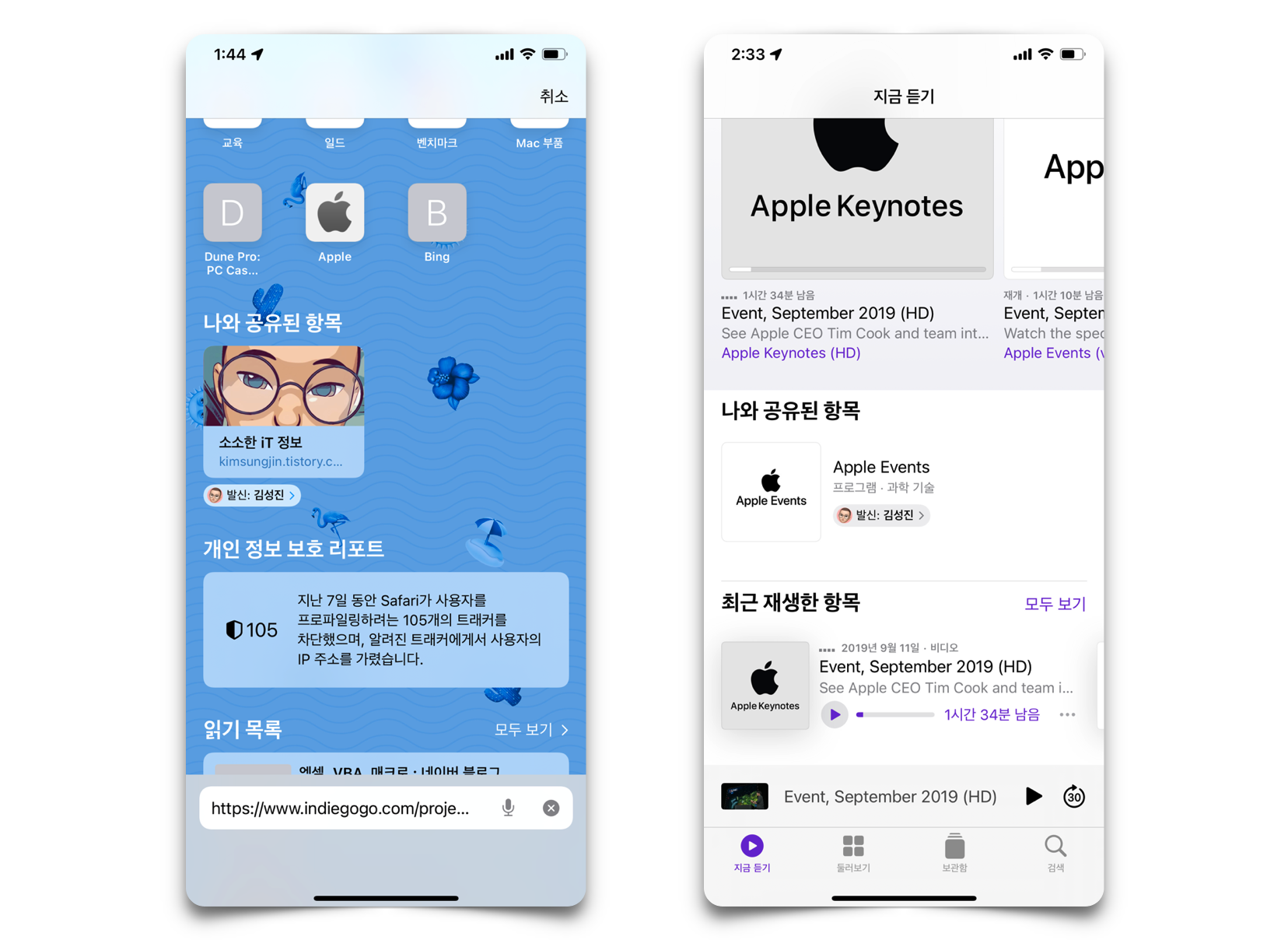
| 미모티콘 |
|---|
미모티콘, 잘 사용하시나요? 필자의 경우는 사용하지만, 메시지로 미모티콘을 받아 본적이 한 번도 없다. 그래서 미모티콘은 소개 정도 하고 메시지 앱의 새로운 기능 소개를 마치겠다.
아래 캡처는 이번 iOS 15에 추가된 커스터마이즈 옵션이다. 오른쪽부터 산소 튜브, 인공 귀, 소프트 헬멧이다. 다양한 삶을 표현하기 위한 Apple의 노력이 돋보이는 것 같다.
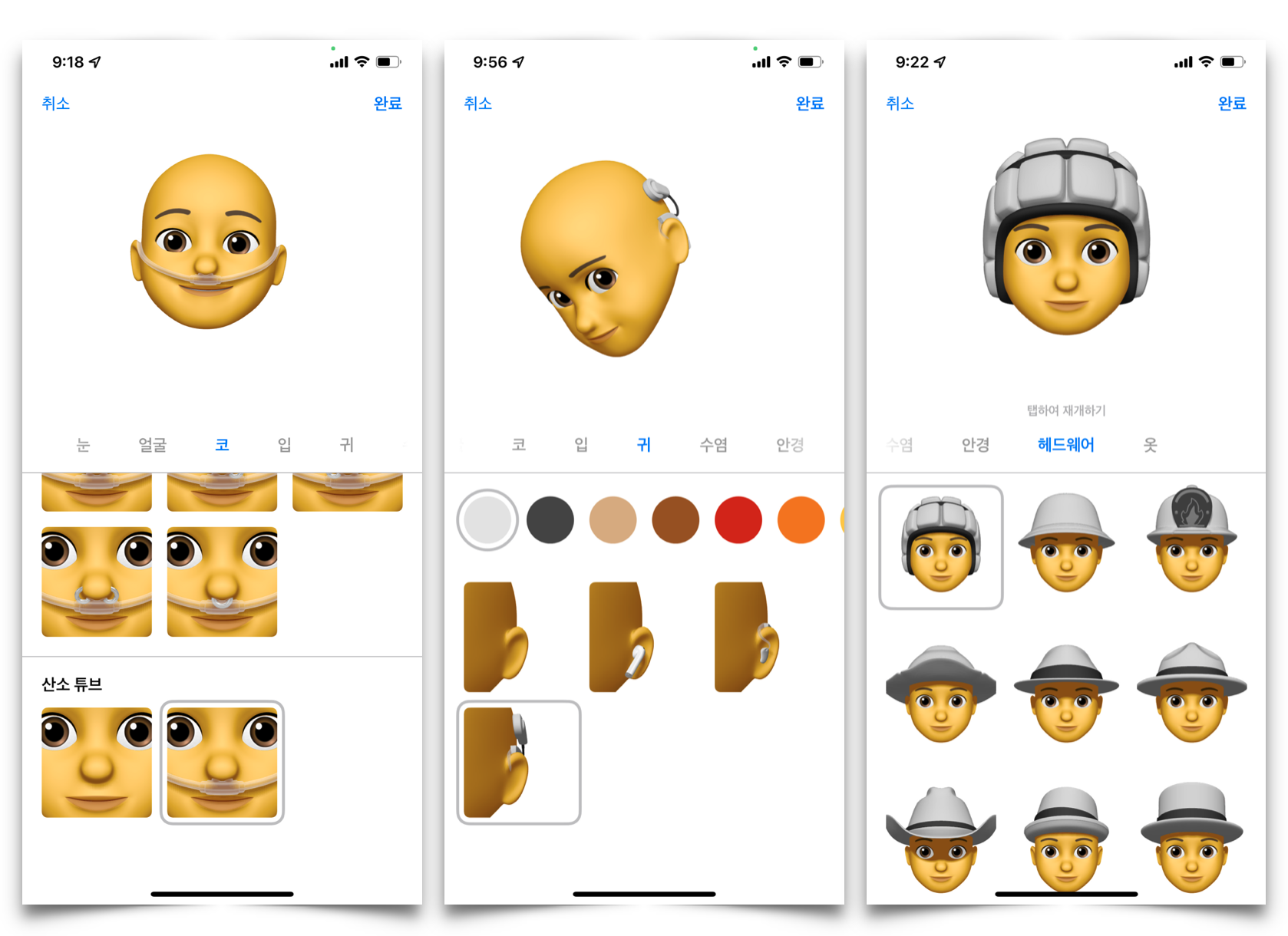
커스터마이즈 옵션의 색상은 iOS 14에서 단색이었던 것이 iOS 15에서 헤어스타일, 눈, 수염, 안경, 헤드웨어, 옷에서 상황에 따라 최대 3가지 색상으로 개성을 표현할 수 있다. 특히 눈의 경우 오드아이(Odd Eye) 표현이 가능하며, 안경의 경우도 안경테와 렌즈의 색상과 투명도를 설정할 수가 있다. 헤어스타일도 멋지게 염색할 수 있다.

미모티콘에 가장 큰 변화는 상의 옷을 선택할 수 있다는 것이다. 43가지의 남, 여 옷을 3가지 색상으로 다양하게 변경할 수 있고, 12가지 포즈도 선택할 수 있기 때문에 자신만의 개성을 마음껏 표현할 수 있다.
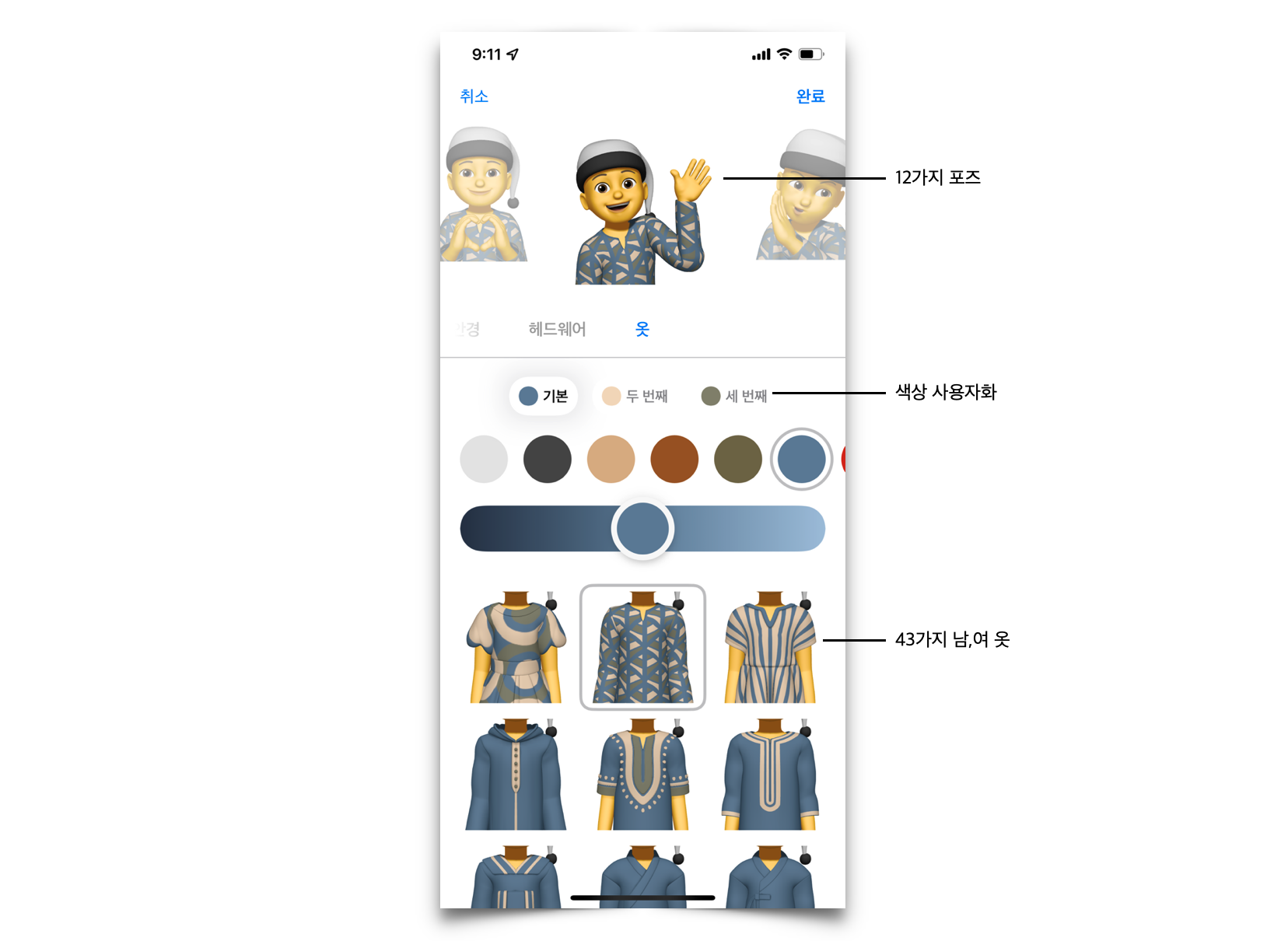
👾코로나18👾 항상 조심하시고 건강하세요~ 감사합니다. 👋🏻😃

✅ 참고
2021.10.07 - iOS 15 새로운 기능 - iCloud+ 나의 이메일 가리기
2021.10.01 - iOS 15 새로운 기능 - 사파리 Safari 추가된 편리한 기능
2021.09.28 - iOS 15 새로운 기능 - 사파리 Safari 탭 막대와 탭 그룹
2021.09.25 - iOS 15 새로운 기능 - 메시지 및 미모티콘
2021.09.21 - iOS 15 새로운 기능 - 라이브 텍스트 Live Text
2021.09.05 - 자녀 아이폰 앱 다운로드 승인, 보모의 핸드폰이 안드로이드 폰인 경우
2021.09.01 - 사운드가 나오지 않는 문제 iPhone 12 및 iPhone 12 Pro 서비스
2021.08.31 - iPhone iPad, Youtube 앱에서 PIP 기능 사용하기
'Apple 정보 > iPhone & iPad' 카테고리의 다른 글
| COZYBEAR 코지베어 iPad, 태블릿 파우치 (0) | 2021.09.29 |
|---|---|
| iOS 15 새로운 기능 - 사파리 Safari 탭 막대와 탭 그룹 (0) | 2021.09.28 |
| iOS 15 새로운 기능 - 라이브 텍스트 Live Text (2) | 2021.09.21 |
| 자녀 아이폰 앱 다운로드 승인, 보모의 핸드폰이 안드로이드 폰인 경우 (0) | 2021.09.05 |
| iPhone iPad, Youtube 앱에서 PIP 기능 사용하기 (0) | 2021.08.31 |

