⌜ macOS와 Windows 클립보드 공유, 크롬 확장 프로그램 Clipt ⌟
안녕하세요. BIG MAN입니다.
Mac을 사용하시는 분들이라면 macOS의 다양한 연속성 기능을 이질감 없이 아주 자연스럽게 잘 사용하고 있죠. Apple 기기간의 연속성은 현존하는 그 어떤 운영체제와 비교 불가능합니다. 바로 클립보드를 공유하는 공통 클립보드입니다. 사용자는 iPhone에서 복사한 내용을 macOS에서 아무렇지 않고 그냥 붙여넣기를 사용하고 있죠. "마치 원래 이런 거 아니냐?" 하듯이요. 하지만, 문제는 macOS와 Windows, Linux, Android의 클립보드 공유는 쉽지 않다는 것입니다. 오늘은 그 대안으로 google Chrome 확장 프로그램인 Clipt에 대해 알아보겠습니다.
macOS iPhone iPad iPod Apple Watch에서 연속성 설정하기③ - 공통 클립보드
"연속성"에서 세번째로 소개 할 기능은 "공통 클립보드" 기능입니다. 사실 이 기능은 소개에서 제외 할 생각이였습니다. Sierra 최종(2017년 09월 18일 기준) 버전인 10.12.6 버전까지 만해도 정상적인
kimsungjin.tistory.com
주의) 포스팅되는 모든 글은 게시자의 주관적인 관점이 포함되어 있으며, 절대적인 가이드가 아닙니다. 포스팅 글을 참조 후 발생되는 모든 책임은 본인에게 있음을 알려드립니다.
1. 클립보드 공유가 가능한 운영체제 및 조건
가장 먼저 Clipt가 얼마나 광범위하게 클립보드를 공유할 수 있는지 지원 가능한 운영체제를 살펴보자.
지원 가능한 운영체제
google Chrome을 설치할 수 있는 대부분의 운영체제는 모두 지원합니다.
Windows, Linux, macOS, iOS, Android
지원 가능한 브라우저
지원 가능한 브라우저 리스트는 onelab.studio의 내용입니다.
google Chrome, Microsoft Edge, Opera, Vivaldi
google 계정 사용
운영체제 상관없이 클립보드를 공유할 기기에서 동일한 google 계정으로 로그인해야 한다.
2. Clipt 설치하기
Clipt는 별도의 응용 프로그램이 아니라, Google Chrome의 확장 프로그램이다. 따라서 설치는 Chrome 웹 스토어에서 무료로 설치 후 사용 가능하다. 한번 설치를 해보자.
참고로, 아래 설치 방법은 Windows, macOS에서 모두 동일하다.
1. 검색사이트에서 "크롬 웹 스토어"를 검색하거나 아래 여기를 클릭하여 "chrome 웹 스토어"에 접속한다.

2. 검색 필드에서 "clipt"를 검색한다. 아래와 같이 Clipt 검색 결과를 확인할 수 있다. Clipt를 클릭하여 상세 페이지로 들어간다.

3. 상세 페이지에서 "Chrome에 추가"를 클릭한다.
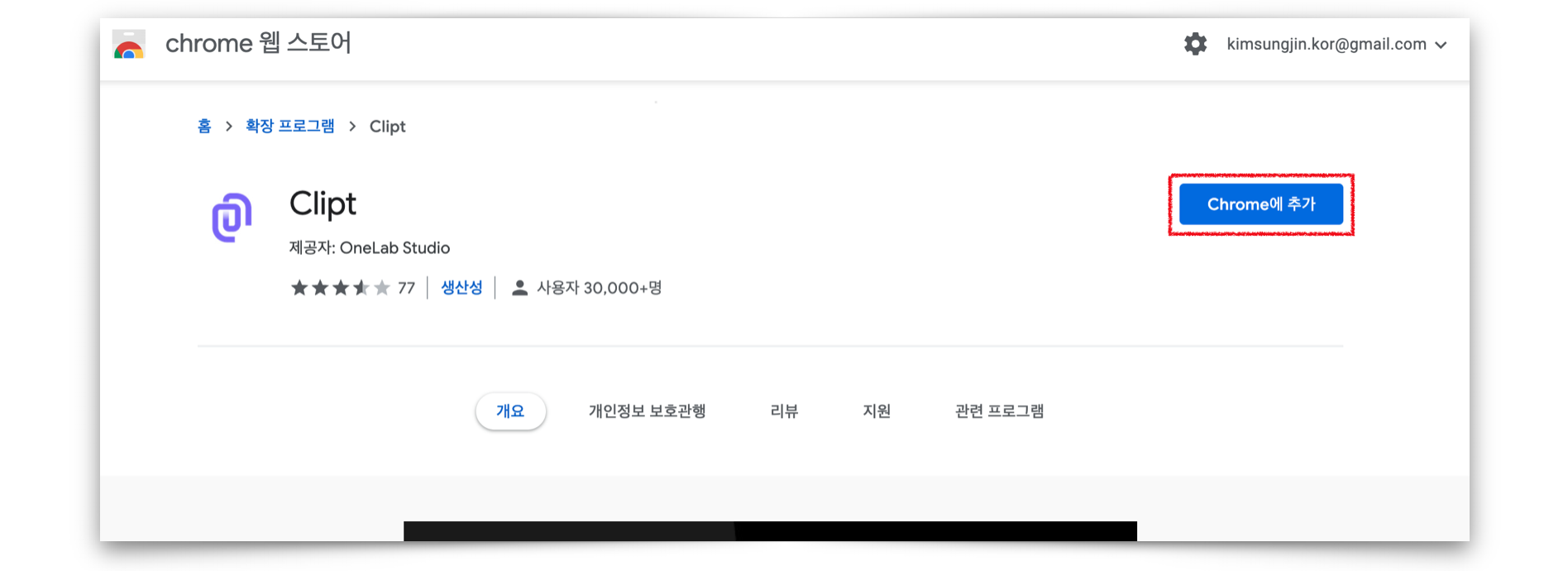
4. Clipt를 추가할 것인지 물어본다. "확장 프로그램 추가"를 클릭하여 설치를 진행한다.

5. 확장 프로그램 추가에 문제가 없다면 우측 상단에 "Clipt이(가) Chrome에 추가됨"이라는 팝업창이 뜨는 것을 확인할 수 있다. 그리고 좌측에 보라색 버튼 "Get started"를 클릭하자.
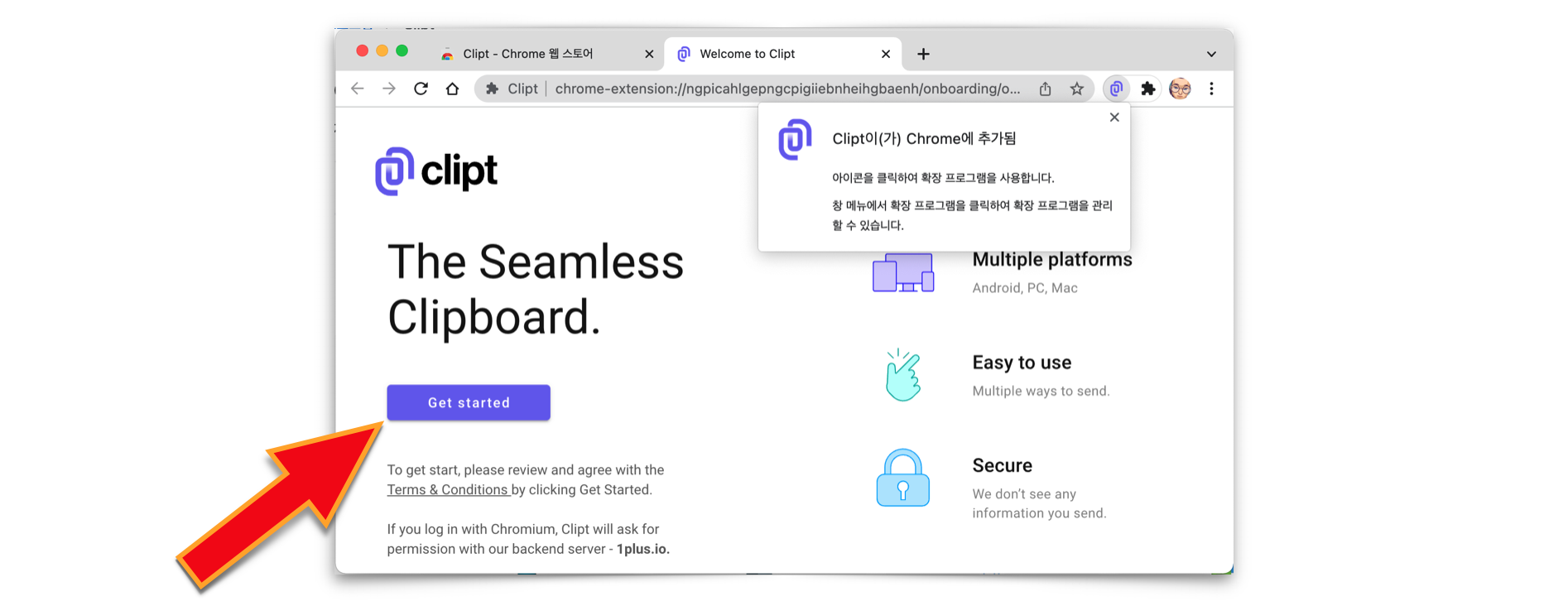
6. Clipt 확장 프로그램은 구글 드라이브를 이용하여 플랫폼 간의 클립보드를 공유한다. 따라서 구글 계정을 선택해야 한다. 계정을 선택하면 자동으로 다음 단계로 넘어가게 된다.

7. Clipt가 작동하는 필요한 구글 계정 액세스 권한을 요구한다. "허용"을 클릭한다. 아래 내용을 보면 Goolge Drive에서 데이터 확인, 생성, 삭제, 수정 등을 한다고 표기해 놓았다. 사용자가 Windows에서 사용한 클립보드를 구글 드라이브를 거쳐 다른(macOS, Linux, iOS, Android...)으로 전달하는 것이다.
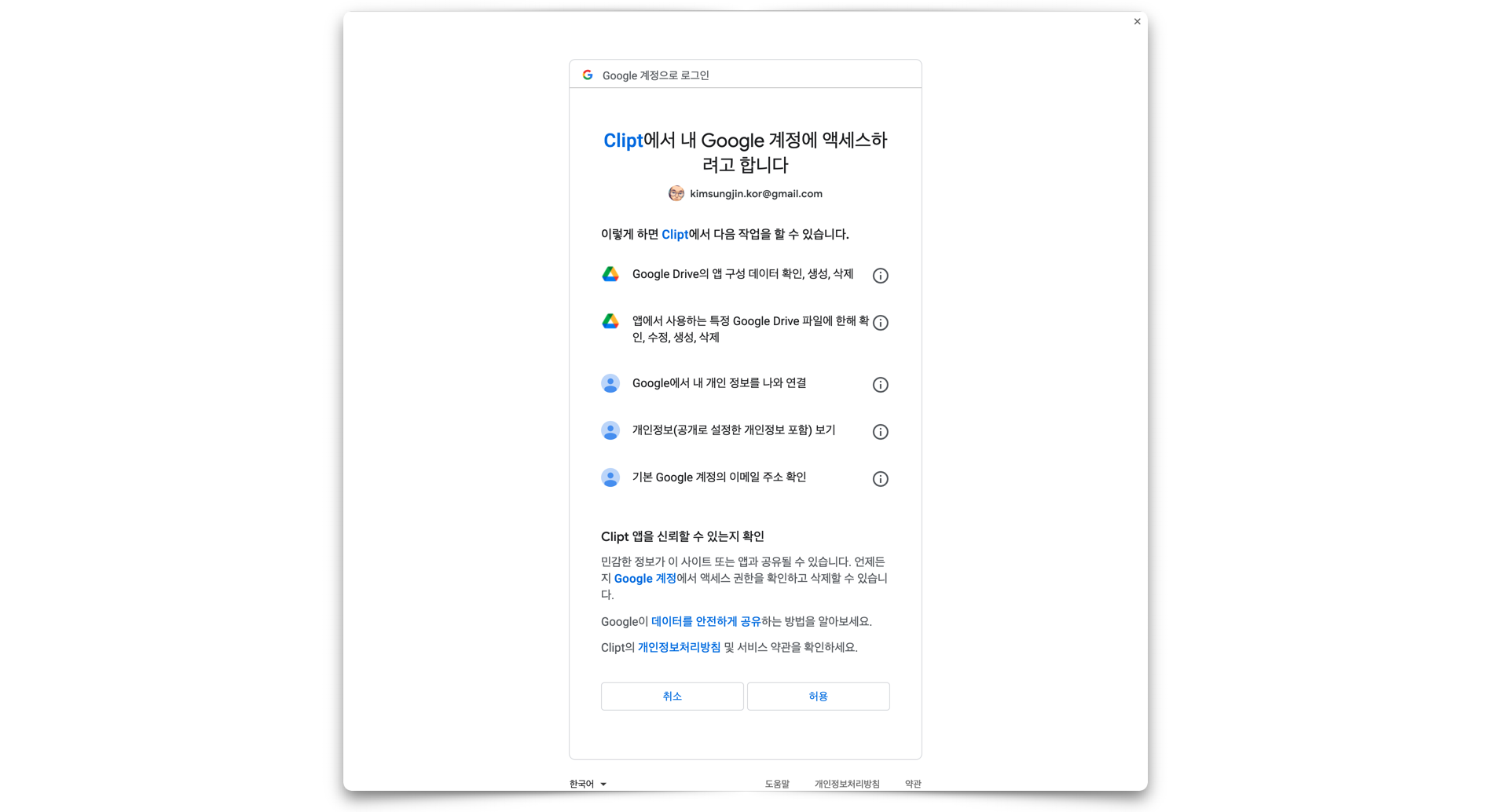
8. "Successfully signed in." 창이 보인다면 설치에 성공했다. "Install on other devices"를 클릭하면 다른 장치에 설치할 수 있는 링크가 포함된 QR 코드를 제공한다.
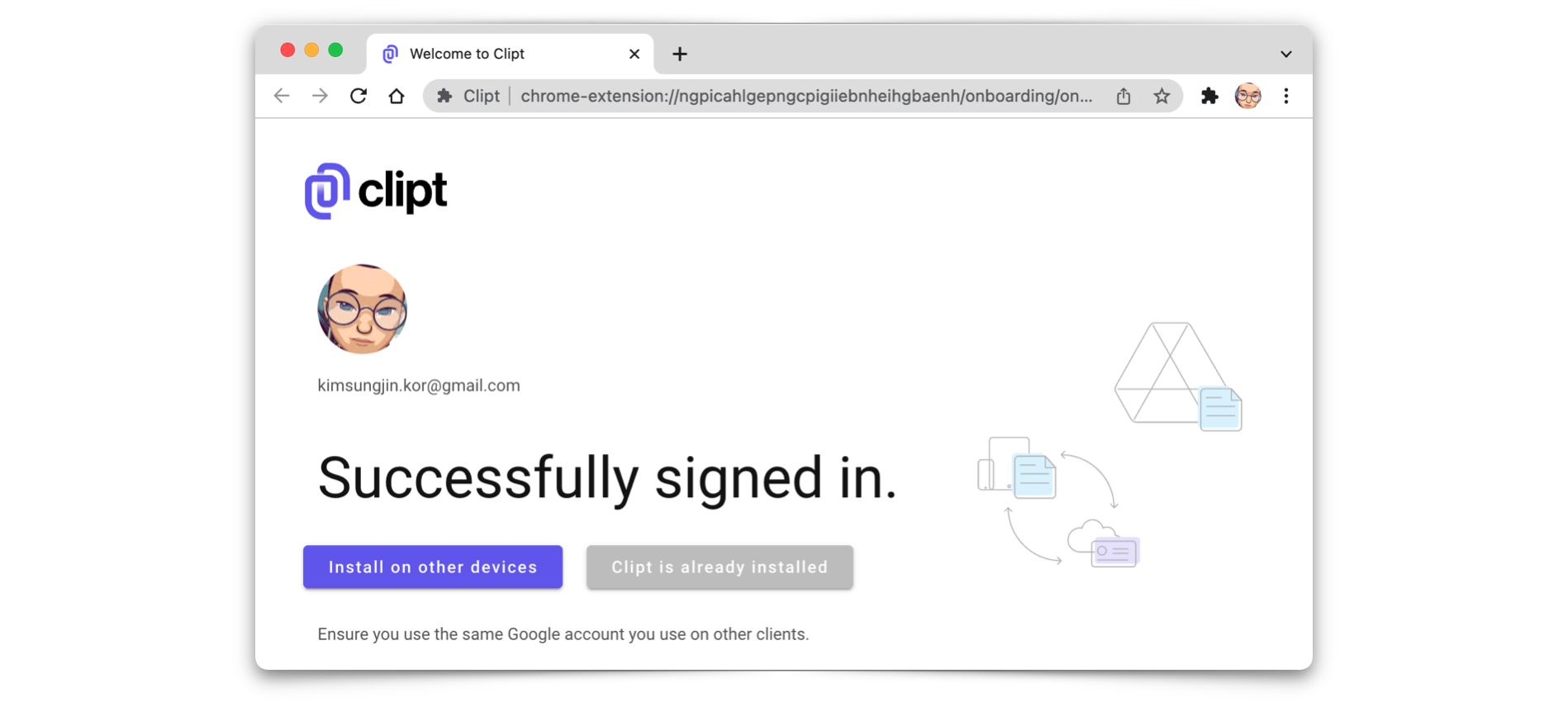
모바일 기기의 카메라를 QR 코드에 가져가면 각 기기의 앱 스토어로 연결됩니다. 물론 각 모바일 기기의 앱 스토어서 Clipt를 검색해서 설치해도 된다.
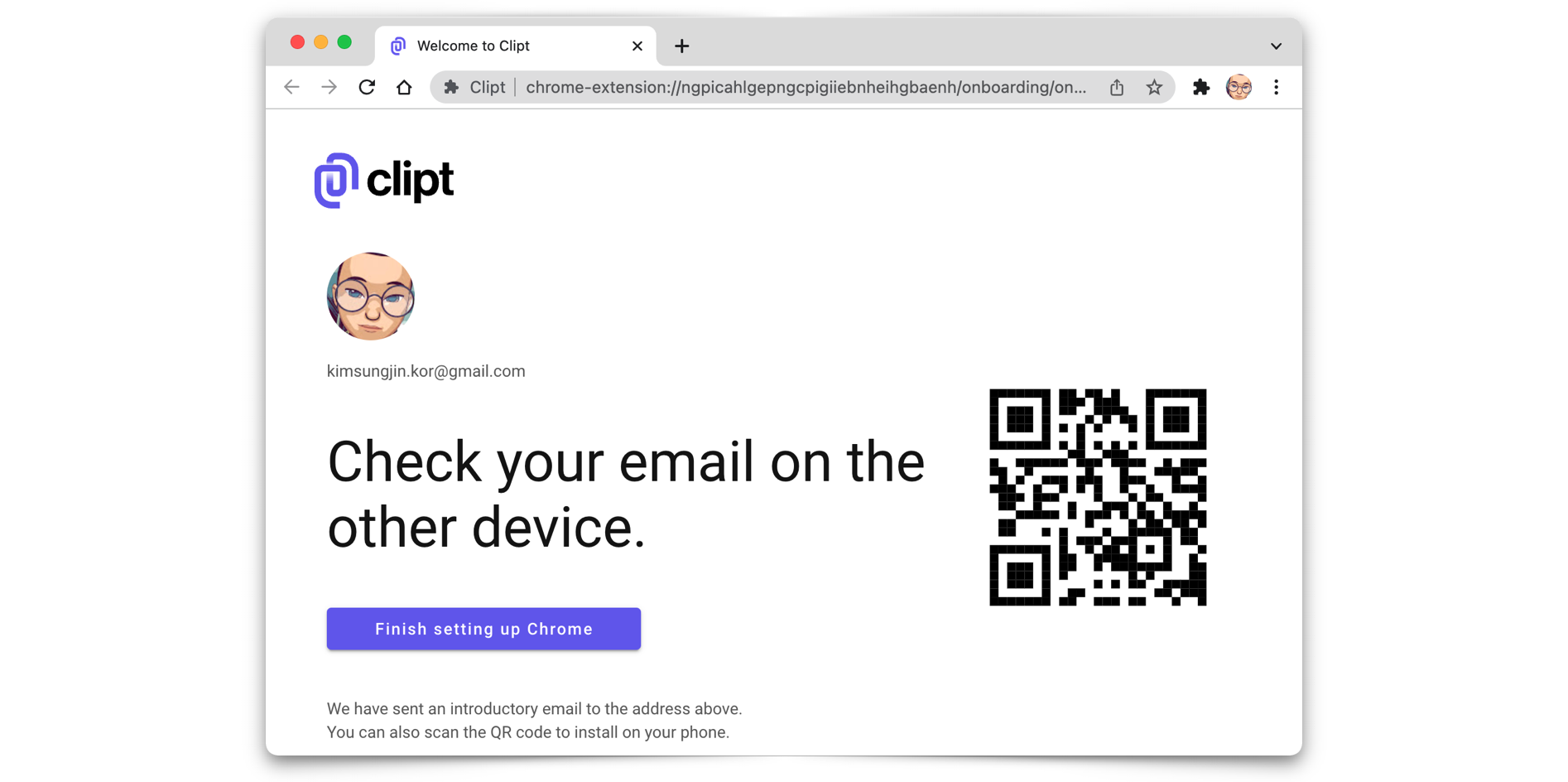
3. Clipt 사용 전 주의 사항
Windows에서 주의 사항
Windows 버전의 Chrome에 Clipt를 설치하게 되면 작업 표시줄에 Chrome 아이콘이 추가된다. 메모리에 상주해 있어야 클립보드를 감지할 수 있기 때문이다. 그리고 반드시 클립보드를 공유할 모든 기기에서 Clipt는 동일한 google 계정으로 로그인되어 있어야 한다.
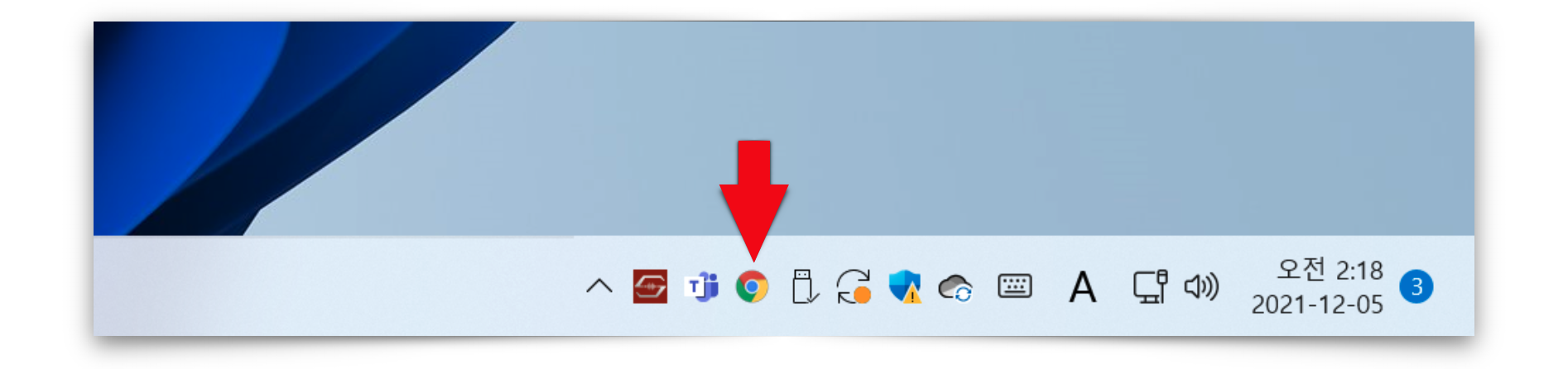
macOS에서 주의 사항
macOS 버전의 Chrome에 Clipt를 설치했을 경우 Windows 버전과 같이 Chrome 브라우저가 실행 중에 있어야 클립보드를 감지할 수 있다. macOS는 아래와 같이 앱 밑에 검은색 점이 보인다면 해당 앱은 실행 중이라는 뜻이다. Chrome 브라우저 아이콘 밑에도 검은색 점이 있어야 Clipt를 이용한 클 보드 공유가 가능해진다. 그리고 반드시 클립보드를 공유할 모든 기기에서 Clipt는 동일한 google 계정으로 로그인되어 있어야 한다.

모바일 기기에서 주의 사항
모바일 기기의 경우 별도의 앱이 제공된다. 이 앱을 통해 클립보드 공유가 가능하다. 이야기했듯이 앱스토어에서 다운로드 가능하며, 클립보드를 공유할 모든 기기에서 Clipt는 동일한 google 계정으로 로그인해야 한다.
4. 클립보드 공유 사용해 보기
필자는 iPhone, iPad Pro, macOS, Windows를 함께 사용하고 있다. 각 운영체제에서 어떻게 공유를 하고, 또 사용되는지 알아보자. 참고로 macOS와 iPhone 간의 클립보드 공유의 경우 Apple 공통 클립보드 기능도 상당히 좋지만, Clipt는 컴퓨터를 종료하더라도 그 정보가 삭제 전까지는 모두 남아있기 때문에 매우 유용하게 사용할 수도 있다.
iPhone에서 Windows 또는 macOS로 클립보드 공유하기
iPhone에서 Windows로 클립보드를 공유하는 방법이 가장 많이 필요할 듯하다. 왜냐하면 iPhone, iPad와 macOS 간의 클립보드 기능은 공통 클립보드라는 연속성 기능을 통해 오래전 부터 사용되고 있기 때문이다.
1. 앱 스토어서 Clipt 설치가 완료되었다면 실행 후 google 계정으로 로그인한다.
2. ➊공유할 대상을 복사한다. 어떤 앱에서 복사를 해도 상관없다. ➋Clipt 앱을 실행하고 "Send"를 탭 한다. 다른 기기로 전송이 완료되면 ➌Send 버튼은 ✅ 형태로 변경되고, 복사한 클립보드의 내용이 최상단에 위치한다.
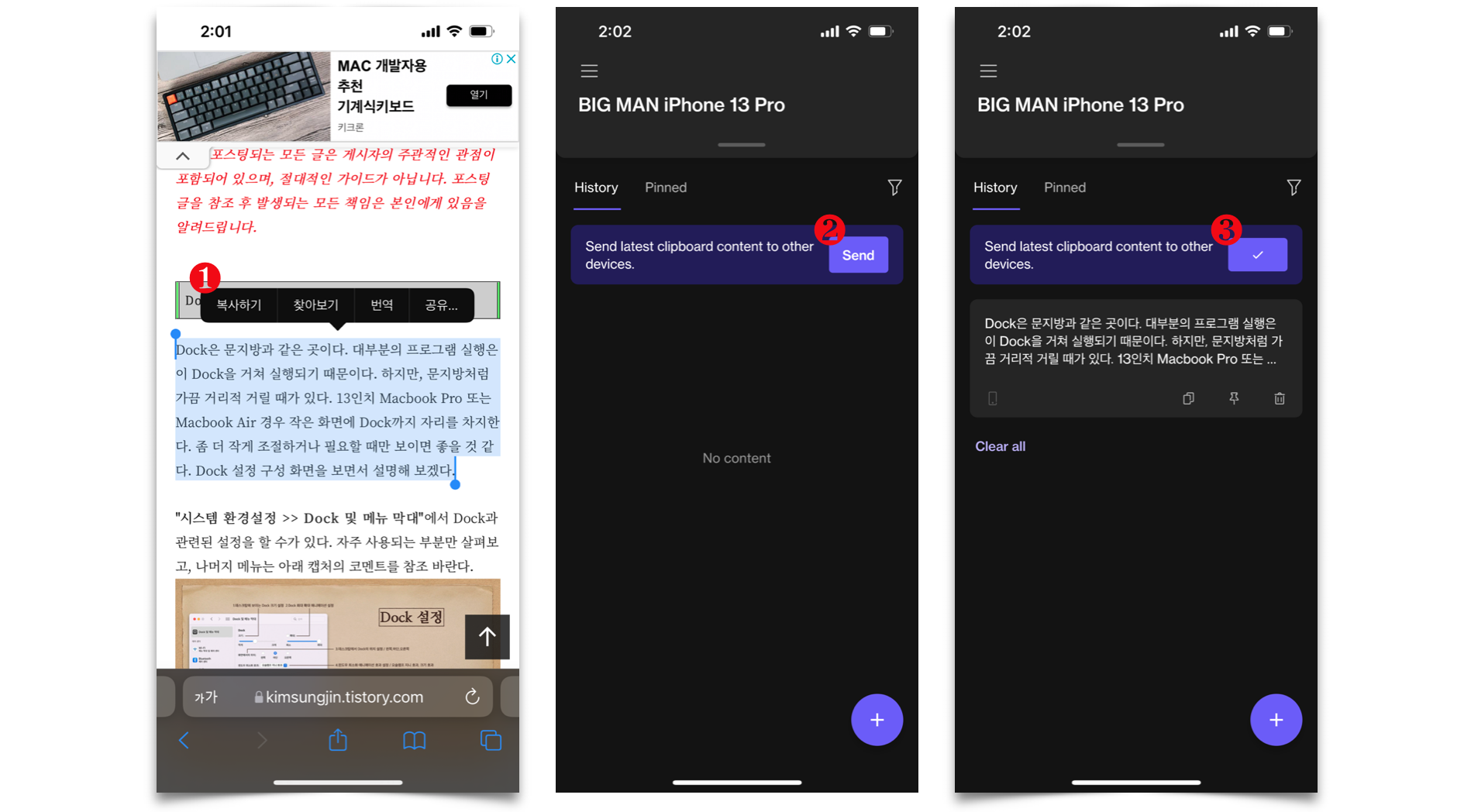
3-1. iPhone에서 복사가 되면 Windows의 경우 알림창이 아래와 같이 뜬다. 알림 창에는 "No need to click, clipboard is auto updated."라고 표기되었다. 즉, 알림 창을 클릭할 필요 없이 클립보드의 내용이 자동을 업데이트되기 때문에 즉시 붙여넣기를 할 수가 있다.
단, Windows의 경우 사용자의 설정에 따라서 알림창이 보이지 않을 수도 있다. "설정(Windows key + I) >> 시스템 >> 알림"에서 설정 가능하다.
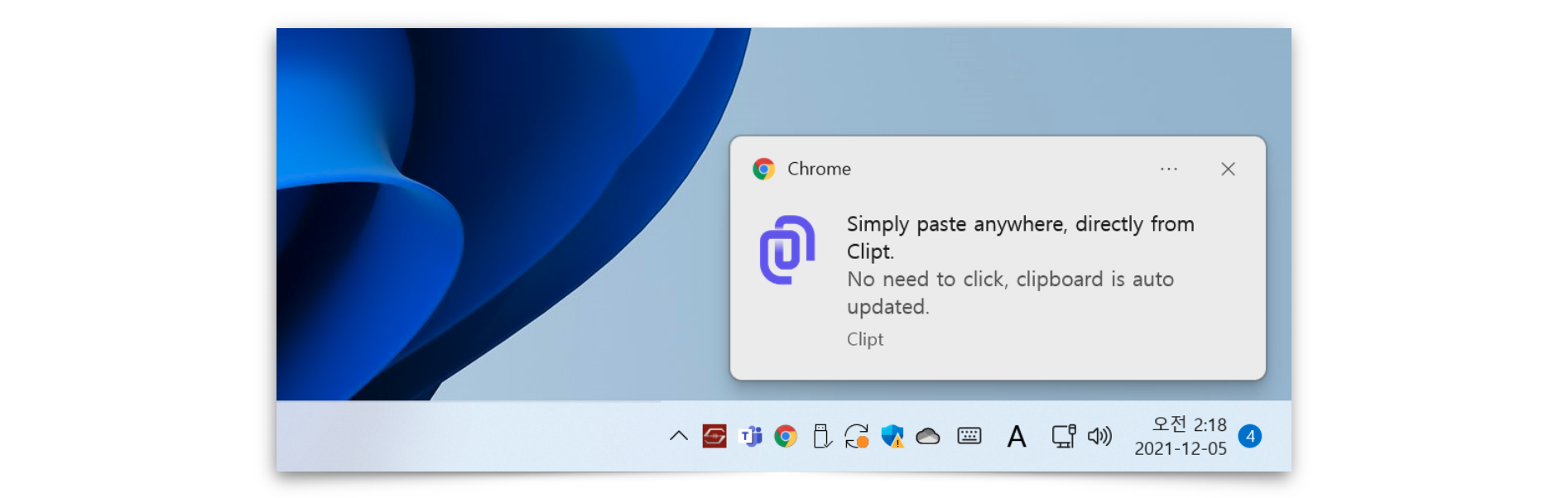
3-2. iPhone에서 복사가 되면 macOS의 경우 알림창이 아래와 같이 뜬다. 알림 창에는 "No need to click, clipboard is auto updated."라고 표기되었다. 즉, 알림창을 클릭할 필요 없이 클립보드의 내용이 자동을 업데이트되기 때문에 즉시 붙여넣기를 할 수가 있다.
단, macOS의 경우 사용자의 설정에 따라서 알림창이 보이지 않을 수도 있다. "시스템 환경설정 >> 알림 및 집중 모드 >> 알림"에서 설정 가능하다
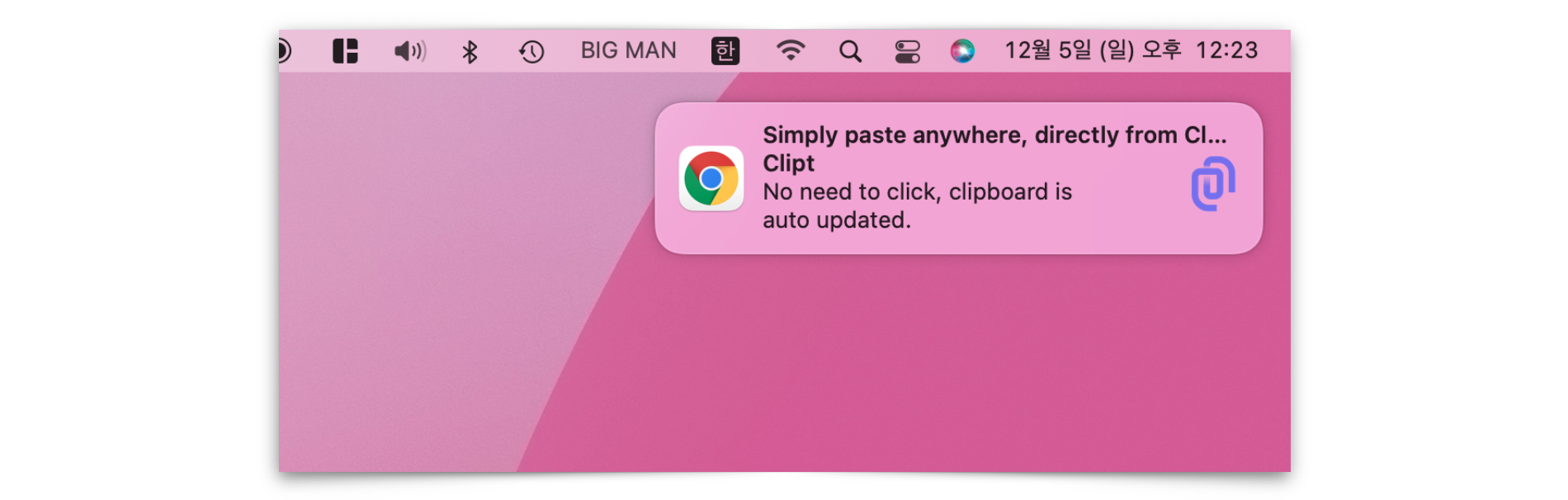
4. 원하는 곳에 붙여넣기를 하면 된다.
macOS과 Windows로 클립보드 서로 공유하기
앞서 이야기 했듯이 macOS의 Chrome 브라우저가 실행 중이어야 하고, Clipt가 동일한 google 계정으로 로그인된 상태여야 한다.
1. macOS 또는 Windows에서 공유할 내용을 복사한다.

2. macOS 또는 Windows에서 복사가되면 즉시 macOS 또는 Windows 알림창이 아래와 같이 뜬다. 알림창에는 "No need to click, clipboard is auto updated."라고 표기되었다. 즉, 알림창을 클릭할 필요 없이 클립보드의 내용이 자동을 업데이트되기 때문에 즉시 붙여넣기를 할 수가 있다.

3. 원하는 곳에 붙여넣기를 한다.
5. 사진 또는 파일 보내기
Clipt는 클립보드 공유 기능만으로도 충분한 훌륭한 앱이다. 그런데 사진, 동영상, 파일 등 각종 파일을 공유할 수 있는 기능도 있다. 사용 방법도 간단하기 때문에 여러모로 쓸모가 있다.
참고로 필자는 이 방법으로 최대 12GB 까지 전송해서 다운로드 받았다. 하지만, iPhone에서는 대용량은 받아지지 않는 문제가 있었다.
iPhone에서 Windows 또는 macOS로 파일(사진, 동영상, 기타 파일) 공유
1. iPhone에서 Clipt를 실행한다. ➊아래쪽에 " + "를 탭 한다.
2. 공유할 ❷파일 타입을 선택한다. 모바일이기 때문에 Photos와 Videos는 사진 앱으로 연결되고, Browse Files는 파일 앱으로 연결된다. 필자는 Browse Files를 선택하여 파일 앱에서 파일을 공유해 보겠다.
3. 파일 앱에서 ❸보낼 파일을 선택하고, ❹열기를 탭 한다.
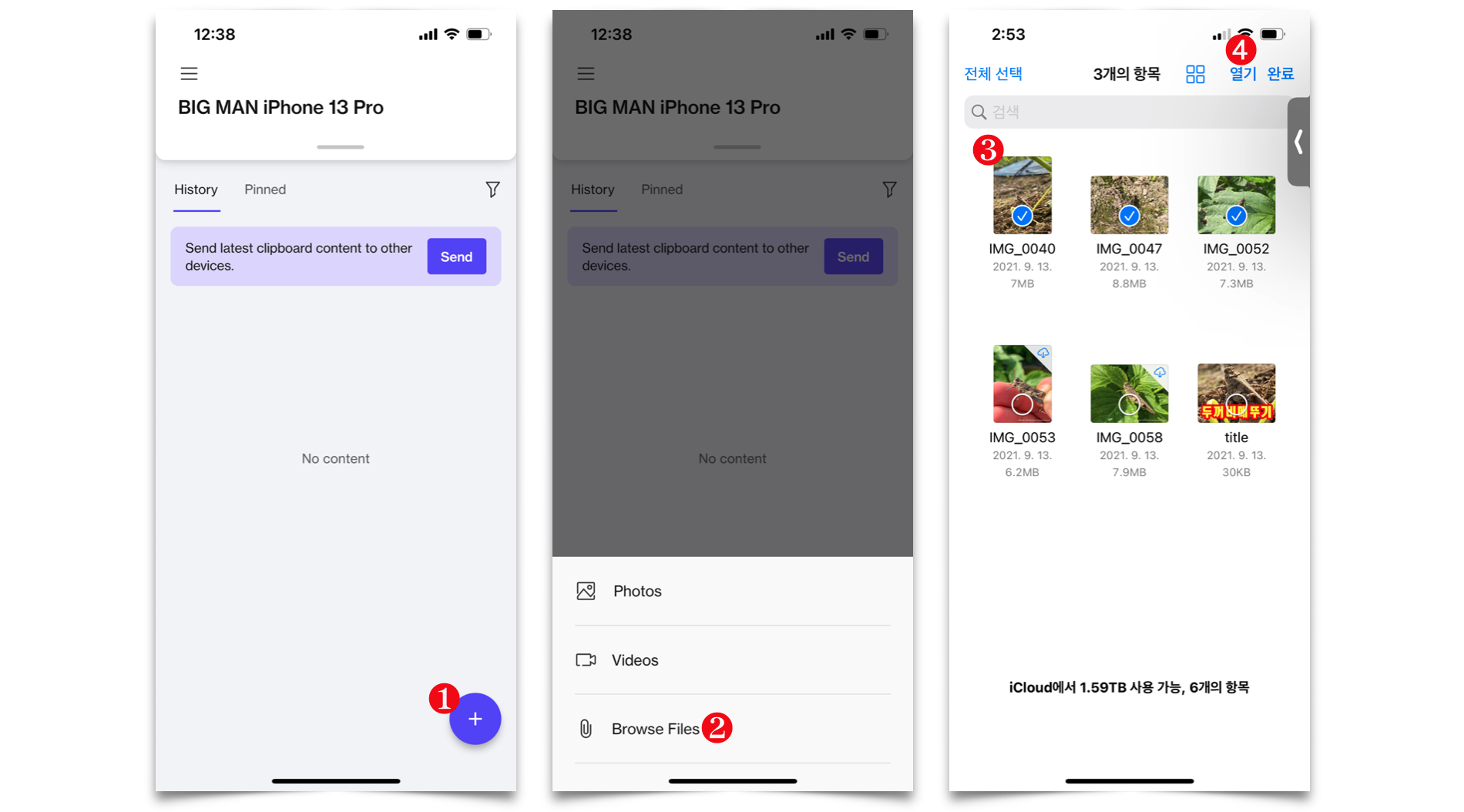
4. 선택한 파일을 전송하기 시작합니다. 예시와 같이 3개의 파일을 공유했기 때문에 공유가 완료되는 순서대로 Clipt가 설치된 기기에서 3번의 알림을 전달받습니다. 오른쪽 화면은 전송이 완료된 경우 예시 화면입니다.
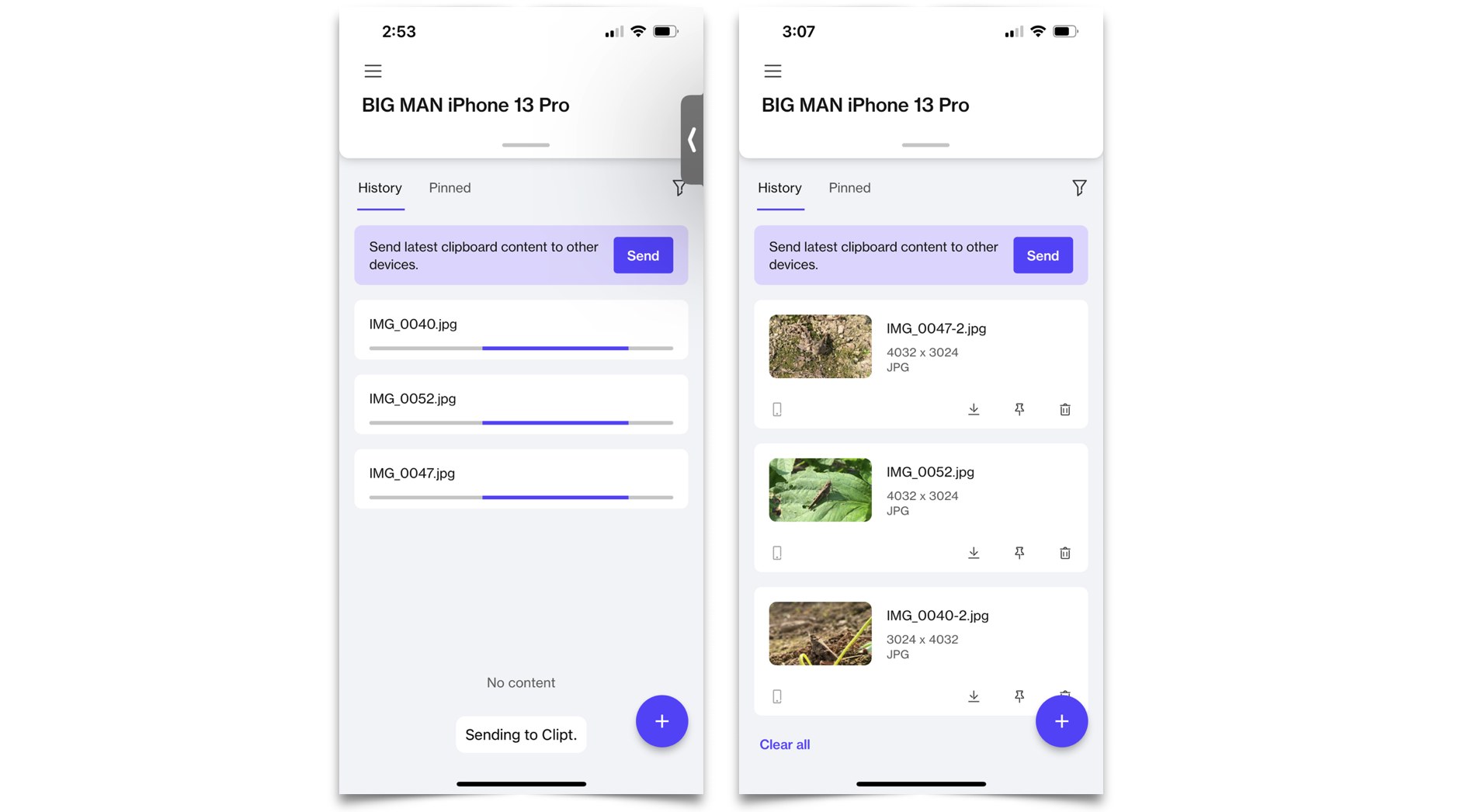
5. 파일이 공유되면 macOS 또는 Windows에 아래와 같이 팝업창이 뜬다. 파일 타입에 따라 팝업 내용은 조금씩 다르지만, 클릭을 하게 되면 다운로드되는 것은 동일하다.
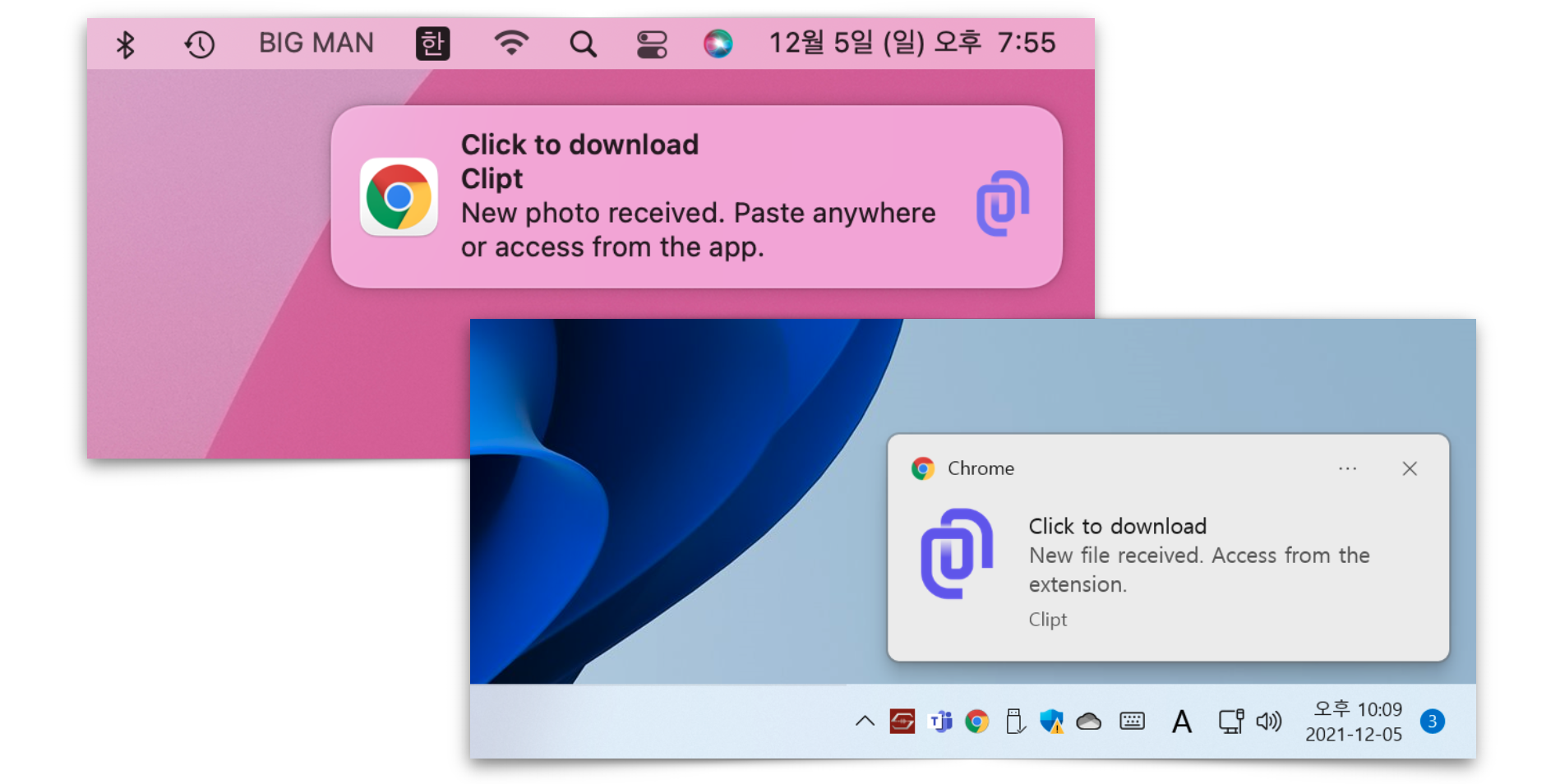
Windows 또는 macOS에서 모바일 기기로 파일 공유하기
1. Chrome창의 우측 상단에 ❶"확장 프로그램" 아이콘을 클릭한다. 확장 프로그램 목록 중 ❷"Clipt"를 클릭한다.
2. Clipt 팝업창에서 아래쪽에 ❸Upload file을 선택한다.
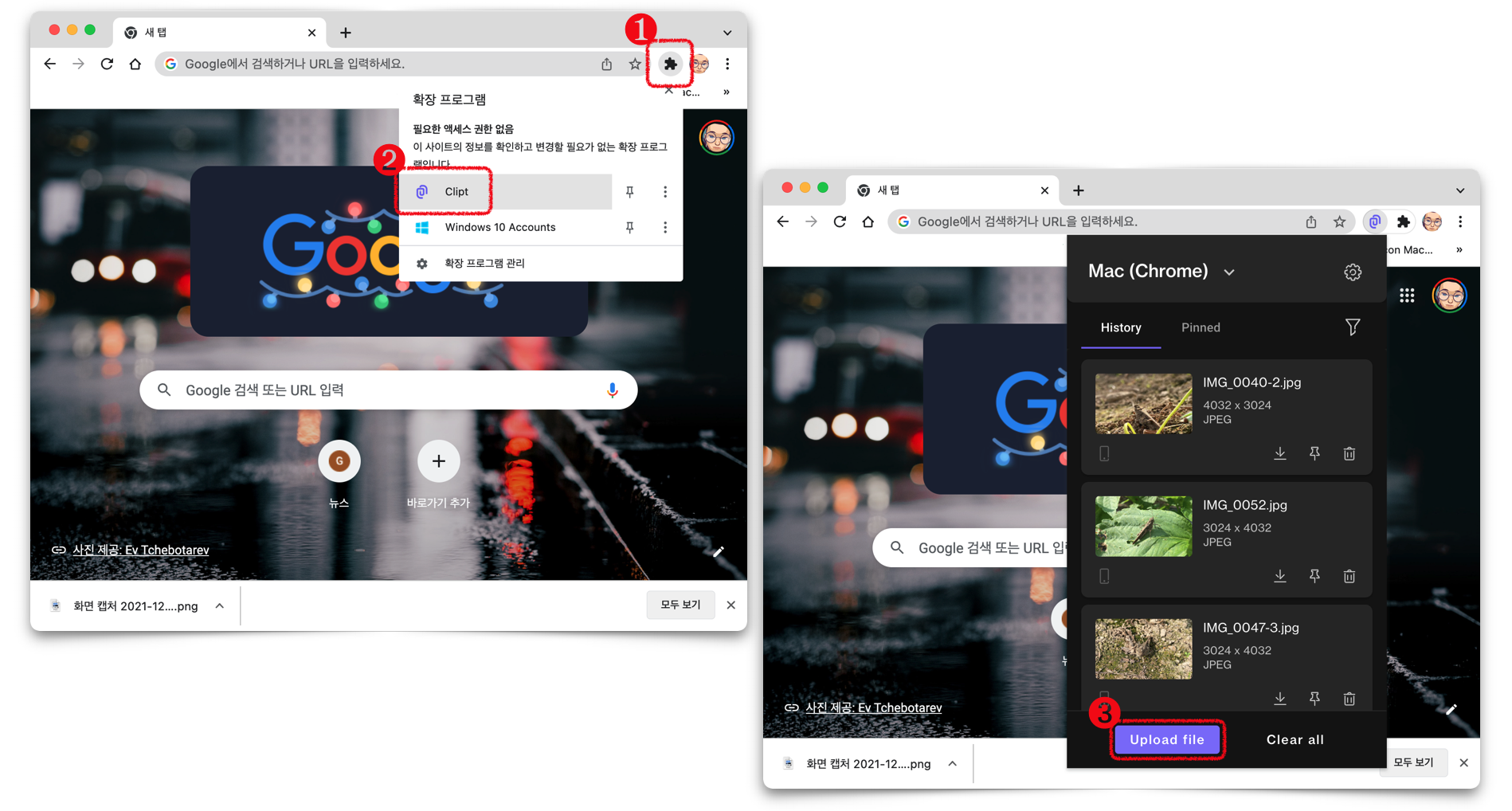
3. Clipt Upload 페이지가 별도로 열리게 되는데, 이곳에 파일을 드래그&드롭하거나 " + " 버튼을 클릭하여 파일 추가한다. 다중 선택도 가능하다.
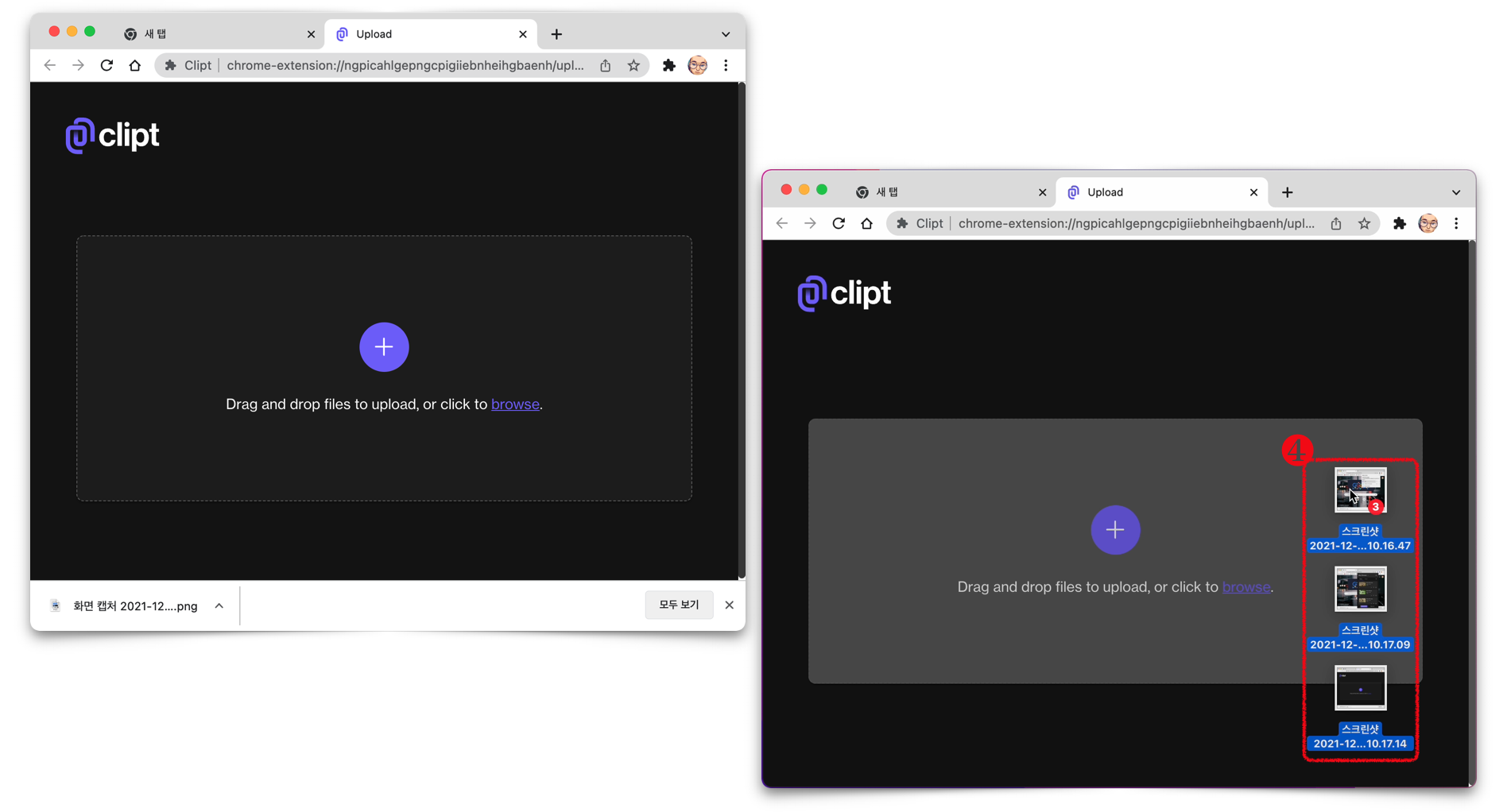
4. 파일 선택이 완료되면 즉시 공유를 위한 업로드를 시작한다.(좌:업로드 중인 화면, 우:업로드 완료 화면)
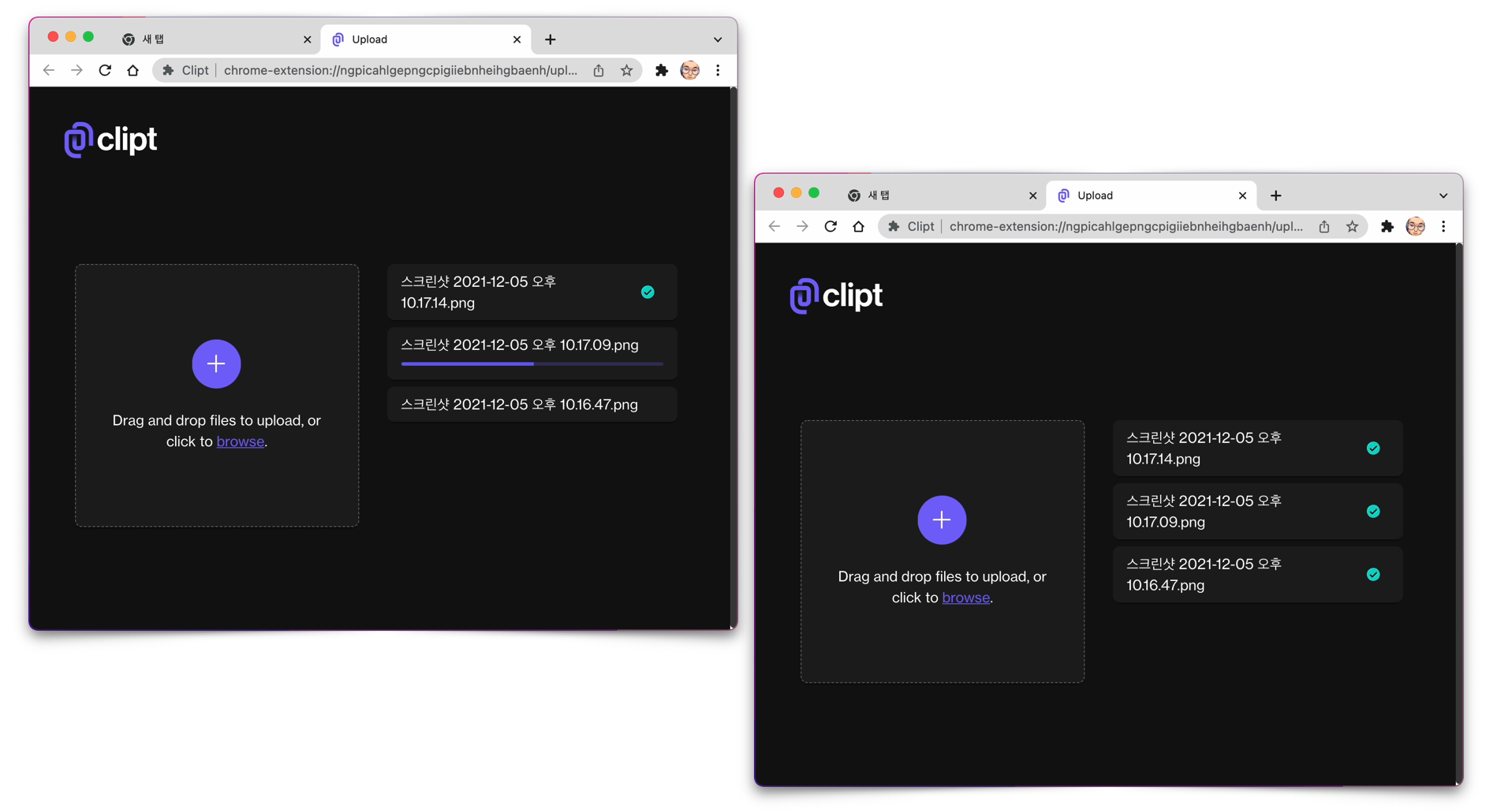
5. 파일 공유가 완료되면 즉시 iPhone의 알림센터에 새로운 콘텐츠를 받았다고 알려준다. 해당 알림을 탭 하거나, Clipt 앱에 가보면 공유된 파일을 확인할 수 있다. ❺다운로드를 탭 하여 공유받은 파일을 다운로드할 수 있다.

6. 클립보드 삭제하기
클립보드의 내용을 모두 삭제해야 할 때는 아래 과정을 참조 바란다.
macOS 또는 Windows에서 클립보드 삭제
전체를 삭제할 경우 "Chrome >> 확장 프로그램 >> Clipt" 팝업창의 하단에 ➊"Clear all"을 클릭하면 모두 삭제된다. 필요 없는 클립보드 하나씩 개별 삭제하고 싶다면 삭제할 클립보드 ➋휴지통 아이콘을 클릭하면 된다.
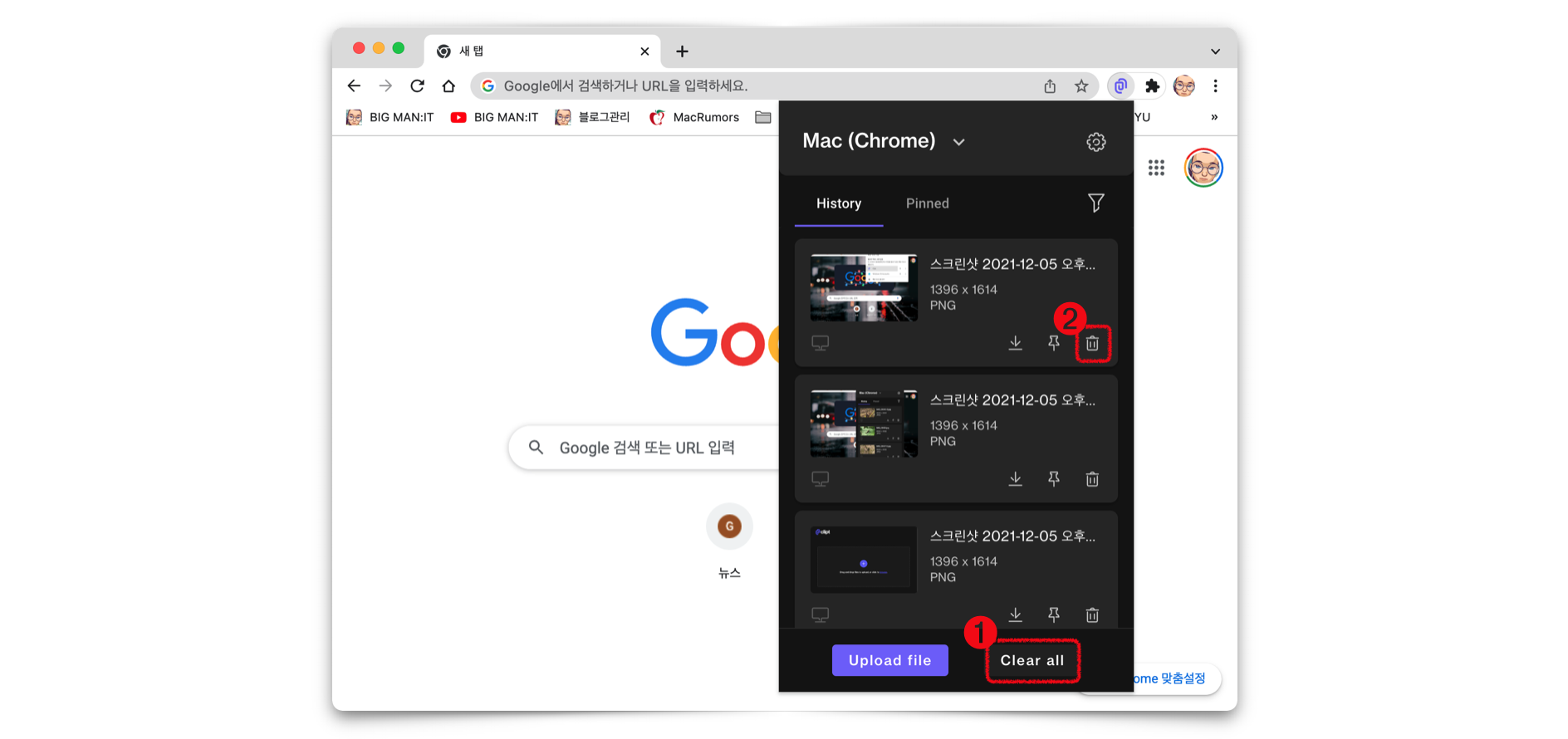
iPhone에서 클립보드 삭제
Clipt 클립보드 리스트를 아래로 내려서 ➊"Clear all"을 탭 하면 모든 클립보드가 삭제된다. 하나씩 삭제가 필요한 경우라면 삭제 항목의 ➋"휴지통" 아이콘을 탭하면 된다.
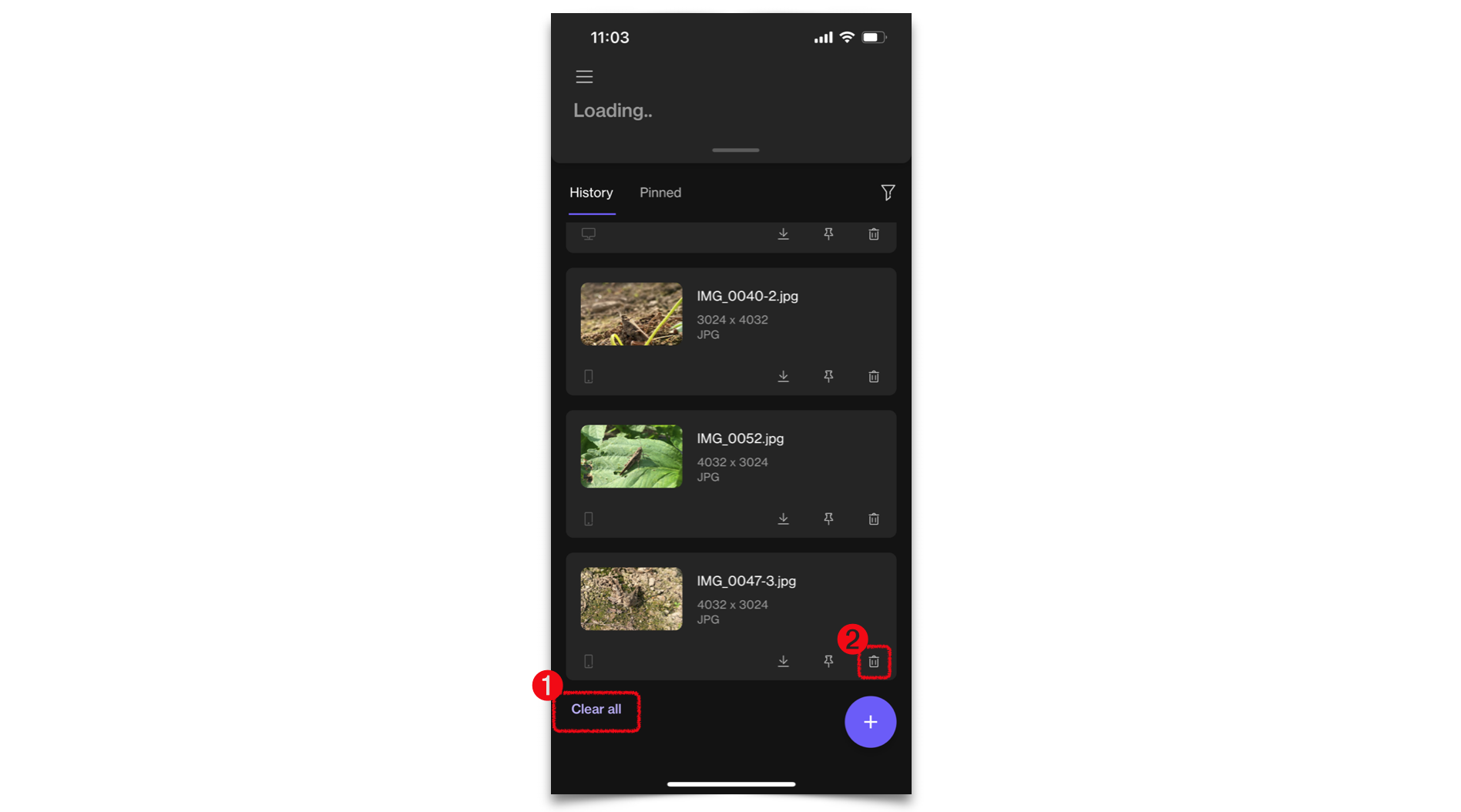
7. Clipt 확장 프로그램에 고정하기
macOS 또는 Windows의 Chrome 브라우저에서 Clipt 팝업창을 보기 위해서는 확장 프로그램 아이콘을 클릭하고, Clipt를 선택해야 한다. 빠르게 사용할 수 있도록 Clipt를 바로 선택할 수 있도록 변경해 보자. 방법은 macOS, Windows 모두 동일하다.
Clipt 확장 프로그램에 고정하기
1. Chrome의 ➊"확장 프로그램" 아이콘을 클릭한다.
2. 확장 프로그램 리스트에서 Clipt 우측에 있는 ➋"고정" 아이콘을 클릭한다.
3. 이제 확장 프로그램과 동일한 위치에서 바로 Clipt를 실행할 수 있다.
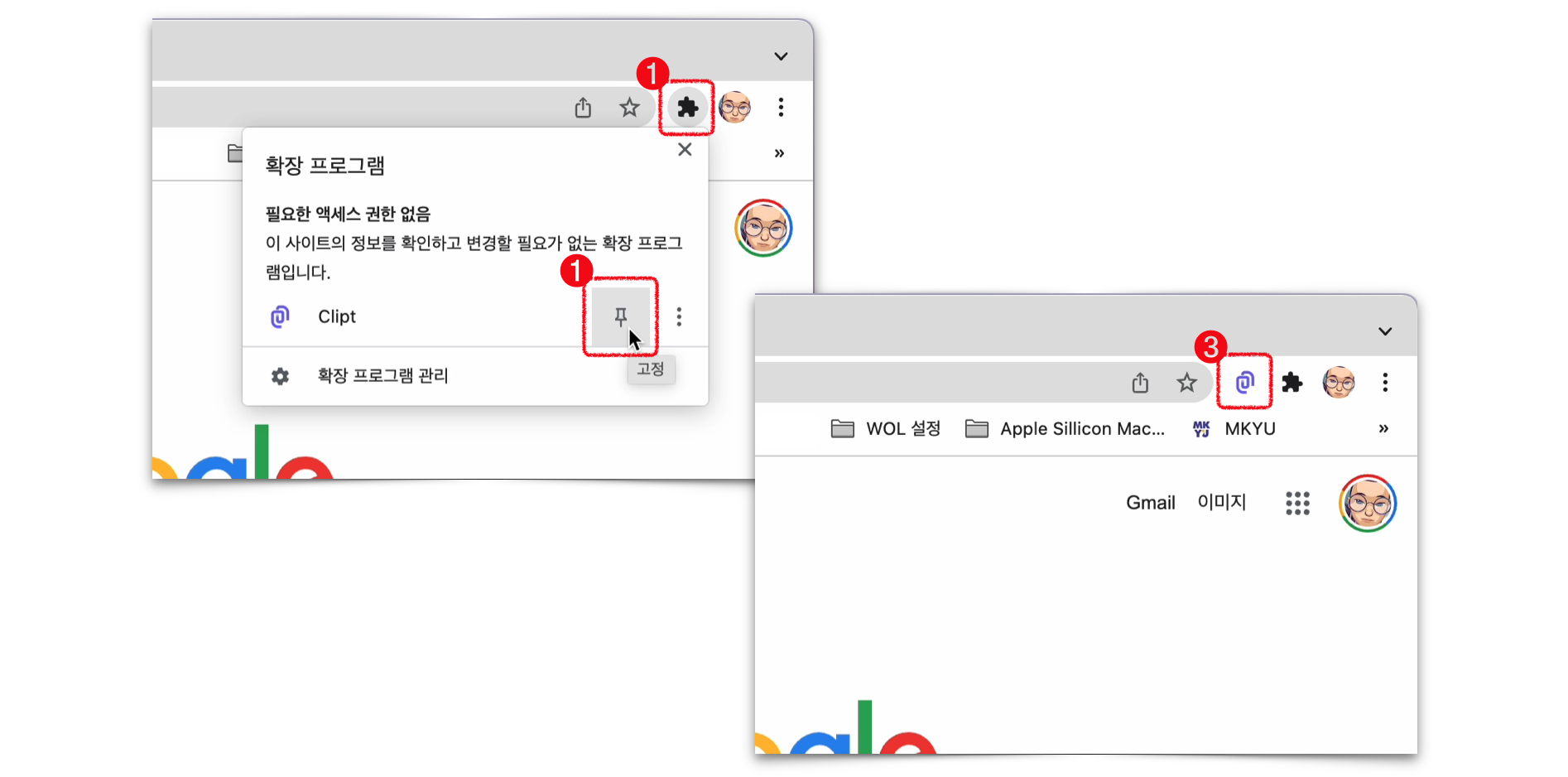
필자가 유일하게 google Chrome 확장 프로그램 중 즐겨 사용하는 프로그램이다. 정말 강력하게 추천한다.
👾코로나 18👾 항상 조심하시고 건강하세요~ 감사합니다. 👋🏻😃

참고
2017.09.18 - macOS iPhone iPad iPod Apple Watch에서 연속성 설정하기③ - 공통 클립보드
2021.12.03 - MacOS Monterey 설치 후 사용자 설정 - 세팅 추천 2편
2021.11.27 - macOS Monterey 설치 후 사용자 설정 - 세팅 추천 1편
2021.11.27 - MacBook 디스플레이 열면 자동 부팅과 시동음(시작음) 끄기
2018.02.10 - 애플워치로 아이맥 맥북 프로 잠금해제하기
2021.11.15 - macOS Monterey 클린 설치하는 방법
2021.11.02 - macOS Monterey 설치 USB 만들기
2021.03.15 - macOS Big Sur 설치 USB 만들기
2021.11.16 - Apple 진단 - M1 Mac 자가 진단 방법
2021.10.27 - Mac OS X, macOS 구버전 및 최신버전 다운로드 - 매버릭스(Mavericks)에서 몬터레이(Monterey)까지
2021.10.07 - iOS 15 새로운 기능 - iCloud+ 나의 이메일 가리기
2021.10.01 - iOS 15 새로운 기능 - 사파리 Safari 추가된 편리한 기능
2021.09.28 - iOS 15 새로운 기능 - 사파리 Safari 탭 막대와 탭 그룹
2021.09.25 - iOS 15 새로운 기능 - 메시지 및 미모티콘
2021.09.21 - iOS 15 새로운 기능 - 라이브 텍스트 Live Text
2021.09.05 - 자녀 아이폰 앱 다운로드 승인, 보모의 핸드폰이 안드로이드 폰인 경우
'Apple 정보 > Apple App 리뷰&정보' 카테고리의 다른 글
| 맥, 앱 삭제 프로그램 - AppCleaner (1) | 2021.12.21 |
|---|---|
| 카카오톡으로 한번에 코로나 상생 국민지원금 확인 및 신청 방법 (0) | 2021.09.07 |
| 카카오톡 나와의 채팅 숨기기 (0) | 2021.09.03 |
| macOS 화면 분할/정렬 앱 - Magnet 마그넷 (0) | 2018.01.03 |
| 아이패드 아이폰에 변환없이 동영상 재생 - AVPlayerHD (0) | 2017.06.12 |

