반응형

안녕하세요. 창원에 서식하고 있는 BIG MAN입니다. 오랜만에 포스팅하네요..😅😅😅😅 집에서 iPhone이나 iPad를 사용하면서 내 컴퓨터에 저장되어 있는 미디어파일, 문서파일에 쉽게 접근하고 싶을 때가 있습니다. 물론 별도의 접속 프로그램 없이 간편하게 접속하는 것이 가장 좋겠지죠. 이런 앱이 iPhone 기본 앱에 포함되어 있습니다. macOS의 Finder에 해당하는 "파일" 앱입니다. 그럼 사용방법에 대해 알아 보겠습니다. 주의) 포스팅되는 모든 글은 게시자의 주관적인 관점이 포함되어 있으며, 절대적인 가이드가 아닙니다. 포스팅 글을 참조 후 발생되는 모든 책임은 사용자에게 있음을 알려드립니다. ✅파일 앱을 이용한 내부 네트워크 공유 폴더 사용하기 1. "파일" 앱을 실행하고 우측 상단에 "●..

안녕하세요. 창원에 서식하고 있는 BIG MAN입니다."해킨토시 Hackintosh Catalina 10.15.1 설치 1부"에 이어서 설치의 마무리 단계에 대해 알아보겠습니다. 만약, 설치를 위해 2부를 보시는 분들은 90%는 완료된 것이나 다름이 없습니다.그러니 조금만 더 힘을 내서 마무리를 해보자구요!!! 참고로 이번 포스팅에는 유난히 캡처가 많을 것 같습니다. 열심히 캡처한 BIG MAN을 생각해서 이해 부탁드립니다. 🤗 ☀︎ 설치과정에서 발생되는 모든 책임은 사용자에게 있습니다. 반드시 백업 후 진행바랍니다. 1부는 아래 링크를 참조 바랍니다.2019/12/04 - 해킨토시 Hackintosh Catalina 10.15.1 설치 1부 : Gigabyte Z370 AORUS Gaming 5+i7-..

컴퓨터를 사용하다보면 사용자의 행동없이 지정한 시간에 컴퓨터를 종료하고 싶은 경우가 있습니다. 이런 간단한 기능은 macOS 기본 기능으로 구현이 가능합니다. 한번 알아 보겠습니다. 지정한 시간에 자동으로 종료하기1. "Apple 메뉴 >> 시스템 환경설정 >> 에너지 절약"을 차례로 클릭합니다. ▼2. "에너지 절약" 설정창 아래 "일정" 버튼을 클릭 합니다. ▼3. 일정 설정창에서 두번째 체크 박스에 체크를 하고 잠자기 팝업 메뉴를 클릭하여 "시스템 종료"로 변경합니다. 자동으로 종료될 요일을 선택하고 시스템을 종료 할 시간을 입력합니다. ▼4. 저는 "매일 오후 10:40에 시스템 종료"가 되는 시나리오로 설정하였습니다. "승인"을 클릭 합니다. ▼5. 행당 시간이되면 +10분의 여유시간을 두고 아..

폴더나 파일 아이콘 변경macOS의 폴더나 파일의 아이콘을 손쉽게 변경하는 방법에 대해 알아보겠습니다. 1. 아이콘으로 사용 할 그림파일을 "미리보기" 앱으로 Open 합니다. 그냥 더블클릭하면 됩니다.2. "command + A" 키로 전체선택 또는 부분 선택 후 "command + C"로 복사를 합니다. ▼3. 이번에는 아이콘을 변경 할 파일이나 폴더의 "정보 가져오기"를 클릭하거나, 선택 후 "command + I"를 누릅니다. 정보 가져오기 창에서 "아이콘"을 클릭 합니다. ▼아래는 아이콘 선택 전과 선택 되었을때 모습입니다. 참고 바랍니다. ▼ 4. 아이콘이 선택된 뒤 "command + v"를 하여 2번 항목에서 복사했던 그림파일을 붙여 넣습니다. 그럼 아래와 같이 아이콘이 변경되는 것을 확인..

다가오는 9월 13일 새벽 2시 애플이 신제품 발표를 진행합니다. 이번 이벤트에는 늘 그랬듯이 새로운 iPhone이 발표될 가능성이 매우 큰만큼 앞선 발표들에 비해 비중이 더 크다고 생각합니다. 그도 그럴 것이 애플의 대부분의 수입은 iPhone 시리즈에서 발생되기 때문에 애플 내부적인 입장에서도 좀 더 신경쓰지 않을까 싶습니다. 이번 스페셜 이벤트는 iPhone 8 시리즈와 iPhone 10주년을 기리는 의미의 iPhone X의 발표가 있었던 애플 파크의 Steve Jobs Theater에서 진행하게 됩니다. 이벤트 시작은 한국 시간으로 9월 13일 새벽 2시에 생중계로 진행하게 됩니다. 공식 홈페이지에서 실시간으로 시청이 가능합니다. 이번 애플 스페셜 이벤트에서는 각종 루머를 미루어 볼때 iPhone..

Windows를 사용하다 Mac 컴퓨터로 넘어온 사용자분들 중에 체감 할 수있는 차이점 중 하나가 바로 마우스 감도입니다. 약간 느리고 밀리는 듯한 느낌을 지울 수가 없습니다. 저도 이제 7년 정도 Mac을 사용하다보니 적응되어서 불편함이 없습니다. macOS에서 마우스 감도 조절은 0~5 범위에서 조절 할 수가있습니다. "0" 인 경우 가장 느리고 "5" 일 때 가장 빠른 속도 입니다. 기본적으로 "시스템 환경설정"에서는 0~3 까지만 설정이 가능하고 4,5 속도는 터미널에서 조절 해야합니다. 먼저 "시스템 환경설정"에서 설정하는 방법 부터 알아 보겠습니다. 시스템 환경설정에서 마우스 속도 조절 1. "시스템 환경설정"으로 진입합니다.2. "마우스" 패널을 클릭 합니다. 3. "이동 속도"에서 원하는 ..

iOS 12 Beta 버전을 설치하는 방법에 대해 알아보고자 합니다. 방법에는 총 2가지가 있습니다. 첫번째는 "iOS 12 Restore Images"를 이용한 방법입니다. ".ipsw" 복원 파일을 다운로드 받아서 iTunes에서 복원을 시키는 방법입니다. 두번째 방법은 Beta 버전을 OTA 업데이트 할 수있도록 Configuration Profile을 아이폰에 직접 설치하고 OTA 업데이트 시키는 방법입니다. 어느 방법을 사용하셔도 좋습니다. 그럼 첫번째 방법 부터 알아보겠습니다. 간단하게 살피고 넘어가겠습니다. Beta 버전을 설치 할 정도라면 충분하게 검토를 하셨을 거라 생각하기 때문입니다.^^ 내용 추가 : 2018-06-20 iOS 12 Beta 2 버전이 금일 부터 배포되었습니다. 설치방..
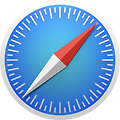
앞서 설명한 "사파리 책갈피, 즐겨찾기 살펴보기_01"에 이어서 계속 알아보겠습니다. 이번 지면에서는 "즐겨찾기 창"에 대해 알아 보겠습니다. 특별한 것은 없지만 알고있으면 좀더 쉽게 책갈피의 즐겨찾기를 관리 할 수있습니다. 즐겨찾기 창 사용"즐겨찾기 창"은 앞서 말했던 것과 같이 새로운 페이지를 열거나, 주소 입력 필드를 클릭했을 경우, 빈페이지로 사파리를 시작할 경우 자주 볼 수있는 화면 입니다. "즐겨찾기 창"에 보이는 모든 웹 페이지 링크와 순서는 "즐겨찾기 막대"의 웹 페이지 링크와 동일합니다. 개인적으로 즐겨찾기 막대 보다 더 많이 사용하는 편인 것 같습니다. 아래는 즐겨찾기 창에 보이는 웹 페이지 링크입니다. 여기서 편집하게되면 "즐겨찾기 막대"에도 동일하게 적용됩니다. 또한, 책갈피 편집에..

맥의 기본앱은 정말 강력한 기능을 많이 제공해 주고 있습니다. 잘 활용만 한다면 서드파티 앱 또는 상용프로그램 부럽지 않은 기능을 제공합니다. 그 중에 "미리보기"앱은 정말 다재다능한 기능을 제공합니다. 바로 PDF 보기 및 편집 기능과 그래픽 파일 보기 및 편집 기능입니다. 이번 시간에는 그래픽 파일 보기 및 편집에서 사진을 간단하게 편집하는 방법에 대해 알아보겠습니다. 미리보기 앱 사용 방법2018/03/03 - 맥 미리보기 앱으로 PDF 편집하기 메뉴 통해 사용방법 알아보기미리보기 앱으로 사진을 열게되면 별다른 편집 메뉴가 보이지 않지만 좌측 검색 필드 왼쪽에 마크업 아이콘을 볼 수가 있습니다. 이 마크업 아이콘을 클릭하게 되면 그림 편집 도구가 나타나게 됩니다. 12개의 메뉴를 하나씩 천천히 알아..

애플워치를 얼마전에 와이파이님께서 하사를 하셔서 아주 잘 사용하고 있습니다. 하지도 않았던 운동도 다시 시작하고, 여러모로 건강관리에 신경을 쓰게 되어서 나쁘지 않은 것 같습니다. 그외에는 아직 활용도가 크지는 않은 것 같습니다. 역시 운동하지 않은 분들에게 애플워치는 그저 전자팔찌?에 불과한 듯 합니다. 그나마 활용도가 있는 것은 애플의 연속성 기능중 하나인 애플워치를 이용하여 Mac 컴퓨터의 "잠금 해제"를 간편 할 수있다는 것입니다. 그럼 사용방법에 대해 알아 보겠습니다. 애플의 기타 연속성 기능 참조 2017/09/11 - macOS iPhone iPad iPod Apple Watch에서 연속성 설정하기① -Handoff 2017/09/14 - macOS iPhone iPad iPod Apple ..

