
안녕하세요. 창원에 서식하고 있는 BIG MAN입니다. 오랜만에 포스팅하네요..😅😅😅😅
집에서 iPhone이나 iPad를 사용하면서 내 컴퓨터에 저장되어 있는 미디어파일, 문서파일에 쉽게 접근하고 싶을 때가 있습니다. 물론 별도의 접속 프로그램 없이 간편하게 접속하는 것이 가장 좋겠지죠. 이런 앱이 iPhone 기본 앱에 포함되어 있습니다. macOS의 Finder에 해당하는 "파일" 앱입니다. 그럼 사용방법에 대해 알아 보겠습니다.
주의) 포스팅되는 모든 글은 게시자의 주관적인 관점이 포함되어 있으며, 절대적인 가이드가 아닙니다. 포스팅 글을 참조 후 발생되는 모든 책임은 사용자에게 있음을 알려드립니다.
✅파일 앱을 이용한 내부 네트워크 공유 폴더 사용하기
1. "파일" 앱을 실행하고 우측 상단에 "●●●"을 클릭하면 하단에 메뉴가 뜨는데 여기서 "서버에 연결"을 선택합니다. ▼

2. "서버에 연결" 페이지에서 "서버" 필드에 접속 할 ip 주소를 입력하고 "연결"을 탭합니다. 다음 창에서 공유 폴더에 사용자 이름과 암호를 설정해 놓았다면 "등록 사용자"를 탭하고 "이름(계정)"과 "암호"를 입력하고 "다음"을 탭합니다. 서버 주소와 이름, 암호에 문제가 없다면 해당 공유 폴더로 바로 이동하게 됩니다. 이제 공유 폴더의 파일에 접근할 수가 있습니다. ▼
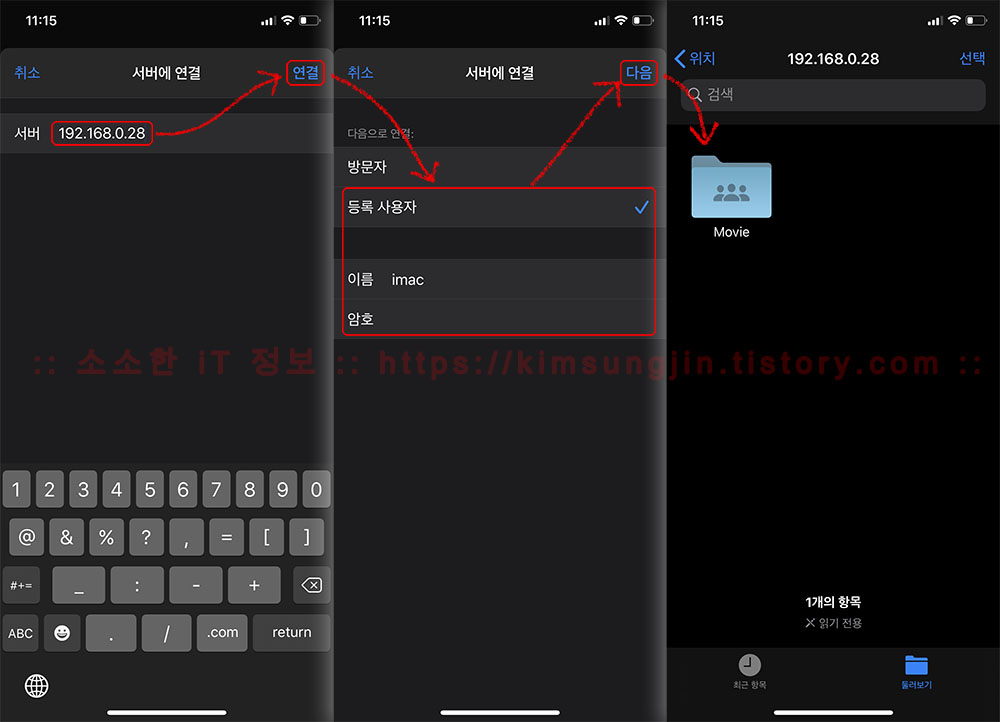
✅연결한 서버 연결 끊기 및 연결 서버 기록 삭제
사용 후 불필요한 서버 주소를 삭제하는 방법에 대해서 알아보겠습니다. 위 설정만큼이나 간단합니다.
1. "파일" 앱 "둘러보기" 창에서 "공유됨"에 보시면 연결해 놓은 서버의 주소들이 보입니다. 서버 주소의 우측편에 "⏏︎" 버튼을 탭하면 연결이 끊어지게 됩니다. 참고로 여기까지는 연결된 서버를 제거하는 방법입니다.
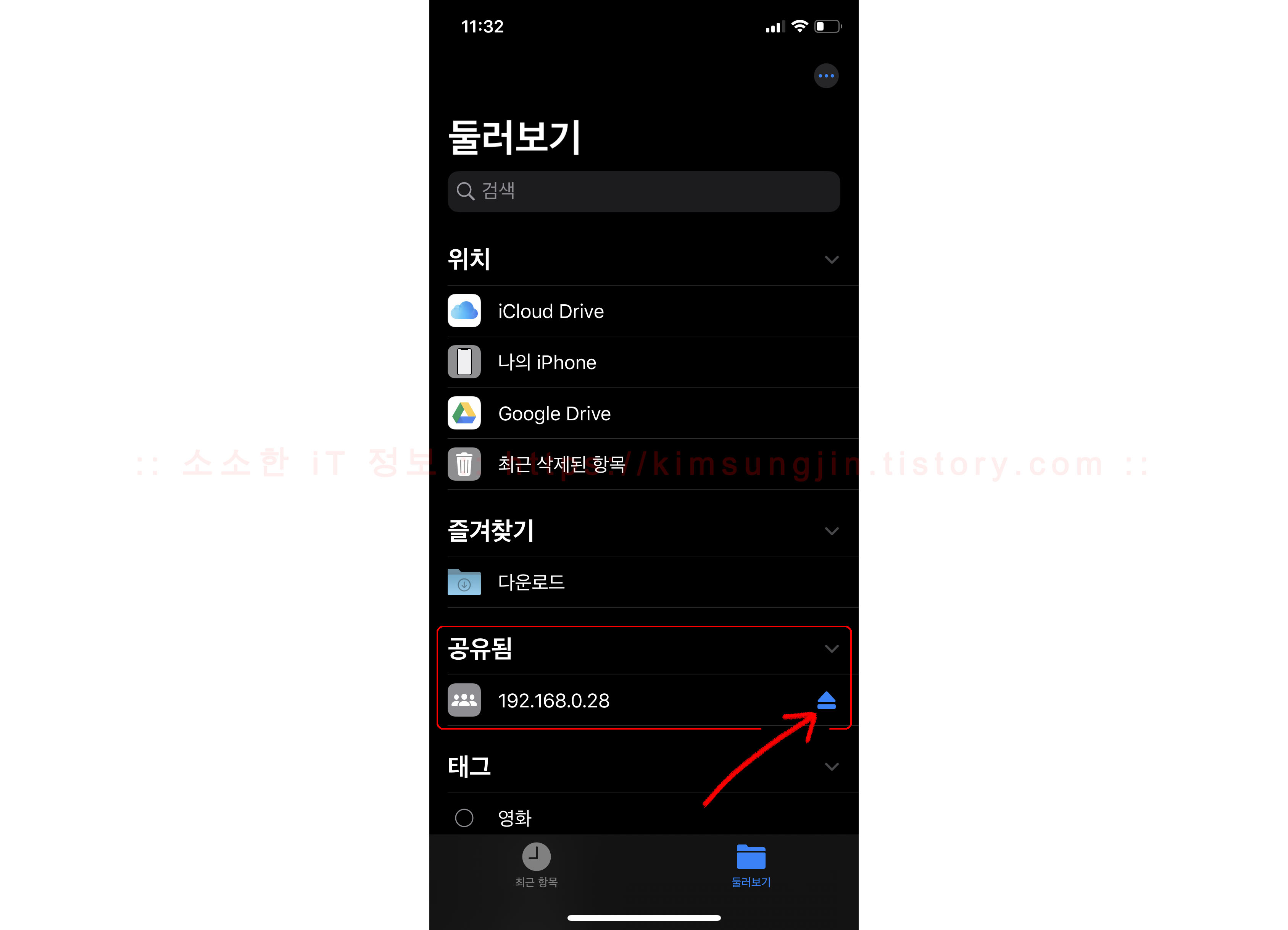
2. 이제는 연결했던 서버 주소의 기록도 함께 삭제해 보겠습니다. "서버에 연결" 창으로 다시 들어가면 아래와 같이 "최근 사용 서버"에 연결했던 서버의 주소가 보입니다. 우측에 "i"를 탭하고, 다음 창에서 "제거"를 탭하시면 사용 서버 주소가 삭제됩니다.
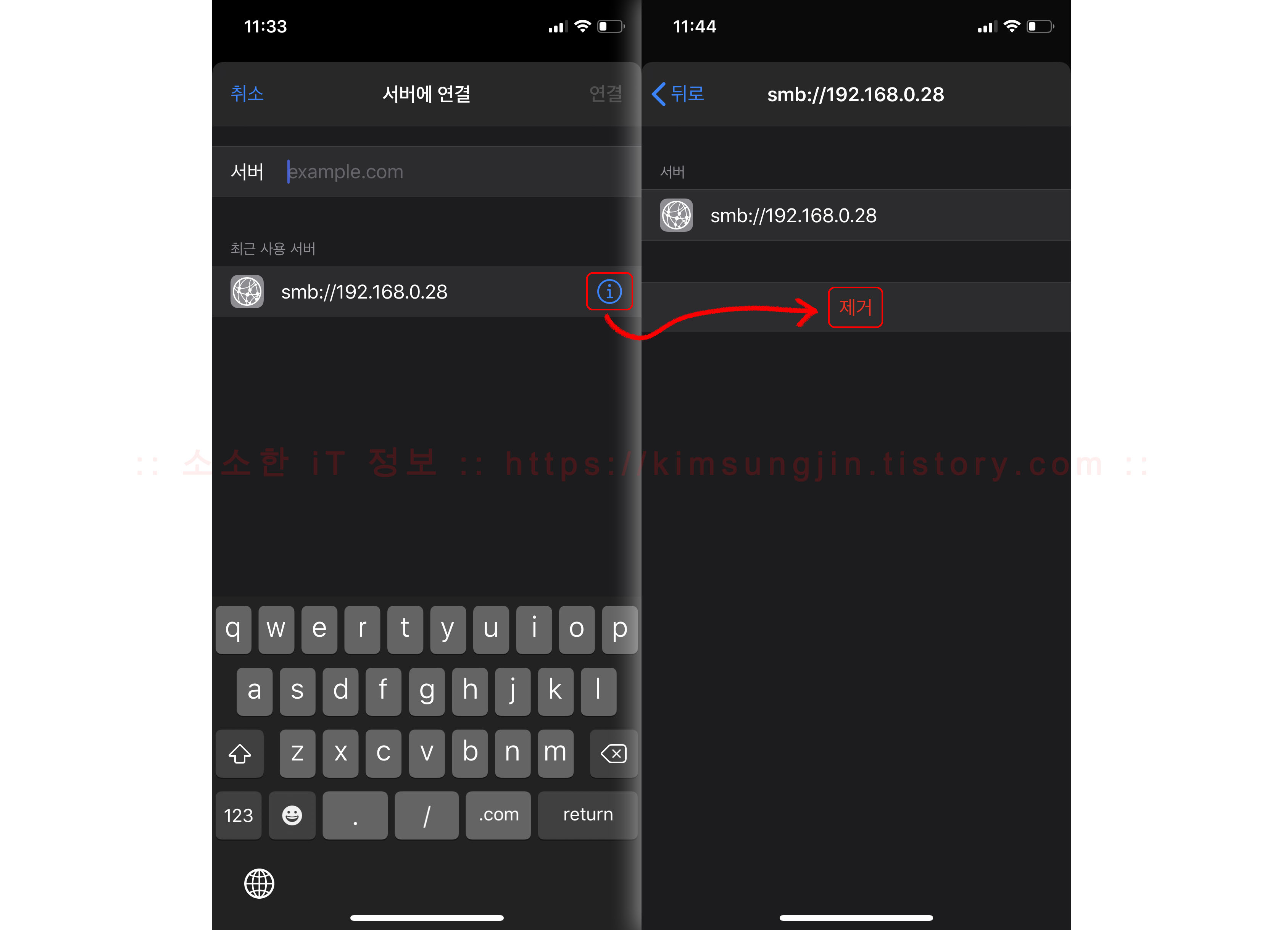
✅간단하게 내부 네트워크에서 공유 폴더에 접속하는 방법에 대해 알아보았습니다. 그런데 이상하게 컴퓨터 이름으로 접속을 하게되면 "서버 이름 또는 IP 주소"를 확인 후 다시 시도해라고 합니다. 정확하게 이유는 모르겠습니다. Mac 컴퓨터, Windows 컴퓨터 모두 동일한 오류가 발생합니다. 그래서 그냥 IP 주소로 접속을 하였습니다. 이 부분은 좀 더 알아보고, 해결 방법이 있으면 업데이트 하도록 하겠습니다.
그럼 더 궁근한 부분은 언제든지 댓글이나 메일로 문의 바라며, 새해 복 많이 받으시고 항상 건강하세요. 감사합니다 ~~ 😀

✅참고
2018/02/10 - 맥에서 윈도우 네트워크 공유폴더 접속 방법
2018/01/08 - 대용량 파일 전송 - Send Anywhere
2018/01/03 - Windows 원격 데스크톱 연결 - Windows -> Windows
2018/01/06 - 맥에서 윈도우 원격제어 - Microsoft Remote Desktop
'Apple 정보 > iPhone & iPad' 카테고리의 다른 글
| iPhone, iPad, iPod touch 사진앱에서 사진 숨기기 - 낮은 수준의 보안 (0) | 2020.07.27 |
|---|---|
| iPhone, iPad에 연결된 전화번호 확인하는 방법 (1) | 2020.04.20 |
| iOS 베타에서 정식버전으로 설치하기 - iOS 복구 모드로 복원하기 (0) | 2018.10.13 |
| iOS 12 베타 버전 설치 방법 (0) | 2018.06.11 |
| iOS 12 베타 버전 다운로드 (0) | 2018.06.10 |

