Mac에서 Adobe Acrobat 없이 PDF 암호 거는 방법
macOS에서 Adobe Acrobat 없이 미리보기 앱으로 PDF에 암호 설정부터 프린터 가능 여부, 텍스트 및 그래픽 복사, 페이지 삽입 및 삭제 또는 회전, 주석과 서명 추가, 서식 필드 채우기를 제한하거나 허용할 수 있습니다.
1. 미리보기로 PDF 파일을 열어 줍니다.
2. 앱 메뉴에서 "파일 >> 권한 편집"을 차례로 클릭합니다.
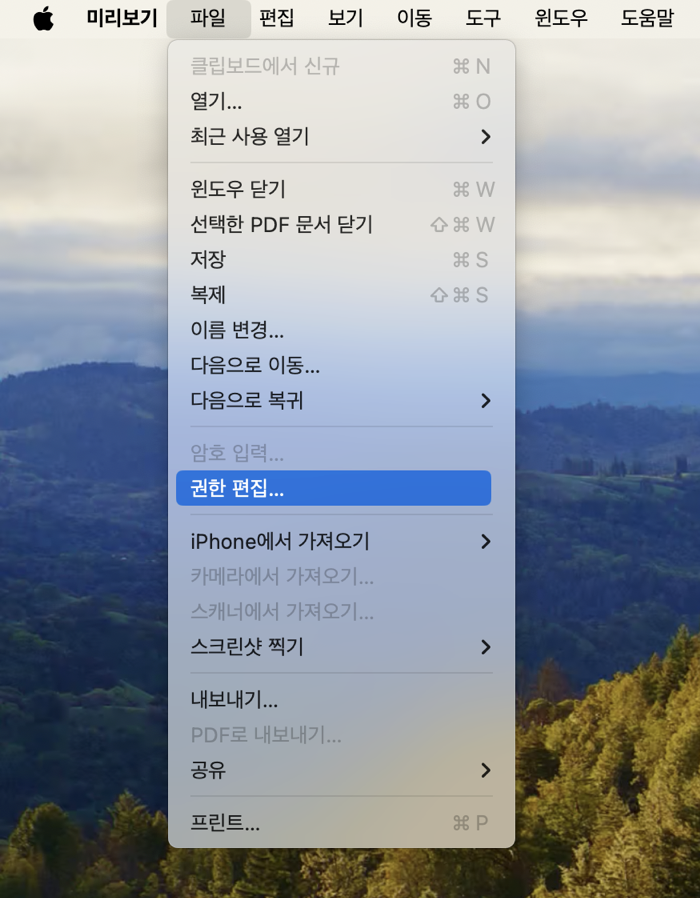
3. 권한 편집에서는 소유자 암호를 설정하여 권한 설정과 문서를 열람하기 전 암호를 요구하는 설정을 할 수가 있습니다.
- 소유자 암호 : 이 암호를 PDF 소유자의 암호로 모든 권한을 설정할 수 있는 관리자 암호와 같습니다. 소유자 암호를 설정해야 아래 나머지 기능들을 설정할 수 있습니다.
- 권한 : 각 기능에 대한 사용 유무를 설정할 수 있습니다. 체크가 해제된 기능을 사용하게 되면 소유자 암호를 요구하게 됩니다. 소유자 암호 없이 사용하기 위해서는 체크된 상태로 두시면 됩니다.
- 문서를 열려면 암호 필요 : 문서를 열람하기 전에 암호를 입력해야 볼 수 있도록 설정할 수 있습니다. 가능하면 소유자 암호와 다른 암호를 입력해야 합니다. 그렇지 않으면 열람뿐만 안니라 익명의 열람자가 권한까지 편집할 수 있습니다.
소유자 암호 설정과 기능을 모두 설정하셨다면 적용을 클릭하시면 됩니다.
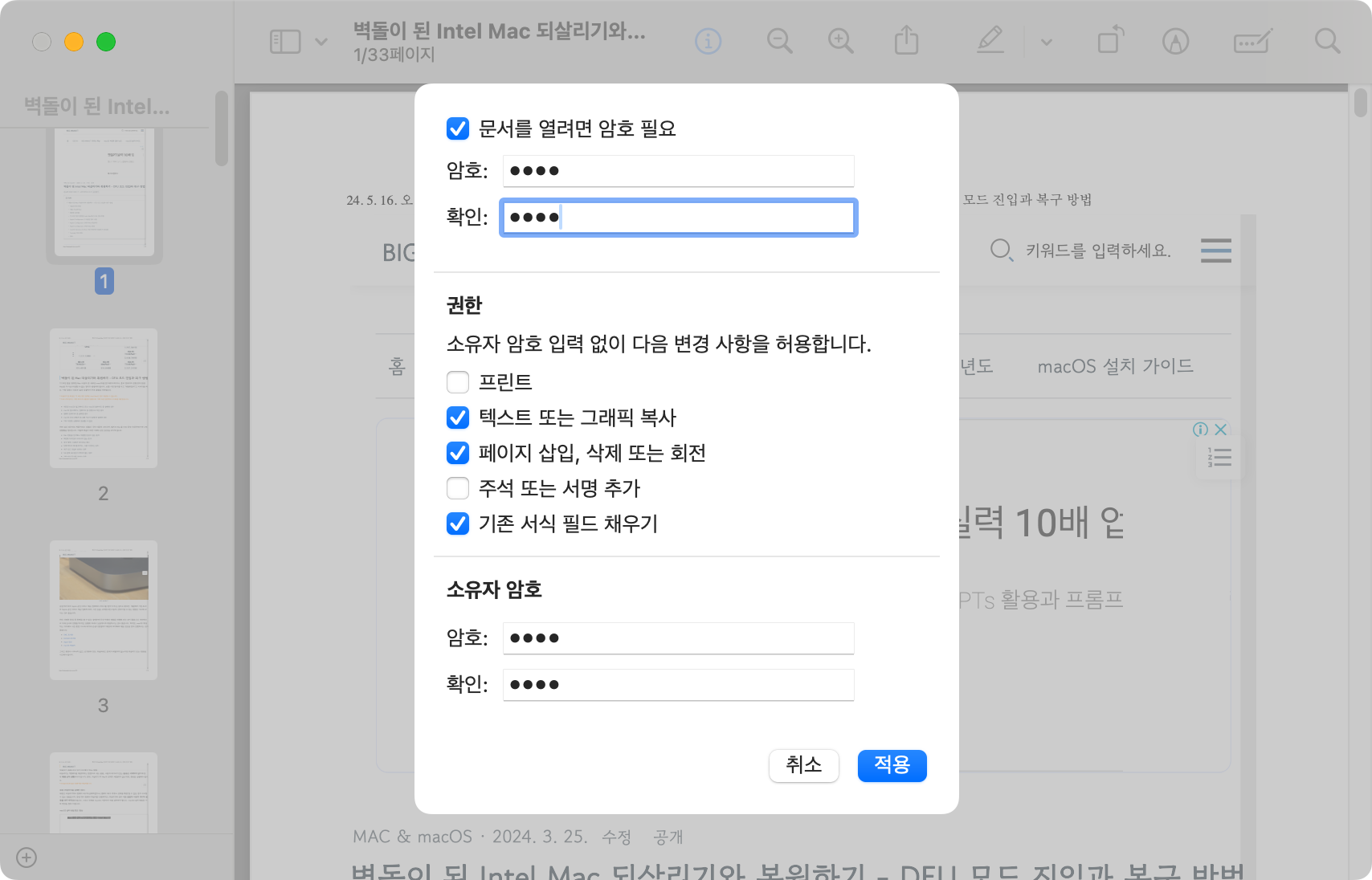
4. '문서를 열려면 암호 필요'를 설정한 경우 아래와 같이 열람하기 전에 암호를 물어보게 됩니다.
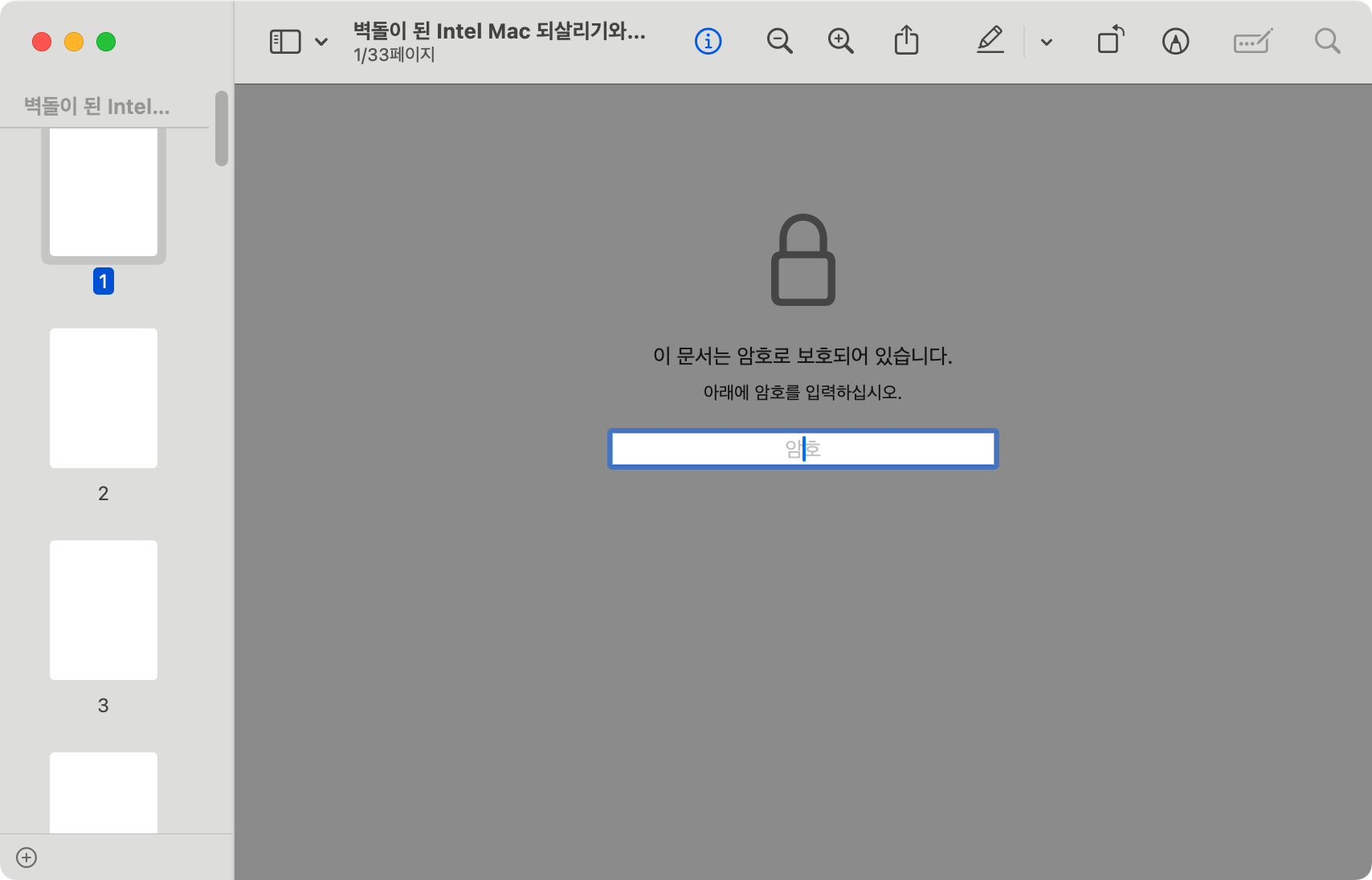
5. PDF의 권한 확인은 command + i 키 조합을 누르게 되면 아래와 같이 인스펙터 창이 뜨게 됩니다. 가운데 자물쇠 아이콘을 클릭합니다. 권한에 보시면 프린터, 주석 또는 서명 추가 권한이 없는 것을 확인할 수 있습니다. 권한 편집이 필요한 경우 소유자로 잠금 해제의 자물쇠 아이콘을 클릭하고, 소유자 암호를 입력하여 잠금 해제를 클릭합니다.

아래와 같이 활성화된 권한 편집 버튼을 클릭하여 3번 항목의 권한을 편집할 수 있습니다.
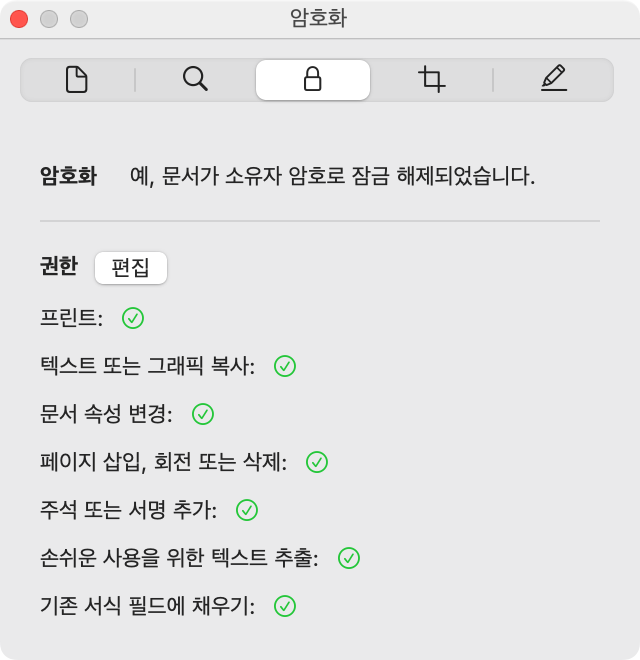
권한이 없는 프린터를 할 경우 아래와 같이 소유자 암호를 요구하게 됩니다.
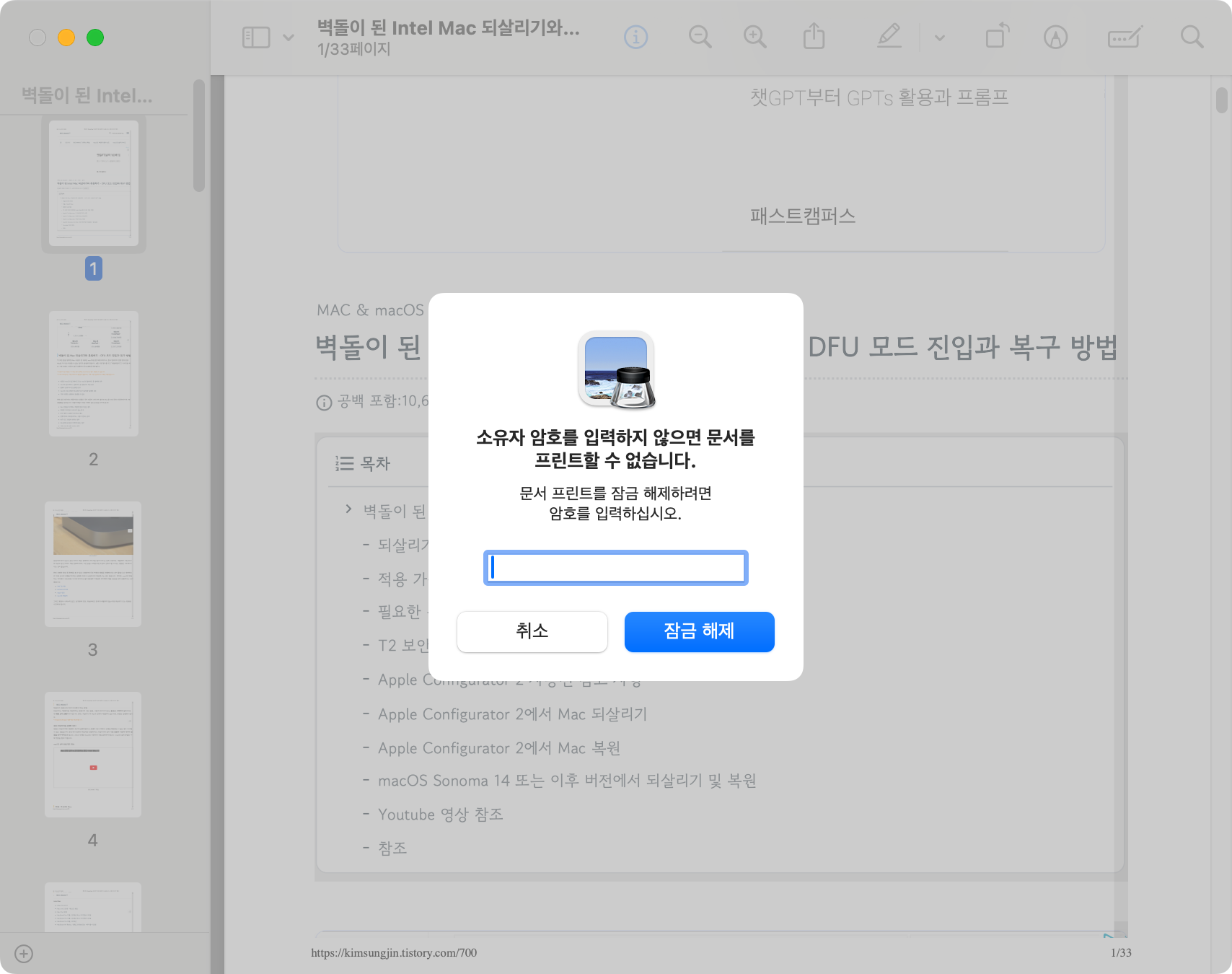
참조
2018.03.03-맥 미리보기 앱으로 PDF 편집하기
'Apple 정보 > MAC & macOS' 카테고리의 다른 글
| Windows 공유 폴더를 타임머신 백업 디스크로 사용하는 방법 (0) | 2024.08.02 |
|---|---|
| macOS의 버전과 출시년도 - 치타(Cheetah) v10.0에서 세쿼이어(Sequoia) v15.0 까지 (1) | 2024.06.11 |
| 벽돌이 된 Intel Mac 되살리기와 복원하기 - DFU 모드 진입과 복구 방법 (2) | 2024.03.25 |
| macOS 개인정보 보호 및 보안 서비스에 등록된 앱 삭제 방법 (0) | 2024.01.21 |
| Mac 바탕화면 아이콘 숨기기 (2) | 2024.01.15 |

