벽돌이 된 Mac 되살리기와 복원하기 - DFU 모드 진입과 복구 방법
T2 보안 칩을 장착한 Mac 사용자 중 새로운 macOS를 업그레이드하거나, 중요 업데이트 진행 중에 종종 Mac을 더 이상 사용할 수 없는 경우가 발생하게 됩니다. 보통 이런 경우를 두고 "벽돌되었다"고 이야기를 하죠. 이런 상태는 다음과 같은 상황에서 주로 발생을 하게됩니다.
* 되살리기 및 복원은 T2 보안 칩이 장착된 Intel Mac인 경우 적용할 수 있습니다.
* 아래 구매 링크는 쿠팡 파트너스 활동의 일환으로, 이에 따른 일정액의 수수료를 제공받습니다.
- 새로운 macOS 업그레이드 또는 macOS 업데이트 중 실패한 경우
- macOS 업그레이드, 업데이트 중 정전으로 꺼진 경우
- 펌웨어 업데이트 중 실패한 경우
- macOS 모든 콘텐츠 및 설정 지우기 실행 중 실패한 경우
- 기타 다양한 상황에서 발생할 수 있음
위와 같은 경우라도 벽돌이되는 상황은 극히 드물게 나타나며, 필자도 Mac을 14년 동안 사용하면서 딱 2번 경험했을 정도입니다. 이렇게 벽돌이 되면 아래와 같은 증상을 보이게 됩니다.
- Mac 전원을 인가해도 특별한 반응이 없는 경우
- 화면에 아무것도 나타나지 않는 경우
- 둥근 원에 느낌표가 표시되는 경우
- 반복적으로 재시동되거나, 시동이 안되는 경우
- 복구 모드 진입이 안되는 경우
- SIL(상태 표시등)이 켜지지 않는 경우
- 기타 이상 증상을 보이는 경우

증상에서 따라 Apple 공인 서비스 제공 업체에서 서비스를 받아야 하는 경우도 있지만, 애플케어 가입 유무와 Apple 공인 서비스 제공 업체의 위치, 시간 등을 고려한다면 사용자 선에서 할 수 있는 방법은 시도해 보시는 것이 좋습니다.
위의 다양한 증상 중 화면을 볼 수 있는 상태라면 우선 아래의 방법을 진행해 보는 것이 좋습니다. 개인적으로 아래 순서로 진행을 하지만, 상황에 따라서 능동적으로 적용하시는 것도 좋습니다. 하지만, macOS 재설치는 아무래도 시간 뿐만 아니라 데이터 손실이 발생하기 때문에 초기화와 애플 진단을 먼저 진행하시는 것이 좋습니다.
그리고 화면이 나타나지 않고, 초기화와 진단, 재설치에도 문제가 해결되지 않는다면 되살리기 또는 복원을 시도해야 합니다.
되살리기와 복원
되살리기 (복원 보다 먼저 시도해야 하는 방법)
되살리기는 *펌웨어를 재설치하는 방법으로 시동 볼륨, 사용자 데이터가 있는 볼륨은 삭제하지 않기 때문에 복원 보다 선행되어야 합니다. 만약, 되살리기 후 Mac의 문제가 해결되지 않는다면, 복원을 실행해야 합니다.
* BridgeOS(iBridge) 펌웨어를 재설치합니다.
복원 (되살리기를 실패한 경우)
복원은 되살리기에서 펌웨어 복구에 실패하였거나, 펌웨어 복구 후에도 문제를 해결 할 수 없는 경우 시도할 수 있는 방법입니다. 복원 역시 펌웨어 재설치를 진행하지만, 되살리기와 달리 시동 볼륨과 사용자 데이터 볼륨을 모두 지우고게 됩니다. 그리고 삭제된 macOS 사용자가 직접 설치해야 합니다. macOS 설치 방법은 아래 영상을 참조 바랍니다.
macOS 설치 방법 참조 영상
적용 가능한 Mac
DFU 모드에서 되살리기 또는 복원이 가능한 Mac 모델은 아래와 같습니다.
Intel Mac
- iMac Pro 2017
- Mac mini 2018 - 테스트 완료
- Mac Pro 2019
- MacBook Pro 13형, 2018년 또는 이후 출시 모델
- MacBook Pro 15형, 2018년 또는 이후 출시 모델
- MacBook Pro 16형, 2019년
- MacBook Air Retina, 13형, 2018년 또는 이후 출시 모델
필요한 준비물
DFU 모드에서 되살리기 또는 복원을 진행하기 위해서는 아래와 같이 사용 가능한 Mac 한대와 수리가 필요한 Mac을 서로 연결할 수있는 USB 케이블이 필요합니다. 상세 내용은 아래를 참조 바랍니다.
- 사용 가능한 Mac은 아래 모델 중 1대를 준비(macOS Monterey를 설치할 수 있는 Mac)
- MacBook Pro 13inch 2015년 또는 이후 모델
- MacBook Pro 15inch 2015년 또는 이후 모델
- MacBook Air 11inch 2015년 또는 이후 모델
- MacBook Air 13inch 2015년 또는 이후 모델
- MacBook 12inch 2016년 또는 이후 모델
- iMac Pro 2017년 모델
- iMac 21.5inch 2015년 또는 이후 모델
- iMac 21.5inch 4K 2015년 또는 이후 모델
- iMac 27inch 2015년 또는 이후 모델
- Mac mini 2014년 또는 이후 모델
- Mac Studio 2022년 또는 이후 모델
- Mac Pro 2013년 또는 이후 모델
- macOS Monterey 12 또는 이후 버전 설치
- 전원과 데이터 전송이 가능한 USB-C to USB-C 케이블**
- 전원과 데이터 전송이 가능한 USB-A to USB-C 케이블**
- 인터넷 연결
- Apple Configurator 2*** - App Store에서 무료 설치 가능
** 케이블은 준비된 사용 가능한 Mac의 USB 포트 또는 Thunderbolt 포트에 맞는 케이블을 준비하시면 됩니다. Thunderbolt 3 케이블은 지원되지 않는 것으로 Apple 공식 페이지에 표시되어 있지만 실제로는 문제없이 되살리기와 복원이 가능하였습니다.
Apple 권장 USB-C 케이블 구입 링크
Apple 정품 240W USB-C 충전 케이블(2m) - https://link.coupang.com/a/bl8WJE
Apple 정품 60W USB-C 충전 케이블(1m) - https://link.coupang.com/a/bl8WVc
아래와 사진과 같이 USB-C to USB-A 변환 어댑터를 사용하셔도 가능합니다.

참고로 테스트에 사용된 케이블은 아래와 같습니다.
- SAMSUNG T5 번들 케이블 USB-C to USB-A, USB-C to USB-C / USB3.2 Gen1
- DOCKCASE DPR01S 7 in 1 USB-C 허브 USB-C to USB-C / USB3.2 Gen2
- Apple Thunderbolt 3 Pro 2m
- Apple Thunderbolt 4 Pro 3m
- Thunderbolt 4 QNA-T310G1T 번들 케이블 0.5m
- Apple 정품 240W USB-C 충전 케이블 2m / USB 2.0
- Apple 정품 60W USB-C 충전 케이블 1m / USB 2.0
- Apple 정품 USB-C 충전 케이블 2m, MacBook Pro 2016~2020 번들 케이블 / USB 2.0
- belkin USB-C to USB-C / USB 4.0
- 묻지마 USB-C to USB-C 0.15m / USB3.2 Gen1
- 묻지마 USB-C to USB-A 0.15m / USB3.2 Gen1
- WIZPLAT USB-C to USB-A 변환 어댑터
*** Apple Configurator 2는 macOS 버전에 따라 App Store에서 사용 가능한 최신 버전으로 설치되므로 미리 설치를 해 놓습니다. macOS Sonoma 14 또는 이후 버전이 설치된 Mac에서는 Apple Configurator 2를 통해 되살리기와 복원을 할 수도 있지만, Finder를 통해 되살리기와 복원이 가능하기 때문에 Apple Configurator 2를 설치하지 않아도 됩니다. 편하신 방법을 선택하시면 됩니다. 다운로드는 아래 링크를 클릭하시면 됩니다.
Apple Configurator
Apple Configurator를 사용하여 학교 및 기업에서 iPad, iPhone, iPod touch 및 Apple TV 기기를 쉽게 배포할 수 있습니다. Apple Configurator를 사용하여 학생, 직원 또는 고객을 위해 지정한 설정, 앱 및 데이터
apps.apple.com
T2 보안 칩이 장착된 Intel Mac에서 DFU 진입 방법
되살리기 또는 복원이 필요한 Mac 모델에 맞게 아래에서 DFU에 진입한 다음, Apple Configurator 2에서 되살리기 또는 복원을 진행하시면 됩니다. Apple 공식 홈페이지의 가이드를 참조는 하였으나, 필자의 테스트와 경험, 그리고 각종 매체의 정보를 참조하여 재해석하여 작성된 방법으로 일부 오류가 있을 수있습니다. 문제가되는 부분은 댓글이 메일로 알려주시기 바랍니다.
테스트에 사용한 사용 가능한 Mac 모델은 아래와 같습니다.
- MacBook Air 13" 2020년 Apple Silicon 모델
- MacBook Air 13" 2020년 intel Mac 모델
- MacBook Pro 15" 2018년
- MacBook Pro 16" 2023년
아래 리스트는 필자가 직접 테스트를 완료한 T2 보안 칩이 장착된 Intel Mac 모델입니다. 참조 바랍니다.
- MacBook Air 13" 2018년
- MacBook Air 13" 2019년
- MacBook Air 13" 2020년
- MacBook Pro 15" 2018년
- MacBook Pro 16" 2019년
- MacBook Pro 13" 2020년
- Mac mini 2018년
- iMac 27" 2020년
MacBook Pro 및 MacBook Air
1. 사용 가능한 Mac을 켜고, Apple Configurator 2를 실행합니다. 설치가 안된 경우 여기를 클릭하여 무료 설치를 하시면 됩니다.
2. 수리가 필요한 MacBook 왼쪽 Thunderbolt 포트를 정면으로 바라보고, 오른쪽 Thunderbolt 포트에 USB 케이블을 연결합니다. 해당 포트에 연결하지 않을 경우 Apple Configurator 2에서 인식하지 못합니다.
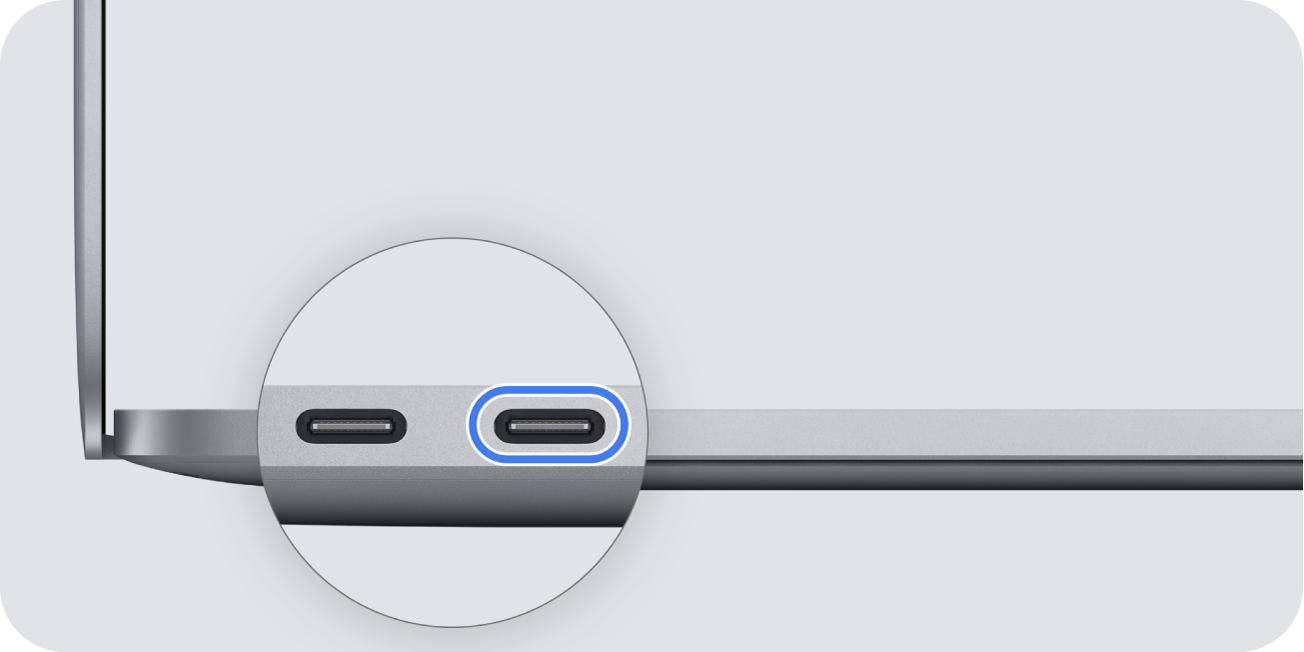
3. 사용 가능한 Mac에 반대쪽 USB 케이블을 연결합니다. 사용 가능한 Mac에서는 포트 위치 상관없이 연결이 가능합니다.
사용 가능한 Mac 모델에 따라 오른쪽 상단에 "USB 액세서리가 비활성화됨" 메시지가 나타날 수 있습니다. 무시하셔도 됩니다.
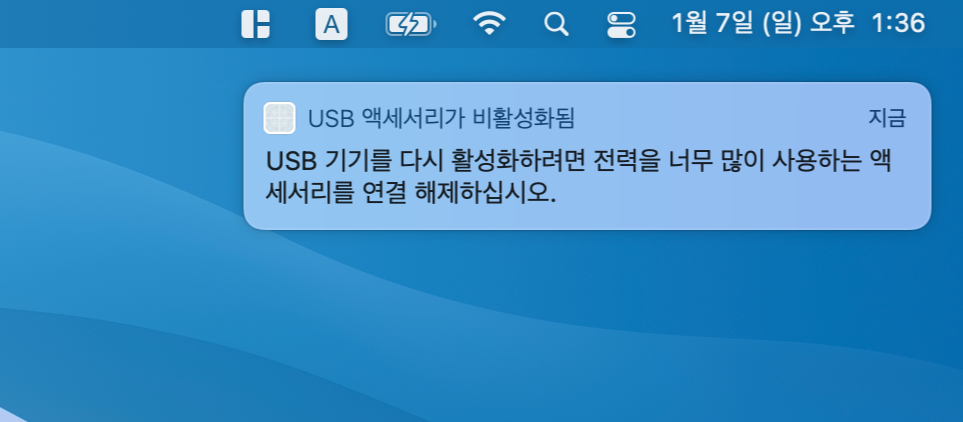
4. 수리가 필요한 Mac의 전원 버튼을 10초간 눌러 시스템을 완전히 종료합니다.
5. MacBook의 전원이 완전히 종료된 후 전원 버튼 + 오른쪽 shift + 왼쪽 control + 왼쪽 option 키를 동시 10초를 누른 다음 손을 놓습니다. 또는 아래 5번 항목의 DFU 화면이 나올 때까지 길게 누릅니다.
* DFU 모드에 진입한 MacBook의 화면에는 아무런 표시가 나타나지 않습니다.
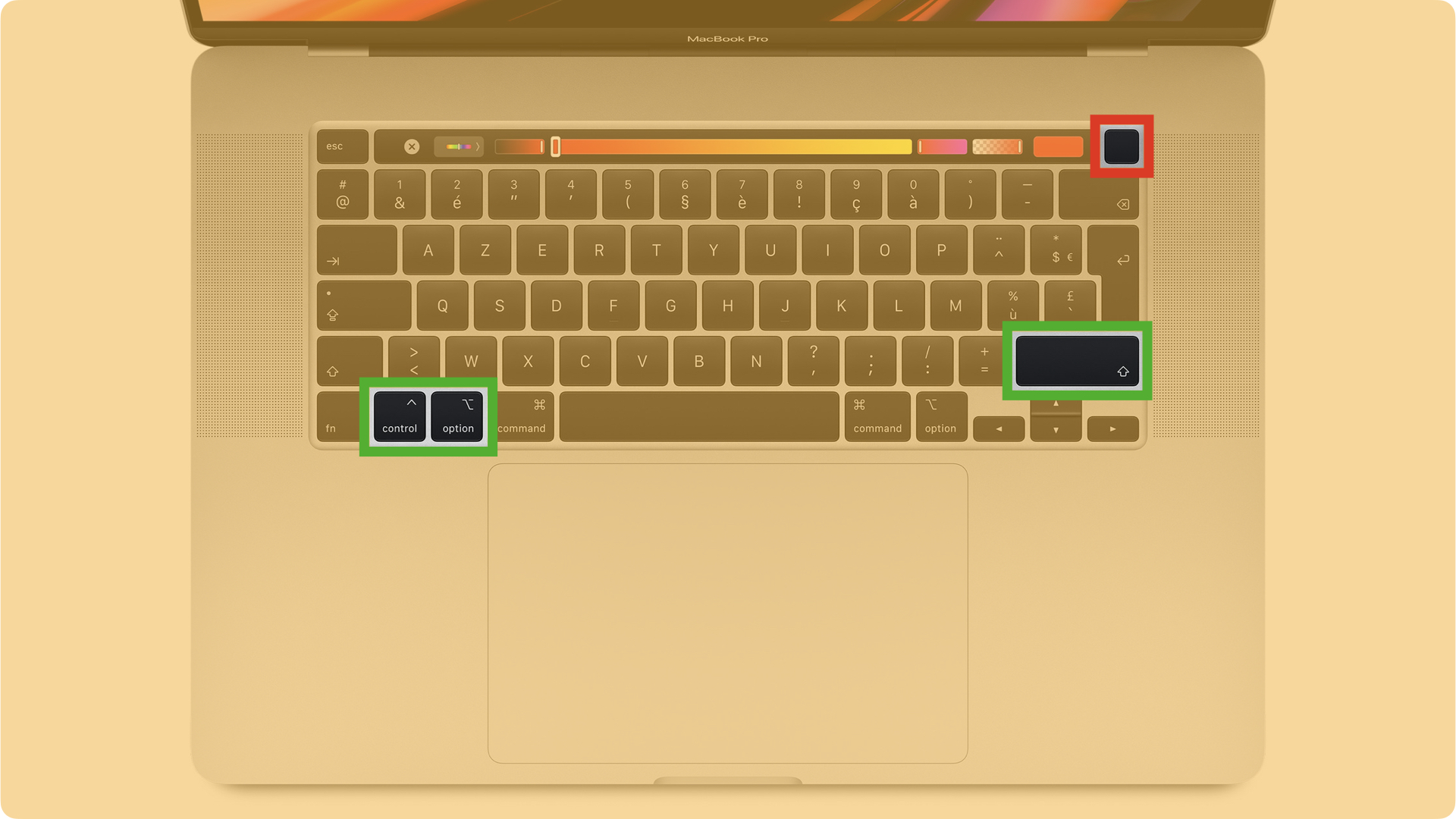
6. 사용 가능한 Mac의 Apple Configurator에 DFU 아이콘 보인다면 성공적으로 DFU 진입을 하신것입니다. DFU 아이콘 아래 "Apple 컨트롤러"라고 표시 됩니다.
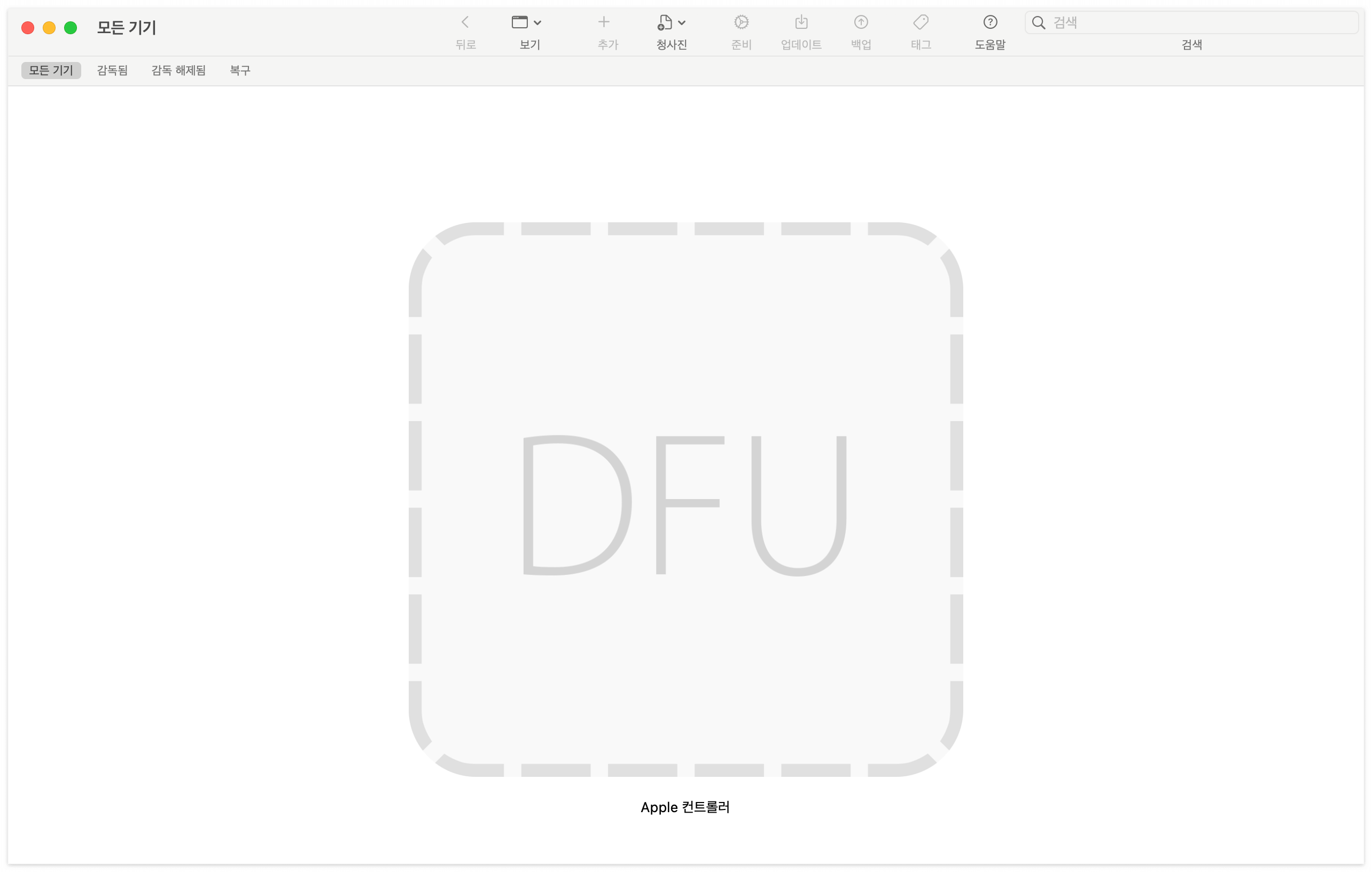
Mac mini , iMac, iMac Pro, Mac Pro
1. 사용 가능한 Mac을 켜고, Apple Configurator 2를 실행합니다. 설치가 안된 경우 여기를 클릭하여 무료 설치를 하시면 됩니다.
2. 수리가 필요한 Mac의 전원을 완전히 종료하고, Mac 본체에서 전원 케이블을 분리합니다.
아래 사진의 Mac mini와 같이 본체에서 케이블을 분리하거나,
또는 Mac mini 본체에서 전원 케이블을 분리하지 말고, 멀티탭에서 전원을 차단합니다. 이 방법이 가장 좋은 방법입니다.

3. 진행 상태를 확인하기 위해 모니터를 연결합니다. 키보드 마우스는 재시동 후 필요한 시점에 연결하시면 됩니다
4. USB 케이블을 Mac 모델에 따라 아래와 같이 지정된 포트에 연결합니다. 지정 위치의 포트에 연결하지 않을 경우 Apple Configurator 2에서 인식하지 못합니다.
* DFU 모드에 진입한 모든 Mac의 화면에는 아무런 표시가 나타나지 않습니다.
Mac mini 2018년 모델
수리가 필요한 Mac mini 뒤면을 바라보고 HDMI 포트에서 가장 가까운 Thunderbolt 포트에 USB 케이블을 연결합니다.
* Mac mini의 경우 DFU 모드에 진입을 하게되면 SIL(상태 표시등)은 표시되지 않습니다.
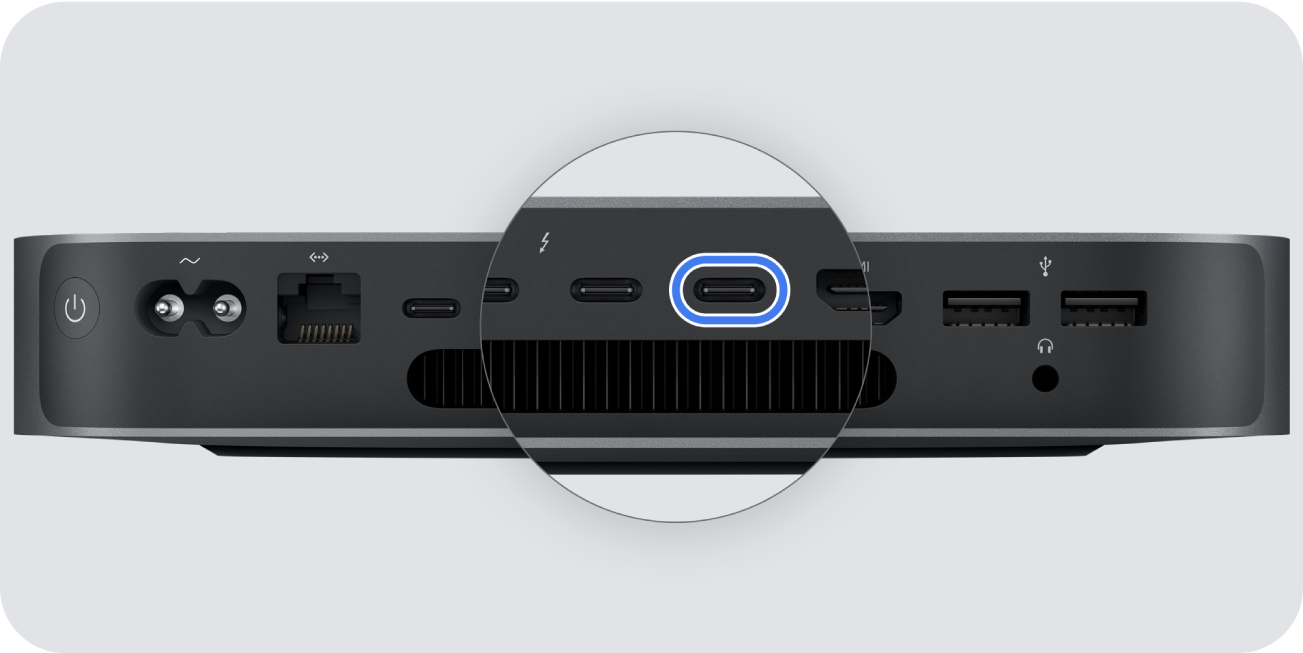
iMac 2020년 모델
iMac 뒤면을 바라 본 상태에서 LAN 포트 왼쪽 첫 번째 Thunderbolt 포트에 USB 케이블을 연결합니다.

iMac Pro 2017
iMac Pro 뒤면을 바라 본 상태에서 LAN 포트 왼쪽 첫 번째 Thunderbolt 포트에 USB 케이블을 연결합니다.

Mac Pro 2019
데스크탑형 Mac Pro의 경우 전원 버튼에서 가장 멀리 떨어진 Thunderbolt 포트에 USB 케이블을 연결합니다.
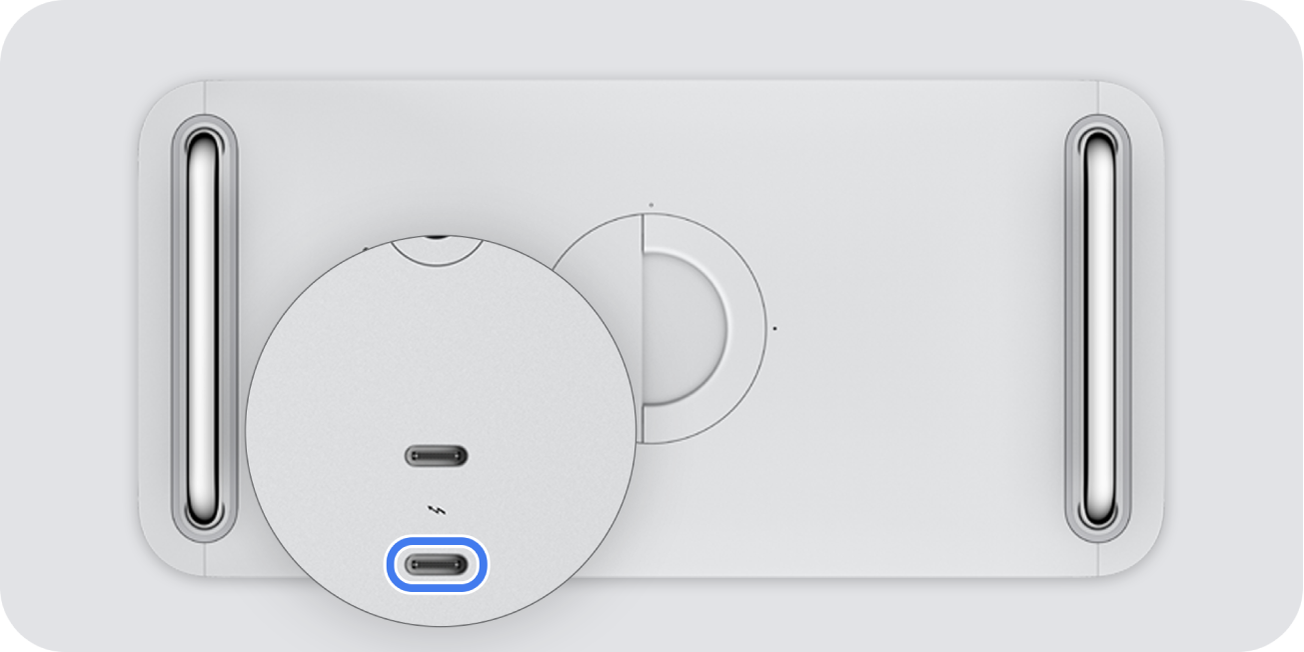
랙 마운트형 Mac Pro의 경우 아래와 같이 정면을 바라본 상태에서 전원 버튼과 가장 가까운 Thunderbolt 포트에 USB 케이블을 연결합니다.
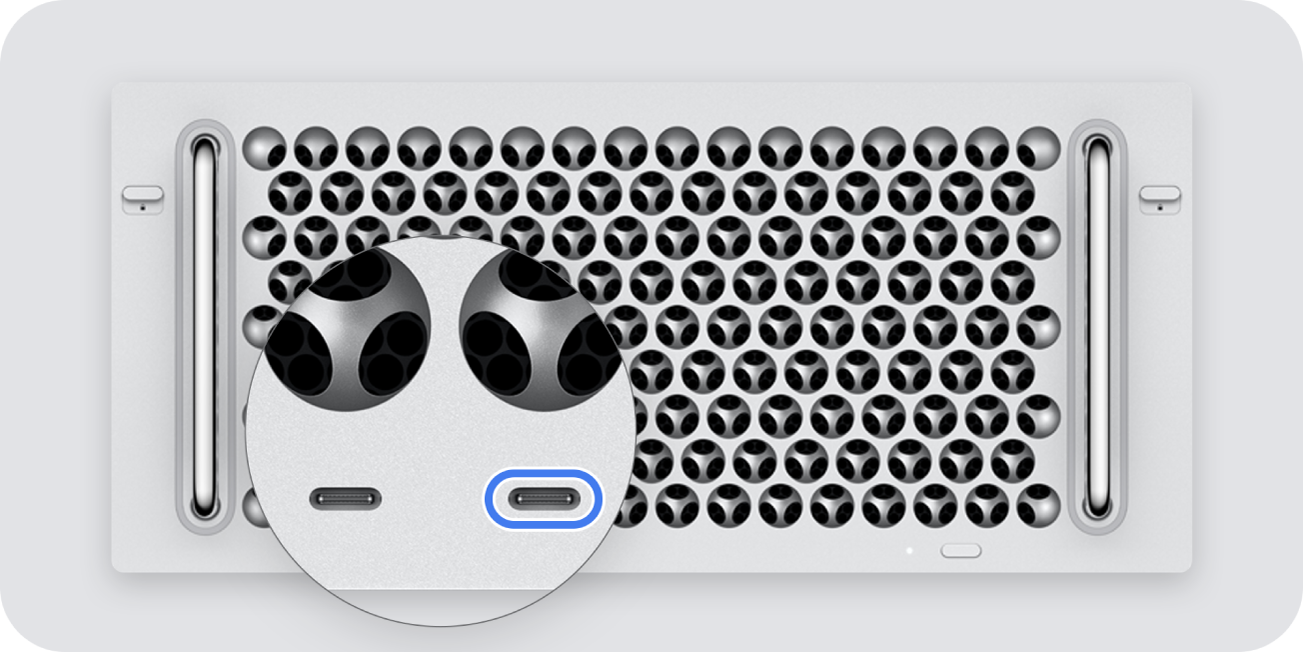
Mac Pro는 DFU 모드에 진입하게 되면 SIL(상태 표시등)이 황색으로 빠르게 세 번 깜박였다가 황색으로 세 번 짧게 깜박인 후 다시 황색으로 세 번 빠르게 깜박입니다.
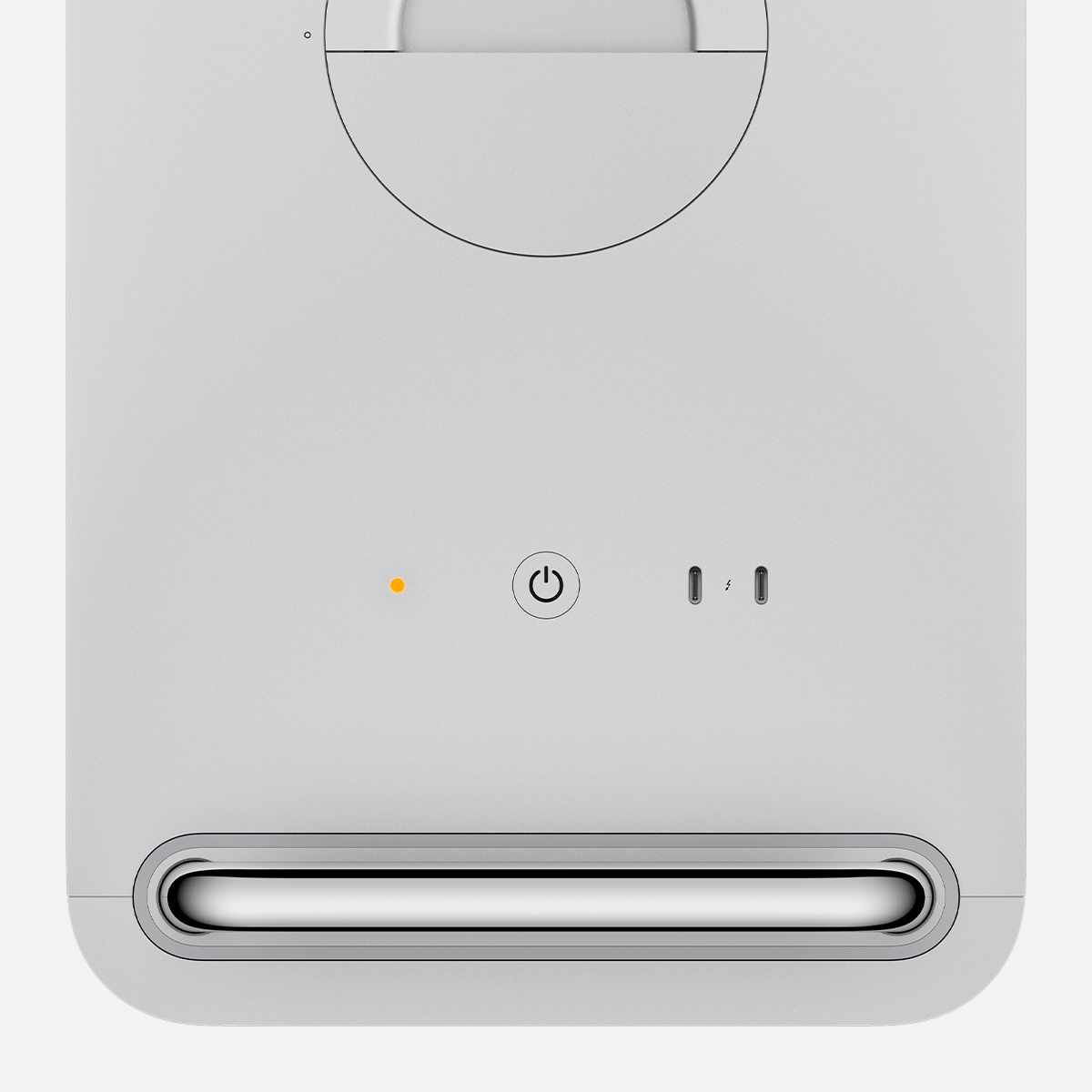
5. 2대의 컴퓨터를 USB 케이블로 연결하셨다면, 전원 버튼을 누른 상태에서 전원 포트에 전원 케이블을 연결하거나, 또는 멀티탭의 전원을 켜고 3초~4초 후 아래와 같이 사용 가능한 컴퓨터의 Apple Configurator 2 화면에 DFU 아이콘이 보일 때 손을 놓습니다. DFU 아이콘 아래 "Apple 컨트롤러"라고 표시 됩니다.
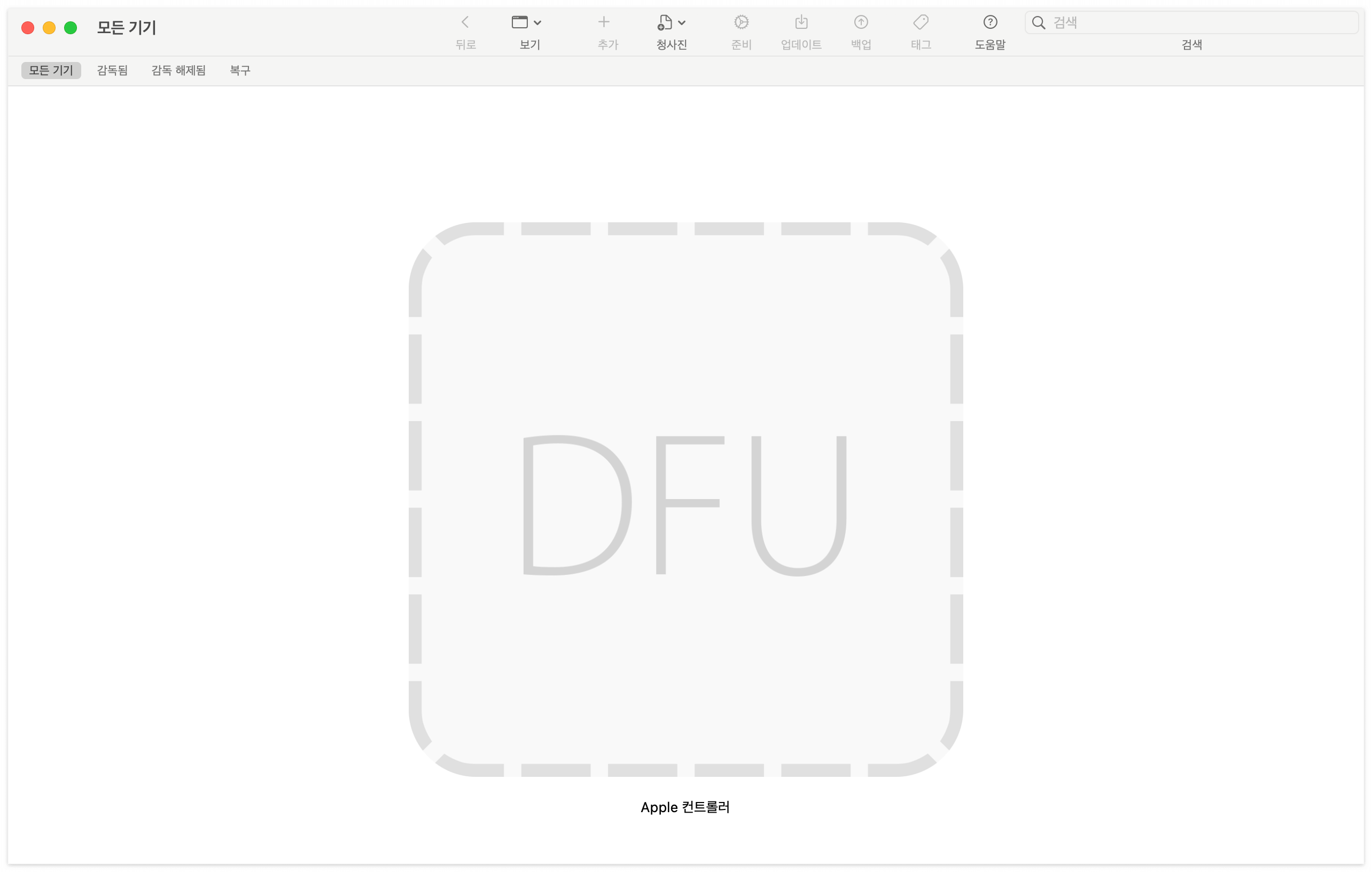
Apple Configurator 2 사용전 참고 사항
수리가 필요한 Mac에 따라 최신 소프트웨어 지원을 위한 업데이트가 필요 할 수도있습니다. 반드시 설치를 진행하시기 바랍니다. 이때 Apple Configurator 2를 종료하고 진행하기 때문에 설치가 완료되면 Apple Configurator 2를 다시 실행하여 진행하시면 됩니다. DFU 모드 진입을 다시 할 필요는 없습니다.
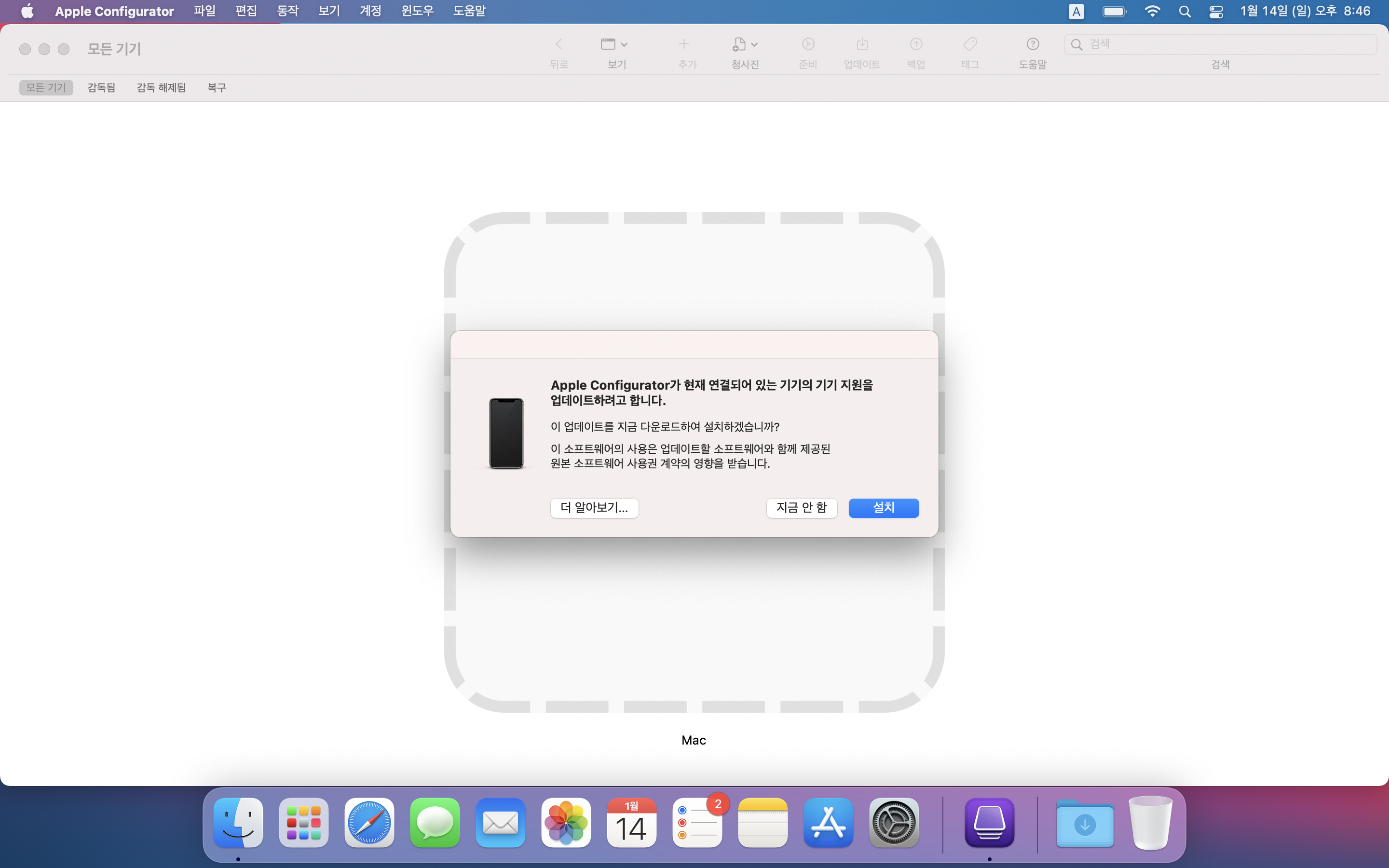
사용 가능한 Mac이 Apple Silicon Mac이고, macOS Ventura 또는 이후 버전이 설치되어 있는 경우 수리가 필요한 Mac을 DFU 모드로 진입시키게 되면 "액세서리를 연결하도록 허용하겠습니까?"라고 메시지창이 되살리기 또는 복원 중에 몇번 뜨게됩니다. 반드시 모두 허용을 클릭합니다.
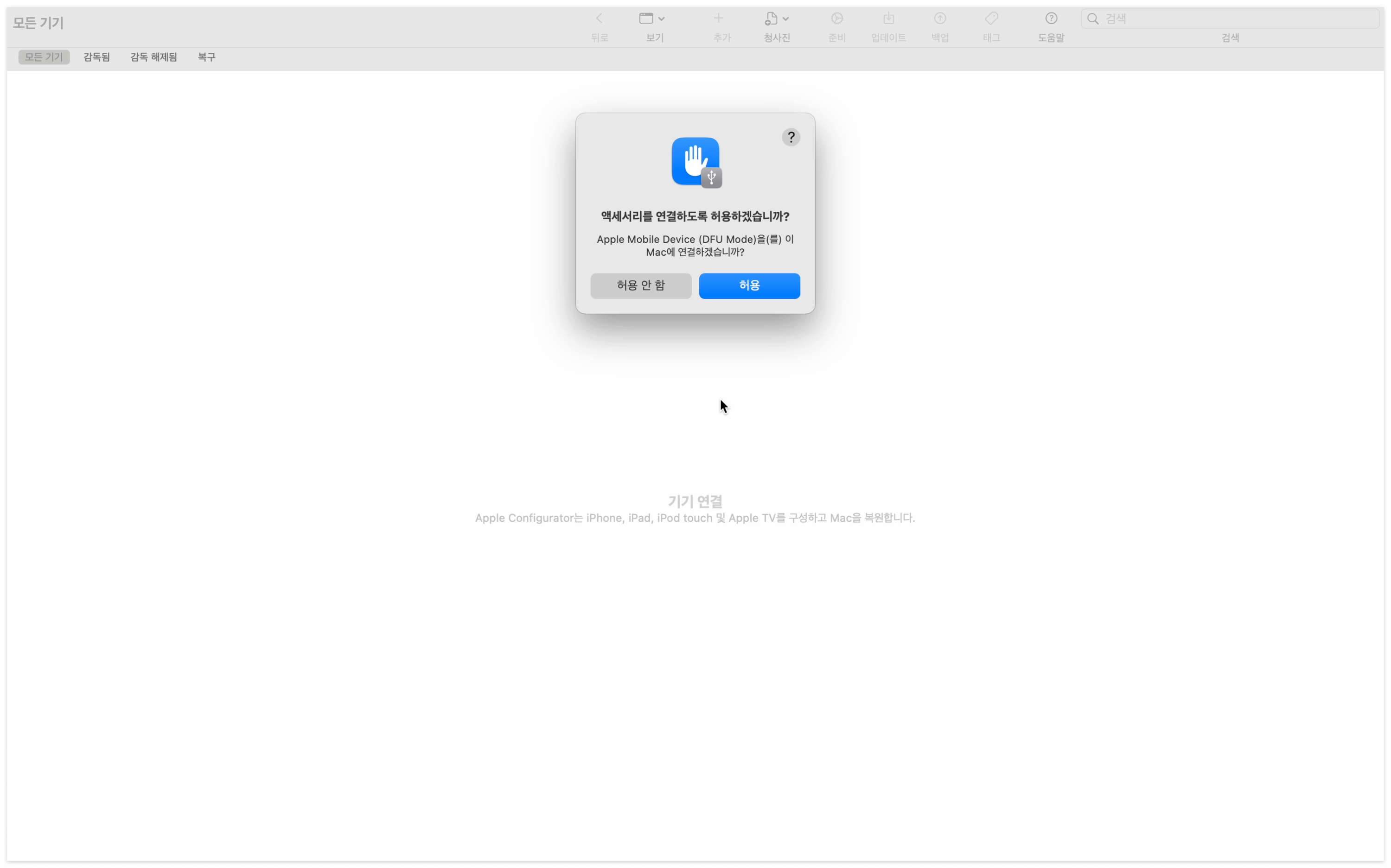
Apple Configurator 2에서 Mac 되살리기
DFU 진입을 완료 하셨다면 이제 Apple Configurator에서 펌웨어를 재설치하여 되살리기를 해 보겠습니다. 앞서 이야기 했듯이 되살리는 내장 디스크를 삭제하지 않고 펌웨어만 재설치하기 때문에 복원 보다는 먼저 선행되는 것이 좋습니다.
1. DFU 아이콘을 선택한 다음 오른쪽 마우스를 클릭하여 팝업 메뉴에서 "고급 >> 기기 되살리기"를 클릭합니다.
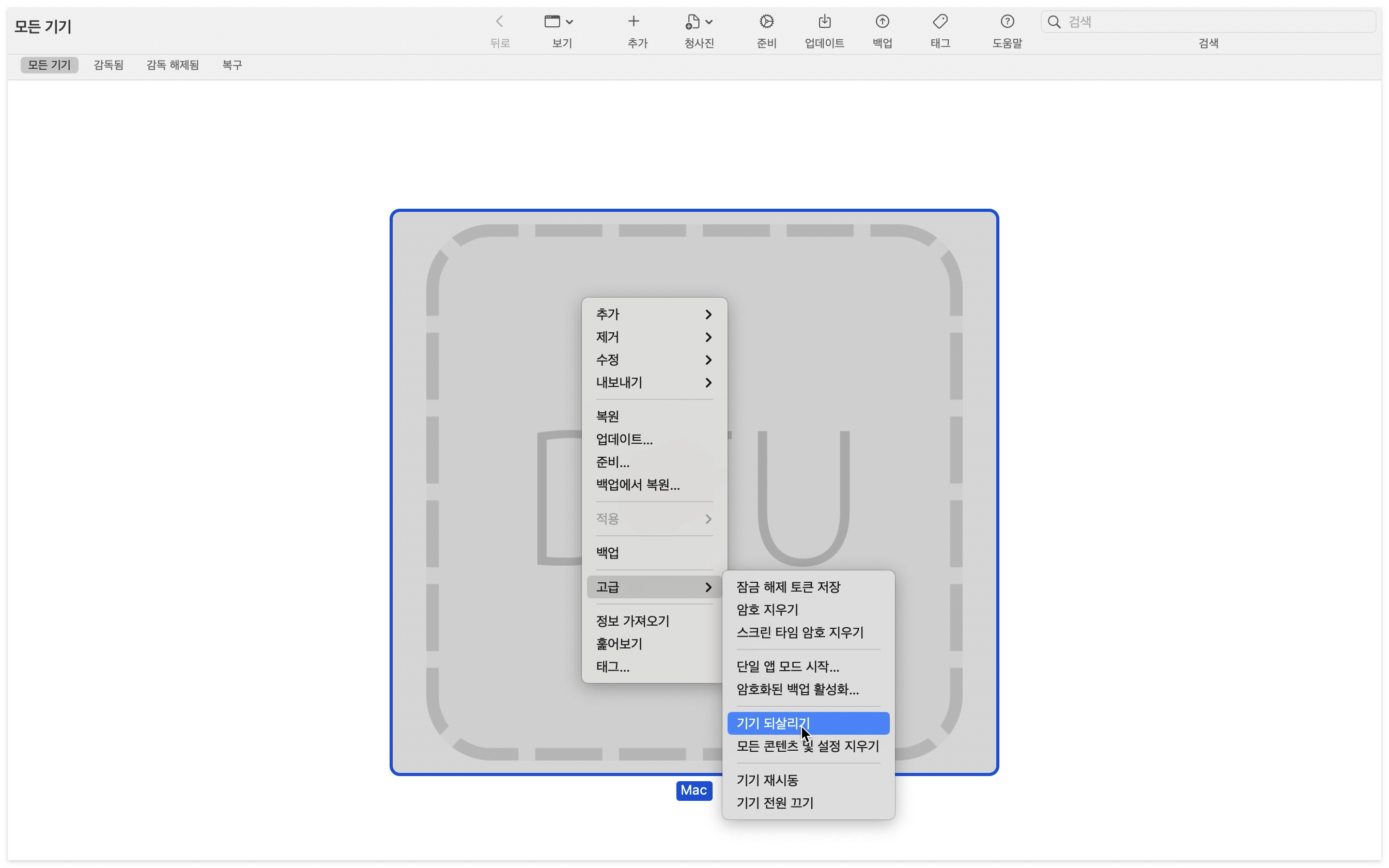
2. 되살릴 Mac을 기다리는 중입니다. 짧게 지나가기 때문에 보지 못할 수도 있습니다. 여기부터 시작해 총 4단계로 나눠 진행하게되고 사용자가 개입할 일이 없기 때문에 기다리시면 됩니다. 시간은 인터넷과 시스템에 따라 다르지만 필자의 경우 약 13분정도 소요되었습니다. 4단계중 1단계에 속합니다.
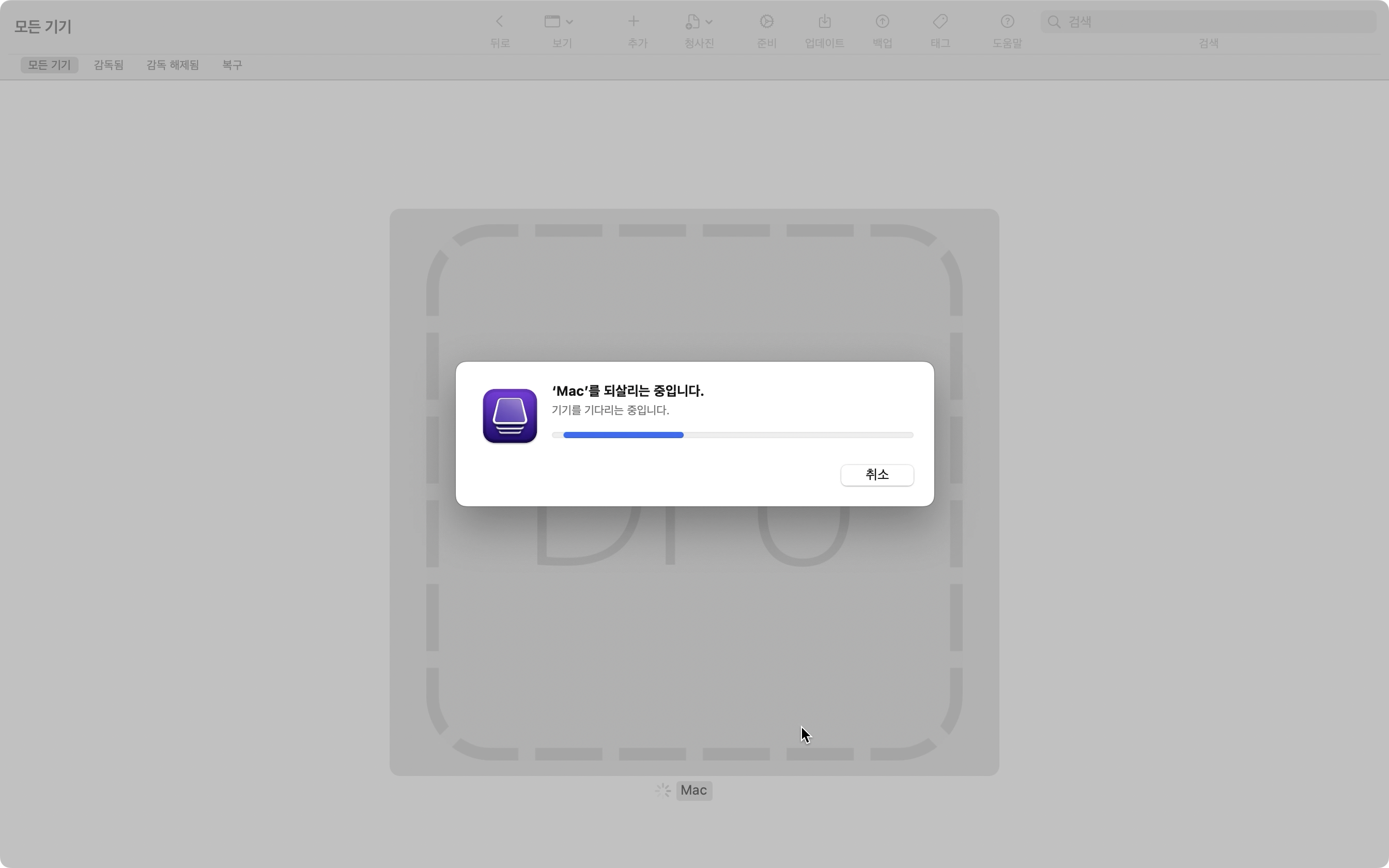
3. 필요한 펌웨어를 다운로드(약 713MB 크기의 .ipsw 파일)합니다. 4단계 중 2단계 진행에 속합니다.
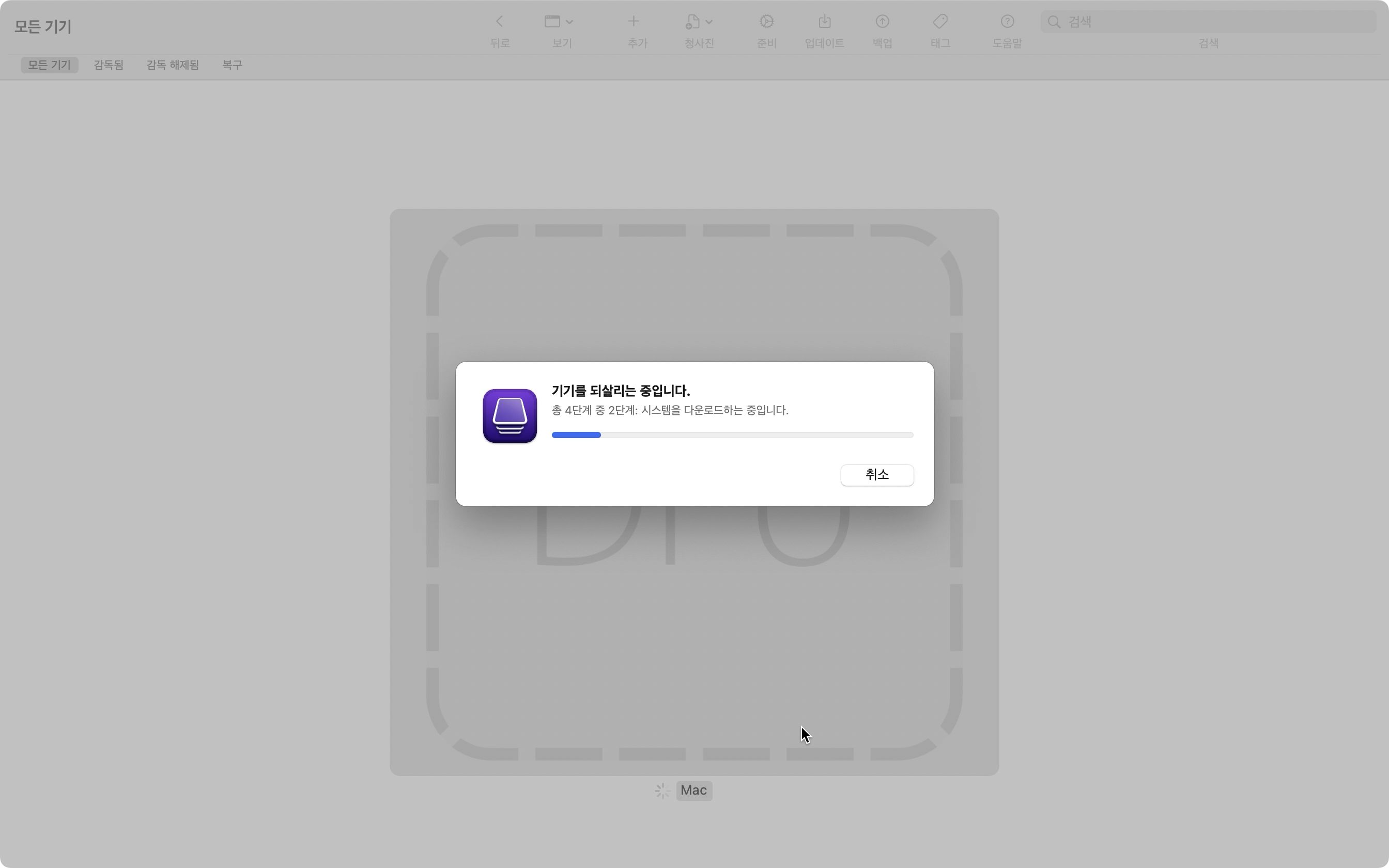
4. 다운로드 받은 펌웨어의 압축을 해제합니다. 4단계 중 3단계에 속합니다.

5. 수리가 필요한 Mac에 펌웨어를 설치하는 중입니다. 4단계 중 마지막 단계인 4단계입니다.
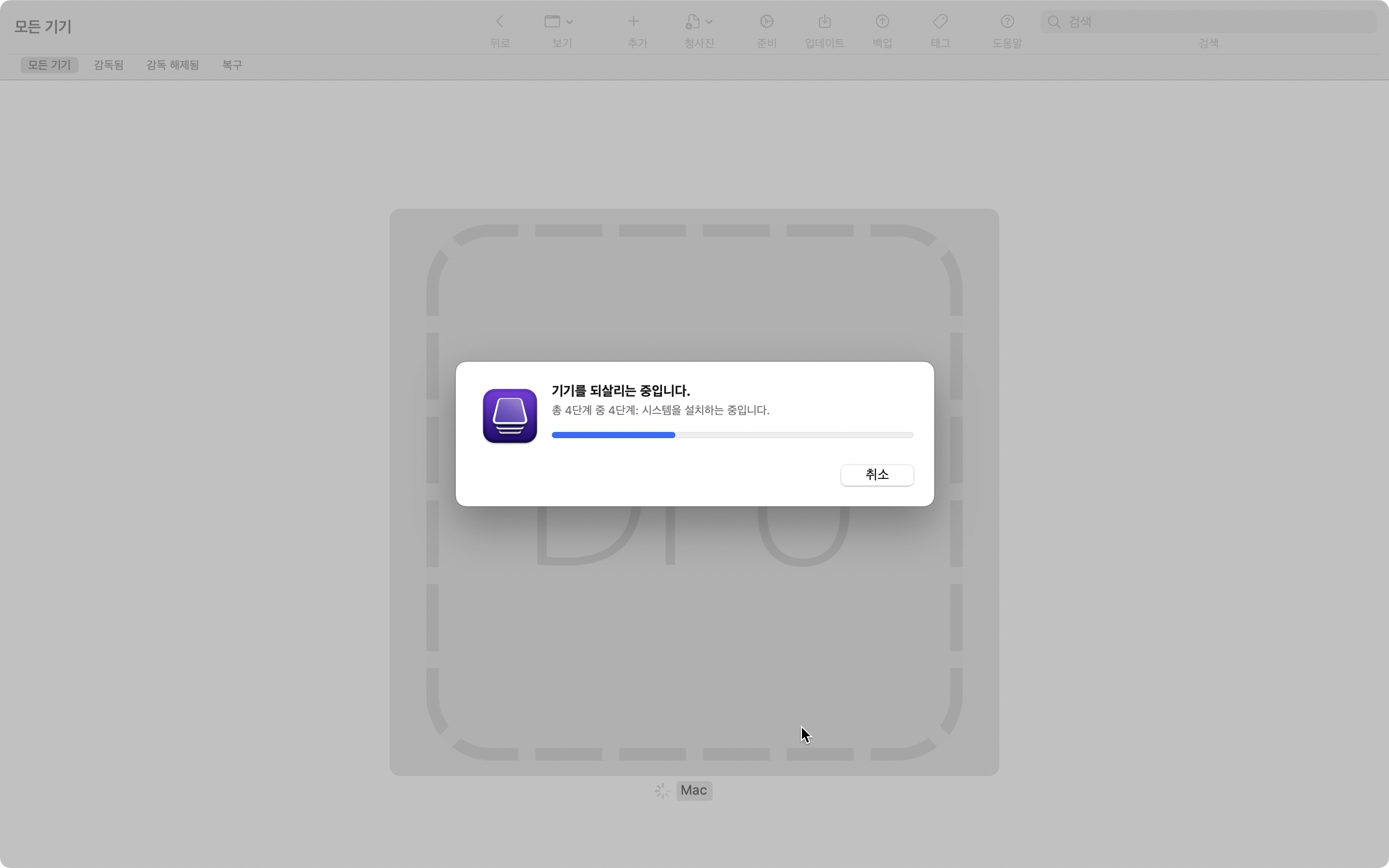
사용 가능한 Mac에서 펌웨어 재설치가 시작되면 아래 캡처와 같이 화면에 Apple 로고와 함께 진행 표시줄이 표시됩니다.
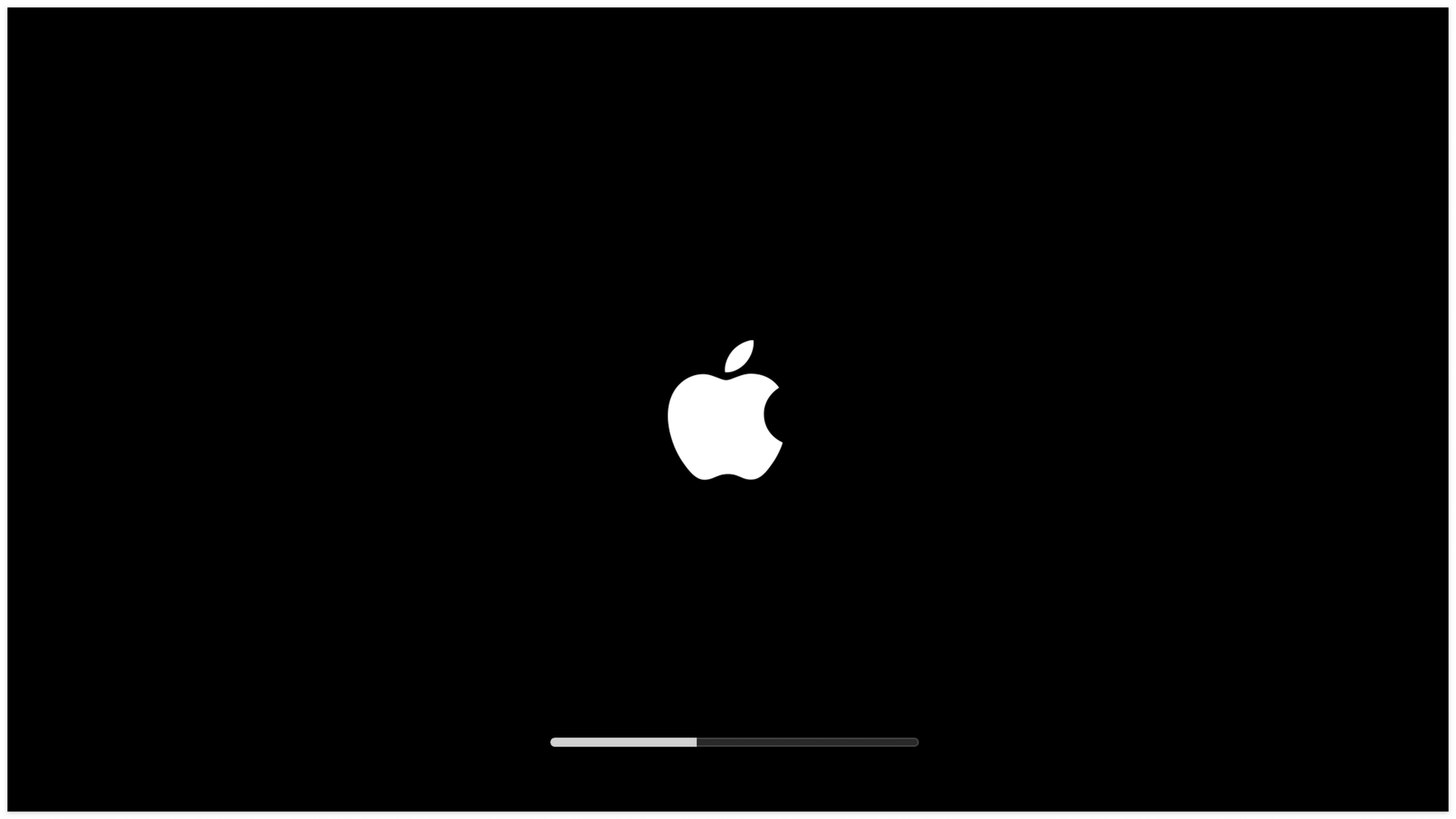
펌웨어 재설치가 완료되면 Apple Configurator 화면에는 아래와 같이 자물쇠 아이콘으로 변경된 것을 확인 할 수있습니다. 이제 연결했던 USB 케이블을 제거합니다.
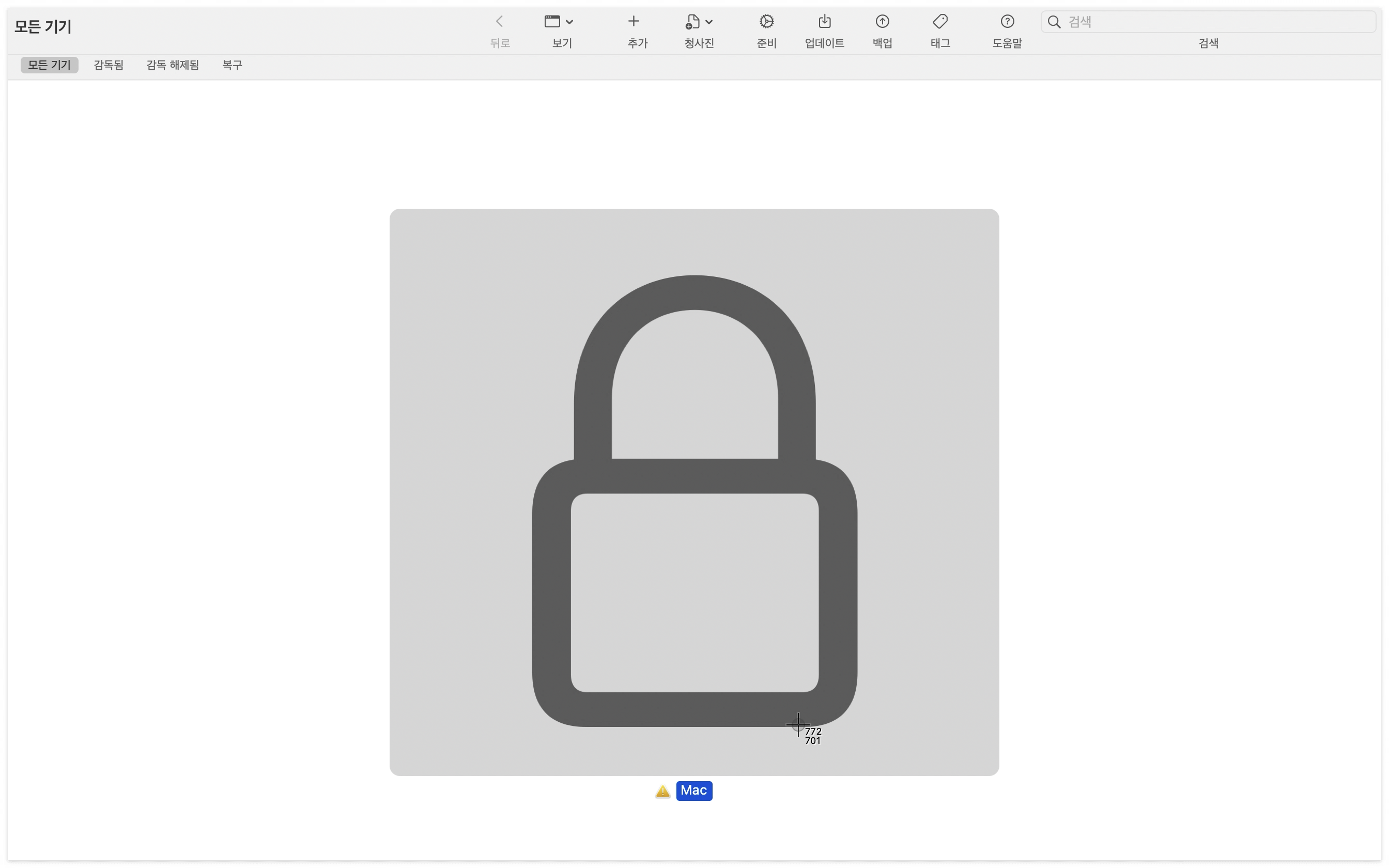
6. T2 보안 칩을 장착한 Intel Mac의 경우 펌웨어 재설치 완료 후 자동으로 재시동되면 로그인 화면으로 진입하게 됩니다. 디스크를 지우지 않고 펌웨어만 재설치 했기 때문에 기존 계정과 로그인 암호로 그대로 사용하여 Mac을 사용하시면 됩니다.
Apple Configurator 2에서 Mac 복원
되살리기에서 펌웨어 재설치에 실패하셨거나, 펌웨어를 재설치해도 Mac이 정상적인 부팅이 불가능할 경우 복원을 진행해야 합니다. 주의 해야 할 점은 복원은 최신 버전의 펌웨어 설치와 함께 시동 볼륨, 사용자 데이터 볼륨을 모두 지우고 진행하기 때문에 반드시 신중하게 진행하셔야 합니다.
* macOS, 복구용 OS를 모두 삭제합니다.
1. DFU 아이콘을 선택한 다음 오른쪽 마우스를 클릭하여 팝업 메뉴에서 "복원"을 클릭합니다.
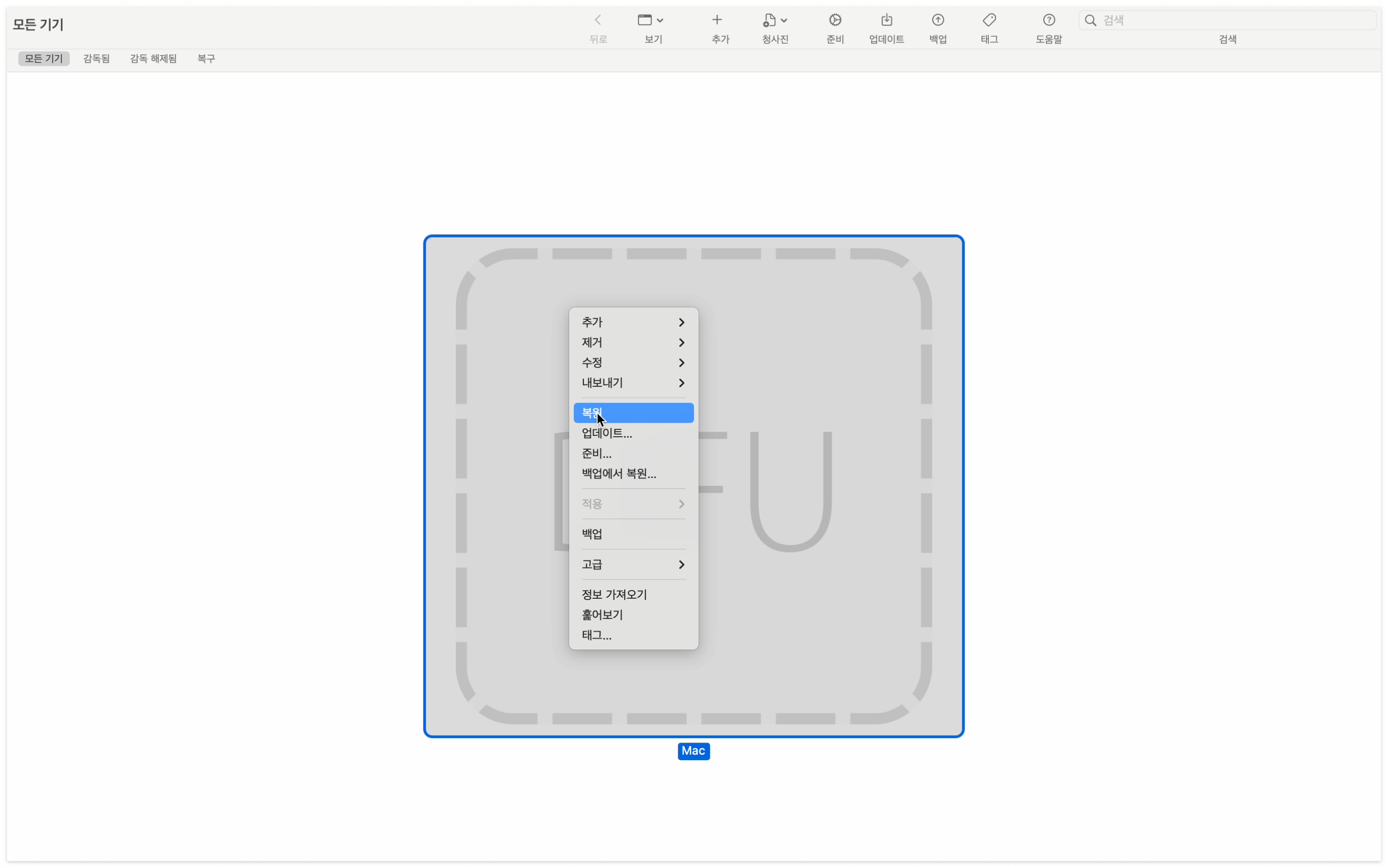
2. 최신 펌웨어 버전으로 복원과 업데이트를 진행하면 내장 디스크의 모든 데이터가 지워진다는 경고 메시지가 나타납니다. 복원을 클릭하게되면 취소가 불가능하기 때문에 신중하게 생각하셔야 합니다. 복원을 클릭합니다.
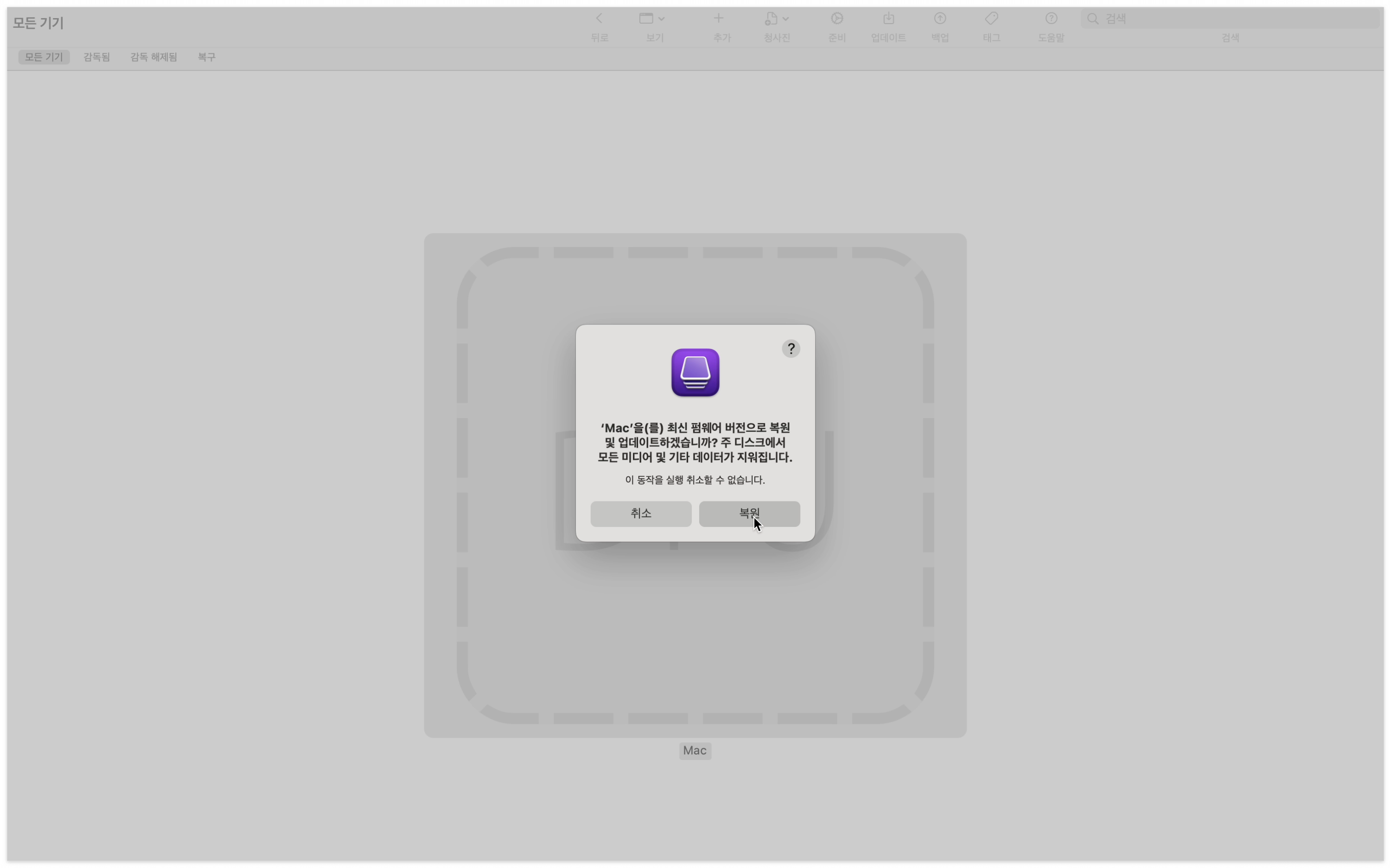
3. 복원을 할 Mac을 기다리는 중입니다. 짧게 지나가기 때문에 보지 못할 수도 있습니다. 여기부터 시작해 총 4단계로 나눠 진행하게되고 사용자가 개입할 일이 없기 때문에 기다리시면 됩니다. 4단계중 1단계에 속합니다.
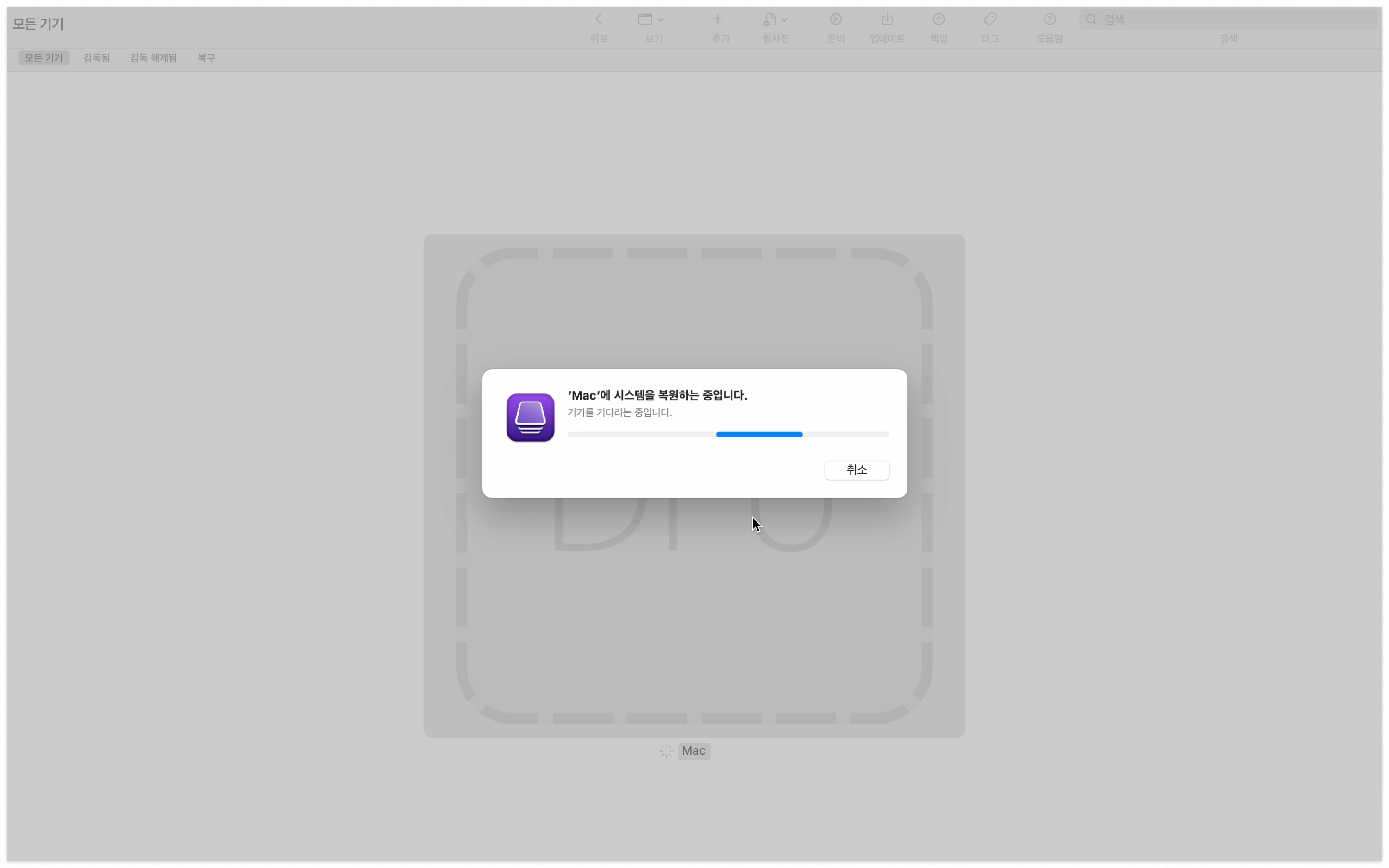
4. 필요한 펌웨어를 다운로드합니다. Intel Mac의 경우 약 713MB 크기의 펌웨어를 다운로드하게 됩니다. 4단계 중 2단계 진행에 속합니다.
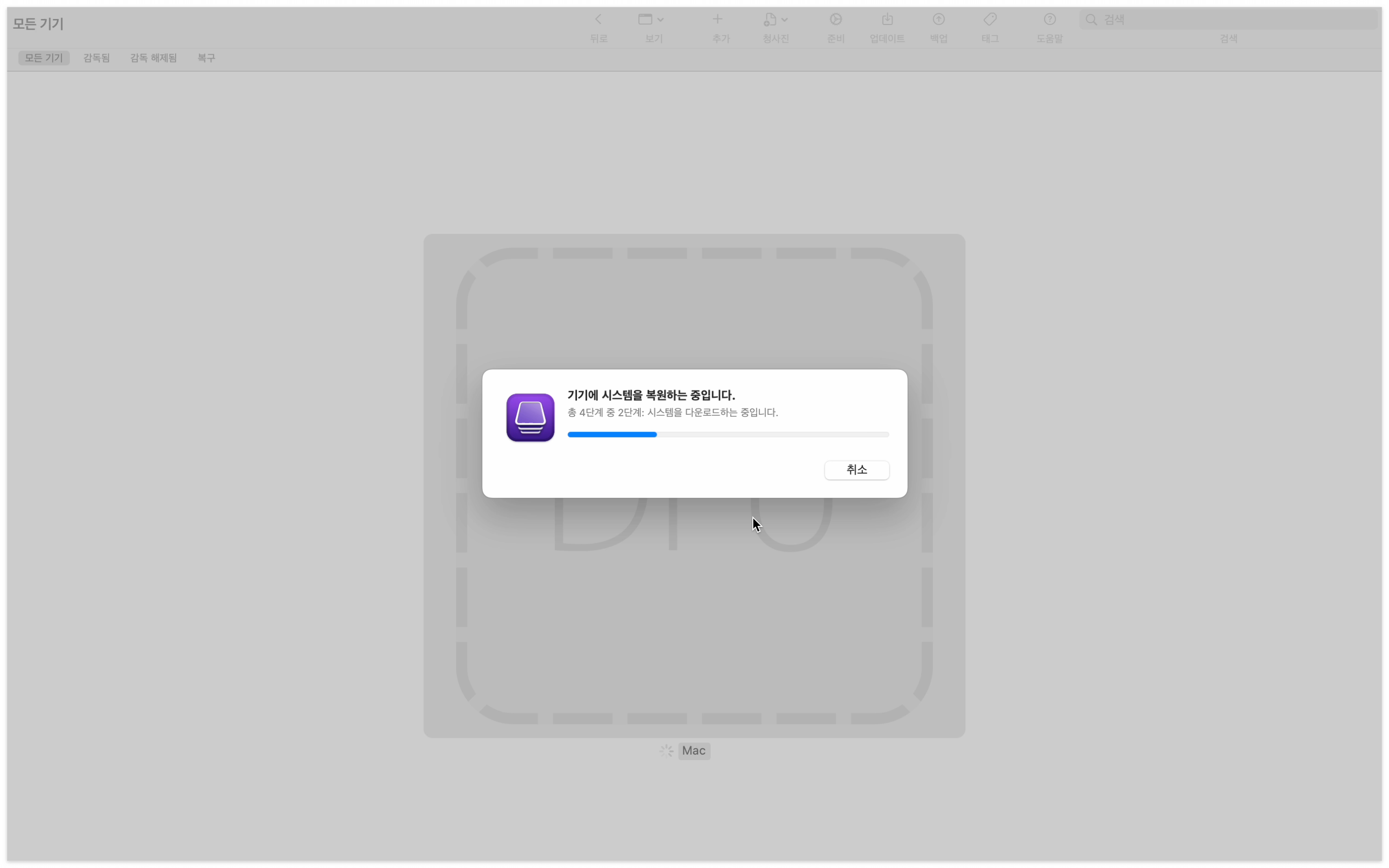
5. 다운로드 받은 펌웨어의 압축을 해제합니다. 4단계 중 3단계에 속합니다.
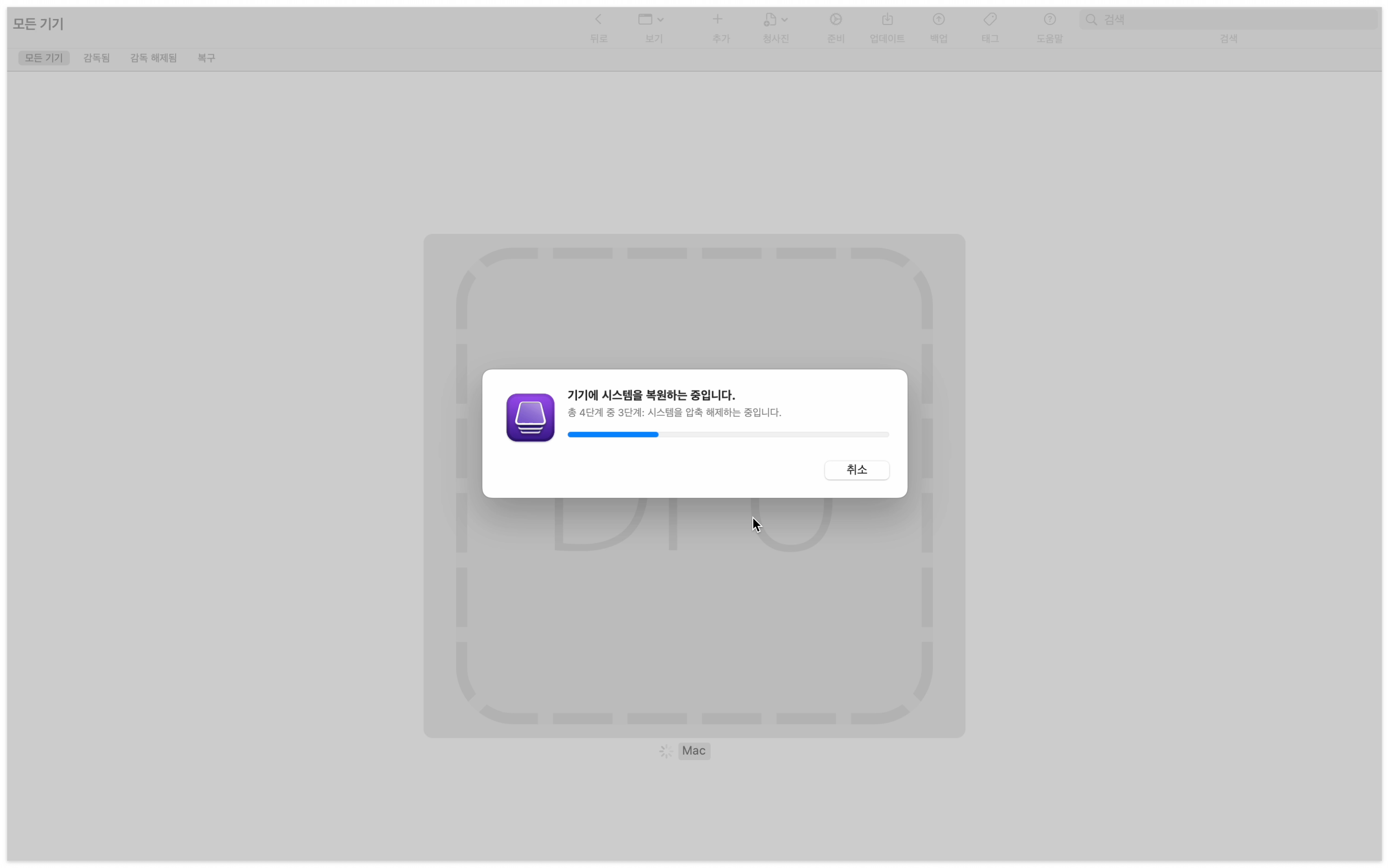
6. 수리가 필요한 Mac에 펌웨어를 설치하는 중입니다. 4단계 중 마지막 단계인 4단계입니다.
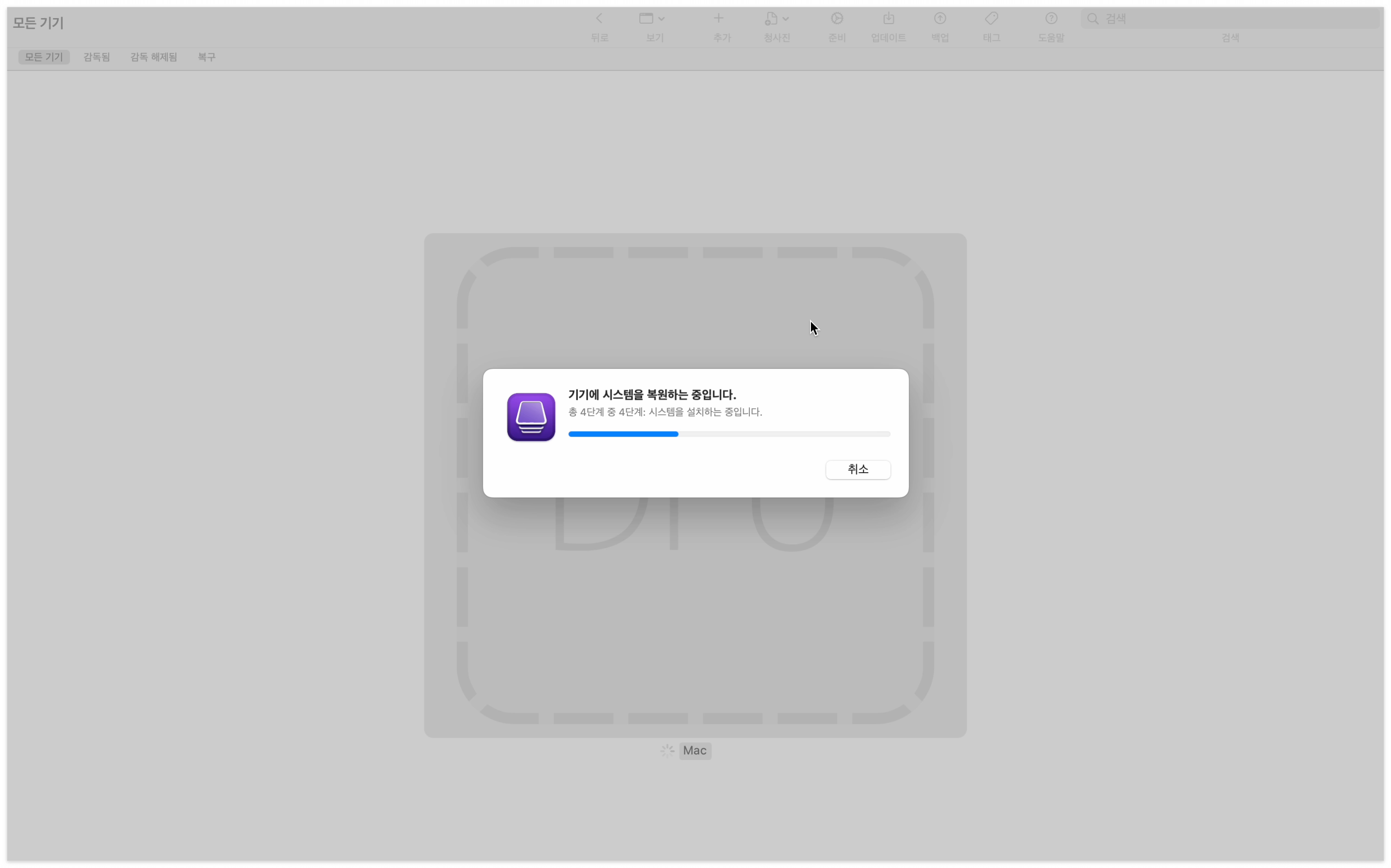
사용 가능한 Mac에서 펌웨어 재설치가 시작되면 수리가 필요한 Mac 화면에 Apple 로고와 함께 진행 표시줄이 잠시 보였다가 시스템은 종료 됩니다.
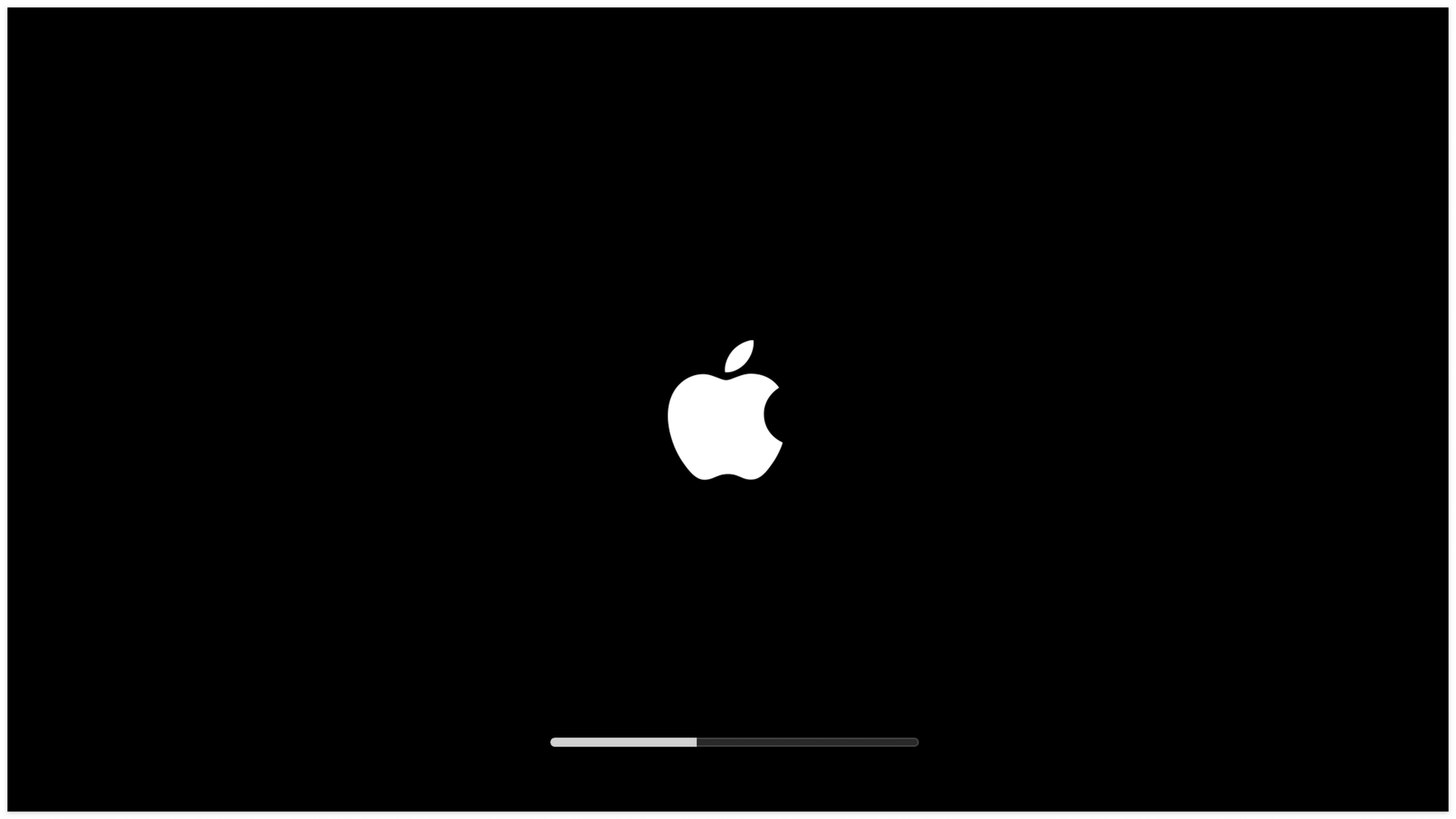
그리고 Apple Configurator 화면에는 아래와 같이 자물쇠 아이콘으로 변경된 것을 확인 할 수있습니다. 이제 연결했던 USB 케이블을 제거합니다.
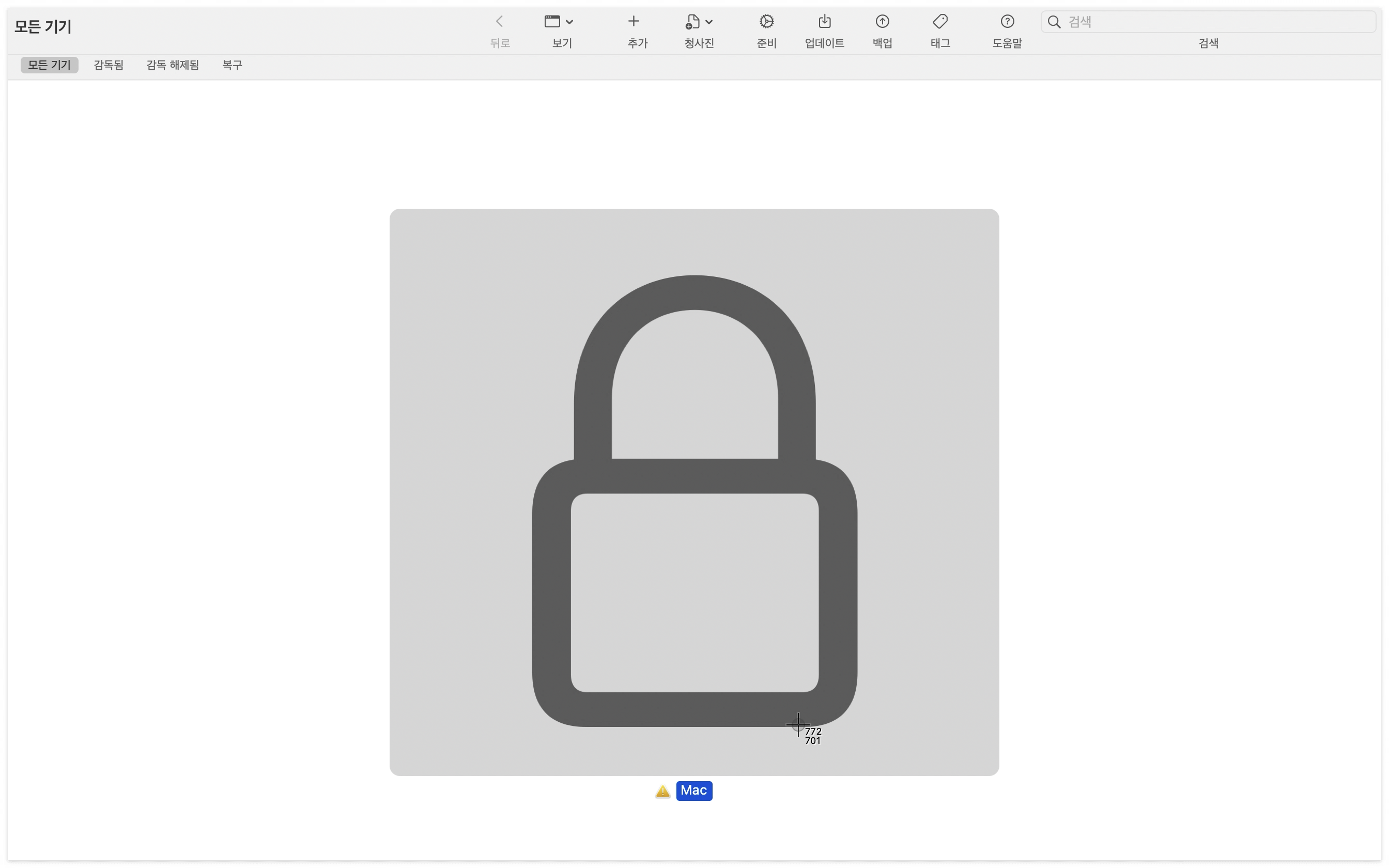
7. 펌웨어는 재설치 하지만, macOS는 사용자가 직접 설치를 해야하기 때문에 전원을 켜고 바로 option + command + R 키를 함께 눌러 인터넷 복구 모드로 진입하여 macOS를 설치합니다. 인터넷 복구 모드에서 macOS를 설치하는 방법은 아래를 영상 7분 27초를 참조 바랍니다.
8. 복원 과정이 완료되었습니다. 이 후에도 Mac을 정상적으로 사용할 수 없다면 Apple 서비스 지원을 받으시는 것이 좋습니다.
macOS Sonoma 14 또는 이후 버전에서 되살리기 및 복원
macOS Sonoma 부터는 iPhone, iPad 같은 모바일 기기처럼 Apple Configurator의 되살리기와 복원 기능이 Finder에 통합되었습니다. 물론 Sonoma에서도 Apple Configurator를 사용하여 되살리기 및 복원을 사용할 수도 있습니다. 하지만, 일반 사용자 입장에서는 좀 더 간단하고 직관적인 인터페이스를 가지고있는 Finder에서 진행하시는 것이 좋습니다.
사용 방법은 간단합니다. macOS Sonoma가 설치된 Mac과 수리가 필요한 Mac을 USB 케이블로 연결하고, Finder를 실행한 상태에서 DFU 모드로 진입을합니다. 그럼 잠시 후 아래 캡처와 같이 자동으로 Finder 창이 뜨면서 "Mac 되살리기"와 "Mac 초기화(복원)"을 선택할 수 있습니다.

참고로 macOS Sonoma에서 Apple Configurator 2를 실행해 놓은 상태에서 DFU 모드로 진입을 하게되면 Apple Configurator 2가 Finder 보다 우선권을 가지게됩니다.
Youtube 영상 참조
T2 보안 칩을 장착한 intel Mac, 되살리기와 복원
Apple Silicon 칩을 장착한 Mac, 되살리기와 복원
참조
Apple Configurator로 Apple Silicon이 탑재된 Mac 되살리기 또는 복원하기
https://support.apple.com/ko-kr/guide/apple-configurator-mac/apdd5f3c75ad/mac
Apple Configurator로 Intel 기반 Mac 되살리기 또는 복원하기
https://support.apple.com/ko-kr/guide/apple-configurator-mac/apdebea5be51/mac
Mac에서 iPhone 또는 iPad에 연결하려면 소프트웨어 업데이트가 필요하다는 메시지가 표시되는 경우
https://support.apple.com/ko-kr/102671
인터넷 복구 모드 키 조합에 대하여
https://kimsungjin.tistory.com/687
Mac 클린 설치 & 초기화하는 방법 - Intel Mac 편
https://youtu.be/DnyHfwhb8DE?si=w_EKS5FvUaH23FLC
'Apple 정보 > MAC & macOS' 카테고리의 다른 글
| macOS의 버전과 출시년도 - 치타(Cheetah) v10.0에서 세쿼이어(Sequoia) v15.0 까지 (1) | 2024.06.11 |
|---|---|
| Mac에서 Adobe Acrobat 없이 PDF 암호 거는 방법 (0) | 2024.05.16 |
| macOS 개인정보 보호 및 보안 서비스에 등록된 앱 삭제 방법 (0) | 2024.01.21 |
| Mac 바탕화면 아이콘 숨기기 (2) | 2024.01.15 |
| 벽돌이 된 Apple Silicon Mac 되살리기와 복원하기 - DFU 모드 진입과 복구 방법 (0) | 2024.01.15 |

