Windows 11 & 10, 파일 탐색기 현재 위치에서 명령 프롬프트 실행하기
필자는 MS-DOS 시절부터 컴퓨터를 사용했기 때문에 명령 프롬프트에서 경로를 입력하는 것 정도는 어렵지 않습니다. 하지만, 폴더 이름이 영어가 아닌 한국어이거나, 영어라도 띄어쓰기와 긴 이름을 사용하는 경우라면 좀 짜증 나죠. 물론 Tab 키를 이용하여 자동 완성 기능을 사용하는 것도 좋은 방법이지만, 순환하는 폴더의 이름을 놓치면 다시 순환해야 하기 때문에 이 방법 역시 짜증이 나기도 합니다. 하지만, 지금 소개할 방법을 사용하신면 파일 탐색기에서 명령 프롬프트를 실행할 위치에서 간단하게 실행이 가능합니다. 물론 Windows 11에서는 별도의 메뉴를 제공하지만, Windows 11과 Windows 10 양쪽에서 공통으로 사용할 수 있는 방법이죠.
* 설명 환경 : Windows 11 Pro 21H2 22000.856, Windows 10 Pro 21H2 19043.1889
* 컴퓨터 환경 : Intel i9-10850K(Desktop), Intel i5-7200U(Dell Notebook)
파일 탐색기 현재 위치에서 명령 프롬프트 실행하기
1. 파일 탐색기에서 명령 프롬프트를 실행할 폴더로 이동합니다.
2. "주소 표시줄"을 클릭합니다. 경로가 선택된 상태를 유지하거나, 전체 선택을 합니다.
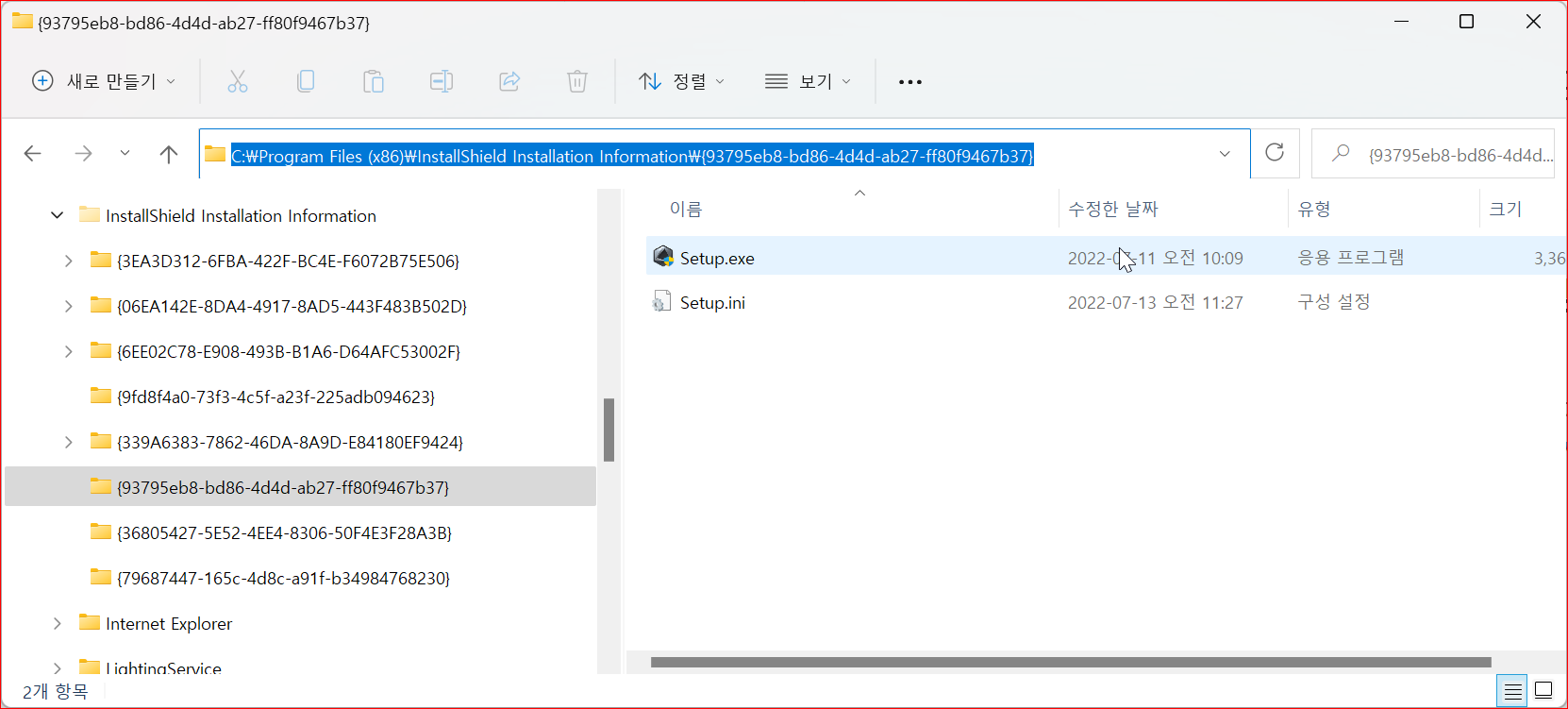
3. "CMD"를 입력하고, Enter 키를 누릅니다.
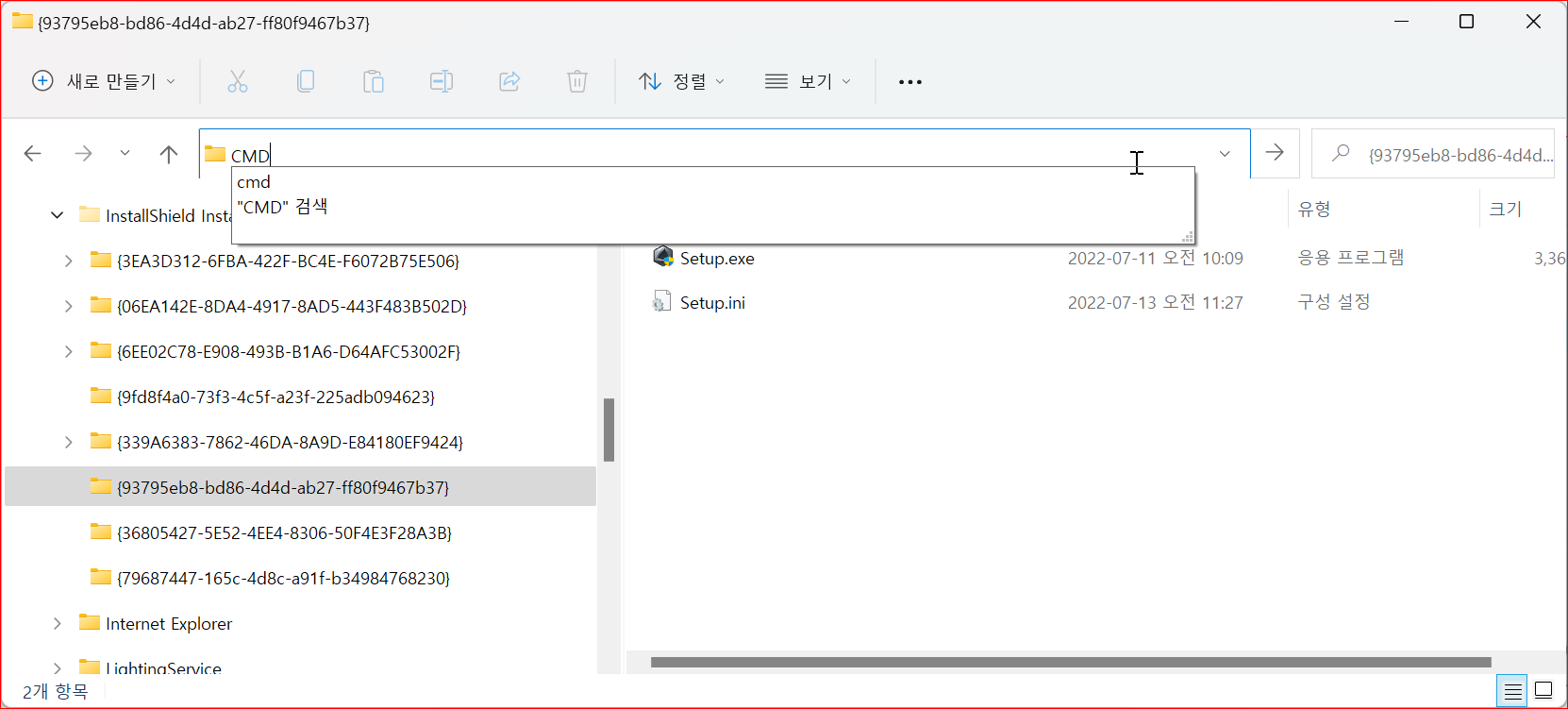
4. 아래와 같이 해당 위치에서 명령 프롬프트가 실행됩니다.
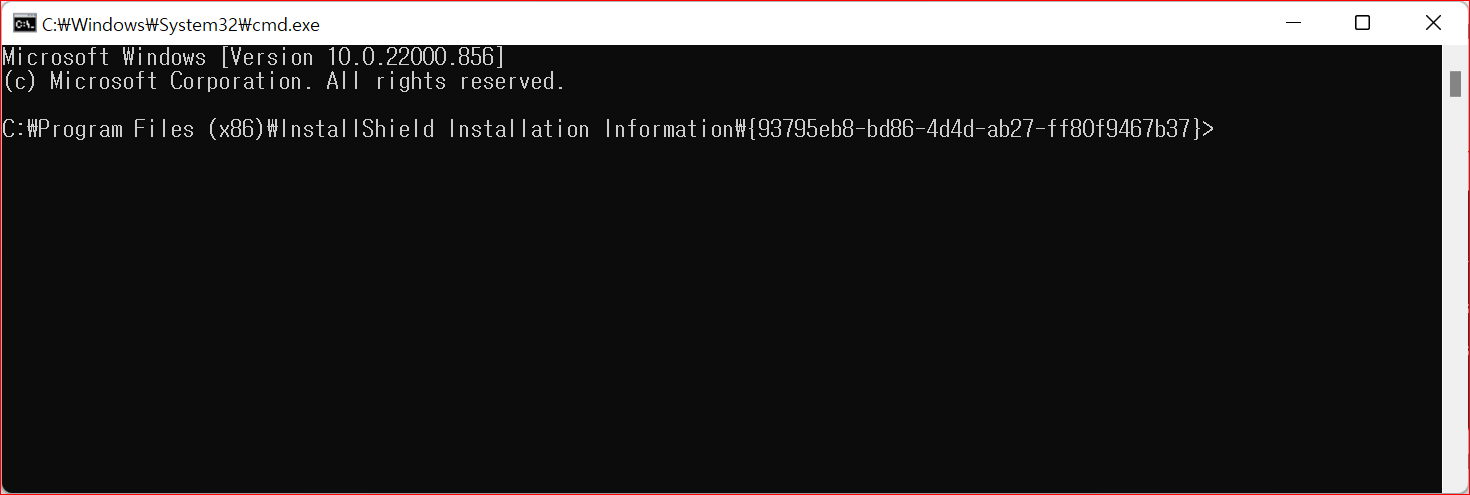
참조
2022.09.04 - Windows 11 숨김 파일 보는 방법
2022.08.22 - Windows 10 & 11, 나도 모르는 디스크 공간을 확보하라!!
2022.08.02 - Windows 11 Windows 10 설치 USB 디스크 BIOS 모드 부팅 가능하게 설정
2022.08.12 - Windows 11, Windows 10 ISO 파일에 있는 설치 버전과 빌드 확인 방법
'Microsoft 정보 > Windows 11' 카테고리의 다른 글
| Windows 10 & 11 설치 ISO 파일의 인덱스 이름과 설명 변경 (0) | 2022.12.22 |
|---|---|
| BIOS의 OEM 라이선스로 인해 Windows 설치 버전을 선택하지 못하는 경우 ei.cfg 설정 방법 (0) | 2022.10.27 |
| Windows 11 숨김 파일 보는 방법 (0) | 2022.09.04 |
| Windows 10 & 11, 나도 모르는 디스크 공간을 확보하라!! (0) | 2022.08.22 |
| Windows 11, Windows 10 ISO 파일에 있는 설치 버전과 빌드 확인 방법 (0) | 2022.08.12 |

