iOS 16 새로운 기능, Safari 웹 페이지 번역 기능
Safari 웹 페이지 번역 기능이 iOS 16의 새로운 기능은 아닙니다. iOS 14 버전부터 지원되었지만, 아쉽게도 한국어는 지원하지 않았기 때문에 몰랐던 것입니다. 현재 iOS 15.6.1 버전에서 웹 페이지 번역을 지원하는 언어는 중국어 간체, 중국어 번체, 영어, 프랑스어, 독일어, 이탈리아어, 일본어, 스페인어, 포르투갈어(브라질), 러시아어까지 모두 10개 언어로 번역이 가능합니다.
* 설명 환경 : iOS 15.6.1, iOS 16, iPadOS 16
* 테스트 기기 : iPhone 13 Pro(iOS 15.6.1), iPhone 13 Pro(iOS 16), iPhone 7(iOS 15.6.1), iPad Pro 12.9 5세대(iPadOS 16), iPad mini 5세대(iPadOS 15.6.1)
미리 알아두면 좋은 사항
① 시작 글에서 이야기했듯이 웹 페이지 번역 기능은 iOS 16의 새로운 기능이 아닙니다. 아래 설명은 iOS 14의 Apple 지원에서 설명하고 웹 페이지 번역에 관한 내용입니다. iOS 14에서 이미 구현되었던 기능이죠. 하지만, 한국어 지원은 이번이 처음이라 새로운 기능에 추가하였습니다.

아래는 iOS 15.6.1이 설치되어 있는 iPhone 7에서 웹 페이지를 번역하는 모습입니다. 10개 국어를 번역할 수 있지만, 한국어는 지원하지 않기 때문에 한국어 번역은 불가능합니다.
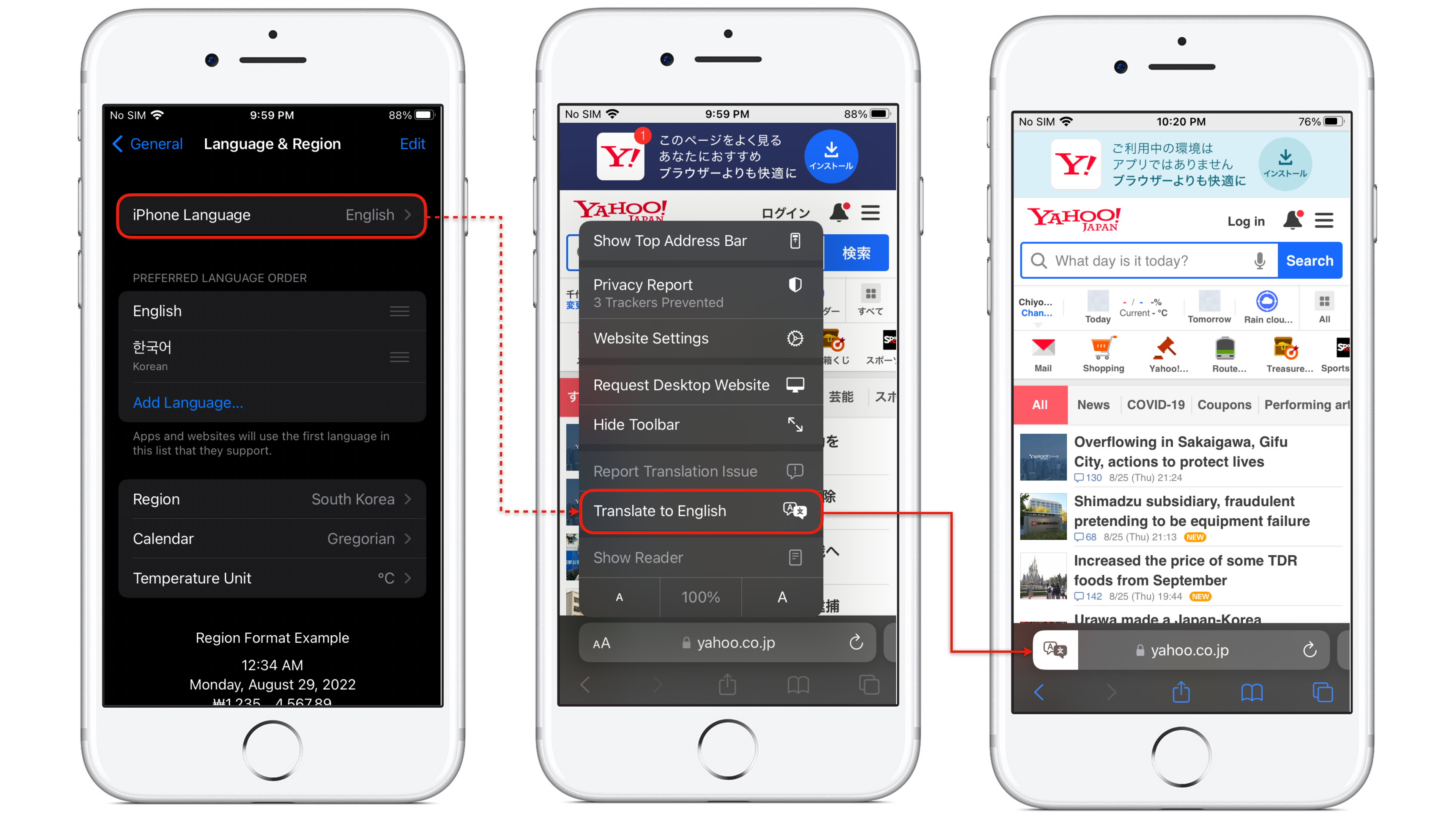
② 사용자가 웹 페이지 번역 기능을 사용하게 되면 웹 페이지의 주소와 콘텐츠(전체 텍스트 포함)를 Apple 서버로 전송하여 번역하게 됩니다. 번역이 완료되면 Apple은 웹 페이지의 내용을 폐기합니다. 개인정보 보호 브라우징 모드로 웹 페이지에 접속한 것이 아니라면, Safari는 웹 페이지 주소를 Apple 서버로 전송하고, Apple은 Apple 제품, 서비스 및 기술을 향상하기 위해 최대 5년 동안 주소를 저장하게 됩니다. 하지만, 번역한 웹 페이지의 콘텐츠를 저장하지는 않습니다.
③ 사용자가 방문한 웹 페이지의 언어 분석은 사용자의 기기에서 결정됩니다.
④ 웹 페이지 번역 기능은 iOS 16 뿐만 아니라, iPadOS 16에서도 동일한 방법으로 사용할 수 있습니다.
한국어 번역이 안 되는 문제 - 추가 2022년 09월 16일
iOS 16 베타 1부터 현재 iOS 16 정식 버전까지 수십 번을 초기화와 모든 콘텐츠 및 설정 지우기를 iPhone 13 Pro 2대, iPhone 11 Pro Max, iPad mini 6세대, iPad Pro 12.9 5세대를 사용하여 테스트했습니다. iPad에서는 문제없었지만, 유독 iPhone에서는 한국어 번역이 안 되는 것이었습니다. iPhone 재부팅과 Safari를 종료해도 마찬가지였습니다. 테스트했던 모든 iPhone에서 동일하게 번역이 불가능했습니다. 그런데 필자의 경우 선호하는 언어에 두 번째 언어를 추가하게 되면 모든 iPhone에서 문제없이 한국어 번역이 가능했습니다. 하지만, iOS 16 정식 버전 출시 후 한국어 번역이 안된다는 이야기가 많아서 찾아보니 정말 다양한 경우가 있었고, 해결했다고 하시는 분들의 방법을 따라 해 봐도 동일했습니다. 여전히 두 번째 언어를 추가했을 때 한국어 번역이 가능했습니다.
그런데, 금일 몇 가지 테스트를 위해 공장 초기화를 진행 후 Safari에서 번역을 해봤지만, 여전히 번역이 안돼서 앱 종료 후 다시 한국어 번역을 시도해 봤습니다. 어이가 없지만, 두 번째 언어 등록 없이 한국어 번역이 잘 되었습니다. 오늘 테스트 결과는 아래와 같습니다.
1. 업데이트 후 Safari를 종료하고, 한국어 번역이 가능했습니다.
2. Safari 종료 후에도 한국어 번역이 안된다면, 두 번째 언어 추가 후 한국어 번역이 가능한지 확인해 보시기 바랍니다.
3. iPhone 13 Pro Max, iOS 16 정식 버전으로 업데이트 후 동일한 방법을 사용해도 한국어 번역은 불가능했습니다. 하지만, 두 번째 언어로 일본어를 등록하니 일본어로 번역은 가능했습니다. 이 부분은 해결되면 관련 글을 올리겠습니다.
해결 방법이라 하기는 그렇고 경험에 의한 정보였습니다. 혹시 다른 방법을 알고 계신 분은 댓글 부탁드립니다.
웹 페이지 번역을 지원하는 언어
iOS 16에서 웹 페이지 번역을 지원하는 언어는 아래와 같이 17개 언어입니다. 국가 앞의 번호는 특별한 의미는 없습니다.
- 한국어
- 영어(영국, 오스트레일리아, 인도 포함)
- 중국어(간체, 번체, 홍콩 번체)
- 일본어
- 스페인어(스페인, 라틴 아메리카)
- 프랑스어(프랑스, 캐나다)
- 독일어
- 러시아어
- 포르투갈어(포르투갈, 브라질)
- 이탈리아
- 터키어
- 네덜란드어
- 아랍어
- 태국어
- 폴란드어
- 인도네시아어
- 베트남어
언어 추가하는 방법
한국어를 *다양한 언어로 번역하거나, *다양한 언어로 상호 번역하기 위해서는 언어 추가가 필요합니다. 이 설정을 하지 않을 경우 언어 간에 번역이 제한됩니다.
* 다양한 언어는 웹 페이지 번역을 지원하는 언어를 가리킵니다.
1. "설정 >> 일반 >> 언어 및 지역"으로 이동합니다.
2. "선호하는 언어"에서 "언어 추가..."을 탭 하여 번역할 언어를 추가합니다. "검색" 필드에서 언어를 검색하여 빠르게 추가할 수도 있습니다. 필자는 영어를 추가해 보겠습니다. 지원 가능한 여러 언어를 추가할 수도 있습니다. 웹 페이지 번역이 가능한 언어는 지원 언어를 참조로 추가하세요.
3. 언어를 선택하면 "영어를(를) 기본 언어로 사용하겠습니까?" 팝업 메뉴가 뜨게 되는데, **iPhone 언어는 한국어를 사용하기 때문에 "한국어 사용"을 탭 하시면 됩니다.
** "선호하는 언어" 목록의 첫 번째 언어가 iPhone의 언어로 사용되며, 앱이나 웹 사이트에서도 이 설정에 따라서 언어를 표시하게 됩니다. 따라서 기본 언어로 사용할 것인지 물어볼 때 사용자가 영어로 사용하고 싶다면 영어를 선택하시면 iPhone 언어는 영어로 표시되고, 앱과 웹 페이지는 지원 가능한 경우 모두 영어로 표시하게 됩니다. 그리고 두 번째 언어부터는 웹 페이지 번역과 같이 필요에 따라 사용하게 됩니다.
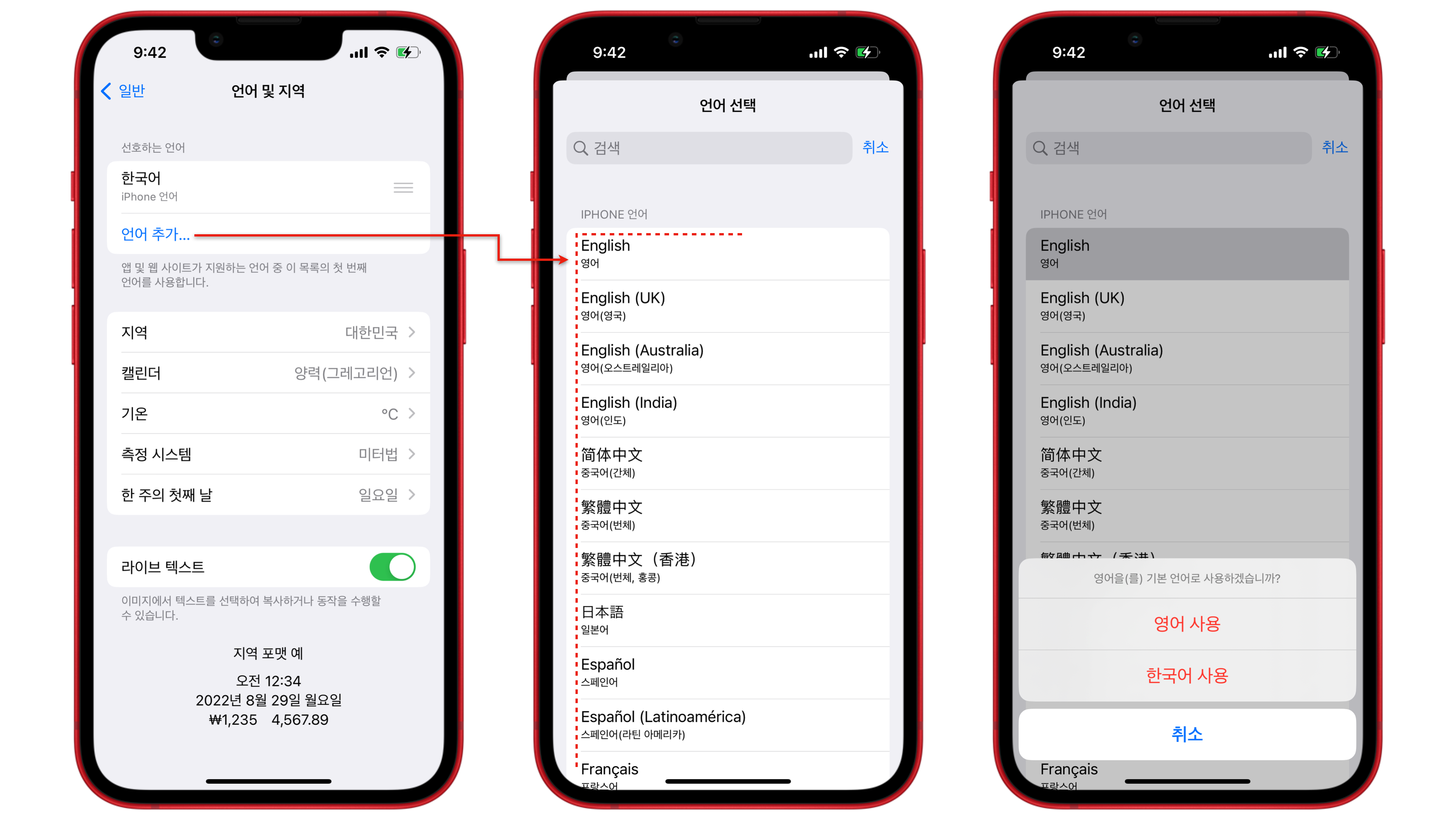
4. 검은색 바탕에 "언어 업데이트 중..." 화면에서 잠시 기다려 줍니다.
5. "선호하는 언어" 두 번째 목록에 "English 영어"가 추가된 것을 확인할 수 있습니다. 필요하다면 동일한 방법으로 더 많은 언어를 추가할 수도 있습니다.
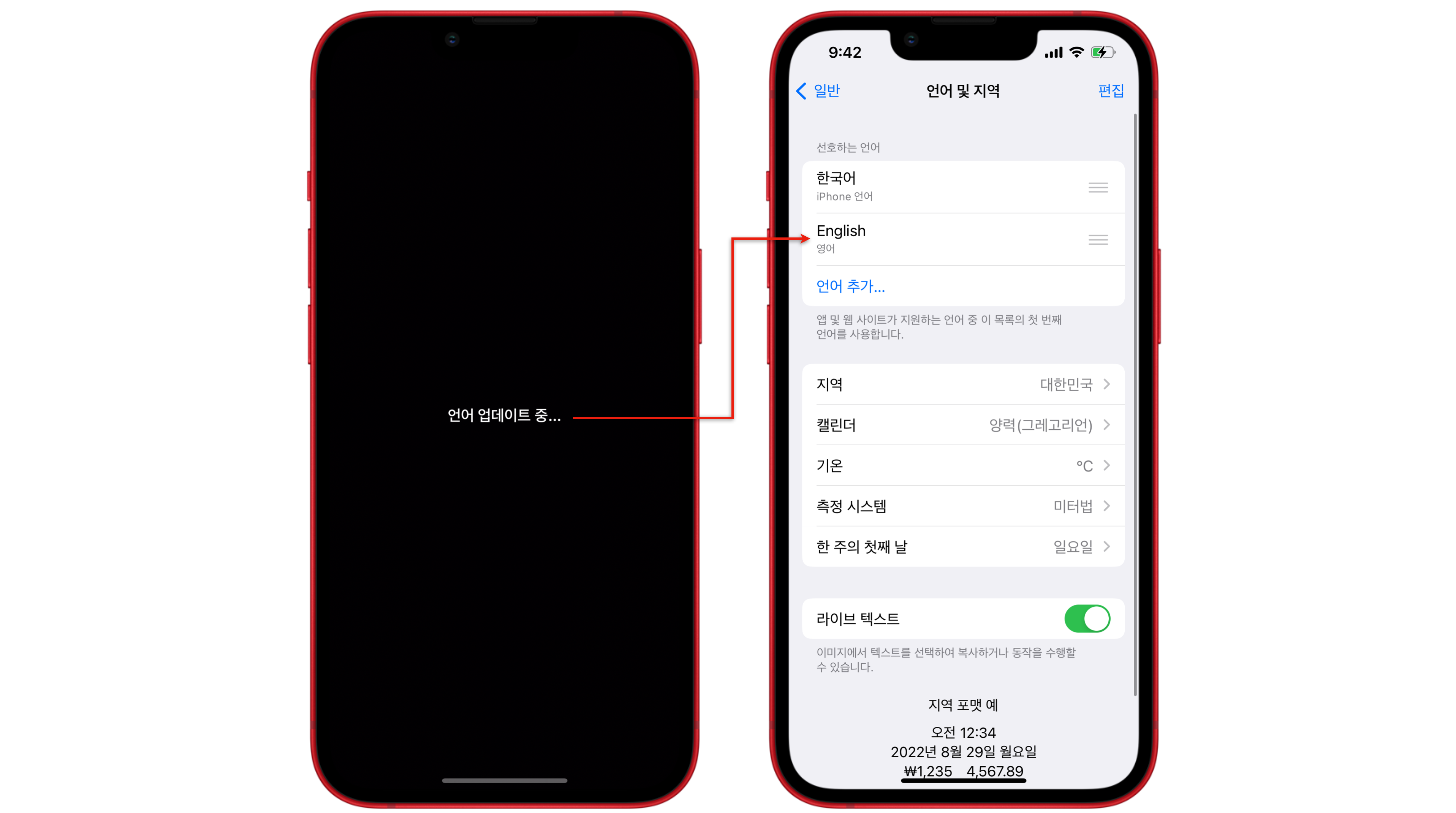
처음 웹 페이지 번역을 시도할 경우
iOS 16을 설치 후 언어 추가하는 방법을 완료하고, 웹 페이지 번역을 처음 시도하게 되면 "번역을 활성화하겠습니까?"라는 팝업창이 뜨게 됩니다. "미리 알아두면 좋은 사항" ②번 항목과 관련하여 웹 페이지 번역시 웹 페이지의 주소와 콘텐츠가 Apple 서버로 전송되기 때문에 내용을 알리는 것입니다. 자세한 내용은 "더 알아보기..." 탭 하시면 됩니다. 내용에 의견이 없다면 "번역 활성화"를 탭 하시면 됩니다. 이 설정을 하지 않을 경우 웹 페이지 번역 기능을 사용할 수 없습니다.
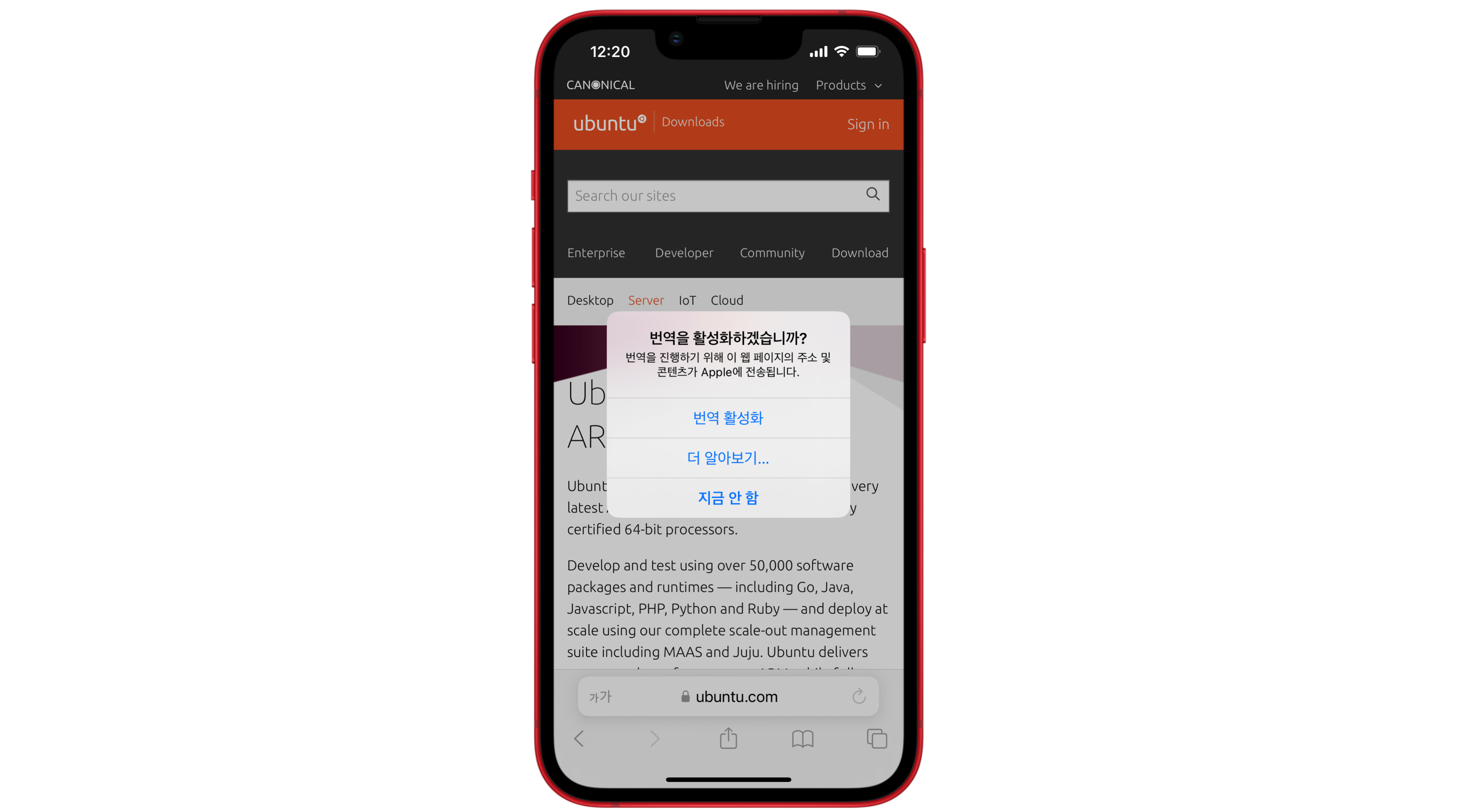
웹 사이트 번역하기
1. 언어 추가하는 방법과 처음 웹 페이지 번역을 시도할 경우를 완료합니다.
2. Safari에서 번역할 웹 페이지에 접속합니다.
3. 탭 막대에 "번역 사용 가능" 문구가 잠시 나타나면서 번역할 수 있는 웹 사이트라는 것을 알려줍니다.
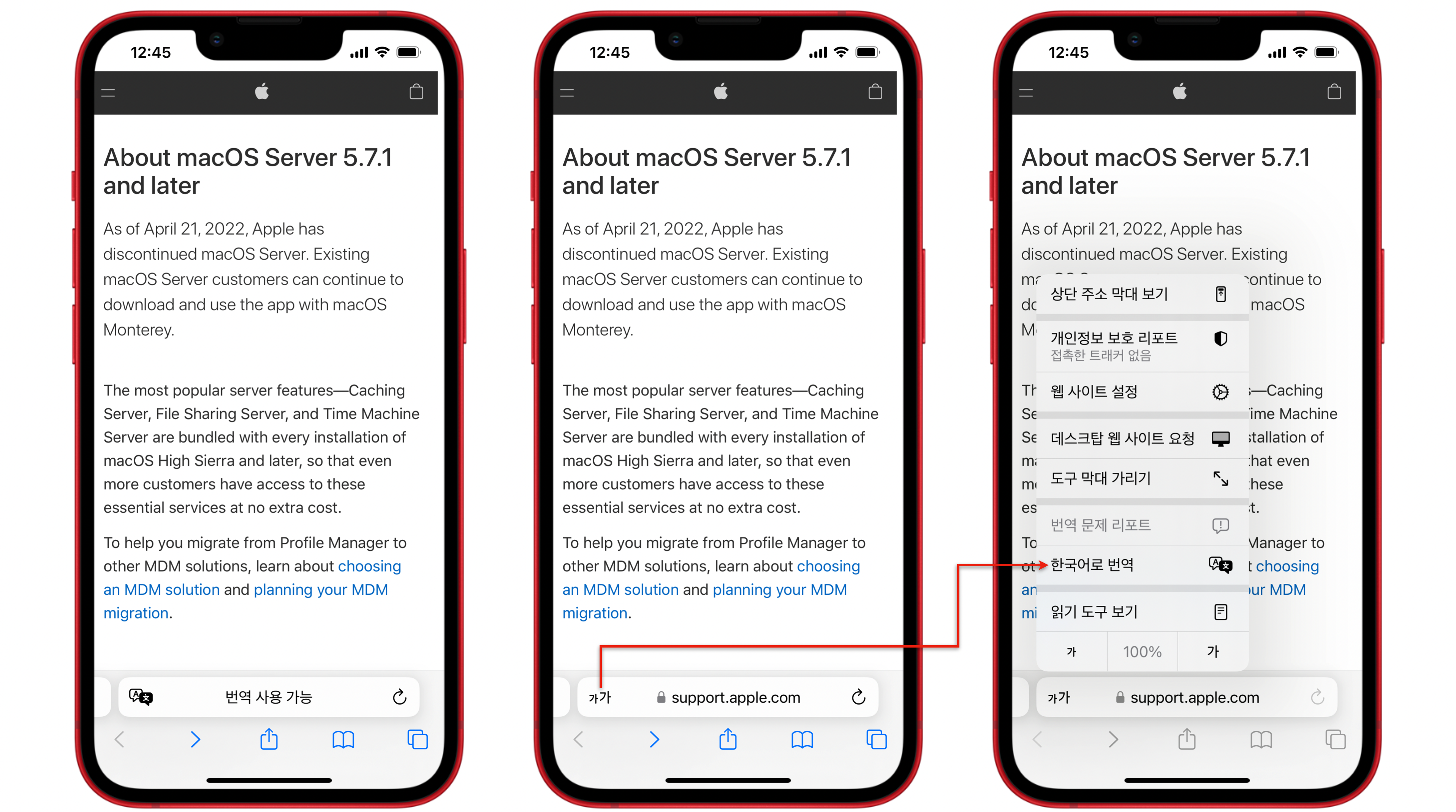
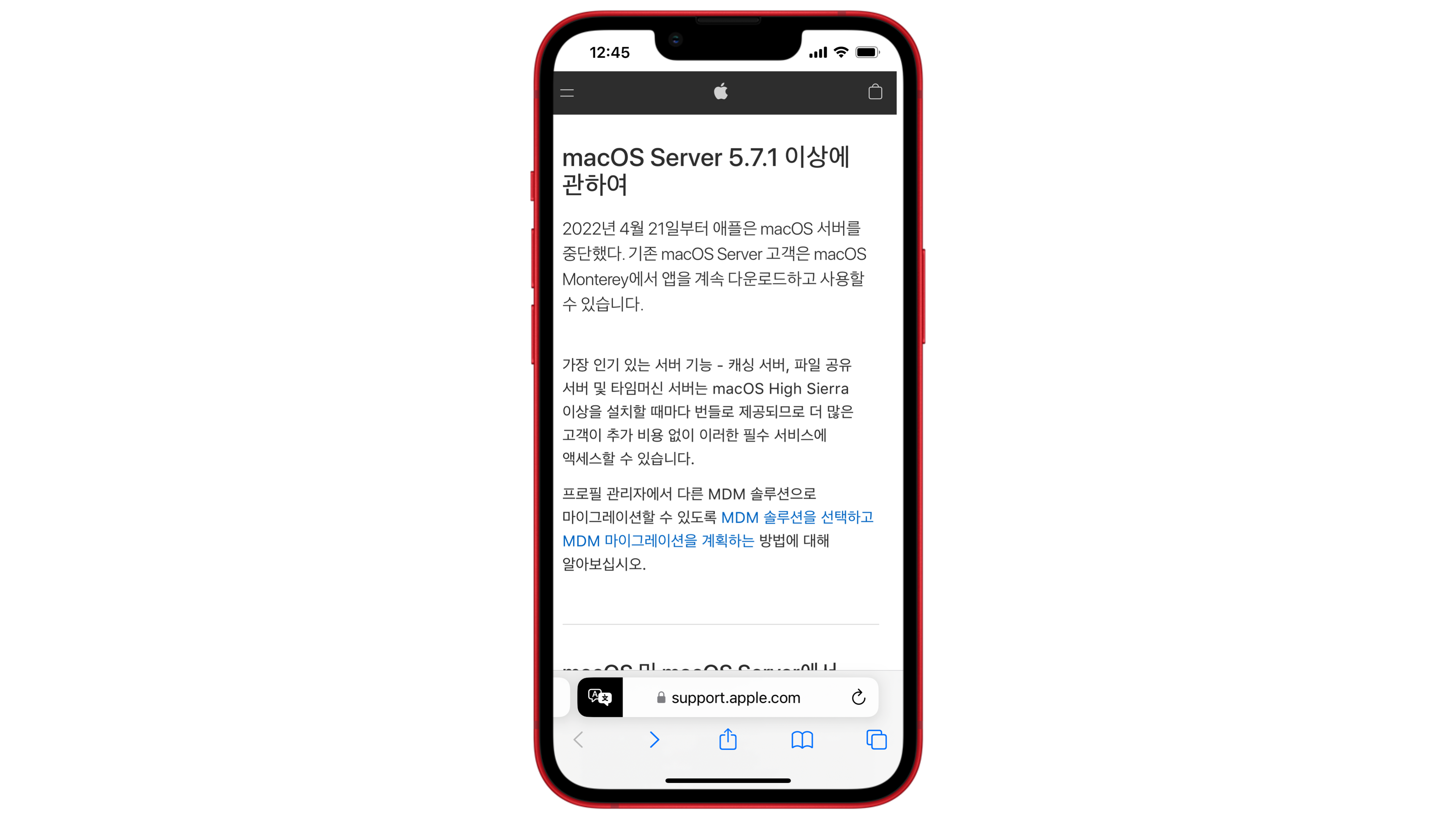
선호하는 언어를 여러 개 등록한 경우
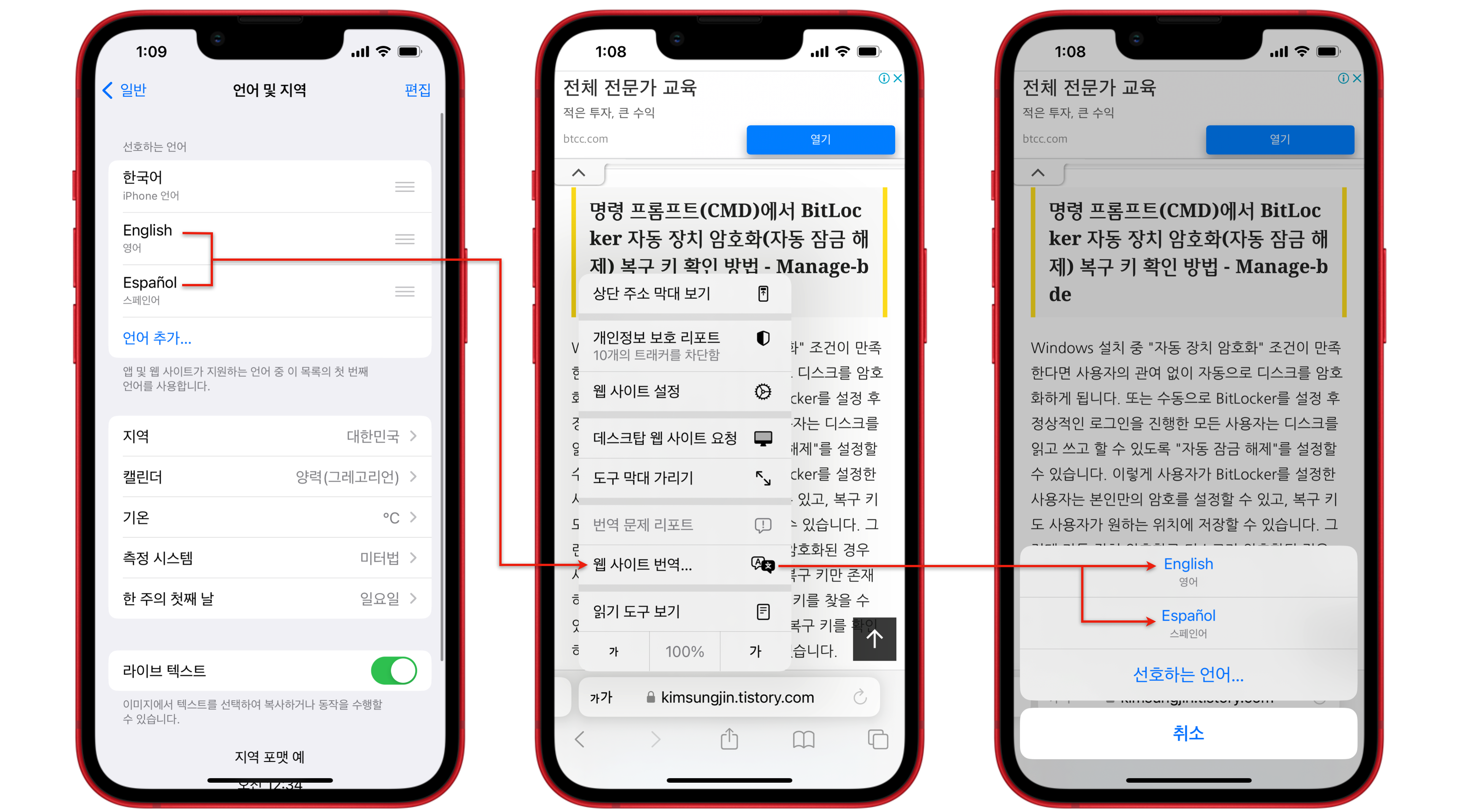
원본 페이지 보기

참조
2022.09.12 - iOS 16 새로운 기능, 날씨 앱의 새로운 기능
2022.08.27 - iOS 16 새로운 기능, Safari의 새로운 기능 편
2022.08.08 - iOS 16 새로운 기능, iMessage의 새로운 기능 편
2022.08.21 - iOS 16 새로운 기능, 사진 앱의 새로운 기능 편
'Apple 정보 > iPhone & iPad' 카테고리의 다른 글
| iOS 16 새로운 기능, 홈 화면 검색 버튼 숨기고 페이지 수 표시하기 (0) | 2022.08.27 |
|---|---|
| iOS 16 새로운 기능, Safari 탭 그룹 별로 즐겨찾기 추가하는 방법 (1) | 2022.08.25 |
| iOS 16 새로운 기능, 사진 앱에서 피사체만 오려내는 대상체 복사 기능 (0) | 2022.08.24 |
| iOS 16 새로운 기능, 사진 앱에서 중복된 사진 찾아 병합하기 (1) | 2022.08.19 |
| iOS 16 새로운 기능, 사진 앱의 가리기 기능과 최근 삭제된 항목 (0) | 2022.08.18 |

