iOS 16 새로운 기능, 사진 앱에서 피사체만 오려내는 대상체 복사 기능
사진 앱에 재미있는 기능이 추가되었는데요, 사진의 피사체만 오려내는 "대상체 복사"입니다. 포토샵의 피사체 선택 기능과 유사한 기능이죠. 꾀 유용하게 사용할 수 있는 이 새로운 기능에 대해 자세하게 알아보겠습니다.
* 설명 환경 : iOS 16, iPadOS 16, iOS 15.6.1, iPadOS 15.6.1
* 테스트 기기 : iPhone 13 Pro(iOS 15.6.1, iOS 16), iPad Pro 12.9 5세대(iPadOS 16), iPad mini 5세대(iPadOS 15.6.1)
미리 알아두면 좋은 사항
① 대상체 복사 기능은 A12 Bionic 칩 또는 이후 칩을 사용하는 iPhone XS, XR 또는 이후 칩을 사용한 iPhone, iPad 8세대 또는 이후 모델, iPad Pro 11인치 1세대 또는 이후 모델, iPad Pro 12.9 3세대 또는 이후 모델, iPadOS 16을 지원하는 모든 iPad Air, iPad mini에서 사용할 수 있습니다.
② 대상체 복사 기능은 사진 앱뿐만 아니라 Safari, 파일, 메일, 메모장, 메시지 앱에서도 대상체 복사 또는 배경 제거를 할 수 있습니다.
③ 대상체 복사 기능으로 복사된 사진은 멀티 태스킹을 통해 다양한 앱에 붙여 넣기 할 수 있습니다.
⑤ 같은 사진이라도 파일 형식에 따라서 결과물에 차이를 보여 주거나, 복사 영역이 달라지게 됩니다. 가장 좋은 결과는 iPhone, iPad에서 촬영한 사진 원본이 가장 좋습니다.
아쉽지만 아직은 안 되는 것
대상체 복사는 A 시리즈 Bionic 칩에 의해서 처리됩니다. 네트워크 연결이 필요 없다는 이야기입니다. 개인 정보 보호를 위해서는 좋은 방법이겠지만, 로컬에서 만 처리되는 만큼 대상의 경계가 뚜렷하고, 형태가 크고 색상이 명확해야 좋은 결과물을 얻을 수 있습니다. 대상 경계에 블러가 들어가거나 대상이 너무 작은 경우, 배경과 대상의 색상이 비슷한 경우는 전혀 다른 대상을 가져오게 됩니다. 뿐만 아니라 사용자가 원하는 대상체가 아니라 시스템에서 알아서 처리한 결과물을 대상체로 처리하기 때문에 의도하지 않은 결과물에 실망할 수도 있습니다.
대상체 복사를 지원하는 미디어
대상체 복사는 사진뿐만 아니라 비디오 파일에서도 사용할 수 있습니다. 다양한 파일 형식을 모두 테스트하지 못하지만, 널리 사용되는 이미지 파일에 대해 지원 여부를 확인해 보았습니다. 지원 및 미지원에 대한 파일 형식은 테스트 후 점차 추가하겠습니다.
대상체 복사는 iPhone 또는 iPad의 카메라로 촬영한 사진뿐만 아니라 캐논, 후지 같은 DSLR, 미러리스에서 촬영한 사진에서도 사용할 수 있습니다.
지원 이미지 파일 : iPhone 카메라에서 촬영된 이미지, TIFF, PSD, GIF(Image), PNG, HEIC, BMP, JPG, RAW(테스트 : 캐논 카메라, Fuji 카메라)
지원 비디오 파일 : iPhone 카메라에서 촬영된 비디오, MP4, MOV, MOV(테스트 : Fuji 카메라)
미지원 이미지 파일 : iOS, iPadOS에서 지원하지 않는 이미지 파일, GIF(다중 프레임, 움직이는 GIF), PDF에 삽입된 이미지
미지원 비디오 파일 : iOS, iPadOS에서 지원하지 않는 비디오 파일
사진 앱에서 대상체 복사하는 방법
❶ 사진에서 대상체 복사하는 방법
1. 사진 앱을 실행합니다.
2. 대상체 복사를 할 사진을 찾아 탭 합니다.
3. 대상체가 화면에 모두 나타날 수 있도록 조정합니다. 테스트에 의하면 대상체를 너무 확대해서 일부분이 보이지 않을 경우 대상체 복사를 할 수 없었습니다. 가능하면 사진 전체가 보이도록 조정 후 진행 바랍니다.
4. 대상체를 길게 탭 합니다.
5. 가져올 대상체가 짧게 커졌다가 윤곽과 범위를 광원 효과로 표시되면 손을 놓습니다. "복사하기 | 공유..." 팝업 메뉴가 나타납니다.
6. "복사하기"를 탭 합니다.
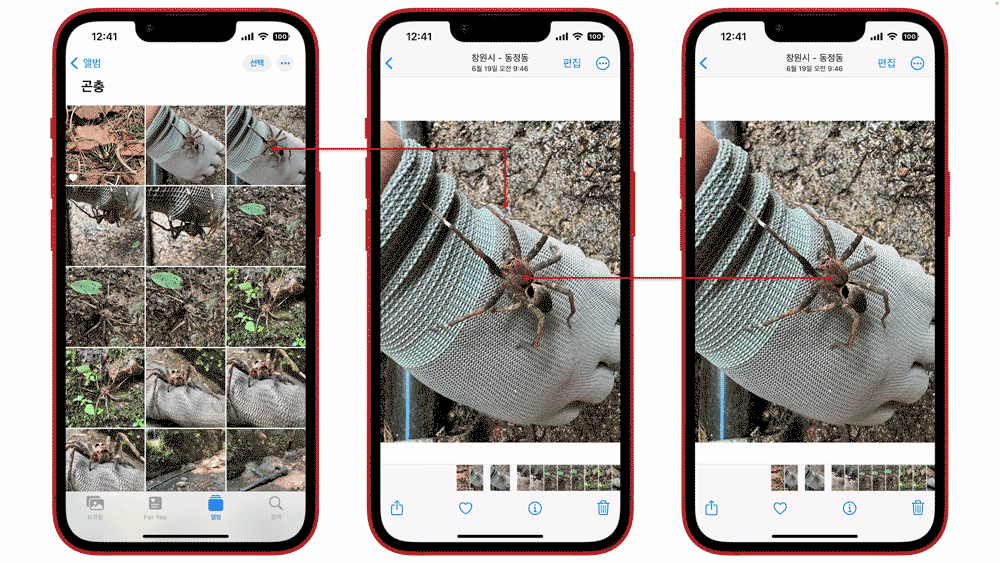
7. 다른 앱에 붙여 넣기 합니다. 또는 파일 앱에서 붙여 넣기 하여 파일로 저장할 수도 있습니다.
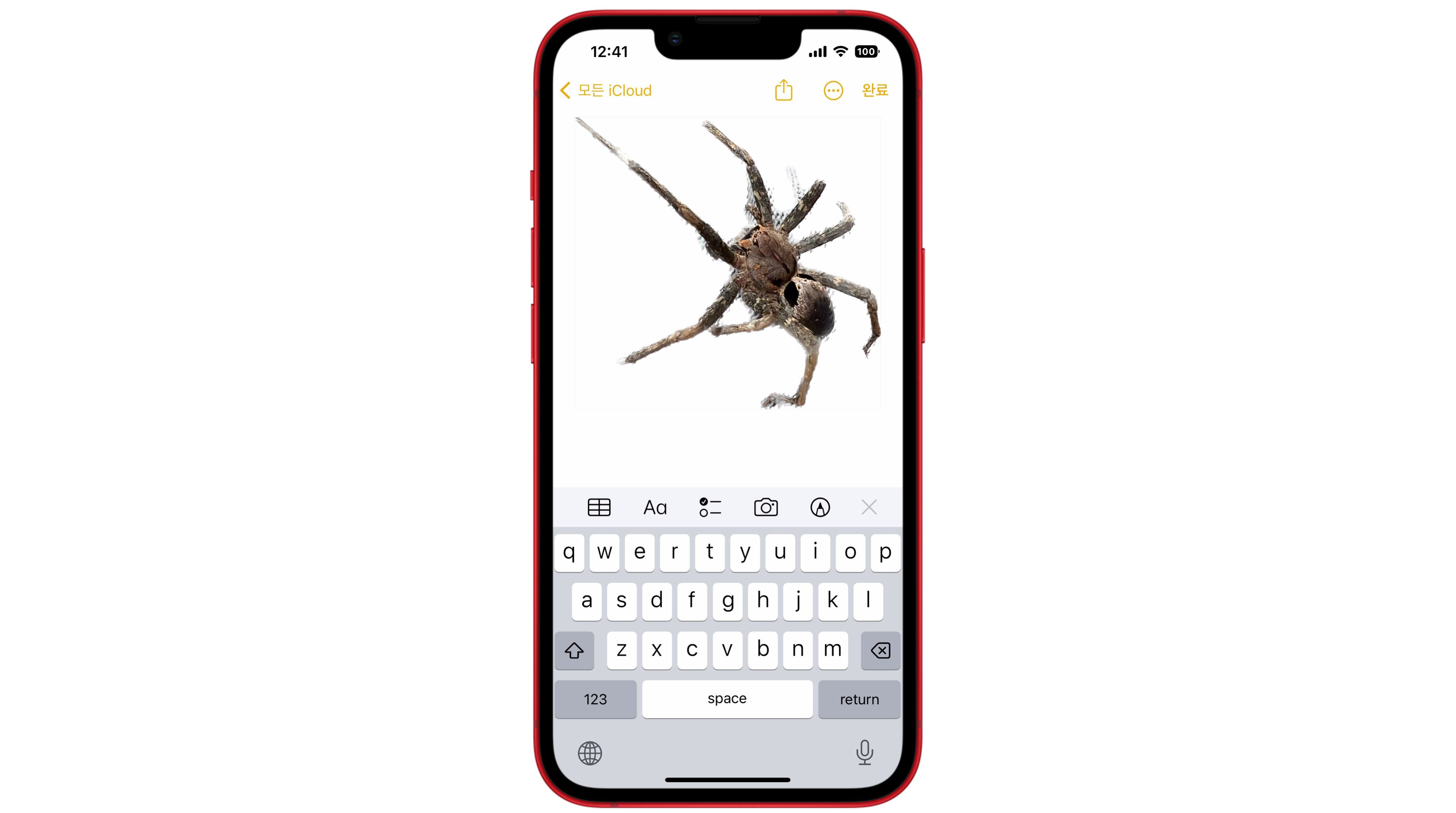
❷ 비디오에서 대상체 복사하는 방법
1. 사진 앱을 실행합니다.
2. 대상체 복사를 할 비디오를 찾습니다.
3. 비디오를 재생하면서 복사할 대상체가 있는 화면에서 정지를 시킵니다.
4. 대상체를 길게 탭 합니다.
5. 가져올 대상체가 짧게 커졌다가 윤곽과 범위를 광원 효과로 표시되면 손을 놓습니다. "복사하기 | 공유..." 팝업 메뉴가 나타납니다.
6. "복사하기"를 탭 합니다.
7. 다른 앱에 붙여 넣기 합니다. 또는 파일 앱에서 붙여 넣기 하여 파일로 저장할 수도 있습니다.
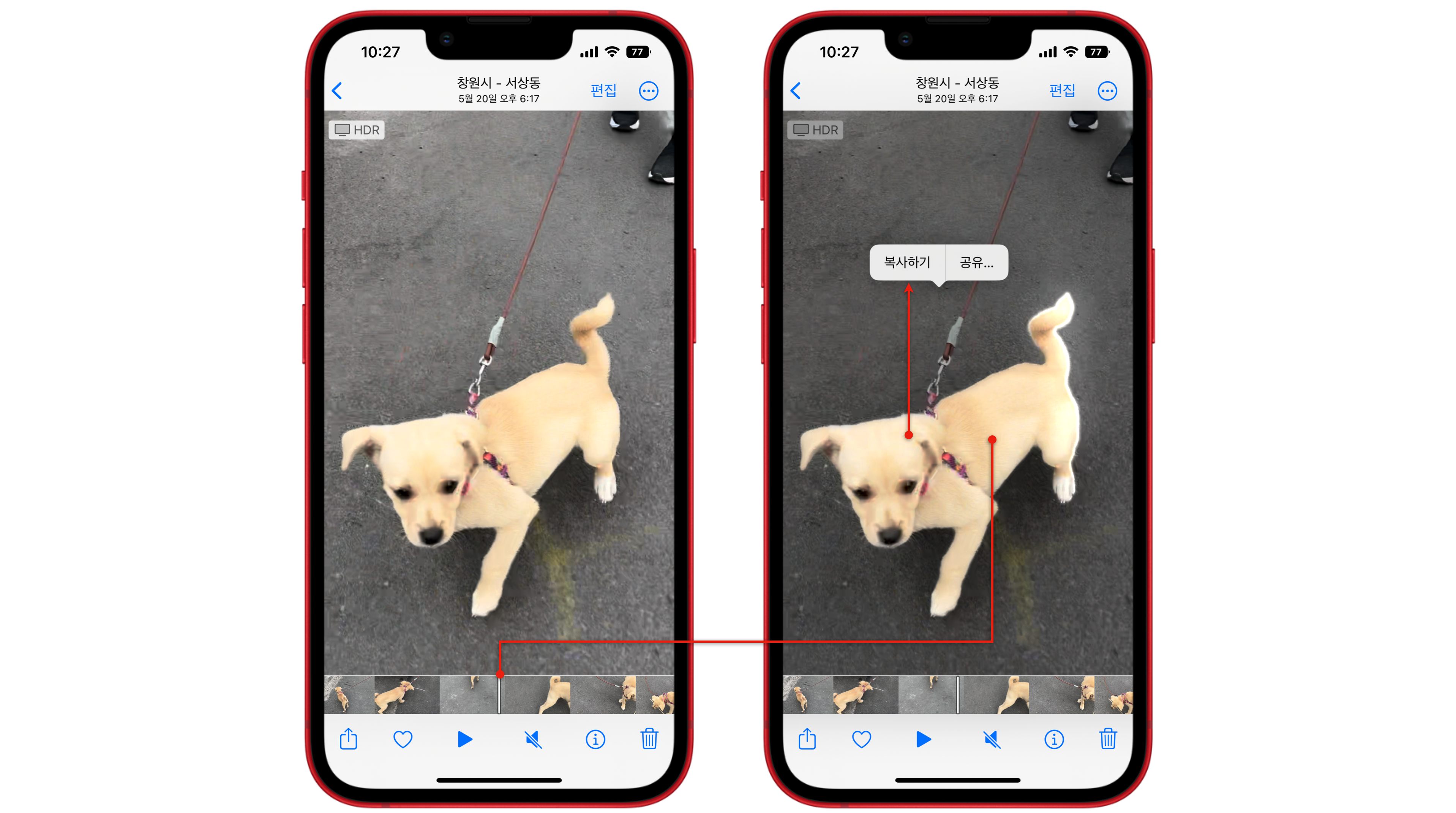
파일 앱에서 대상체 복사 또는 배경 제거
파일 앱에서도 대상체 복사 기능을 사용할 수 있습니다. 대상체 복사 후 다른 앱에 붙여 넣기 할 수도 있지만, 파일 앱에서 붙여 넣기 하여 이미지 파일로 생성할 수 있습니다. 그리고 파일 앱에서는 배경 제거라는 기능이 하나 더 있습니다. 사실 대상체 복사 후 파일 앱에서 붙여 넣기 한 기능과 동일한 기능이죠. 이렇게 파일 앱에서 대상체 분리 또는 배경 제거 기능으로 이미지 파일을 저장하게 되면 알파 채널(배경이 투명한 이미지)을 가지는 .PNG 파일 형식으로 저장됩니다.
참조 : 파일 앱에서는 비디오 파일에서 대상체 복사 기능을 사용할 수 없습니다.
❶ 사진에서 대상체 복사하는 방법
1. 파일 앱을 실행합니다.
2. 대상체 복사할 사진을 선택 후 탭 합니다.
3. 대상체가 화면에 모두 나타날 수 있도록 조정합니다. 테스트에 의하면 대상체를 너무 확대해서 일부분이 보이지 않을 경우 대상체 복사를 할 수 없었습니다. 가능하면 사진 전체가 보이도록 조정 후 진행 바랍니다.
4. 대상체를 길게 탭 합니다.
5. 가져올 대상체가 짧게 커졌다가 윤곽과 범위를 광원 효과로 표시되면 손을 놓습니다. "복사하기 | 공유..." 팝업 메뉴가 나타납니다.
6. "복사하기"를 탭 합니다.

7. 다른 앱에 붙여 넣기 하거나, 파일 앱에서 빈 공간을 길게 탭 하여 팝업 메뉴에서 붙여 넣기 하여 PNG 파일 형식으로 저장할 수도 있습니다.
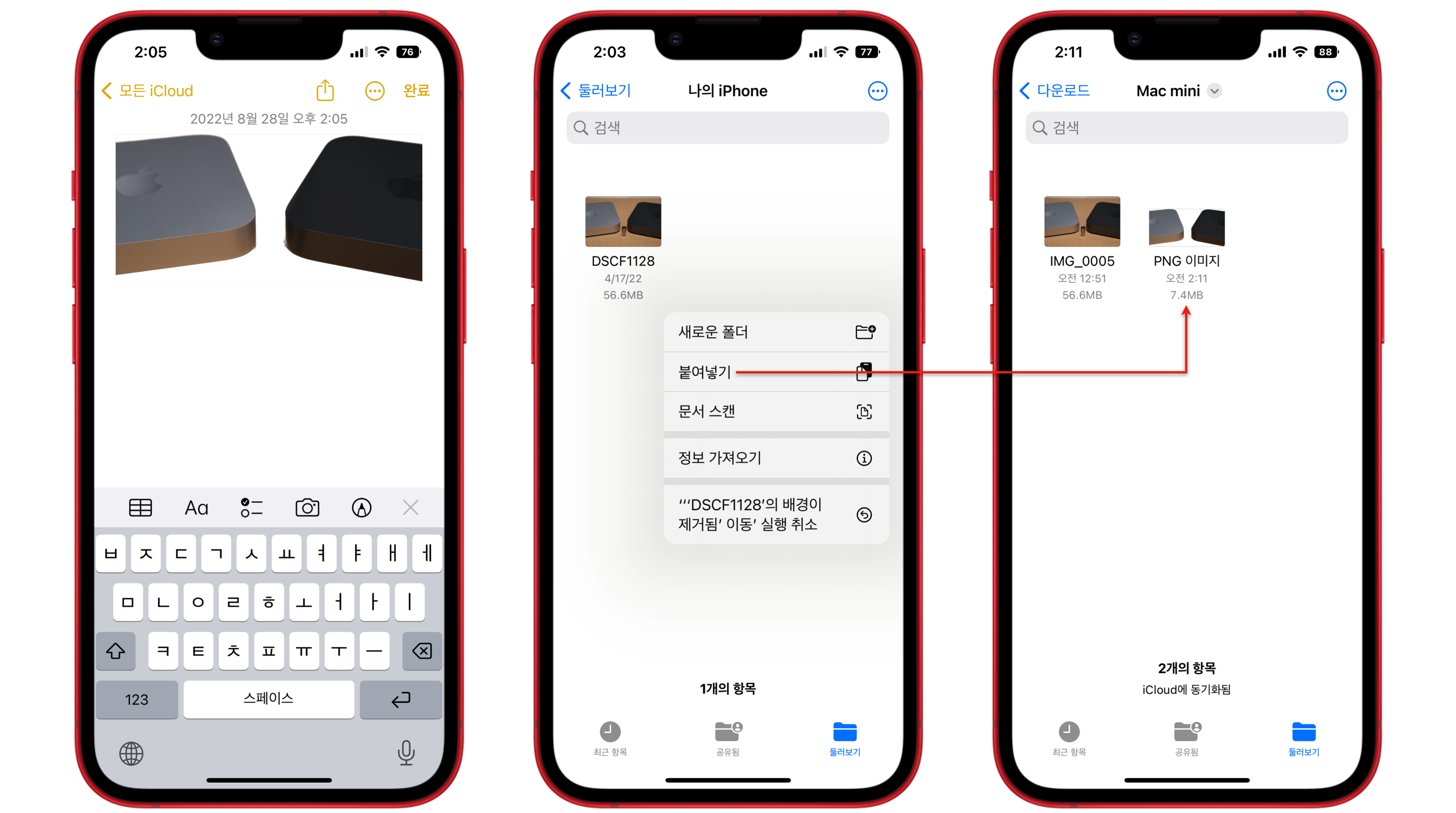
❷ 사진에서 배경 제거하는 방법
1. 파일 앱을 실행합니다.
2. 배경 제거할 사진을 길게 탭 합니다.
3. 팝업 메뉴에서 "빠른 동작"을 탭 합니다.
4. "배경 제거"를 탭 합니다.
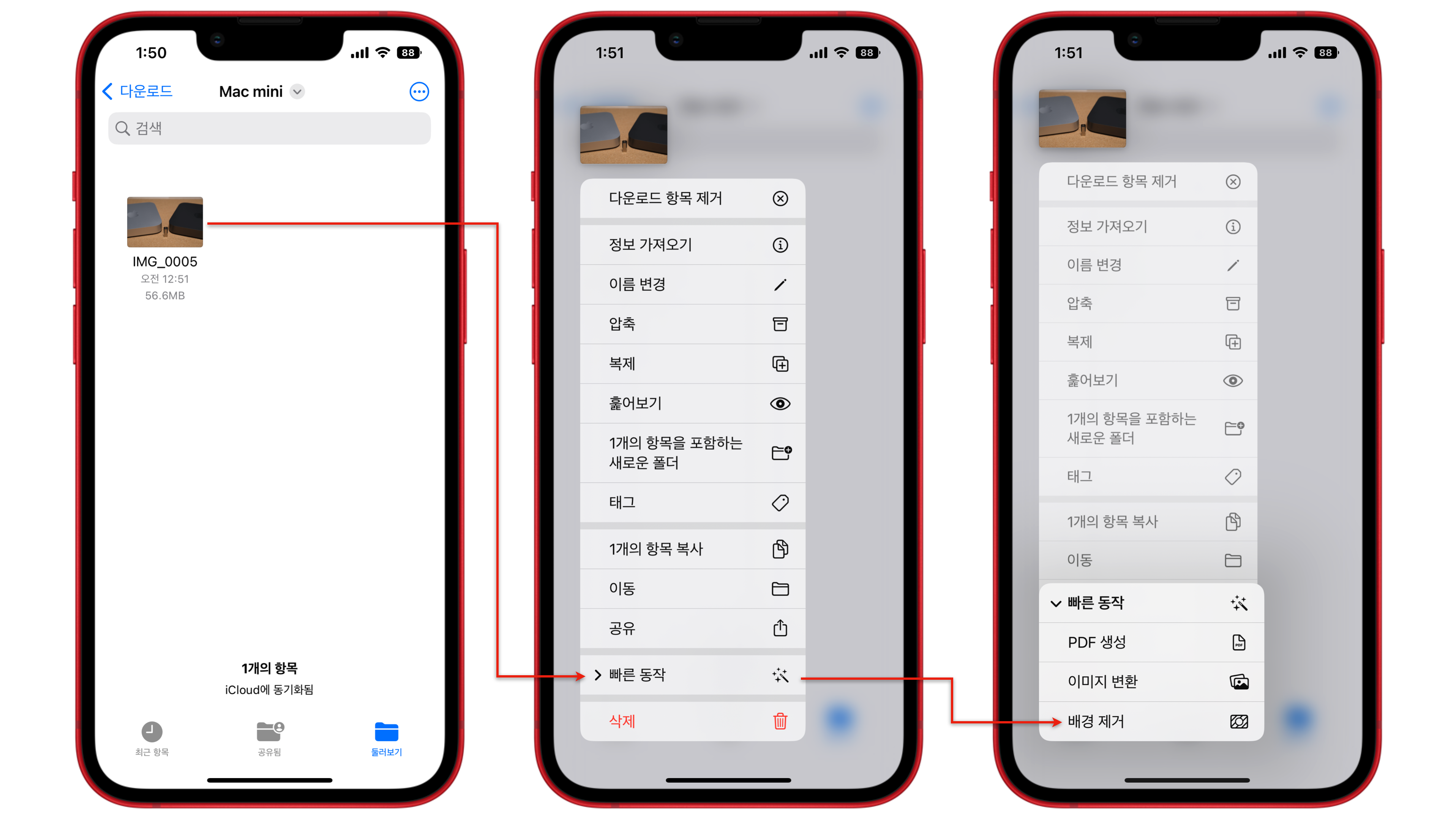
5. 배경이 제거(배경이 투명한 이미지 파일) 이미지 파일이 생성된 것을 확인할 수 있습니다. 알파 채널을 가지는 PNG 파일로 저장됩니다.

Safari 앱에서 대상체 복사하는 방법
Safari에서도 웹 페이지에 링크된 이미지에서 대상체 복사를 할 수 있습니다. 하지만 아직까지는 타사 웹 브라우저에서는 이 기능을 사용할 수 없습니다.
참조 : Safari 웹 페이지에 링크된 비디오에서는 대상체 복사 기능을 사용할 수 없습니다.
1. Safari 앱을 실행합니다.
2. 웹 사이트에서 대상체를 복사할 이미지를 찾습니다.
3. 이미지를 *길게 탭 하여 팝업 메뉴에서 "대상체 복사"를 탭 합니다. 팝업 메뉴가 나타나지 않을 경우 이미지를 탭 하여 전체 화면으로 전환하거나, 새 탭에서 이미지 열어서 진행하시면 됩니다.
* 참고로 Safari에서 대상체 복사를 위해 이미지를 길게 탭 하더라도 짧게 커졌다가 윤곽과 범위를 광원 효과로 표시하는 효과는 나타나지 않습니다.
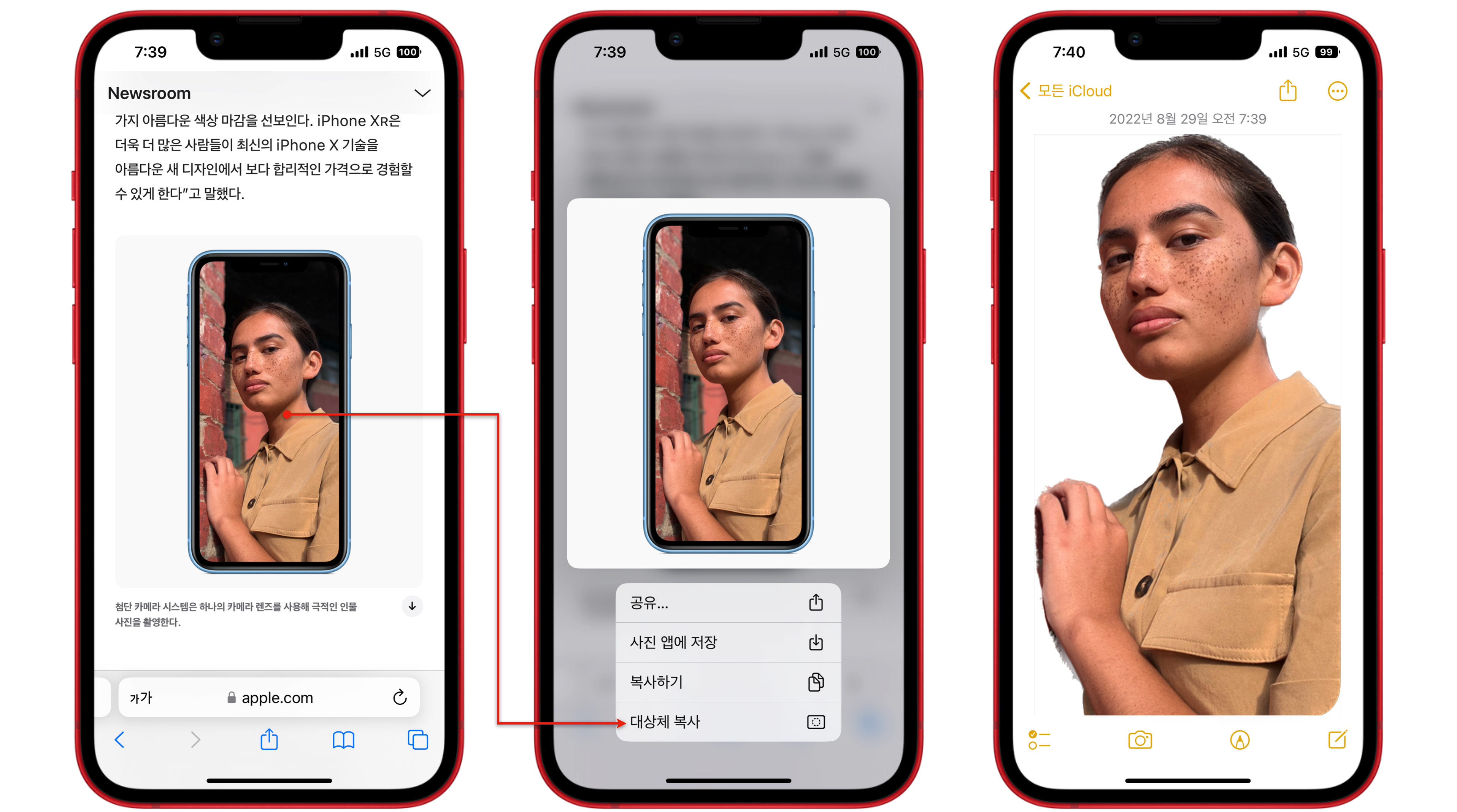
4. 다른 앱에 붙여 넣기 합니다. 또는 파일 앱에서 붙여 넣기 하여 파일로 저장할 수도 있습니다.
iMessage 앱에서 대상체 복사하는 방법
참조 : iMessage 앱에 첨부된 비디오에서는 대상체 복사 기능을 사용할 수 없습니다.
1. iMessage 앱을 실행합니다.
2. 전달받은 이미지가 있는 메시지를 탭 합니다
3. 이미지를 탭 하여 확대합니다.
4. 이미지를 길게 탭 합니다.
5. 가져올 대상체가 짧게 커졌다가 윤곽과 범위를 광원 효과로 표시되면 손을 놓습니다. "복사하기 | 공유..." 팝업 메뉴가 나타납니다.
6. "복사하기"를 탭 합니다.
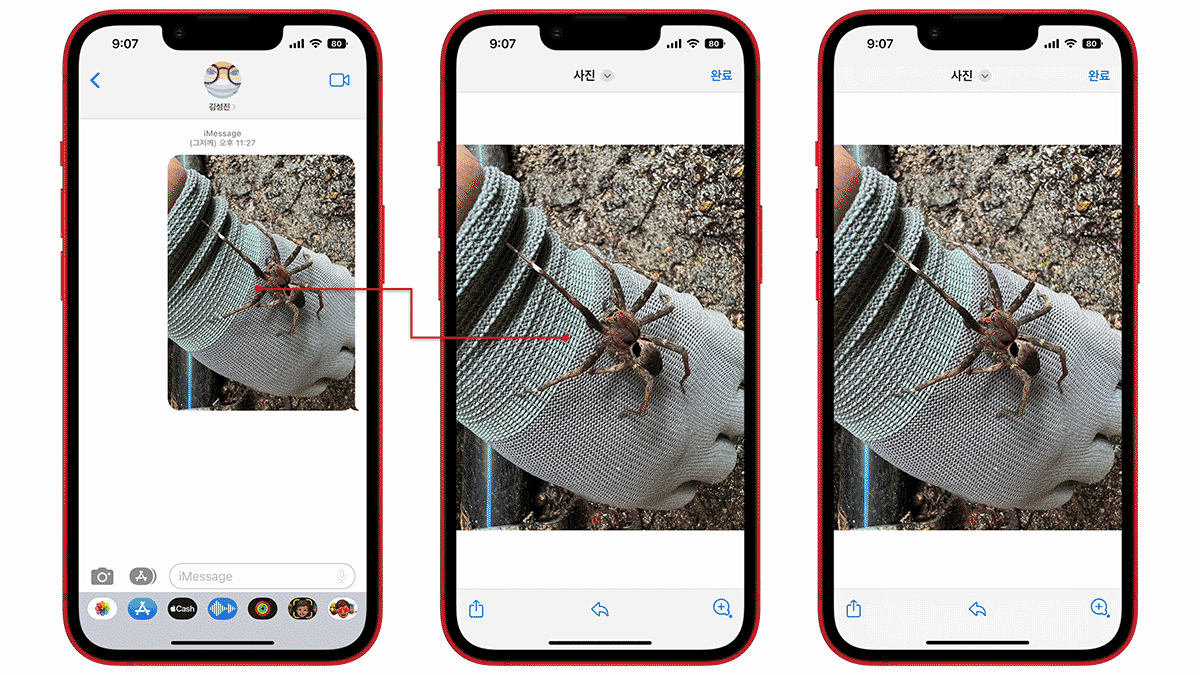
7. 다른 앱에 붙여 넣기 합니다. 또는 파일 앱에서 붙여 넣기 하여 파일로 저장할 수도 있습니다.
메모 앱에서 대상체 복사하는 방법
참조 : 메모 앱에 첨부된 비디오에서는 대상체 복사 기능을 사용할 수 없습니다.
1. 메모 앱을 실행합니다.
2. 대상체를 복사할 이미지가 있는 메모를 탭 합니다.
3. 이미지를 짧게 두 번 탭 하여 이미지를 확대합니다.
4. 이미지를 길게 탭 합니다.
5. 가져올 대상체가 짧게 커졌다가 윤곽과 범위를 광원 효과로 표시되면 손을 놓습니다. "복사하기 | 공유..." 팝업 메뉴가 나타납니다.
6. "복사하기"를 탭 합니다.
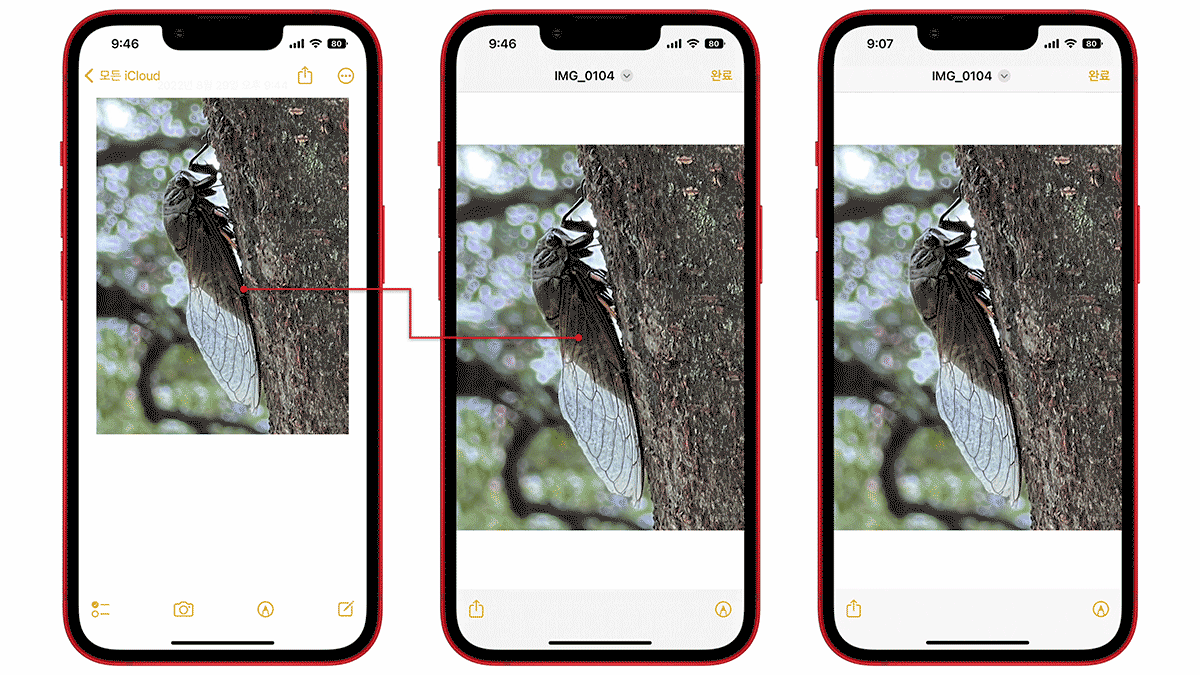
7. 다른 앱에 붙여 넣기 합니다. 또는 파일 앱에서 붙여 넣기 하여 파일로 저장할 수도 있습니다.
참조
2022.09.12 - iOS 16 새로운 기능, 날씨 앱의 새로운 기능
2022.08.27 - iOS 16 새로운 기능, Safari의 새로운 기능 편
2022.08.08 - iOS 16 새로운 기능, iMessage의 새로운 기능 편
2022.08.21 - iOS 16 새로운 기능, 사진 앱의 새로운 기능 편
'Apple 정보 > iPhone & iPad' 카테고리의 다른 글
| iOS 16 새로운 기능, Safari 탭 그룹 별로 즐겨찾기 추가하는 방법 (1) | 2022.08.25 |
|---|---|
| iOS 16 새로운 기능, Safari 웹 페이지 한국어로 번역하는 방법 (1) | 2022.08.25 |
| iOS 16 새로운 기능, 사진 앱에서 중복된 사진 찾아 병합하기 (1) | 2022.08.19 |
| iOS 16 새로운 기능, 사진 앱의 가리기 기능과 최근 삭제된 항목 (0) | 2022.08.18 |
| iOS 16 새로운 기능, iPhone 상태 막대에 배터리 잔량을 퍼센트(%)로 표시하는 방법 (0) | 2022.08.16 |

