Mac에서 이모티콘 및 기호 입력 방법과 추가 기호 사용하기
Mac에서 이모티콘과 기호를 입력하는 방법에 대해 알아보고, 기본 목록의 이모티콘과 특수 문자(기호) 외에 다양한 특수 문자(기호)를 사용할 수 있는 환경으로 전환하는 방법에 대해 알아보겠습니다. 구버전 OS X 시스템에서 이모티콘 입력 방법은 여기를 참조 바랍니다.
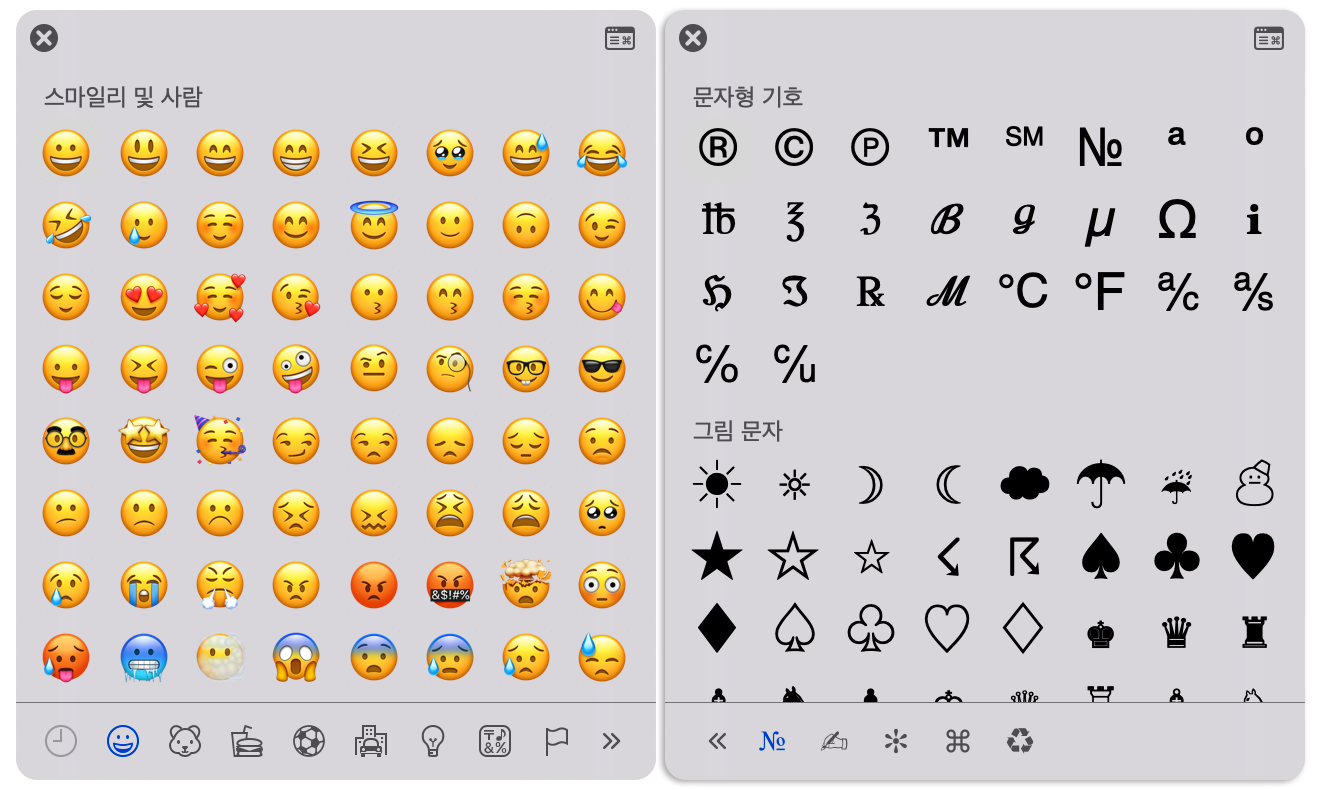
"이모티콘 및 기호" 앱을 호출 방법
이모티콘과 기호를 입력을 쉽게 할 수 있도록 도와주는 "이모티콘 및 기호" 앱을 호출하는 방법부터 알아보겠습니다.
앱 메뉴를 이용하는 방법
메뉴 바에 위치해 있는 앱 메뉴를 이용하여 "이모티콘 및 기호" 앱을 호출할 수 있습니다. 앱 메뉴 중 "편집" 또는 "수정" 메뉴에서 "이모티콘 및 기호"를 클릭하면 된다. 실행되는 앱에 따라 "이모티콘 및 기호"의 위치는 다를 수 있거나, 제공되지 않을 수 있습니다.
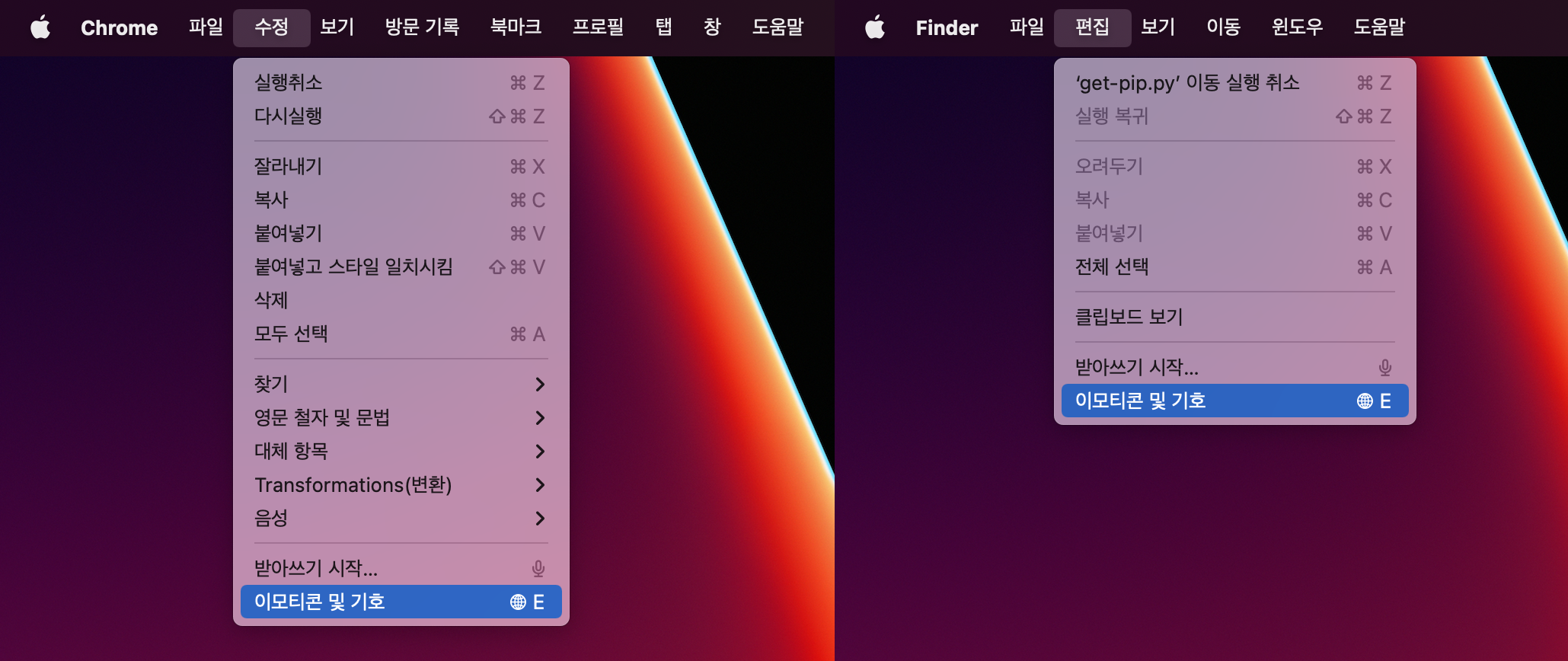
단축키를 이용하는 방법 - 추천 방법
단축키를 이용하는 방법이 가장 편리합니다. 두 가지 단축키가 제공됩니다. "control + command + 스페이스바" 또는 "🌐(fn) + E" 키를 함께 누르면 된다. 주의해야 할 것은 "🌐(fn) + E" 키는 운영체제와 Mac에 따라서 작동하지 않을 수 있습니다.
입력 메뉴를 이용하는 방법
메뉴 막대에 오른쪽에 위치한(아래 캡처 참조) "입력 메뉴"를 클릭하여 메뉴 중 "이모티콘 및 기호 보기"를 클릭하면 됩니다. 잘 사용되지는 않습니다.
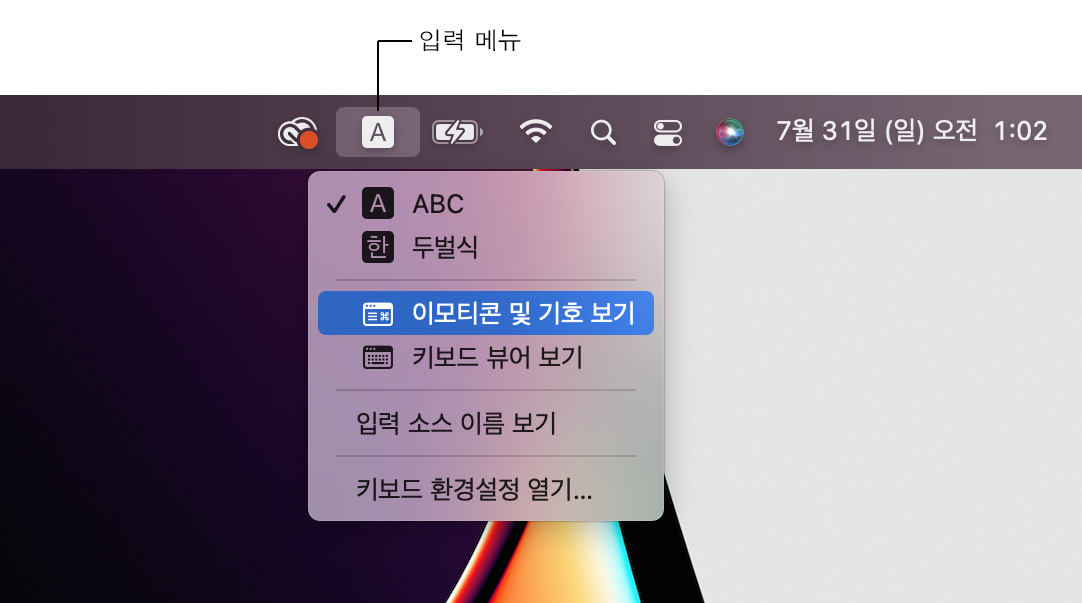
이모티콘 및 기호 입력 방법
이모티콘 및 기호 앱을 호출하셨다면 입력은 아주 쉽습니다. 기호를 입력할 필드에 커서를 위치한 다음 기호를 클릭하시면 됩니다. 또는 입력할 기호를 드래그 & 드롭 방식으로 입력할 수도 있습니다.
이모티콘 및 기호 목록 확장하는 방법
기본 목록에 있는 기호가 수가 적은 것은 아니지만, 필요한 기호가 없는 경우도 있죠. 이럴 때 추가하는 방법에 대해 알아보겠습니다.
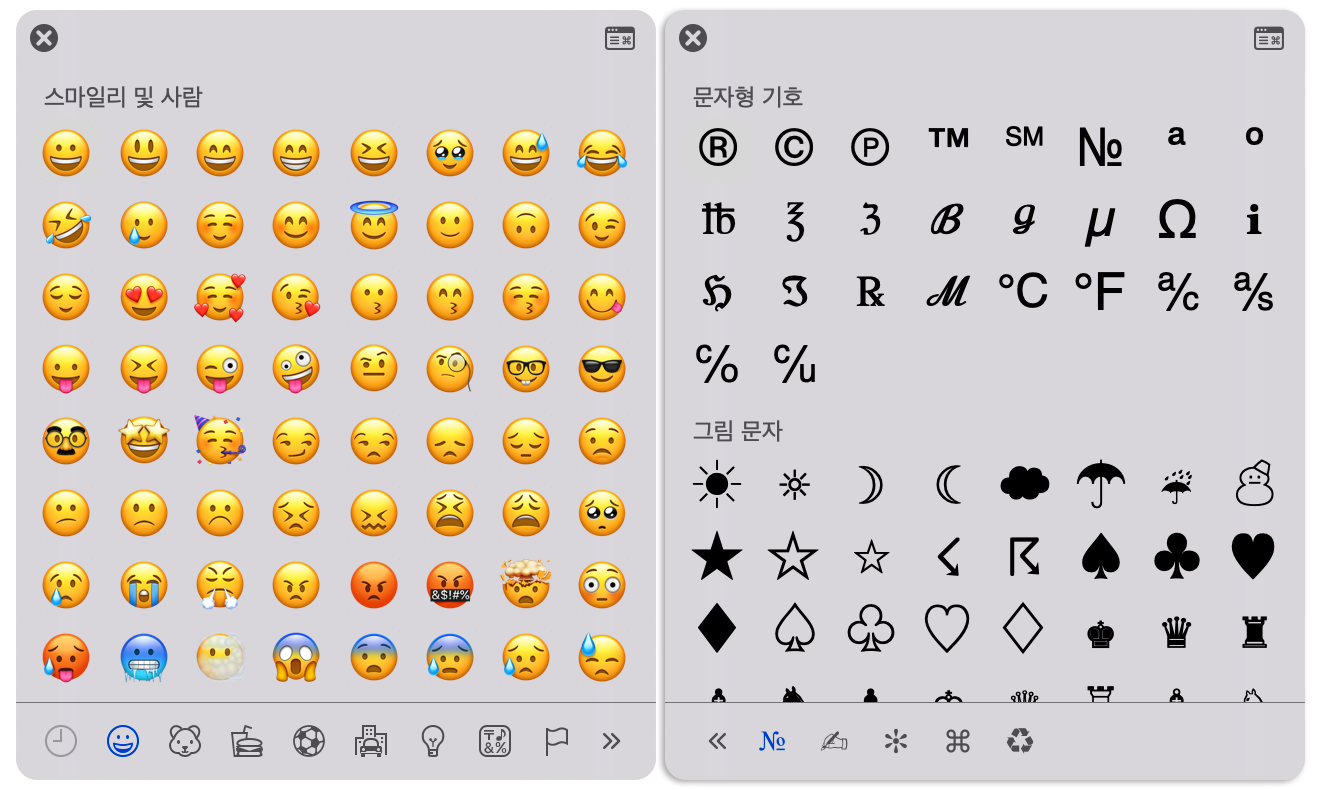
1. 아래 캡처에서 "문자 뷰어 확장 축소 버튼"을 클릭합니다.
2. "문자 뷰어" 창을 볼 수가 있습니다. 여기서 "동작 팝업 메뉴" 버튼을 클릭합니다. "목록 사용자화..."를 클릭합니다.
* "문자 크기" 설정으로 미리 보이는 문자의 크기를 조절할 수 있습니다.
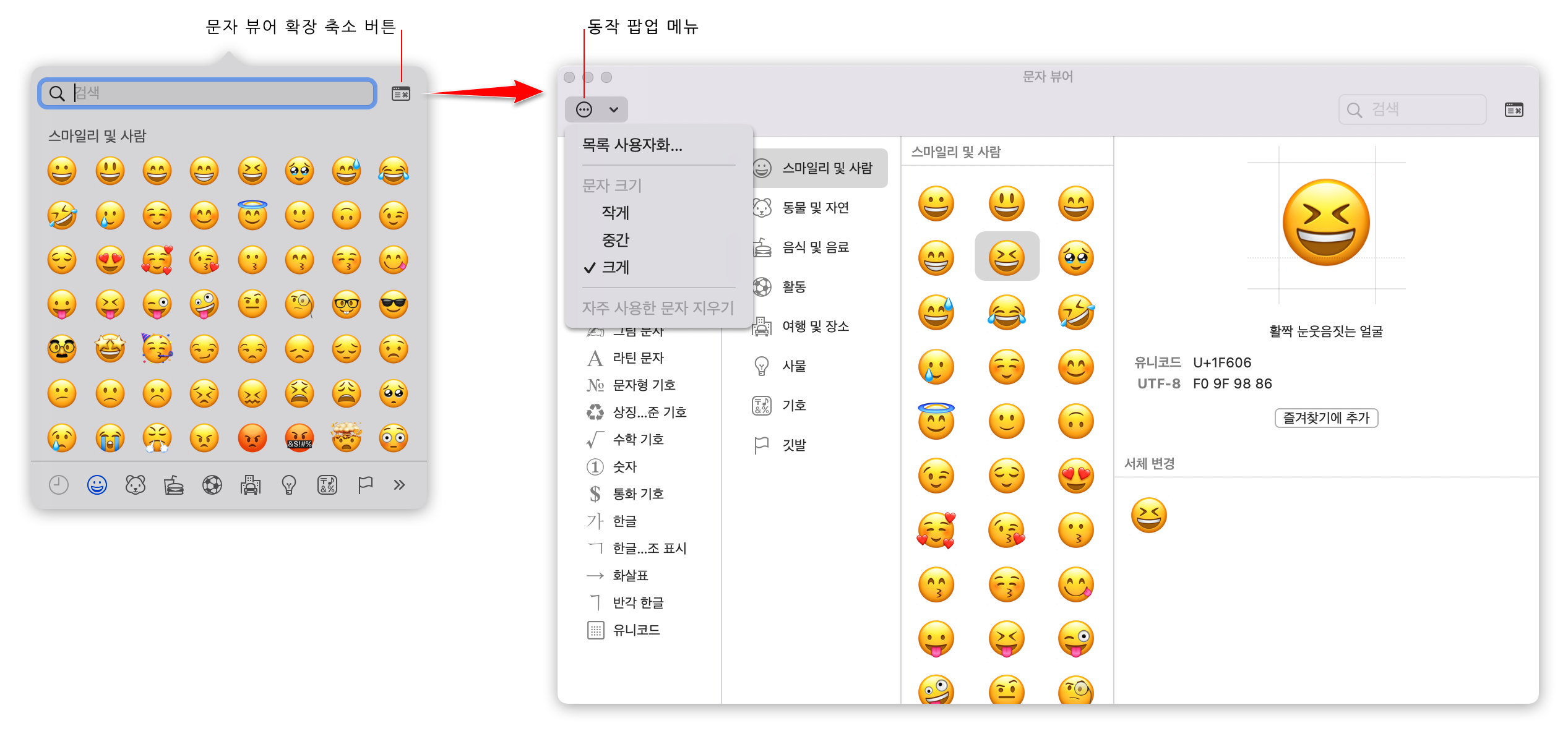
3. "카테고리 선택"에서 필요한 카테고리를 선택하고, "완료" 버튼을 클릭합니다. 필자는 "기술 기호" 카테고리를 추가해 보겠습니다.

4. 새롭게 추가한 카테고리는 맨 아래에 위치하게 됩니다. 아래 캡처와 같이 "기술 기호" 카테고리가 추가된 것을 확인할 수 있습니다.

즐겨찾기에 추가하여 빠르게 입력하기
대부분의 사용자들은 자주 사용되는 특수 문자가 정해져 있죠. 이런 경우 매번 카테고리를 찾아 헤매지 말고 즐겨찾기에 추가하면 빠르게 입력이 가능합니다.
1. "이모티콘 및 기호"에서는 즐겨찾기에 추가할 수 없기 때문에 "문자 뷰어 확장" 버튼을 클릭합니다.
2. 즐겨찾기에 추가할 특수 문자를 찾습니다.
3. 문자를 선택하고, "즐겨찾기에 추가"를 클릭합니다.
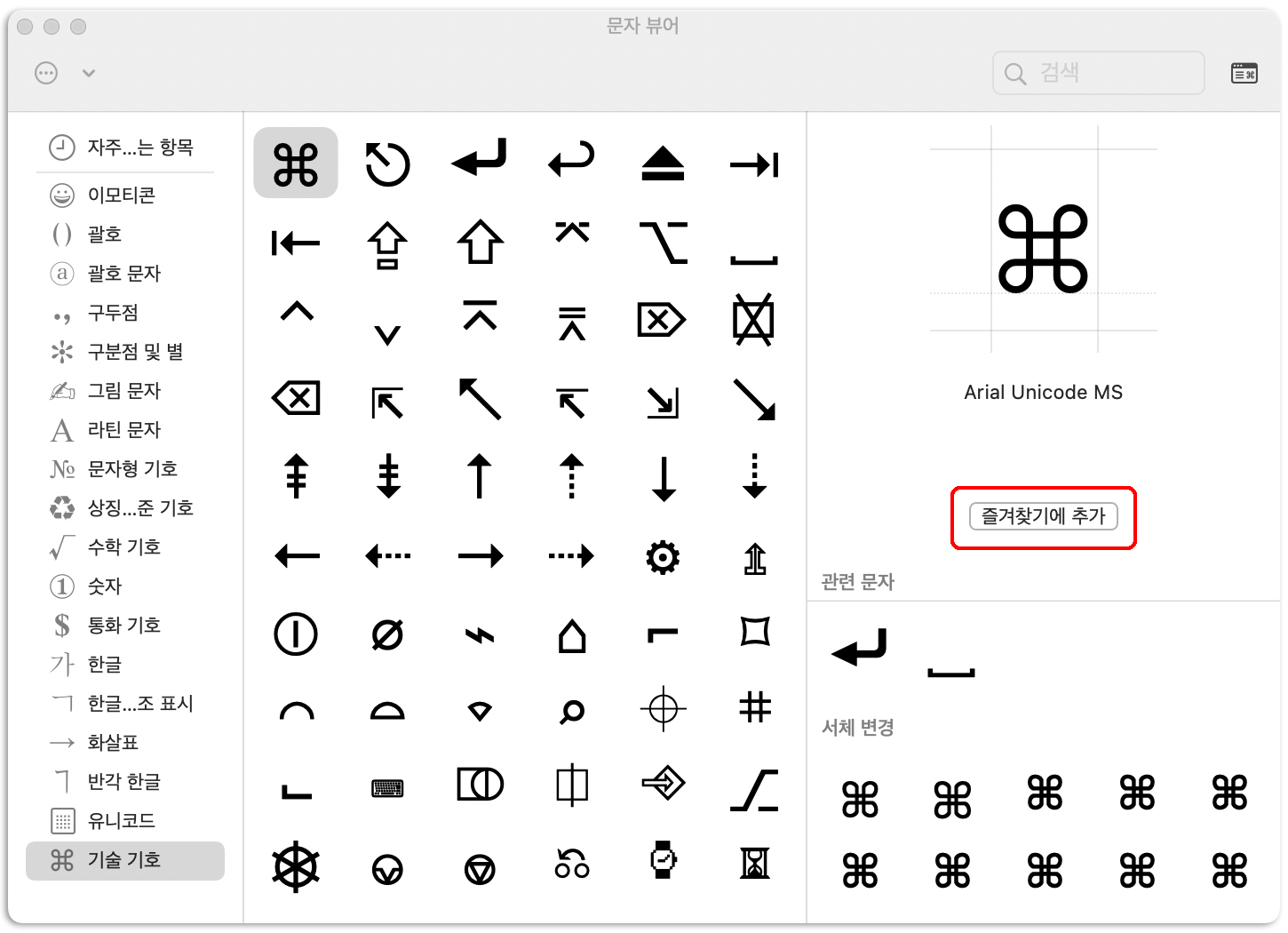
4. 아래와 같이 "★ 즐겨찾기" 카테고리가 추가된 것을 확인할 수 있습니다. 해당 카테고리에 추가된 command 키 문자를 확인할 수 있습니다. 즐겨찾기에서 제거하는 방법은 문자를 선택하고 "즐겨찾기에서 제거"를 클릭하시면 즉시 제거됩니다.
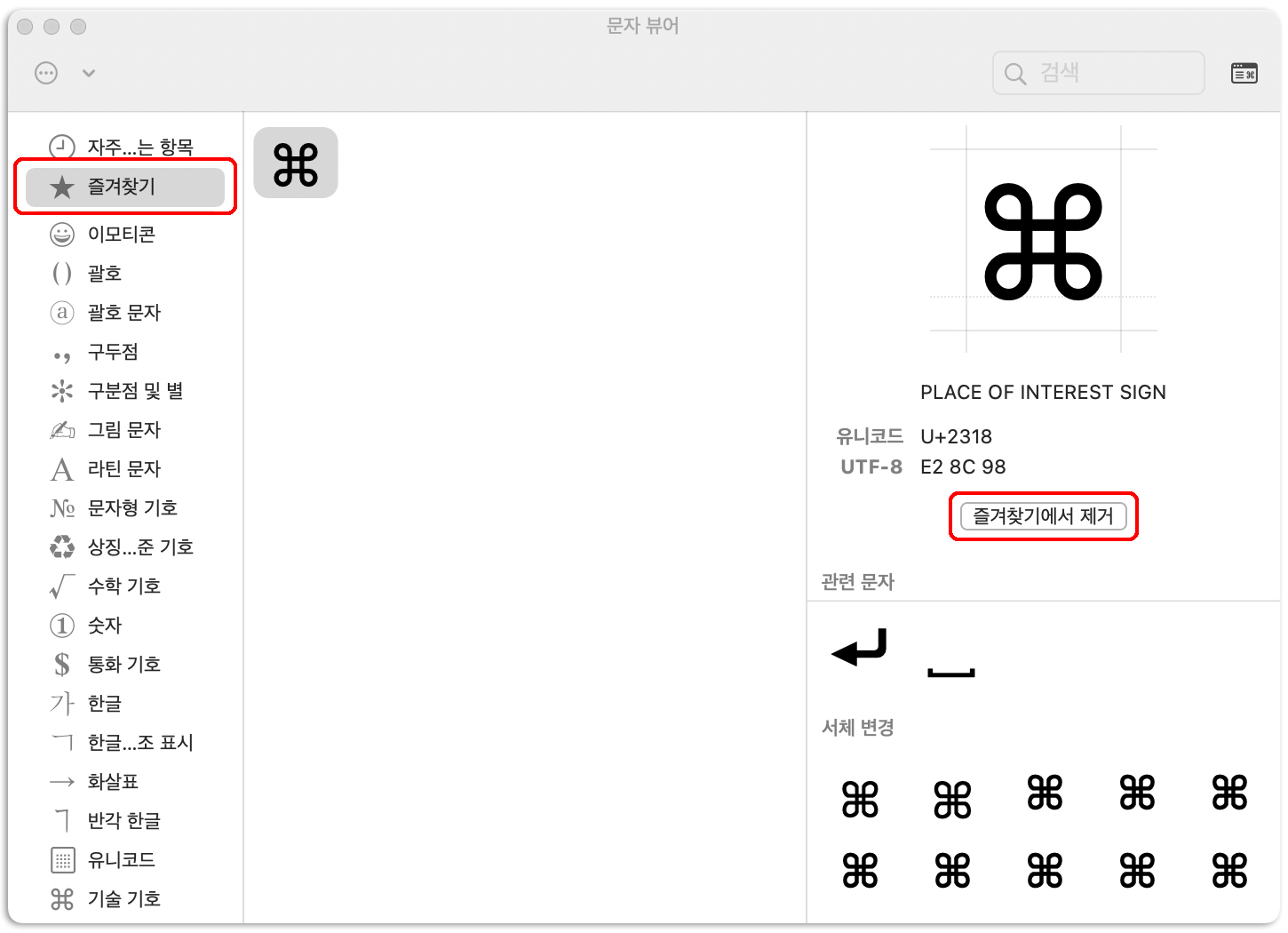
이렇게 추가된 특수 문자는 아래와 같이 "이모티콘 및 기호"에서도 선택 가능합니다.
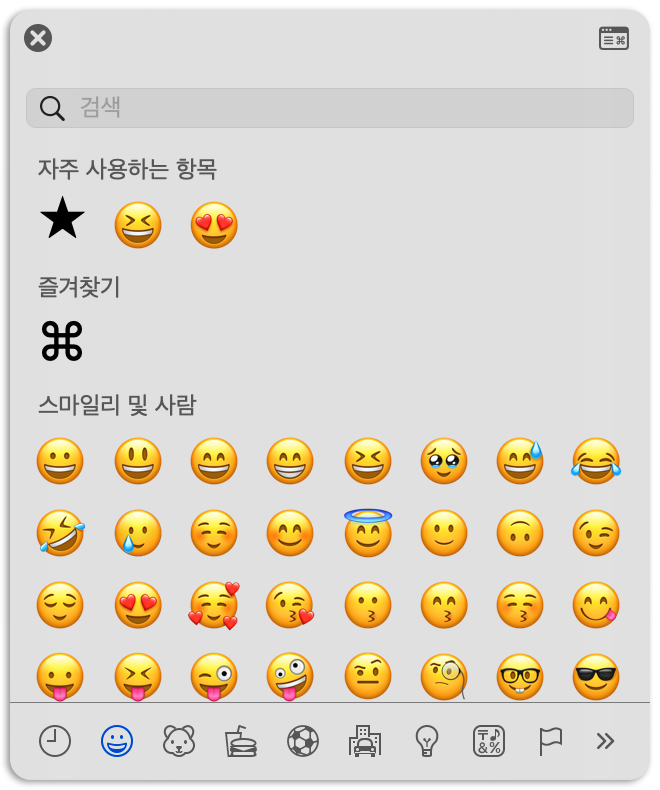
좀 더 빠르게 특수 문자 입력하는 방법
필자의 경우 직접 특성상 "Ø" 기호를 많이 사용하는데, 매번 "이모티콘 및 기호"에서 찾아 입력하기 귀찮습니다. 필자는 이렇게 자주 사용되는 2개~3개 정도의 기호는 아래 방법을 사용하여 빠르게 입력합니다. macOS 뿐만 아니라 Windows에서도 사용할 수 있는 방법이니 참조하시기 바랍니다.
2020.05.14 - Windows macOS 자주 사용하는 특수 문자 쉽게 삽입하기
Windows macOS 자주 사용하는 특수 문자 쉽게 삽입하기
⌜ Windows macOS 자주 사용하는 특수 문자를 쉽게 삽입하는 방법 ⌟ 안녕하세요. 창원에 서식하고 있는 BIG MAN입니다. 워드나 엑셀을 사용하는 동안 한글과 영문은 쉽게 전환이 가능하죠. 한/영키
kimsungjin.tistory.com
참조
2017.01.29 - Mac OS X macOS 특수문자 이모티콘 입력 방법
2020.05.14 - Windows macOS 자주 사용하는 특수 문자 쉽게 삽입하기
'Apple 정보 > MAC & macOS' 카테고리의 다른 글
| Safari 압축 파일 다운로드 후 자동 압축 해제 설정 끄는 방법 (0) | 2022.09.07 |
|---|---|
| macOS Ventura 13 지원하는 Mac 모델 확인 방법 (0) | 2022.08.09 |
| macOS에서 애플 실리콘을 지원하는지 앱인지 확인하는 3가지 방법 (0) | 2022.07.29 |
| Monterey 소프트웨어 업데이트를 준비하는 도중 오류가 발생했습니다. (1) | 2022.07.11 |
| macOS Monterey 12.4 정식 버전 배포, 업데이트 방법과 다운로드 (2) | 2022.05.17 |

