Mac OS X macOS 특수문자 이모티콘 입력 방법
macOS에서 특수문자 또는 이모티콘 입력방법에 대하여 알아보겠습니다. 문서 작성이 많은 경우 반드시 알고 있어야 하는 기능이기도 하죠. 현재 모든 macOS에서 동일하게 사용할 수 있는 방법입니다. 특수문자를 조합키로 빠르게 입력하고 싶다면 아래 링크도 참조 바랍니다.
2020.05.14 - Windows macOS 자주 사용하는 특수 문자 쉽게 삽입하기
Windows macOS 자주 사용하는 특수 문자 쉽게 삽입하기
⌜ Windows macOS 자주 사용하는 특수 문자를 쉽게 삽입하는 방법 ⌟ 안녕하세요. 창원에 서식하고 있는 BIG MAN입니다. 워드나 엑셀을 사용하는 동안 한글과 영문은 쉽게 전환이 가능하죠. 한/영키
kimsungjin.tistory.com
첫 번째, 이모티콘 입력 방법
우측 상단에 있는 ①"입력 메뉴" 아이콘을 클릭하고, 메뉴 중 ②"이모티콘 및 기호 보기"를 선택하면, 우측과 같은 이모티콘 팝업 창을 확인할 수 있습니다. ▼
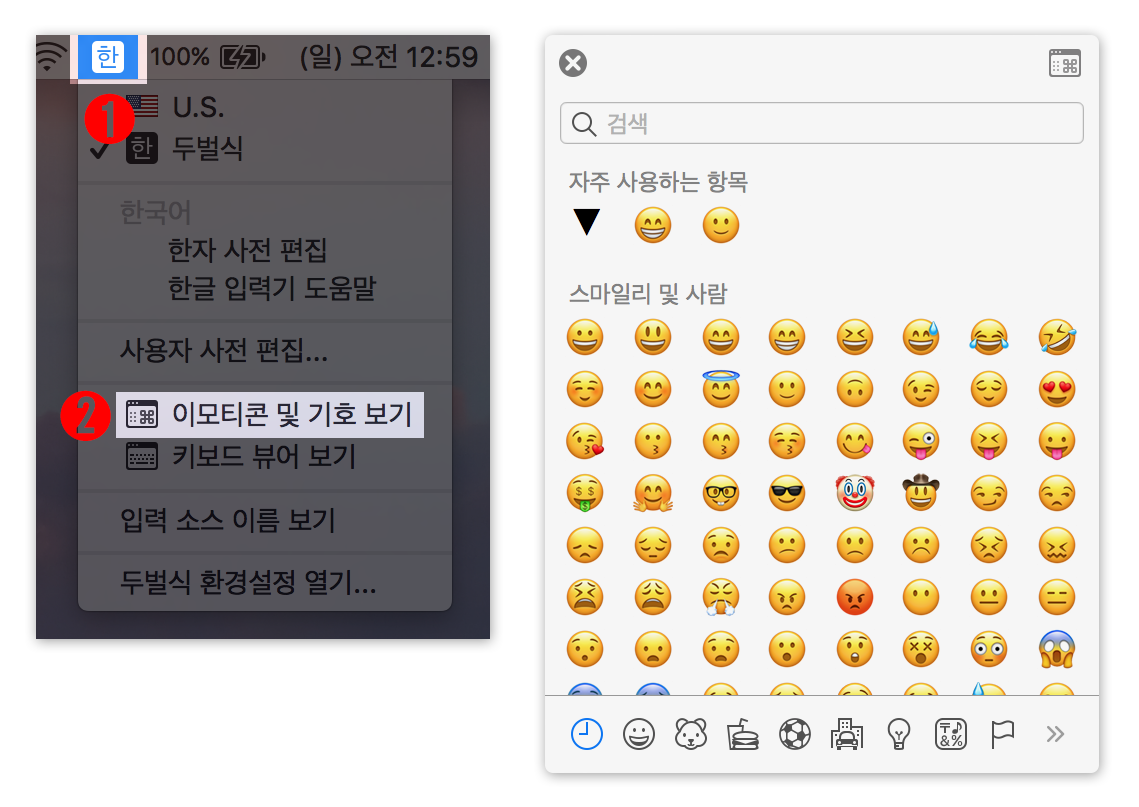
두 번째, 이모티콘 입력 방법
단축키 "control + command + space bar"를 누르면 아래와 같이 이모티콘 팝업창을 확인할 수 있습니다. ▼

이제 팝업 창에서 원하는 이모티콘을 한번 클릭하게 되면 커서가 있는 위치에 이모티콘이 입력됩니다. 정말 간단하죠?
확장 모드에 대해 알아보기
추가적인 내용을 살펴보겠습니다. 모티콘 팝업 창 우측 상단에 "확장 모드" 아이콘을 선택합니다. ▼

확장 모드를 선택하면 아래와 같이 더 많은 메뉴들을 볼 수 있습니다. 자주 사용할 수 있는 이모티콘은 선택 후 "즐겨찾기에 추가" 버튼을 누르면 빠르게 입력할 수 있도록 도와줍니다. 또는 "검색"에서 원하는 이모티콘을 검색하여 찾을 수도 있습니다.▼

보이는 리스트의 이모티콘 외에도 더 많은 이모티콘을 사용할 수가 있습니다. 아래와 같이 좌측 상단에 있는 기어 모양의 "설정" 버튼을 클릭하고, 메뉴 중 "목록 사용자화"를 선택합니다. ▼

아래 캡처 화면과 같이 추가 이모티콘이 엄청 많이 존재합니다. 추가하고 싶은 이모티콘이 있는 경우 체크하고 완료 버튼을 선택하고, 추가된 이모티콘을 사용하시면 됩니다. ▼

참조
'Apple 정보 > MAC & macOS' 카테고리의 다른 글
| macOS 시에라에서 CD 굽기 또는 DVD 굽기 - Data 굽기 (0) | 2017.01.30 |
|---|---|
| macOS 시에라에서 CD 굽기 또는 DVD 굽기 - 디스크 복사 (0) | 2017.01.29 |
| Mac SMC 재설정-초기화 (2) | 2017.01.26 |
| Mac OS X, macOS 사파리에서 웹페이지 소스 보기 (1) | 2017.01.21 |
| Mac macOS Sierra(시에라) USB 부팅 디스크 만들기 (0) | 2017.01.20 |

