⌜ Windows macOS 자주 사용하는 특수 문자를 쉽게 삽입하는 방법 ⌟
안녕하세요. 창원에 서식하고 있는 BIG MAN입니다.
워드나 엑셀을 사용하는 동안 한글과 영문은 쉽게 전환이 가능하죠. 한/영키 한 번이면 한글에서 영어, 영어에서 한글로 어렵지 않게 변환할 수 있습니다. 하지만, 이런 특수 문자는 어떻게 입력하고 계시나요?
° µ ¼ Ø ∆ ® © ™ §
어떤 업무를 하시느냐에 따라서 자주 사용되는 한두 가지의 특수 문자가 있을 텐데요, BIG MAN은 두 가지 특수 문자를 정말 많이 사용합니다. 각도를 나타내는 " ° ", 둥근 재품의 형태를 알리기 위한 " Ø " 가 그 2가지입니다. 주 업무가 설계라 당연하겠지요. 캐드에서는 %%D와 %%C를 사용하면 간단하게 입력이 되지만, 엑셀이나 워드 같은 프로그램에서 "메뉴 -> 삽입 -> 기호"에서 입력하거나, Windows의 경우는 "Windows Key + .(점) 또는 ;"을 사용하거나, macOS에서는 "control + command + space"를 사용하여 이모티콘 또는 특수 문자를 입력하게 됩니다. 이런 불편한 방법 말고, 단축키처럼 입력할 수 있다면 좀 더 편리하겠죠. 한두 가지 정도라면 외우는데 어려움도 없구요.
✅ Windows에서 특수 문자 쉽게 입력하기 우선 키보드가 준비되어야 하는데, 아래처럼 반드시 숫자 키패드가 있는 키보드를 사용하셔야 합니다. 그리고 숫자 키패드가 숫자를 입력할 수 있도록 NUM LOCK 키를 설정해야 합니다. 이제 준비는 완료되었습니다. ▼

이제 문서 편집기(메모장, 워드, 한글, 엑셀 등..)를 실행하고 특수 문자를 입력해 보겠습니다. 저는 " Ø "를 입력해 보겠습니다. 아래 영상과 함께 보시면 더 쉽습니다.
⌜ Alt + Alt-Code ⌟
1. Alt 키를 누른 상태를 유지한다.
2. Ø 의Alt-Code인 0 2 1 6을 차례로 타이핑하고, Alt를 뗀다. (Alt-Code는 아래 참조)
3. 문서 편집기에 Ø 입력을 확인한다. 정말 쉽죠~! 단, 이 방법은 macOS에서는 사용 불가능합니다.

그리고 입력 가능한 Alt-Code는 아래와 같습니다. ▼ 엄청 많이 있죠. 하지만, 모든 특수 문자가 입력되는 것은 아닙니다. 관련 내용을 찾아보니 유니코드 어쩌고 저쩌고 코드 페이지 437 어쩌고 저쩌고 ASCII 코드 어쩌고 저쩌고.. 어렵습니다. 그냥 자주 사용하는 Alt-Code 외우시면 될 것 같습니다.😀😁😂🤣
아래 자료는 https://www.alt-codes.net/에서 가져왔습니다.
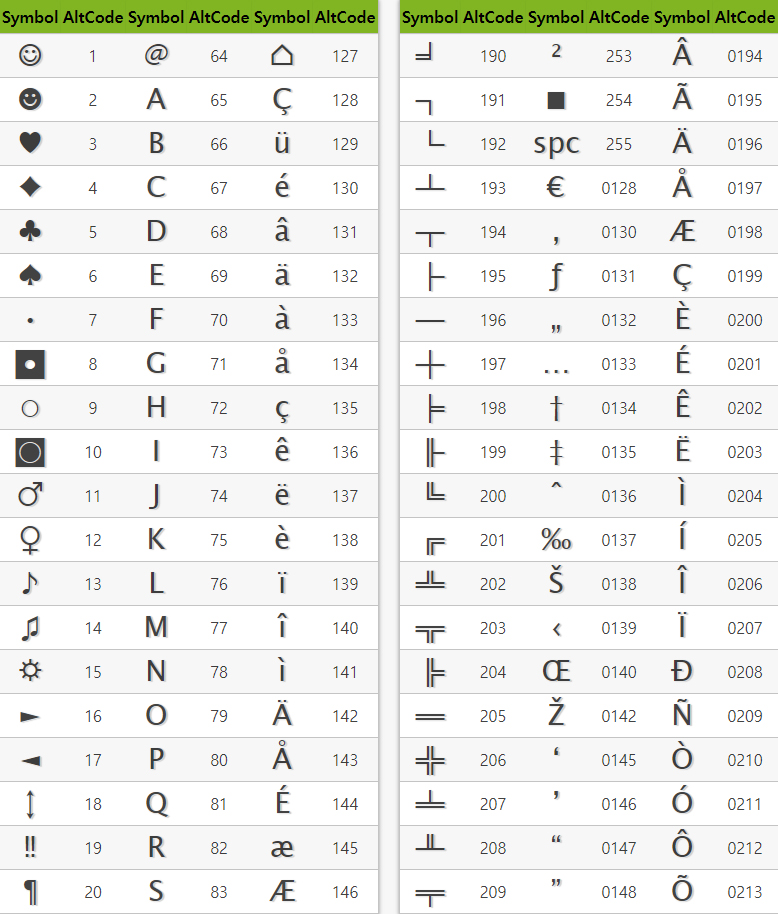
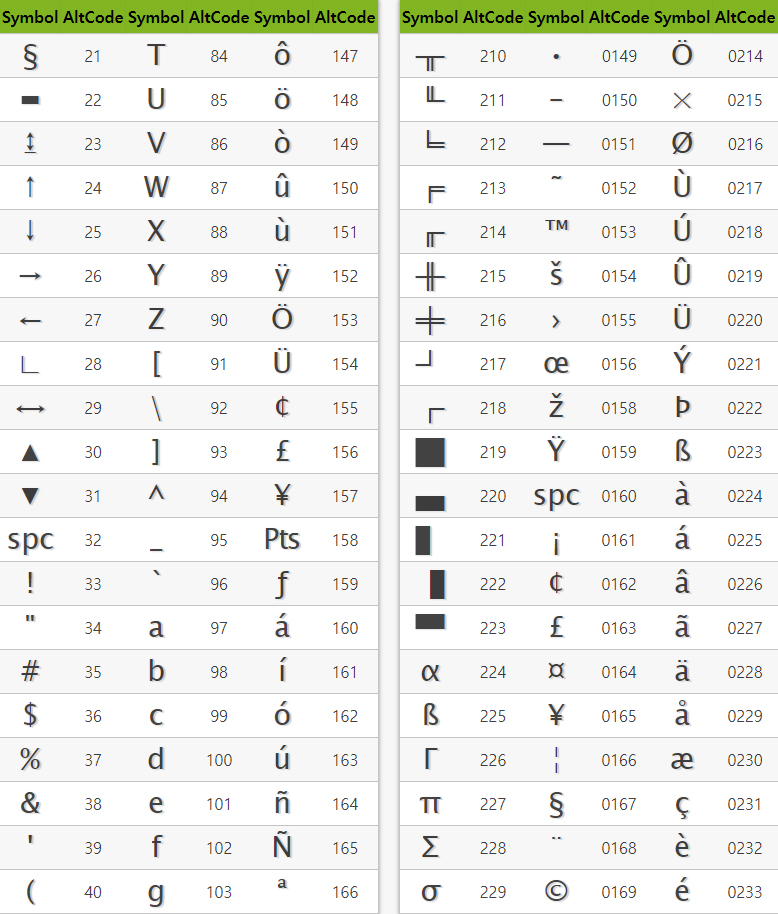
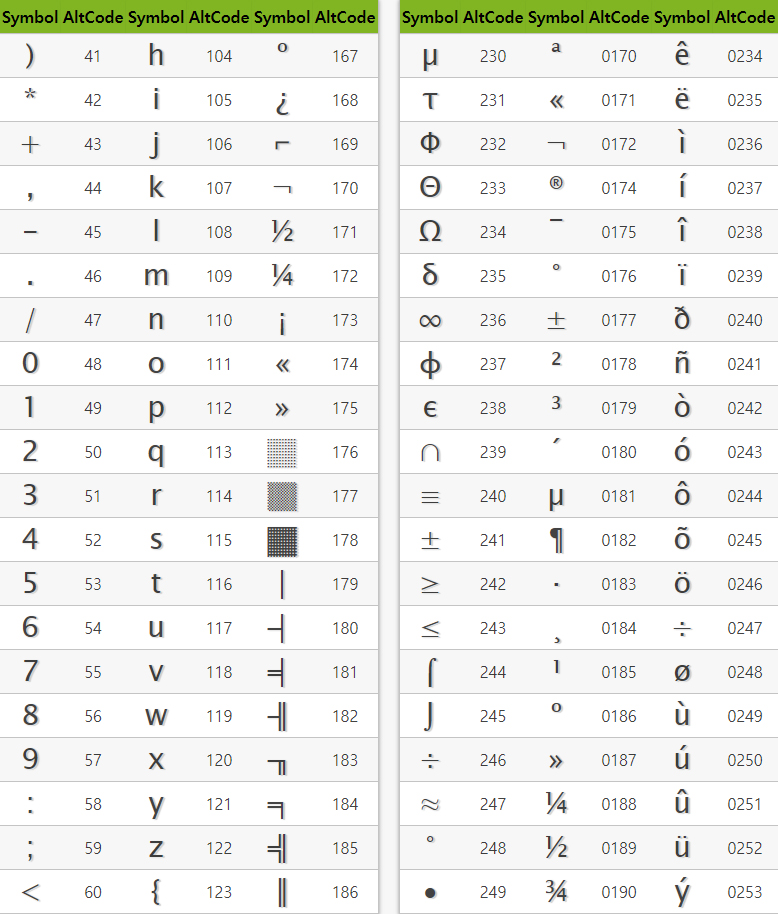
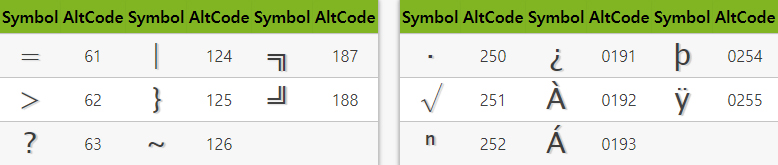
✅ macOS에서 특수 문자 쉽게 입력하기 macOS에서는 Windows 방법과 비슷하기는 하지만, 좀 더 간단합니다. Windows에서는 Alt 키가 macOS에서는 option 키와 같은 역할을 하죠. 그래서 macOS에서도 option 키를 사용하여 입력하게 됩니다. 입력방법과 입력되는 특수 문자의 자판 배열을 알아보겠습니다.
⌜ option + 문자 키 ⌟
특수 문자 입력은 option 키를 누른 다음 키보드의 문자의 키를 누르면 입력이 완료됩니다. 키보드에 표시해 놓은 특수 문자는 좌측은 소문자 입력 시 입력되는 특수 문자이고, 우측은 대문자 입력 시 입력되는 특수 문자입니다. 주의해야 할 것은 언어 입력이 영문으로 되어 있어야 합니다. 그렇지 않으면 특수 문자 입력이 안됩니다.(소대문자 구분없이 동일한 특수 문자키도 있습니다.)

이번에는 shift + option 키를 이용해서 입력되는 특수 문자의 키 매핑을 확인해 볼게요. 아래 특수 문자 역시 "shift + option + 문자 키"를 누른 다음 키보드의 문자의 키를 누르면 입력이 완료됩니다. 저는 "shift + option + k" (애플 로고)를 자주 사용하는 편입니다. (Alt + 문자 키와 동일한 특수 문자키도 있습니다.)
⌜ shift + option + 문자 키 ⌟

이외에도 키보드 레이아웃을 "유니코드 16 진수 입력"으로 변환하여 입력하는 방법도 있지만, 이건 정말 비효율 적인 것 같아서 넘어가도록 하겠습니다. 이상 Windows부터 macOS 까지 자주 사용하는 특수 문자를 키보드에서 간단하게 입력하는 방법에 대해 알아보았습니다. 더 궁금한 점이나 추가 질문은 댓글이나 메일 부탁드립니다.😁😙👍🏻
👾코로나 18👾 항상 조심하시고 건강하세요~ 감사합니다. 👋🏻😃

✅ 참고
2017/01/06 - Mac OS X, macOS 에서 한자 입력 방법
'App 리뷰 & 정보 공통' 카테고리의 다른 글
| 크롬(Chrome), 긴 웹 페이지 전체를 한 번에 캡처하기 (2) | 2020.07.22 |
|---|---|
| 크롬 기기로 (링크) 전송 - 인터넷 링크 다른 컴퓨터 또는 모바일로 보내기 (11) | 2020.05.21 |
| Windows에서 macOS Catalina 10.15.1 설치하기-해킨토시 준비를 위한.. (81) | 2019.11.16 |
| 구글 크롬 원격 데스크톱(Chrome Remote Desktop) 모바일앱을 이용한 원격 액세스 (0) | 2019.08.23 |
| 구글 크롬 원격 데스크톱(Chrome Remote Desktop)을 이용한 원격 액세스 - 업데이트 (0) | 2019.08.18 |

