⌜ Windows 11 설치 방법 - 우회 설치 내용 포함 ⌟
안녕하세요. 창원에 서식하고 있는 BIG MAN입니다.
Windows 11 설치 방법은 Windows 10 설치 방법과 동일합니다. 단지 설치 마법사의 화면이 조금 더 현대적으로 변경되었을 뿐 사용자가 설정해야 할 부분까지 동일합니다. 이 포스팅에서는 설치 과정에서 주의해야 할 사항들은 자세하게 알아보고 단순 선택 화면은 간단하게 설명하고 넘어가도록 하겠습니다. 그럼 바로 시작해 보겠습니다. 조금 긴 포스팅이 될 것 같습니다. 필요한 부부만 찾아보시기 바랍니다.
이전 글을 읽어 보시고 Windows 11 설치 USB를 만드시고 이 글을 읽어보시길 바랍니다.
2021.10.14 - Windows 11 정식 버전 다운로드 및 설치 USB 만들기
Windows 11 정식 버전 다운로드 및 설치 USB 만들기
⌜ Windows 11 정식 버전 다운로드 및 설치 USB 만들기 ⌟ 안녕하세요. 창원에 서식하고 있는 BIG MAN입니다. 2021년 10월 05일, 더디여 Windows 11 정식 버전 배포가 시작되었습니다. 이번 포스팅에서
kimsungjin.tistory.com
2021.10.14 - Windows 11 지원되지 않는 하드웨어에 설치하기
Windows 11 지원되지 않는 하드웨어에 설치하기
⌜ Windows 11 지원되지 않는 하드웨어에 설치하기 ⌟ 안녕하세요. 창원에 서식하고 있는 BIG MAN입니다. Windows 11 출시 이후 현역으로 사용 가능한 컴퓨터들이 더 이상 새로운 운영체제를 사용할
kimsungjin.tistory.com
🔸순 서🔸
- Windows 11 설치 USB로 클린 설치 - 우회 설치 포함
주의) 포스팅되는 모든 글은 게시자의 주관적인 관점이 포함되어 있으며, 절대적인 가이드가 아닙니다. 포스팅 글을 참조 후 발생되는 모든 책임은 본인에게 있음을 알려드립니다.
| 시작하기 전에 |
|---|
Windows 11을 설치하기 전에 최소한 호환성 테스트는 해야 한다. 마이크로소프트에서 배포한 "PC 상태 검사"프로그램을 사용하여 Windows 11 설치에 있어서 뭐가 부족하지 먼저 알아봐야 할 것이다. 최소한 TPM 2.0은 통과해야 한다. 물론 TPM 2.0 없이도 우회 설치가 가능하지만, 필자는 추천하지는 않는다.
2021.09.09 - Windows 11 설치 요구 사항의 변화와 호환성 테스트 프로그램
Windows 11 설치 요구 사항의 변화와 호환성 테스트 프로그램
⌜ Windows 11 설치 요구 사항의 변화와 호환성 테스트 프로그램 ⌟ 안녕하세요. 창원에 서식하고 있는 BIG MAN입니다. 더디여 Windows 10 공식 출시일이 10월 5일로 공식 발표를 했으며, 이와 함
kimsungjin.tistory.com
| TPM 2.0 설정 |
|---|
TPM 2.0 설정은 가장 핵심적인 설정이다. 그리고 TPM은 반드시 UEFI 모드에서만 사용할 수 있다. 따라서 반드시 설정해야 한다. 대기업 컴퓨터의 경우 마이크로소프트 Windows 10 OEM 가이드에서 TPM 2.0에 대해 2016년 07년 28일 이후 새롭게 판매되는 컴퓨터에 기본적으로 TPM 2.0을 구현하고 설정해야 한다고 되어있기 때문에 대부분 문제가 없을 것이다. 따라서 이 시기에 판매되는 조립용 메인보드 역시 Windows 10 인증을 받기 위해서 TPM 2.0 및 UEFI, 보안 부팅 등의 기본적인 기능은 모두 탑재해야 하기 때문에 문제가 없다. 보안 부팅의 경우 설정을 Disabled 시켜도 놓아도 설치에는 문제가 없다. CPU의 경우 최소 1 GHz에 듀얼코어 이상 만족한다면 업그레이드 설치는 불가능하지만, Windows 11 설치 USB로 설치는 가능하다.
하지만, TPM 2.0은 Disabled 되어 있다면 UEFI 펌웨어에서 Enabled로 설정해야 하고, TPM을 지원하지 않는 다면 Windows 11 지원되지 않는 하드웨어에 설치하기를 참조하셔서 우회 설치 Windows 11 설치 USB를 만들어 설치해야 한다.
(TPM은 최소 1.2를 지원하면 설치 가능하다고 하지만, 필자는 테스트해보지 못했다. TPM 1.2 지원 하드웨어가 없다.😁🤣)
간단하게 정리해 보면 아래와 같다. 그리고, TPM 2.0에 대해서는 필자가 관련 글을 올린 적이 있기 때문에 아래 링크를 참고 바란다.
TPM 2.0(PTT, fTPM, 모듈) : Enabled = CPU가 호환 리스트에 있다면 업그레이드 가능, Windows 11 설치 USB 설치 가능.
TPM 2.0(PTT, fTPM, 모듈) : Disabled = UEFI 펌웨어에서 Enabled 해야 함. CPU 호환 여부에 따라 업그레이드 가능. Windows 설치 USB로 설치 가능.
TPM 2.0(PTT, fTPM) : 없음 = 나머지 조건이 모두 만족하더라도 어쩔 수 없이 우회 설치해야 함.
2021.08.01 - Windows 11 설치를 위한 TPM 설정, 지원되는 CPU 확인
Windows 11 설치를 위한 TPM 설정, 지원되는 CPU 확인
⌜Windows 11 설치를 위한 TPM 설정, 지원되는 CPU 확인⌟ 안녕하세요. 창원에 서식하고 있는 BIG MAN입니다. Windows 11 발표 후 가장 핫한 이슈는 "TPM(Trusted Platform Module)" 이 아닐까 싶습니..
kimsungjin.tistory.com
TPM 설정은 UEFI 펌웨어의 제조사, 메인보드 제조사, 같은 제조사라고 하더라도 생산 시기와 제품의 라인업에 따라 모두 다르기 때문에 각 제조사 홈페이지를 참조 바란다. 앞서 이야기했듯이 대기업 제품의 경우 마이크로소프트 Windows 10 OEM 가이드에 따라 TPM, UEFI, 보안 부팅은 대부분 설정되어 출하되기 때문에 큰 문제없이 설치가 가능하다.
하지만, 문제는 조립식 컴퓨터의 경우이다. 이유는 간단하다. 기능은 구현되어 있지만, 기본값이 Disabled로 설정되어 있거나, UEFI 펌웨어를 업데이트해야 TPM 설정을 사용할 수 있기 때문이다. 아래는 기가바이트 Z490 메인보드의 경우 TPM 설정 화면이다. 인텔의 경우 PTT로 표기되어 있고, AMD의 경우 fTPM으로 표기된다. 이 부분을 찾아서 Enabled로 설정하면 된다.

Asus intel Z590 메인보드의 경우 Advanced >> PCH-FW Configuration >> PTT 옵션을 Enable로 변경하면 된다.
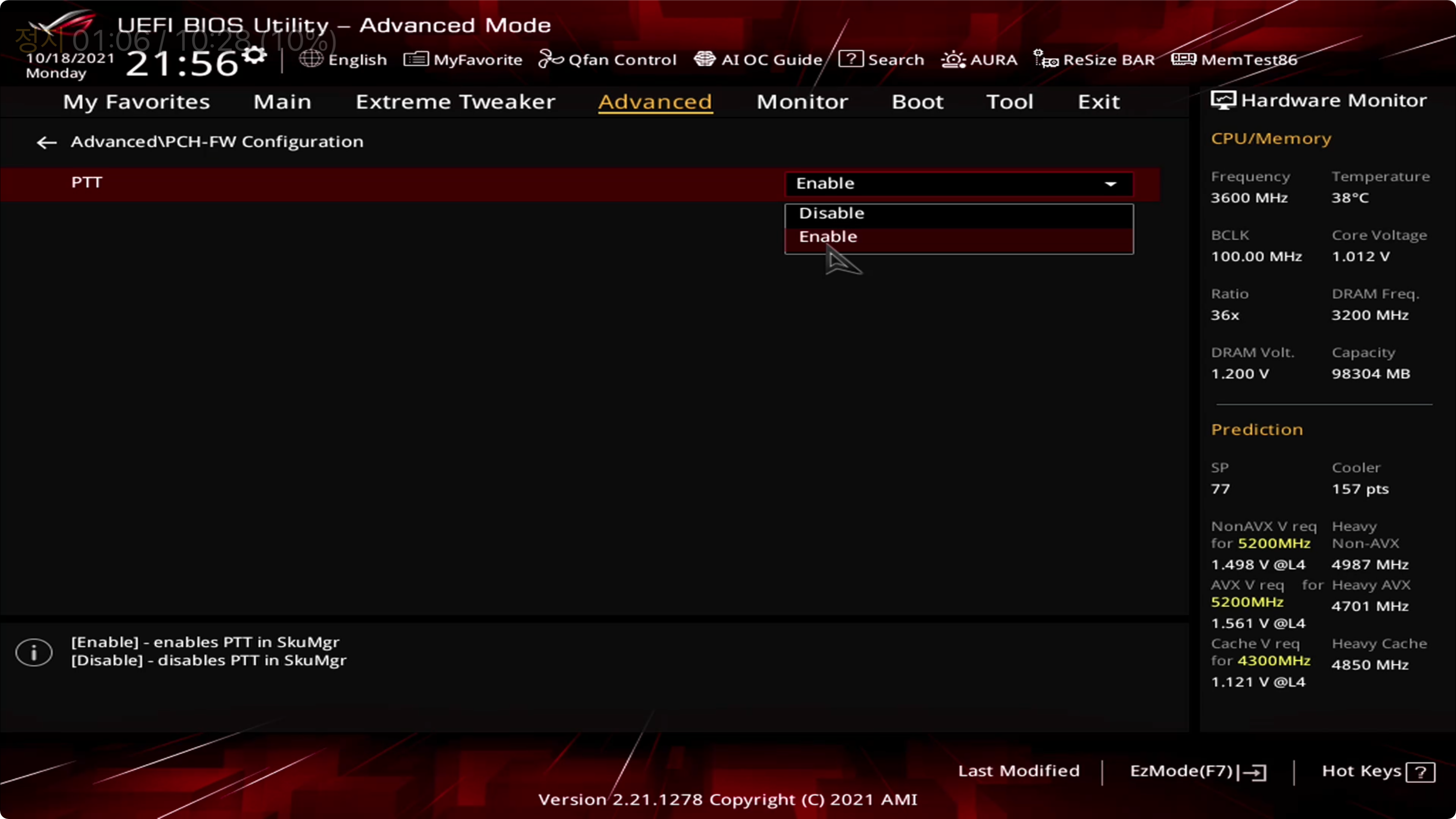
필자가 보유한 구형 메인보드 중 Gigabyte X470 Aorus Gaming 7 WIFI 메인보드의 경우 초기 펌웨어에서는 fTPM 설정이 없었다. 하지만, 기가바이트 홈페이지에 가보면 Windows 11을 위한 UEFI 펌웨어 업데이트가 있다. 아래와 캡처에서 Description 내용을 보면 Windows 11을 위해 fTPM 설정의 기본값을 Enabled로 설정해 놓았다고 적혀있다. 이전 업데이트에서도 fTPM 설정은 추가되었지만, 기본값은 Disabled로 되어있었다.
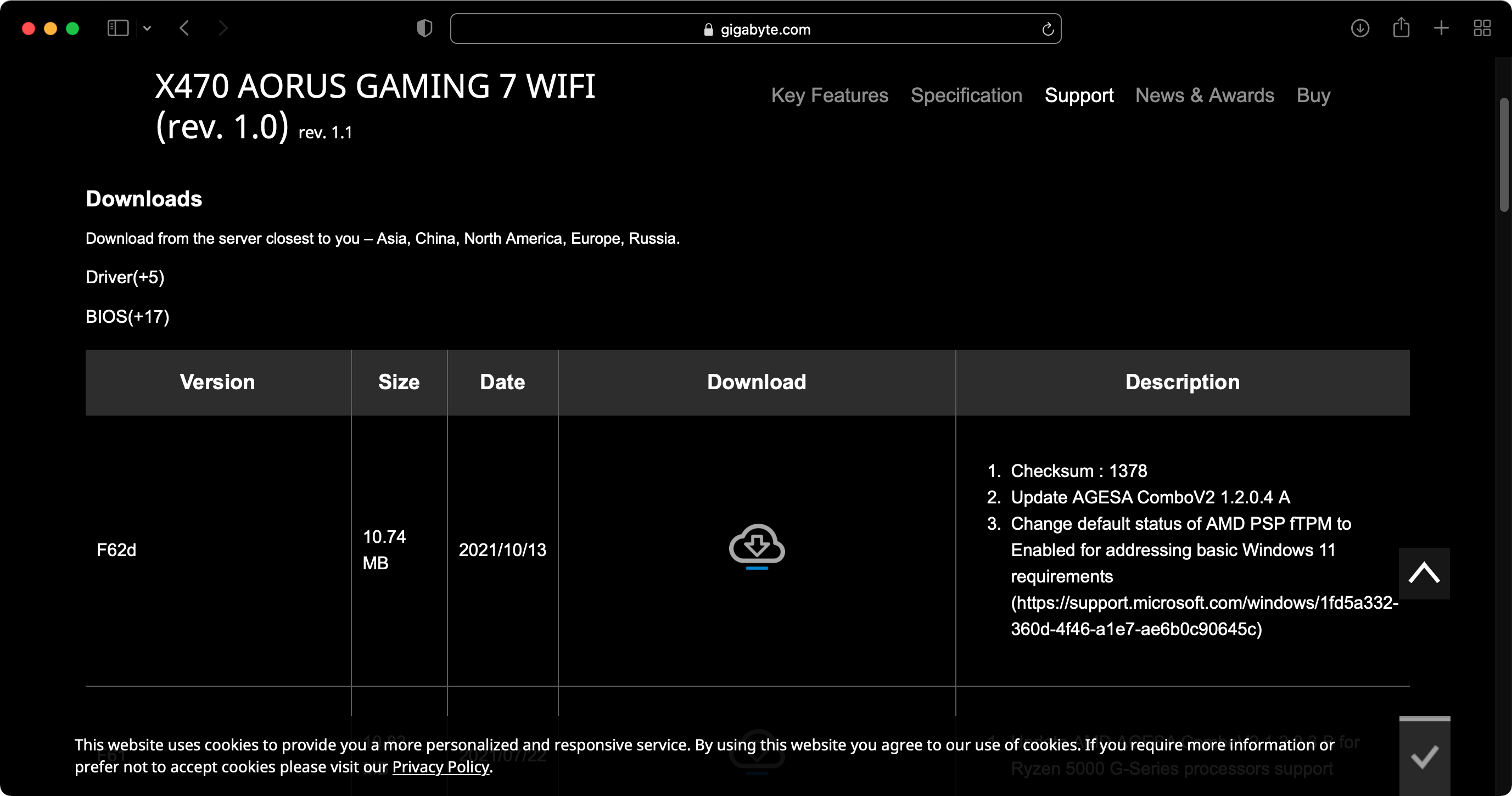
Windows 11 발표 후부터 현재까지 대부분 메인보드 제조사에서 Windows 11을 위한 PTT, fTPM 설정을 기본값으로 설정해 놓거나 설정할 수 있도록 새로운 펌웨어를 제공한다. 물론 너무 오래된 메인보드이거나, 저가 제조사의 경우 제공하지 않을 수 있다. 제조사 홈페이지를 방문해서 확인해 보길 바란다. 만약 설정 방법이나 어떻게 할지 잘 모르겠다면 필자에게 도움을 청하거나, google.com을 사용한다면 대부분 해결될 것이다.
| 업그레이드 설치 |
|---|
TPM 2.0을 지원하고 호환 CPU를 사용하는 사용자라면 업그레이드 설치가 가능하다. 업그레이드에 대한 장점과 단점은 앞서 설명했기 때문에 생략한다. 그럼 업그레이드 방법에 대해 알아보자.
1. Windows 11 다운로드 사이트에서 Windows 11 설치 도우미에서 지금 다운로드를 클릭합니다. 다운로드한 파일을 실행한다. 설정에 따라서 사용자 계정 컨트롤러 창이 뜰 수도 있다. 그럼 예를 클릭하고 계속 진행하면 된다.
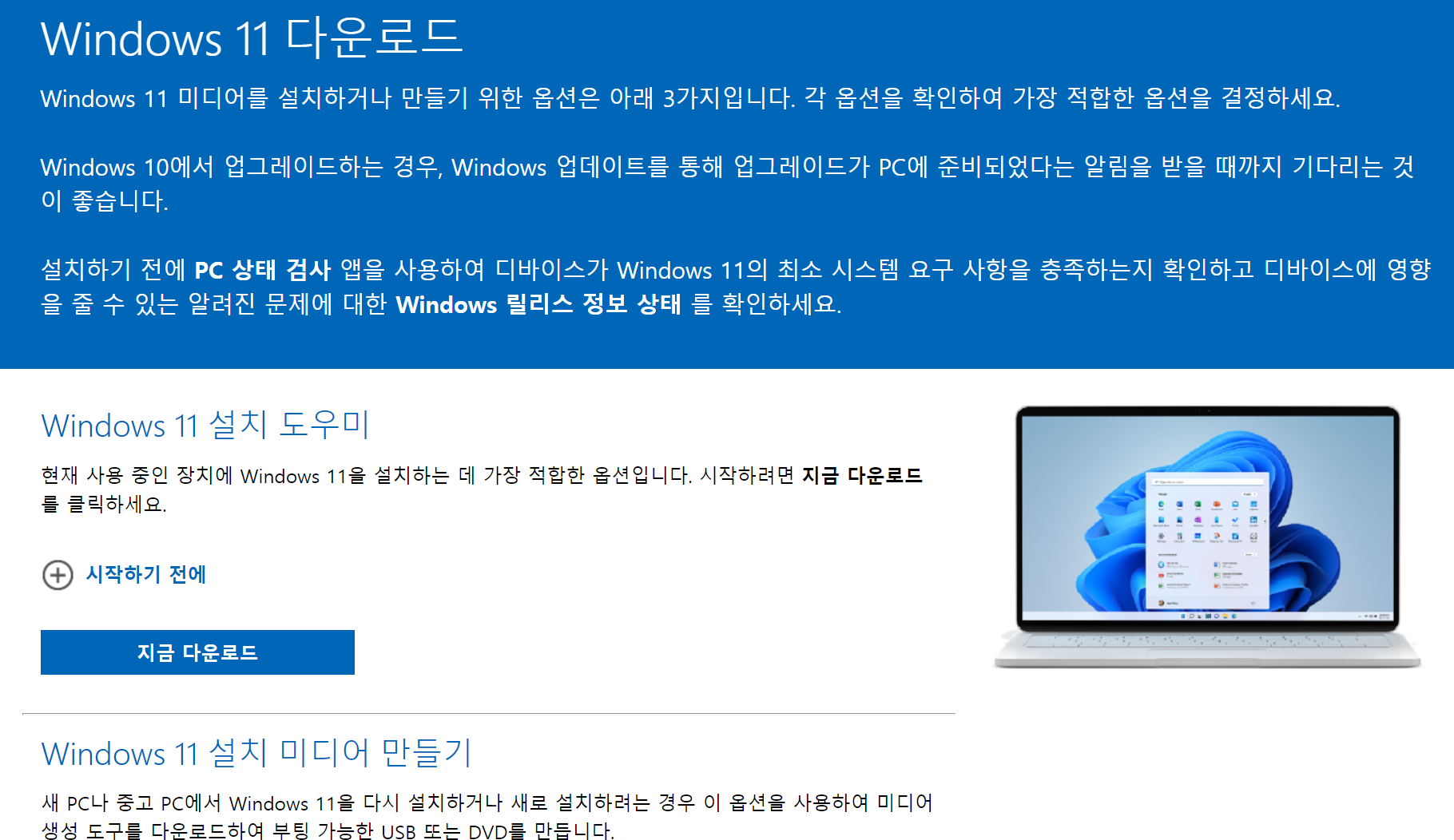
2. Windows 11 설치 도우미가 실행되면 아래와 같이 호환성 확인 창이 뜨고 내용을 살펴보면 "PC 상태 검사 앱"을 사용하여 호환성 여부를 확인 후 새로 고침을 선택하라고 안내되어 있다. 이 부분이 안 뜨는 경우도 있고 뜨는 경우도 있다. "PC 상태 검사 앱"을 이미 한번 이상 실행한 사용자라면 이 부분을 확인할 수 없을 것이다. PC 상태 검사 앱을 링크에서 다운로드 받아 설치하고 새로 고침을 선택하자.
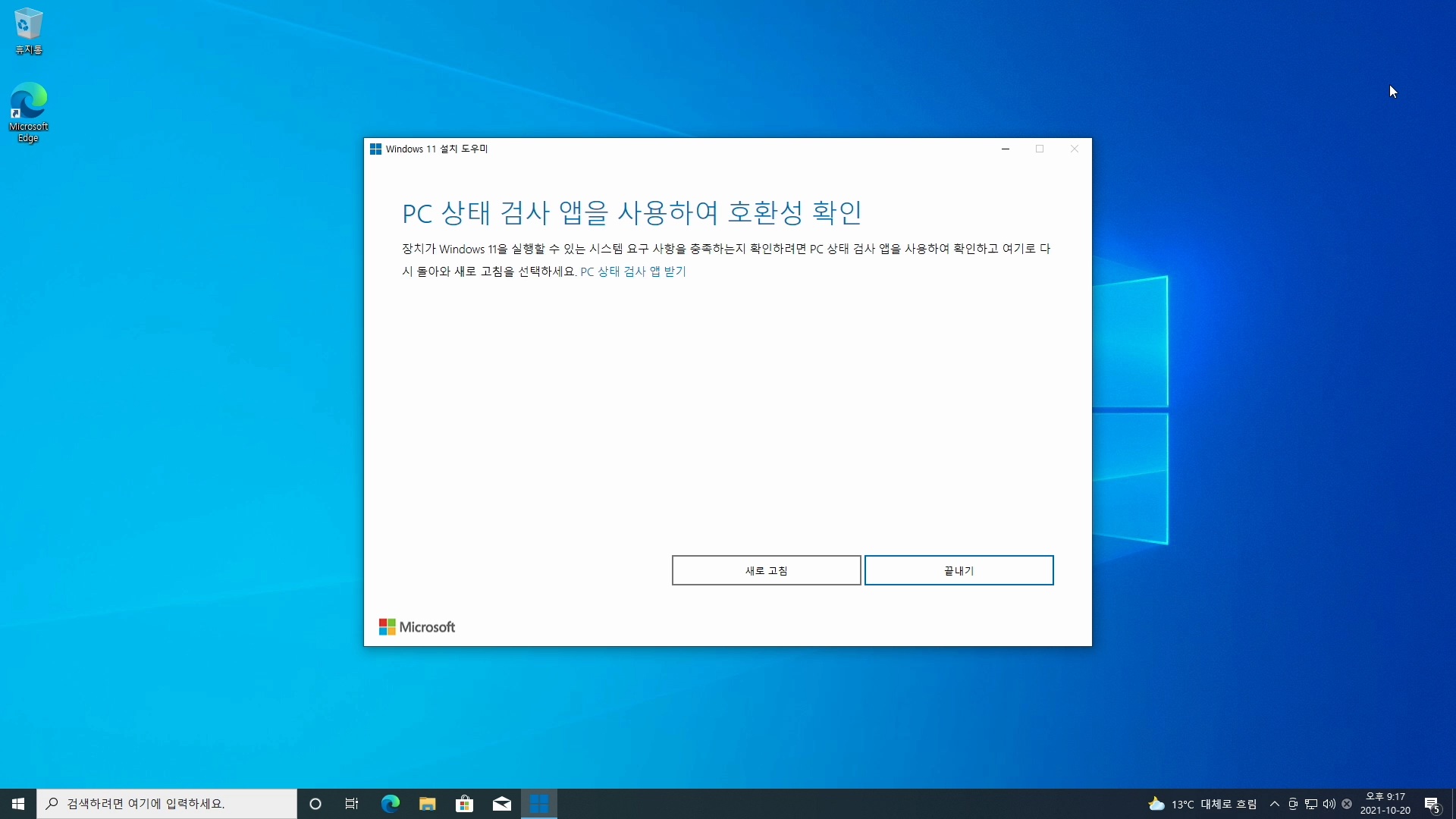
3. 라이선스 조건에 수락 여부를 물어본다. 수락 및 설치를 클릭하여 다음 단계로 넘어가자.
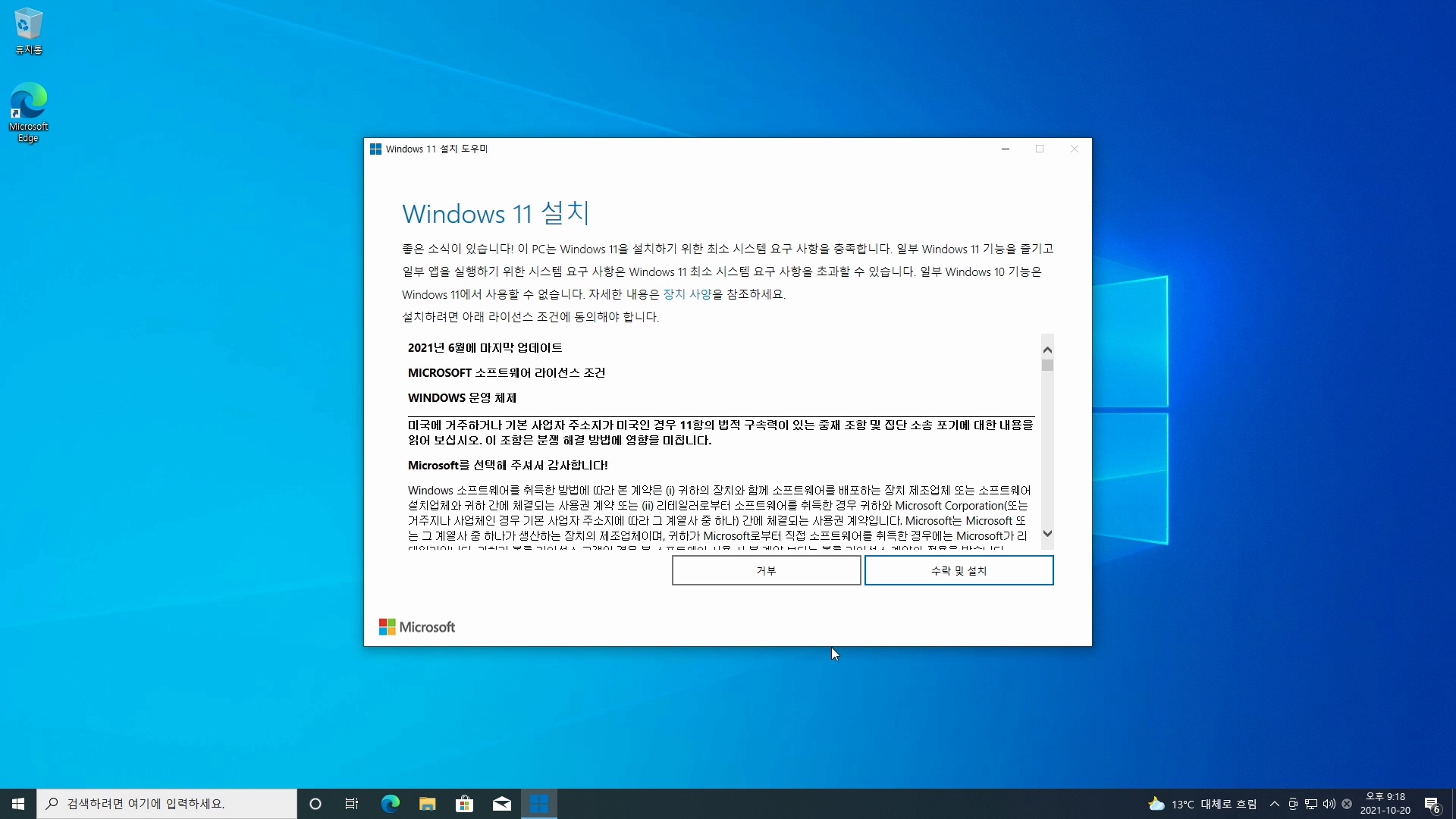
4. 이제 Windows 11 설치에 필요한 파일을 다운로드하기 시작한다. 시스템 환경과 인터넷 연결 상태, 마이크로소프트 서버의 상황에 따라 몇 분에서 몇 시간까지 걸린다. 총 3단계이므로 따뜻한 차라도 한잔하고 오는 것이 좋을 듯싶다. 물론 다시 시작 창이 뜨기 전까지 컴퓨터를 사용해도 무방하다.
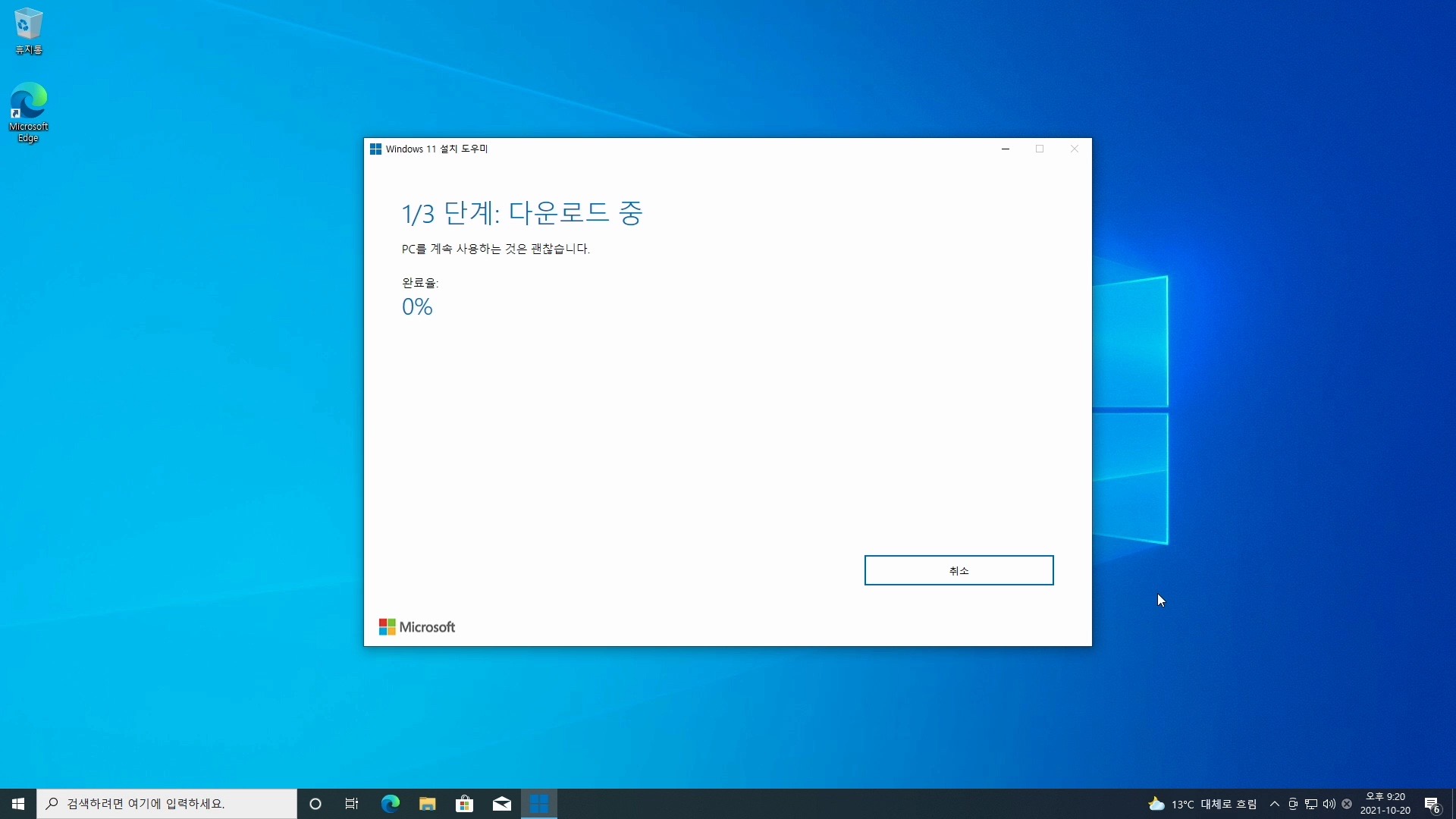
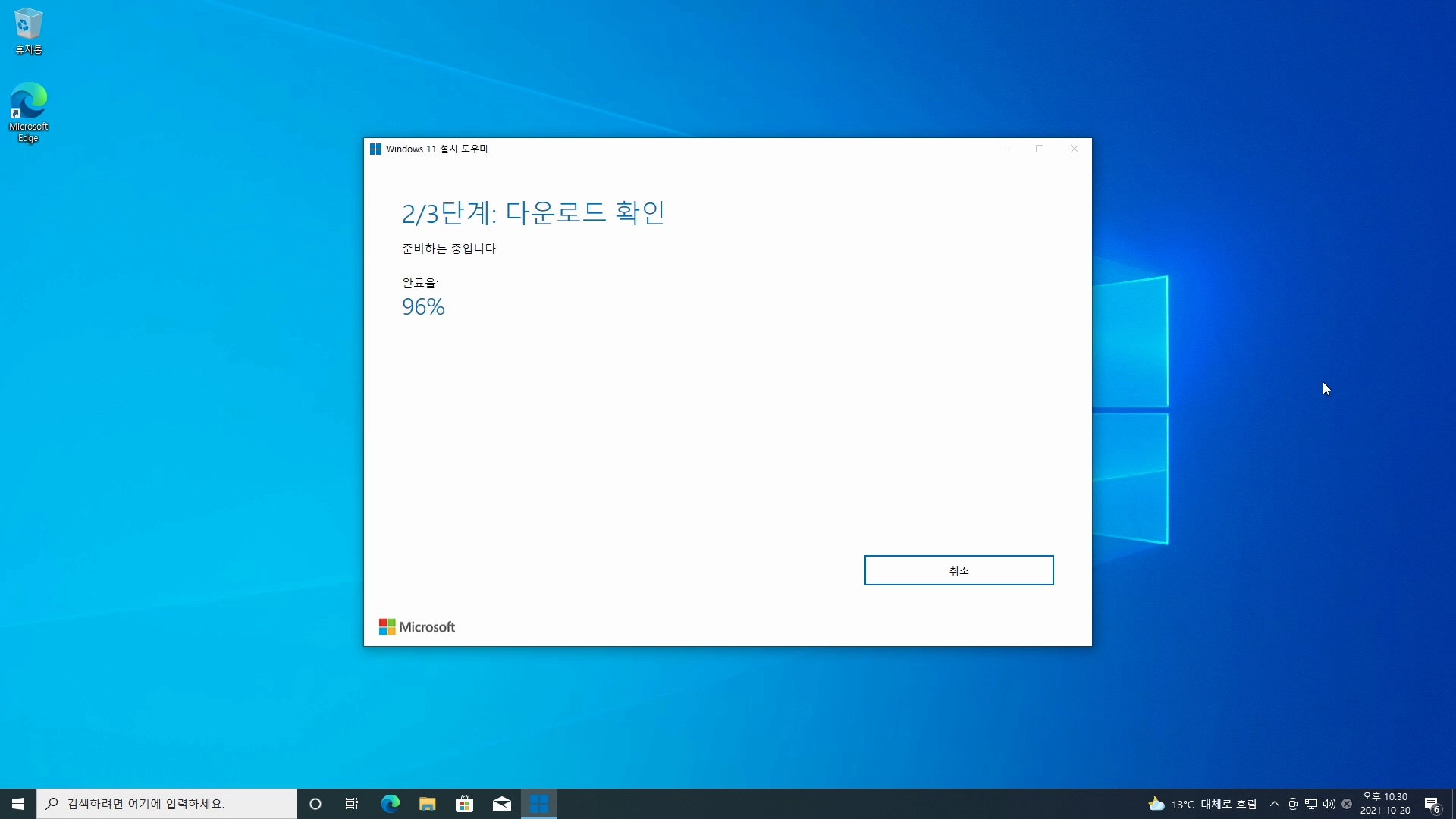
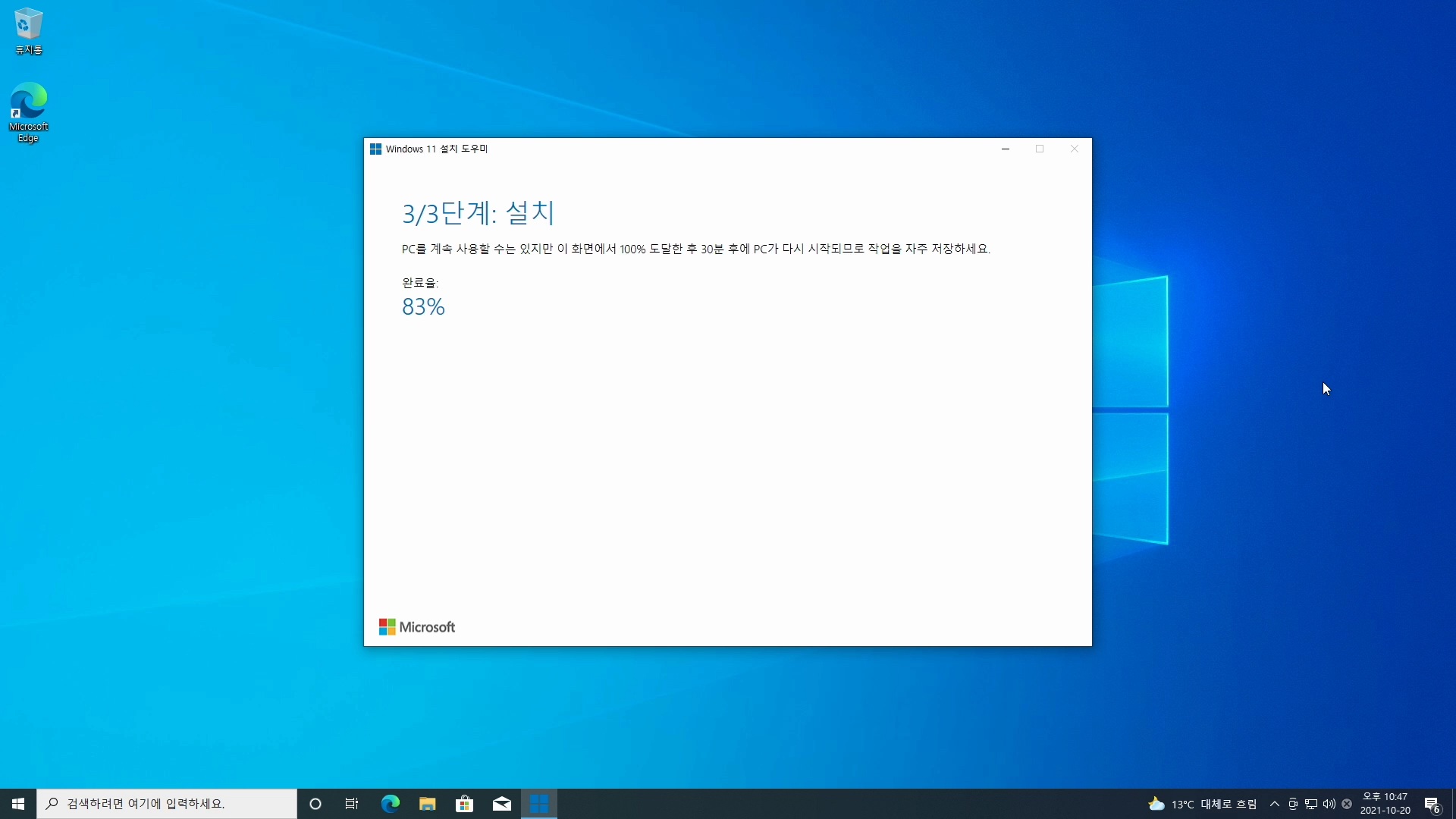
5. 다운로드 후 업그레이드를 위한 설치가 완료되면 30분간 대기를 한다. 사용자가 컴퓨터를 종료하기 전에 사용자 데이터를 저장해야 할 시간을 주는 것이다. 바로 종료가 가능하면 지금 다시 시작을 선택한다.
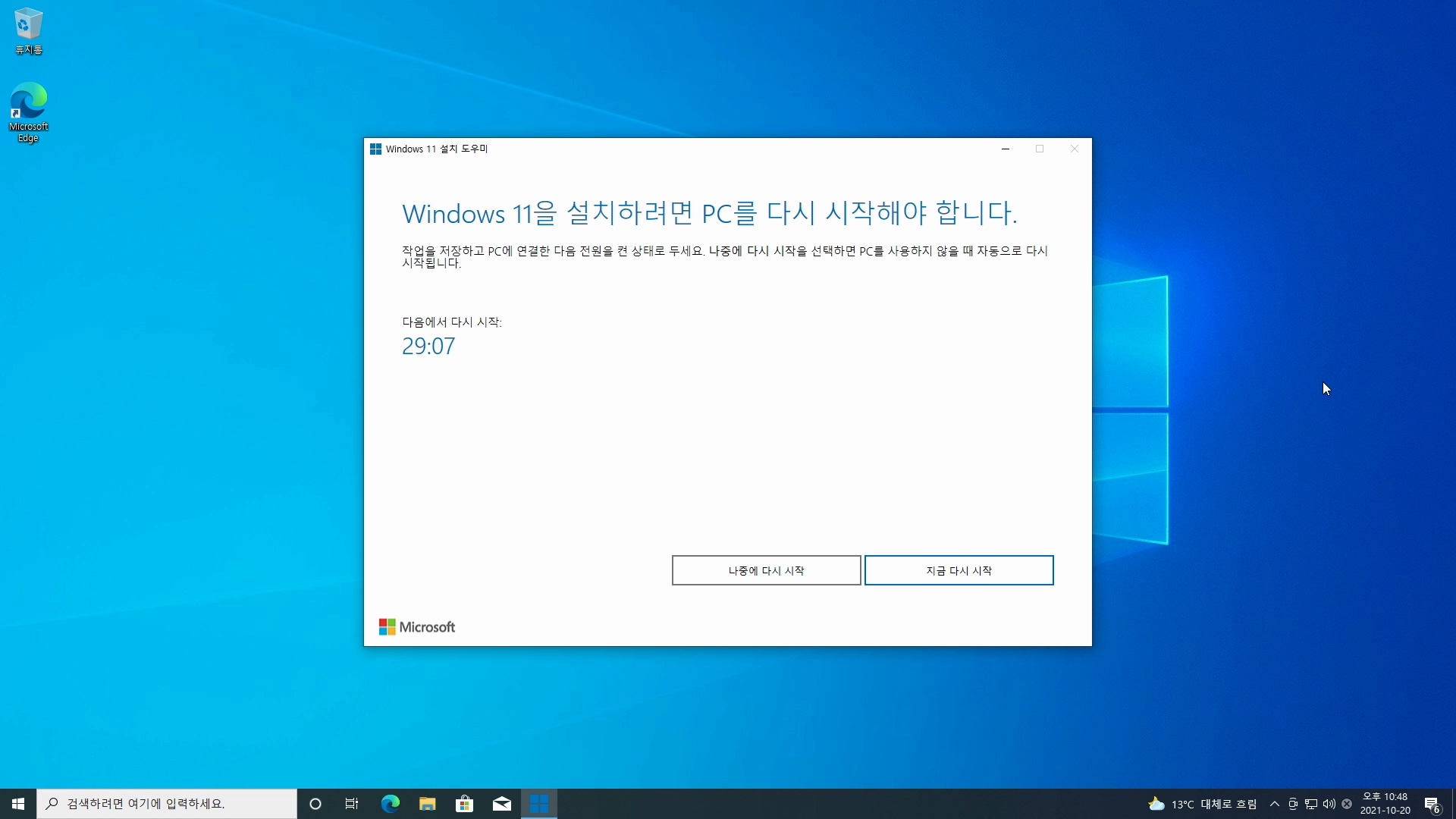
6. 재부팅 후 업데이트 작업을 계속 진행하게 된다. 컴퓨터의 환경에 따라 1회 이상 재부팅을 자동으로 진행하게 된다. 그대로 두면 된다.
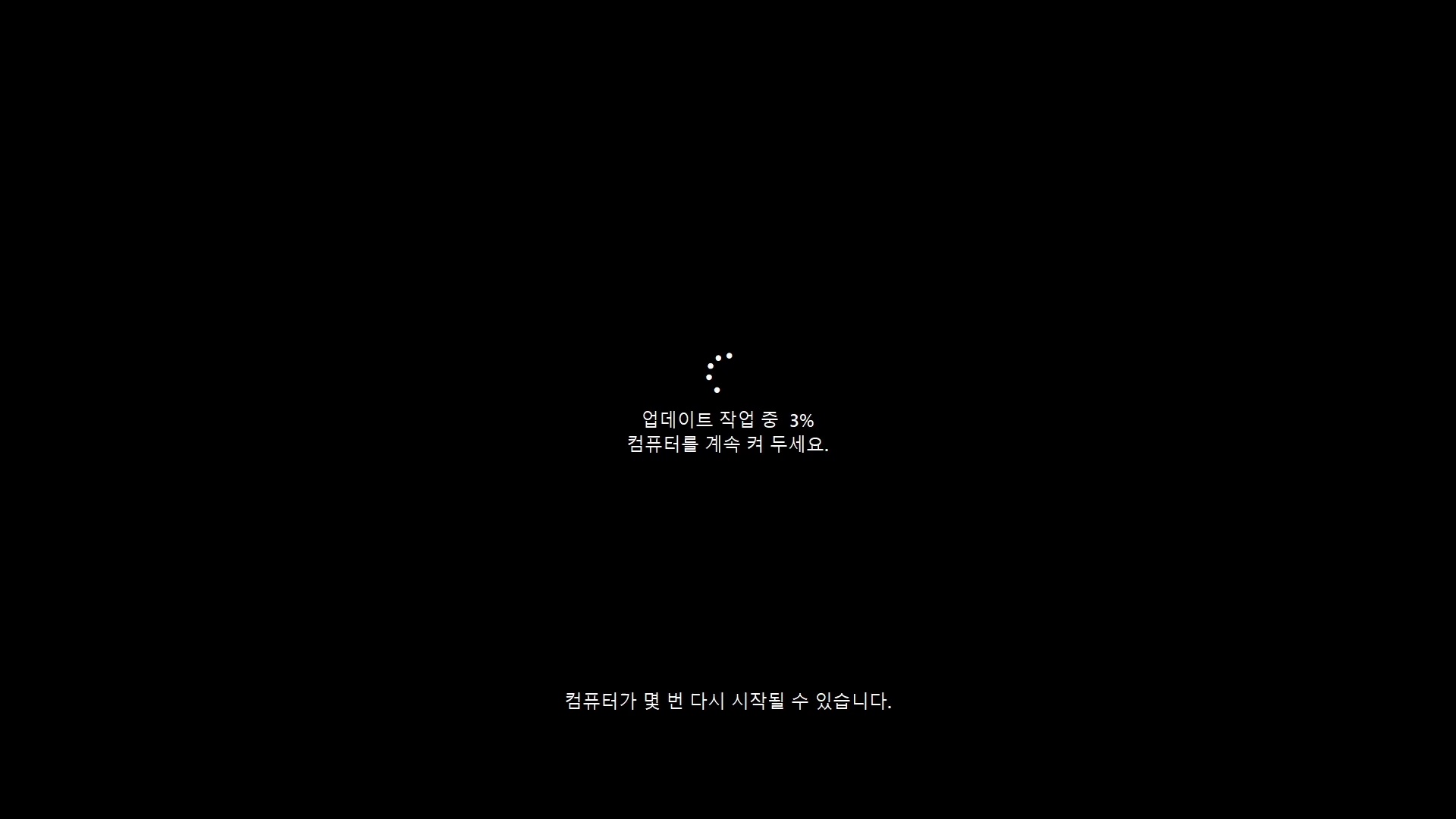
7. 완료 단계의 모습이다. 업그레이드에서는 특별히 사용자가 설정할 것이 거의 없다.
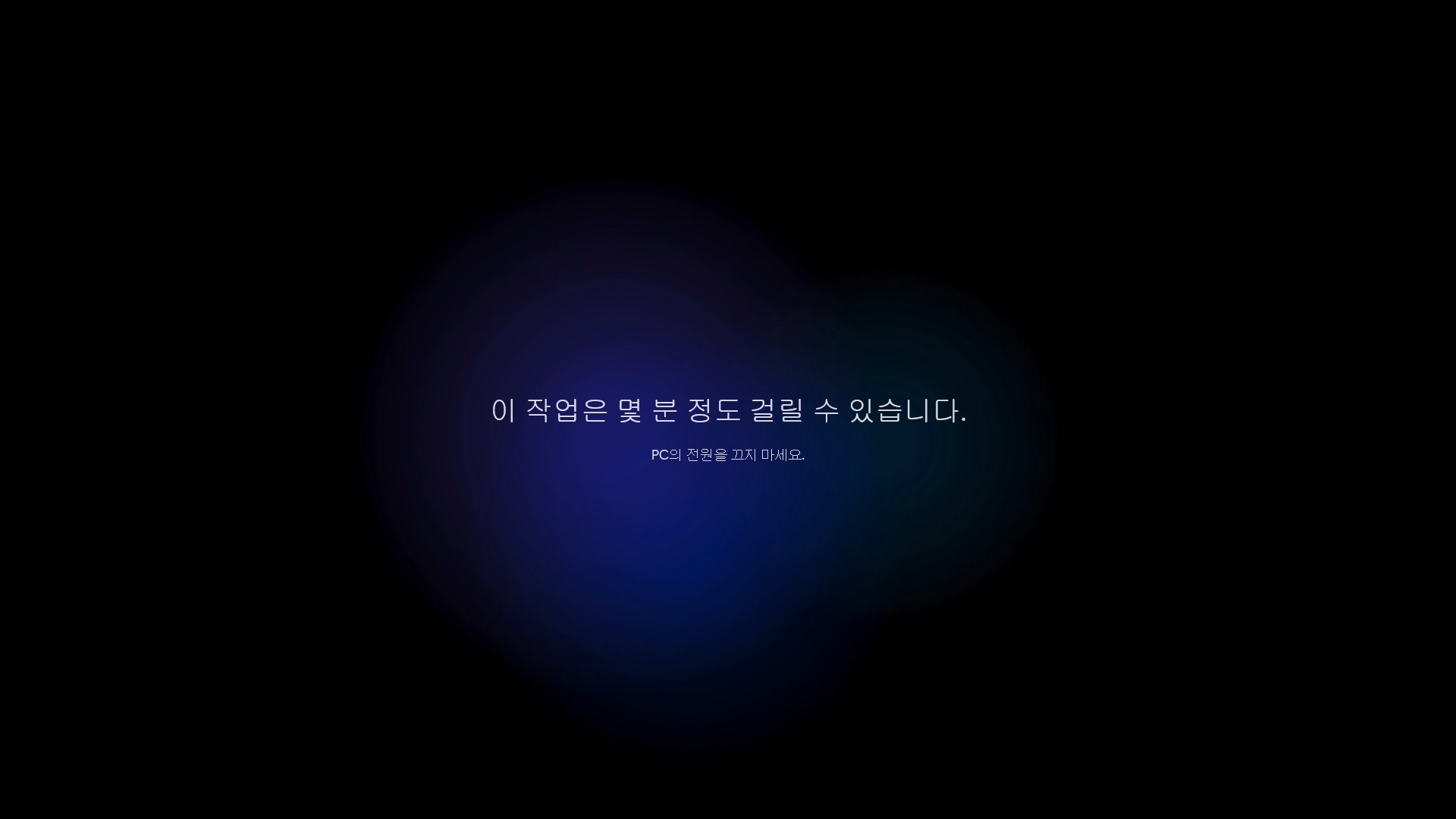
8. 업그레이드가 완료된 후 첫 화면이다. Windows Update 부터 진행하길 바란다.
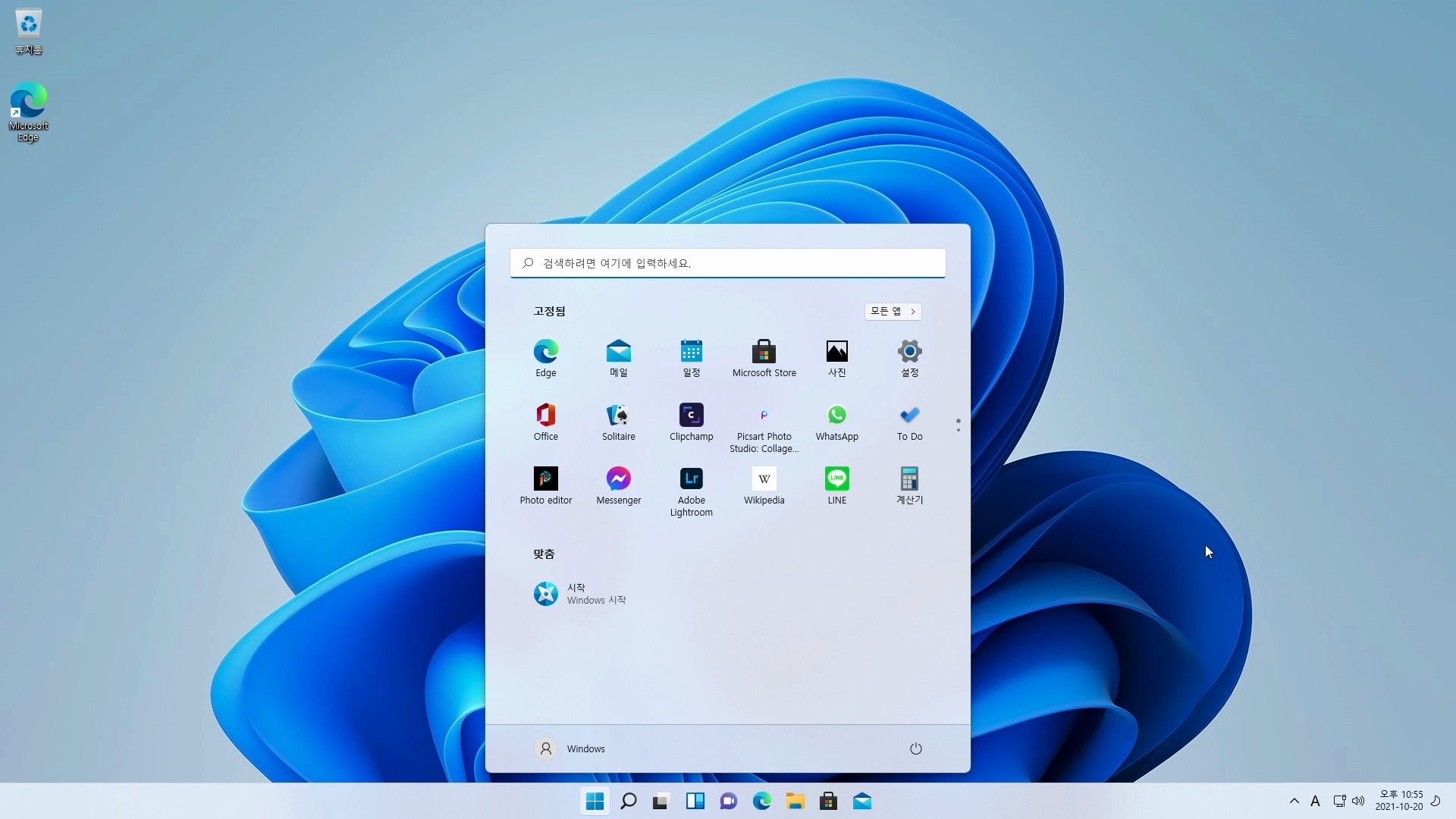
여기까지 업그레이 방법에 대해 알아보았다. 다음은 Windows 11 설치 USB를 이용한 클린 설치에 대해 알아보자.
| Windows 11 설치 USB로 클린 설치 - 우회 설치 포함 |
|---|
앞서 Windows 11 설치 USB 만들기와 지원되지 않는 하드웨어에 우회 설치하기에서 설치 USB 만드는 방법에 대해 알아보았다. 이 설치 USB를 이용하여 클린 설치를 진행해 보자. 우회 설치 역시 우회 설치용 설치 USB를 만들었다면 아래 과정과 동일하므로 함께 참조하면 된다.
주의 : 클린 설치 전에 중요한 파일은 반드시 백업 후 진행할 것.
Windows 11 설치 환경
CPU : Intel i9-10850K
메인보드 : Asus Z590 XIII Hero
RAM : 96GB
SSD : M.2 512GB
VGA : AMD R580
LAN : 유선 연결
1. Windows 11 설치 USB(우회 설치 USB)를 컴퓨터 본체 USB 포트에 연결한다.
2. 전원 버튼을 누르고 부팅 메뉴를 호출한다. 컴퓨터 제조사 또는 메인보드 제조사 등에 따라 다양하다. 보통 F8~F12 사이에 기능키를 누르면 된다. 필자가 사용한 Asus Z590 XIII Hero의 경우 F8키를 입력하면 아래 캡처(슬라이스 쇼)와 같은 부팅 메뉴가 뜬다. 메뉴의 형식은 제조사에 따라 틀리지만 부팅 가능한 장치가 뜨고 선택하는 것은 동일하다. 여기서 컴퓨터에 연결한 USB를 선택하면 된다.
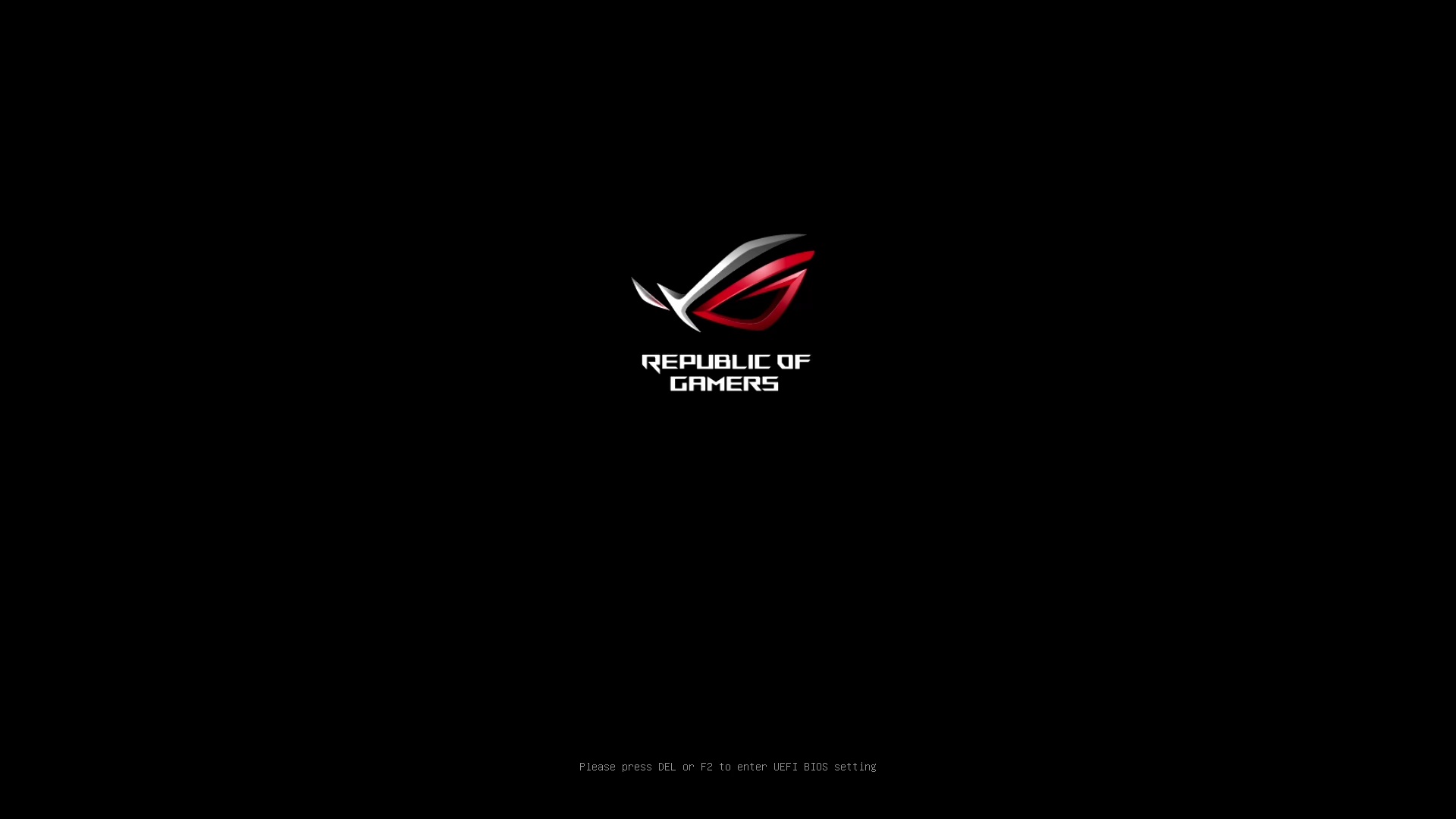
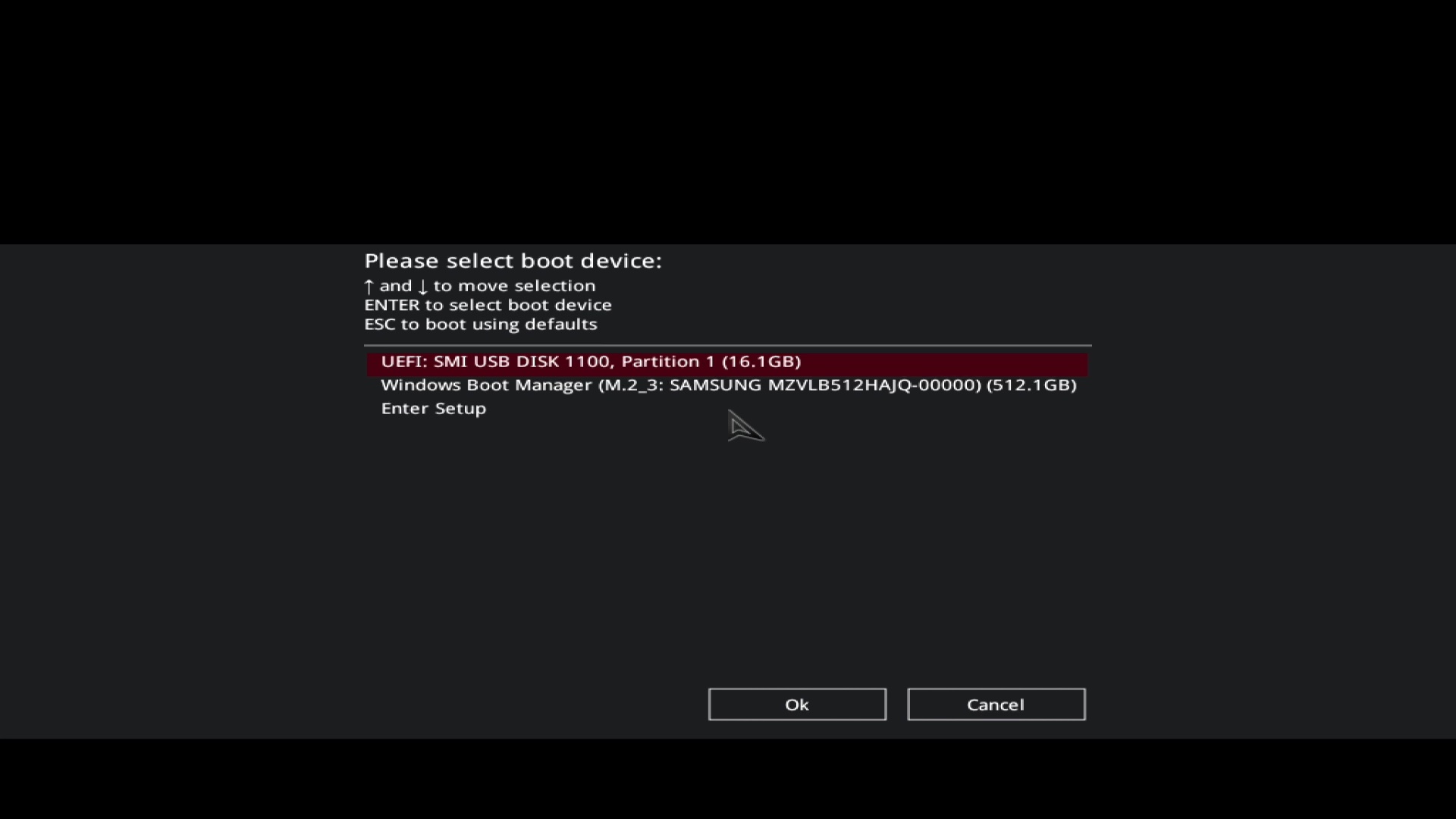
3. 그럼 아래와 같이 Windows 설치 화면으로 진입한다. 첫 화면에서는 특별히 변경할 것은 없다. 다음을 클릭하자.
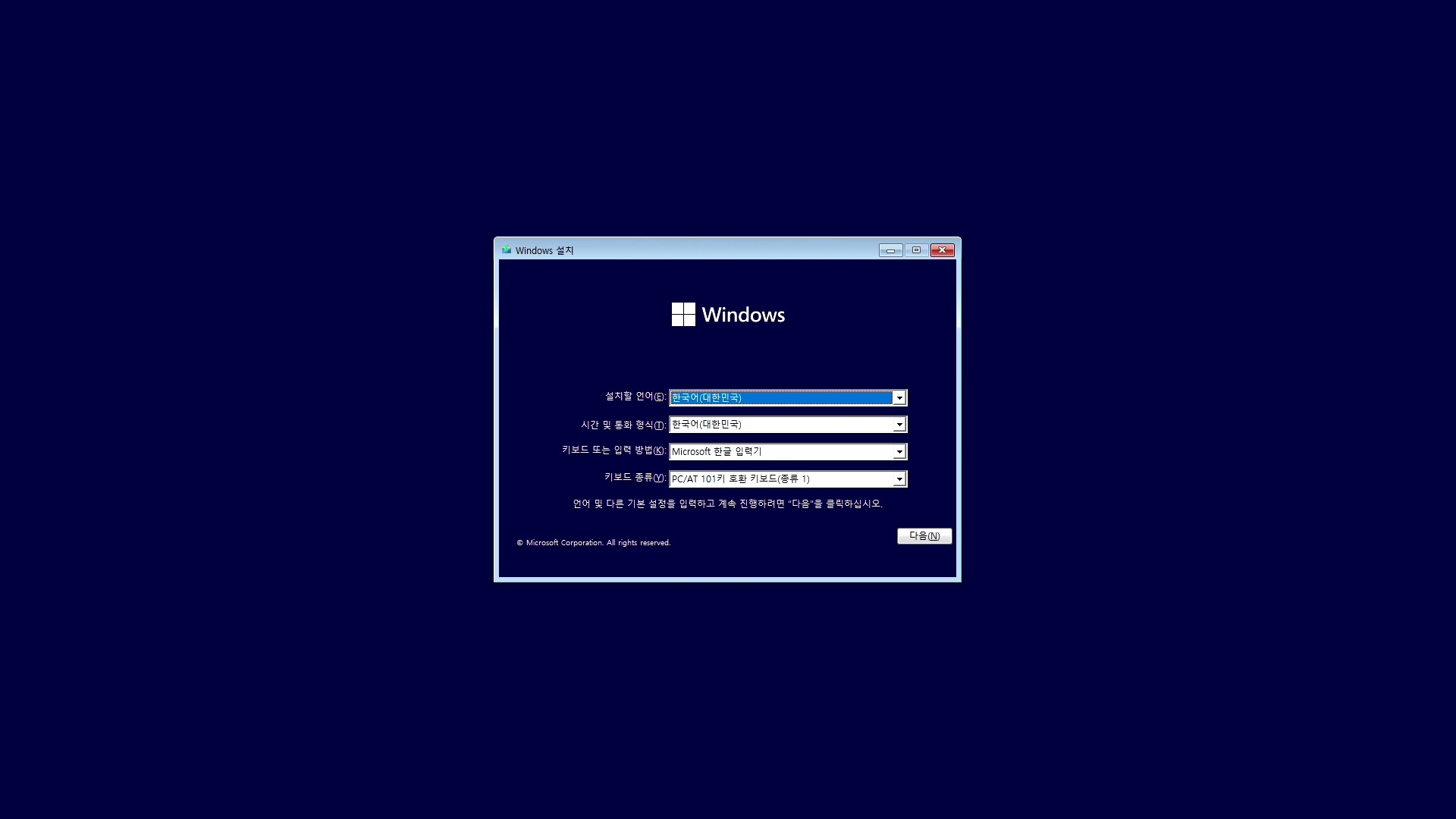
4. 여기서도 특별하게 설정할 것은 없다. 지금 설치를 선택하면 된다.
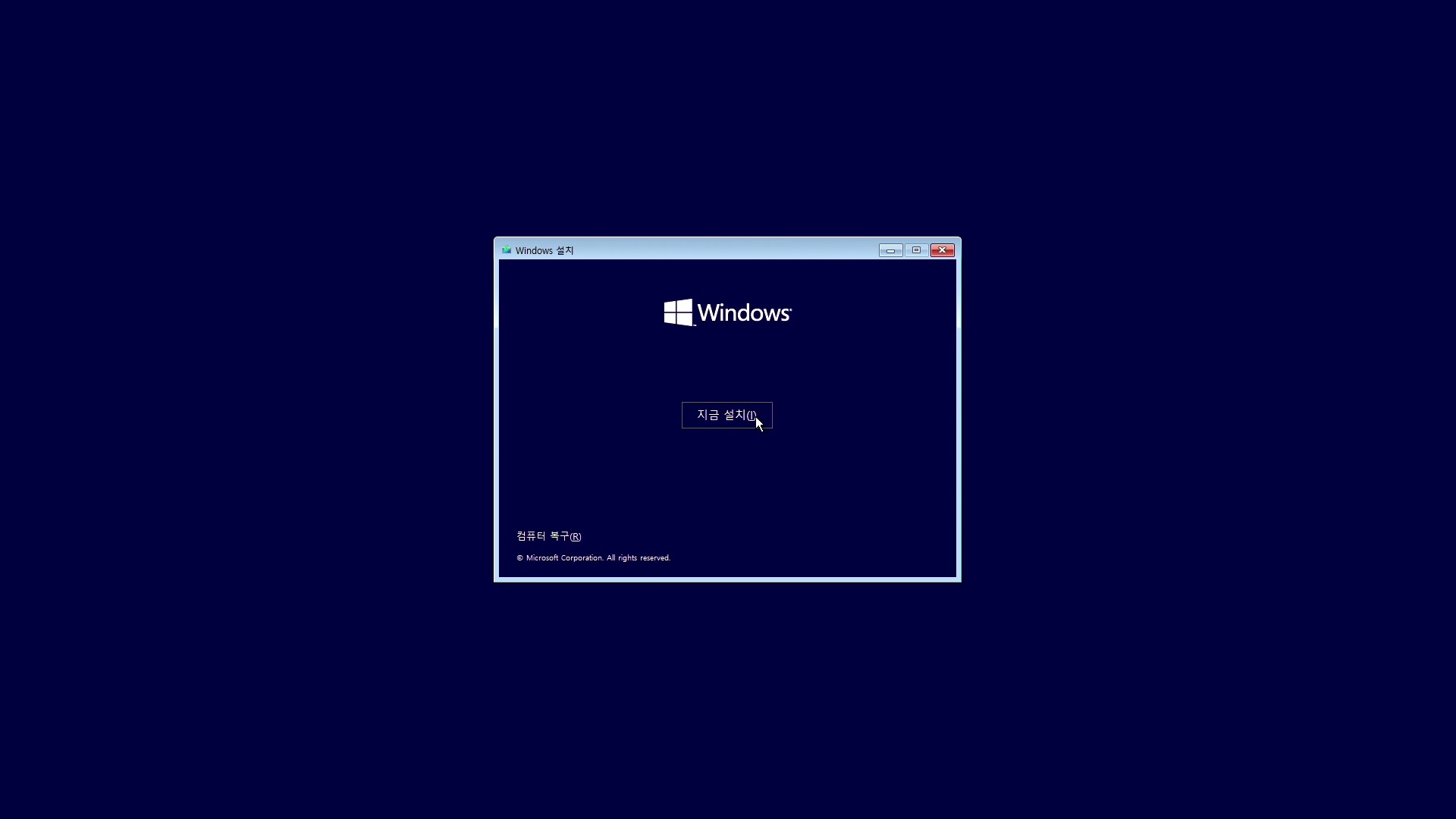
5. Windows 정품 인증에서는 "제품 키가 없음"을 선택하고 넘어가면 된다. 설치 완료 후 정품인증을 받아도 된다. 만약 Windows 라이선스가 설치되어 있는 OEM 컴퓨터라면 이 단계와 6번 단계(Windows 에디션 선택)는 생략된다. 참고 바란다.
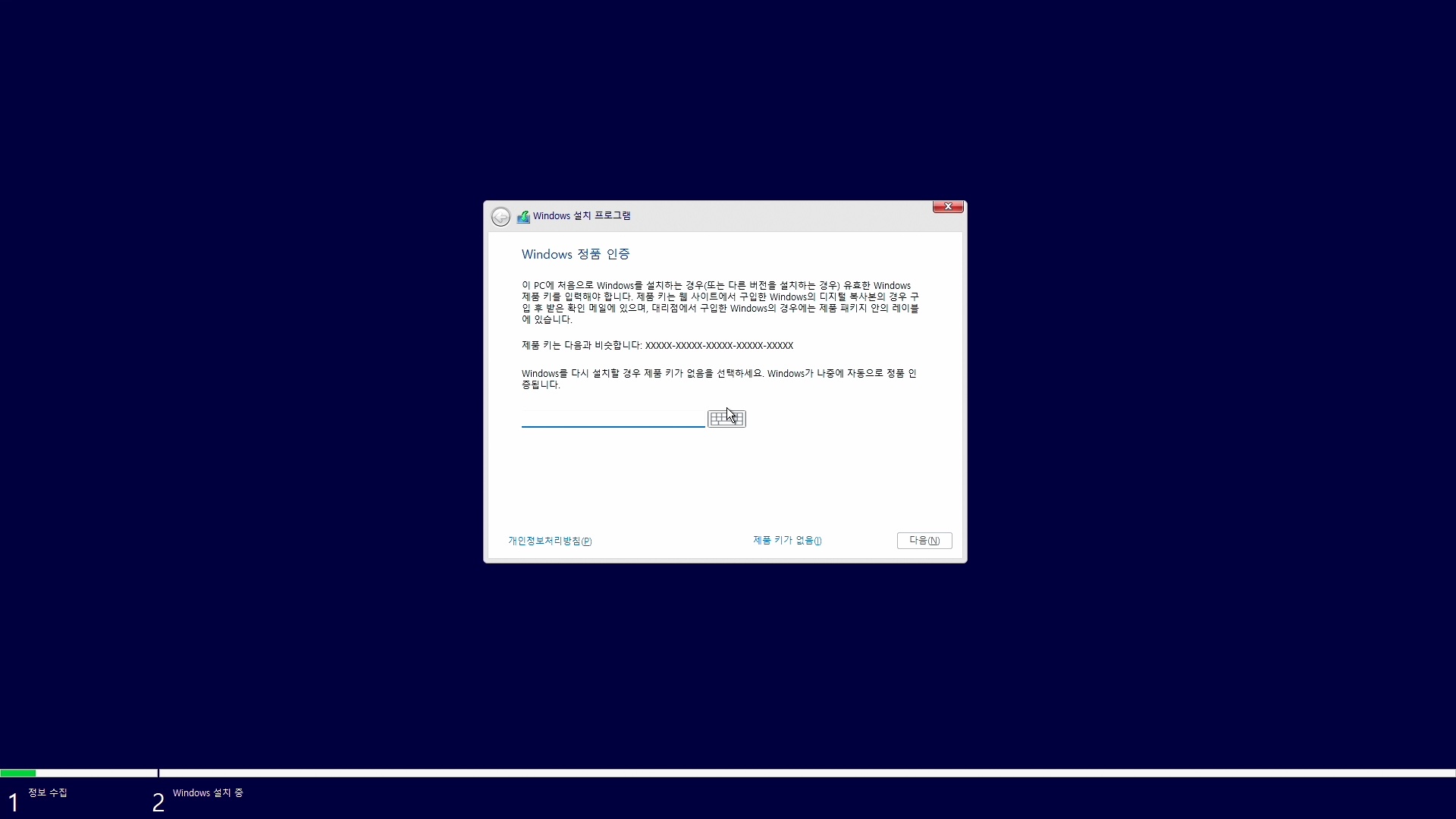
6. 설치할 운영체제 에디션을 선택하는 단계이다. 앞서 이야기했듯이 Windows 라이선스가 설치된 OEM 컴퓨터에서 이 단계가 생략된다. 필요하다면 ie.cfg 파일을 수정하면 선택도 가능하다. 설치할 에디션을 선택하고 다음을 선택한다.
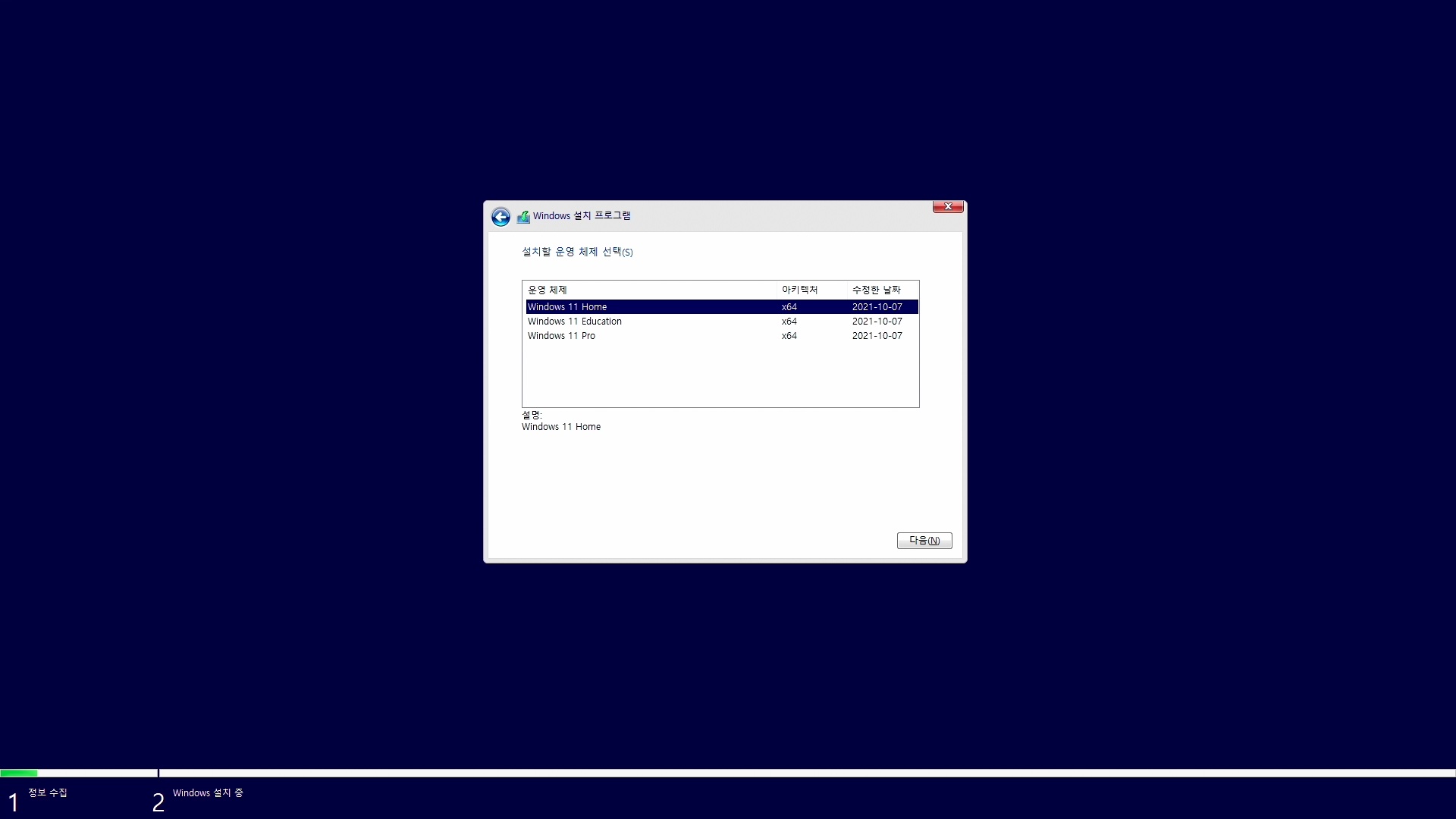
⚠️ 만약 TPM 미지원 컴퓨터의 경우 Windows 에디션을 선택 후 아래와 같은 메시지와 함께 더 이상 진행할 수가 없다. 따라서 지원되지 않는 하드웨어에 우회 설치하기를 참조하여 Windows 11 설치 USB를 만들어 설치를 진행해야 한다. 그럼 현재 가이드와 동일하게 진행될 것이다.
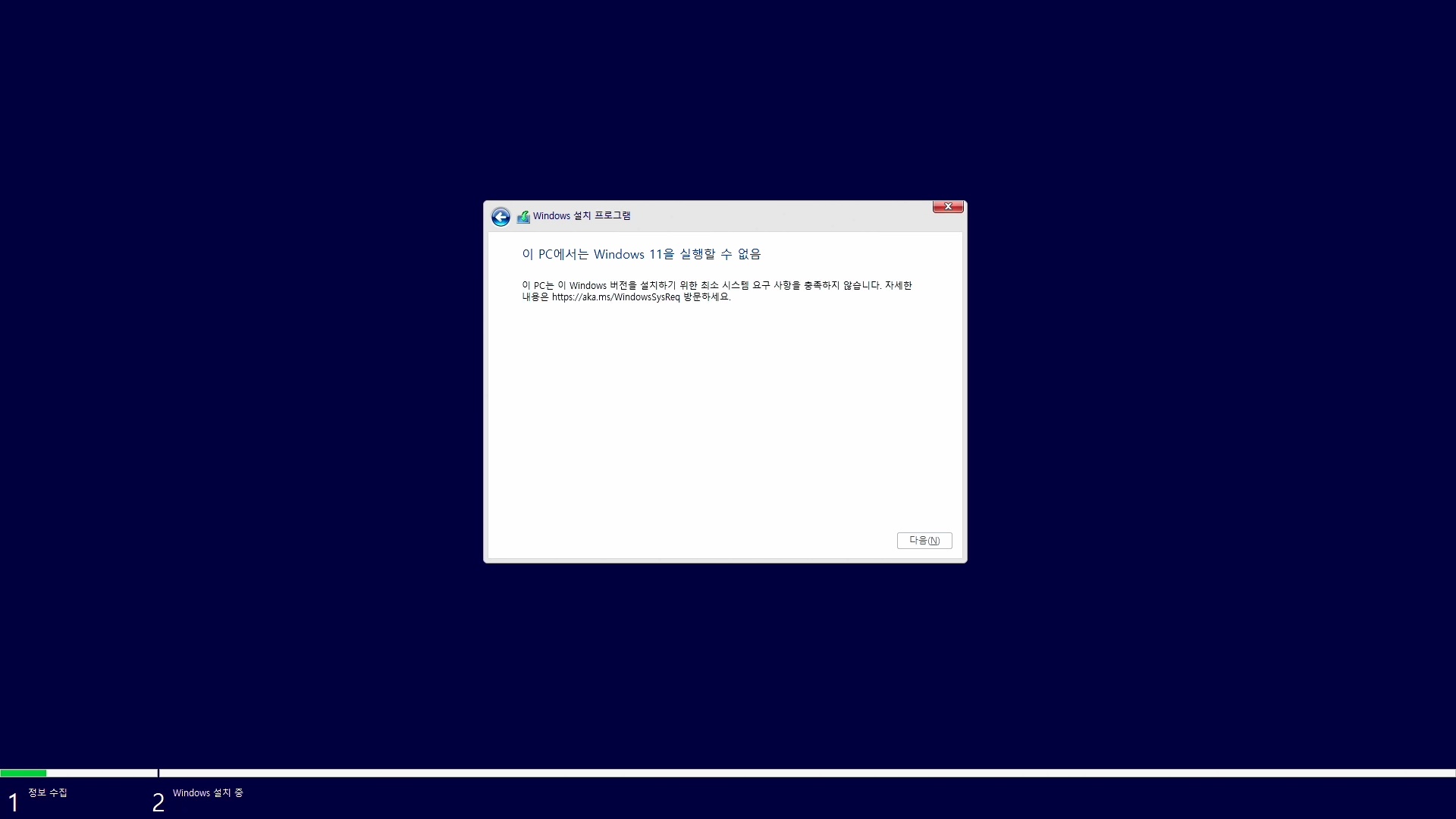
7. Windows 사용에 따른 라이선스를 확인하는 창이다. Microsoft 소프트웨어 사용 조건에 동의에 체크를 하고 다음을 클릭한다.
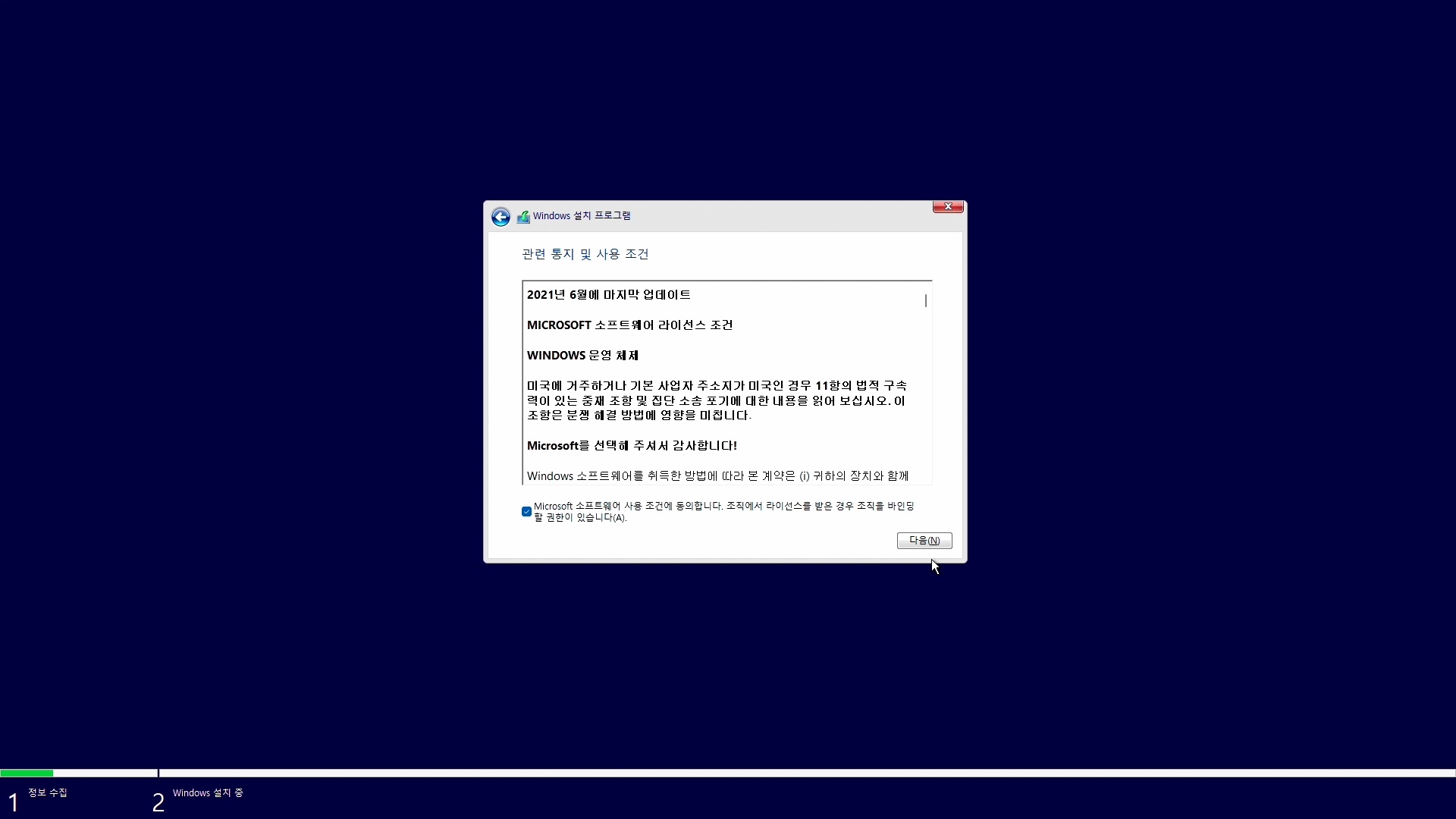
8. 설치 유형을 선택하는 단계이다. 업그레이 옵션은 여기서 선택하더라도 업그레이드로 설치를 할 수 없다. 2번째 사용자 지정: Windows만 설치(고급)를 선택한다.
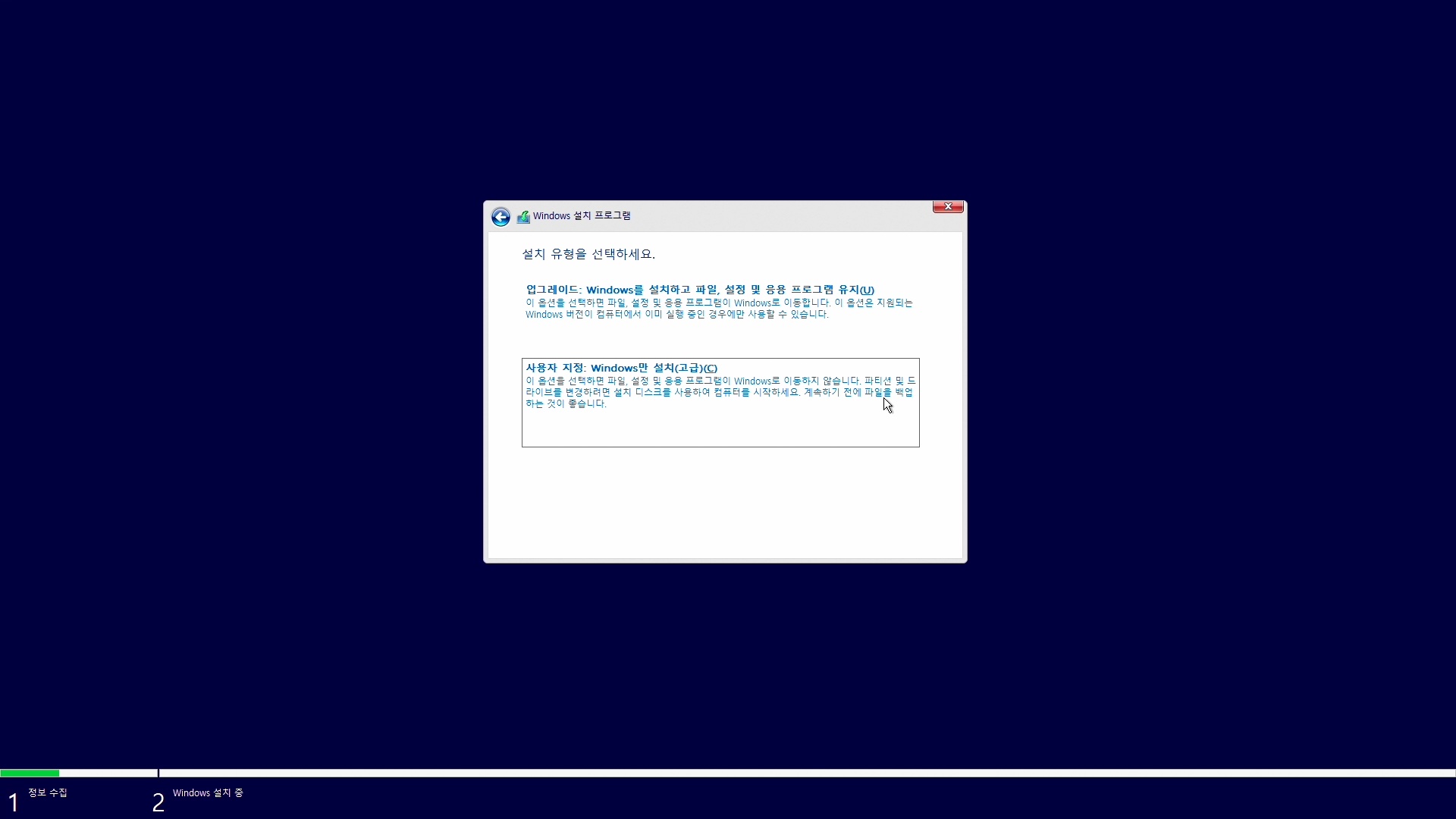
9. 가장 어려운 단계이다. 설치를 원하는 디스크를 선택하는 단계인데, 이 부분은 정말 조심해야 한다. 앞서 클린 설치에 대해 설명했듯이 잘 못하여 모든 자료를 삭제할 수도 있기 때문이다. 디스크 선택과 삭제/포맷 등에 대한 정보는 여기 링크된 영상을 참조 바란다. Windows 설치 디스크를 선택하고 다음을 선택한다.
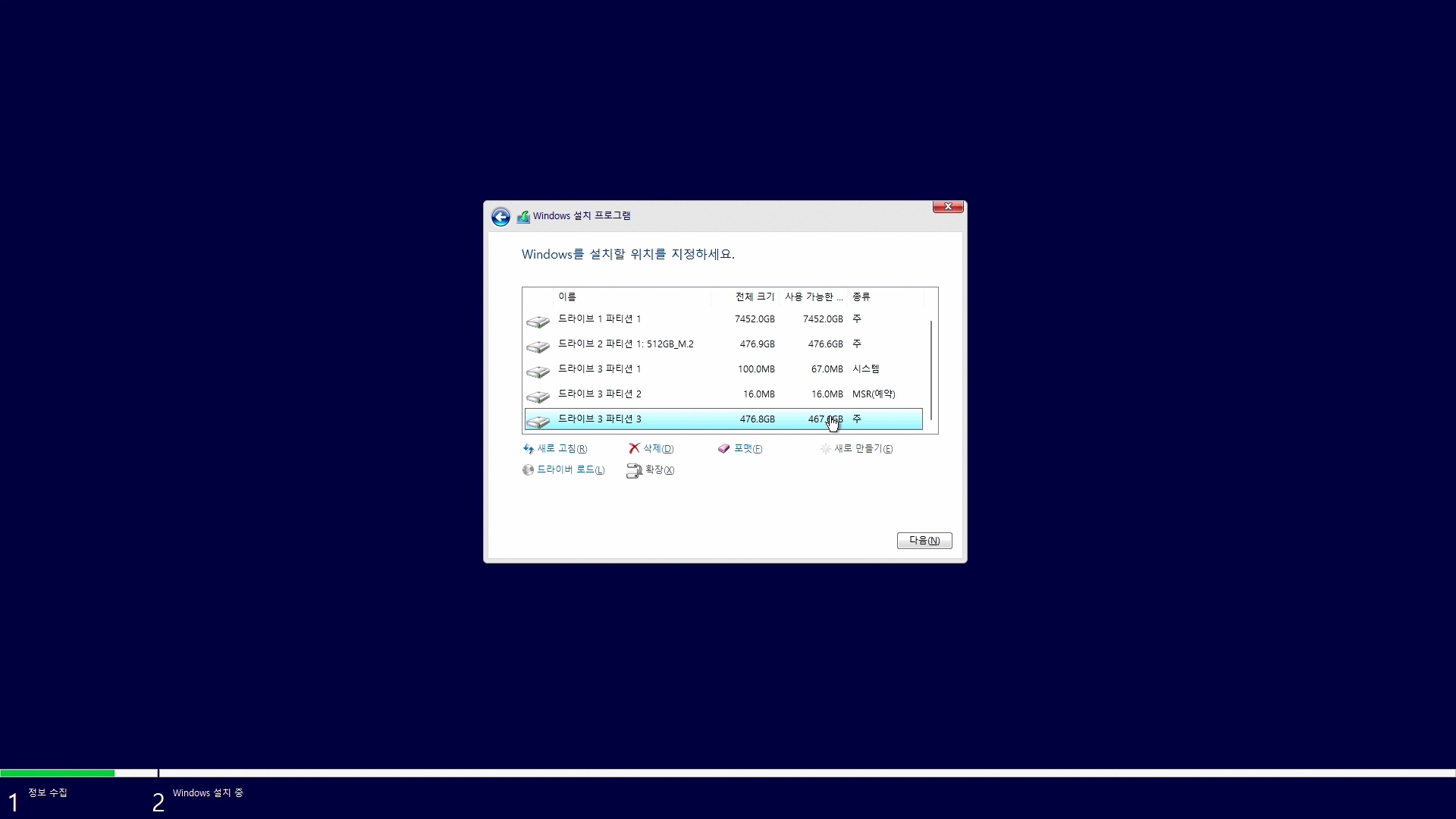
10. 1번 단계에서 9. 번 디스크 선택까지 잘 마무리했다면 90%는 완료된 것이다. 이제 본격적으로 Windows 11 설치를 위한 파일 복사와 설치 준비를 시작한다. 조금 여유를 가지고 기다리면 된다. 그리 오래 걸리지 않는다.
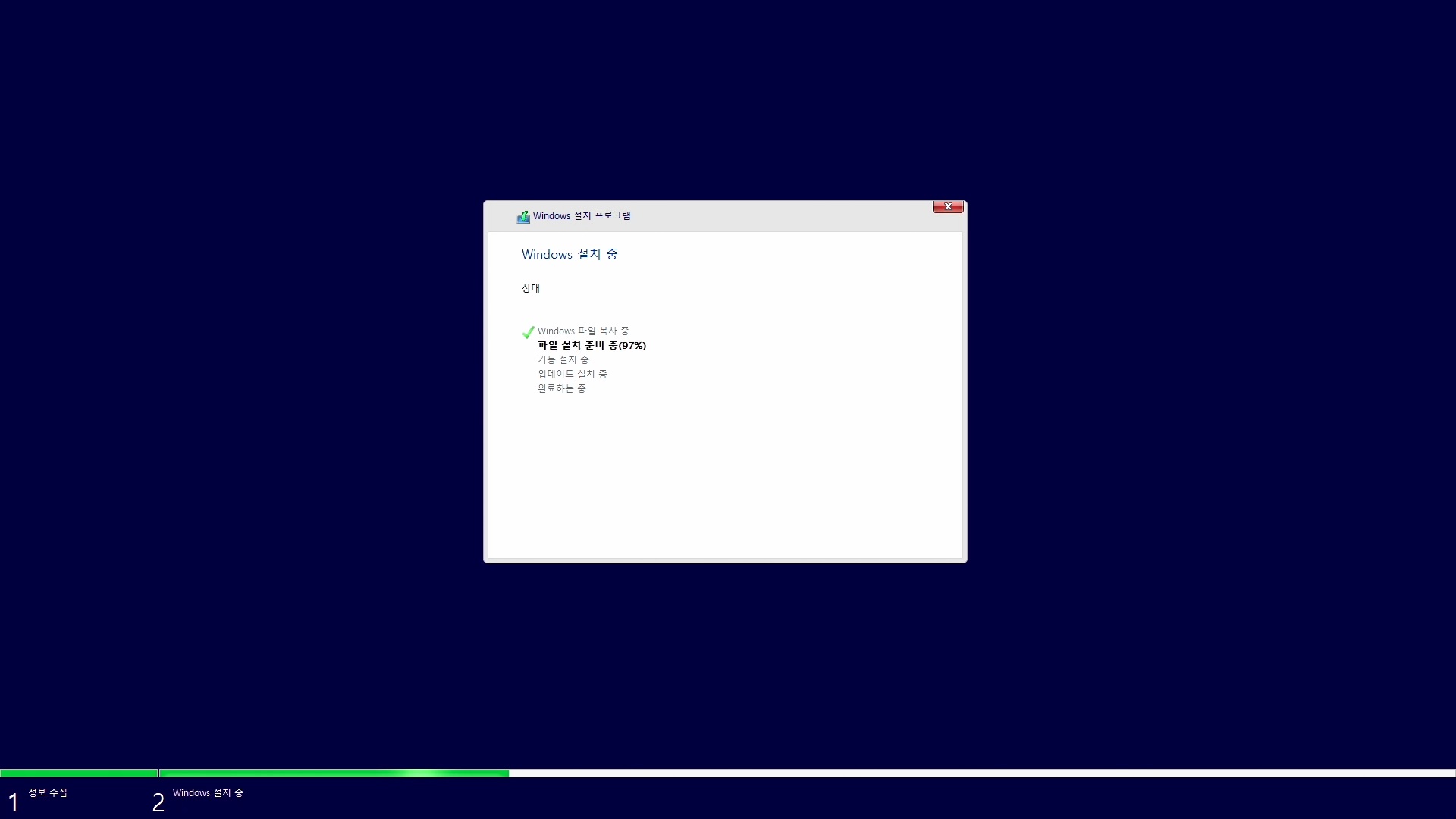
11. 10번 단계가 완료되면 컴퓨터를 다시 시작한다. 다시 시작을 선택하면 즉시 다시 시작을 한다.

12. 다시 시작 후 각종 서비스와 장치를 사용할 수 있도록 초기화하기 시작한다. 이 단계에서는 컴퓨터의 환경에 따라 1회 이상의 재부팅을 하게 된다. 잠시 기다리면 된다.
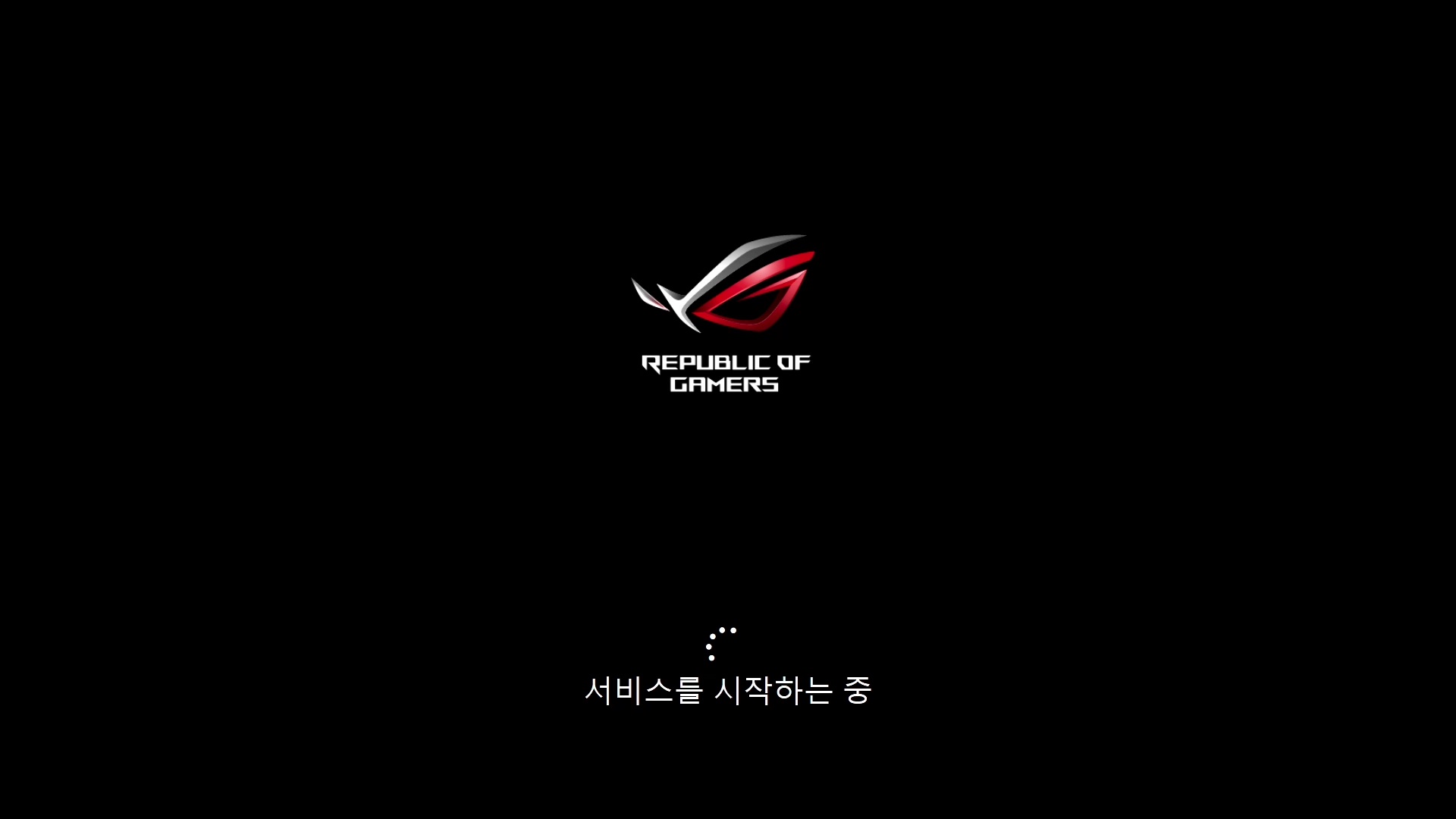
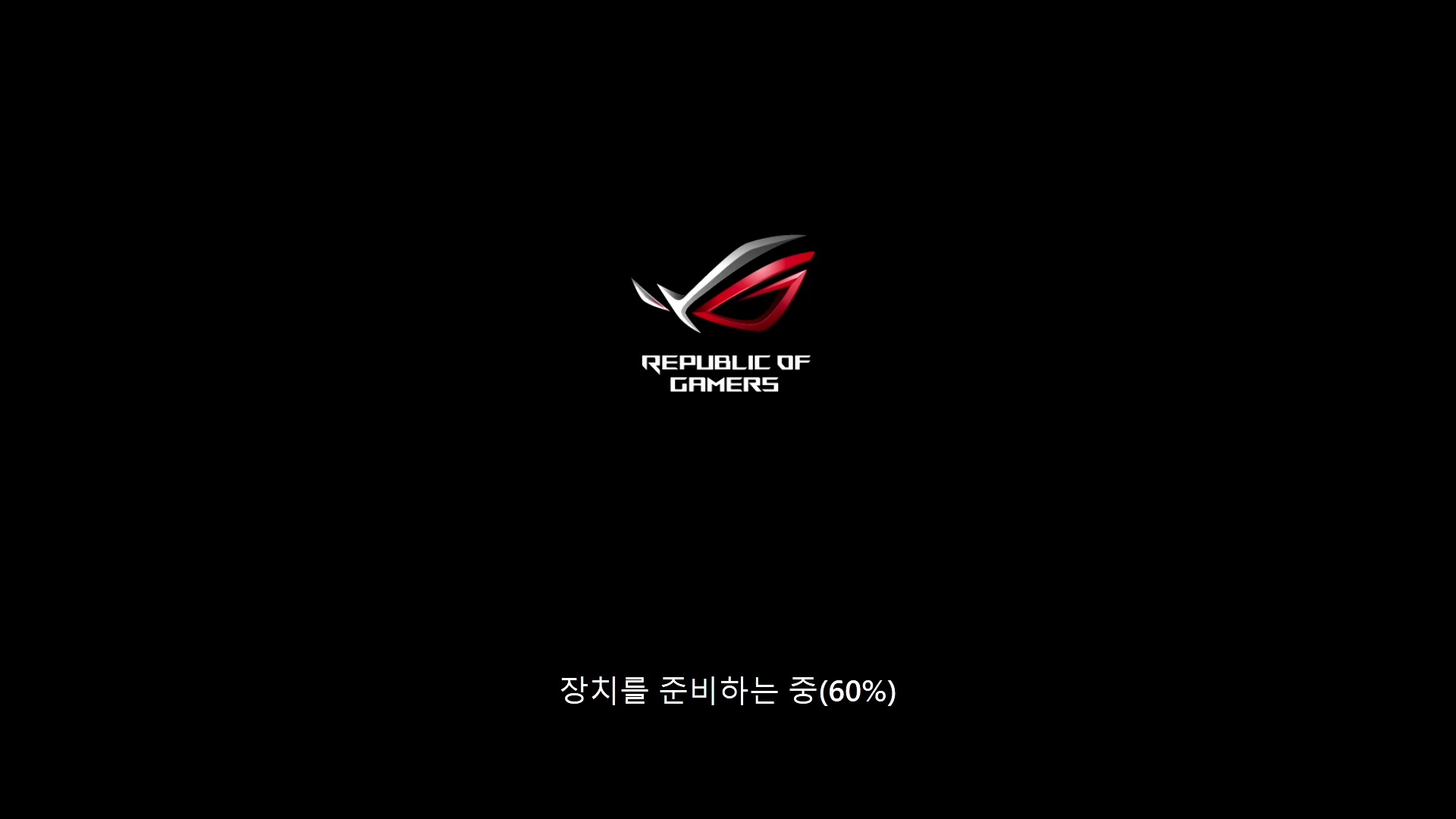
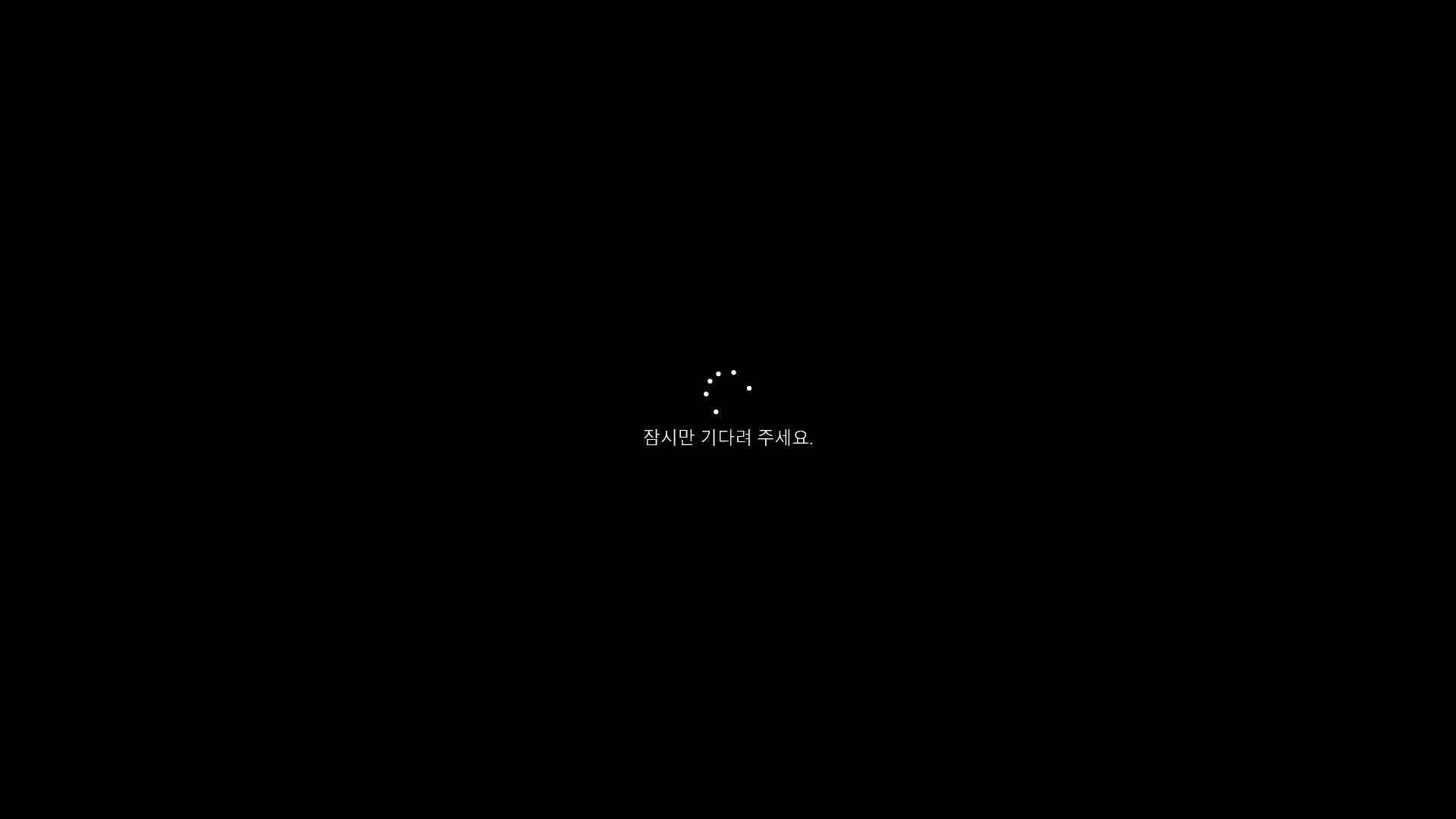
13. Windows 11 설치 초기화가 완료되면 사용자화를 위한 설정 화면으로 넘어간다. 첫 번째 화면은 흰 바탕에 새롭게 디자인된 Windows 11 로고를 보여준다.
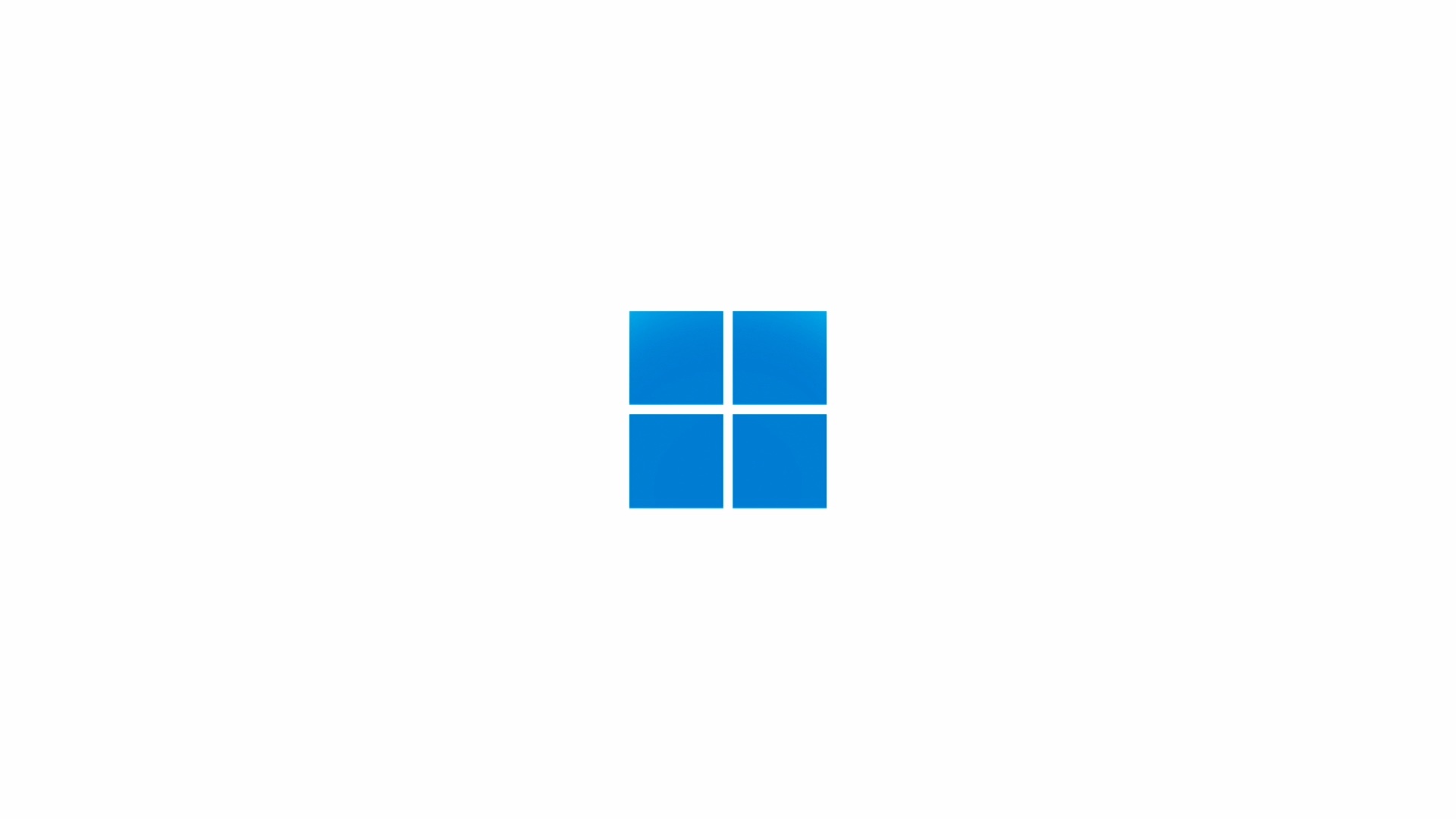
14. 첫 번째 사용자 설정은 국가 또는 지역 설정이다. 한국어로 설치를 했기 때문에 기본값이 한국으로 설정되어 있다. 예를 선택하자.
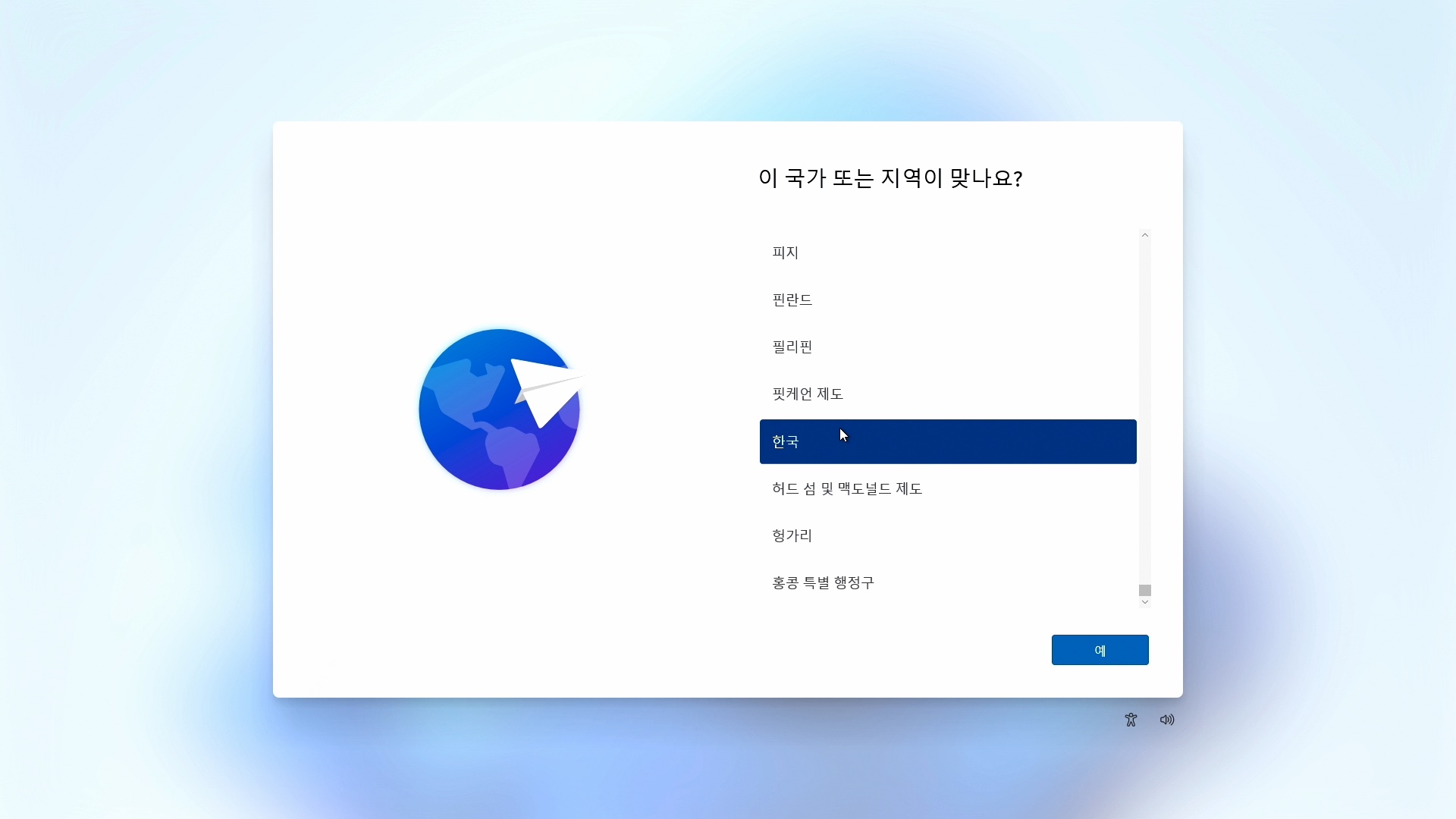
15. 한글 입력기를 선택하는 단계이다. Microsoft 입력기를 선택하고 예를 선택한다.
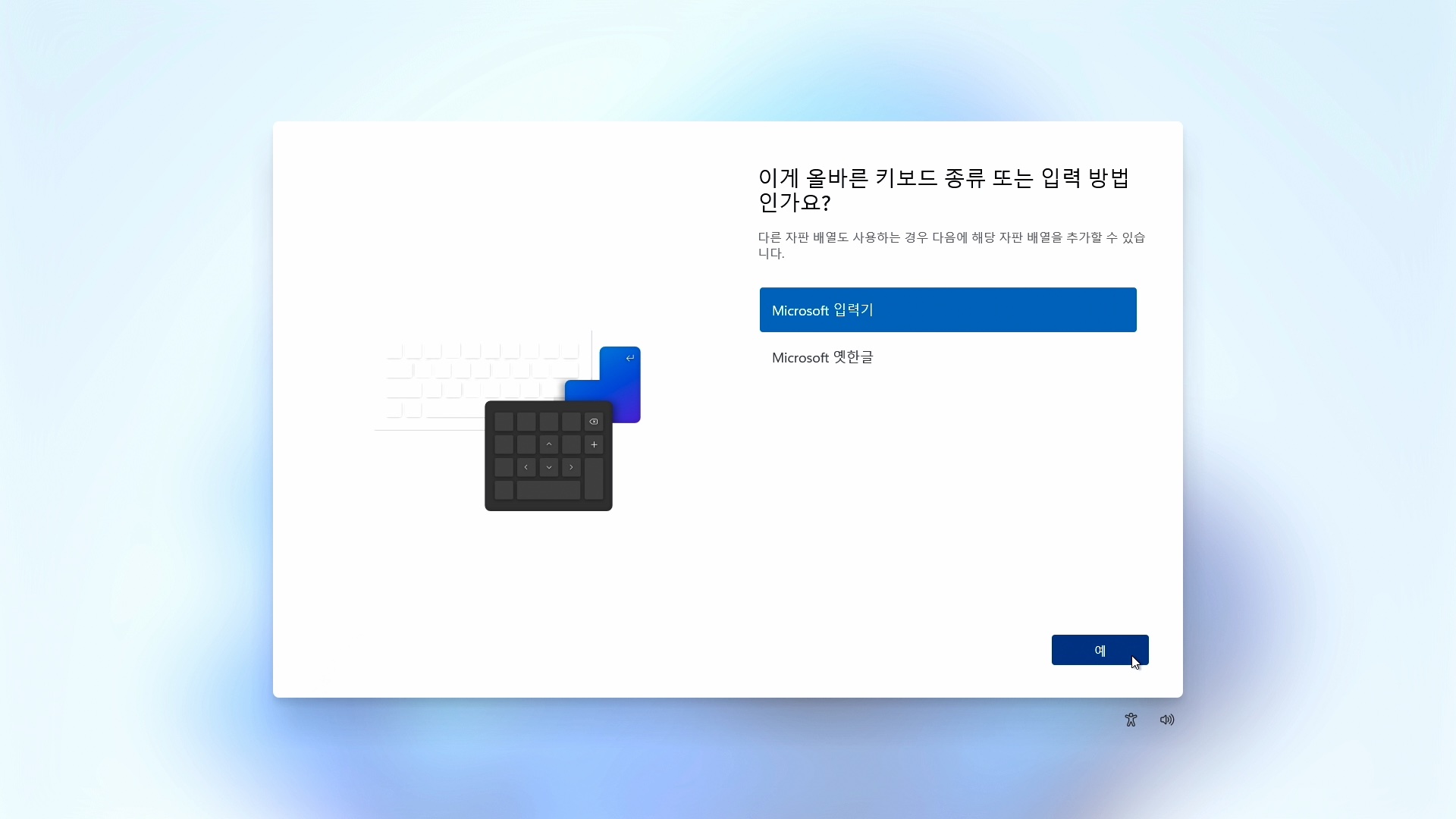
16. 두 번째 키보드 레이아웃 추가 단계에서는 건너뛰기를 선택한다. 설치 완료 후에도 추가할 수 있다. 두 번째 키보드 레이아웃 설정 후 유선 네트워크 연결이 없고, 무선 네트워크 장치가 확인된다면 무선 네트워크 연결 단계로 넘어간다. 참조 바란다.
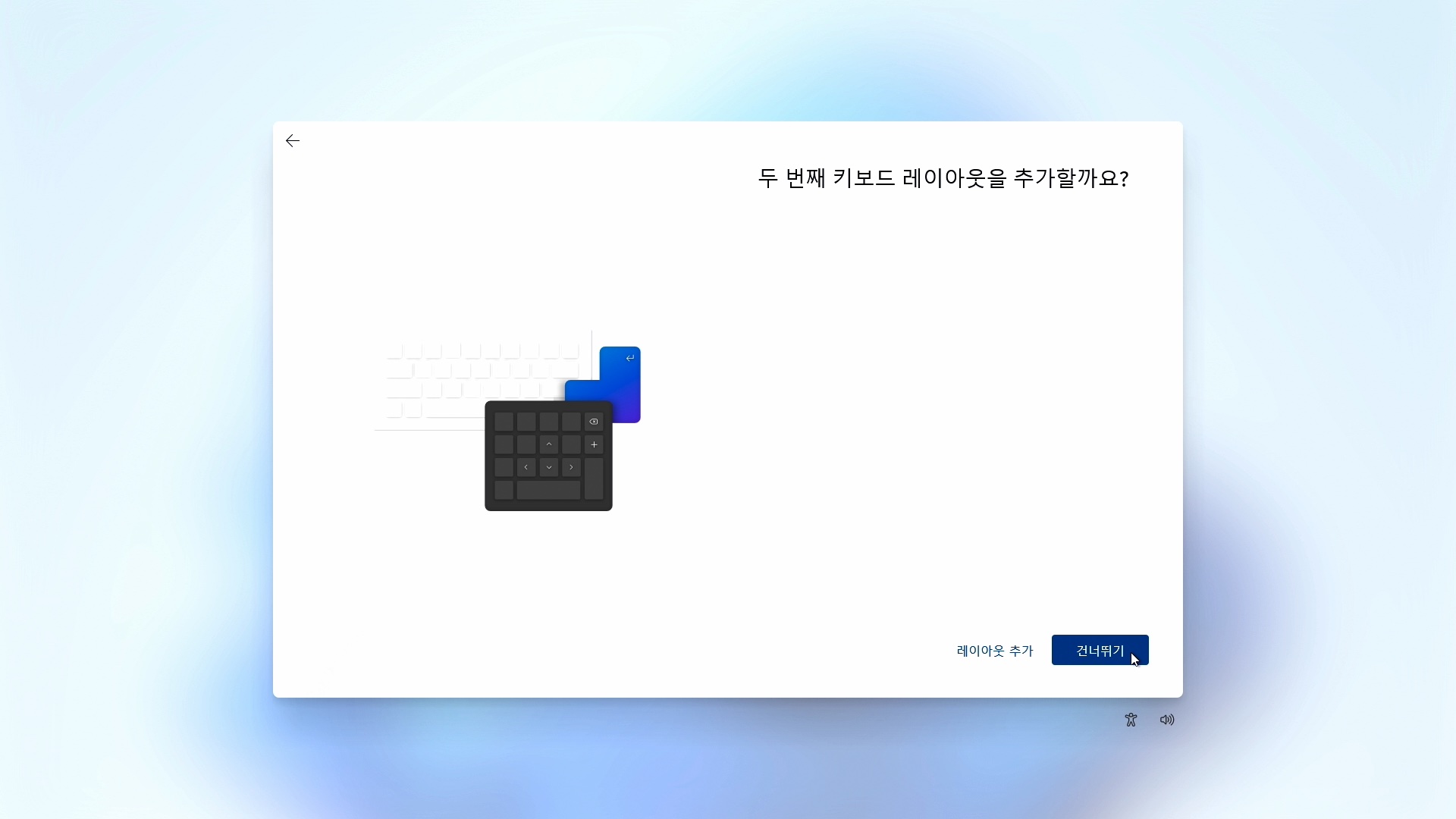
17. 업데이트 확인하는 단계이다. 여기서 장치 드라이브도 인식되어 설치된다. 그대로 두면 잠시 후 다음 단계로 넘어간다.
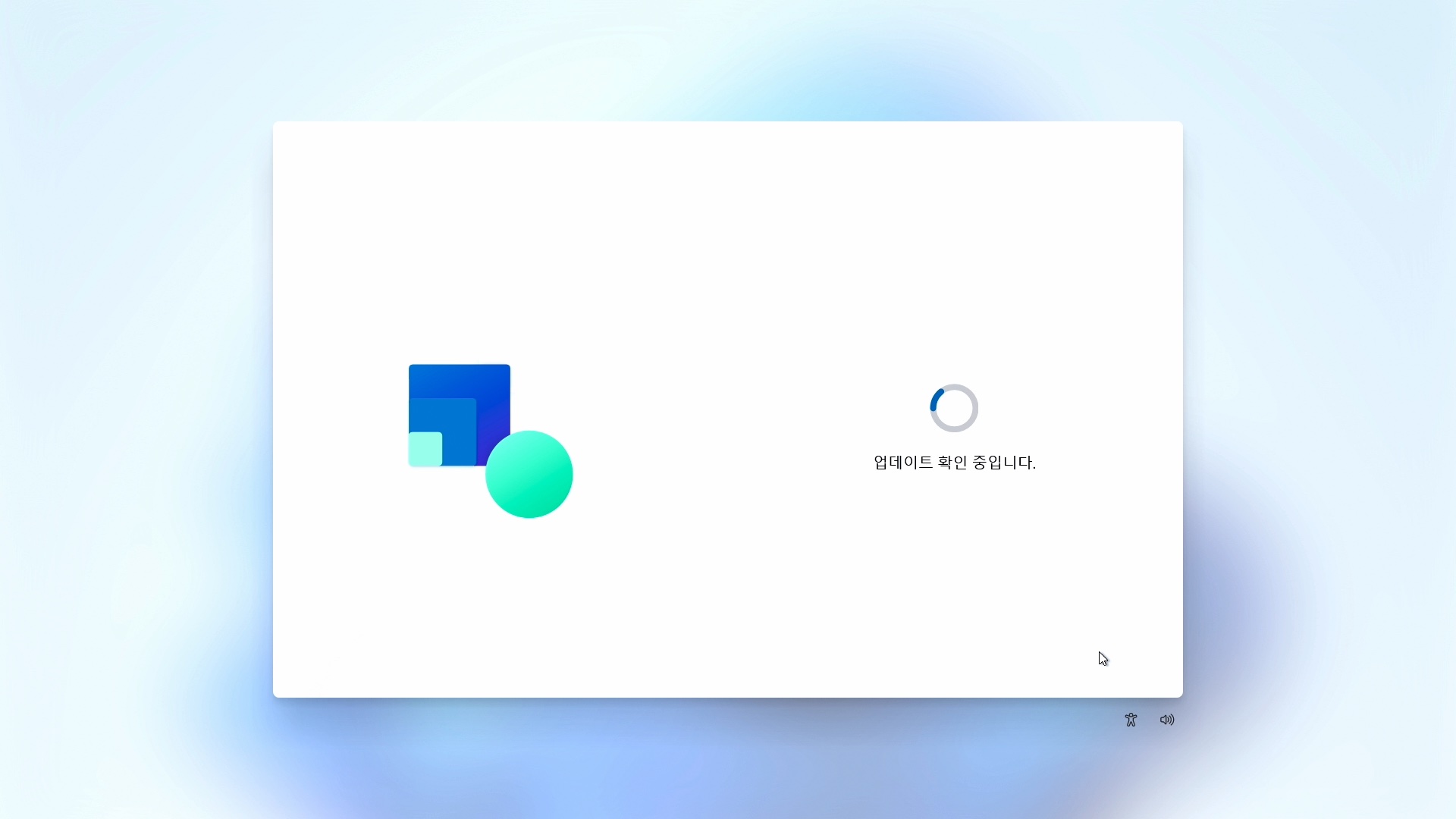
18. 컴퓨터의 이름을 지정하는 단계이다. 문자와 숫자, 공백, -, _ 포함 15자 이하로 입력하면 된다. 다음을 클릭하면 컴퓨터는 재부팅된다.
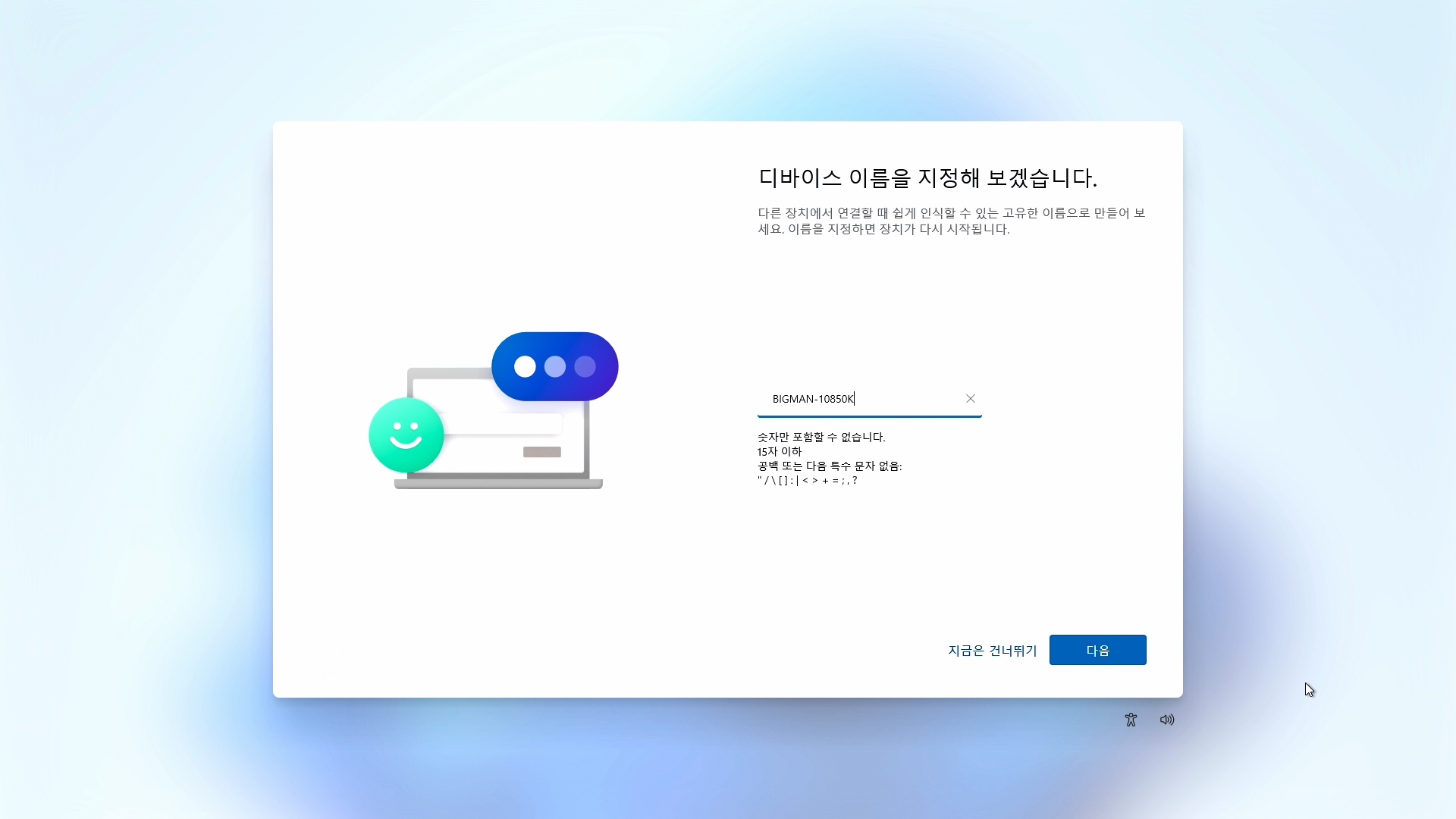
"잠시만 기다려 주세요." 이후 컴퓨터는 재부팅 후 다음 단계로 넘어간다.
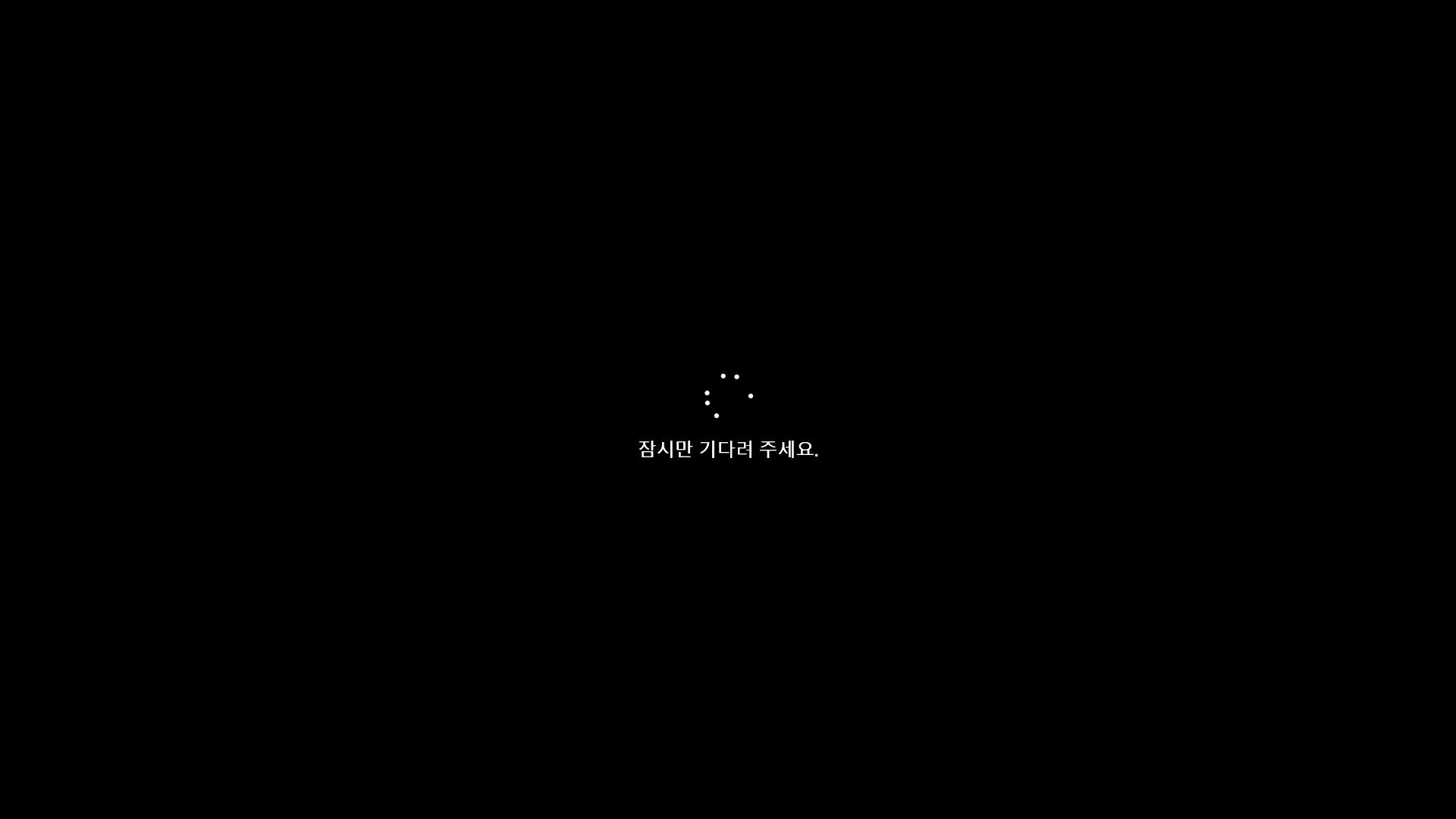
19. 재부팅 후 사용하는 컴퓨터가 개인용인지 회사나 또는 학교용인지 물어본다. 일반 유저들이기 때문에 개인용 설정을 선택한다. 다음을 선택한다.
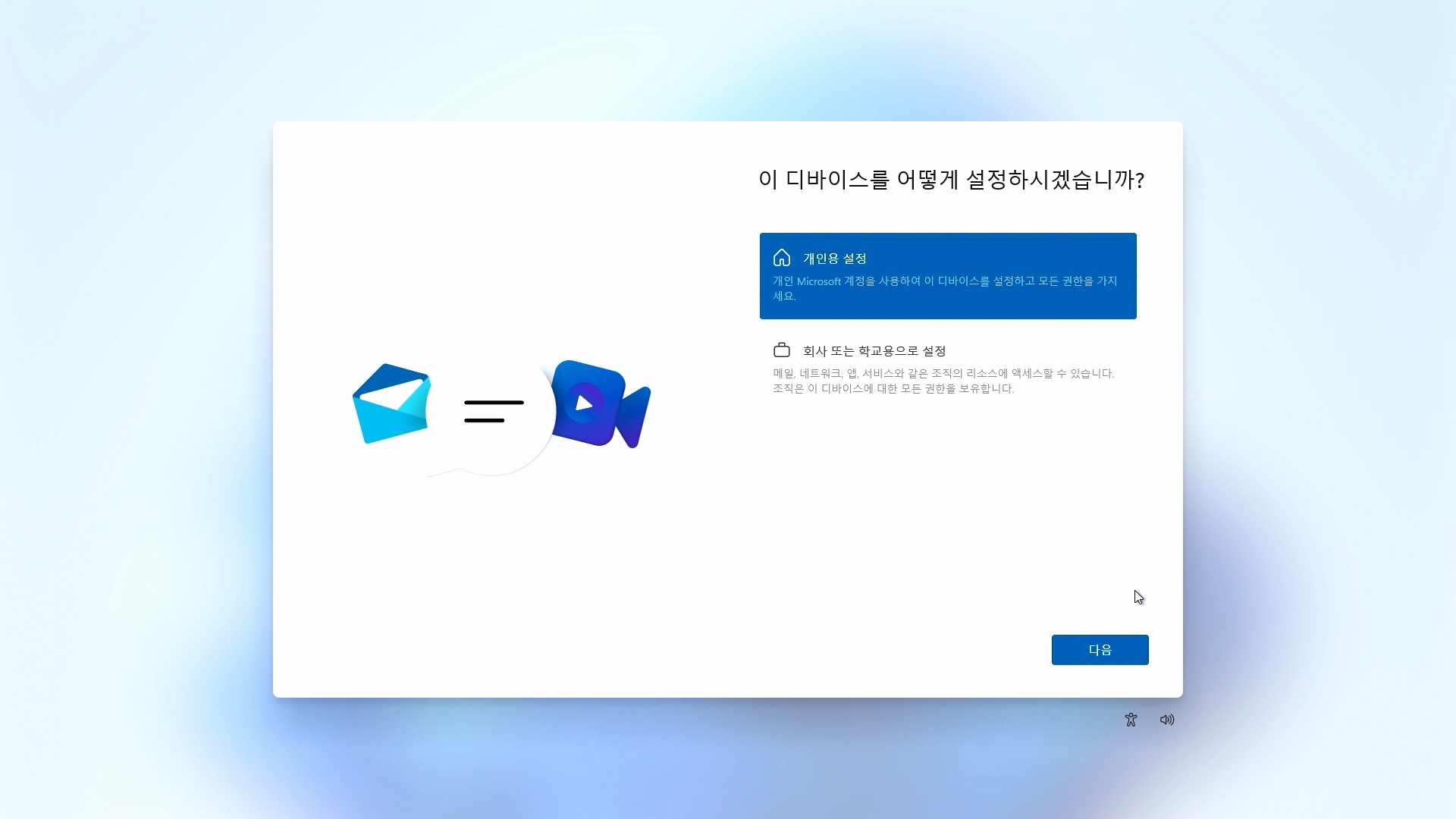
20. 다음으로 Microsoft 계정을 추가하는 단계이다. 가능하면 Microsoft 계정으로 로그인을 추천한다. 특히 OneDrive를 사용하기 위해서는 로그인을 하는 것이 좋다. Microsoft 계정을 입력하고 다음을 선택하고 로그인 암호를 입력한다. 없다면 계정 입력 필드 아래 "계정을 만드세요!"를 선택하여 계정을 만들면 된다. 만약 로컬 계정을 생성하고 싶다면 여기를 클릭하면 된다.
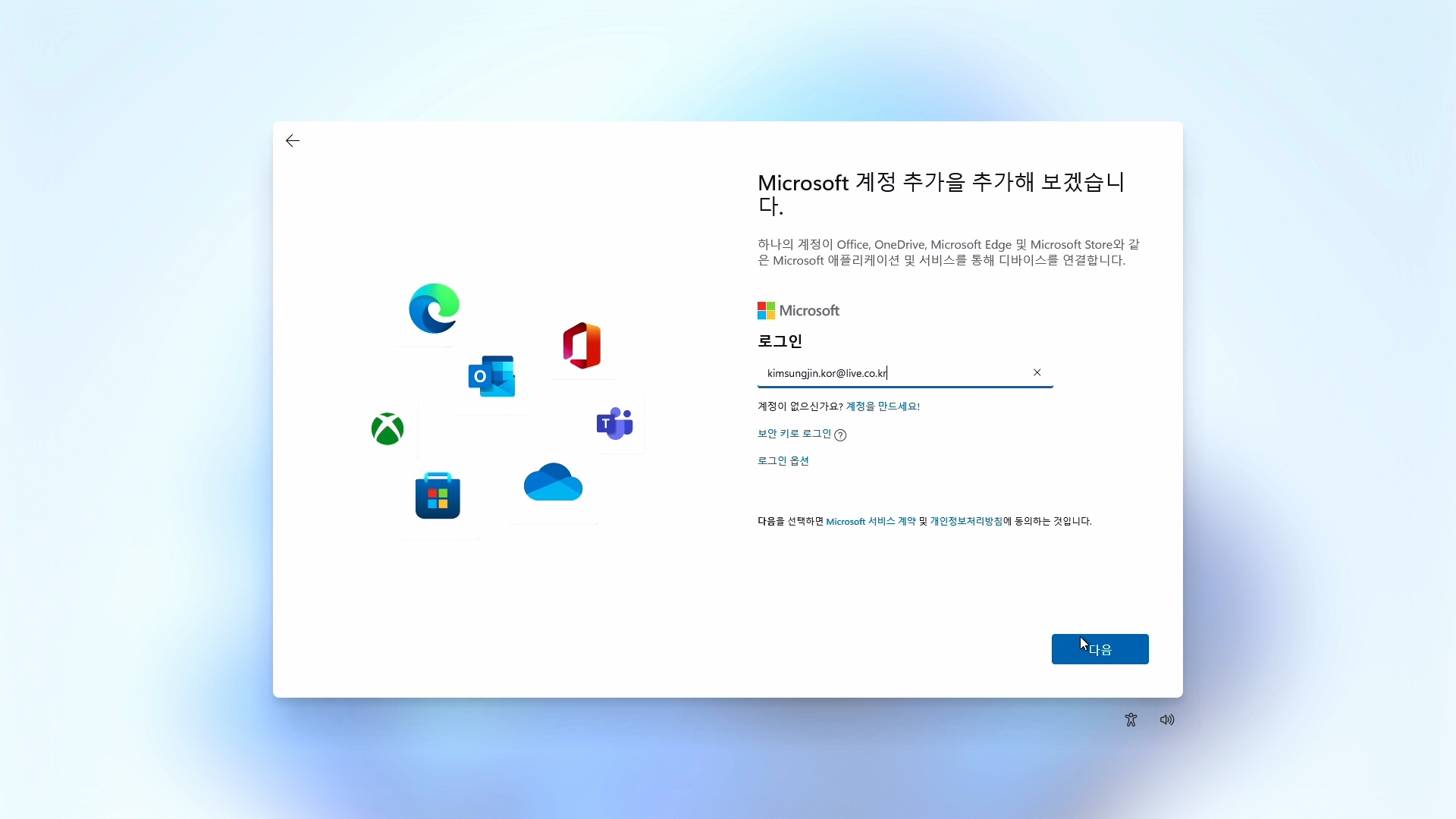
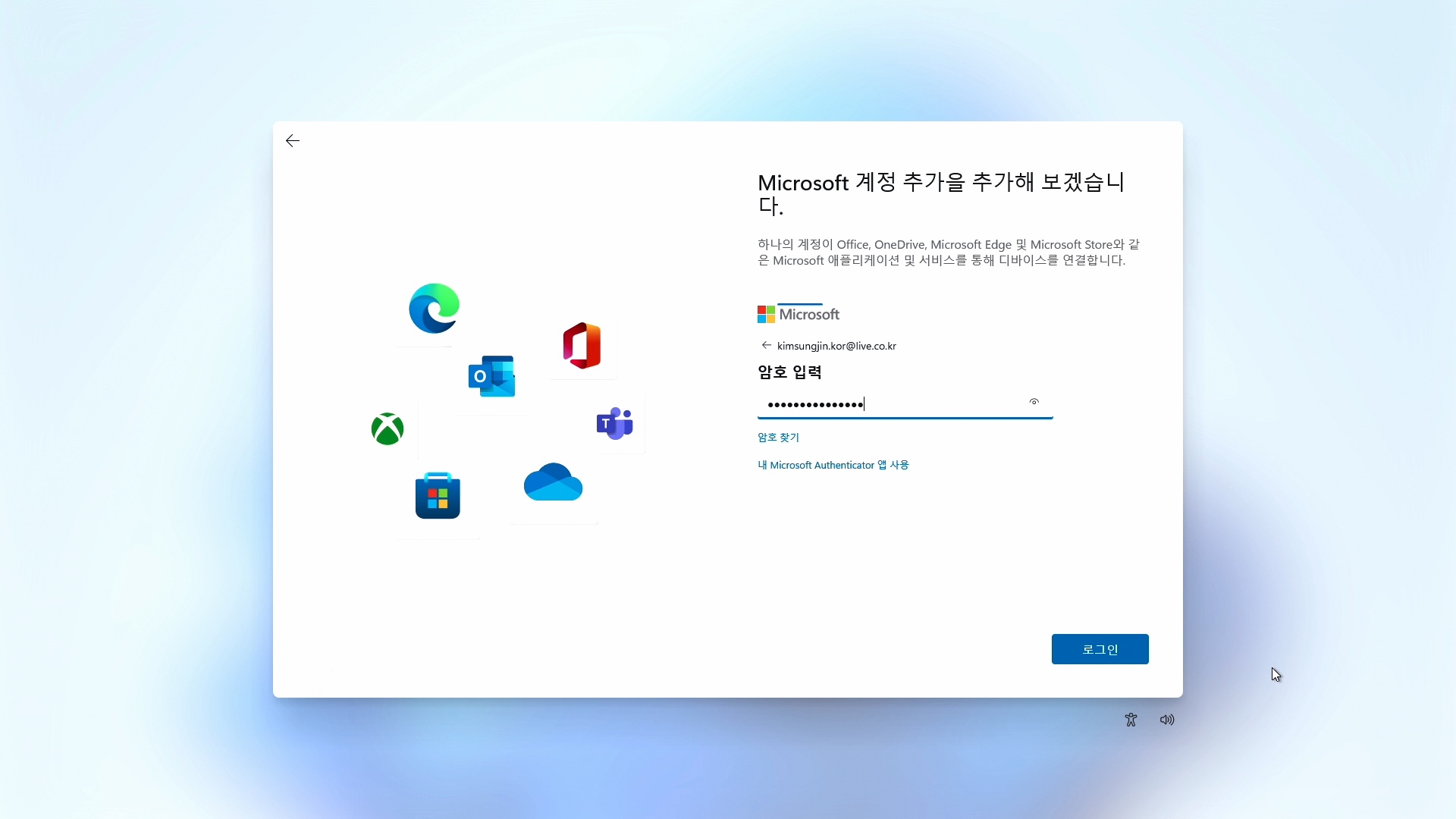
21. 2단계 인증으로 본인 여부 확인까지 진행해야 한다. 본인 여부 확인 단계는 Microsoft 계정 설정(2단계 인증)에 따라서 확인하지 않을 수도 있다. 필자는 계정에 등록되어 있는 메일 주소로 보안 코드 받기를 선택하였다.
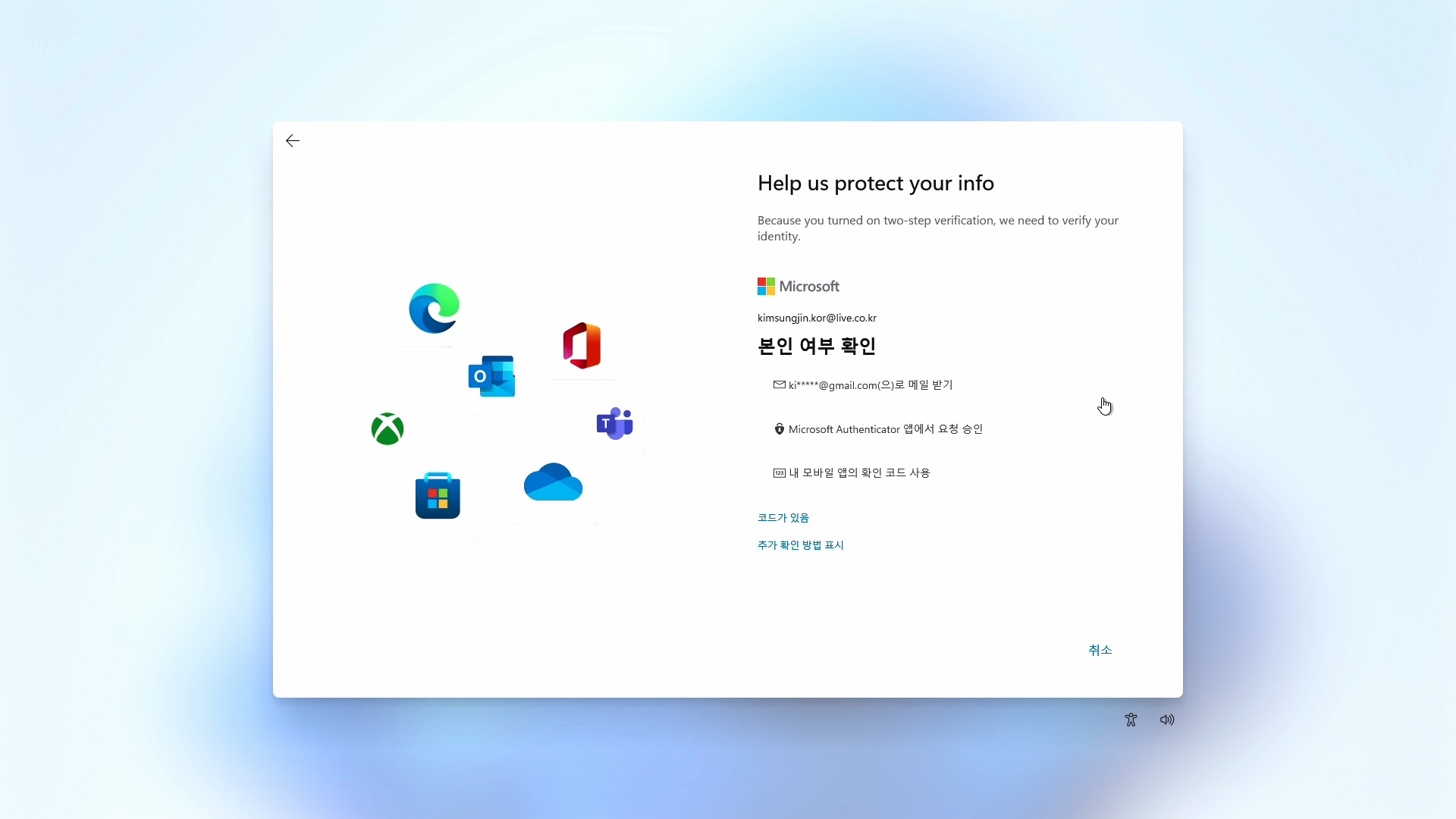
아래와 같이 등록된 메일 주소를 입력하고, 코드 전송을 선택하면 된다.
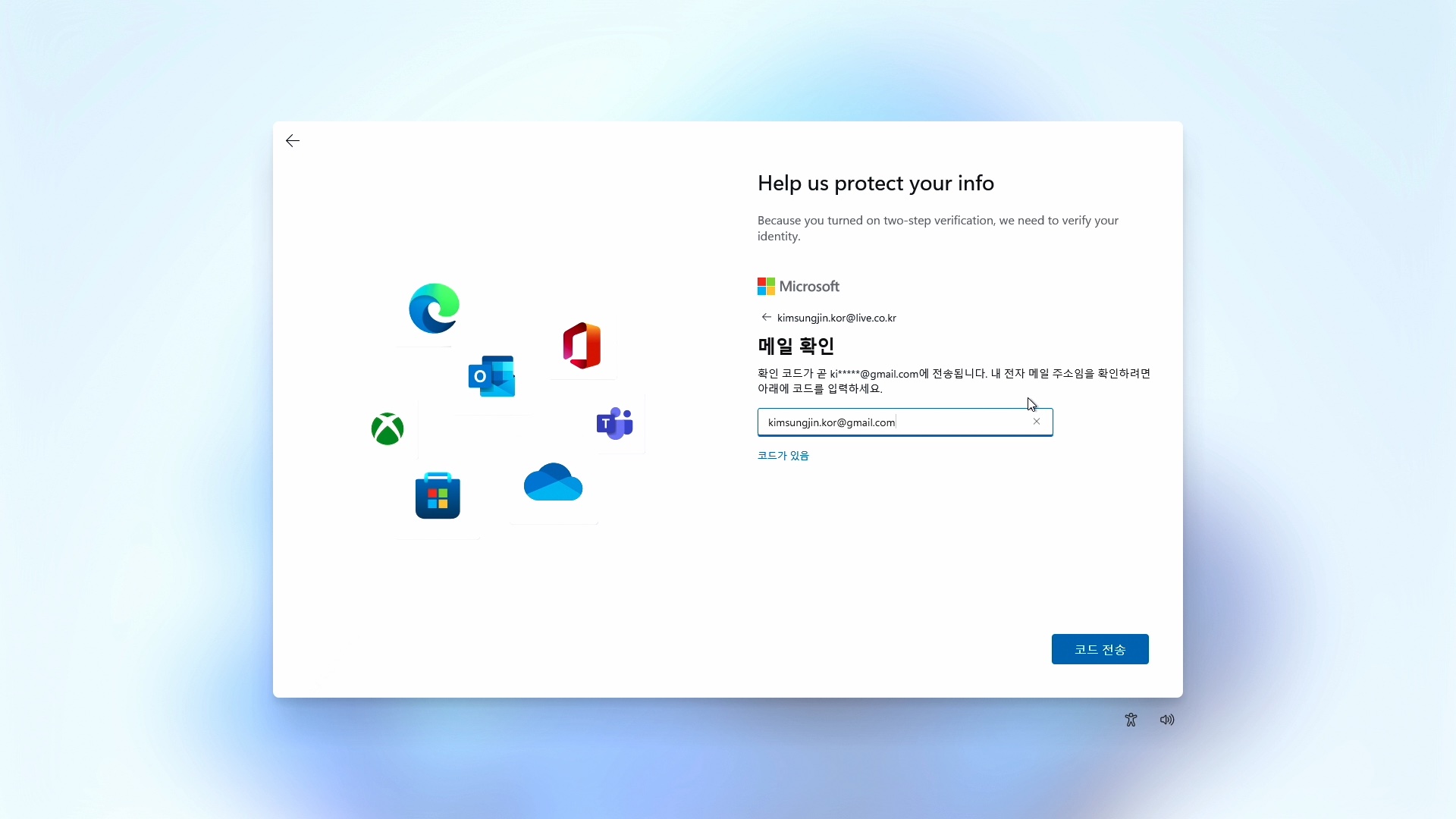
이메일에 전송된 7자리 보안 코드를 입력하면 된다. 메일은 아래와 같이 전달된다.
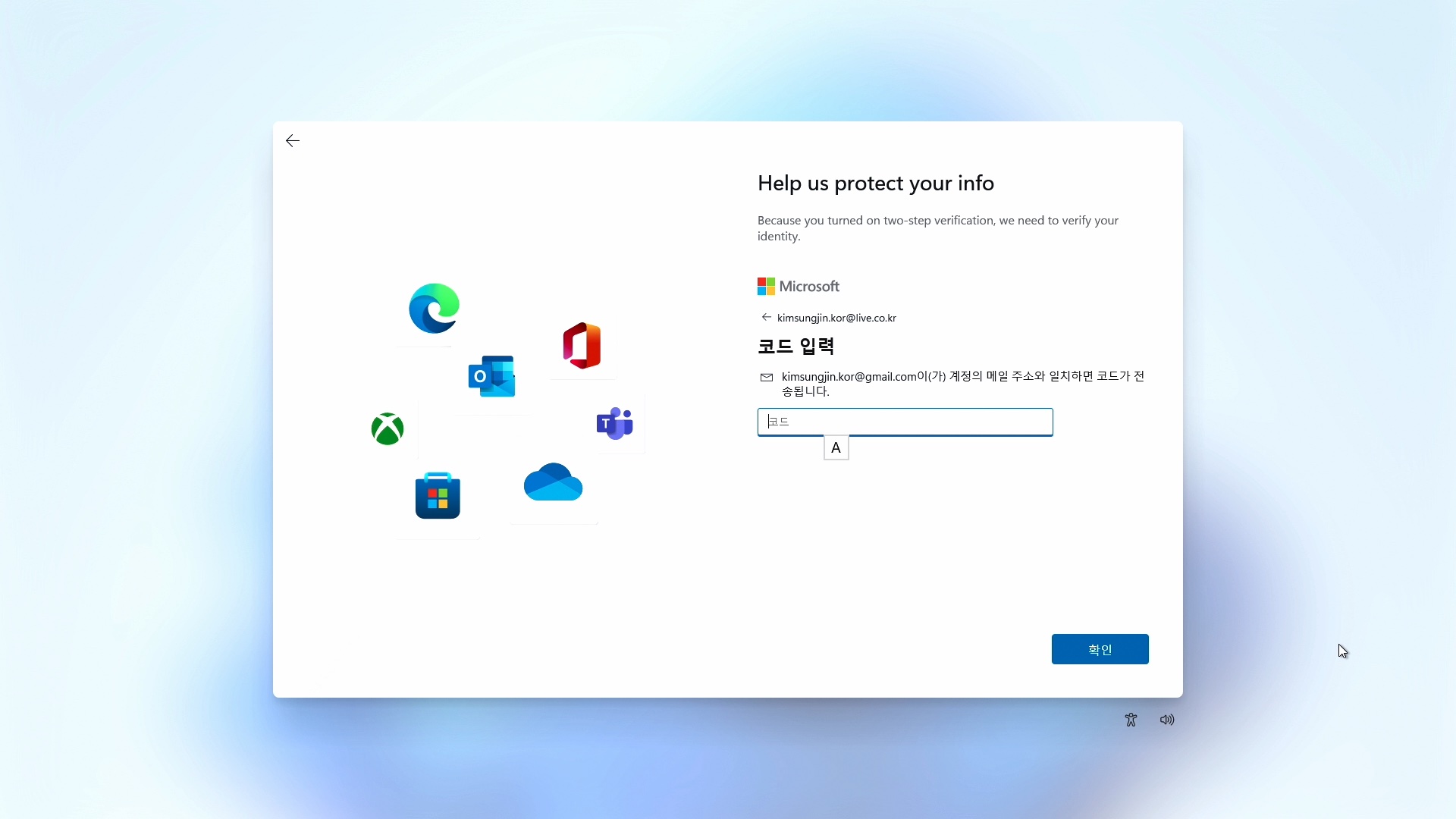
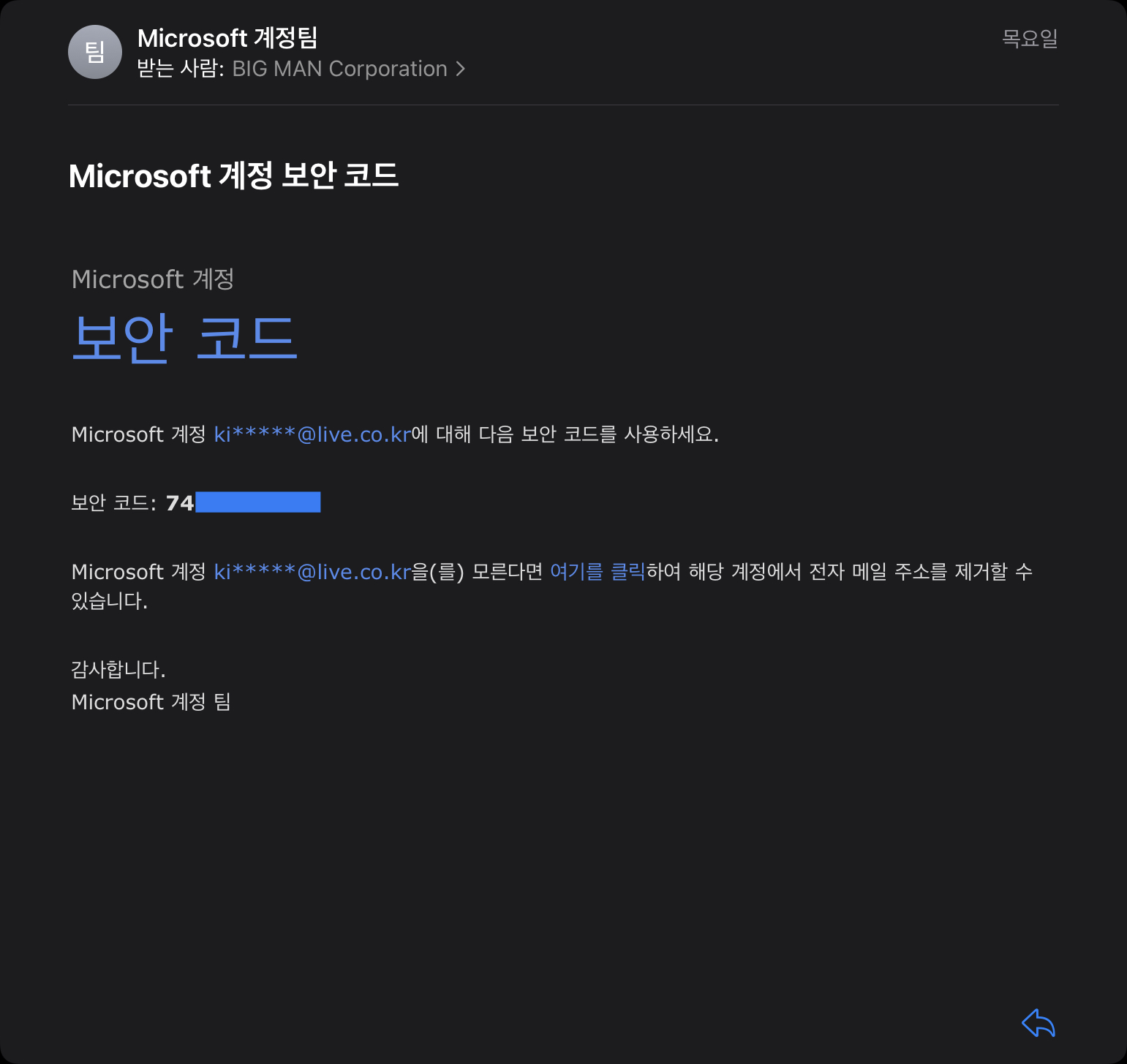
22. 간편하게 로그인하기 위한 Windows Hello PIN 만들기 단계이다.
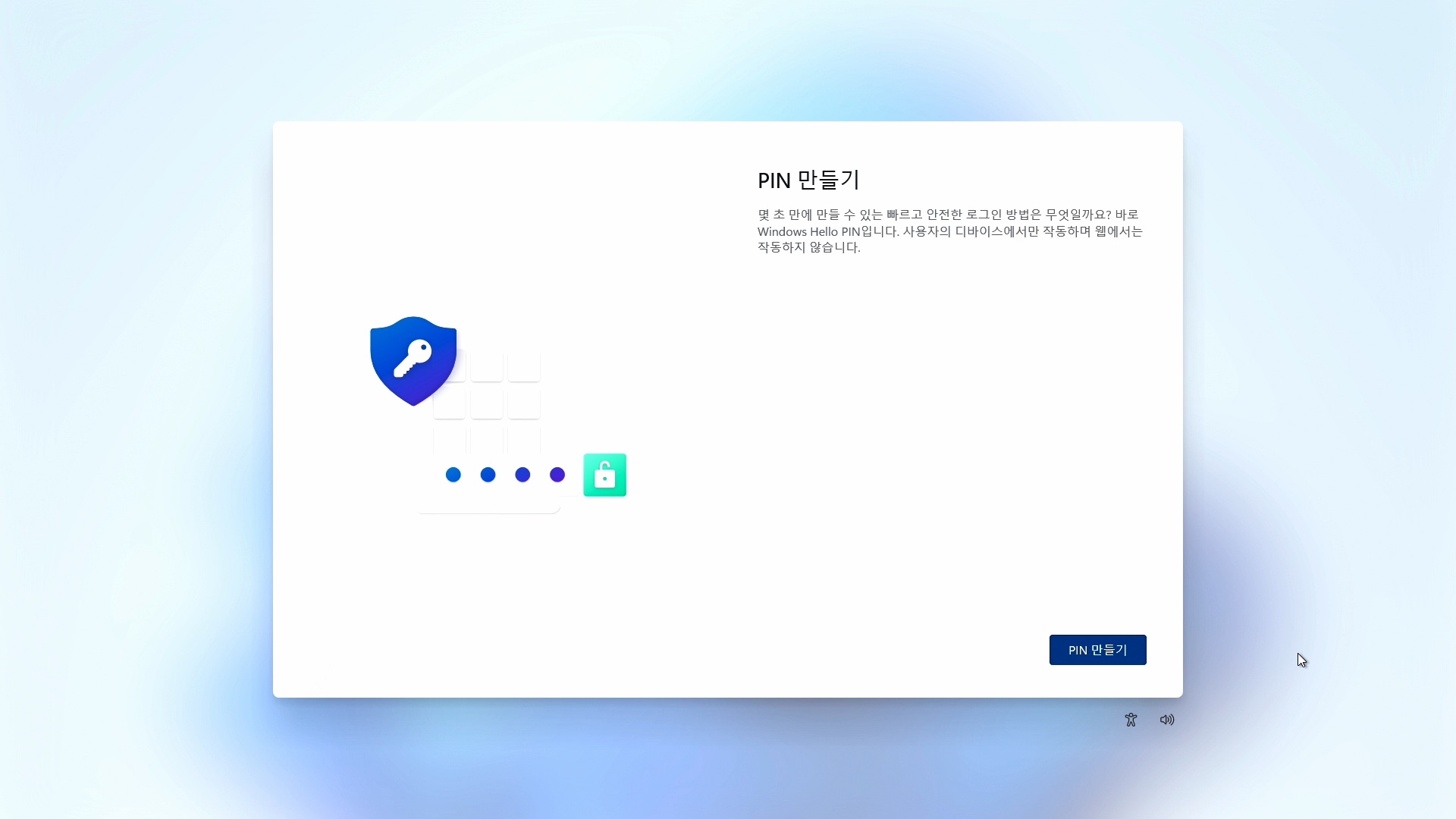
기본 PIN은 숫자 4자리이며, 만약 문자와 숫자 그리고 더 긴 PIN을 사용하고 싶다면 "문자 및 기호 포함"을 선택하고 입력하면 된다. 이런 경우 요구 사항이 달라진다. PIN 길이가 4자 이상이며, 127 자를 초과할 수 없다. 대소문자, 숫자, 특수문자를 사용할 수 있다. 그리고 복잡성 조건도 충족해야 한다. 1234567890 또는 11111111 같은 PIN은 허용되지 않는다.
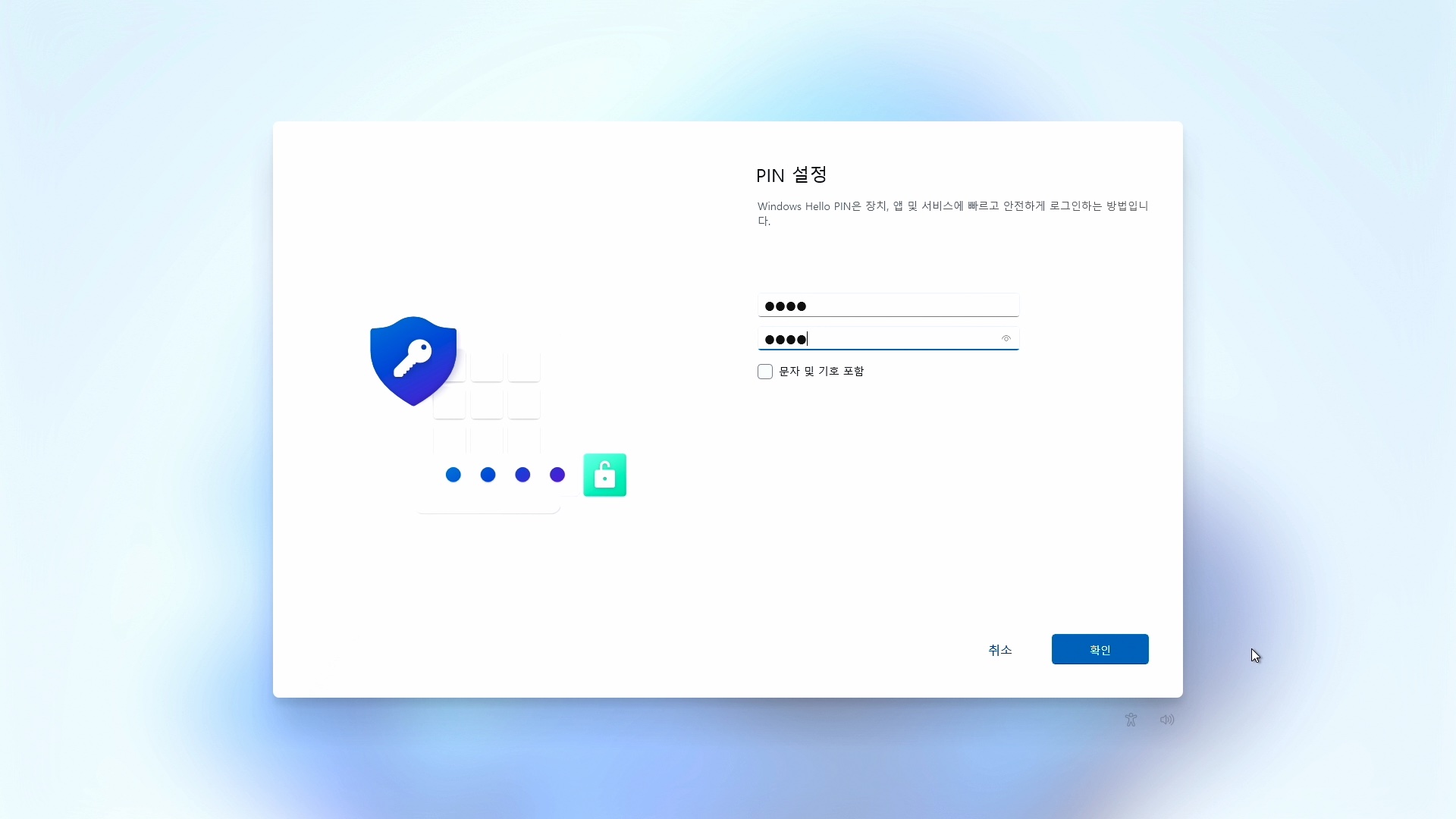
23. 복원 단계이다. 그냥 새 장치로 설정을 선택한다. 아직 쓰레...... 여하튼 사용하지 않는 것이 좋다.
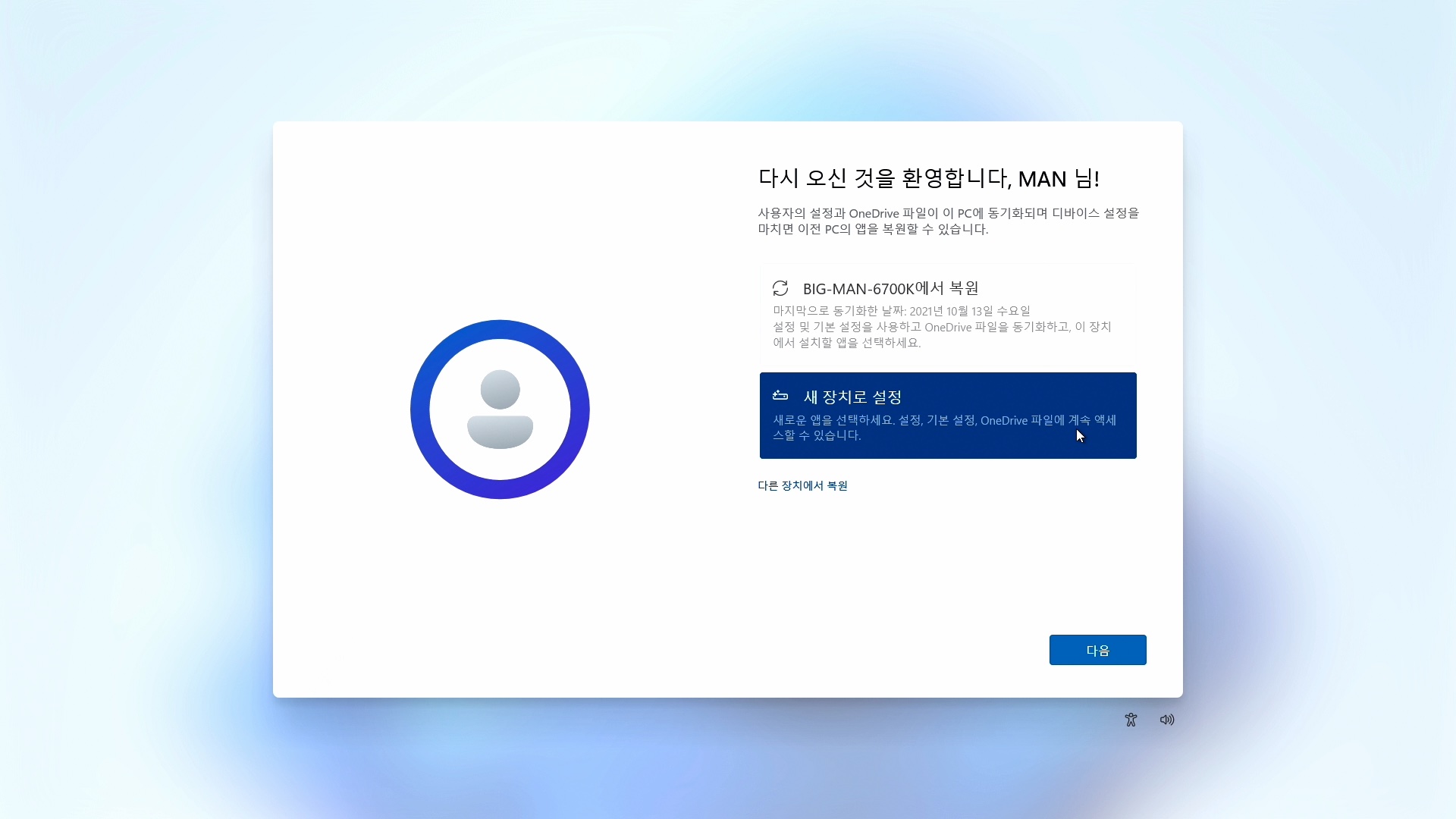
24. 이제부터는 사용자 위치 정보, 개인정보 등에 관한 설정이다. 필자는 대부분 아니요를 선택한다. 모든 설정은 "설정"에서 변경 가능하다. 간단하게 캡처만 보고 넘어가겠다.
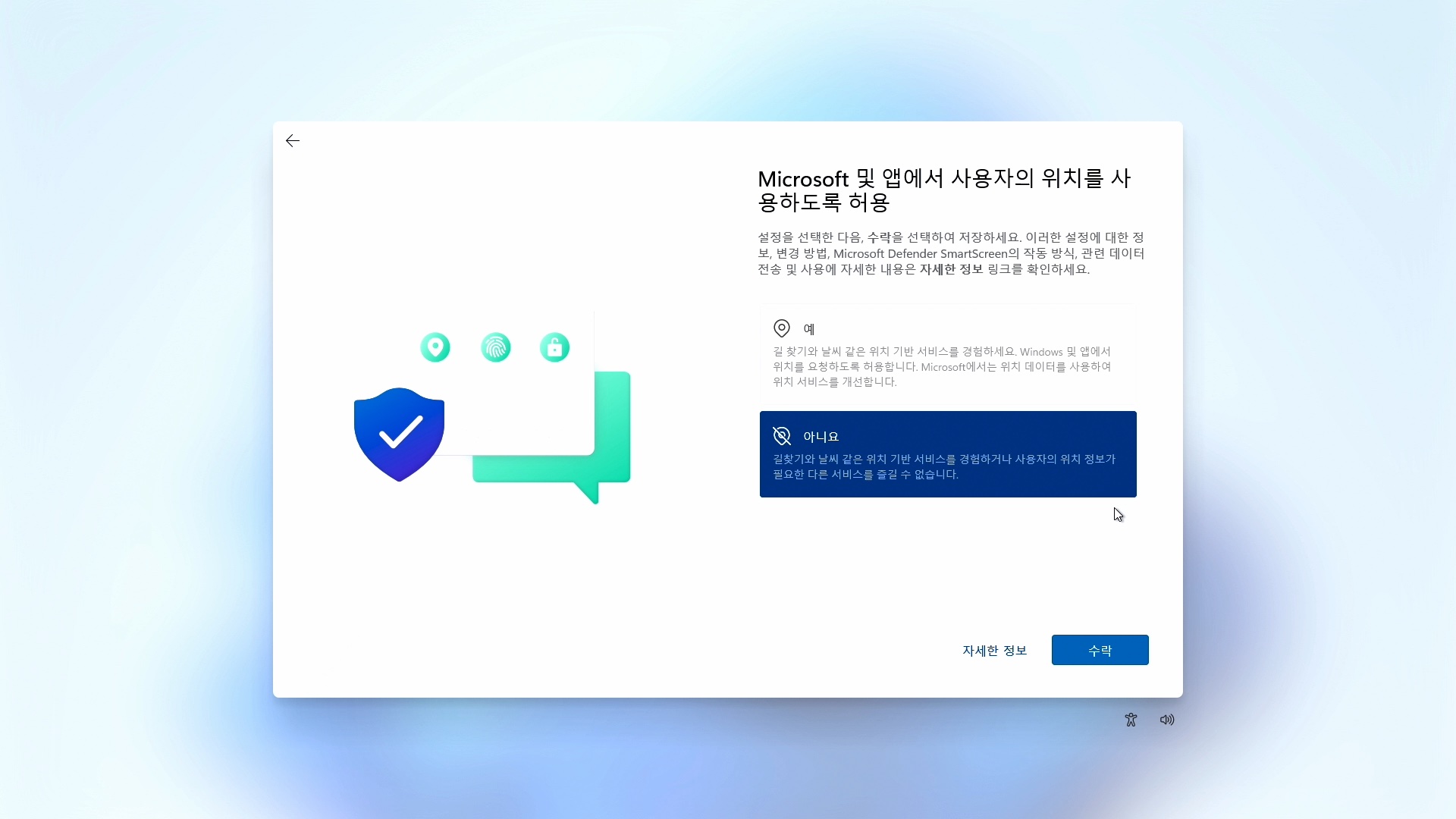
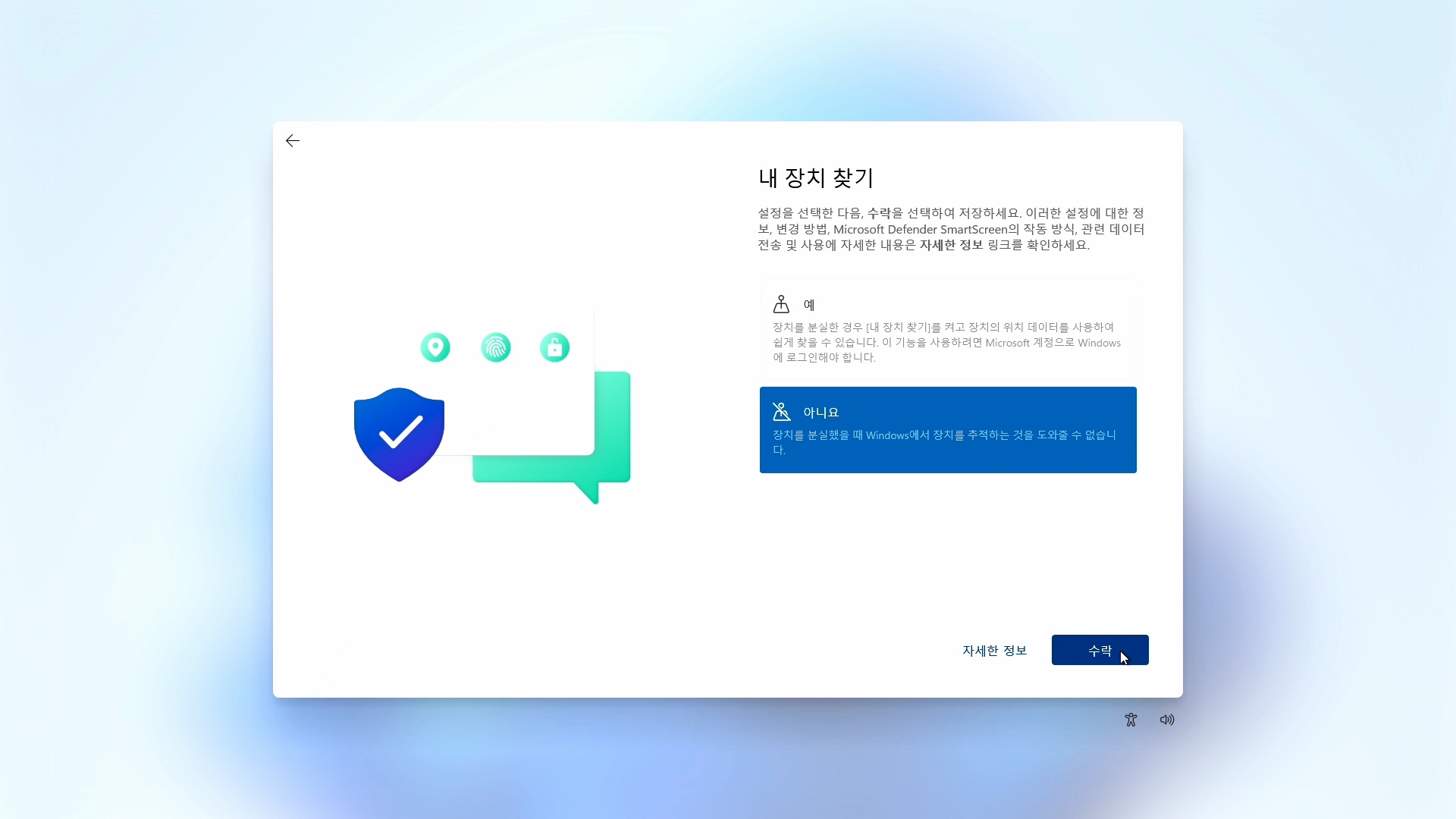
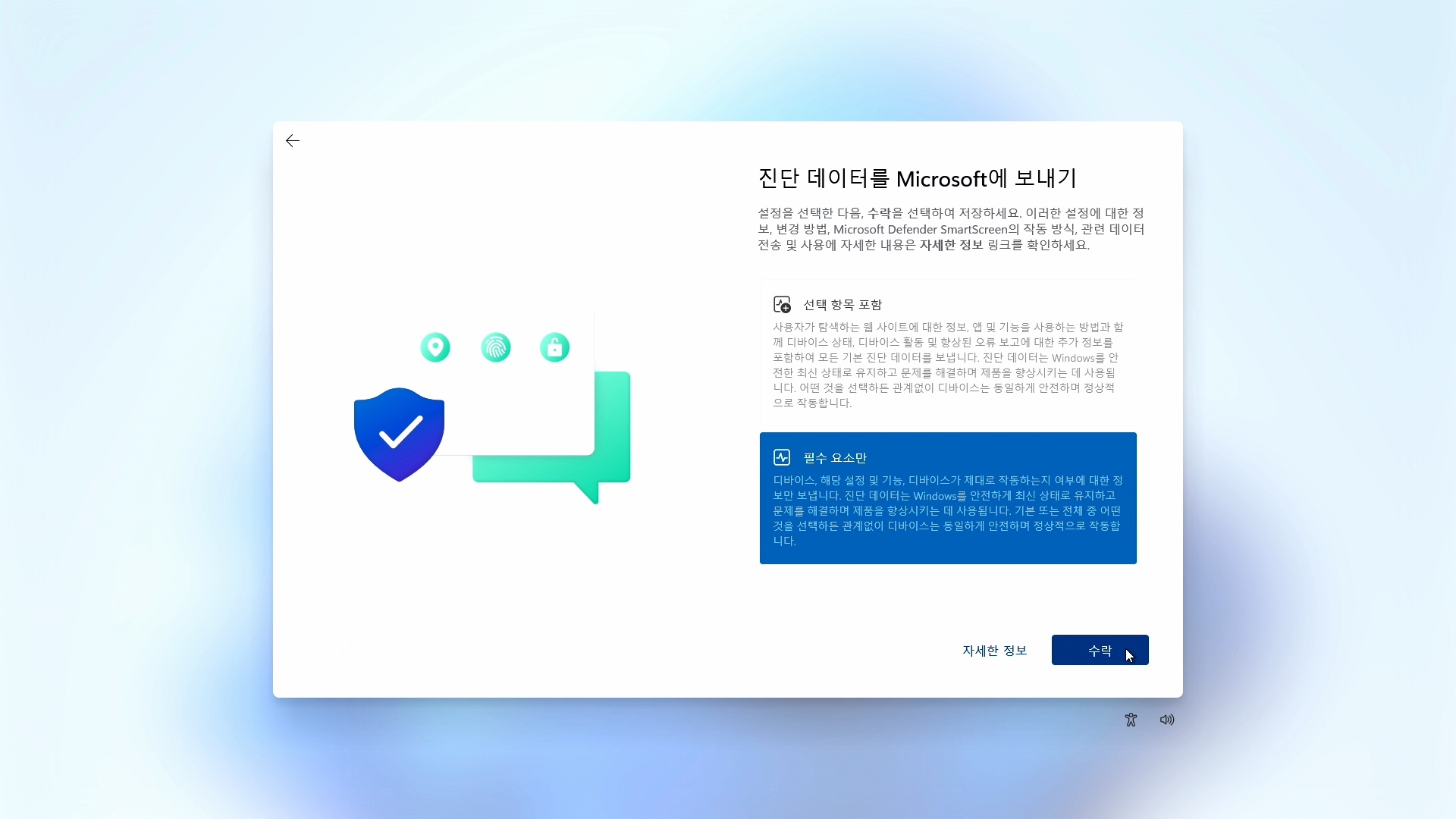
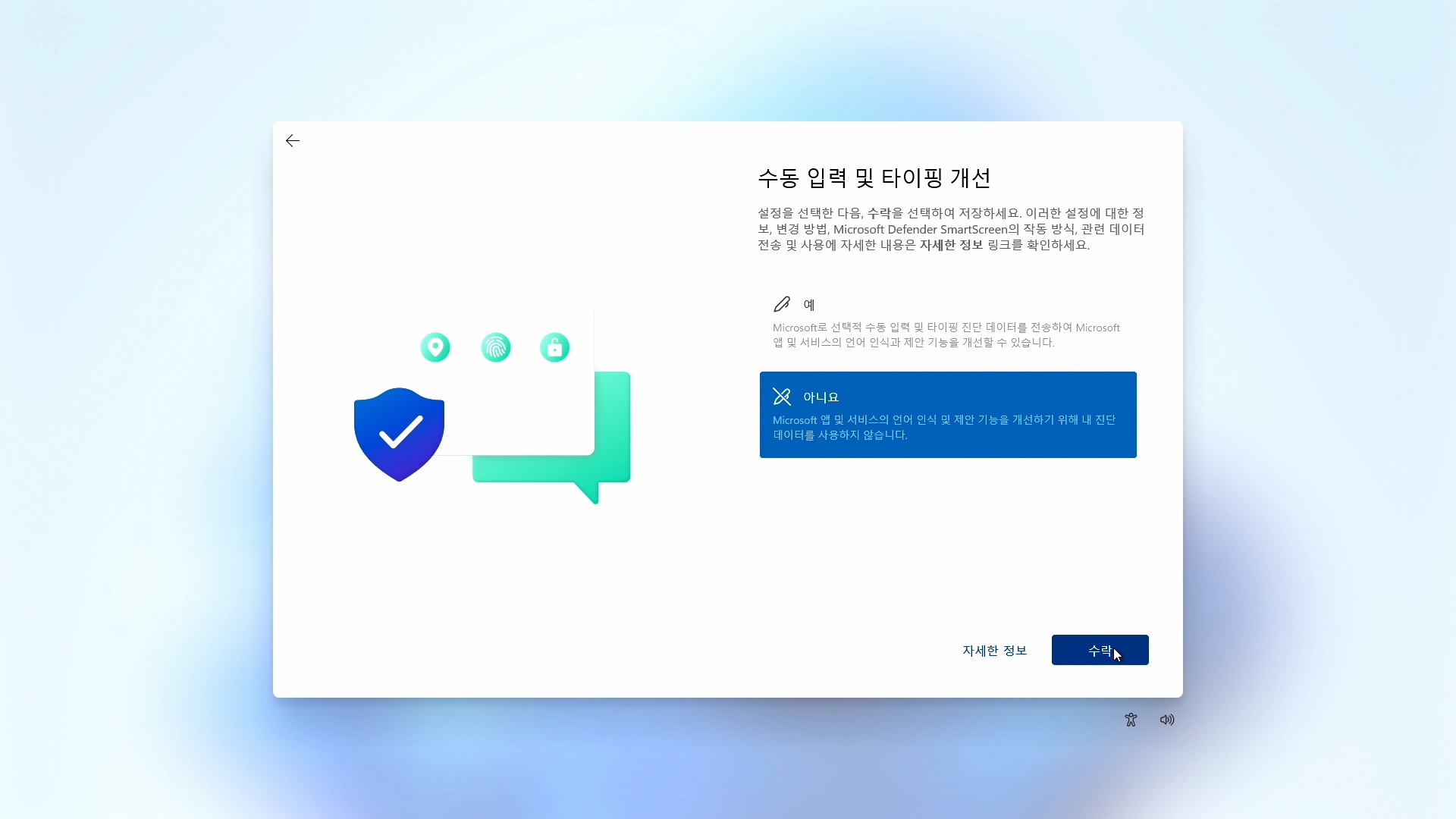

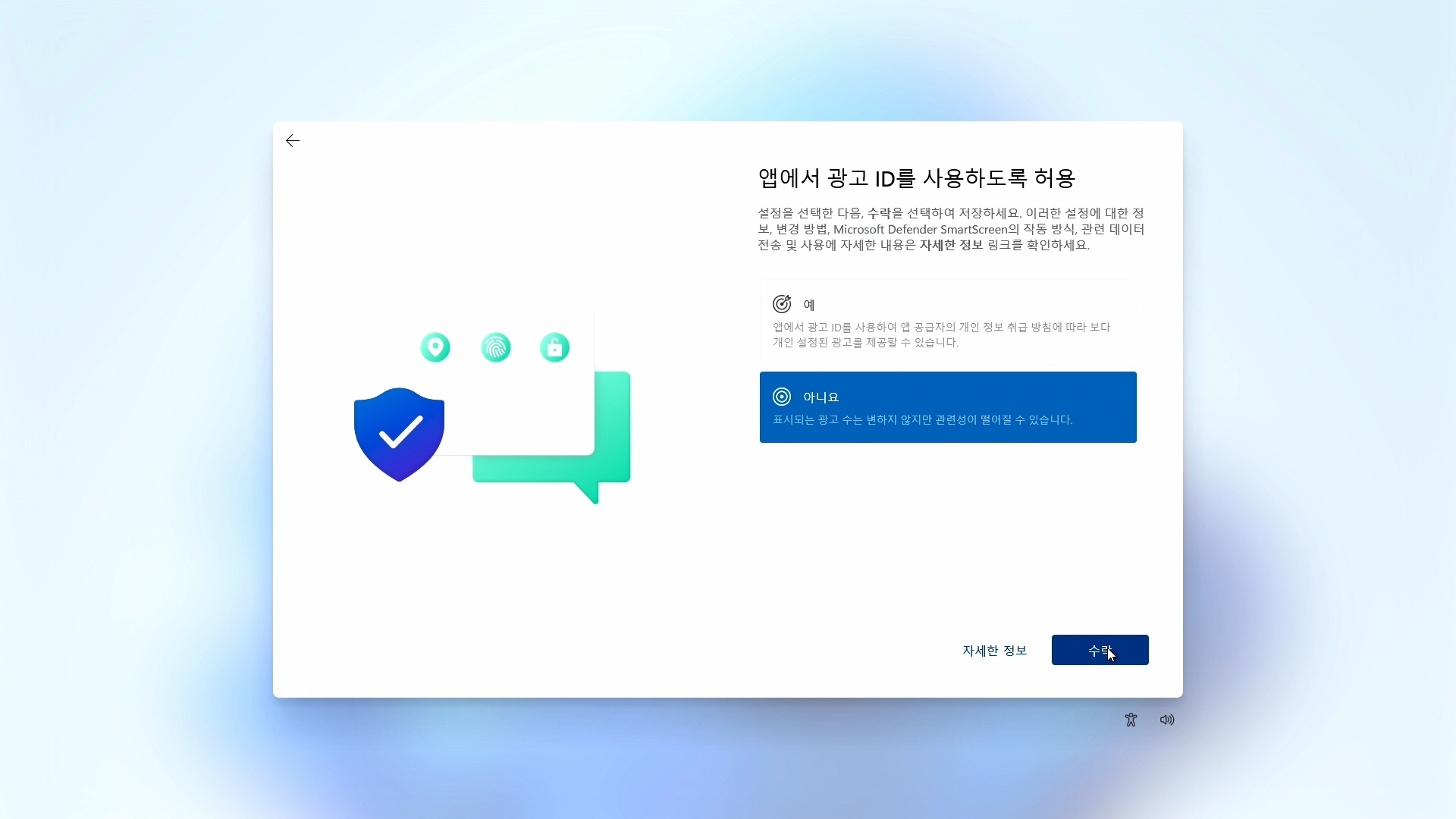
사용자의 컴퓨터 사용 패턴을 선택하는 단계도 그냥 건너뛰기하면 된다.
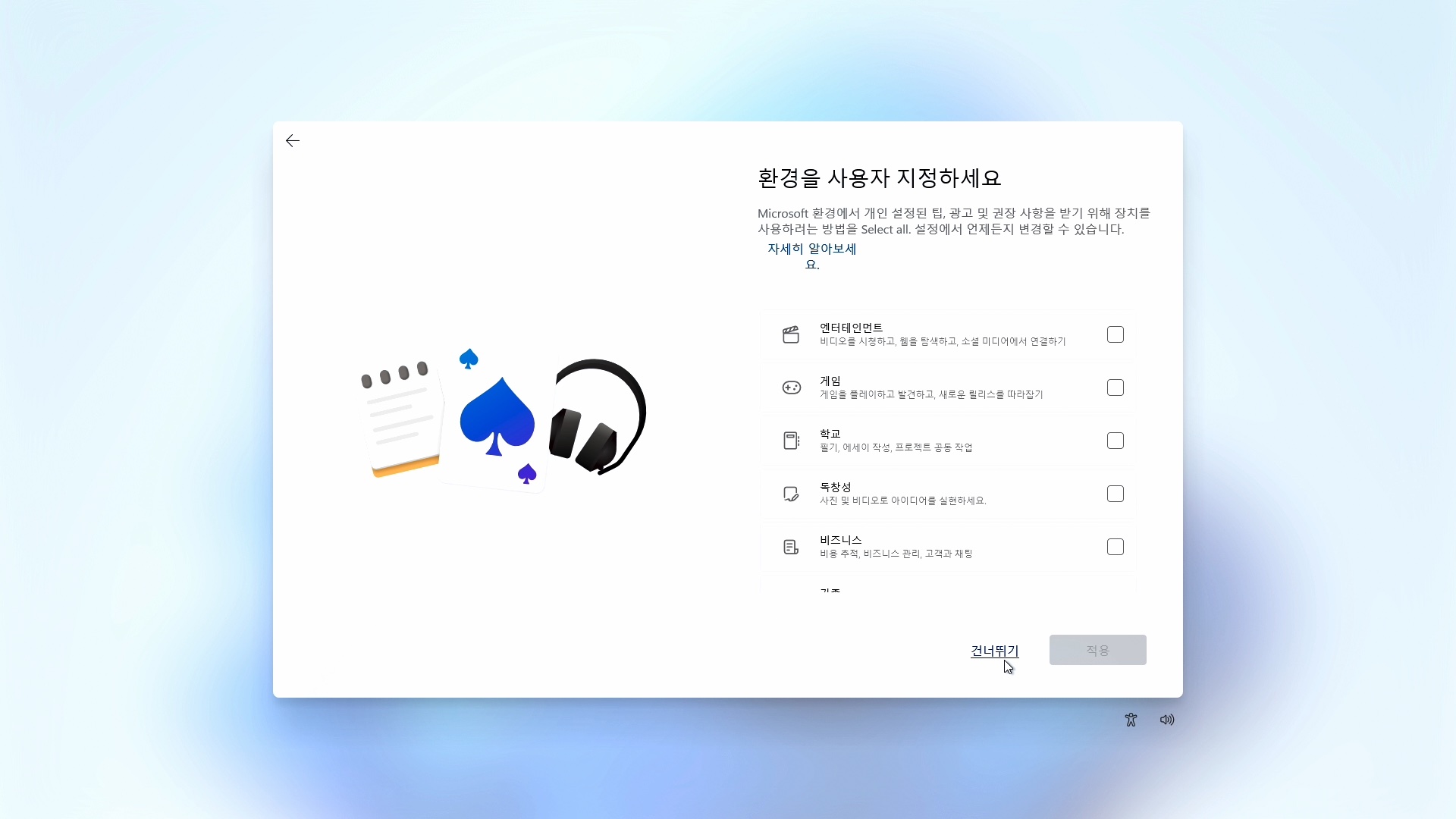
24. 마지막 단계로 OneDrive로 파일 백업을 설정 유무를 선택하게 된다. 가능하면 OneDrive로 파일 백업을 선택하는 것이 좋다. 중요한 데이터를 백업하기에 좋은 기능이다. OneDrive 기능에 대해서는 다음에 별도로 설명할 것이다.

25. 업데이트 확인을 또 한다. 왜 그러는지는 모르겠지만, 17 단계에서 진행했던 업데이트를 여기도 한 번 더 하게 된다. 이유는 정확하게 모르겠다. 이 부분은 별도의 선택이나 설정은 필요 없이 자동으로 진행된다.
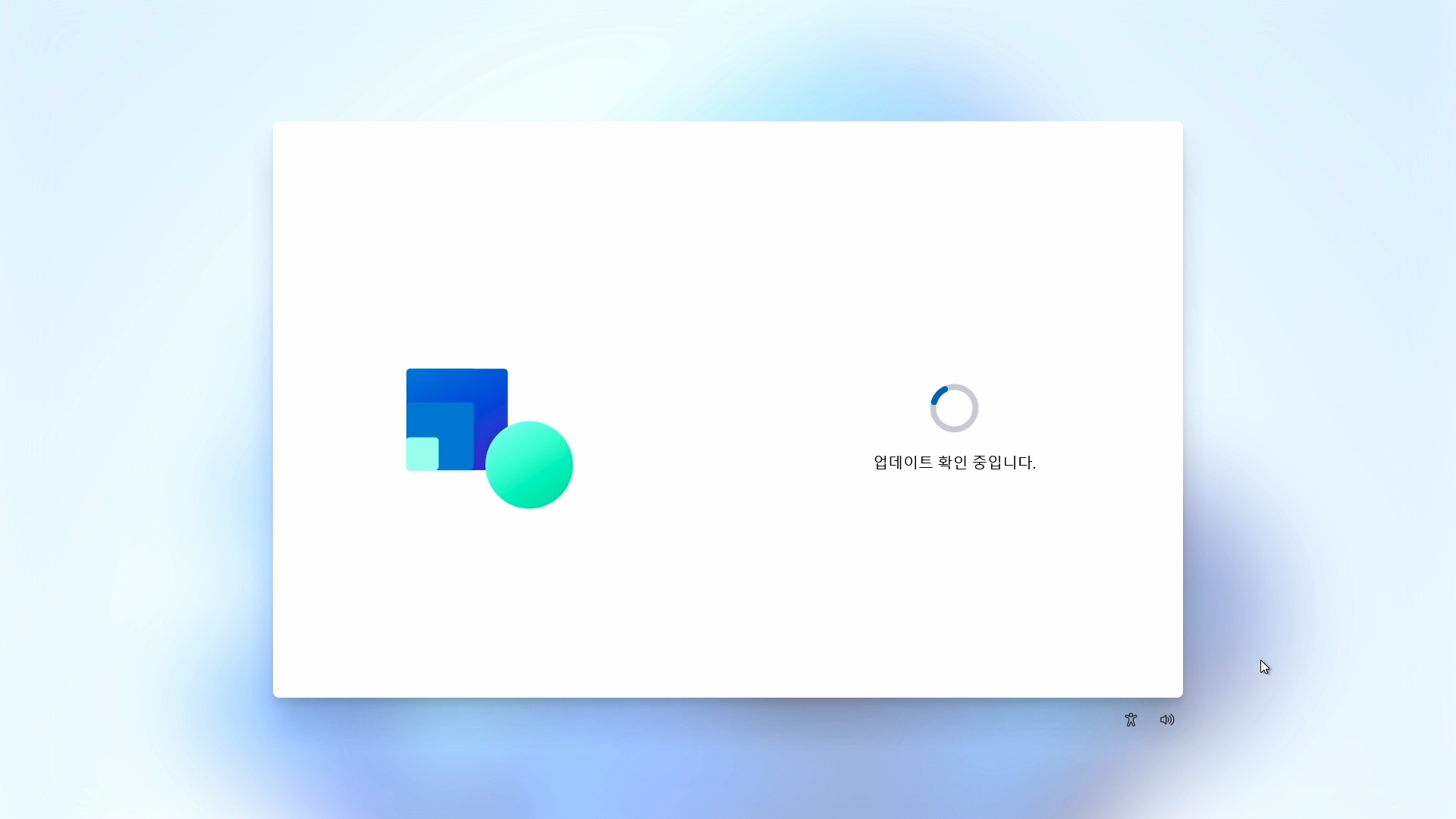
26. 업데이트 확인 후 앞서 설정했던 모든 내용으로 사용자화를 마무리한다. 오래 걸리지 않는다.
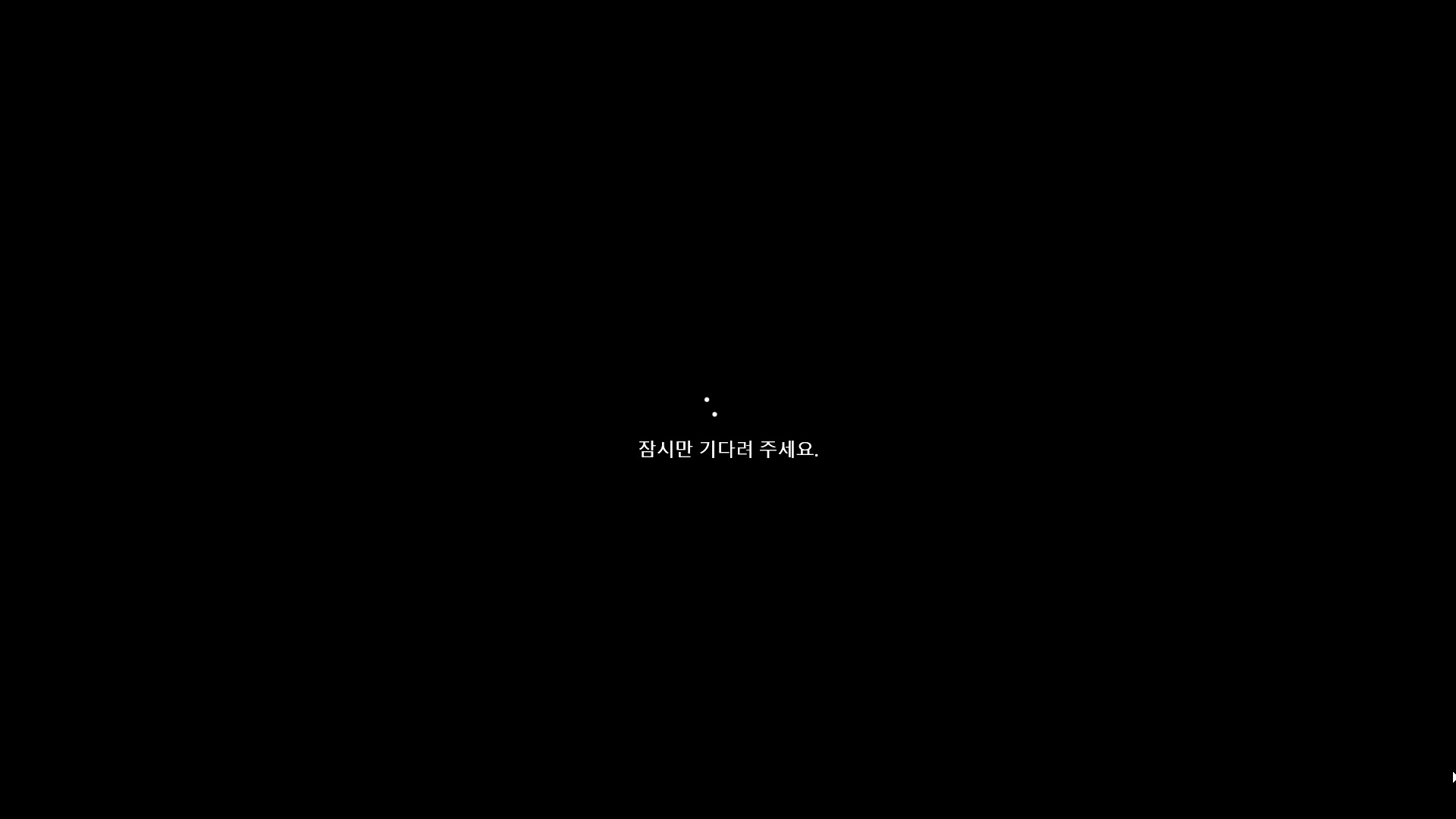
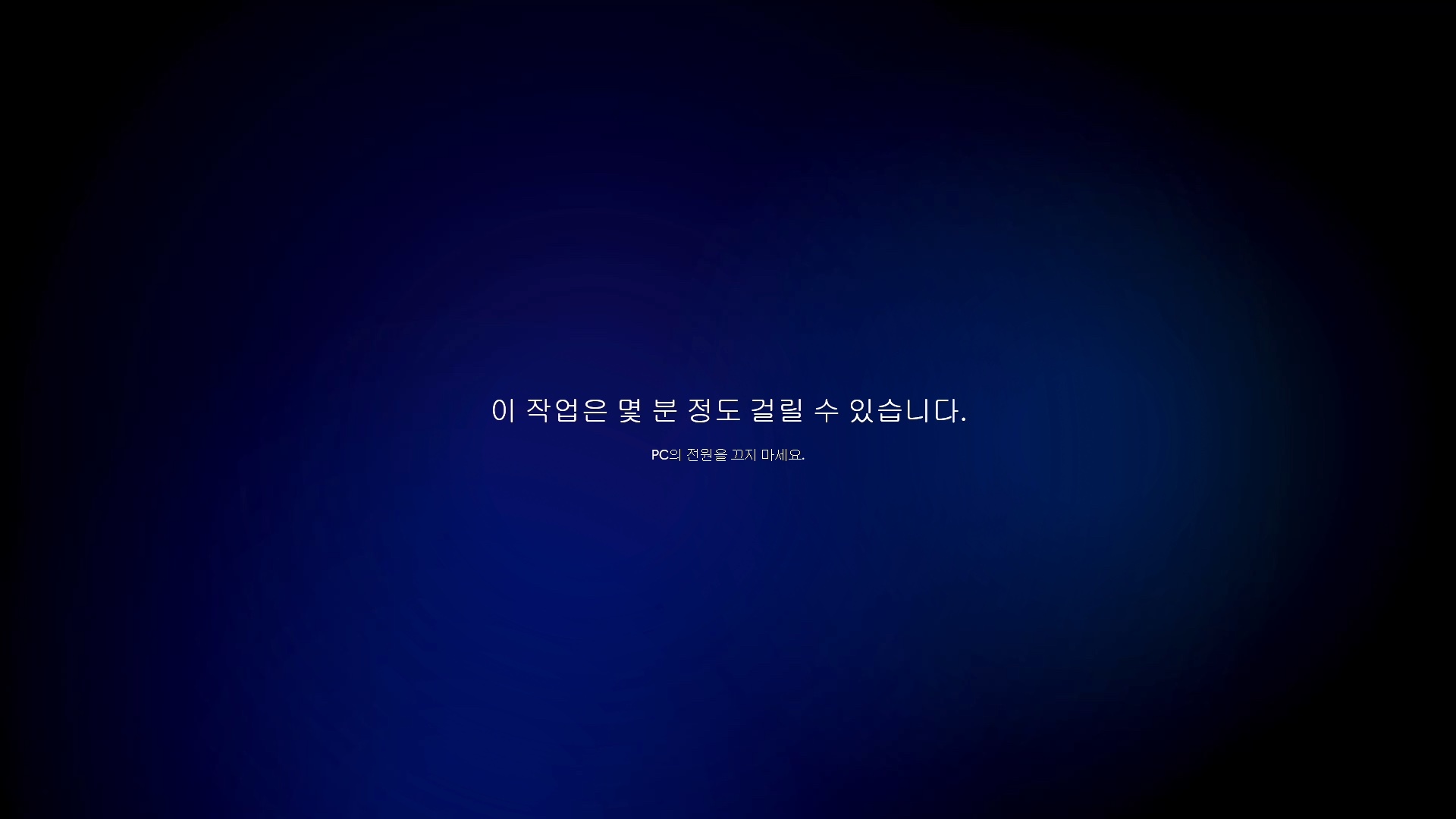
더디여 Windows 11 클린 설치가 마무리되었다. 이제 Windows 업데이트부터 시작하면 된다. 대부분의 장치는 Windows 업데이트를 통해 설치가 가능하다. 이후에 필요에 따라서 최신 드라이브를 별로도 설치하면 된다.
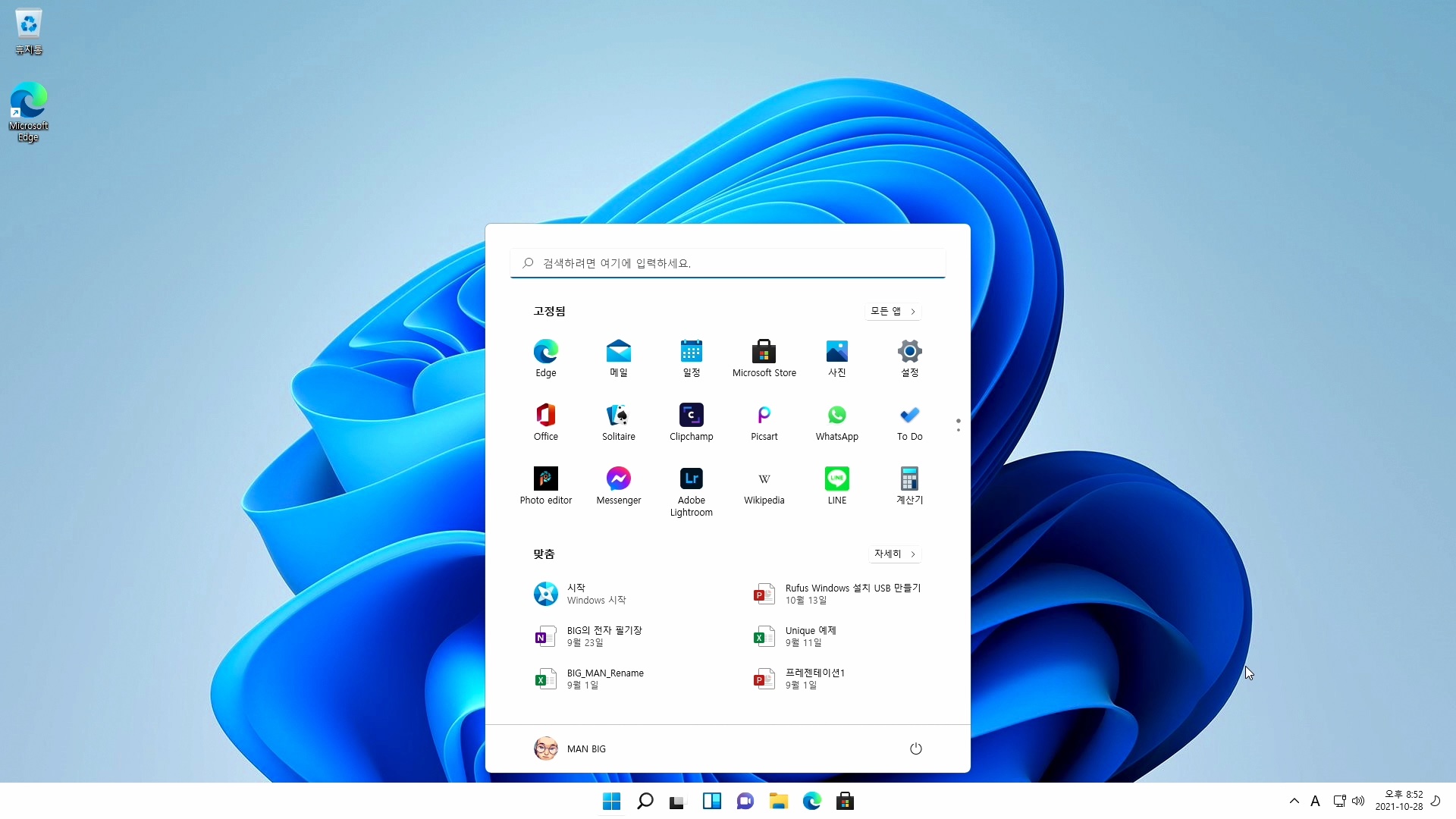
각 단계는 네트워크 연결 여부나 연결된 주변 기기에 따라 차이를 볼 수있다. 따라서 위 설치 과정은 대부분의 상황에 적용이 가능하지만 100% 동일하지는 않다는 점을 참조 바란다. 문의사항은 언제든 환영한다. 나도 배우고 여러분들도 배우기 때문이다. 댓글이나 메일로 많은 문의 바란다.
👾코로나18👾 항상 조심하시고 건강하세요~ 감사합니다. 👋🏻😃

✅ 참고
2021.10.30 - Windows 11 설치 시 로컬 계정 생성 (Windows 10 적용 가능)
2021.10.14 - Windows 11 정식 버전 다운로드 및 설치 USB 만들기
2021.10.13 - Windows 11 지원되지 않는 하드웨어에 설치하기
2021.08.01 - Windows 11 설치를 위한 TPM 설정, 지원되는 CPU 확인
2021.08.29 - Windows 11 ISO Microsoft에서 직접 다운로드 받기
2021.08.31 - Windows 11 설치를 위한 MBR 디스크를 GPT 디스크로 변환하기
2021.09.01 - Windows 11 시작 버튼 Windows 10처럼 왼쪽으로 변경
2021.09.04 - Windows 11 시작 메뉴 맞춤 표시 삭제(숨기기) 방법
2021.09.06 - Windows 11 명령 프롬프트 CMD 항상 관리자 권한 실행
2021.09.08 - Windows 11 시작 메뉴에 표시할 폴더 선택
2021.09.09 - Windows 11 설치 요구 사항의 변화와 호환성 테스트 프로그램
'Microsoft 정보 > Windows 11' 카테고리의 다른 글
| Windows 11 종료 안되는 문제 - Windows 10 적용 가능 (0) | 2021.12.07 |
|---|---|
| Windows 11 설치 시 로컬 계정 생성 (Windows 10 적용 가능) (0) | 2021.10.30 |
| Windows 11 정식 버전 다운로드 및 설치 USB 만들기 (0) | 2021.10.14 |
| Windows 11 지원되지 않는 하드웨어에 우회 설치하기 (0) | 2021.10.14 |
| Windows 11 비즈니스 업그레이드 권유 화면 (0) | 2021.09.15 |


