⌜ 구글 크롬 브라우저 "탭 그룹" 기능 ⌟
안녕하세요. 창원에 서식하고 있는 BIG MAN입니다.
오늘은 구글 크롬 기능 중 "탭 그룹"에 대해 알아보겠습니다. 대부분 웹서핑을 한참 하다 보면 웹 페이지의 탭이 수십 개가 되는 것은 금방이죠. 그래서 이것들을 그룹으로 묶어서 볼 수가 있도록 한 기능이 바로 "탭 그룹" 기능입니다. 아직 조금은 부족한 느낌이 있지만, 잘 다듬어진다면 꽤 좋은 기능이 될 것 같습니다. 그리고, 아래 기능은 macO용 Chrome, Windows용 Chrome에서 사용 가능한 기능입니다.
주의) 포스팅되는 모든 글은 게시자의 주관적인 관점이 포함되어 있으며, 절대적인 가이드가 아닙니다. 포스팅 글을 참조 후 발생되는 모든 책임은 본인에게 있음을 알려드립니다.
✅ 탭 그룹 사용해보기
아래 캡처와 같이 줄줄이 열려있는 탭을 검색 사이트, 메인보드 제조사, CPU 제조사 홈페이지로 그룹을 묶어서 정리하면 조금 더 편리하겠죠? 구글 크롬 기능 중 탭 그룹(Tap Group) 기능을 이용하여 묶어 보도록 하겠습니다.
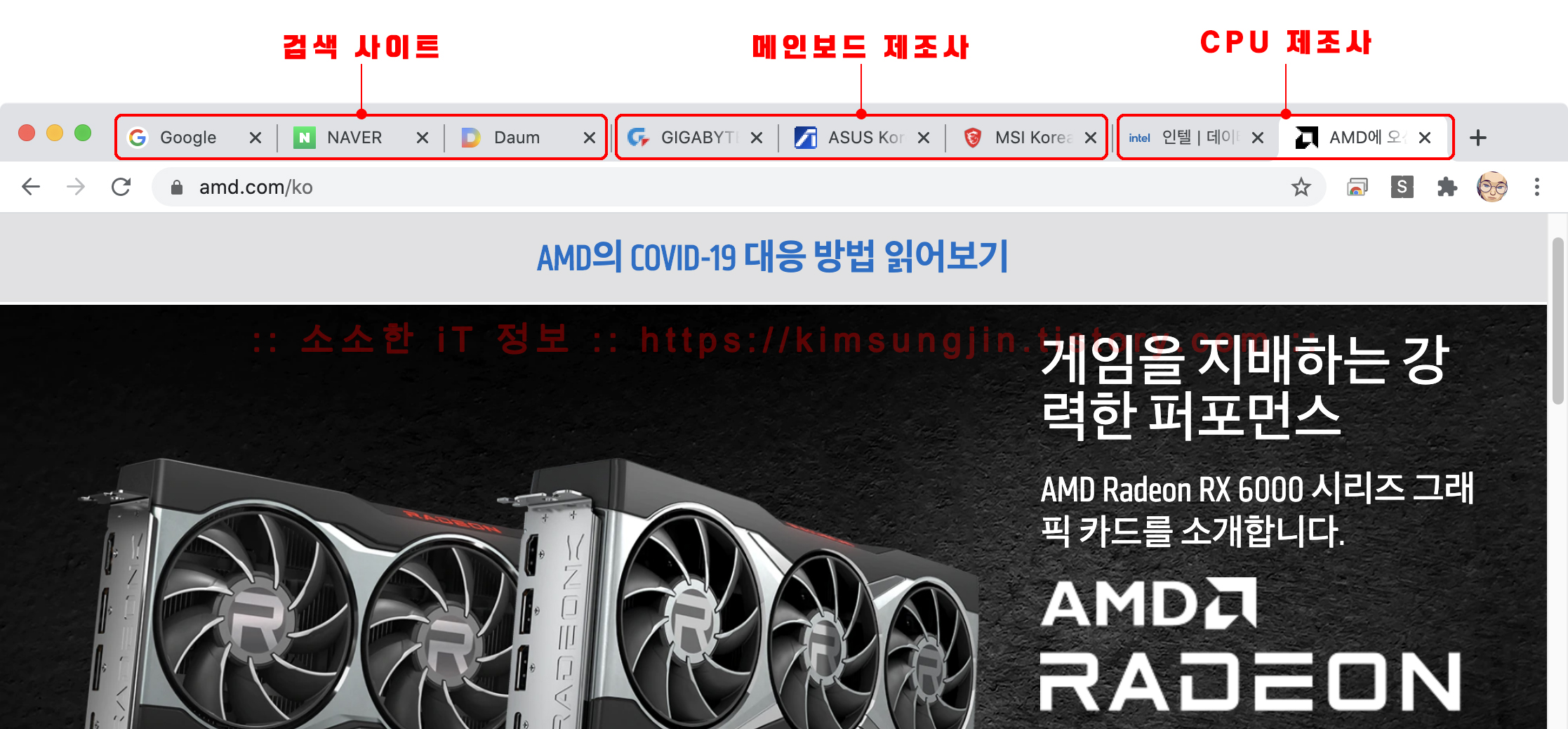
먼저 그룹으로 묶을 홈페이지 탭을 다중 선택합니다. Windows에서는 Ctrl 키를 누른 상태에서 탭을 선택하시면 되고, macOS에서는 command 키를 누른 상태에서 탭을 선택하시면 됩니다. 또는, 그룹으로 묶을 첫 번째 탭을 선택하고 Shift 키를 누른 상태에서 마지막 탭을 선택하시면 그 사이에 있는 탭은 자동으로 선택됩니다. 연속으로 열린 수많은 탭은 Shift 키로 선택하시는 것이 유리하겠죠.
선택된 탭에서 위에서 마우스 오른쪽을 클릭합니다. 팝업 창이 뜨는데 여기서 "새 그룹에 탭 추가"를 클릭합니다.
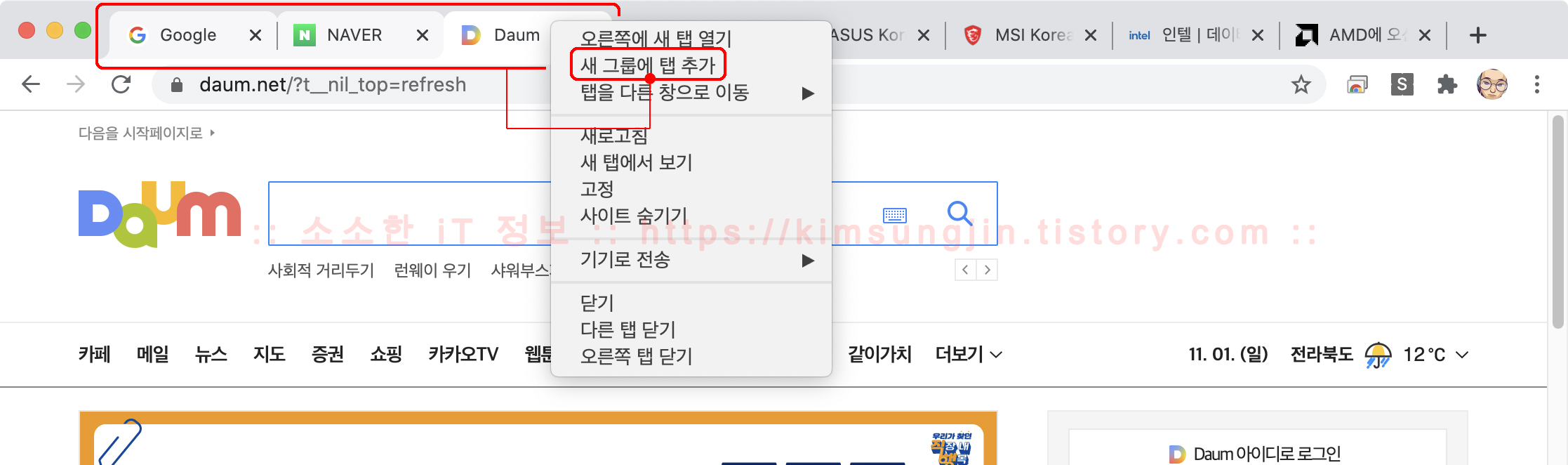
아래 캡처와 같이 탭 그룹과 관련된 메뉴가 나타나는데, 그룹으로 묶는 과정에서 "그룹 이름 지정"과 "그룹의 색상"만 입력 및 선택하시면 됩니다. 이름의 경우 입력하지 않을 경우 색상으로 표시되고, 색상은 선택하지 않을 경우 자동으로 선택됩니다. 입력이 완료되면 Enter 키를 누르거나, 아무 곳이나 클릭하시면 됩니다.
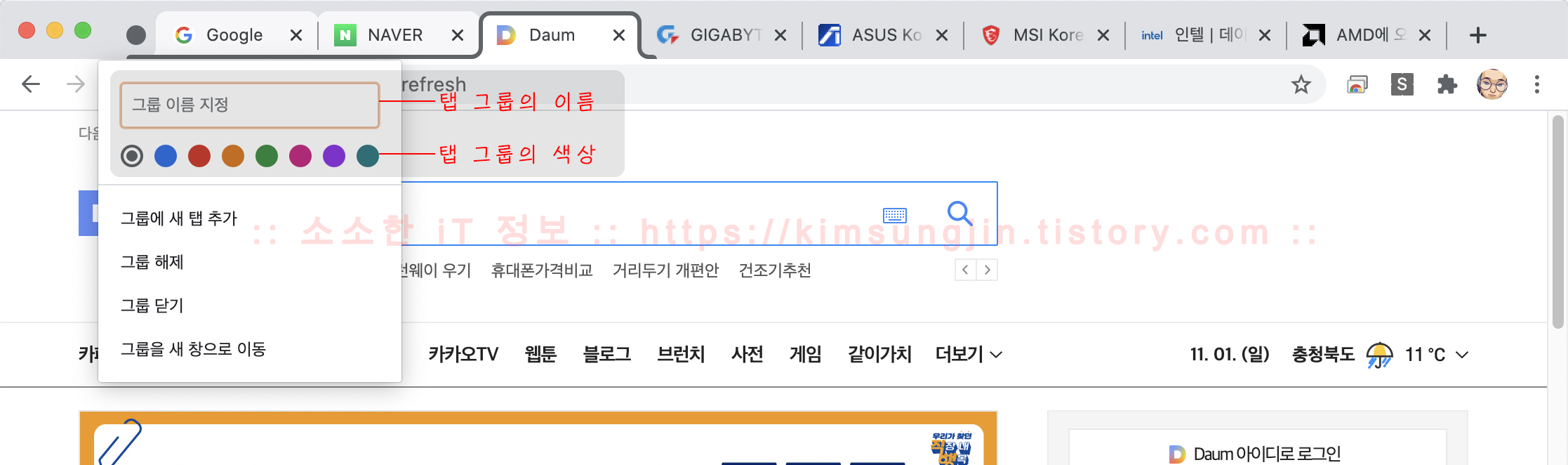
아래는 탭 그룹의 이름을 입력하지 않은 경우 선택된 색상이 원으로 표시되고, 입력한 경우 선택한 색상과 함께 작성한 탭 그룹의 이름으로 표시됩니다. 서로 장단점이 있으니 원하는 방법으로 사용하시면 됩니다.
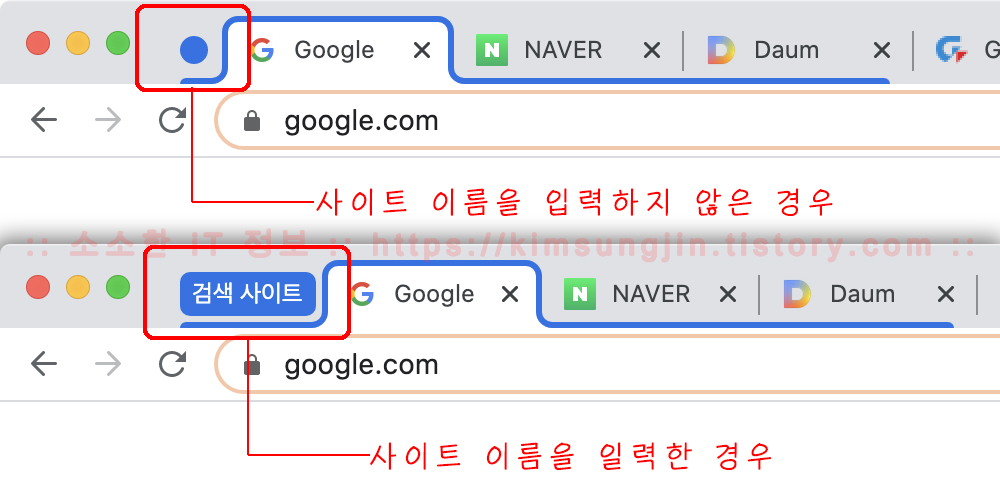
첫 번째 탭 그룹을 생성할 때는 위와 같지만, 두 번째 탭 그룹을 생성할 때는 약간 틀린데요, 아래처럼 "그룹에 탭 추가 >> 새 그룹" 메뉴를 선택하시면 됩니다. 이후 설정은 위와 동일하게 진행하시면 됩니다.

BIG MAN은 아래와 같이 탭 그룹의 이름을 지정해 봤습니다. 처음 그룹으로 묶었을 때는 모두 확장되어 있지만, 탭 그룹의 이름을 클릭하게 되면 축소되어 정신없어 보이던 웹 페이지 탭이 정리되는 것을 확인할 수 있습니다.

아래는 정리된 탭 그룹의 모습입니다. 아래처럼 총 3개의 탭 그룹이 있다면 최소 1개의 그룹은 항상 확장 상태로 있어야 하기 때문에 CPU 제조사 탭 그룹의 이름을 클릭해도 축소되지 않습니다.

✅ 새로운 탭 추가와 탭 그룹 이동
이렇게 그룹으로 묶어놓은 웹 페이지에서 링크를 클릭하게 되면 웹페이지 탭이 자동으로 해당 탭 그룹에 소속되므로 쉽게 탭 그룹을 관리할 수 있습니다.
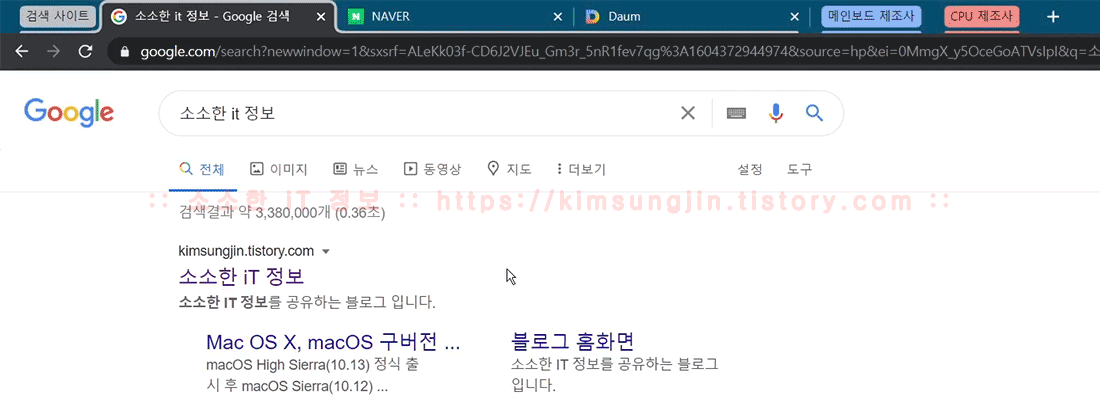
만약 웹페이지 탭을 다른 탭 그룹으로 이동시켜야 할 경우 해당 웹페이지 탭 위에서 마우스 오른쪽을 클릭하여 "그룹에 탭 추가"에서 변경할 탭 그룹을 선택하면 됩니다. 또는 새로운 탭 그룹으로 만들고 싶다면 "새 그룹"을 선택하시면 됩니다.
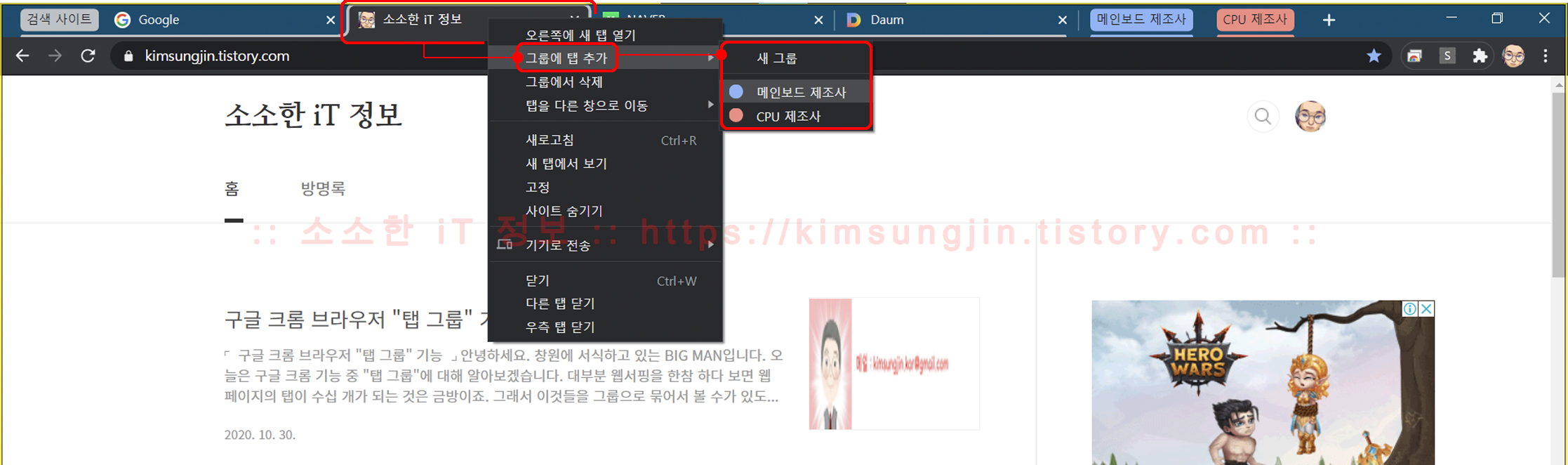
또는 아래와 같이 이동할 탭 그룹을 확장 후, 웹페이지 탭을 드래그하여 이동할 탭 그룹에 드롭하면 됩니다.
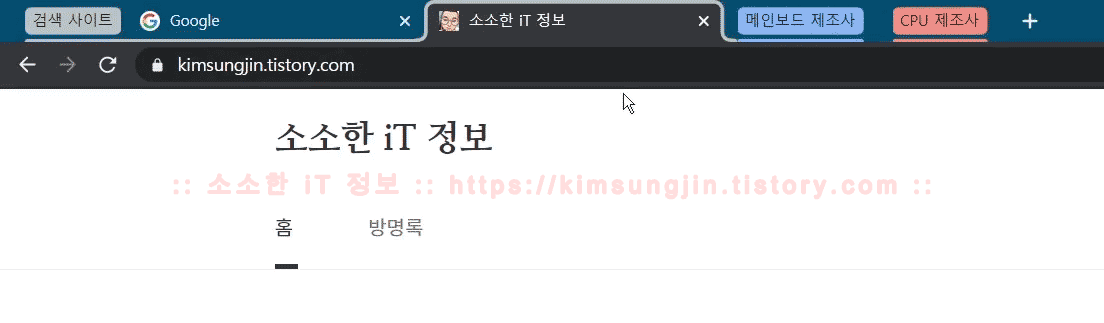
✅ 탭 그룹의 해제와 닫기
탭 그룹을 해제하는 방법과 닫는 방법도 알아보겠습니다. 간단하게 탭 그룹 이름 위에서 마우스 오른쪽 클릭을 하게 되면 팝업 메뉴가 뜨는데 여기서 탭 해제와 닫기를 할 수 있습니다. 그럼, 나머지 기능을 천천히 둘러보시면 쉽게 사용할 수 있을 것 같습니다.^^~~
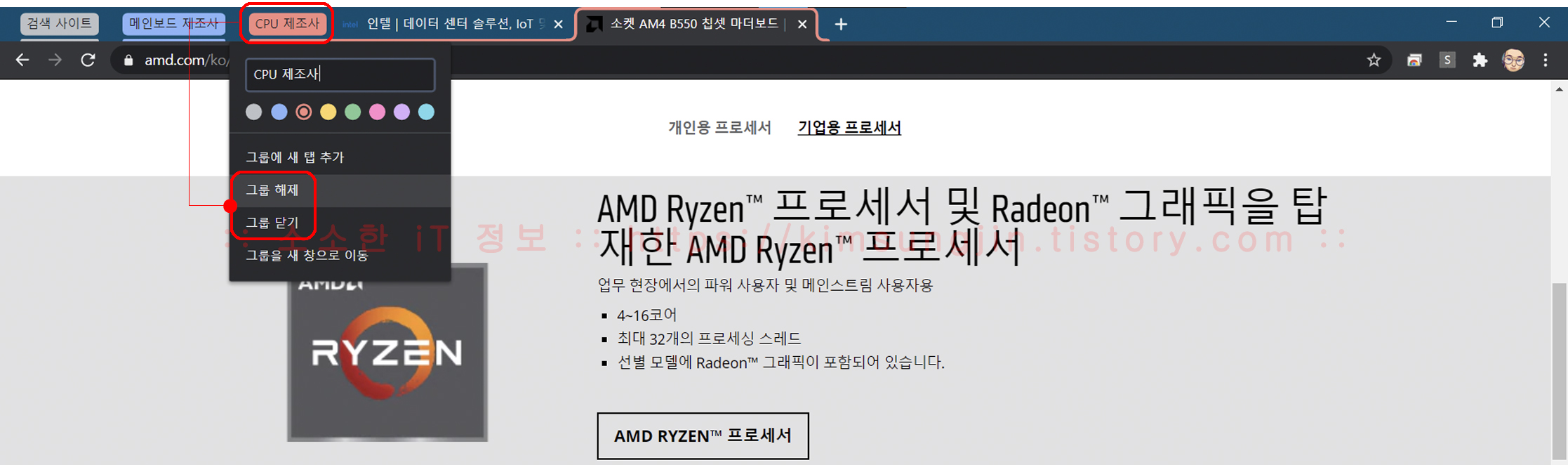
✅ New Microsoft Edge는??
New Microsoft Edge도 Chromium 오픈소스로 만들어졌기 때문에 위 기능을 활성화할 수 있습니다. 하지만, 아쉽게도 New Microsoft Edge에서 모든 기능을 사용할 수 없음을 확인하였습니다. 탭 그룹 생성은 가능하지만, 가장 중요한 탭 그룹 축소 기능이 작동되지 않았습니다. 아무래도 출시한지 얼마되지 않은 브라우저라 아쉬움이 많은 편이죠..^^ 조만간 업데이트되지 않을까 싶습니다. Edge에서 탭 그룹 기능을 활성화하기 위해서는 아래를 참조 바랍니다.
주소 입력필드에 "edge://flags" 입력하고 엔터키를 누릅니다. 실험 페이지로 이동하는데, 검색에서 "Tab Groups"을 검색합니다. 우측편에 기능을 활성화하는 드롭 메뉴에서 "Enabled"을 선택하고, 반드시 "다시 시작"을 클릭합니다.
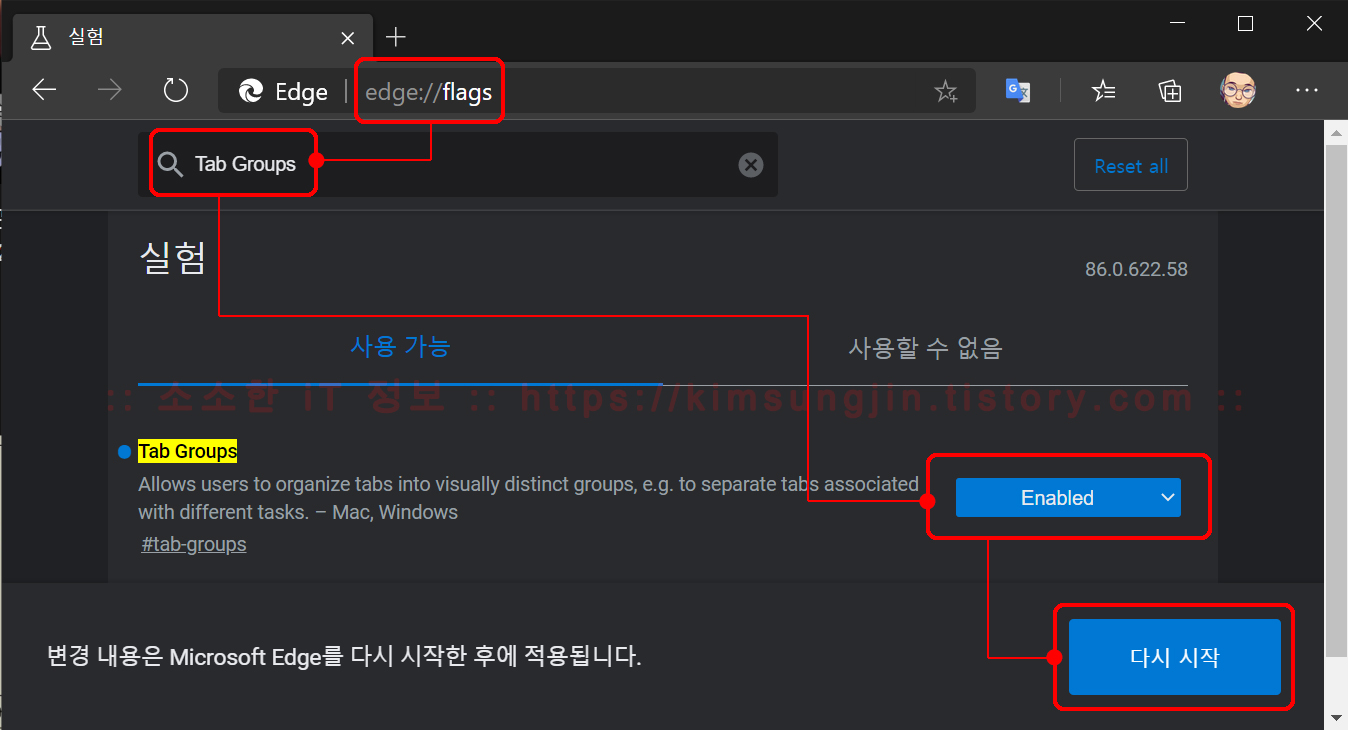
✅ 마치며.. 탭 그룹 기능은 얼마 전 까지만 해도 정식 서비스 대상이 아니었는데, 최근에는 정식 서비스에 들어간 것 같습니다. 만약 탭 그룹 기능이 활성화가 안된 경우라면 최신 버전으로 업그레이드 후 진행해 보시길 바랍니다. 한 가지 가장 아쉬운 점은 "탭 그룹 고정하기"같은 기능이 없다는 것입니다. 즉, Chrome을 닫아 버리면 모든 탭 그룹이 닫히기 때문에 다음 Chrome 사용 시에는 탭 그룹을 다시 설정해야 하는 번거로움이 있습니다. (탭 그룹 고정하기 기능은 꼭~~ 추가되었으면 하는 바람입니다.ㅎㅎ)
이상 창원에서 BIG MAN이였습니다. 👾코로나18👾 항상 조심하시고 건강하세요~ 감사합니다. 👋🏻😃

✅ 참고
2020/07/22 - 크롬(Chrome), 긴 웹 페이지 전체를 한 번에 캡처하기
2020/05/21 - 크롬 기기로 (링크) 전송 - 인터넷 링크 다른 컴퓨터 또는 모바일로 보내기
2019/08/23 - 구글 크롬 원격 데스크톱(Chrome Remote Desktop) 모바일앱을 이용한 원격 액세스
2019/08/18 - 구글 크롬 원격 데스크톱(Chrome Remote Desktop)을 이용한 원격 액세스 - 업데이트
2019/08/15 - 구글 크롬 원격 데스크톱(Chrome Remote Desktop)을 이용한 원격 지원 - 업데이트
2018/09/04 - 구글 검색 이력 삭제하기 - 내 활동 내역 삭제
'App 리뷰 & 정보 공통' 카테고리의 다른 글
| Windows, Mac, Linux에서 Youtube 앱(PWA) 설치하는 방법 (0) | 2022.07.18 |
|---|---|
| Chrome 북마크바 표시에서 숨기기로 전환 안될 때 (1) | 2022.05.25 |
| 크롬(Chrome), 긴 웹 페이지 전체를 한 번에 캡처하기 (2) | 2020.07.22 |
| 크롬 기기로 (링크) 전송 - 인터넷 링크 다른 컴퓨터 또는 모바일로 보내기 (11) | 2020.05.21 |
| Windows macOS 자주 사용하는 특수 문자 쉽게 삽입하기 (14) | 2020.05.14 |

