⌜ macOS 설치 파일을 DMG 파일에서 ISO 파일로 변환하기 ⌟
안녕하세요. 창원에 서식하고 있는 BIG MAN입니다.
macOS 설치 파일을 앱 스토어에서 다운로드하게 되면 아래 캡처와 같이 ".app" 확장자를 가진 "앱"으로 존재합니다. ▼ 이 말인즉슨 macOS가 설치되어 있는 상태에서 설치를 진행할 수밖에 없다는 이야기입니다. 그래서 일반적으로 앱 상태에서 설치하거나 다운로드한 macOS 설치 파일을 USB에 부팅 가능한 설치 디스크로 제작하고, 이것으로 흔히들 말하는 클린 설치를 진행하게 되는 것입니다.
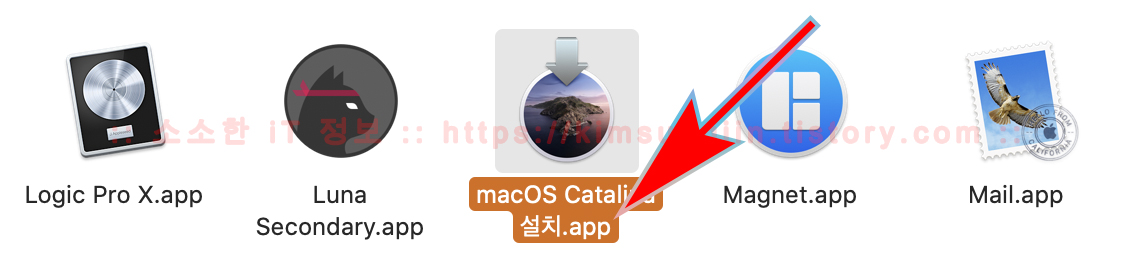
".app" 확장자를 가진 파일은 사용자가 보기에는 하나의 파일로 보이지만 사실 트리구조를 가진 폴더입니다. 그래서 "macOS Catalina 설치.app"을 압축하여 Windows에서 압축을 해제하게 되면 트리구조를 가진 폴더로 보이게 됩니다. 물론 압축 해제한 그 파일을 그대로 macOS에서 보면 "macOS Catalina 설치.app"로 보이게 되죠.
어쨌든 일반적으로 사용하기에는 전혀 문제 될 것은 아닙니다. 그런데, 이것을 배포하거나, 지인에게 공유를 한다면 zip 파일로 압축할 수도 있지만, Mac이 아닌 Windows PC에서 압축 해제를 하게 되면 폴더 형식으로 보이고 Windows에서 사용할 수도 없죠. 하지만 이것을 ".DMG" 파일이나 ".ISO" 파일로 변환한다면 배포하기도 편리하고 관리하기도 편리하죠. 그리고 Hackintosh 배포 파일을 제작하기 위해서도 반드시 필요한 방법이기도 합니다. 이밖에도 다양한 이유로 ".DMG" 파일과 ".ISO" 파일을 제작해야 할 때가 있죠. 그래서 DMG 파일과 ISO 파일을 생성하고 변환하는 방법에 대해 알아보겠습니다.
* DMG : macOS 디스크 이미지
주의) 포스팅되는 모든 글은 게시자의 주관적인 관점이 포함되어 있으며, 절대적인 가이드가 아닙니다. 포스팅 글을 참조 후 발생되는 모든 책임은 본인에게 있음을 알려드립니다.
✅ 디스크 유틸리티(Disk Utility)에서 DMG 파일 생성 간단하게 디스크 유틸리티에서 DMG 파일을 생성하고, DMG 파일을 ISO 파일로 변환하는 방법에 대해 알아보겠습니다. 특별한 이유가 아니라면 이 방법을 추천해 드립니다.
1. 디스크 유틸리티를 실행합니다. 메뉴 막대에서 "파일 >> 새로운 이미지 >> 빈 이미지"를 차례로 클릭합니다. ▼
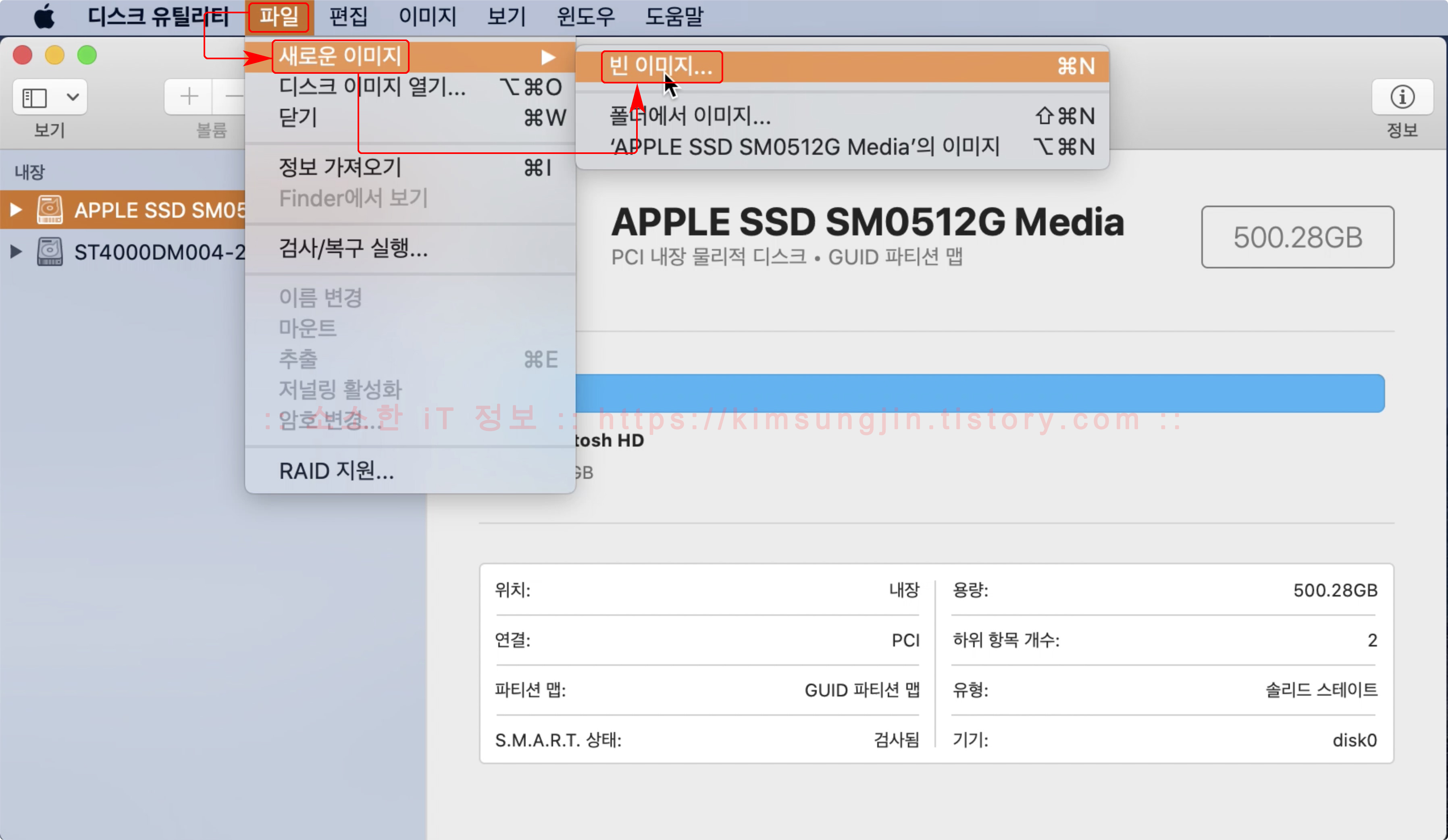
2. 아래와 같이 설정을 합니다. 자세한 설명은 아래를 참조 바랍니다. 설정이 완료되었다면 저장을 클릭합니다. ▼
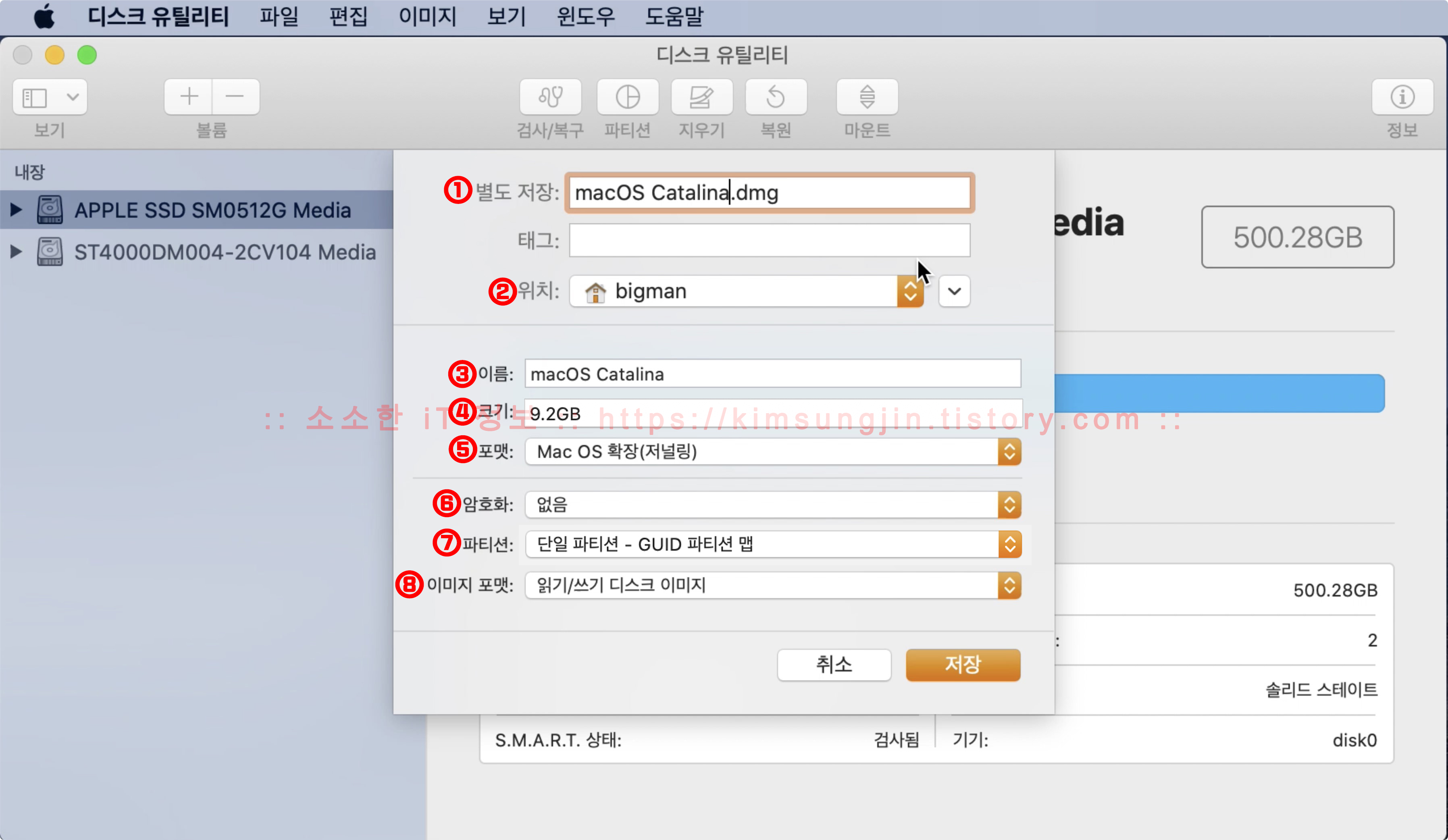
➀ 별도 저장 : .DMG 파일의 파일 이름입니다. 원하시는 이름을 입력하시면 됩니다.
➁ 위치 : .DMG 파일의 저장 위치를 지정하시면 됩니다.
➂ 이름 : 디스크의 "Label"입니다. 가능하면 짧고 쉽게 입력하시는 것이 좋습니다.
➃ 크기 : macOS Catalina 10.15.6 버전의 경우 파일의 크기가 8,248,481,742바이트입니다. macOS는 10진법(GUI에서)을 사용하므로 대략 9.2GB 정도 하시면 됩니다. 만약 MB 단위의 크기를 생성한다면 용량 입력 후 "M" 또는 "MB"를 입력하시면 됩니다.
➄ 포맷 : Mac OS 확장(저널링)을 선택합니다.
➅ 암호화 : 매우 중요한 파일?이 아니라면 암호화는 없음을 선택하시면 됩니다. 만약 macOS 설치 디스크 이미지인 경우 "없음"을 선택하시면 됩니다.
➆ 파티션 : "단일 파티션- GUID 파티션 맵"을 선택하시면 됩니다.
➇ 이미지 포맷 : 반드시 "읽기/쓰기 디스크 이미지"를 선택하셔야 macOS 설치 디스크 또는 파일을 붙여 넣기/편집이 가능합니다.
문제없이 완료된 경우 아래와 같이 "작업 성공." 메시지를 보이게 됩니다. "완료"를 클릭합니다. ▼
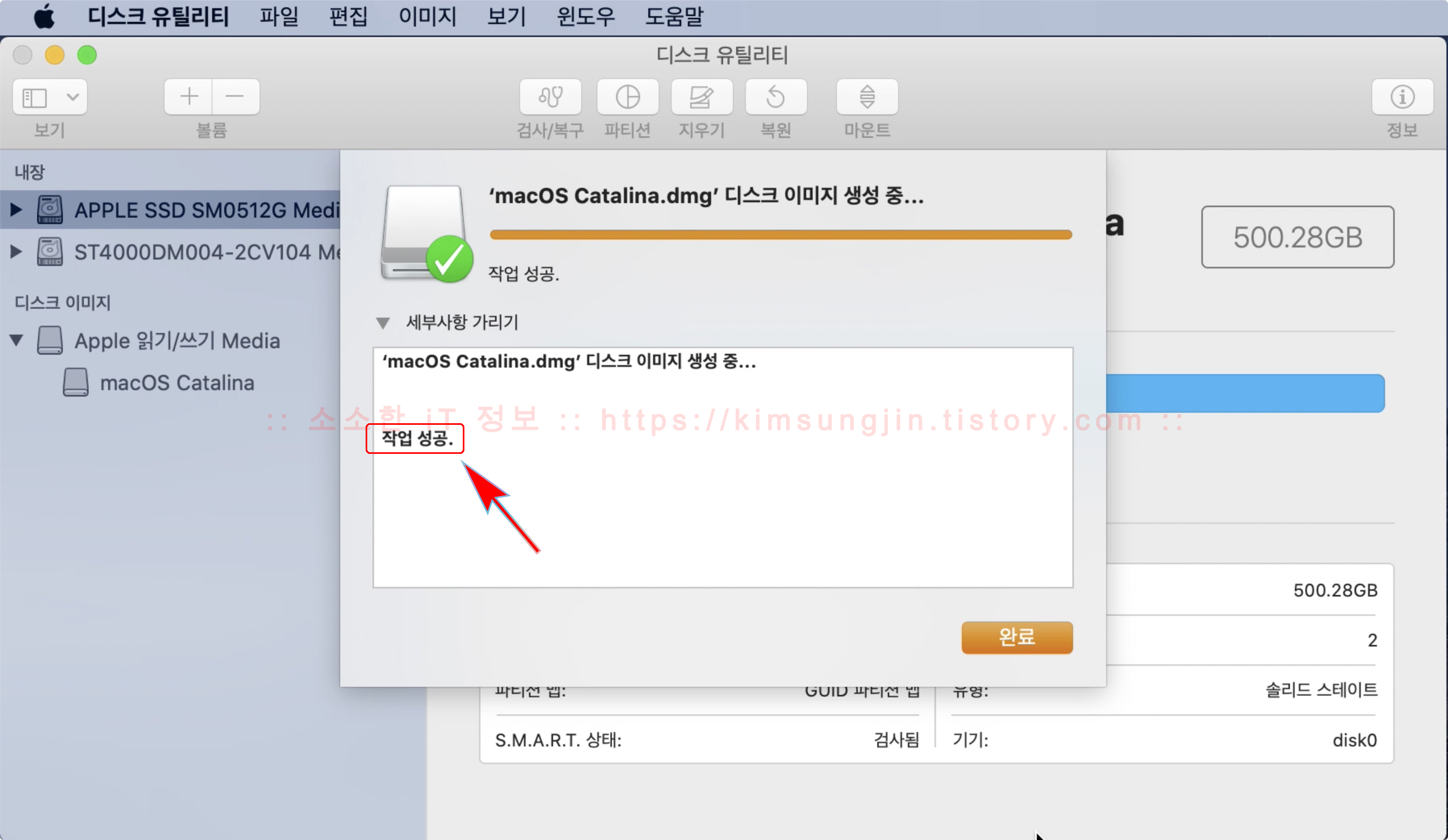
아래와 같이 자동으로 마운트 되면서 8.5GB 크기의 디스크 이미지가 Apple 파티션 맵으로 읽기/쓰기 가능하도록 생성된 것을 확인할 수가 있습니다. ▼
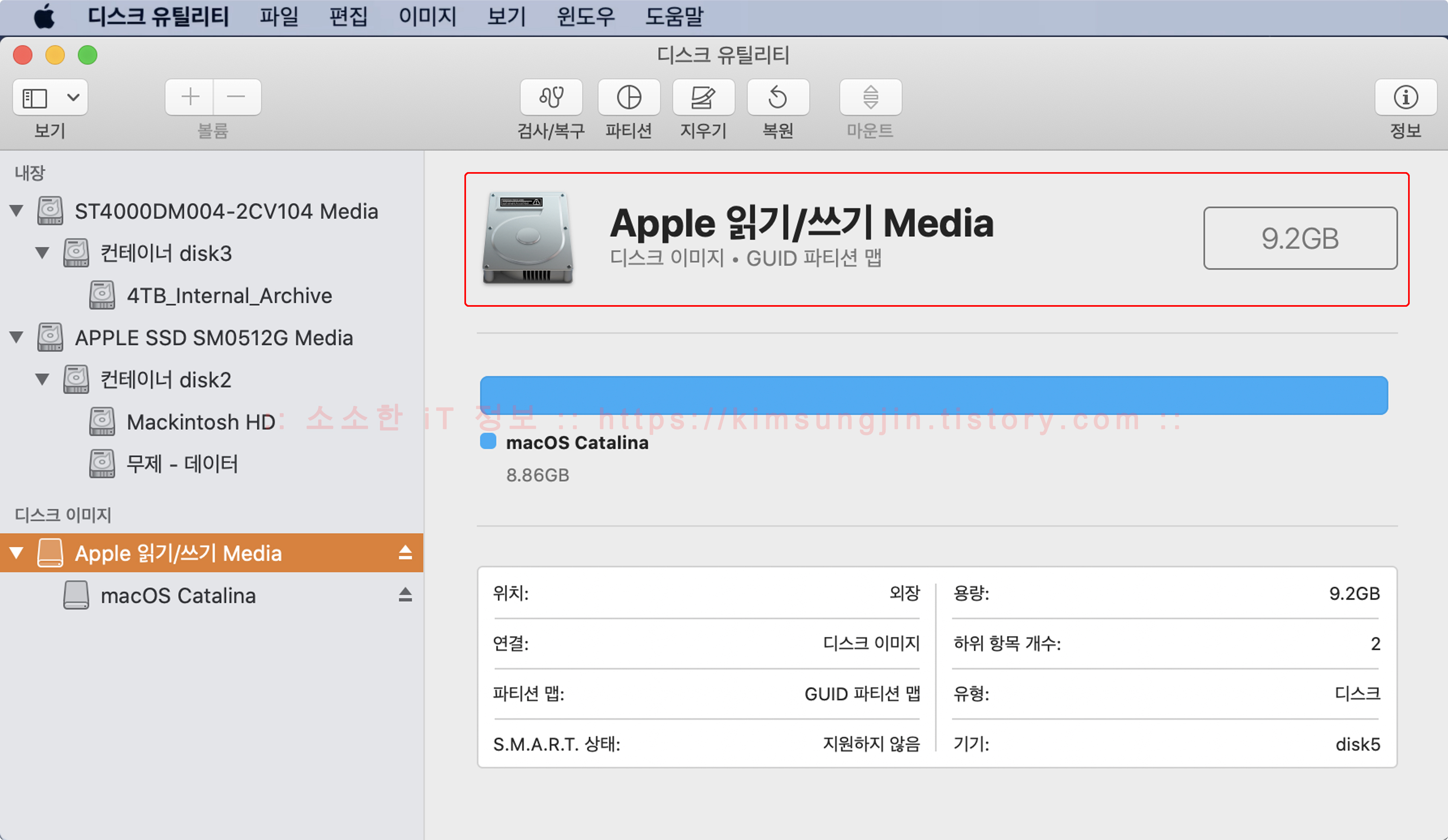
이렇게 만들어진 .DMG 파일은 읽기/쓰기가 가능하며, Mac 기기에서 부팅할 수 있는 디스크 이미지로 사용할 수도 있습니다. 마치 USB 디스크처럼 사용할 수가 있는 것이죠. Hackintosh 이미지를 제작할 때도 이 방법으로 .DMG를 제작 후 macOS 부팅 디스크를 제작하고 Clover 같은 EFI bootloader를 설치해서 배포하게 되는 것입니다.
macOS 부팅 디스크 만드는 방법은 아래 링크를 참조 바랍니다.
2019/10/10 - macOS Catalina Mojave, 카탈리나 모하비 USB 설치 디스크 만들기 - 클린설치
macOS Catalina Mojave, 카탈리나 모하비 USB 설치 디스크 만들기 - 클린설치
macOS Mojave를 USB 설치 디스크를 이용하여 클린 설치하는 방법에 대해 알아보겠습니다. 이 방법은 이전 macOS USB 설치 디스크 만드는 방법과 대부분 비슷하지만, 터미널에서 USB 설치 디스크 만드는
kimsungjin.tistory.com
이제 .iso 파일로 변환해야 할 경우 아래 "터미널에서 DMG 파일을 ISO 파일로 변환"을 참조하시면 됩니다.
✅ 터미널에서 DMG 파일 생성 터미널에서 hdiutil 명령어로 ".dmg" 파일을 생성하는 것은 디스크 유틸리티 보다 복잡해 보이지만, 익숙해 지면 터미널에서 생성하고 변환하는 것 역시 아주 쉬운 방법 중 하나입니다. 오히려 더 쉽다고 말할 수도 있겠네요.^^
1. Spolight(command + space bar)에서 Terminal을 입력하고 터미널을 실행합니다. ▼
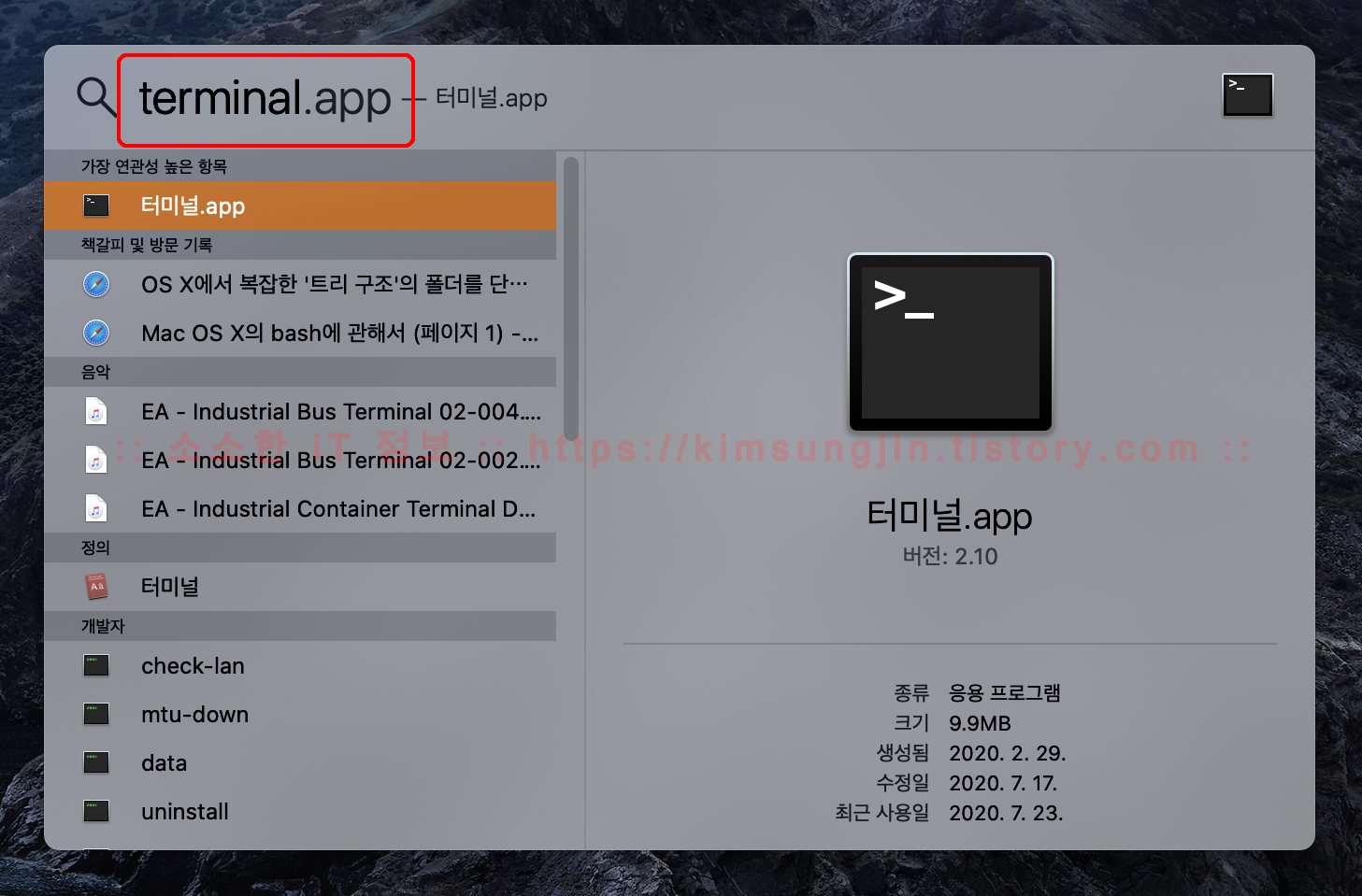
2. 터미널의 시작 폴더는 기본적으로 사용자 홈 폴더(계정 이름)에서 시작합니다. 그렇니깐 저같은 경우 "bigman"으로 홈 폴더를 만들었기 때문에 "/Users/bigman" 에서 시작하게 되는 것입니다. 그런데 아래 캡처를 보시면 홈 폴더에서 시작한다고 했고 "bigman"이라고 했는데, "~" 표시밖에 보이지 않습니다. 이유는 홈 폴더의 경우 "~" 으로 표시되고, 통용되므로 기억해 두는 것이 좋습니다. 어디에 있든지 "cd ~" 만 입력하면 홈 폴더로 즉시 이동되기 때문입니다. 저는 이 홈 폴더에 .DMG 파일을 생성해 보겠습니다. ▼
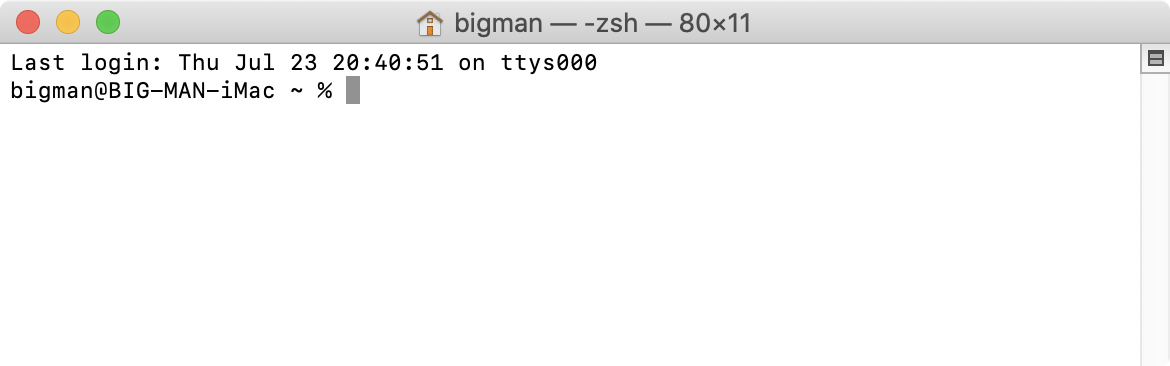
아래와 같이 명령어를 입력합니다. 인수와 값 사이는 한칸 띄어쓰기를 해야합니다. 참조 바랍니다. 인수의 자세한 내용은 아래를 참조 바랍니다. ▼
hdiutil create -size 8.5g macOS_Catalina.dmg -volname Catalina -fs HFS+J
create : 새로운 디스크 이미지 파일을 생성한다.
-size : 디스크 이미지의 용량을 지정한다. 여기서는 8.5GB 용량(터미널에서는 2진법)을 가진 파일을 생성한다. (GB 단위는 g, MB 단위는 m, TB 단위는 t)
macOS_Catalina.dmg : 생성되는 디스크 이미지의 파일 이름이다.
-volname 이름 : 디스크의 이름을 지정한다. 생략가능 하다.
-fs : 파일 시스템으로 HFS+J를 입력한다. (HFS+, HFS+J (JHFS+), HFSX, JHFS+X, APFS, FAT32, ExFAT, UDF)
아래와 같이 새로운 디스크 이미지 파일이 생성되었습니다.▼

Finder에서 확인 결과 잘 생성된 것을 확인할 수가 있습니다. ▼
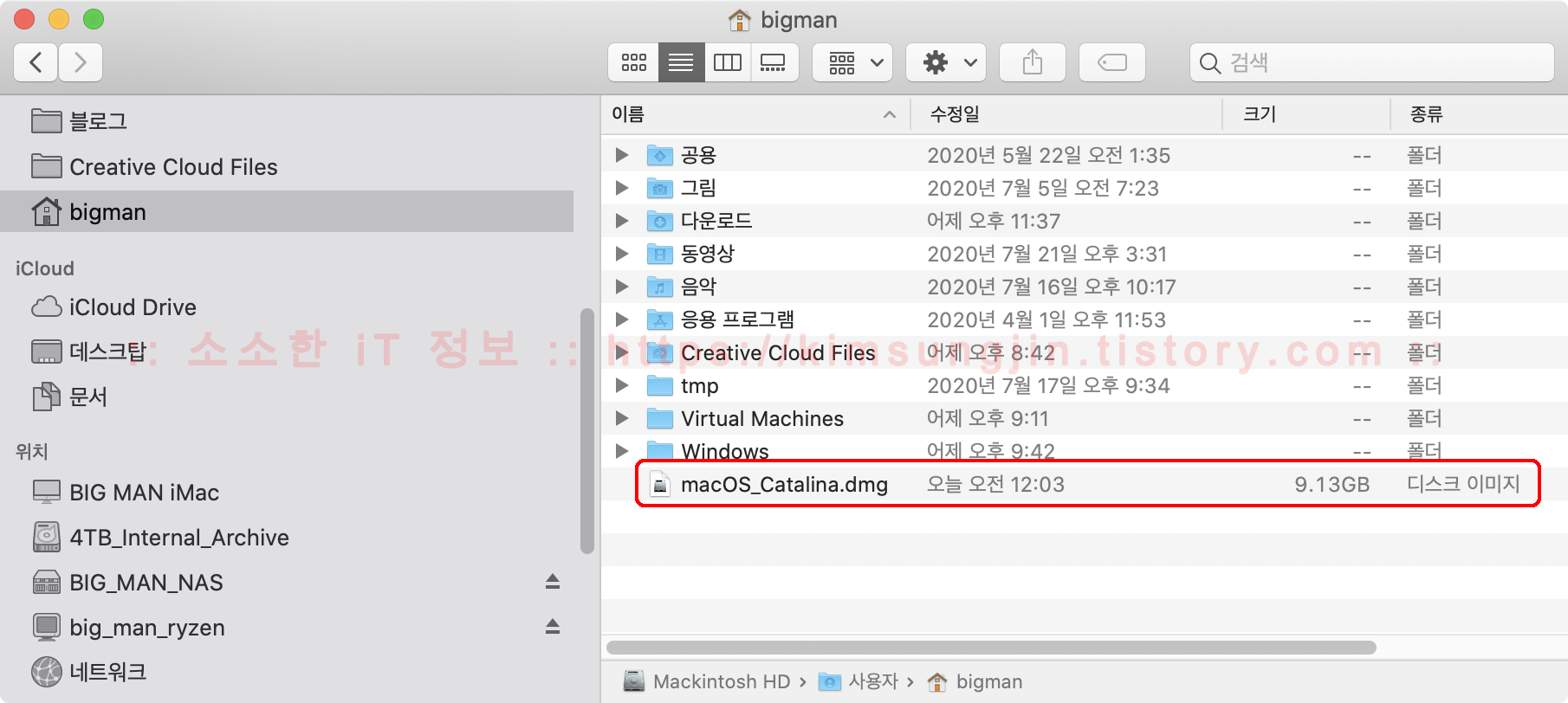
3. 이제 마운트 시켜보겠습니다. Finder에서 더블클릭으로 연결해도 되지만, 터미널에서 마운트 시켜 보겠습니다. 마운트(연결)는 아래 명령어를 입력하시면 됩니다.▼
hdiutil attach macOS_Catalina.dmg
attach : 디스크 이미지를 마운트하는 옵션이다. 뒤에 마운트할 파일 이름만 입력하면 된다.
마운트가 완료되면 아래와 같이 연결된 디스크의 식별자를 확인 할 수가 있습니다. 물리디스크의 식별자는 "disk5"인 것을 확인할 수 있습니다. ▼

Finder를 통해 확인결과 아래와 같이 잘 마운트된 것을 확인할 수 있습니다.▼ 이제 이 파일은 읽기/쓰기가 가능하기 때문에 macOS 부팅 디스크 제작도 가능하면 용량만큼 저장/편집도 가능합니다.
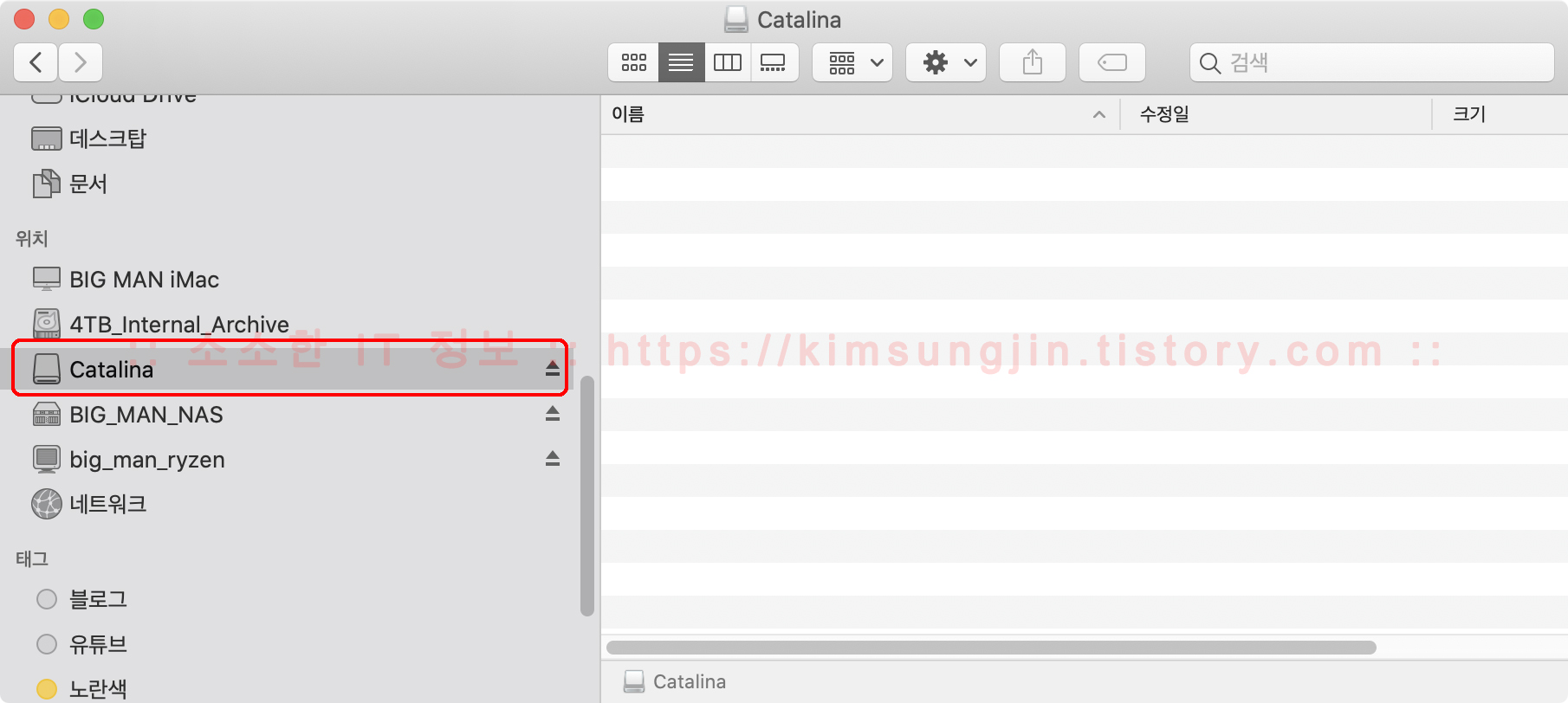
디스크를 연결 했다면 제거 명령도 있겠죠. Finder에서 간단하게 제거 메뉴나 버튼을 클릭하시는 것이 가장 효율적이고, 터미널에서 제거를 하기 위해서 diskutil를 이용하여 마운트된 디스크 식별자(IDENTIFIER)를 확인 해야 합니다. 마운트 후 식별자를 알려주는 것을 앞서서 ▲ 보셨겠지만 기억이 나지 않을 경우 아래와 같이 입력합니다. ▼
diskutil list
내 Mac 기기에 연결된 디스크의 정보를 확인 할 수 있는 리스트를 볼 수가있습니다. 여기서 "NAME"이 "macOS Catalina"이고, 용량이 8.5GB(9,126,805,504바이트)인 디스크가 우리가 제거해야 할 디스크입니다. 이미 우리가 모두 알고 있는 정보로 찾을 수 있죠. 디스크는 "/dev/disk5"에 위치한 것을 확인 하였습니다. ▼
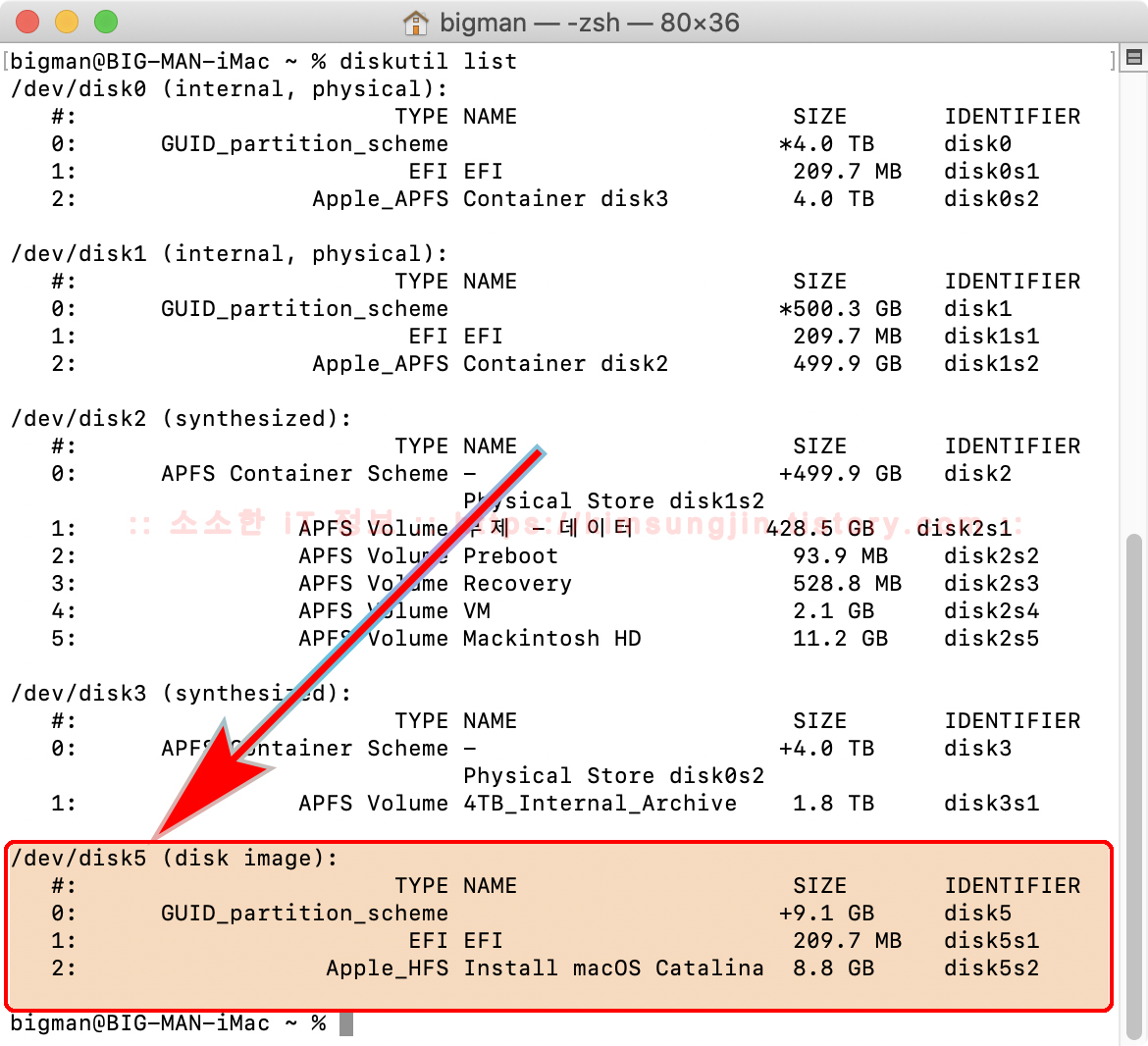
그럼 아래와 같이 입력하면 연결되었던 디스크 이미지가 제거됩니다. ▼
hdiutil detach /dev/disk5
또는 아래와 같이 입력하시면 디스크 이미지가 제거됩니다. ▼
diskutil eject /dev/disk5
.DMG 파일이 필요한 경우라면 여기까지 하시면되고 .ISO 파일로 변환하고자 할 경우 아래를 참조 바랍니다. 변환 역시 터미널에서 진행되기 때문에 터미널은 계속 유지하시기 바랍니다.
✅ 터미널에서 DMG 파일을 ISO 파일로 변환 어떤 방법을 사용하든 .DMG 파일을 생성했습니다. 이 파일을 .ISO 파일로 변환하는 방법에 대해 알아보겠습니다.
만약 마운트된 디스크의 식별자로 변환하고 싶은 경우 아래와 같이 입력합니다. 식별자는 위와 동일하다고 가정하고 진행하겠습니다.▼
dd if=/dev/disk5 of=macOS_Catalina.iso
식별자가 아니 디스크 이미지를 바로 지정할 수도 있습니다.▼
dd if=macOS_Catalina.dmg of=macOS_Catalina.iso
if= : 원본 파일명 또는 디스크 식별자
of= : 변환 파일명
아래는 .DMG 파일을 .ISO 파일로 변환 완료되었을 때 화면입니다. ▼

✅ 마치며.. 여기까지 디스크 이미지를 만들고 .ISO 파일로 변환하는 방법에 대해 알아보았습니다. 터미널 명령어가 있었지만, 처음 하시는 분들도 어렵지 않을 것 같다고 생각합니다. 안되는 부분은 언제든지 댓글 남겨주세요. 이상 창원에서 BIG MAN 이였습니다. 항상 건강하세요~ 감사합니다. 👋🏻😃

✅ 참고
2019/12/04 - 해킨토시 Hackintosh Catalina 10.15.1 설치 1부 : Gigabyte Z370 AORUS Gaming 5+i7-8700K+RX580
2019/12/09 - 해킨토시 Hackintosh Catalina 10.15.1 설치 2부 완료 : Gigabyte Z370 AORUS Gaming 5+i7-8700K+RX580
2019/12/11 - macOS Catalina 10.15.2 업데이트 - 나의 해킨토시는 10.15.2를 먹여도 될까?
2019/12/15 - Hackintosh Catalina 10.15.2 설치 파일 배포 : Gigabyte Z370 AORUS Gaming 5 + i7-8700K+RX580
2019/12/29 - Hackintosh Feedback 공유 - apfs_module_stop 1724
2020/06/25 - Mac OS X, macOS 구버전 및 최신버전 다운로드 - 매버릭스(Mavericks)에서 빅서(Big Sur)까지
2017/10/06 - macOS High Sierra 설치 - 클린 설치(Clean Install) & USB 설치 디스크에서 설치까지
2020/06/25 - macOS Big Sur v11.0 Beta 다운로드
2020/06/25 - Mac OS X, macOS 구버전 및 최신버전 다운로드 - 매버릭스(Mavericks)에서 빅서(Big Sur)까지
'Apple 정보 > MAC & macOS' 카테고리의 다른 글
| macOS Big Sur USB 설치 디스크 만들기 (4) | 2020.11.27 |
|---|---|
| Microsoft NTFS for Mac by Paragon 라이센스 해제 (2) | 2020.09.23 |
| macOS 시스템 환경설정 - 사용자 및 그룹 (4) | 2020.07.12 |
| macOS 작업 표시줄(메뉴 막대)에 사용자 이름 표시하기-빠른 사용자 전환 (4) | 2020.06.28 |
| macOS Big Sur v11.0 Beta 다운로드 (1) | 2020.06.25 |

