앞서 포스팅한 내용은 다른 사용자의 기기를 내가 원격지에서 "일회성 액세스 코드"를 전달받아 연결하는 방법에 대해 알아보았는데요, 이 방법은 반드시 일회성 액세스 코드가 있어야 하고, 유효시간이 5분과 공유 허용 버튼을 클릭해야 하기 때문에 원격지에 있는 내 컴퓨터를 자유롭게 액세스 할 수는 없습니다. 오늘 포스팅할 내용은 이렇게 원격지에서 내 컴퓨터를 자유롭게 접근할 수 있는 "원격 액세스" 기능에 대해 알아보겠습니다. 앞서 언급했던 원격 지원에 대한 포스팅은 아래를 참조 바랍니다.
2019/08/15 - 구글 크롬 원격 데스크톱(Chrome Remote Desktop)을 이용한 원격 지원 - 업데이트
그렇다면 "원격 액세스"는 어떤 기능일까요? "원격 액세스"는 내 컴퓨터를 원격지에서 자유롭게 액세스 할 수 있는 기능입니다. 아래 예시도와 같이 경남 창원에 있는 내 컴퓨터를 출장지 영국 런던에서 "일회성 액세스 코드" 없이 내가 설정한 PIN 코드만으로 접속할 수가 있습니다. 즉, 내 구글 아이디로 원격 액세스를 설정하고, 설정한 내 컴퓨터가 켜져 있고 인터넷이 되는 곳이라면 OS와 디바이스에 제약 없이 언제든 원격 액세스를 사용할 수가 있습니다. ▼

구글 크롬 원격 데스크톱 원격 액세스 설정
원격 액세스를 사용하기 위해서는 원격 지원과 동일한 프로그램을 설치해야 합니다. 원격 지원을 한 번이라도 했다면 프로그램 설치 화면은 건너뛰게 되므로 새로운 컴퓨터를 등록하는 작업만 하시면 됩니다.
Chrome 원격 데스크톱 설치 및 지원 홈페이지
https://remotedesktop.google.com/
아래 모든 작업은 google Chrome에서 진행하셔야 합니다. 기타 브라우저에서는 사용 불가합니다.
1. "chrome 원격 데스크톱" 홈페이지에서 우측 상단에있는 "원격 액세스"를 클릭합니다. ▼
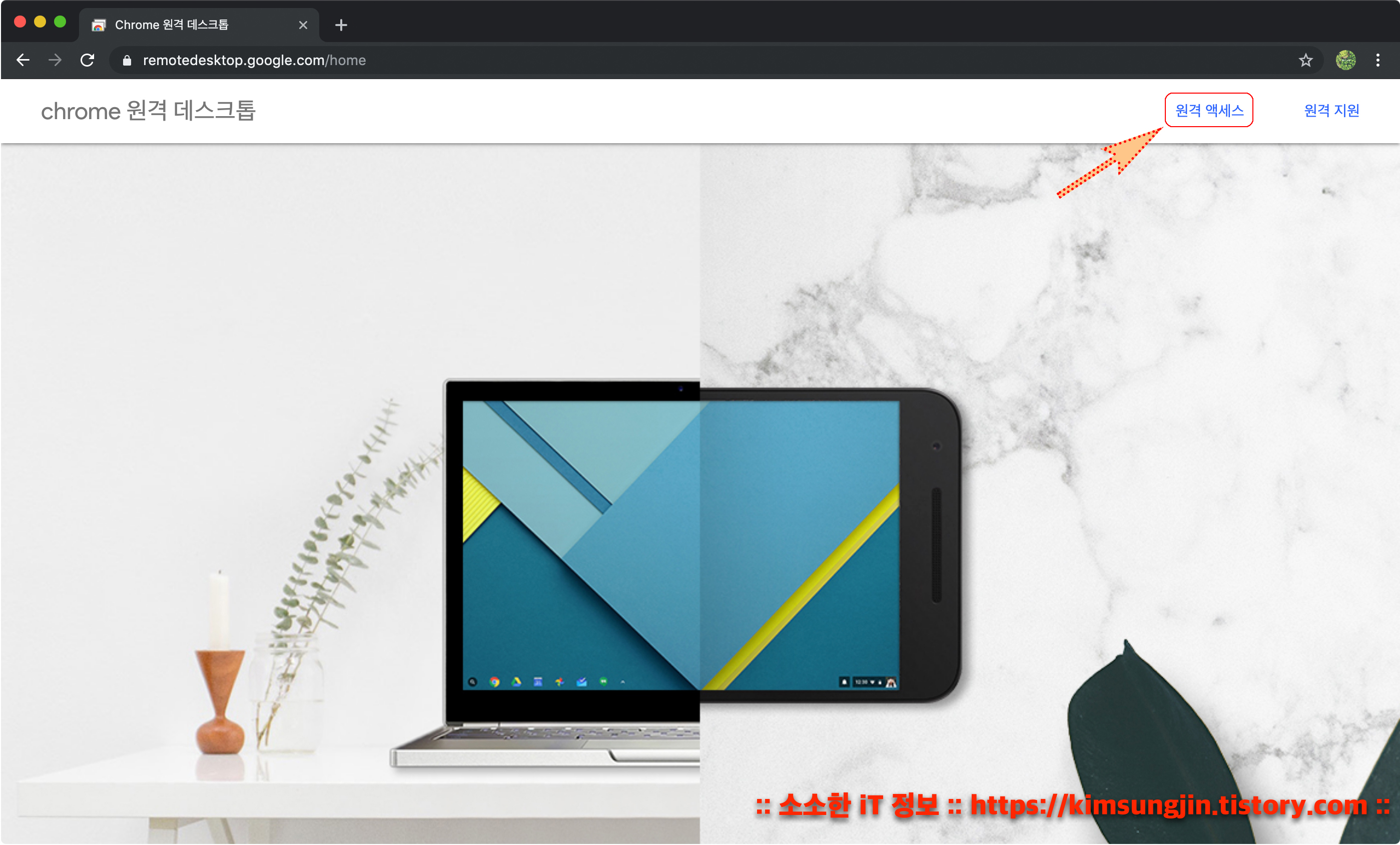
2. 원격 액세스에 필요한 프로그램을 설치하기 위한 다운로드가 진행되어야 합니다. 다운로드 버튼을 클릭합니다. ▼
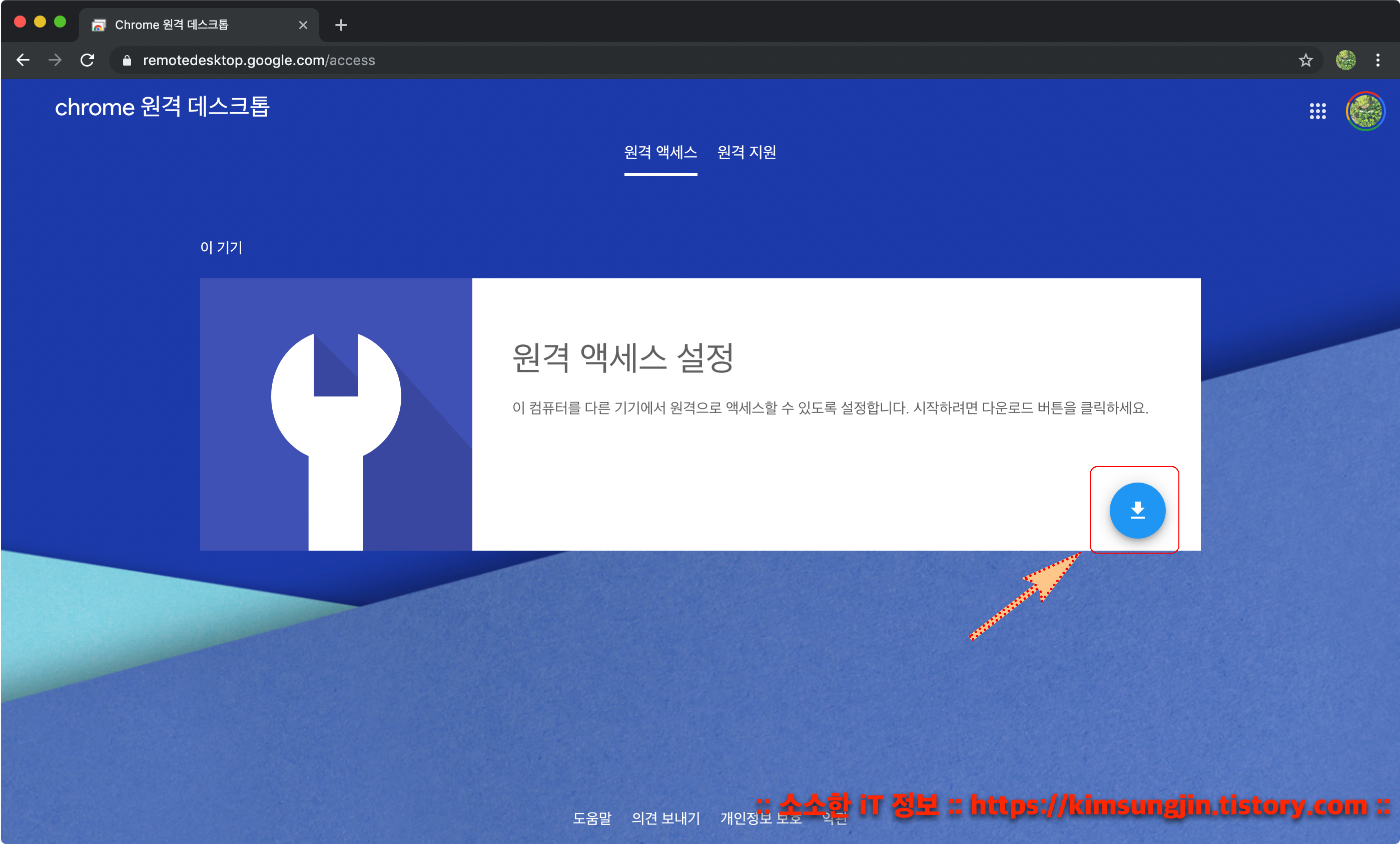
3. 새로운 창이 뜨고 "Chrome 웹 스토어"에 있는 "Chrome Remote Desktop" 인앱 설치 페이지로 접속됩니다. "Chrome에 추가" 버튼을 클릭합니다. ▼
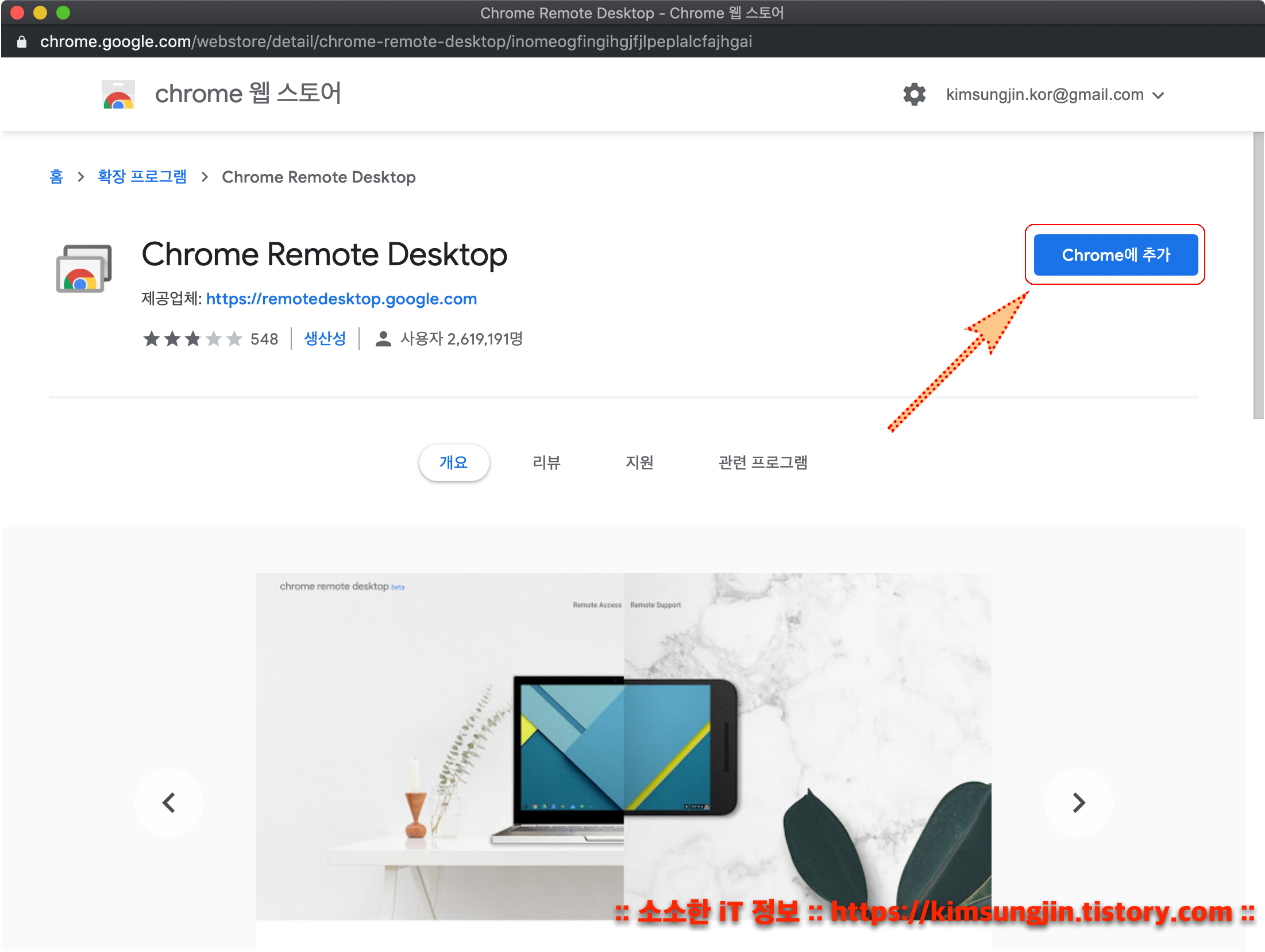
"Chrome Remote Desktop" 추가 창이 뜨는데, 여기서 "확장 프로그램 추가" 버튼을 클릭합니다. ▼

확장 프로그램 추가를 클릭 후 바로 필요한 프로그램 파일을 다운로드하는데, 보안을 위해 사용자에게 다운로드할 것인지 물어봅니다. 계속을 클릭하시면 다운로드가 진행됩니다. ▼

다운로드가 완료되면 "설치 준비 완료"라고 메시지가 변경됩니다. "동의 및 설치"를 클릭합니다. ▼
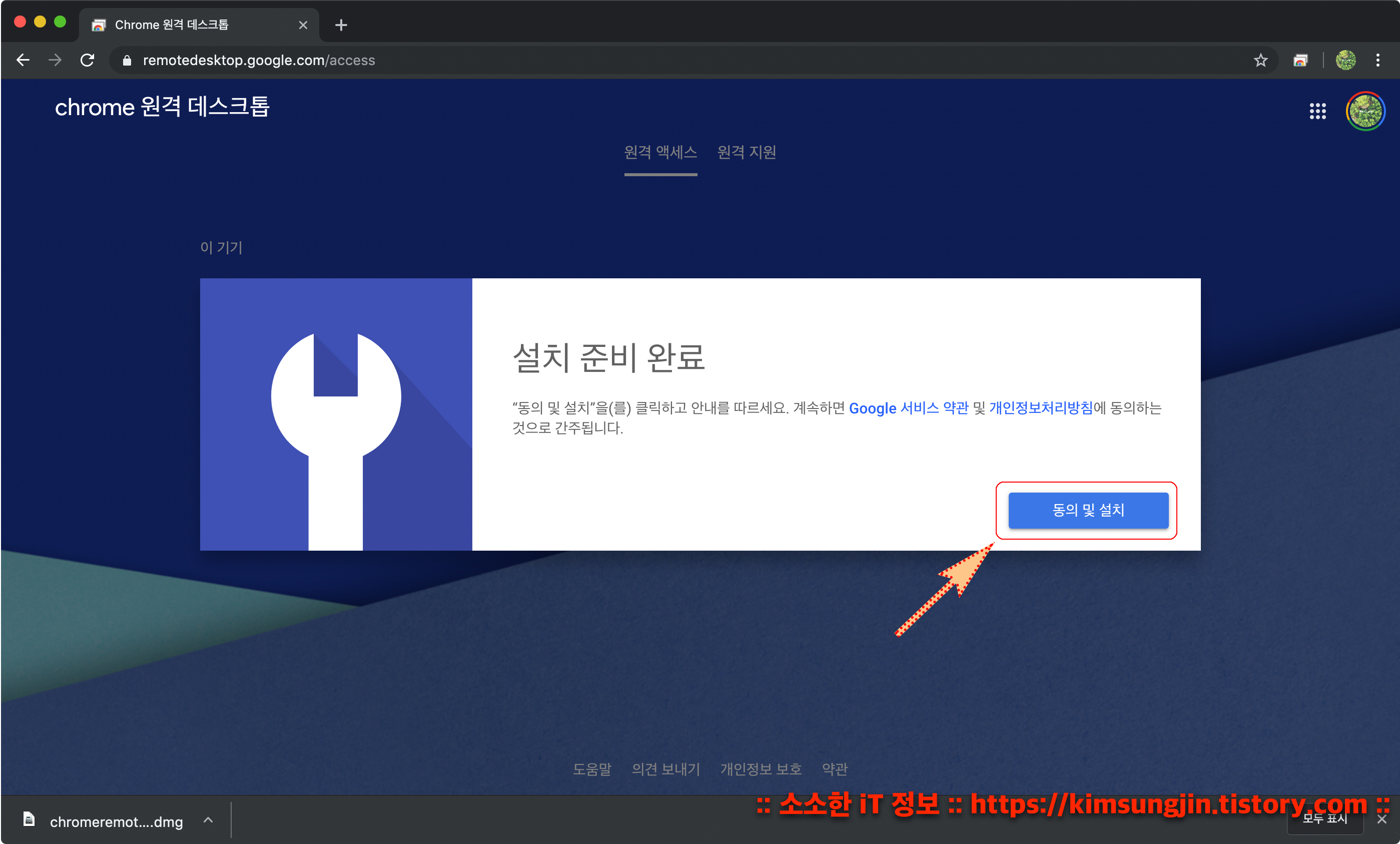
다운로드된 파일을 실행할 것인지 물어봅니다. "예"를 클릭합니다. ▼
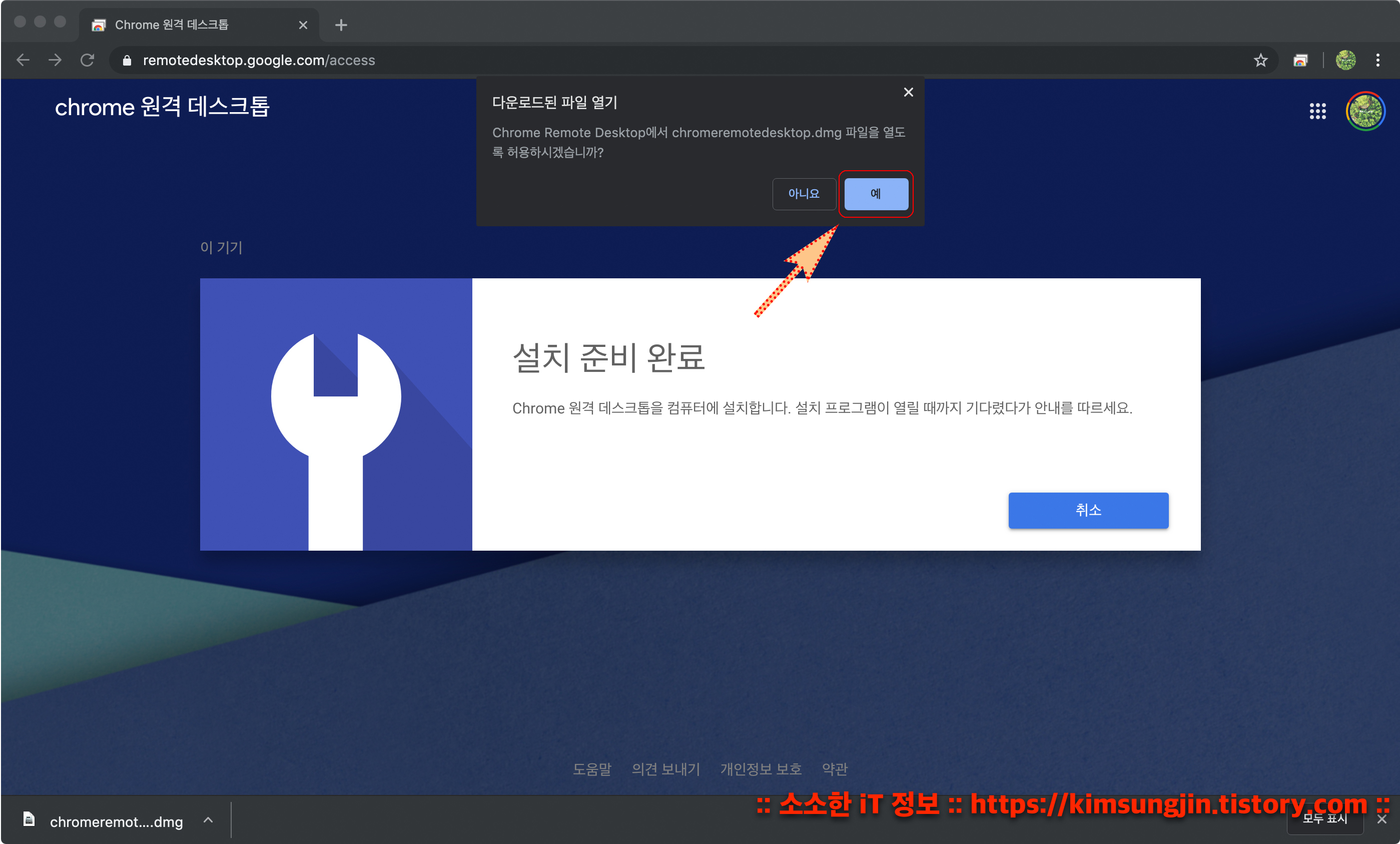
macOS의 경우 사용자가 패키지 파일을 실행하여 직접 설치를 하지만, Windows에서는 다운로드된 파일 열기를 클릭하면 자동으로 설치되어 별다른 설치 과정 없이 설치가 완료됩니다. ▼
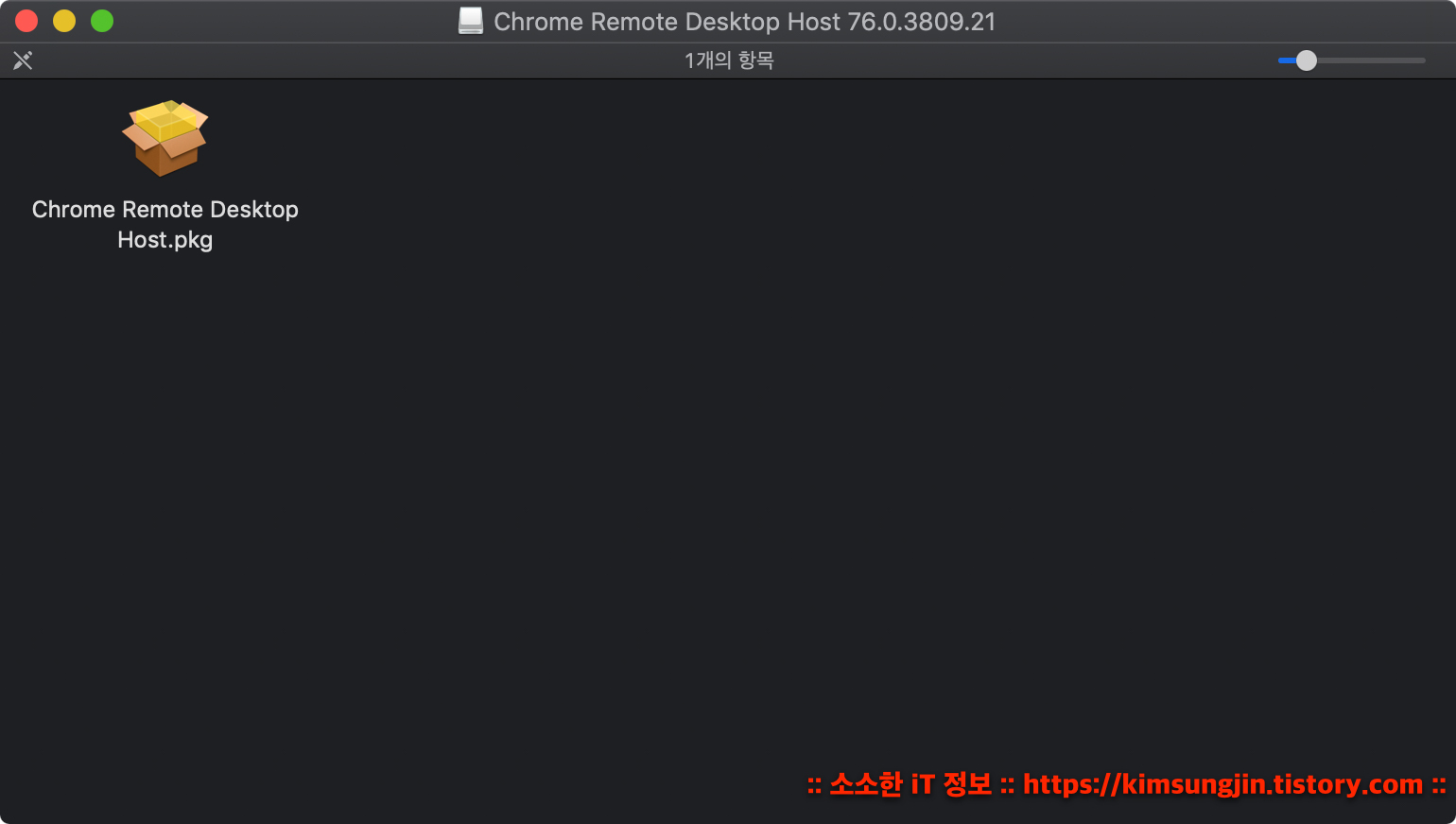
4. 설치가 완료되면 아래와 같이 기기 등록에 필요한 절차를 시작하게됩니다. 첫번째로 "이름 선택"입니다. 원격 액세스 컴퓨터의 구별이름을 넣어 주면됩니다. 입력 후 다음을 클릭합니다. ▼
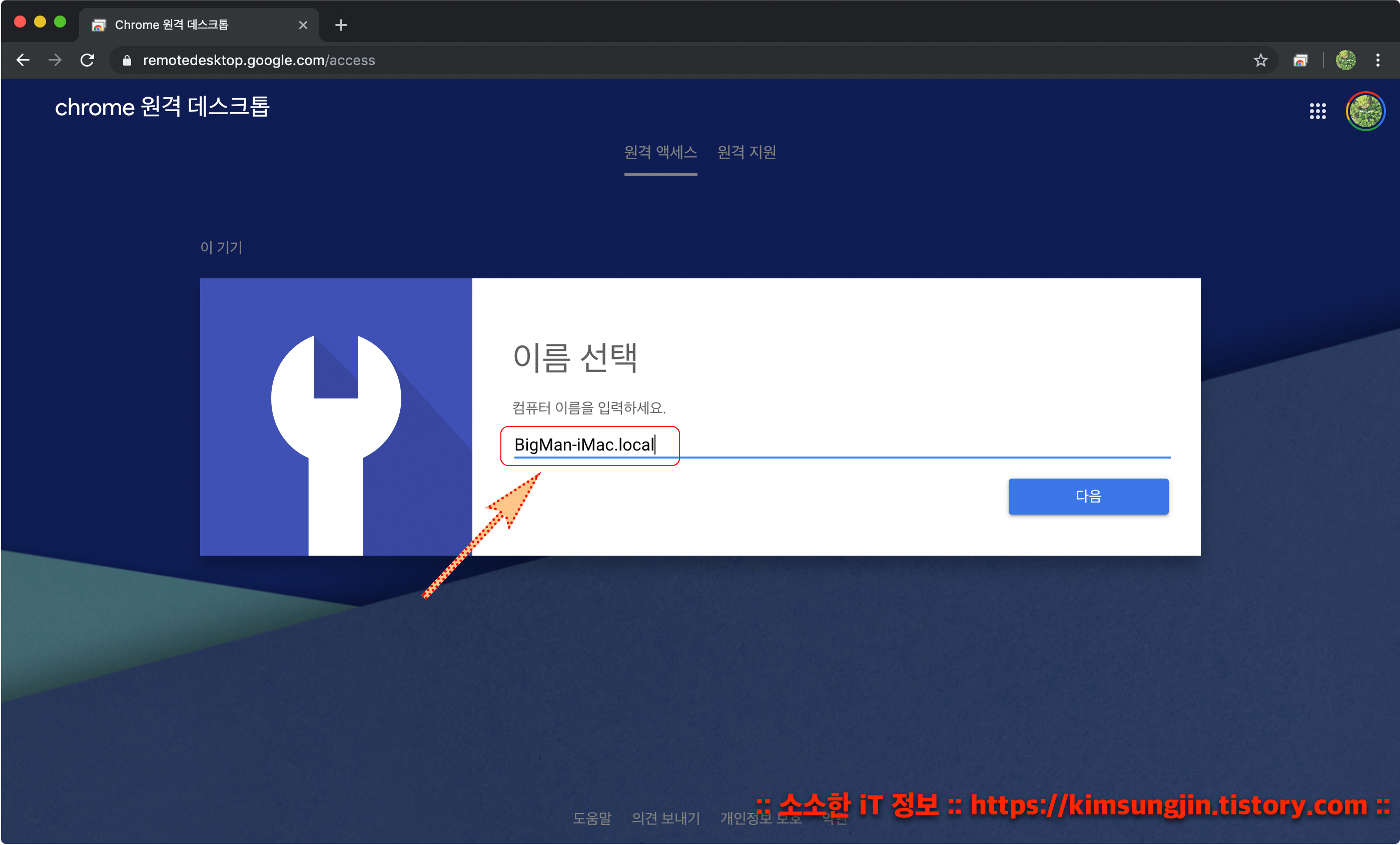
5. 접속에 필요한 PIN 번호를 입력합니다. 최소 6자리로 입력하시면 됩니다. 입력 후 시작을 클릭합니다. ▼
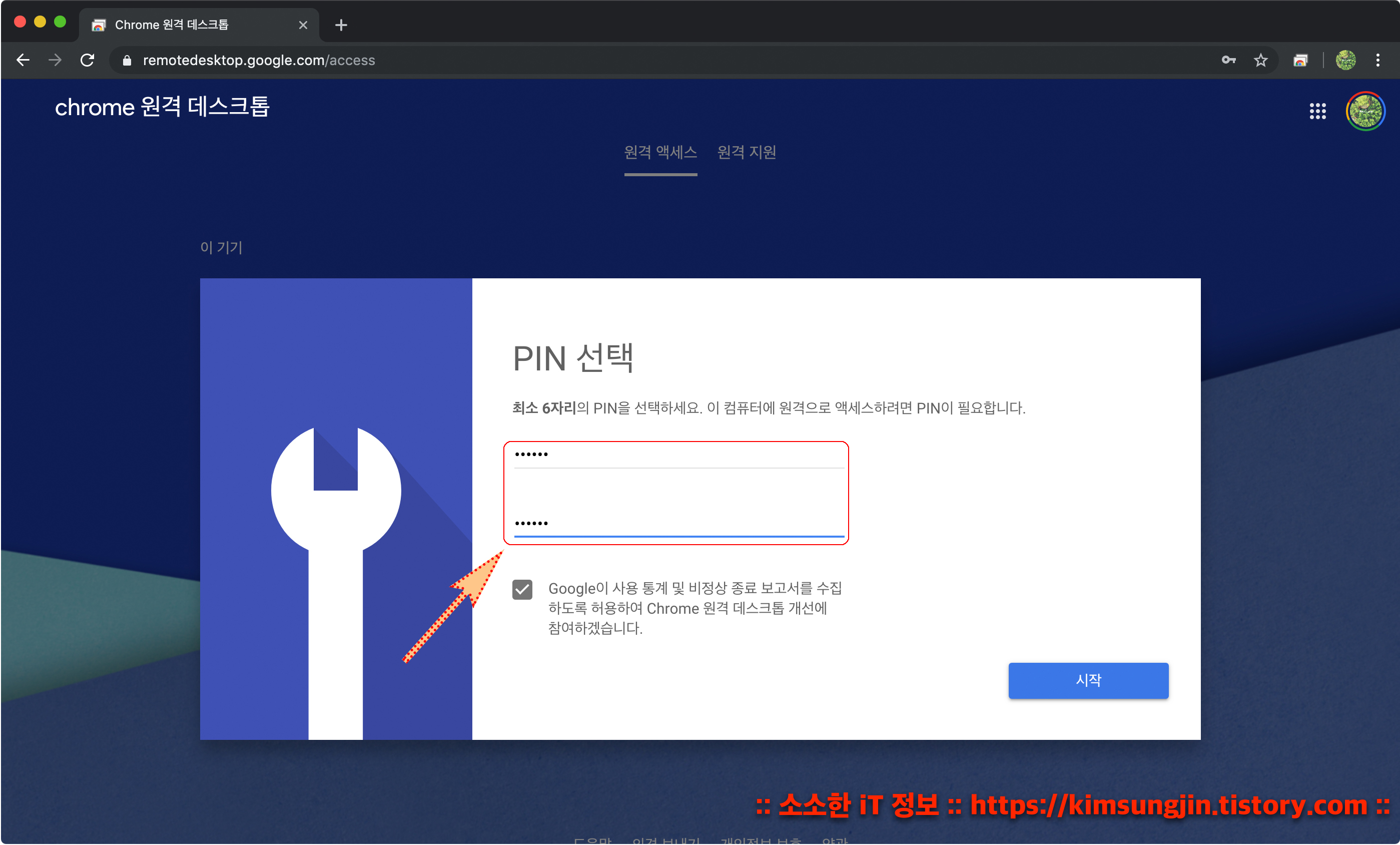
6. macOS의 경우 시스템 변경이 이루어지게되면 Gatekeeper에서 암호를 요구하게 됩니다. 로컬 로그인 암호를 입력하고 확인을 클릭합니다. Windows 사용자는 별도의 암호 요구는 없습니다. Windows 사용자는 8번 항목으로 바로 가시면 됩니다.▼
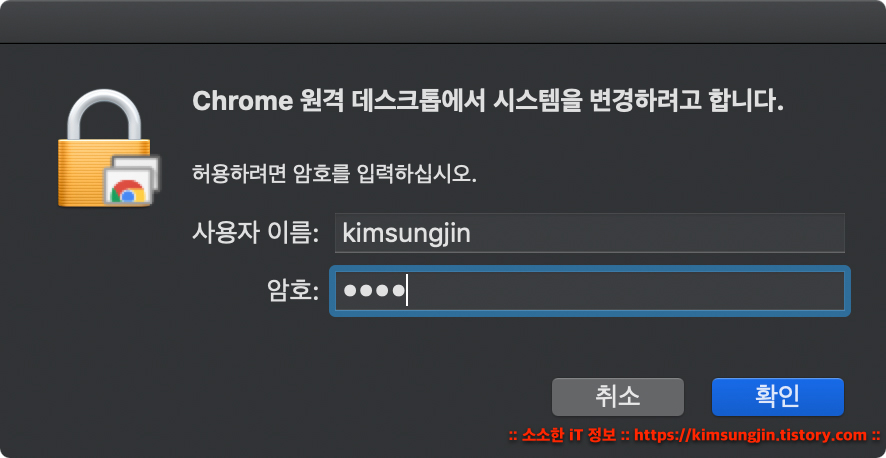
7. macOS 사용자의 경우 손쉬운 사용에 원격 사용자가 이 기기를 제어하도록 허용을 해줘야 합니다. "환경설정 열기"를 선택합니다. Windows 사용자는 8번 항목으로 바로 가시면 됩니다.▼
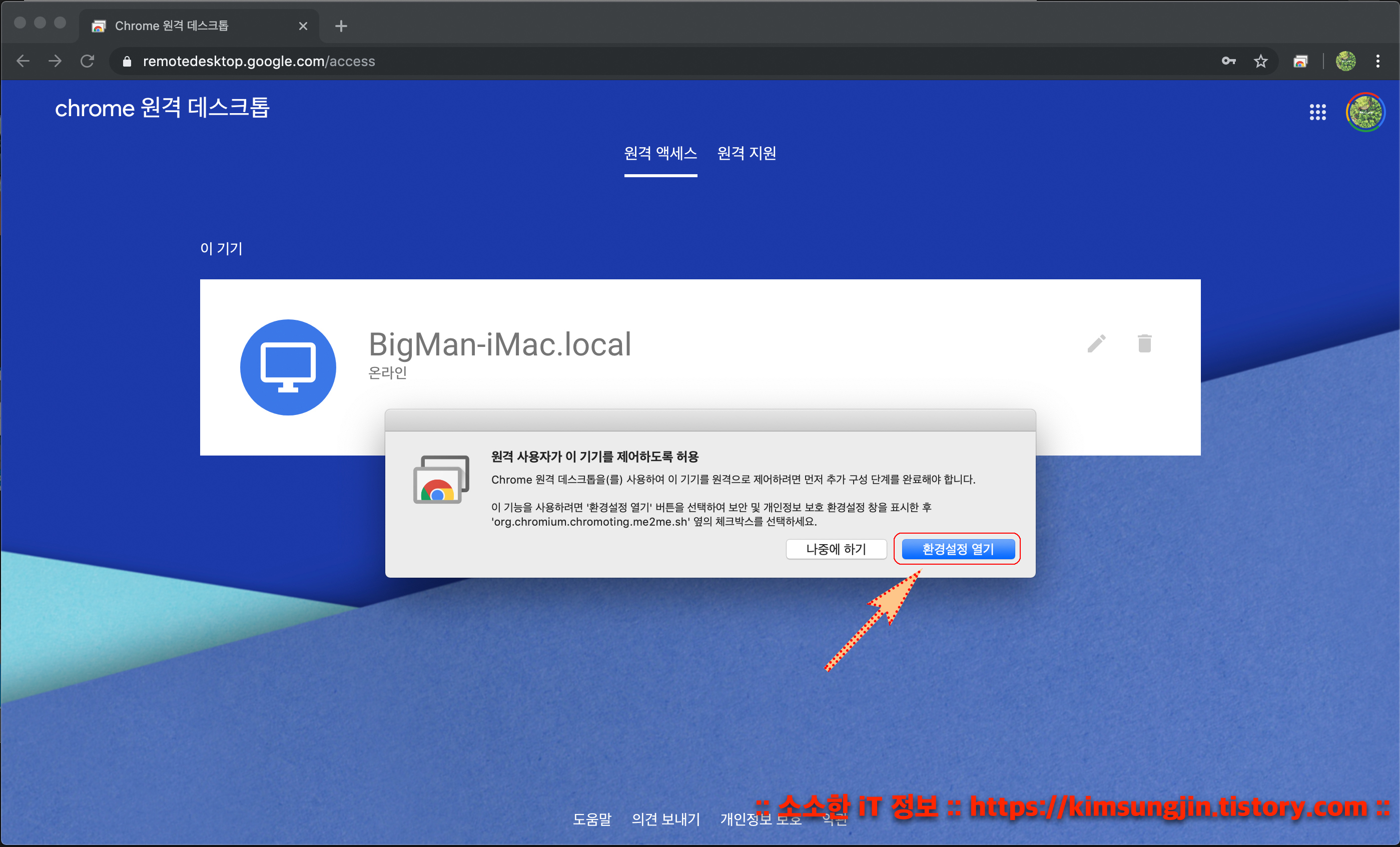
아래와 같이 "보안 및 개인 정보 보호" 창에서 설정변경을 위해 자물쇠를 클릭합니다. ▼
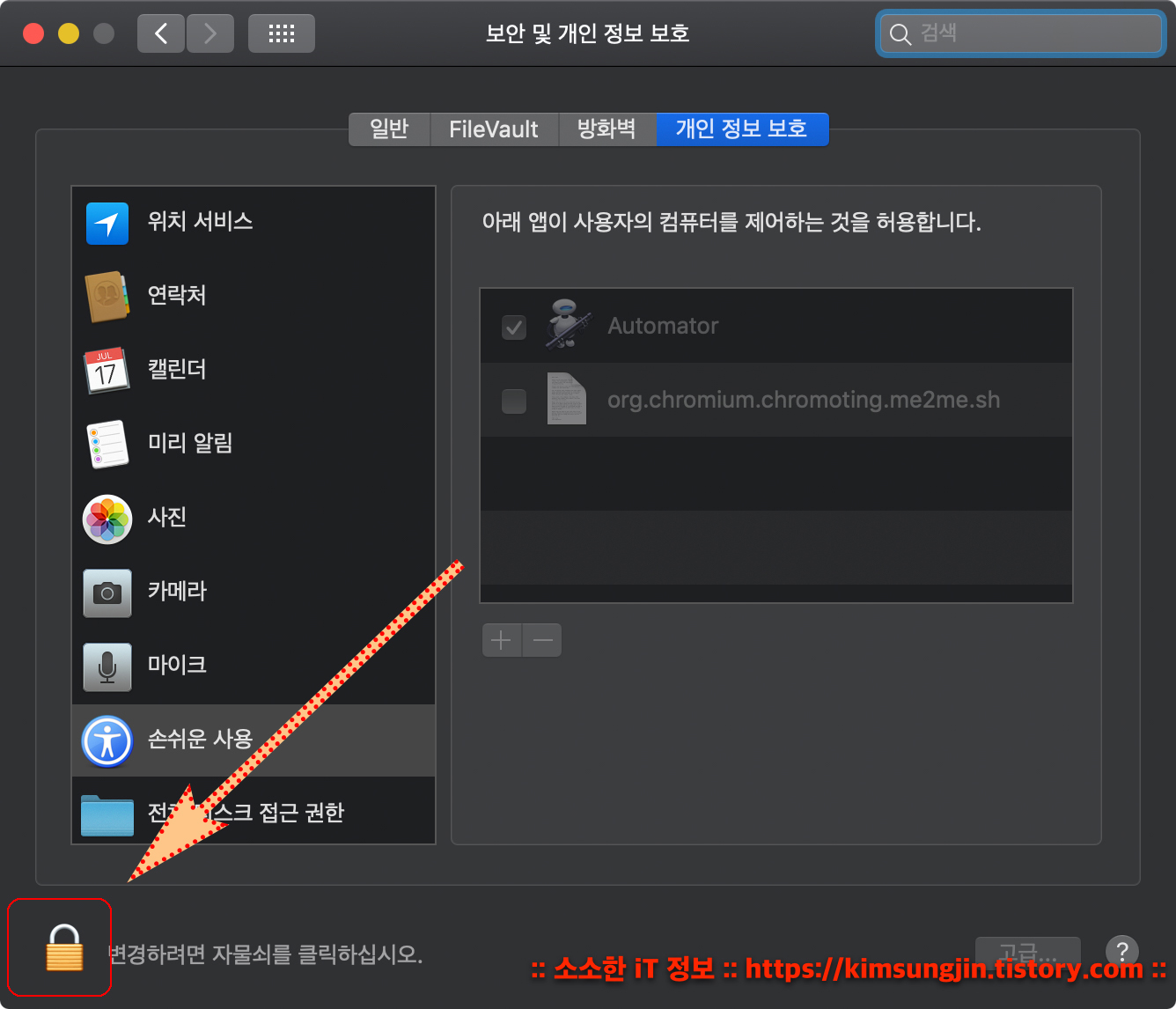
로컬 로그인 암호를 입력하고 "잠금 해제"를 클릭합니다. ▼

해당 기능을 허용한다고 체크하고, 자물쇠는 닫아 줍니다. ▼
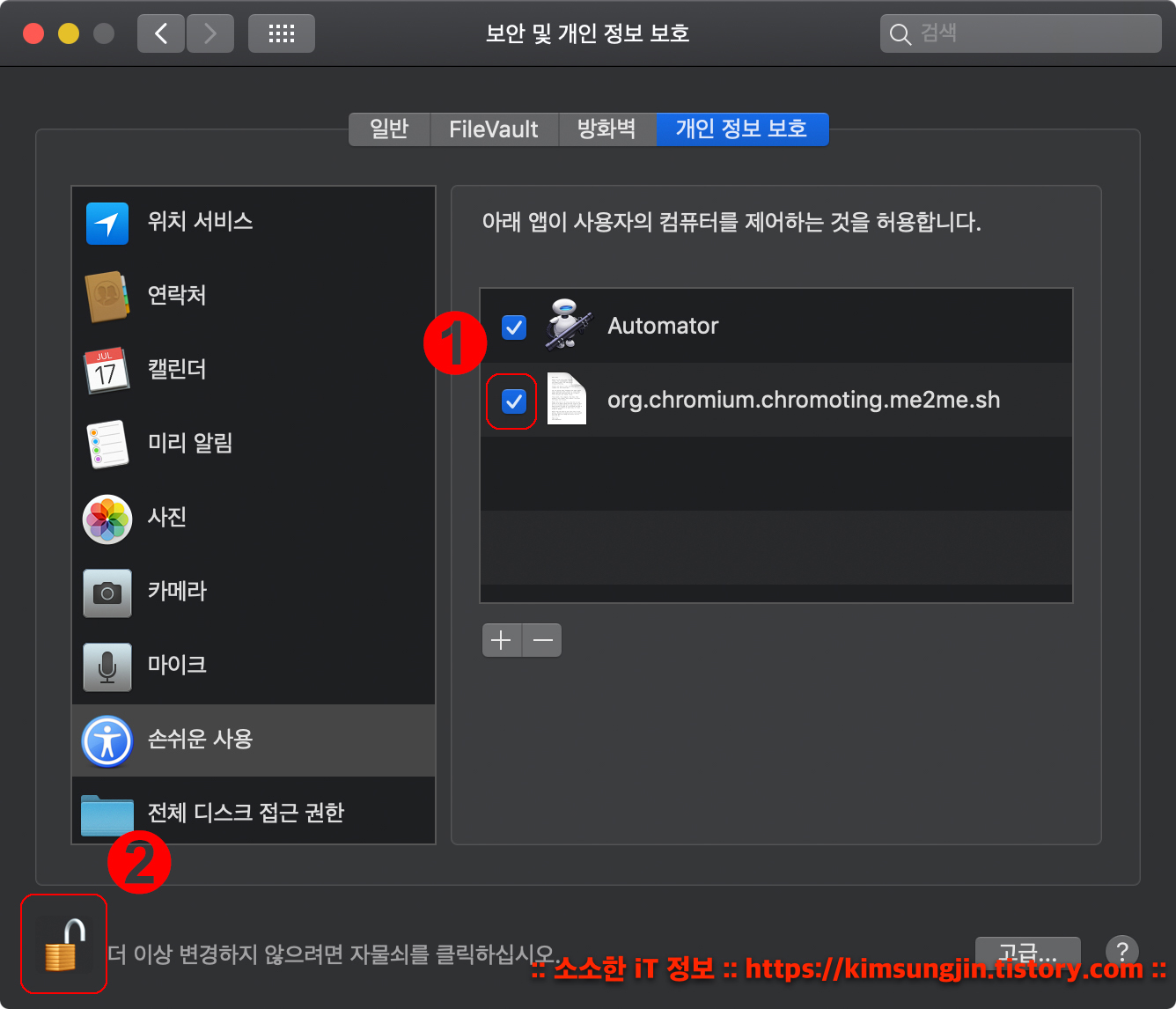
8. 아래와 같이 등록한 기기 이름아래 "온라인"이라고 표시되어 있다면 모든 설정이 완료되었습니다. ▼
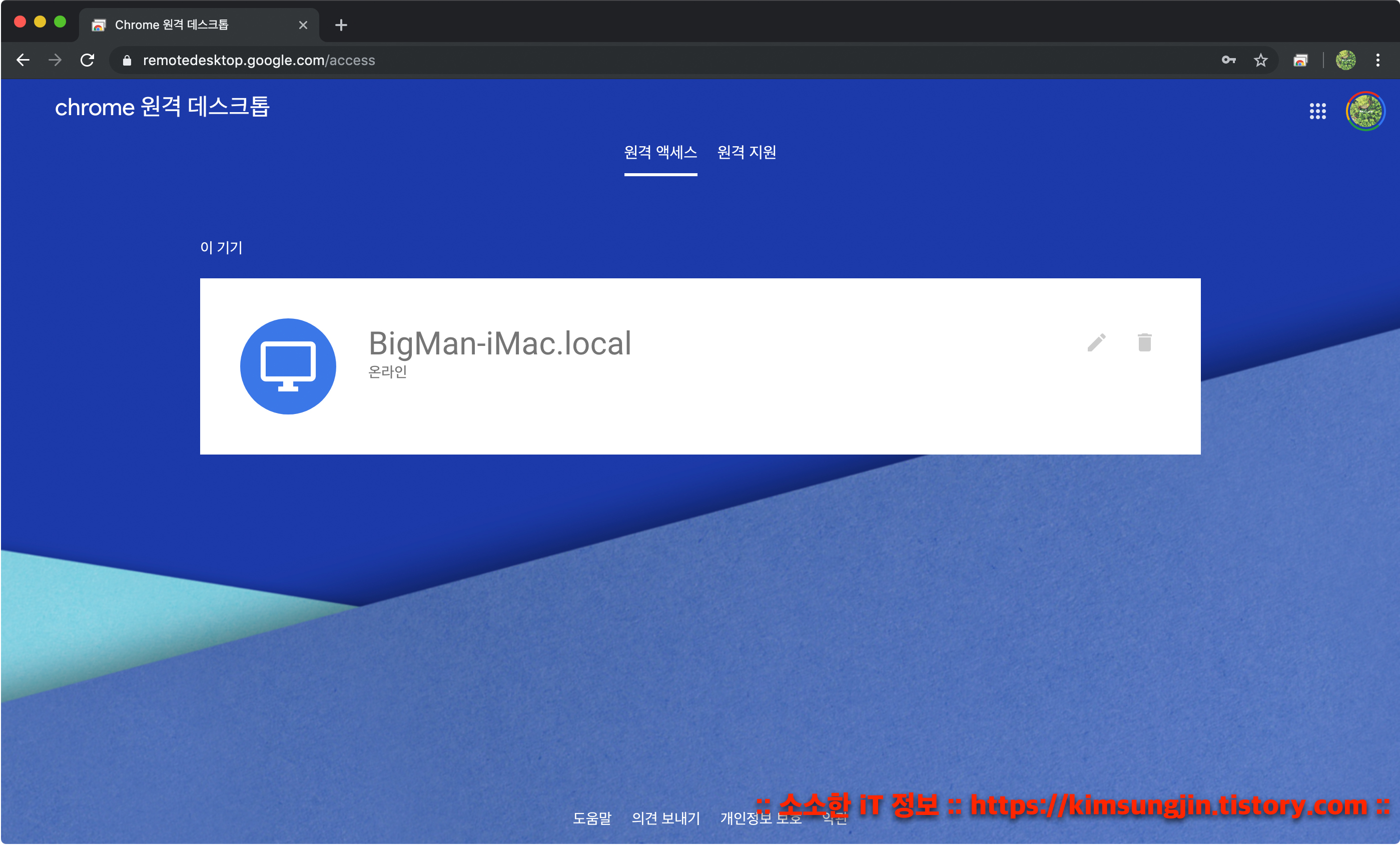
구글 크롬 원격 데스크톱 원격 액세스 접속하기
원격 액세스 설정이 완료되었다면 접속하기는 정말 쉬습니다. "크롬 원격 데스크톱" 홈페이지에서 원격 액세스 페이지에 들어가면 아래와 같이 등록된 기기들을 볼 수가 있습니다. 저는 현재 사용중인 Windows PC와 iMac을 등록해 놓았습니다. Windows PC로 원격 액세스 해보겠습니다. 접속하고자하는 기기의 이름을 클릭합니다. ▼
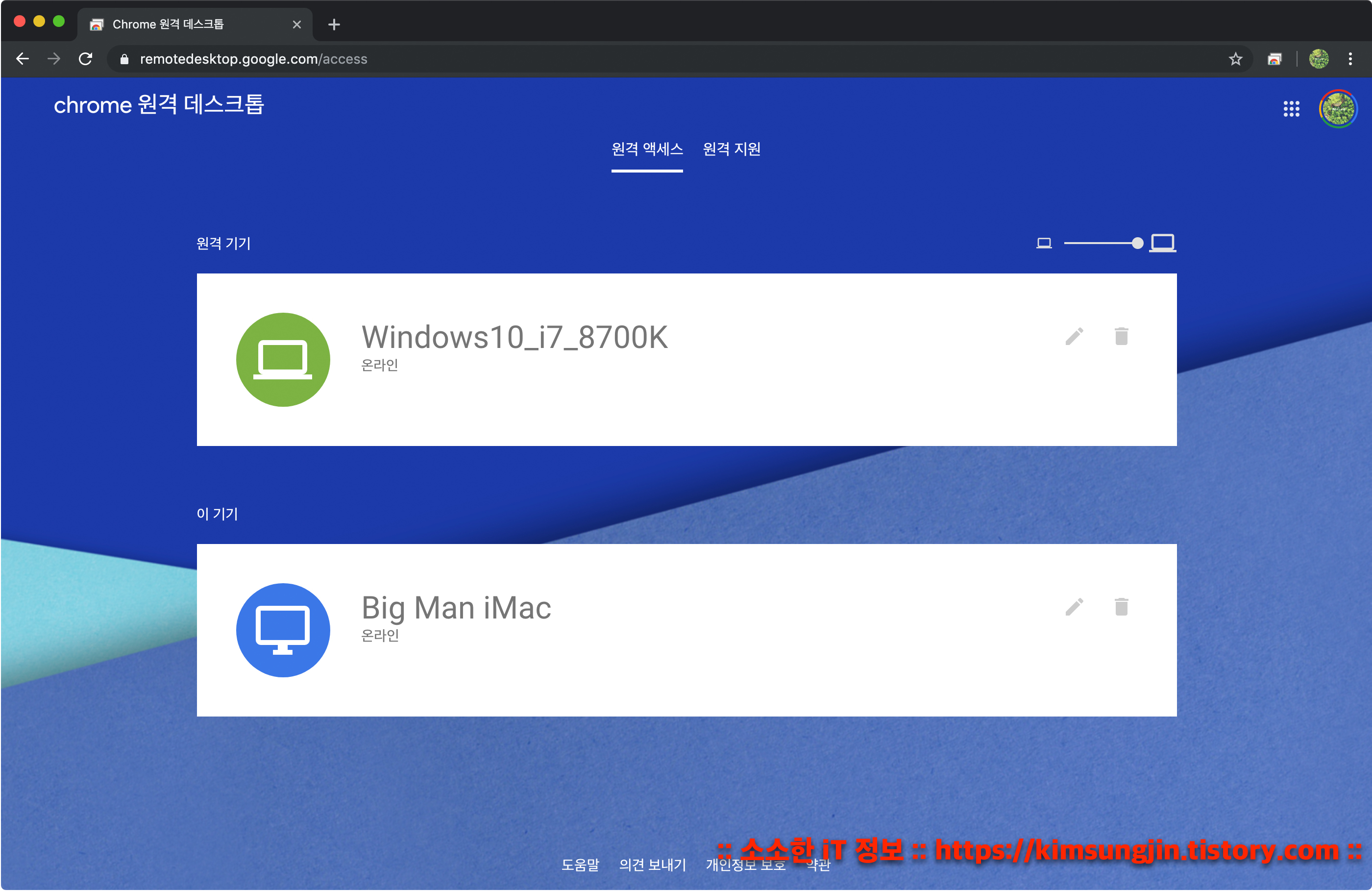
설정했던 PIN을 입력하고 화살표 버튼을 클릭합니다. ▼
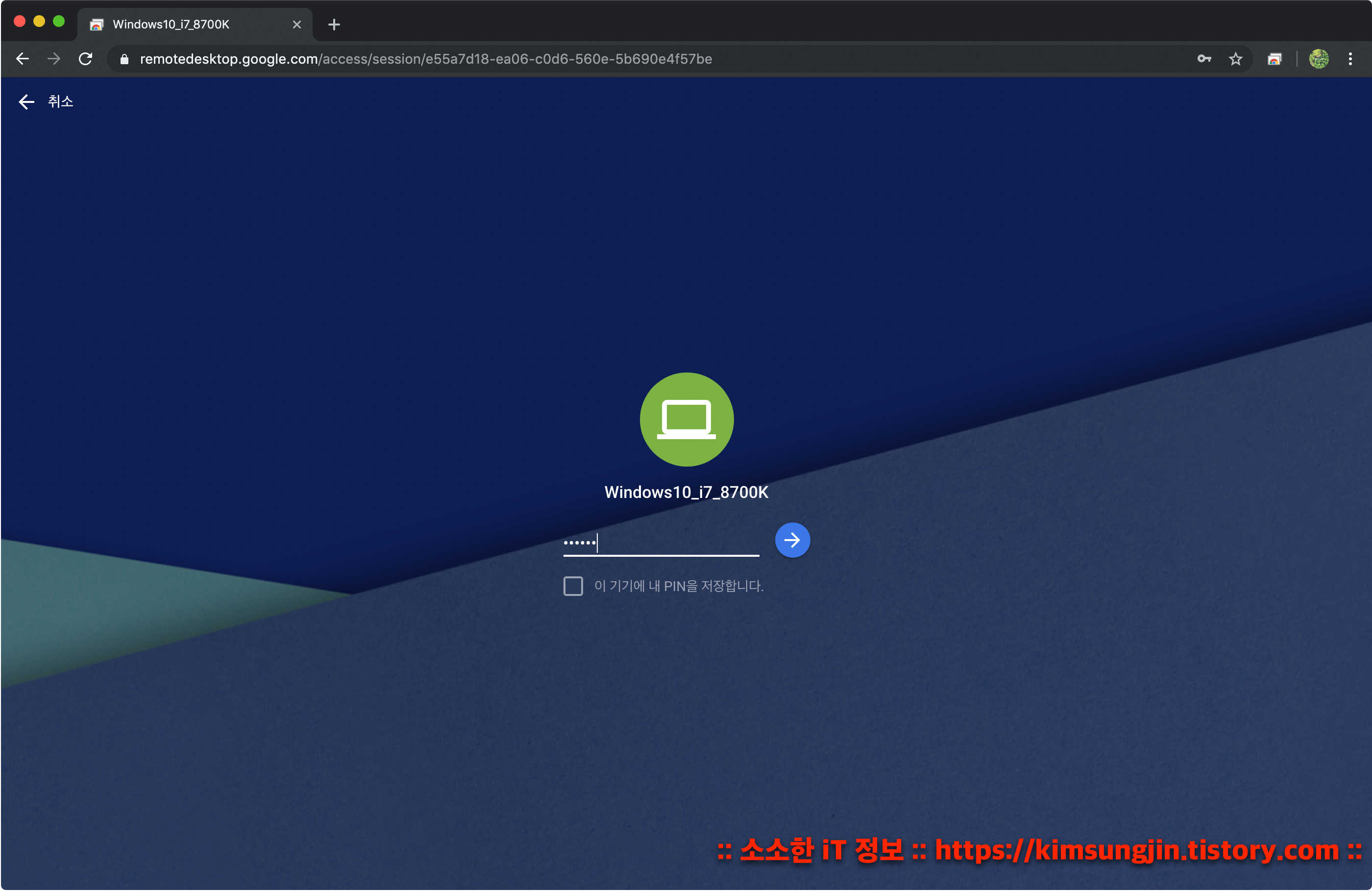
아래와 같이 내컴퓨터에 원격 액세스 할 수가있습니다. ▼
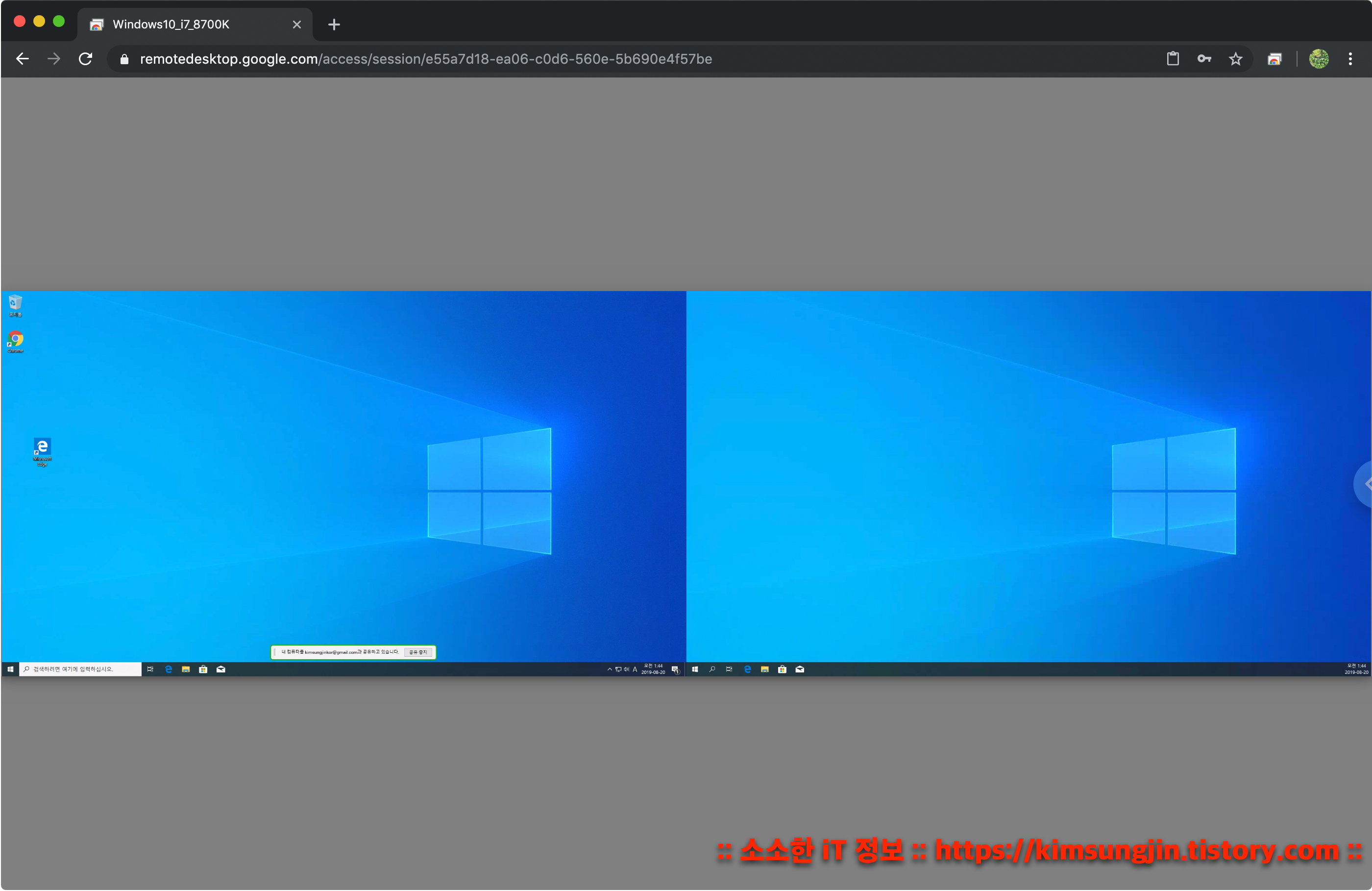
화면 설정과 설정창은 앞서 포스팅한 "구글 크롬 원격 데스크톱(Chrome Remote Desktop)을 이용한 원격 지원 - 업데이트"를 참고하시면 됩니다. 링크는 아래 참조 바랍니다.
2019/08/15 - 구글 크롬 원격 데스크톱(Chrome Remote Desktop)을 이용한 원격 지원 - 업데이트
구글 크롬 원격 데스크톱(Chrome Remote Desktop)을 이용한 원격 지원 - 업데이트
2년 전에 "구글 크롬 원격 데스크톱(Chrome Remote Desktop)을 이용한 원격 제어"라는 내용으로 글을 올린 적이 있는데요, 최근 구글의 원격 데스크톱 연결방식이 응용프로그램에서 웹으로 업데이트되어 다시 사용..
kimsungjin.tistory.com
잘 못된 점이나 궁금한 점은 언제든지 댓글 또는 메일 보내주세요. 다음 포스팅은 모바일 앱으로 접속하는 방법에 대해 알아보겠습니다. 감사합니다.^^~~
참조
2019/08/15 - 구글 크롬 원격 데스크톱(Chrome Remote Desktop)을 이용한 원격 지원 - 업데이트
2018/09/04 - 구글 검색 이력 삭제하기 - 내 활동 내역 삭제
2018/01/06 - 구글 크롬 원격 데스크톱(Chrome Remote Desktop)을 이용한 원격 제어
2018/01/06 - 맥에서 윈도우 원격제어 - Microsoft Remote Desktop
2018/01/03 - Windows 원격 데스크톱 연결 - Windows -> Windows
2018/01/02 - Windows 7 또는 8.1 원격 데스크톱 설정
2018/01/02 - Windows 10 원격 데스크톱 설정
2017/08/08 - macOS 사파리 또는 구글 크롬(Chrome)에서 팝업 허용하는 방법
'App 리뷰 & 정보 공통' 카테고리의 다른 글
| Windows macOS 자주 사용하는 특수 문자 쉽게 삽입하기 (14) | 2020.05.14 |
|---|---|
| Windows에서 macOS Catalina 10.15.1 설치하기-해킨토시 준비를 위한.. (81) | 2019.11.16 |
| 구글 크롬 원격 데스크톱(Chrome Remote Desktop) 모바일앱을 이용한 원격 액세스 (0) | 2019.08.23 |
| 구글 크롬 원격 데스크톱(Chrome Remote Desktop)을 이용한 원격 지원 - 업데이트 (0) | 2019.08.15 |
| PDF 용량 줄이기 - Acrobat Distiller (0) | 2019.06.11 |

