2년 전에 "구글 크롬 원격 데스크톱(Chrome Remote Desktop)을 이용한 원격 제어"라는 내용으로 글을 올린 적이 있는데요, 최근 구글의 원격 데스크톱 연결방식이 응용프로그램에서 웹으로 업데이트되어 다시 사용방법을 포스팅하도록 하겠습니다. 이번 업데이트는 정말 google 스러운 업데이트라고 볼 수 있습니다. 모든 앱을 google Chrome 브라우저에서 실행이 가능하도록 한다는 것은 google의 Chrome OS에서도 즉시 서비스 가능하다는 이야기이기도 합니다. 이것은 google의 앱과 컴퓨팅에 관한 지향하는 바가 어디를 가리키고 있는지 잘 알 수 있는 부분인 것 같습니다.
구글 크롬 원격 데스크톱(Chrome Remote Desktop)은 멀티 플랫폼(macOS, Windows, Linux, iOS, Android)을 지원하기 때문에 원격 지원 요청자와 원격 지원을 지원하는 사용자의 OS에 구애받지 않고 동일한 UI를 제공하는 편리성이 있습니다.
만약 내 컴퓨터를 원격 액세스하고 싶은 경우는 아래 링크 참조 바랍니다.
2019/08/18 - 구글 크롬 원격 데스크톱(Chrome Remote Desktop)을 이용한 원격 액세스 - 업데이트
기존에 사용하던 "Chrome 원격 데스크톱" 응용프로그램 더 이상 지원되지 않으며, 응용프로그램을 실행하게 되면 아래와 같은 메시지를 볼 수가 있습니다. 파란색으로 링크되어 있는 "Chrome 원격 데스크톱 웹 앱"을 클릭하면 새로운 Chrome 원격 데스크톱 웹 앱을 받을 수 있습니다. ▼
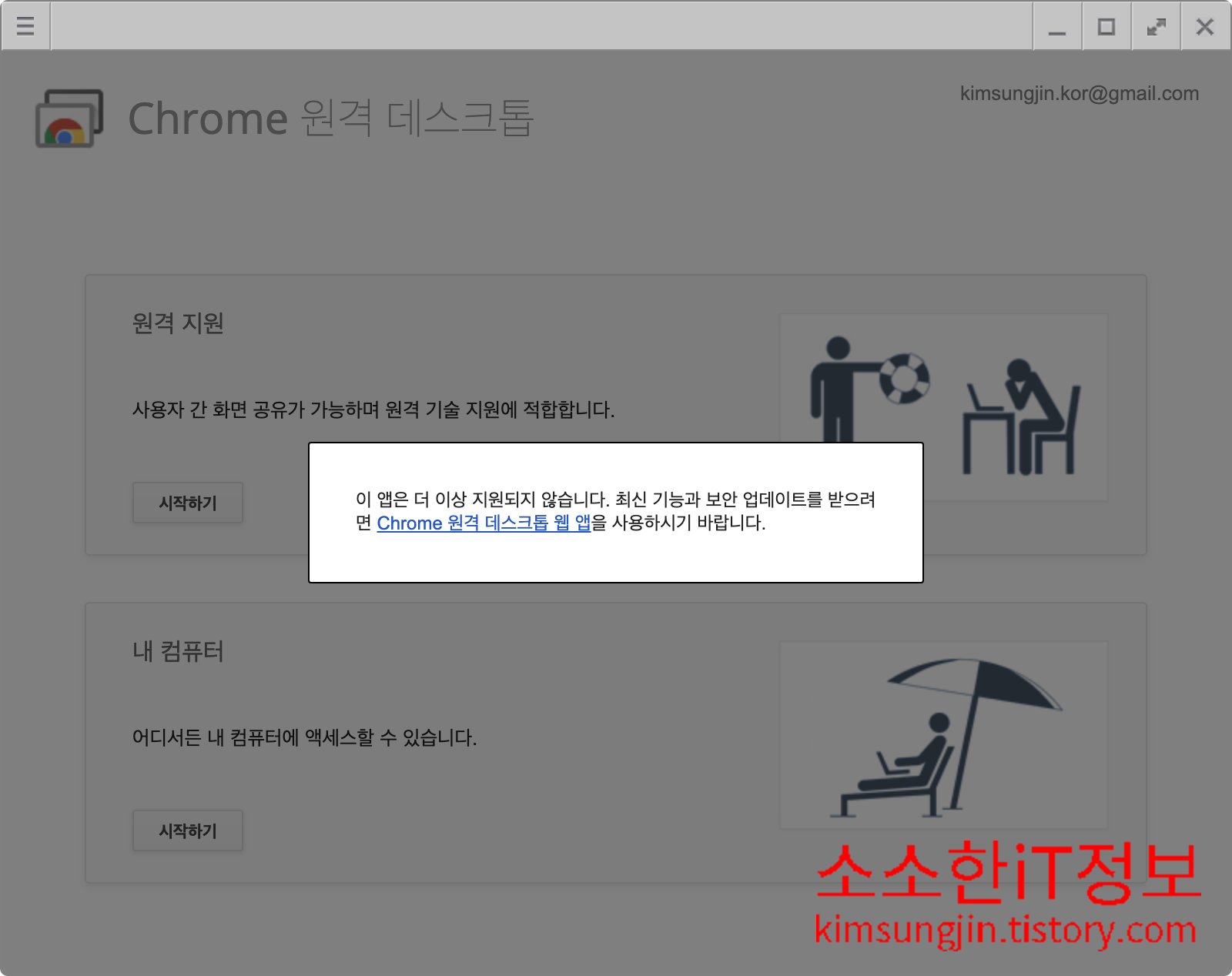
새로운 "Chrome 원격 데스크톱"으로 원격 지원받기
원격 지원을 요청하는 사용자 컴퓨터에는 필요한 설치 프로그램을 Chrome 웹 스토어에서 다운로드하여야 원격 지원에 필요한 "일회성 액세스 코드"를 생성할 수가 있습니다.
Chrome 원격 데스크톱의 설치방법이 기존에는 Chrome 설치와 함께 이루어졌는데, 새롭게 업데이트된 설치방법은 Chrome 웹 스토어에서 설치하는 방식으로 변경되었습니다. 아래 링크로 접속하여 설치부터 해 보겠습니다.
Chrome 원격 데스크톱 설치 및 지원 홈페이지
https://remotedesktop.google.com/
Chrome 원격 데스크톱
어디에서나 데스크톱 공유스마트폰, 태블릿, 다른 컴퓨터에서 내 컴퓨터에 안전하게 액세스하세요. 빠르고 간편하며 무료입니다.지원 주고받기어디에서나 원격으로 액세스웹, Android 및 iOS에서 사용할 수 있습니다.
remotedesktop.google.com
아래 순서는 반드시 Chrome 브라우저에서 진행되어야 합니다. 기타 브라우저에서 해당 페이지에 접속을하게 되면 아래와 같은 페이지를 보여주게 됩니다.
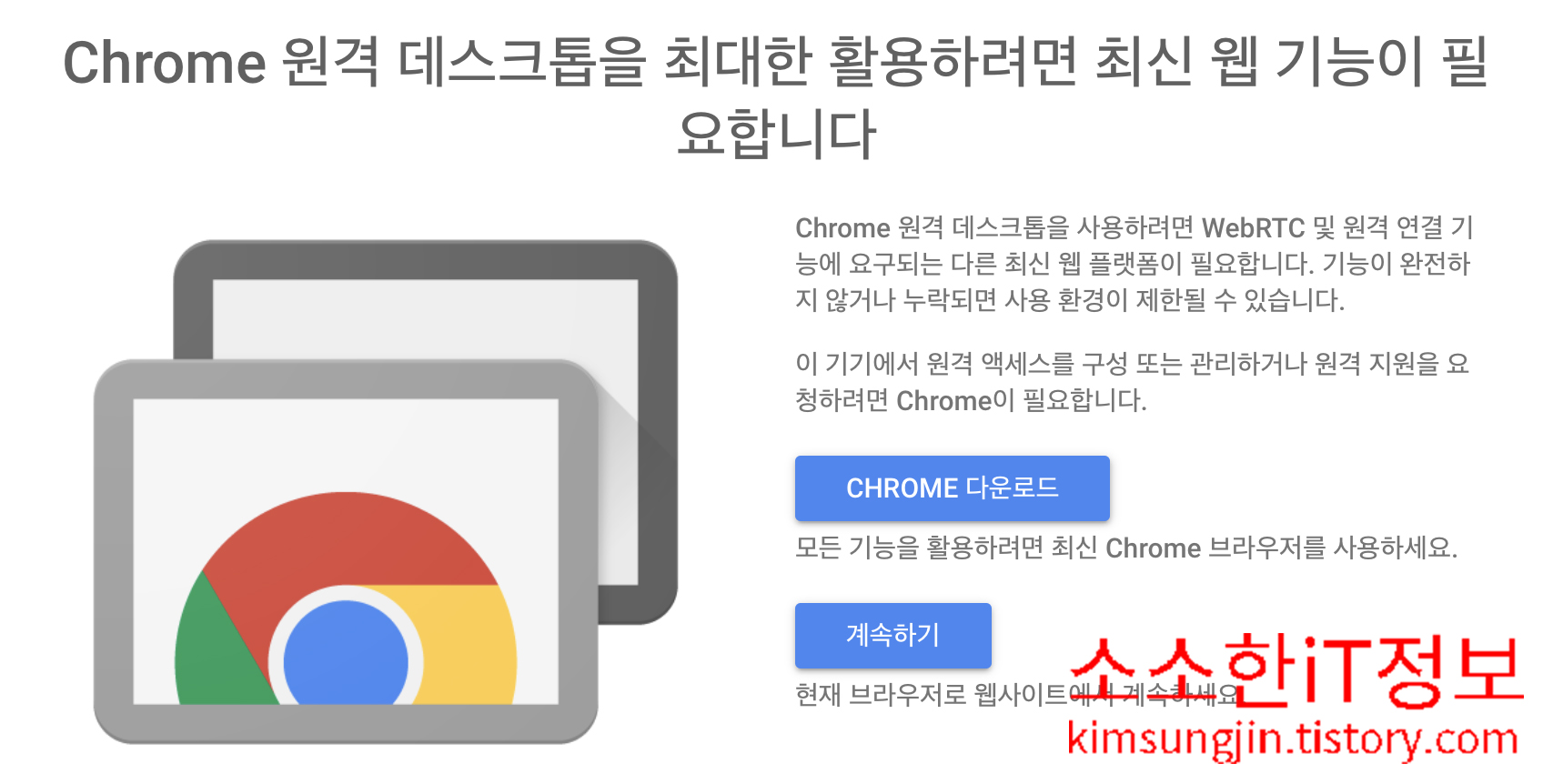
1. 원격지원을 받아야 하기 때문에 우측 상단에 "원격 지원"을 클릭하고 "지원받기"에서 다운로드 버튼을 클릭합니다. ▼

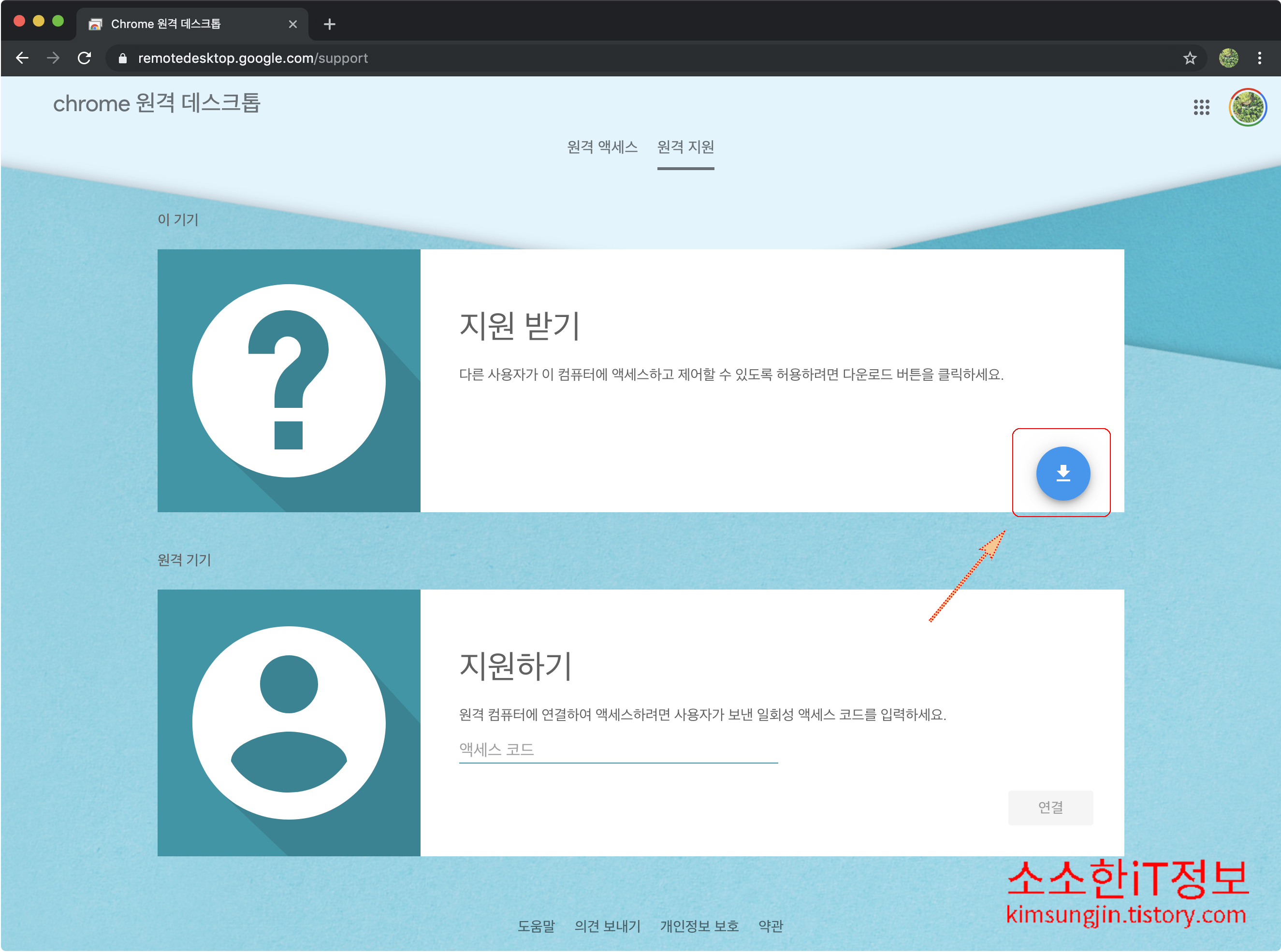
2. 새로운 창이 뜨고 "Chrome 웹 스토어"에 있는 "Chrome Remote Desktop" 인앱 설치 페이지로 접속됩니다. "Chrome에 추가" 버튼을 클릭합니다. ▼
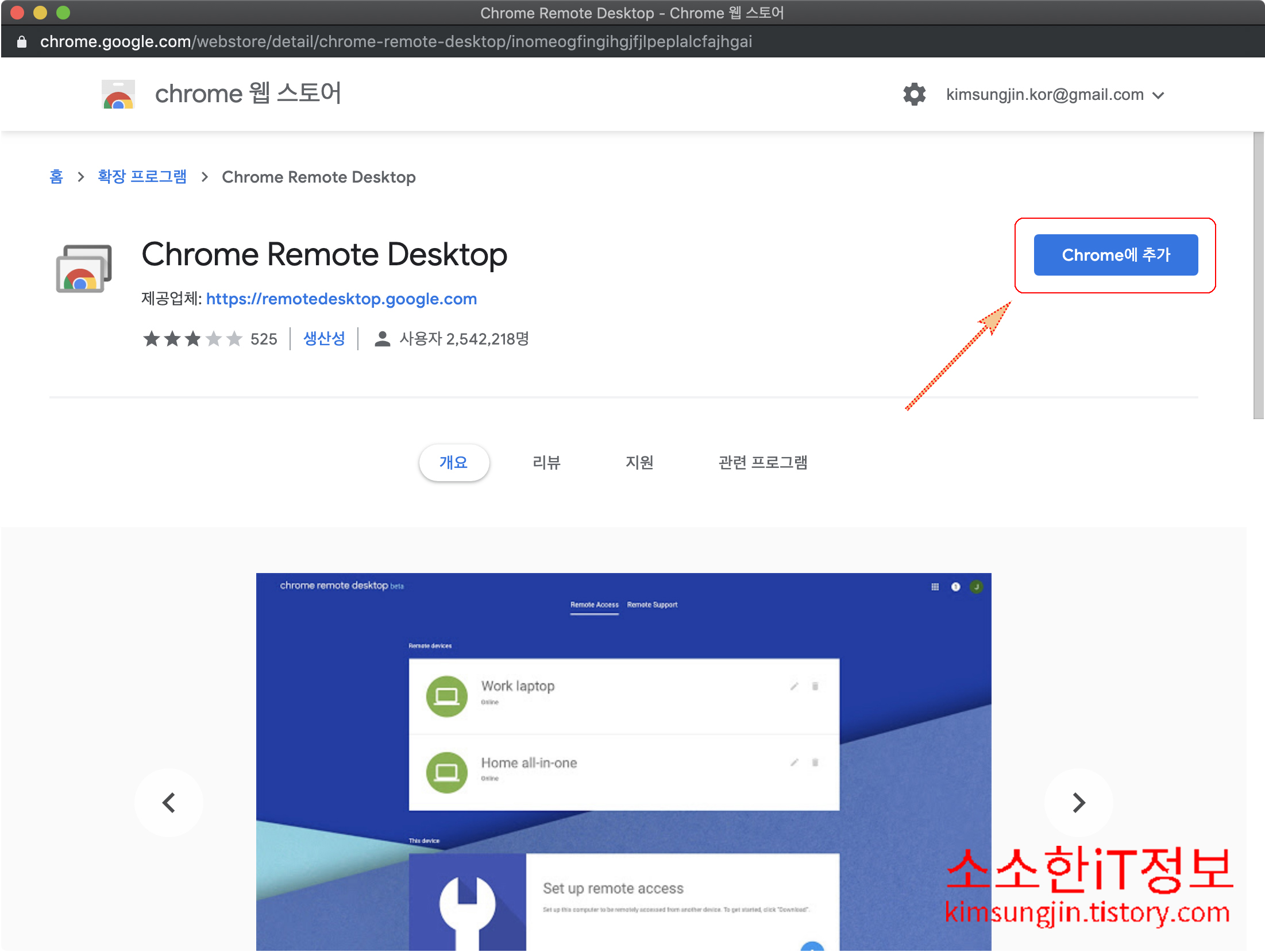
"Chrome Remote Desktop" 추가 창이 뜨는데, 여기서 "확장 프로그램 추가" 버튼을 클릭합니다. ▼
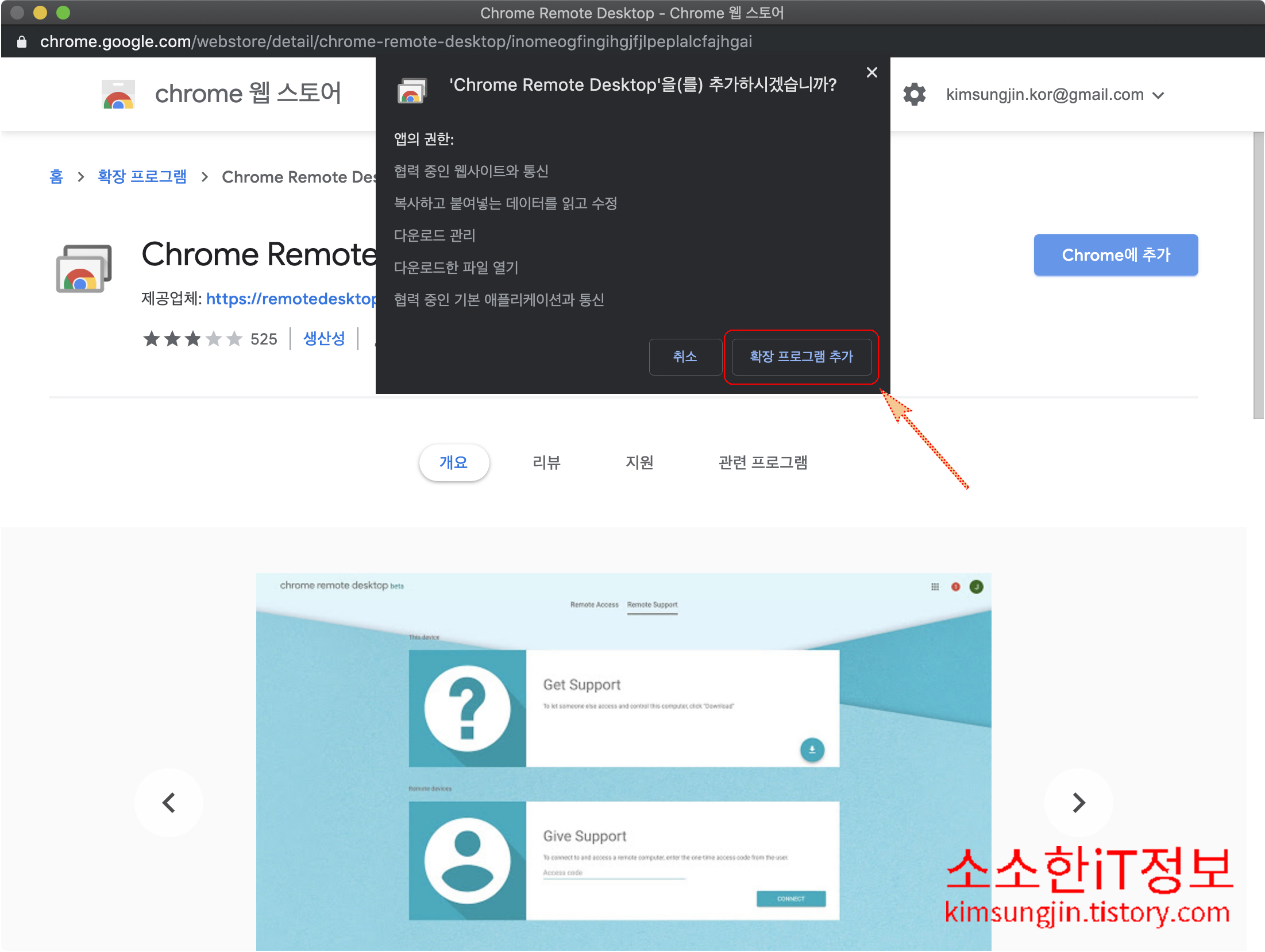
확장 프로그램 추가를 클릭 후 바로 필요한 프로그램 파일을 다운로드하는데, 보안을 위해 사용자에게 다운로드할 것인지 물어봅니다. 계속을 클릭하시면 다운로드가 진행됩니다. ▼

3. 다운로드가 완료되면 "설치 준비 완료"라고 메시지가 변경됩니다. "동의 및 설치"를 클릭합니다. ▼
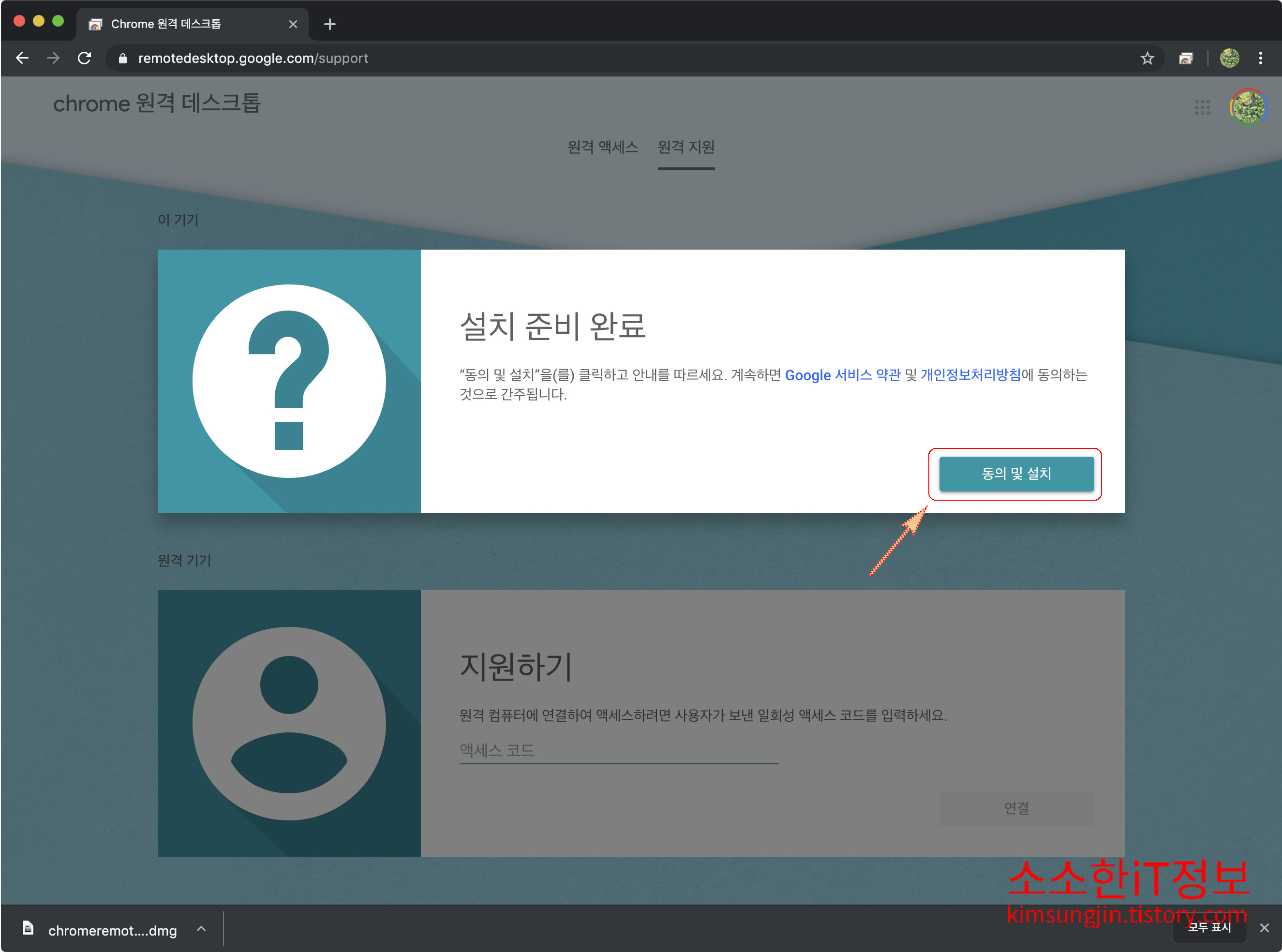
다운로드된 파일을 실행할 것인지 물어봅니다. "예"를 클릭합니다. ▼
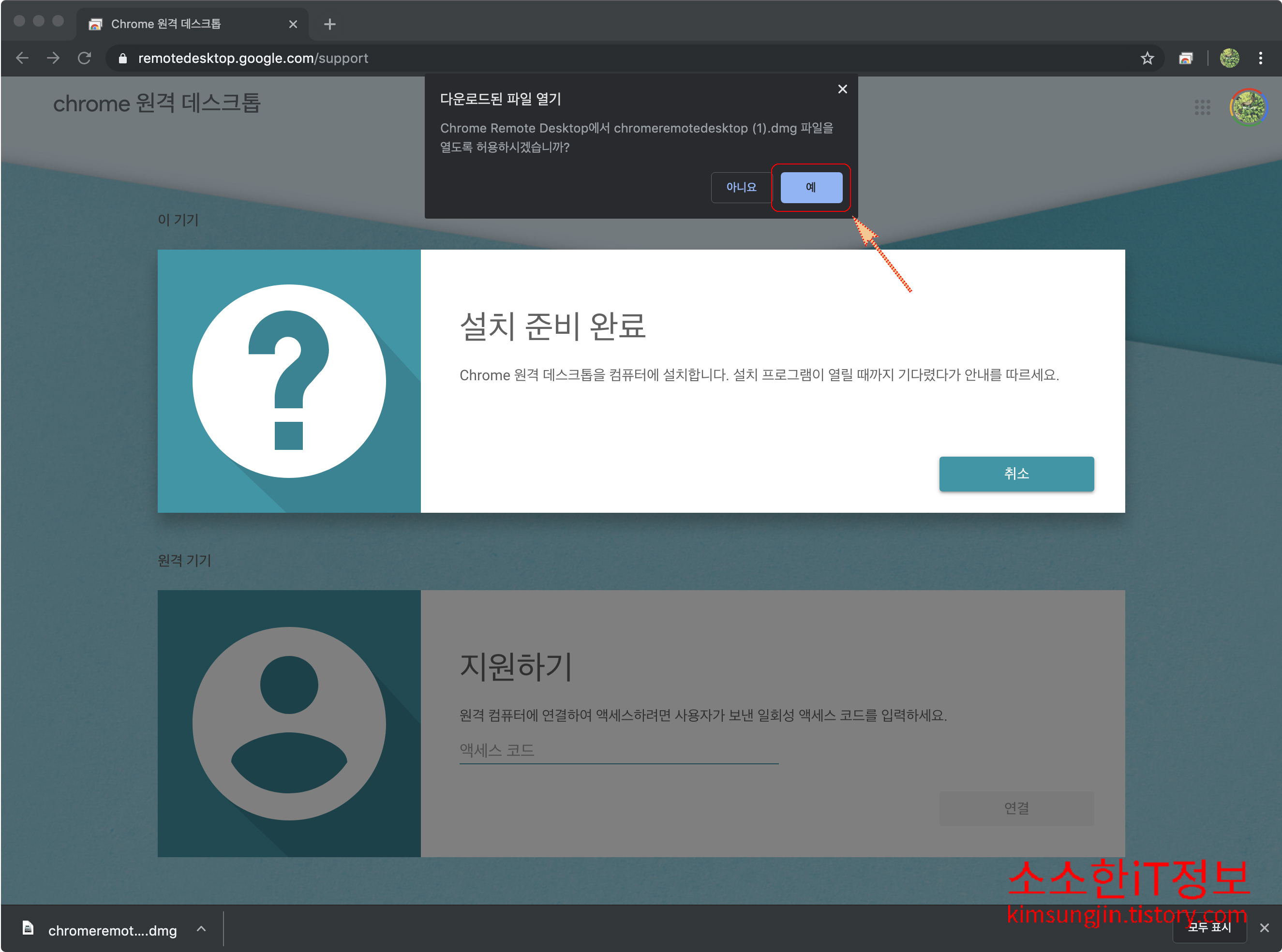
macOS의 경우 사용자가 패키지 파일을 실행하여 직접 설치를 하지만, Windows에서는 다운로드된 파일 열기를 클릭하면 자동으로 설치되어 별다른 설치 과정 없이 설치가 완료됩니다. ▼
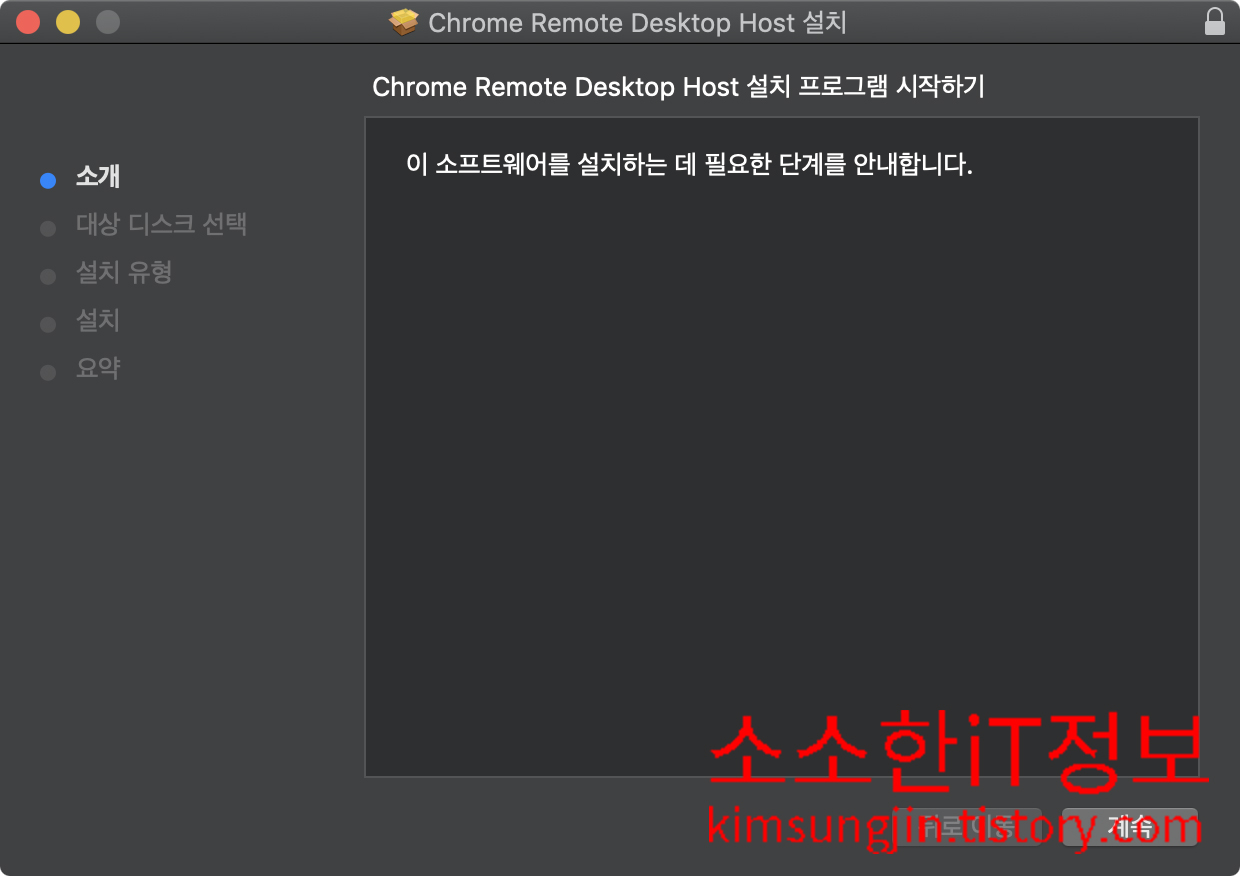
4. 설치가 완료되면 "거의 완료됨"이라고 메시지가 자동으로 변경됩니다. 내용을 확인해 보면, "다른 사용자가 이 컴퓨터에 액세스 할 수 있도록 허용하려면 일회성 액세스 코드를 생성한 후 사용자에게 알려주세요."라고 되어 있습니다. 일회성 액세스 코드를 원격지원을 지원하는 사용자에게 알려주면 됩니다. 우선 "확인"을 클릭합니다. ▼
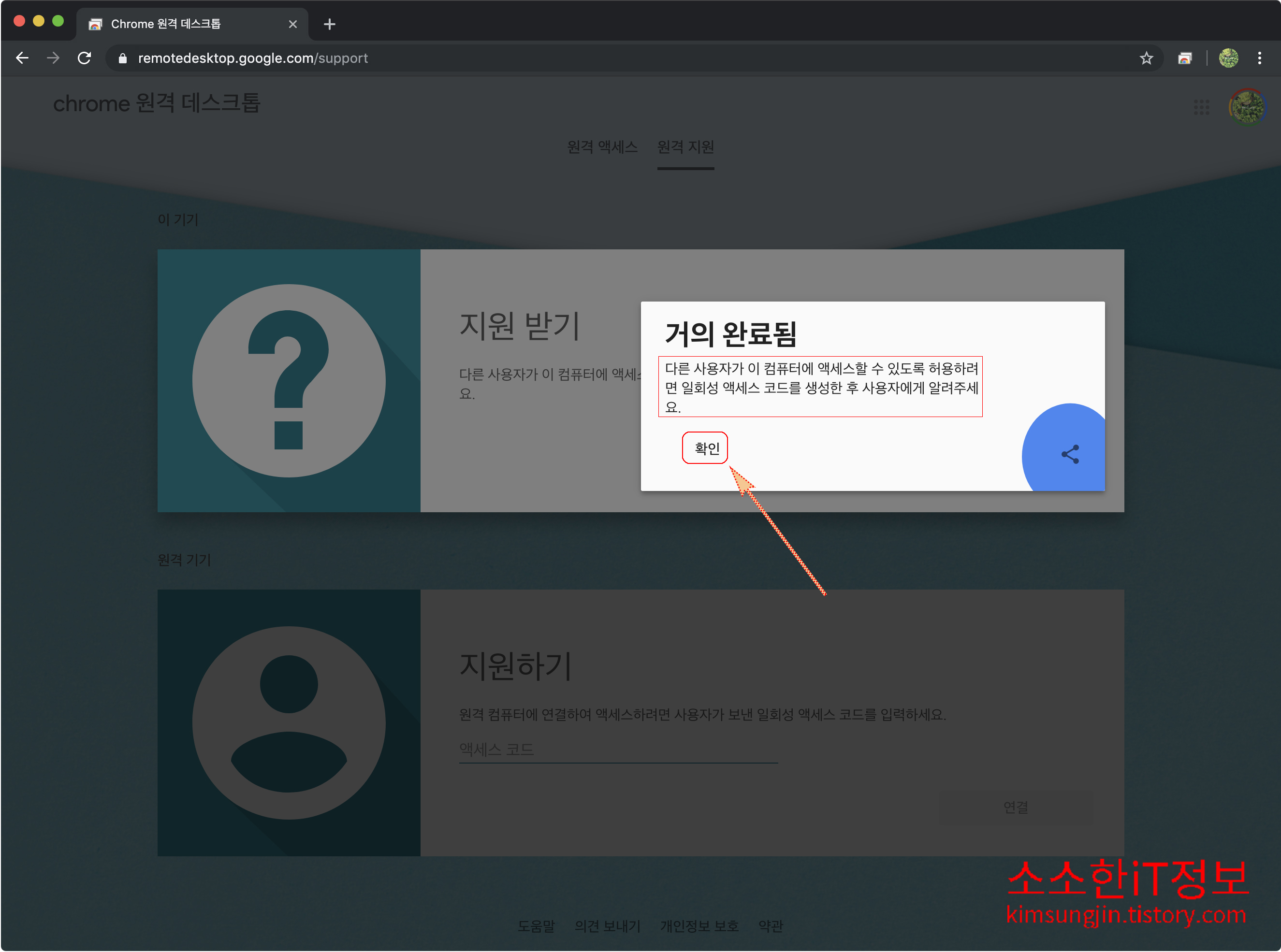
5. 4번 항목에서 말했던 일회성 "액세스 코드"를 생성해 보겠습니다. "코드 생성"을 클릭합니다. 앞으로 원격지원 요청을 할 경우 여기에서 코드 생성을 클릭하고 액세스 코드만 알려주면 됩니다. ▼

아래와 같이 일회성 "액세스 코드"가 생성됩니다. 이 12자리 코드를 원격지원을 지원하는 사용자에게 알려주시면 됩니다. 유효 시간은 5분입니다. ▼
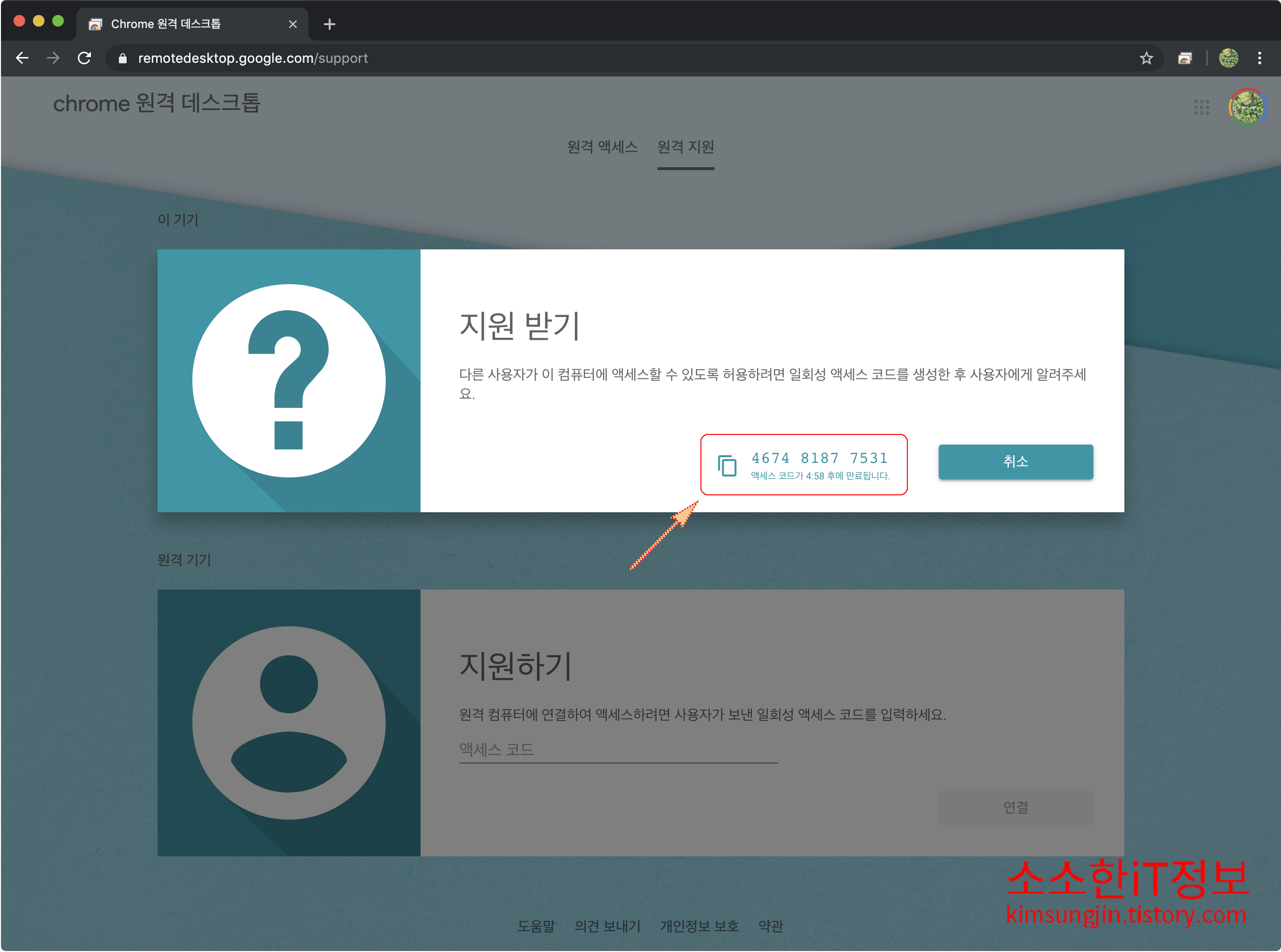
새로운 "Chrome 원격 데스크톱"으로 원격 지원하기
앞서 원격 지원을 받을 컴퓨터에 필요한 앱을 설치하고 일회성 "액세스 코드"까지 생성하는 방법에 대해 알아보았습니다. 이번에는 원격 지원을 하는 사용자의 경우는 어떻게 진행을 하는지 알아보겠습니다.
원격 지원을 지원하는 사용자 역시 반드시 Chrome 브라우저에서 진행을 해야 합니다. 기타 브라우저에는 정상적으로 화면이 안보이거나, google 서버에 연결할 수 없다는 메시지와 함께 원격 지원을 사용할 수 없습니다. ▼
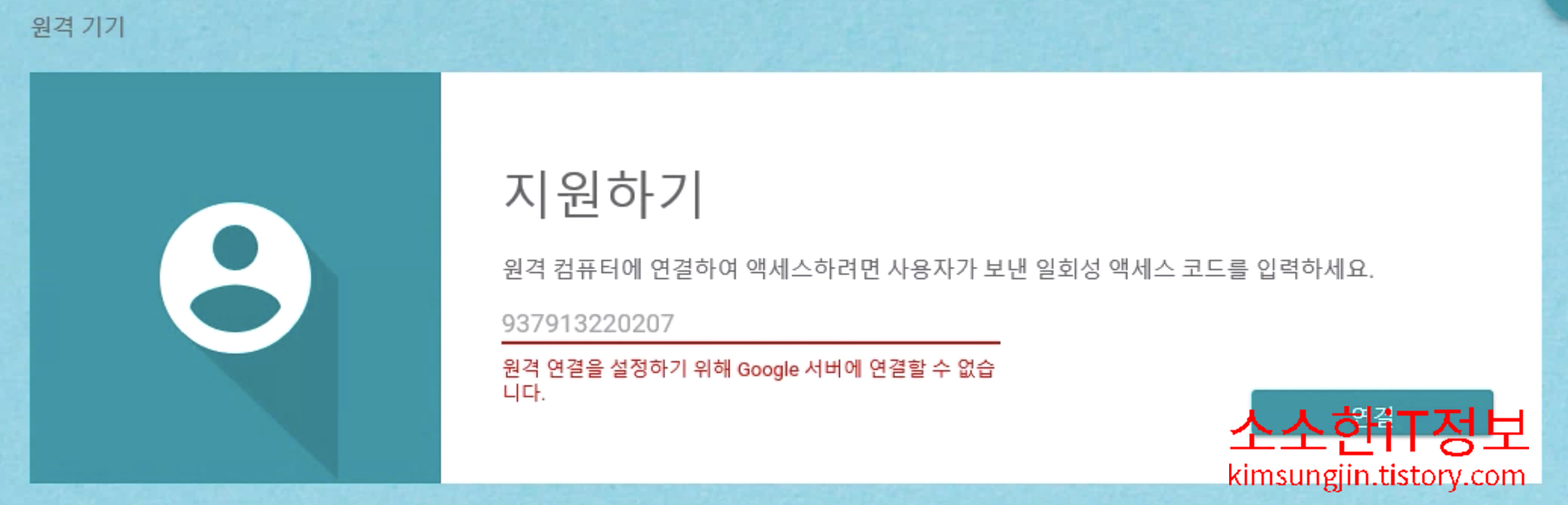
1. Chrome 원격 데스크톱 페이지에서 "지원하기"에 입력 필드가 있는데, 이곳에 코드 생성으로 생성된 12자리 코드를 입력하고 "연결"을 클릭합니다. ▼
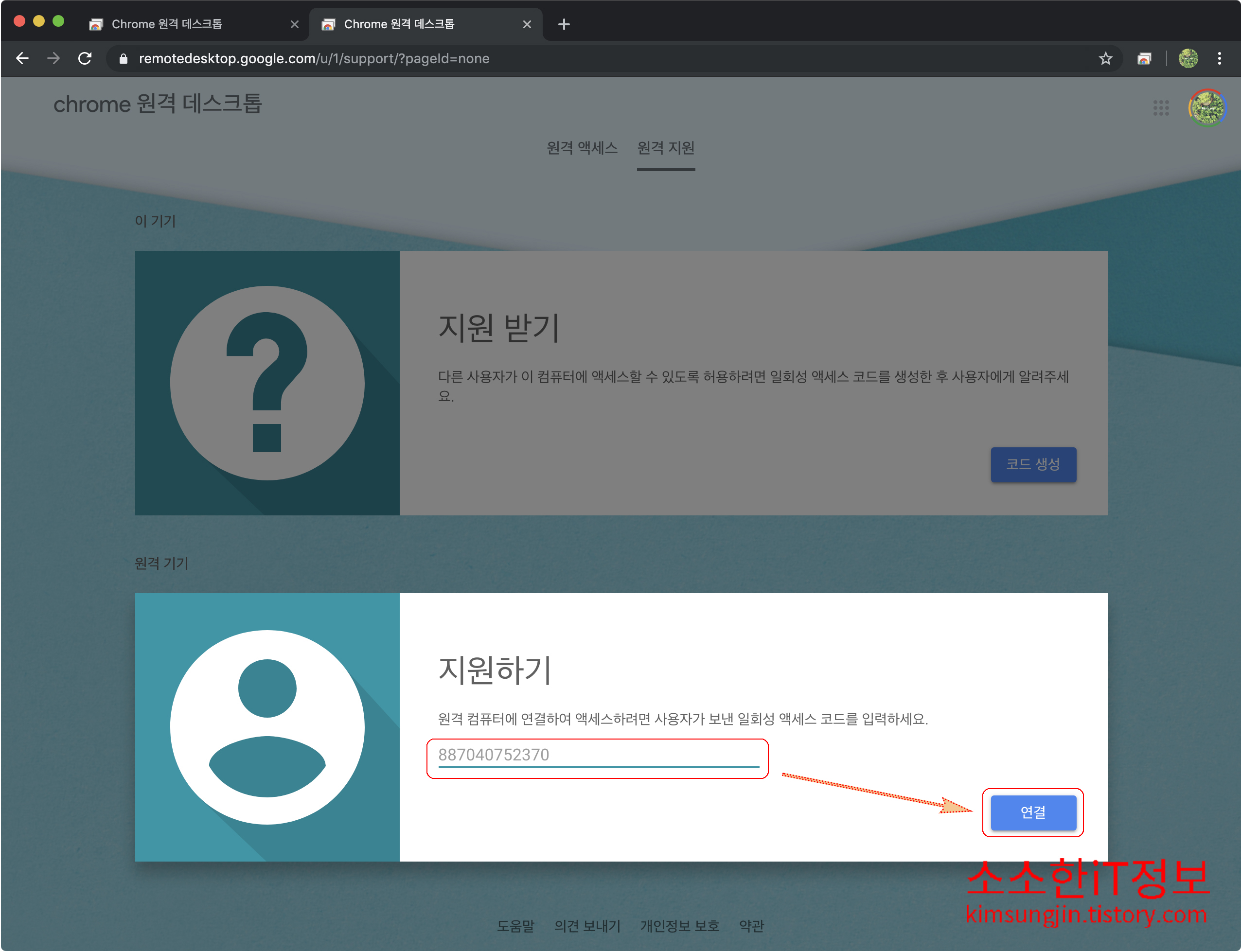
연결을 클릭하면 아래와 같은 창이 뜨는데, 이와 동시에 "지원받기"를 요청한 사용자의 컴퓨터에서 원격 지원을 허락할 것인지 물어봅니다. "공유"를 클릭합니다. ▼
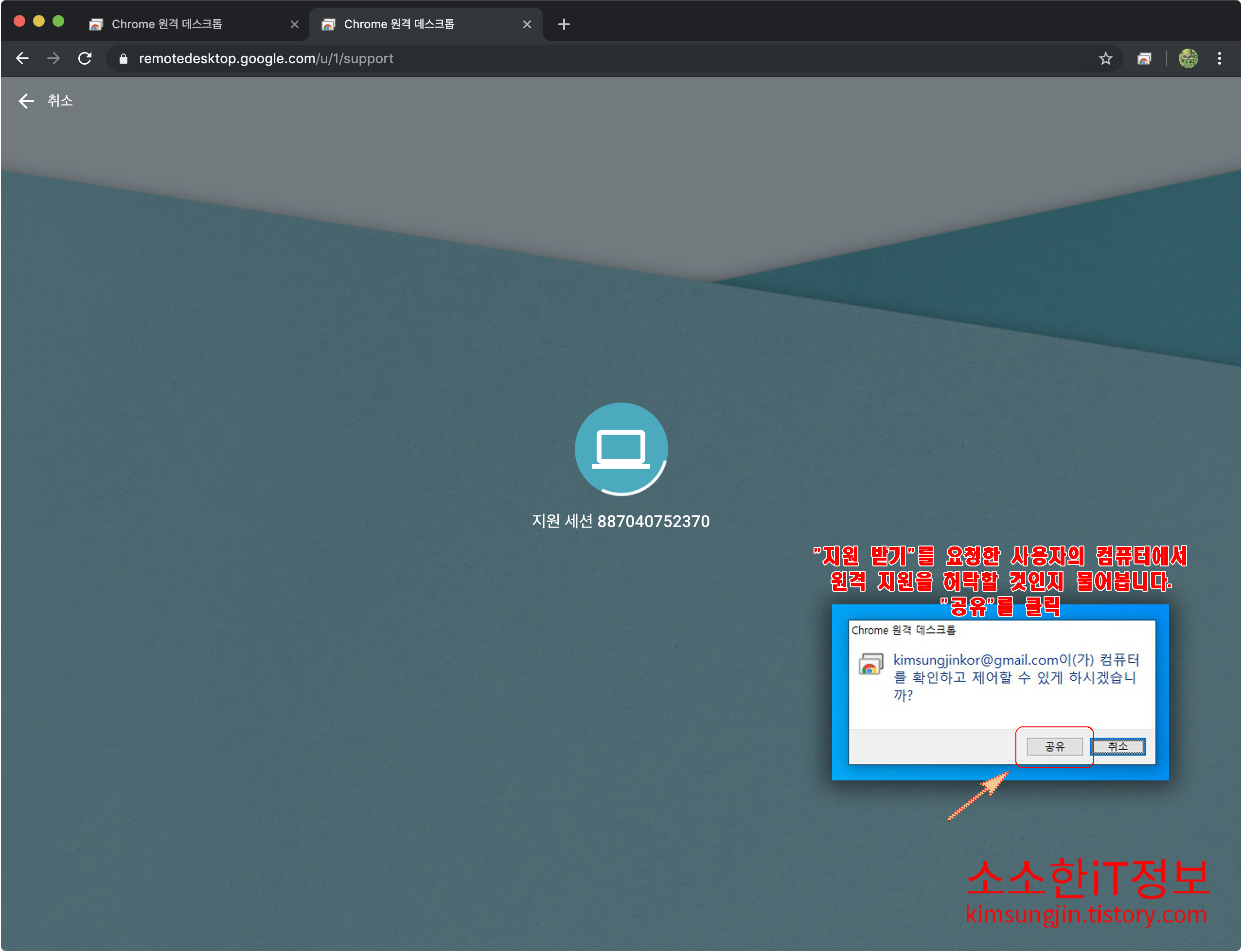
2. 아래와 같이 화면을 공유하면서 원격 지원을 할 수가 있게 됩니다.
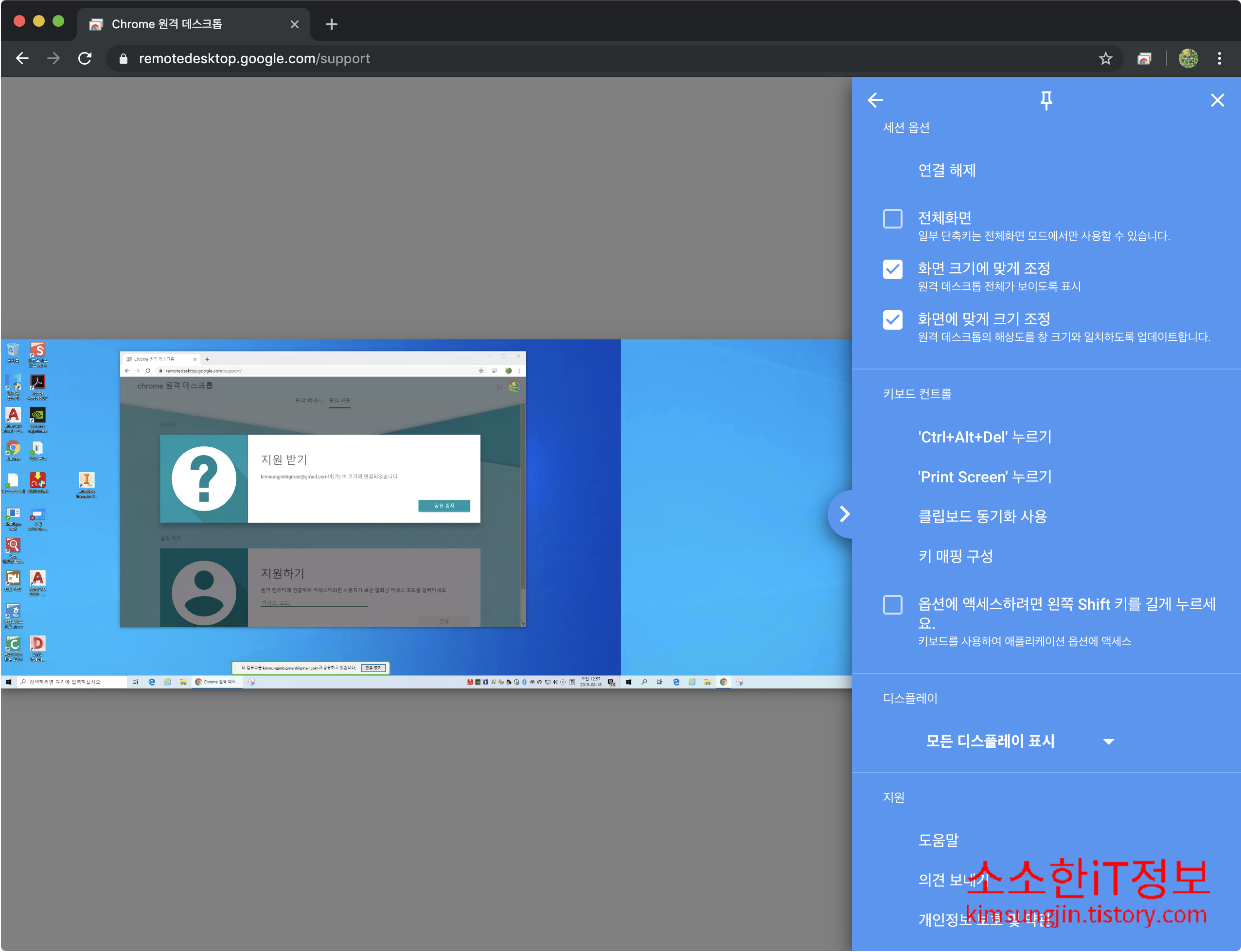
원격 지원을 받는 사용자의 컴퓨터 화면 중앙 하단에는 아래와 같이 원격 지원을 지원하고 있는 사용자의 정보와 함께 공유 중이라고 메시지를 띄우게 됩니다. 원격 지원을 받는 사용자가 끝을 내고 싶다면 "공유 중지"를 클릭하시면 됩니다.
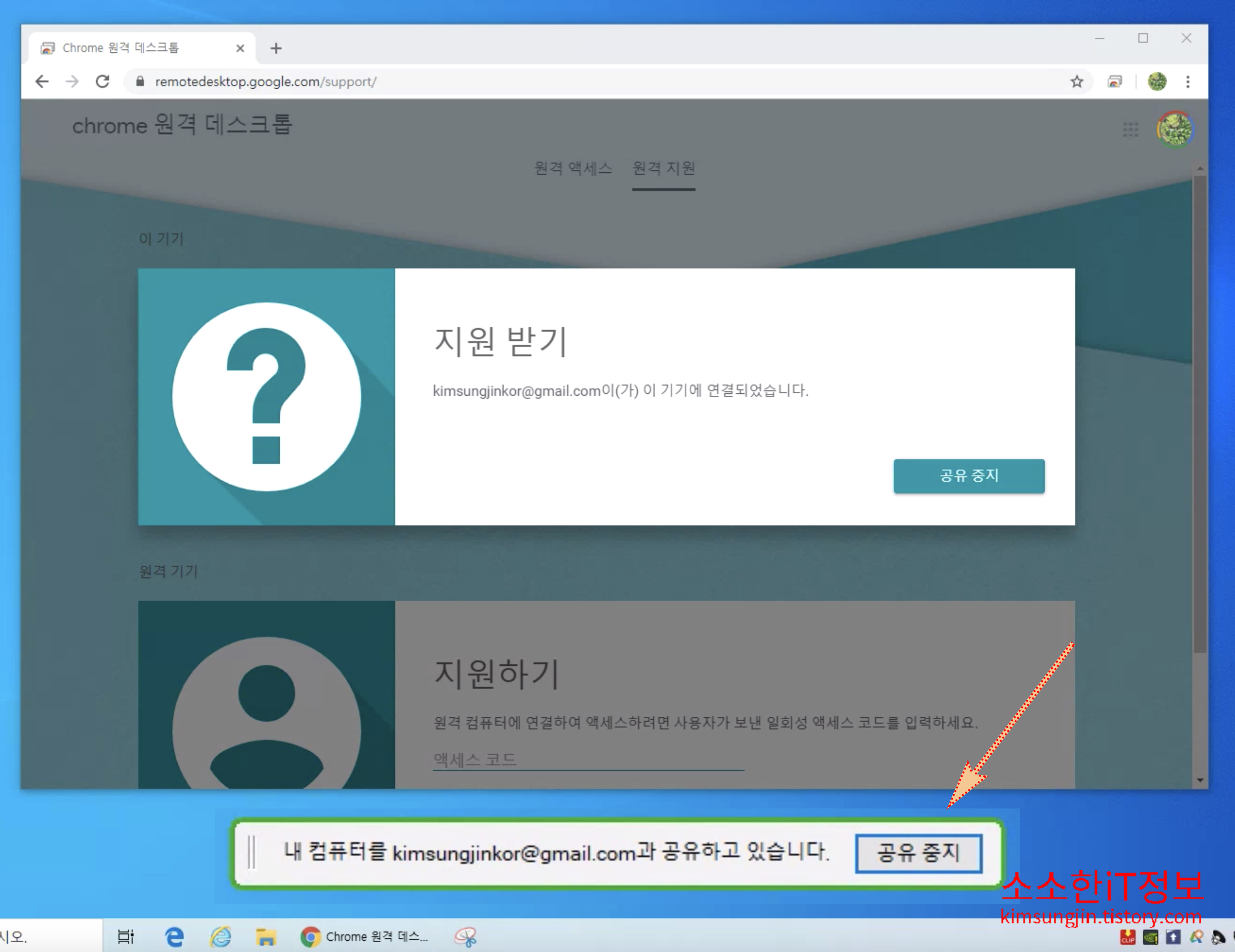
또한 가지 중요한 것은 원격 지원 중에는 절대 Chrom 브라우저를 종료하면 안 됩니다. Chrome 브라우저를 종료시키면 원격 지원은 즉시 중단되게 됩니다.
3. 사이드 옵션 창에 대해 간단하게 알아보겠습니다.
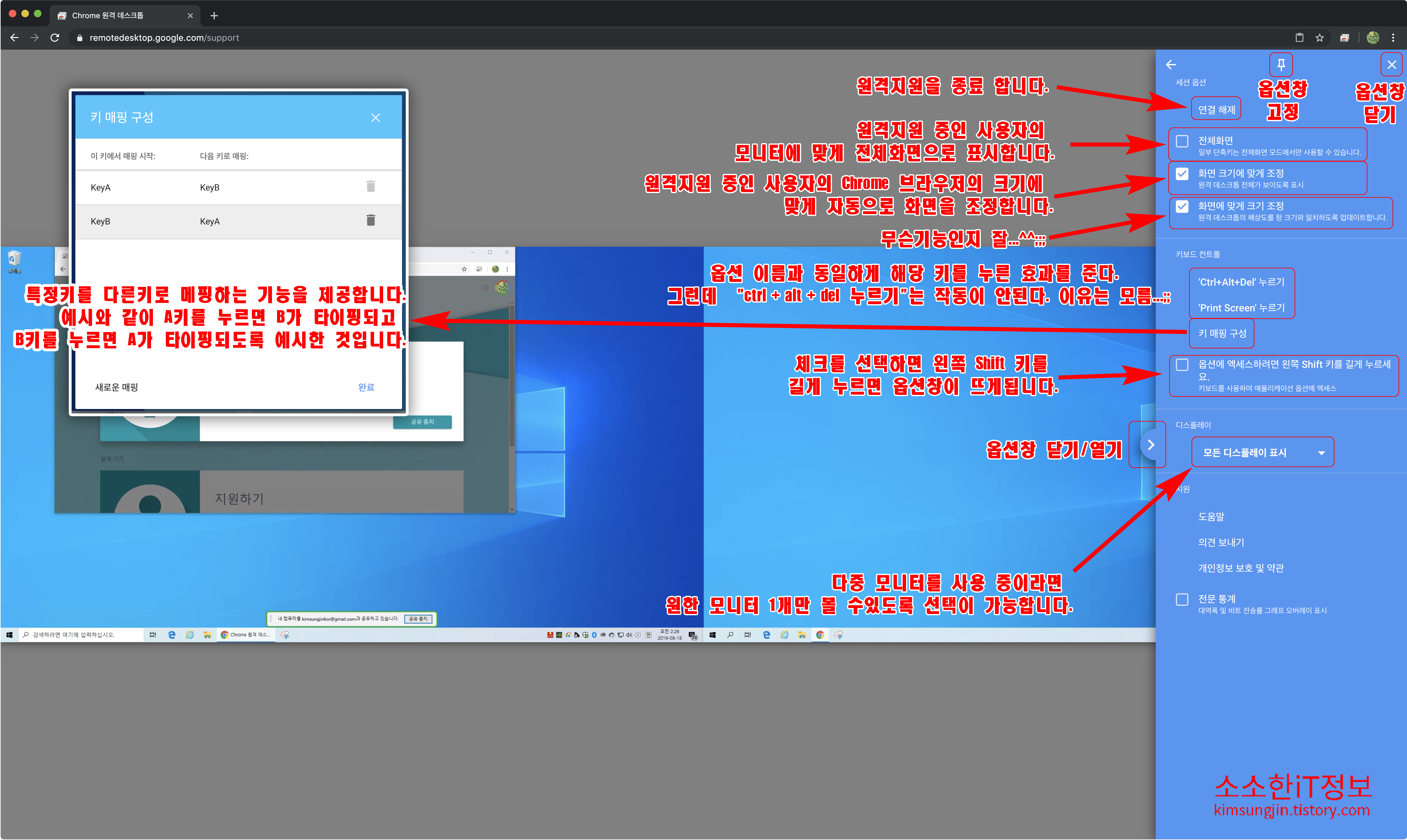
설명은 해놓았지만, 특별한 기능이 있는 것은 아닙니다. "전체 화면", "화면 크기에 맞게 조정", "디스플레이" 부분은 확인하시면 될 것 같습니다. 저 같은 경우 2개의 모니터가 설치되어 있기 때문에 캡처와 같이 2개의 화면이 보이는 것을 확인할 수가 있는데, "디스플레이"부분에서 보고자 하는 모니터를 선택하면 하나의 모니터만 선택이 가능합니다.
키 매핑에 관련한 자료는 아래를 참조하시면 될 것 같습니다.
https://www.w3.org/TR/DOM-Level-3-Events-code/#keyboard-103
UI Events KeyboardEvent code Values
Abstract This specification defines the values for the KeyboardEvent.code attribute, which is defined as part of the UI Events Specification [UIEvents]. The code value contains information about the key event that can use used identify the physical key bei
www.w3.org
여기까지 google의 구글 크롬 원격 데스크톱(Chrome Remote Desktop)의 새로운 사용방법에 대해서 알아보았습니다. 다음 시간에는 내 컴퓨터를 원격 액세스하는 방법에 대해 알아보겠습니다. 궁금한 점은 언제든지 댓글이나 메일 보내주세요^^~~~
참조
2018/09/04 - 구글 검색 이력 삭제하기 - 내 활동 내역 삭제
2018/01/06 - 구글 크롬 원격 데스크톱(Chrome Remote Desktop)을 이용한 원격 제어
2018/01/06 - 맥에서 윈도우 원격제어 - Microsoft Remote Desktop
2018/01/03 - Windows 원격 데스크톱 연결 - Windows -> Windows
2018/01/02 - Windows 7 또는 8.1 원격 데스크톱 설정
2018/01/02 - Windows 10 원격 데스크톱 설정
2017/08/08 - macOS 사파리 또는 구글 크롬(Chrome)에서 팝업 허용하는 방법
'App 리뷰 & 정보 공통' 카테고리의 다른 글
| Windows macOS 자주 사용하는 특수 문자 쉽게 삽입하기 (14) | 2020.05.14 |
|---|---|
| Windows에서 macOS Catalina 10.15.1 설치하기-해킨토시 준비를 위한.. (81) | 2019.11.16 |
| 구글 크롬 원격 데스크톱(Chrome Remote Desktop) 모바일앱을 이용한 원격 액세스 (0) | 2019.08.23 |
| 구글 크롬 원격 데스크톱(Chrome Remote Desktop)을 이용한 원격 액세스 - 업데이트 (0) | 2019.08.18 |
| PDF 용량 줄이기 - Acrobat Distiller (0) | 2019.06.11 |

