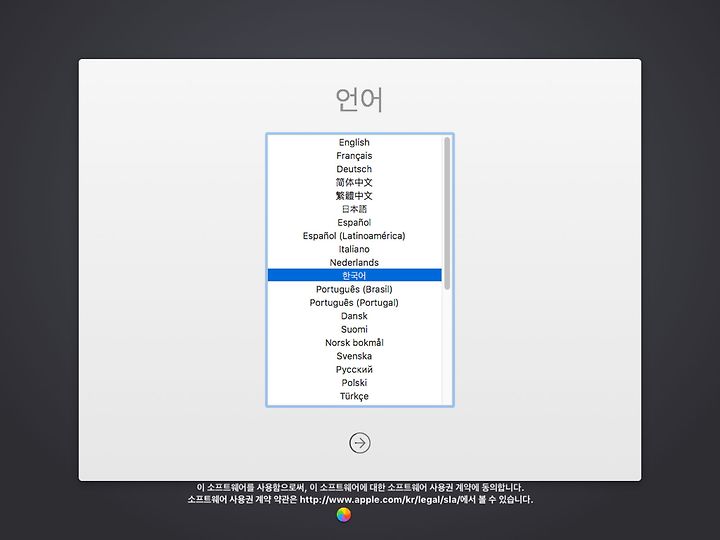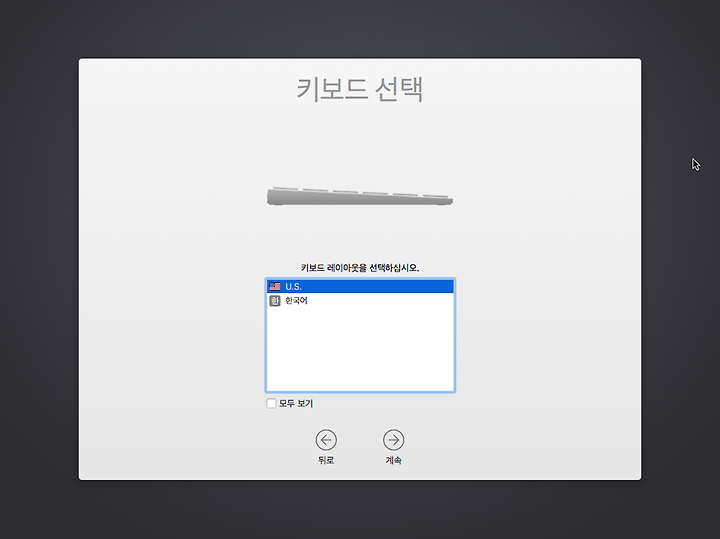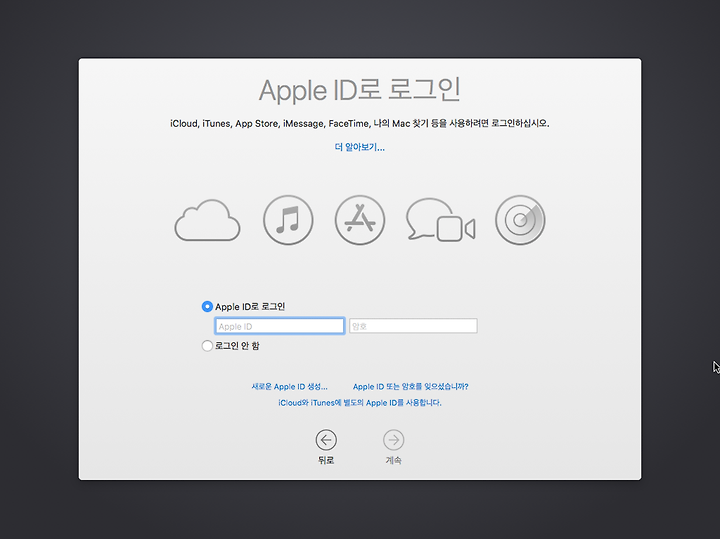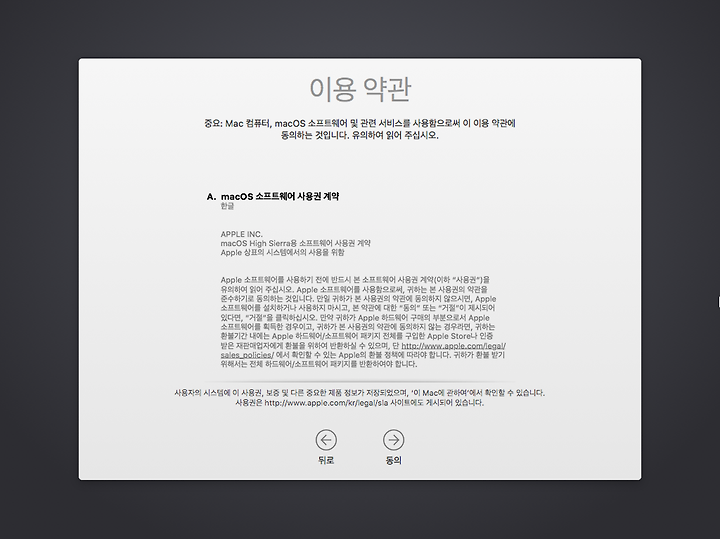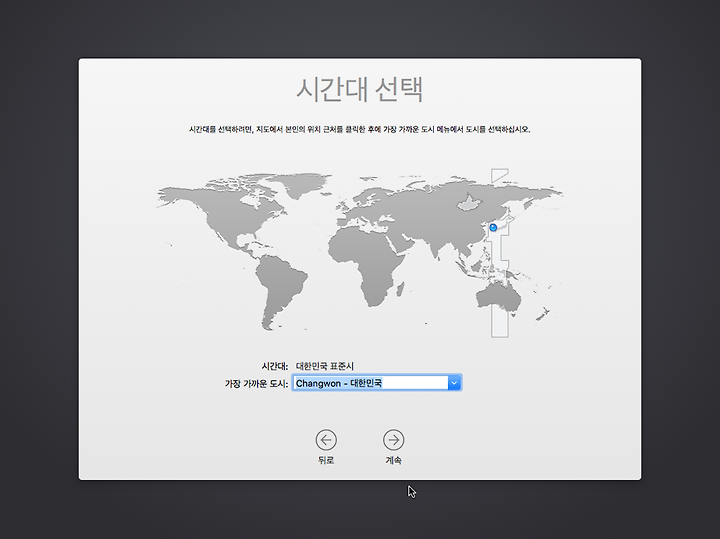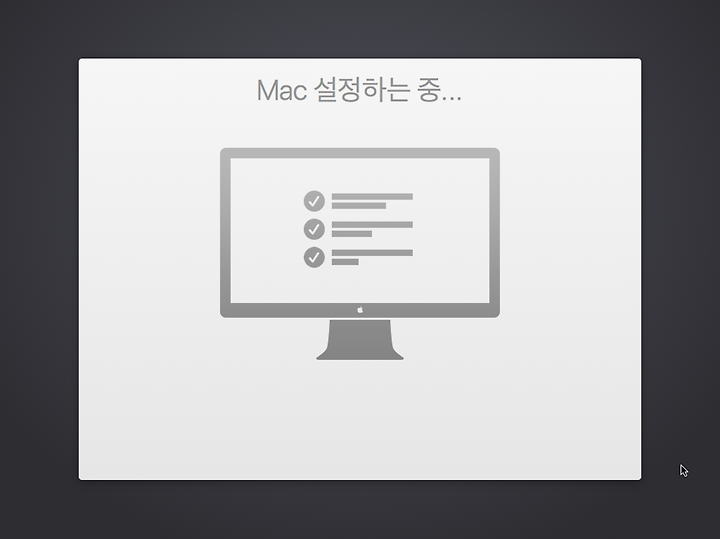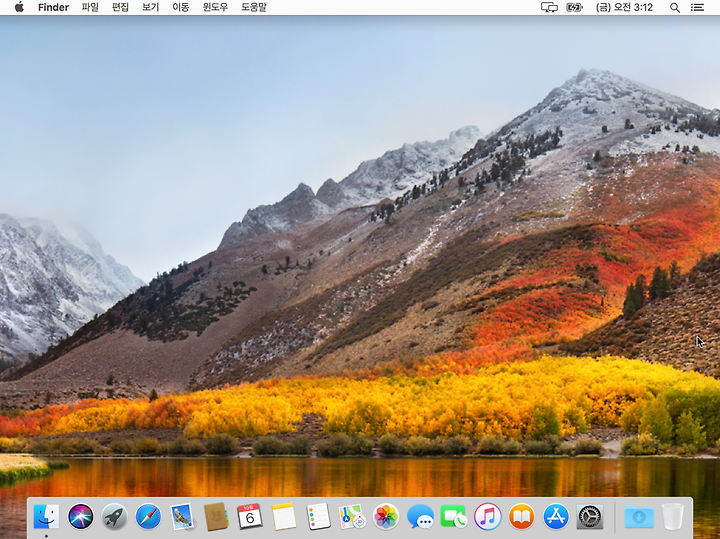macOS High Sierra 설치 - 클린 설치(Clean Install) & USB 설치 디스크에서 설치까지
'macOS High Sierra 설치 - 업그레이드' 편에 이어서 'macOS High Sierra 설치 - 클린 설치(Clane Install)'에 대하여 포스팅 하겠습니다. 업그레이드편은 아래 링크 참조 바랍니다.
2017/10/03 - macOS High Sierra 설치 - 업그레이드
참조 : macOS Sierra USB 설치 디스크 만들기
2017/01/20 - Mac macOS Sierra(시에라) USB 부팅 디스크 만들기
Catalina, Mojave USB 설치 디스크 만들기
2019/10/10 - macOS Catalina Mojave, 카탈리나 모하비 USB 설치 디스크 만들기 - 클린설치
Catalina 10.15.1 Hackintosh 설치하기
2019/12/04 - 해킨토시 Hackintosh Catalina 10.15.1 설치 1부 : Gigabyte Z370 AORUS Gaming 5+i7-8700K+RX580
Windows10 VMware에 macOS 설치하기
2019/11/16 - Windows에서 macOS Catalina 10.15.1 설치하기-해킨토시 준비를 위한..
설치전 반드시 확인해야 할 사전 준비 사항은 앞서 포스팅 한 'macOS High Sierra 설치 - 업그레이드' 편을 참조 바랍니다. 그렇다면 클린 설치에 필요한 준비물 부터 알아 보겠습니다.
- 8GB 이상 USB 메모리
- App Store에서 다운로드 받은 macOS High Sierra 설치(Install macOS High Sierra.app) 파일 - 응용 프로그램 폴더에 다운로드 됨.
설치를 위한 사전 준비 사항과 준비물이 완료 되었다면, 클린 설치를 시작해 보겠습니다. 순서는 아래와 같습니다.
- 백업(타임머신, USB 디스크에 반드시 백업 할 것)
- App Store에서 macOS High Sierra 다운로드
- macOS High Sierra USB 설치 디스크 만들기
- 설치 >> 완료
첫번째, 백업은 글을 읽으시는 사용자의 선택이고 몫이므로 넘어 갈 수밖에 없습니다. 하지만 '꼭~꼭~ 백업'은 해두셔야 합니다. 두번째 'App Store에서 macOS High Sierra 다운로드'는 앞서 'macOS High Sierra 설치 - 업그레이드' 에서 'App Store에서 macOS High Sierra 다운로드' 부분을 참조하시기 바랍니다.
그럼 세번째 항목인 macOS High Sierra USB 설치 디스크 만들기 부터 진행 하도록 하겠습니다.
macOS High Sierra USB 설치 디스크 만들기
1. 'Launchpad >> 기타 >> 터미널' 또는 'Finder >> 응용 프로그램 >> 유틸리티 >> 터미널'을 실행합니다. 가장 빠른 실행 방법은 'Spotlight(단축키 : command + space-bar)에서 '터미널'이라고 입력하면 Spotlight에서 터미널을 찾아줍니다. 바로 Enter 키를 눌러 실행하는 것이 훨씬 빠르겠죠.
2. 이제 터미널에서 macOS High Sierra의 USB 설치 디스크를 만들어 보겠습니다. 한번 더 확인 할 사항은 다운받은 macOS High Sierra 설치 파일의 위치가 Launchpad 또는 'Finder >> 응용 프로그램' 에 있는 것을 확인하셔야 합니다. 반드시 여기 있어야하는 것은 아닙니다. 단지 혼선을 줄이고자 App Store에서 다운로드 받아 놓은 경로를 그대로 사용 할 뿐입니다.
USB 메모리를 Mac 본체에 삽입하고, USB 메모리의 이름을 확인 합니다. 확인 방법은 간단합니다. Finder에서 USB 메모리를 나타내는 이름입니다. USB 메모리의 이름이 간단하면 더 좋은데 변경하고 싶은 경우는 우클릭하여 이름 변경 메뉴를 사용하여 변경하시면 됩니다. 저는 이름이 'USB_DISK' 입니다.
USB 메모리의 이름까지 확인하고, 터미널에서 아래와 같이 명령어를 입력합니다. 빨강색으로 음영된 부분은 위에서 확인하였던 USB 메모리의 이름으로 변경하시면 됩니다.
sudo /Applications/Install\ macOS\ High\ Sierra.app/Contents/Resources/createinstallmedia --volume /Volumes/USB_DISK --applicationpath /Applications/Install\ macOS\ High\ Sierra.app
복사&붙여넣기가 안되는 관계로 첨부파일로 첨부하겠습니다. 'USB_DISK' 부분만 수정하여 터미널에 붙여넣기하시면 됩니다.
3. 입력된 명령어를 실행하면 관리자 'Password'를 요구합니다.(Mac 컴퓨터 로그인 계정의 암호) Password를 입력하고 다음으로 진행합니다.
4. USB 메모리의 내용이 삭제되는데 계속 진행 할 것인지에 대하여 답을 요구합니다. 'Y' 키를 입력하고 계속 진행 합니다. 'Erasing Disk: 0%... 10%...' 문구가 보이면서 USB 메모리의 파일 시스템을 Mac OS 확장(저널링)으로 변경하고 Format을 진행하게 됩니다.. 완료가되면 자동으로 다음 단계를 진행하게됩니다.
5. 설치에 필요한 파일을 복사하는 단계입니다. 시간이 꾀 걸리는 편입니다. USB 메모리를 'Erasing' 단계에서 'Done.'이 뜰때까지 약 25분의 시간을 사용하였습니다. 사용한 USB 메모리는 USB 3.0을 지원하는 'TG' 제품입니다.
여기까지 macOS High Sierra USB 설치 디스크를 만들어 보았습니다. 다음은 설치 단계로 넘어가겠습니다.
macOS High Sierra 설치
1. macOS High Sierra USB 설치 디스크가 Mac 컴퓨터에 연결된 상태에 컴퓨터를 종료합니다.
2. 전원 버튼을 누름과 동시에 'Option 키'를 계속 누른상태로 유지합니다.
3. 잠시 후 화면에 'Install macOS High Sierra' 아이콘을 볼 수가 있습니다. 마우스 또는 키보드로 선택하고 실행합니다.
4. macOS High Sierra 설치에 필요한 베이스 파일을 읽어 들입니다.
5. 설치를 위한macOS 설치 유틸리티가 자동으로 실행됩니다. 바로 'macOS 설치'를 할 수도있지만 클린 설치인 만큼 '디스크 유틸리티'에서 파티션으로 디스크를 깨끗하게 만들어 보겠습니다. '디스크 유틸리티'를 실행 합니다. 만약 그냥 설치를 원하시면 '디스크 유틸리티' 단계는 건너뛰면 됩니다.
macOS 설치 유틸리티가 실행되기 전에 언어 설정을 물어오는 경우도 있습니다. 보통 NVRAM을 초기화 한경우 아래와 같이 언어 선택창이 실행됩니다. 한국어를 선택하시면 됩니다. NVRAM 과 SMC 초기화 관련 내용은 아래 링크 참조 바랍니다.
2017/01/11 - Mac에서 NVRAM(PRAM)을 재설정하는 방법
6. 디스크 유틸리티에서 macOS High Sierra를 설치 할 디스크를 선택하고 상단 중간에 있는 "파티션
7. 디스크 이름과 포맷 방식을 선택합니다. macOS High Sierra에서 부터 기본 적용되는 'APFS' 포맷을 선택해 보았습니다. '적용'을 클릭하여 파티션을 진행합니다.
~,.~;; 백업은 하셨죠???? 노파심에..ㅋㅋ
정말 파티션을 할 것인지 물어봅니다. 백업만 완벽하게 하셨다면 남자답게 '파티션'을 클릭합니다. 휘~ 백업안한 것이 있다고해도 이미... 늦었네요..후후~~
파티션이 완료되었습니다. '완료'를 클릭하고 디스크 유틸리티에서 빠져나갑니다.(단축키 : command + Q)
8. '디스크 유틸리티'를 종료하고 나면 다시 'macOS 유틸리티'로 돌아옵니다. 이제 'macOS 설치'를 실행합니다.
9. macOS High Sierra 설치창을 볼 수가있습니다. '계속'을 클릭하고, 소프트웨어 사용 계약서에 동의함을 선택하시면 됩니다. 마지막으로 설치 할 디스크를 선택하고 '설치'를 클릭합니다.
10. macOS High Sierra를 설치하기 시작합니다.
몇번의 재부팅과 함께 macOS High Sierra를 설치를 진행하게 됩니다. 꾀 시간이 걸리므로 차분히 기다려 주세요.
11. 설정과정이 완료되면 사용자 설정창이 뜹니다. 사실상 여기까지 문제없이 진행되었다면 설치는 완료된 것이나 다름이 없습니다. 간단하게 확인차원에서 확인하고 넘어가겠습니다. 또한, 일부 화면은 사용자의 화면과 다르거나 새로운 화면을 볼 수도 있습니다.
언어 설정에서 대한민국 또는 사용 할 언어를 선택합니다. '계속'을 클릭합니다.
키보드 레이아웃을 선택합니다. 기본으로 두시고 '계속'을 클릭합니다.
선택사항이 있다면 설정하시면 됩니다. 보통은 '지금 정보를 전송하지 않음'을 선택하시면 됩니다.
iCloud 로그인 정보를 입력합니다. 수많은 기능이 iCloud와 연결되어 있으므로 반드시 로그인을 합니다. '계속'을 클릭합니다.
이용 약관에 '동의'를 클릭합니다.
로컬 계정 생성 단계입니다. 전체 이름과 계정 이름 그리고 암호를 입력합니다. 여기서 입력하는 암호는 제어판 설정 변경이나 Mac 기기에 로그인에 사용되는 암호입니다. iCloud와는 무관하다고 모시면 됩니다. '계속'을 클릭합니다.
저는 '빠른 설정'으로 진행하였습니다. 시리나 정보 공유등에 관한 설정을 사용자화하고 싶은경우는 '설정 사용자화하기'를 클릭하시면 됩니다. '계속'을 클릭합니다.
시간대를 선택하시면 됩니다. '가장 가까운 도시'를 검색 또는 선택하거나, 위치를 지도상에서 클릭하셔도 됩니다. '계속'을 클릭합니다.
설정이 완료되었습니다. macOS에서 사용자화 설정을 OS에 적용시킵니다.
더디여 macOS High Sierra의 바탕화면과 Dock을 볼 수가 있습니다. 수고하셨습니다.^^~~
여기까지 macOS High Sierra의 클린 설치 방법에 대해 알아보았습니다. 중요한 것은 앱 스토어에서 다운받은 설치파일을 USB 설치 디스크로 만들고 부팅 후 Option 키를 눌러 부팅시키는 과정인 것 같습니다. 그외에 문제만 없다면 순차적으로 진행될 수 밖에 없는 스토리 입니다. 긴글 읽어 주셔서 감사합니다. 잘 못된 부분이나 문의 사항은 언제든 환영입니다. 남은 휴일 잘 보내시기 바랍니다.
참조
2019/12/04 - 해킨토시 Hackintosh Catalina 10.15.1 설치 1부 : Gigabyte Z370 AORUS Gaming 5+i7-8700K+RX580
2019/11/16 - Windows에서 macOS Catalina 10.15.1 설치하기-해킨토시 준비를 위한..
2019/10/10 - macOS Catalina Mojave, 카탈리나 모하비 USB 설치 디스크 만들기 - 클린설치
2017/10/03 - macOS High Sierra 설치 - 업그레이드
2017/09/23 - iOS 11 새로운 기능 iPhone iPad Pro iPod touch ⑥ - iOS 11에서 변경된 메뉴들
2017/09/22 - iOS 11 새로운 기능 iPad Pro ⑤ - iPad Pro 애플 펜슬 활용 마크업과 PDF 마크업
2017/09/21 - iOS 11 새로운 기능 iPhone iPad Pro iPod touch ④ - QuickType 키보드
2017/09/20 - iOS 11 새로운 기능 iPad Pro ③ - iPad Pro 애플 펜슬 잠금 화면 탭하여 메모하기 "즉석 메모"
2017/09/19 - iOS 11 새로운 기능 iPhone iPad Pro iPod touch ② - 화면 기록(녹화)
2017/09/17 - iOS 11 새로운 기능 iPhone iPad Pro iPod touch ① - 앱 다중 선택하여 이동
2017/01/20 - Mac macOS Sierra(시에라) USB 부팅 디스크 만들기
2017/01/11 - Mac에서 NVRAM(PRAM)을 재설정하는 방법
2017/01/12 - Mac, Apple Hardware Test(AHT) - Apple Diagnostics로 나의 Mac 자가 테스트.

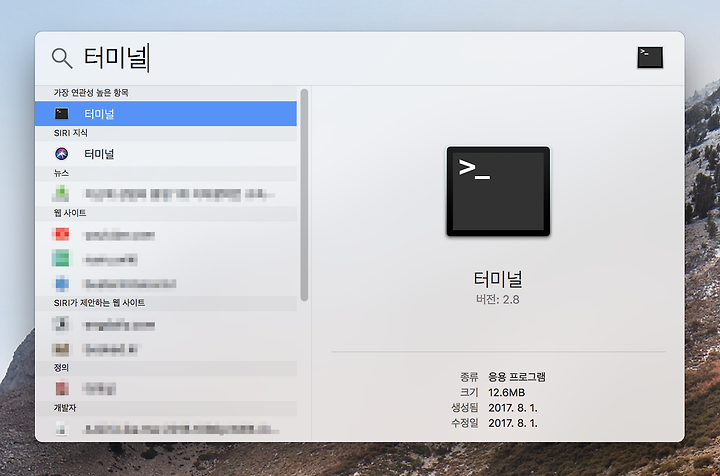
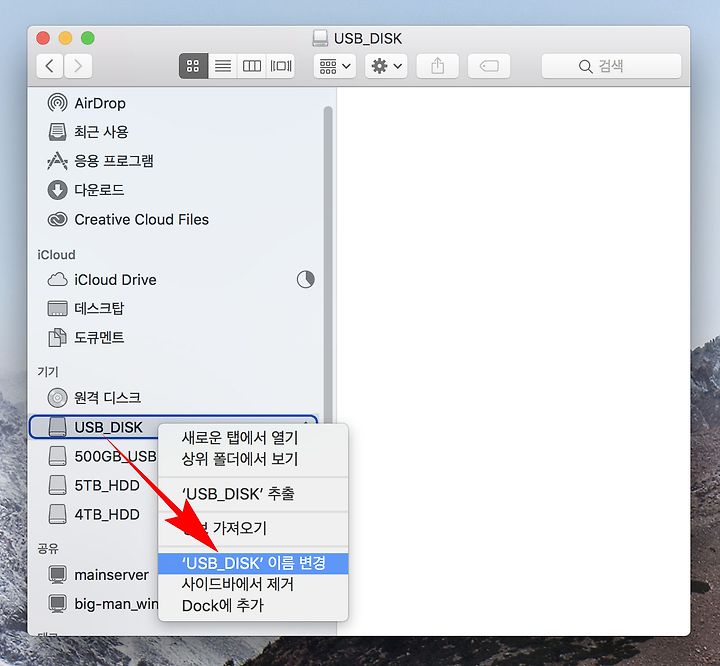
 High Sierra USB 설치 디스크.rtf
High Sierra USB 설치 디스크.rtf