Windows 11 & Windows 10 파일 탐색기의 주소 표시줄 기록 삭제 방법
안녕하세요. BIG MAN입니다.
파일 탐색기의 주소 표시줄은 사용자에 의해 입력된 경로가 모두 저장되게 됩니다. 개인 컴퓨터의 경우 사용 기록이 저장돼도 문제가 없지만, 공용 컴퓨터의 경우 사용 기록을 삭제하는 것이 좋습니다. 오늘이 이 방법에 대해 알아보겠습니다.
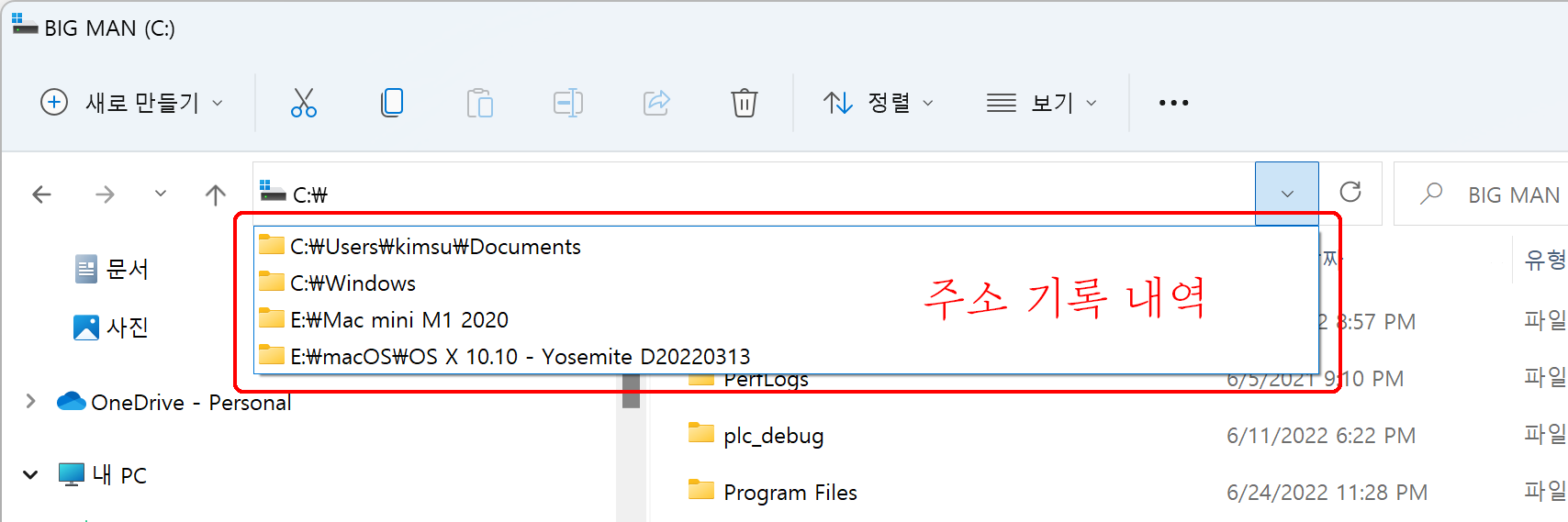
주의) 포스팅되는 모든 글은 게시자의 주관적인 관점이 포함되어 있으며, 절대적인 가이드가 T아닙니다. 포스팅 글을 참조 후 발생되는 모든 책임은 본인에게 있음을 알려드립니다.
주소 표시줄에서 바로 삭제
이 방법이 가장 간단하고, 빠른 방법 중 하나입니다. 마우스 클릭 2번으로 삭제가 가능하죠.
1. 파일 탐색기를 실행합니다.
2. 주소 표시줄에 마우스를 올려놓고 마우스 오른쪽 버튼을 클릭하여 팝업 메뉴를 호출합니다.
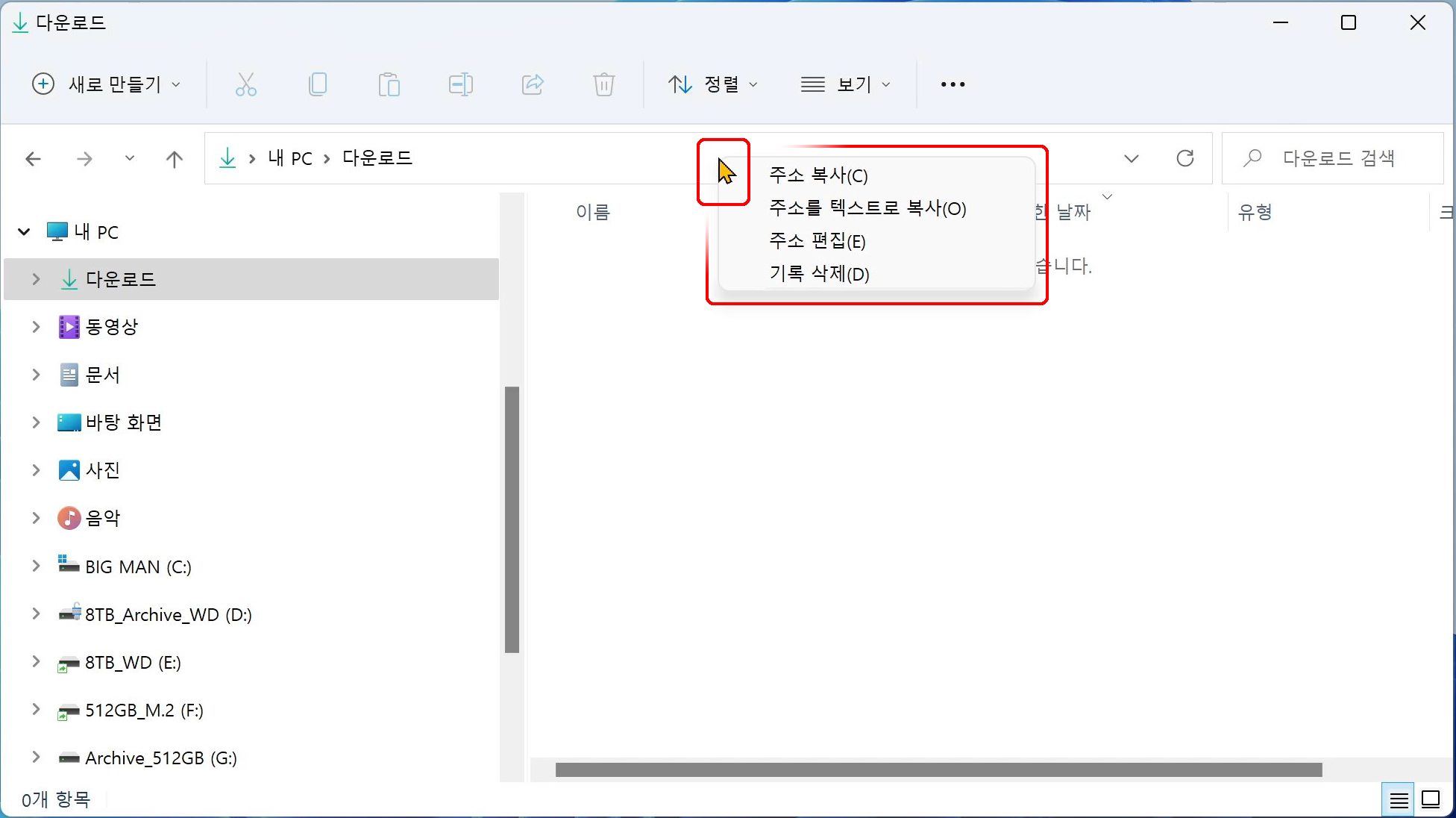
3. 팝업 메뉴 중 "기록 삭제"를 클릭합니다.
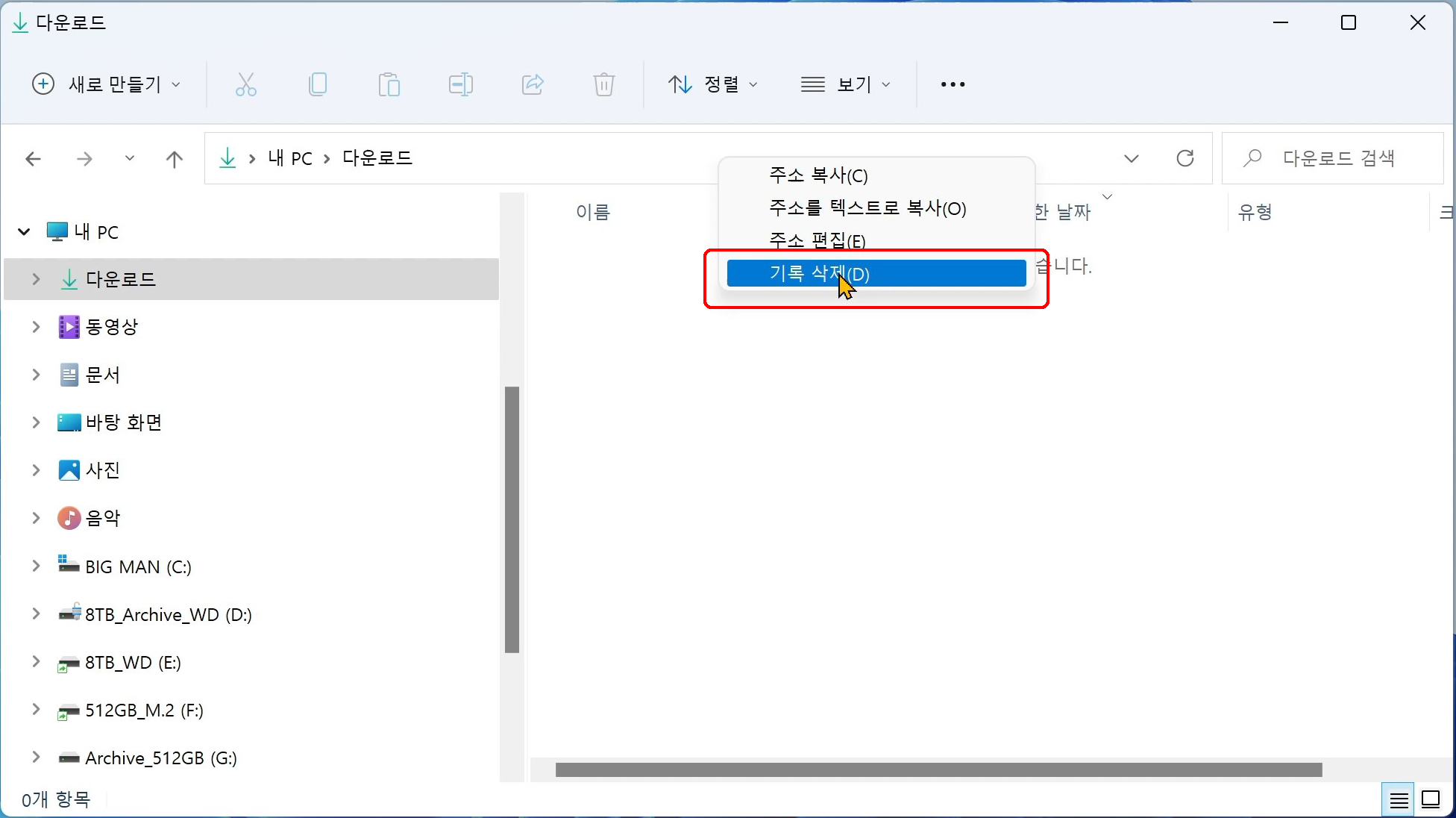
4. 아래 캡쳐와 같이 기록이 모두 삭제된 것을 확인할 수 있습니다.
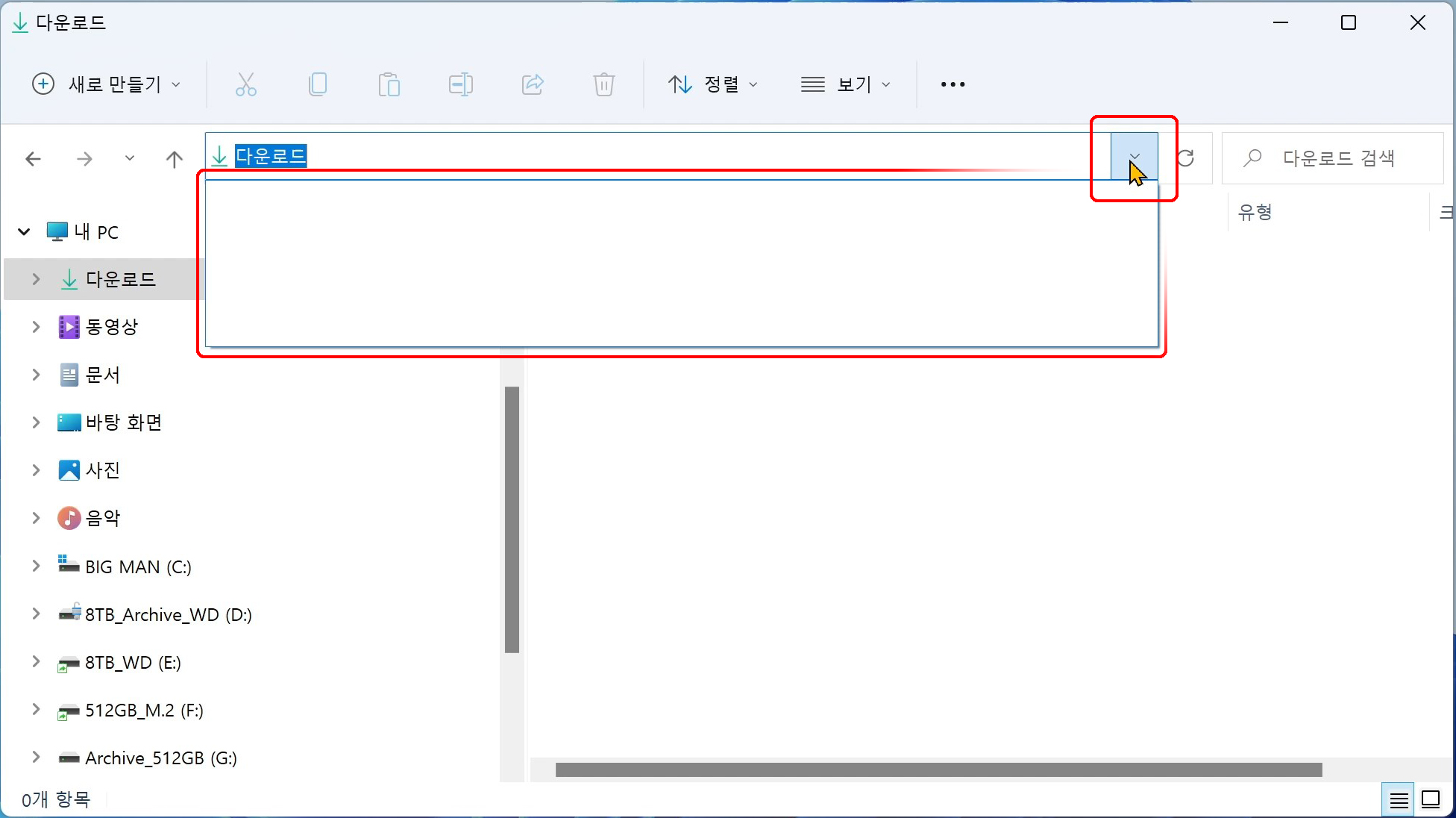
폴더 옵션에서 삭제하는 방법
가장 정통적? 인 방법입니다. 폴더 옵션에서 삭제를 하게 되면 주소 표시줄의 기록뿐만 아니라, "최근에 사용한 파일" 리스트까지 모두 삭제가 된다는 점 참조 바랍니다.
1. 파일 탐색기를 실행합니다.
2. 파일 탐색기의 " ••• 버튼(자세히 보기 버튼)" 을 클릭하여, 메뉴를 호출합니다.
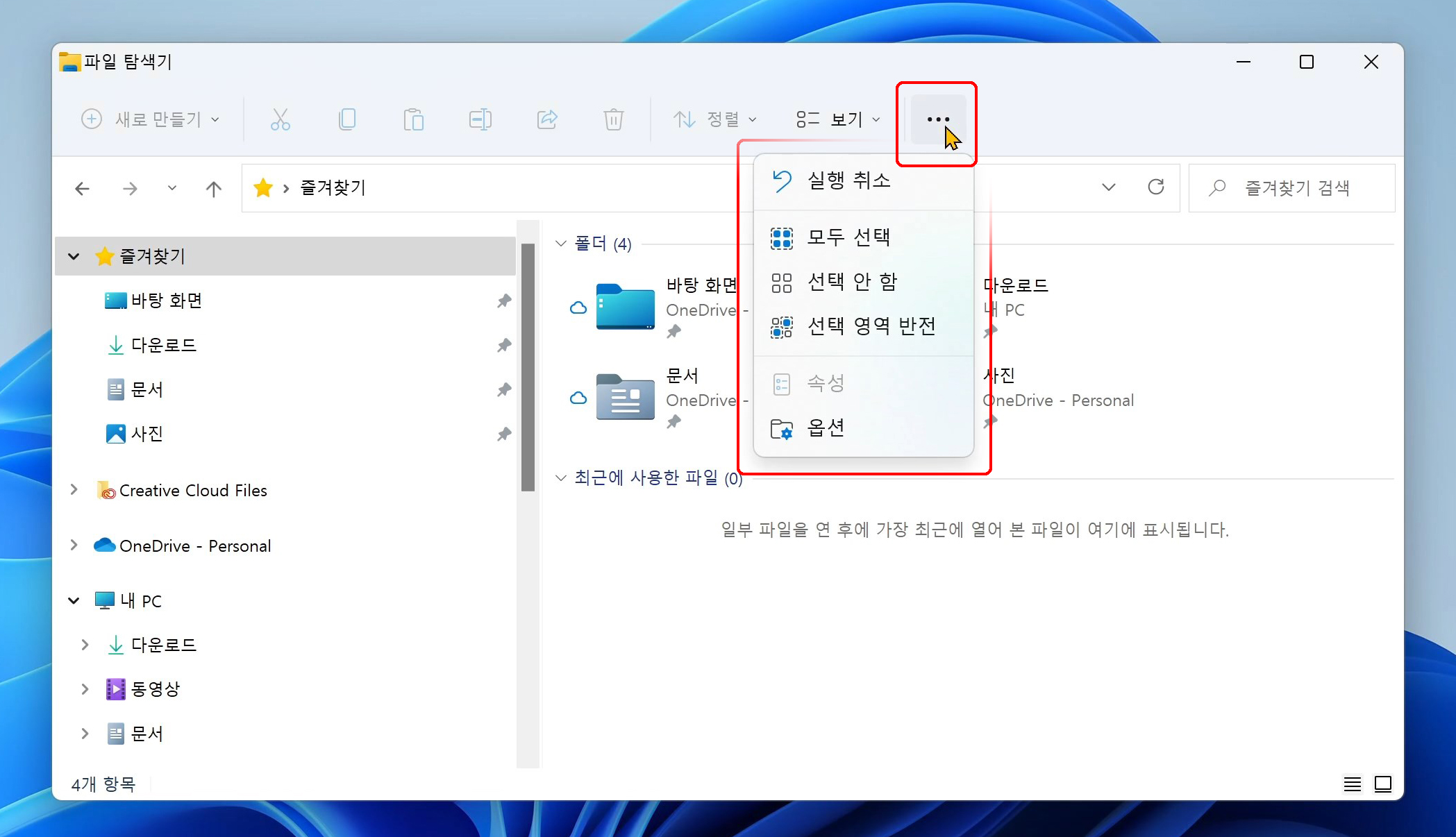
Windows 10의 경우 "보기 >> 옵션"을 클릭하시면 됩니다.

3. 메뉴에서 "옵션"을 클릭합니다.
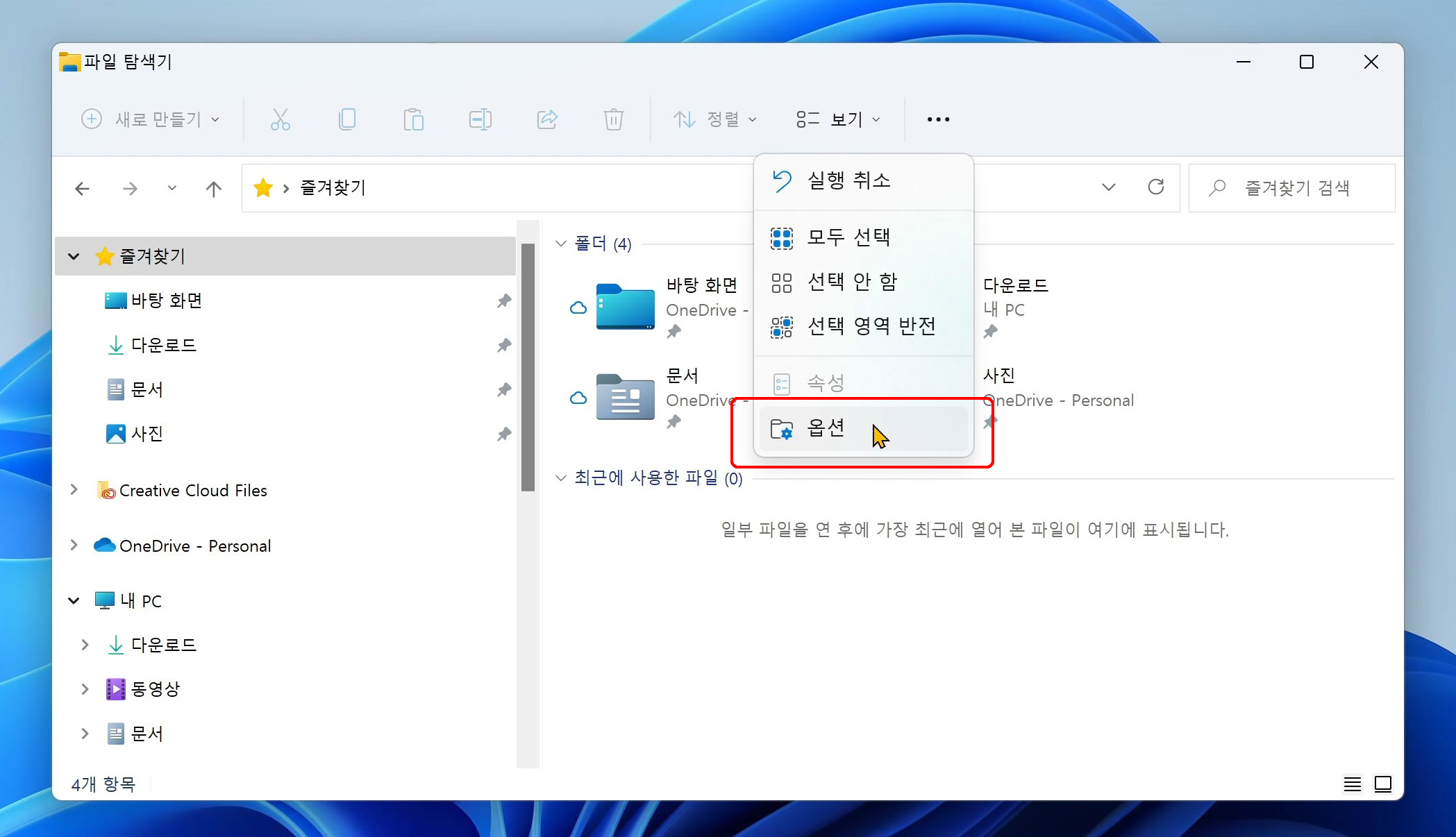
4. 폴더 옵션의 일반 탭에서 개인 정보 보호 섹션의 "지우기" 버튼을 클릭합니다.
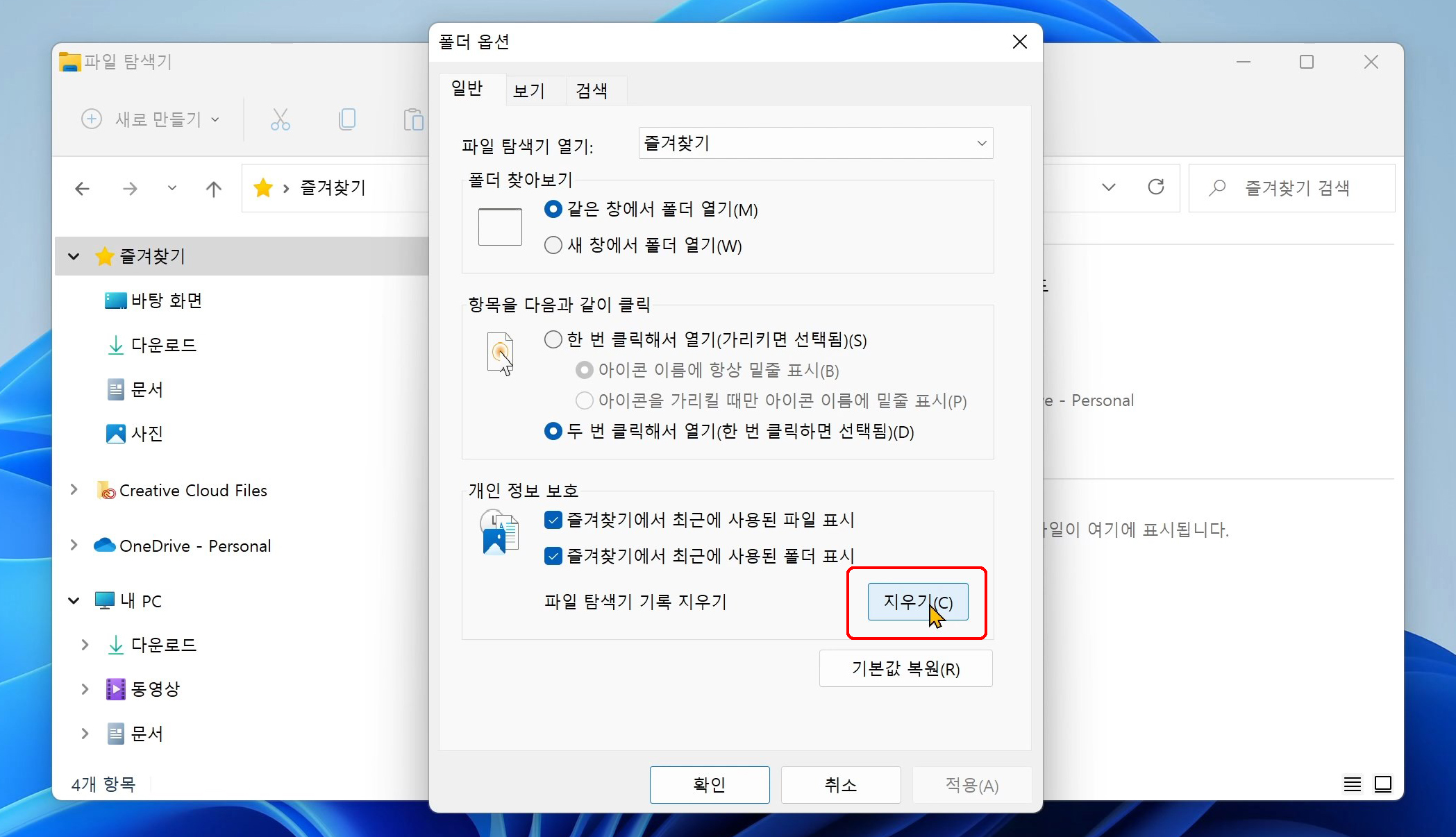
5. 아래 캡쳐와 같이 기록이 모두 삭제된 것을 확인할 수 있습니다.
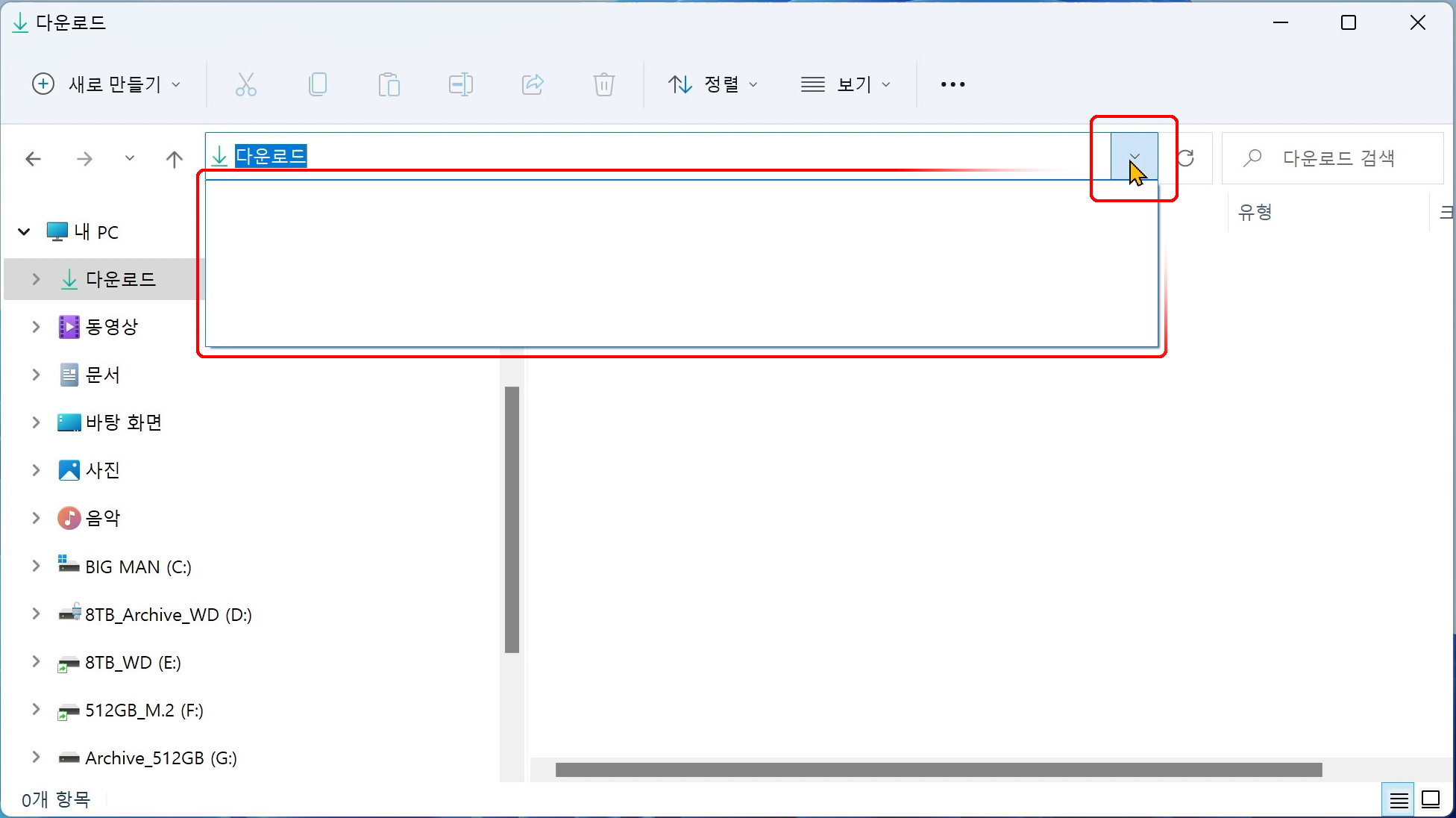
참고
2022.06.29 - Windows 11 & Windows 10 install.wim 파일 분할 방법
2022.05.24 - Windows 11 Windows 10 통합 설치 USB 디스크 만들기
2022.05.21 - Windows 11 Windows 10 부팅 로고 변경하기
2021.10.30 - Windows 11 설치 방법 - 우회 설치 내용 포함
'Microsoft 정보 > Windows 11' 카테고리의 다른 글
| Windows 11 & Windows 10 바탕 화면, 다운로드, 문서 폴더 위치 변경하기 (0) | 2022.07.07 |
|---|---|
| Windows 11 & Windows 10 폴더를 가상 디스크로 연결하기 - subst 명령어 (0) | 2022.07.02 |
| Windows 11 & Windows 10 install.wim 파일 분할 방법 (0) | 2022.06.29 |
| Windows 11 Windows 10 통합 설치 USB 디스크 만들기 (2) | 2022.05.24 |
| Windows 11 Windows 10 부팅 로고 변경하기 (1) | 2022.05.21 |

