Windows 11 & Windows 10 바탕 화면, 다운로드, 문서 폴더 위치 변경하기
안녕하세요. BIG MAN입니다.
다운로드, 동영상, 문서, 바탕 화면, 사진, 음악 폴더는 Windows 사용자들이 가장 많이 사용하고, 중요한 파일을 가장 많이 저장하는 폴더입니다. 또, 사용할수록 디스크 용량을 가장 많이 차지하는 폴더들이기도 합니다. 그래서 Windows가 설치된 디스크가 아닌, 추가 디스크에 별도로 저장해 놓으면 좋겠죠. 그래서 오늘이 이 폴더들의 위치를 변경하는 방법에 대해 알아보겠습니다.
주의) 포스팅되는 모든 글은 게시자의 주관적인 관점이 포함되어 있으며, 절대적인 가이드가 아닙니다. 포스팅 글을 참조 후 발생되는 모든 책임은 본인에게 있음을 알려드립니다.
다운로드, 동영상, 문서, 바탕 화면, 사진, 음악 폴더의 위치
6개의 폴더의 기본 위치는 아래 캡처와 같이 Windows가 설치된 디스크의 C:\Users\<<사용자 폴더>>\ 아래에 있으며, 파일 탐색기에서 보면 User 폴더는 "사용자"로 보이게 됩니다.
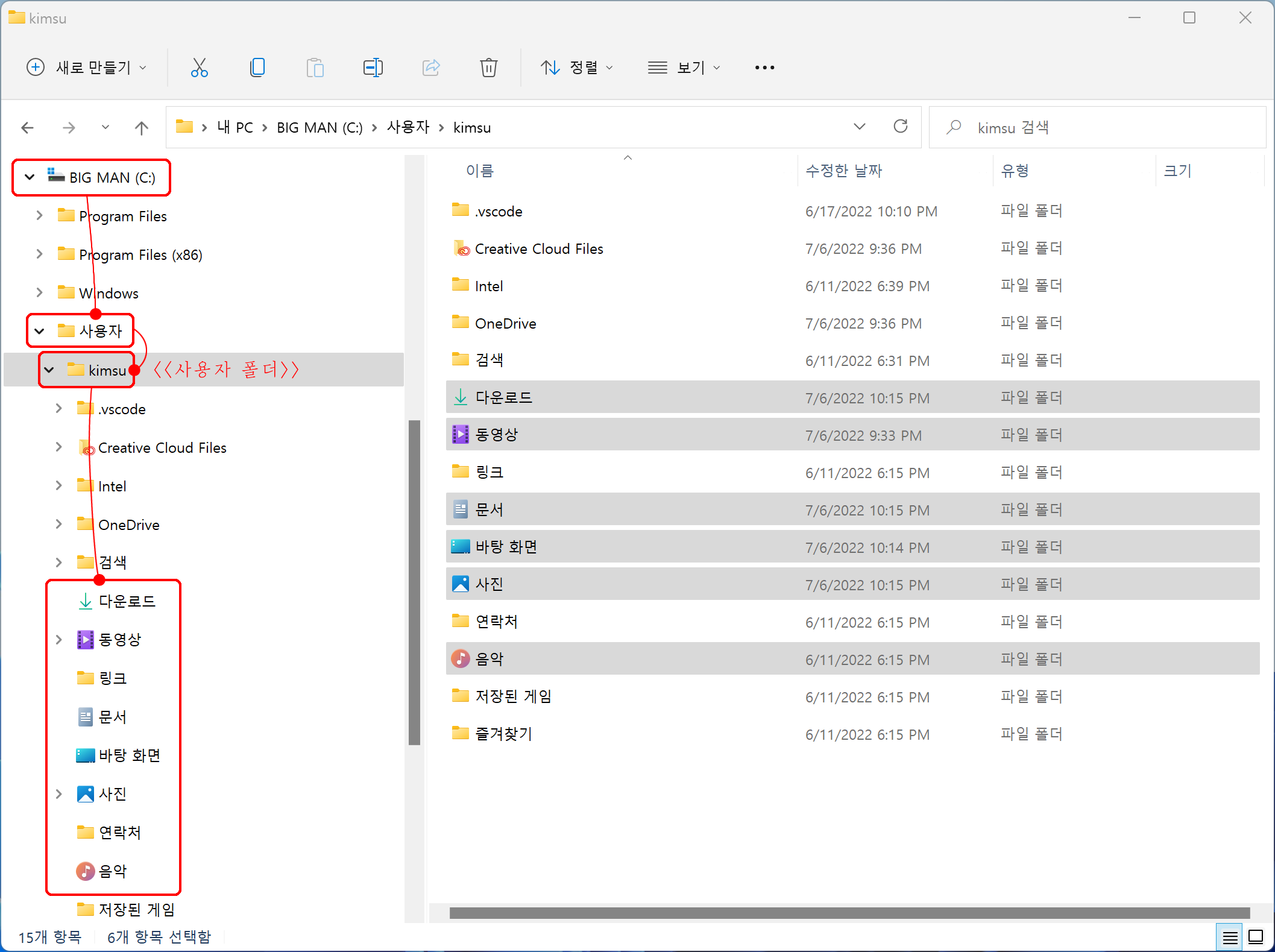
OneDrive를 사용하고 있는 시스템이라면 설정에 따라 기본 위치가 아닌 OneDrive 폴더에 위치할 수도 있습니다.
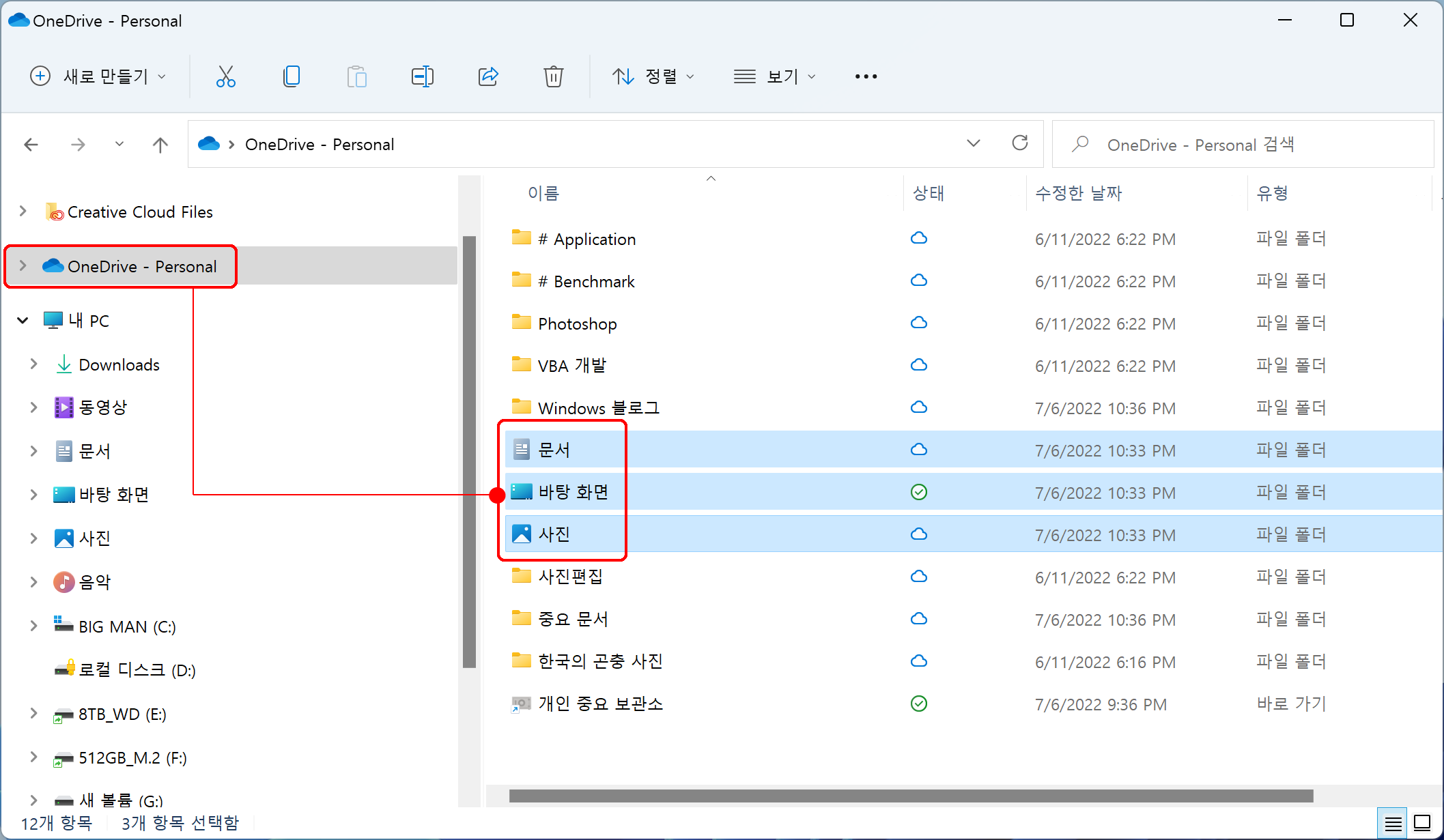
기본 위치에 있든, OneDrive에 위치해 있든, 파일 탐색기에서 "내 PC"에서 6개 폴더 모두를 확인할 수가 있습니다.
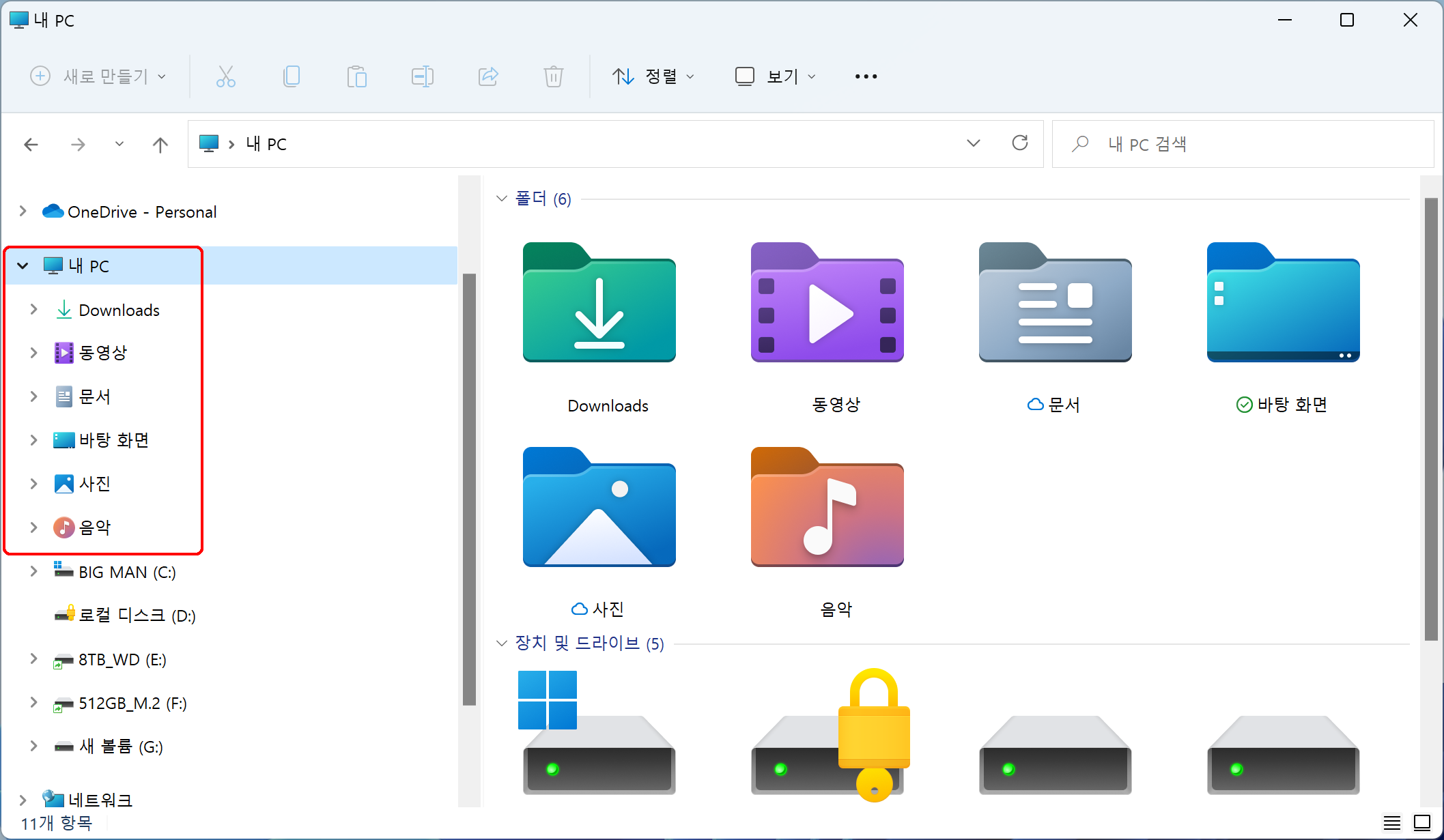
문서 폴더 위치 변경
문서 폴더 위치 변경 방법은 나머지 5개 폴더의 위치 변경 방법과 동일합니다. 따라서, 나머지 폴더 위치 변경은 아래 변경 방법을 참조로 진행하시면 됩니다.
1. 파일 탐색기에서 문서 폴더를 선택한 다음 마우스 오른쪽 버튼을 클릭하여 팝업 메뉴를 호출합니다. 팝업 메뉴 중 "속성"을 클릭합니다.
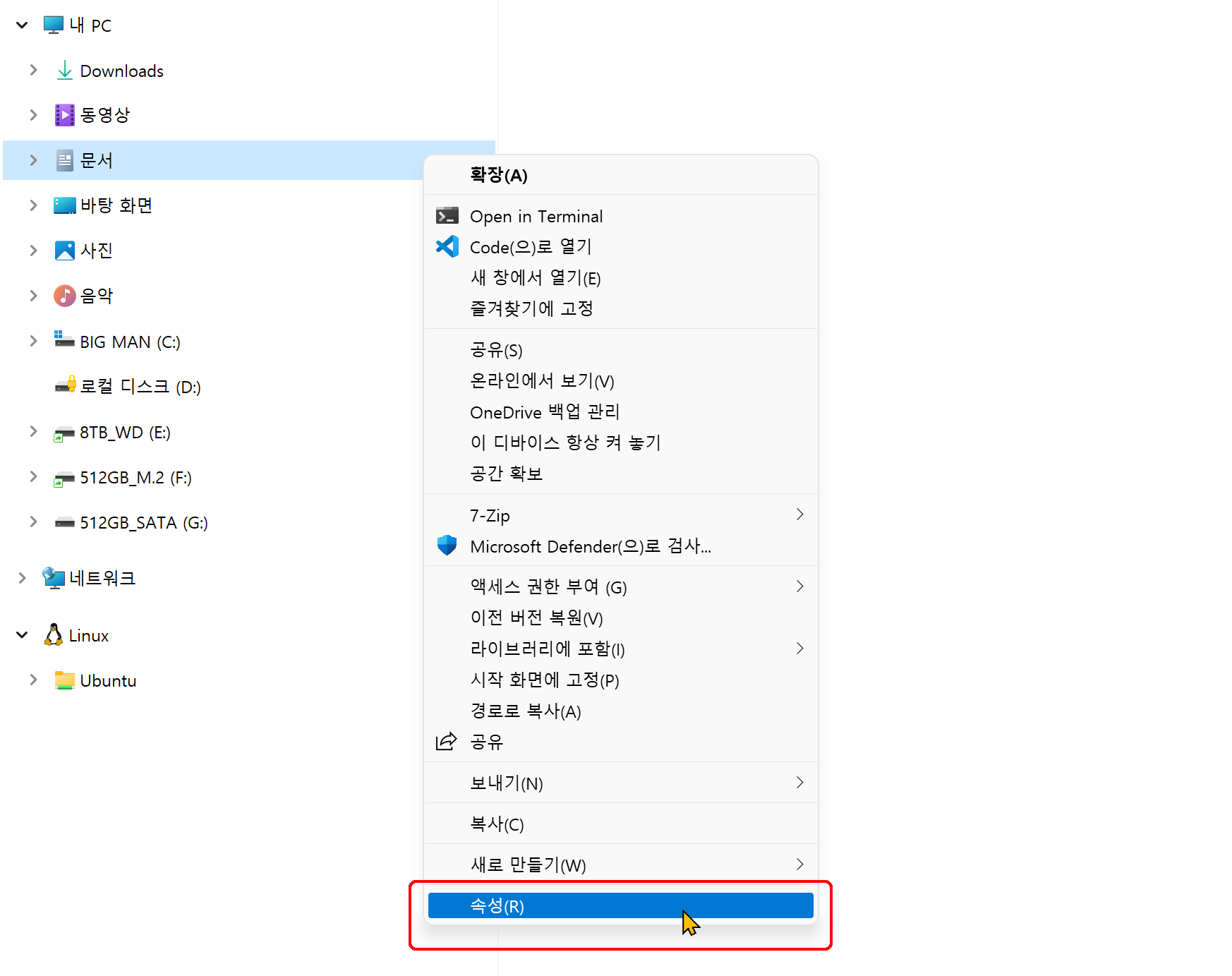
2. 문서 폴더의 속성 창에서 "위치" 탭을 클릭합니다. 해당 탭에서 "이동"을 클릭합니다.
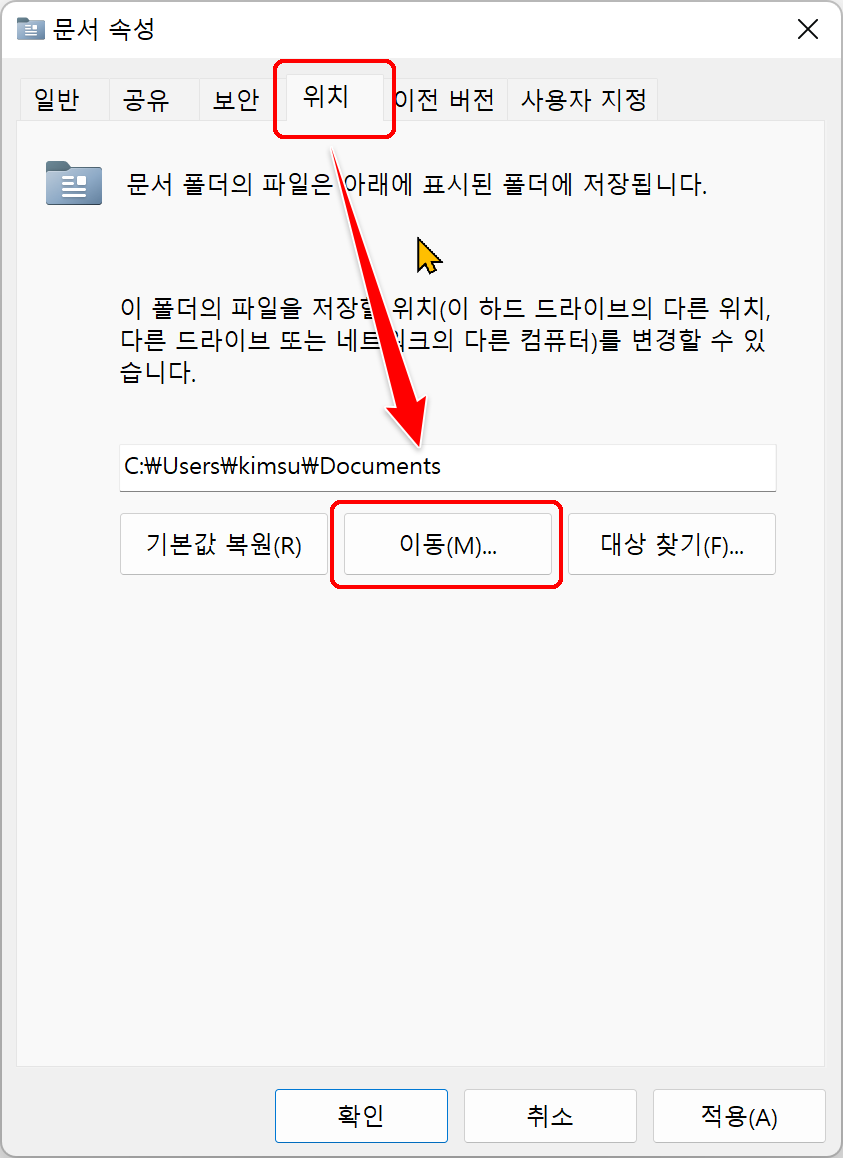
3. 대화 상자에서 변경할 위치(폴더)를 선택하고, "폴더 선택" 버튼을 클릭합니다.
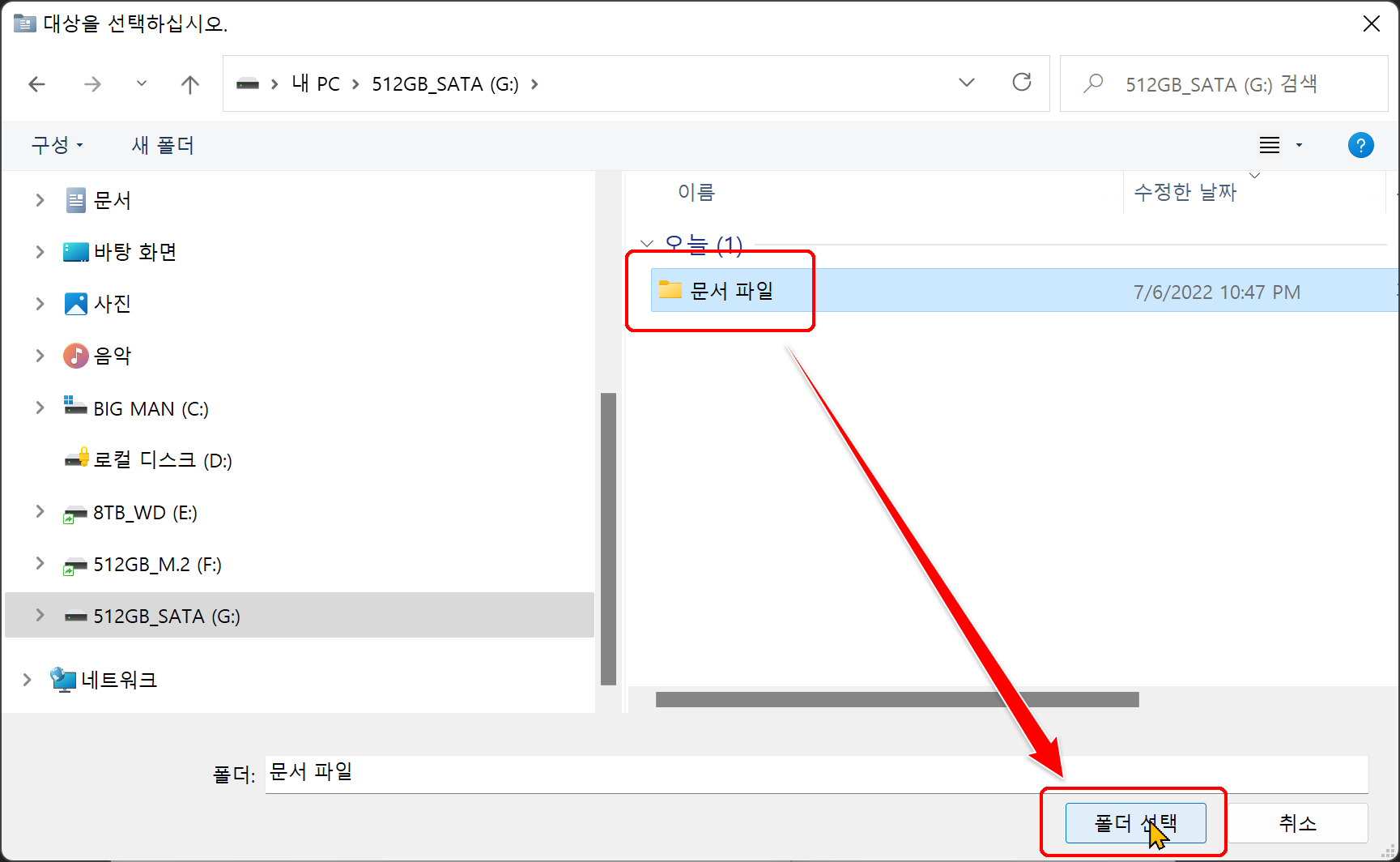
4. 새로운 위치 선택이 완료되었다면, "적용" 또는 "확인"을 클릭합니다.
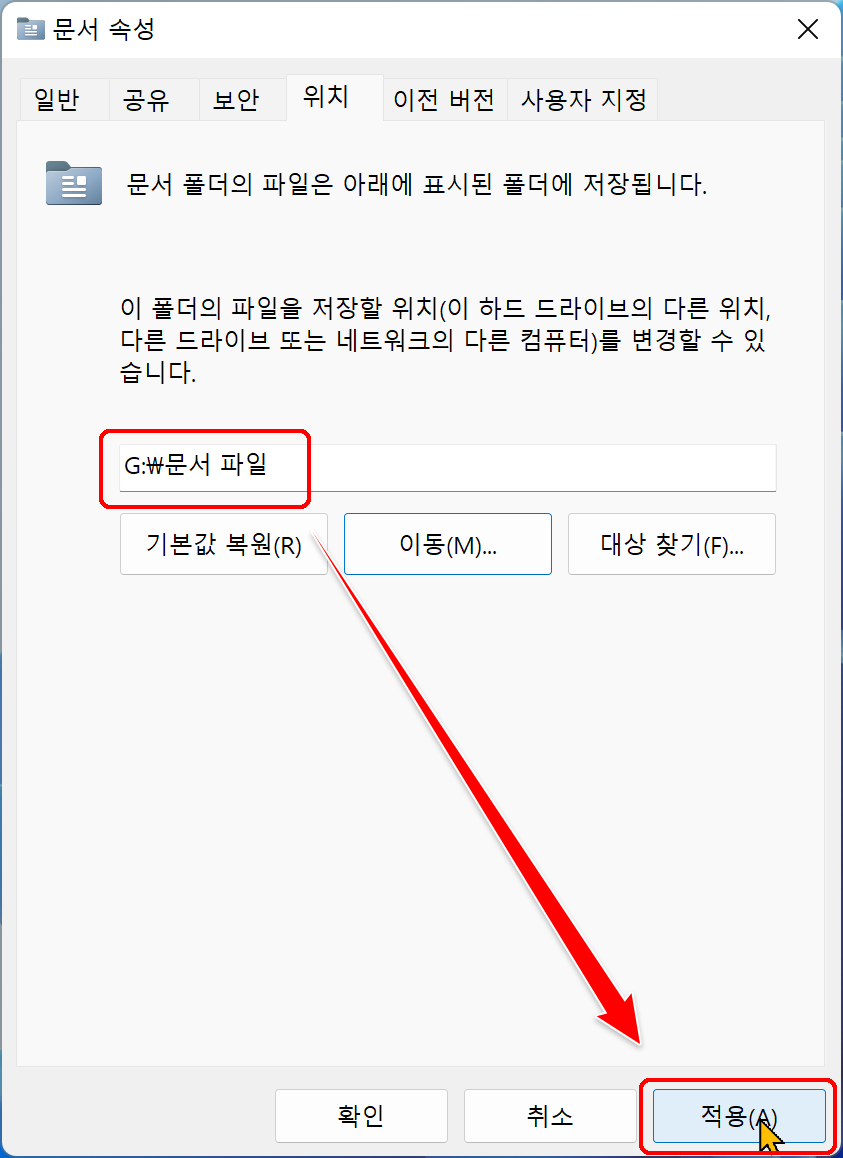
5. "새 위치"로 모든 파일을 이동할 것인지 물어보는데요, "예"를 클릭하여 파일 및 폴더 이동을 완료합니다. 이동이 완료되면 기존 폴더는 삭제됩니다.
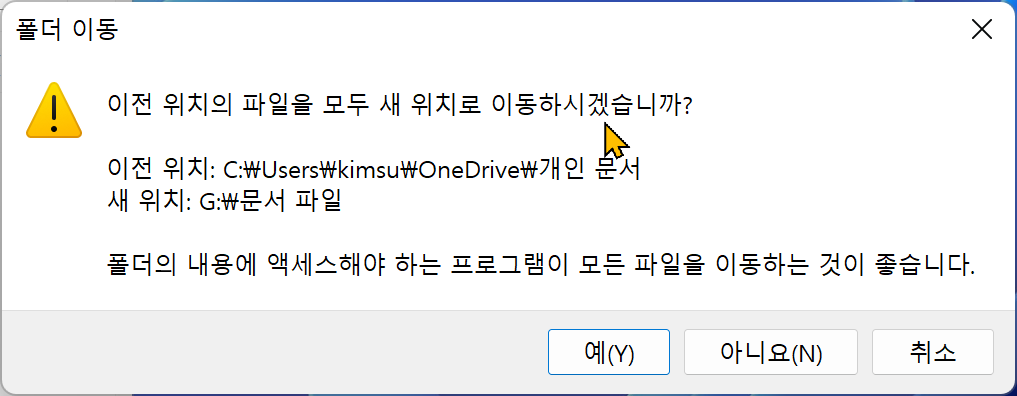
6. 파일 이동이 완료된 후 파일 탐색기에서 "C:\Users\<<사용자 폴더>>\"를 확인해 보시면 문서 폴더는 사라지고, 새로운 위치인 G:를 확인해 보면 "문서 파일" 폴더의 이름이 "문서"로 보이는 것을 확인할 수 있습니다. 물론 기존 문서 폴더에 있던 모든 파일까지 G:의 "문서"로 이동된 것을 확인할 수 있습니다.
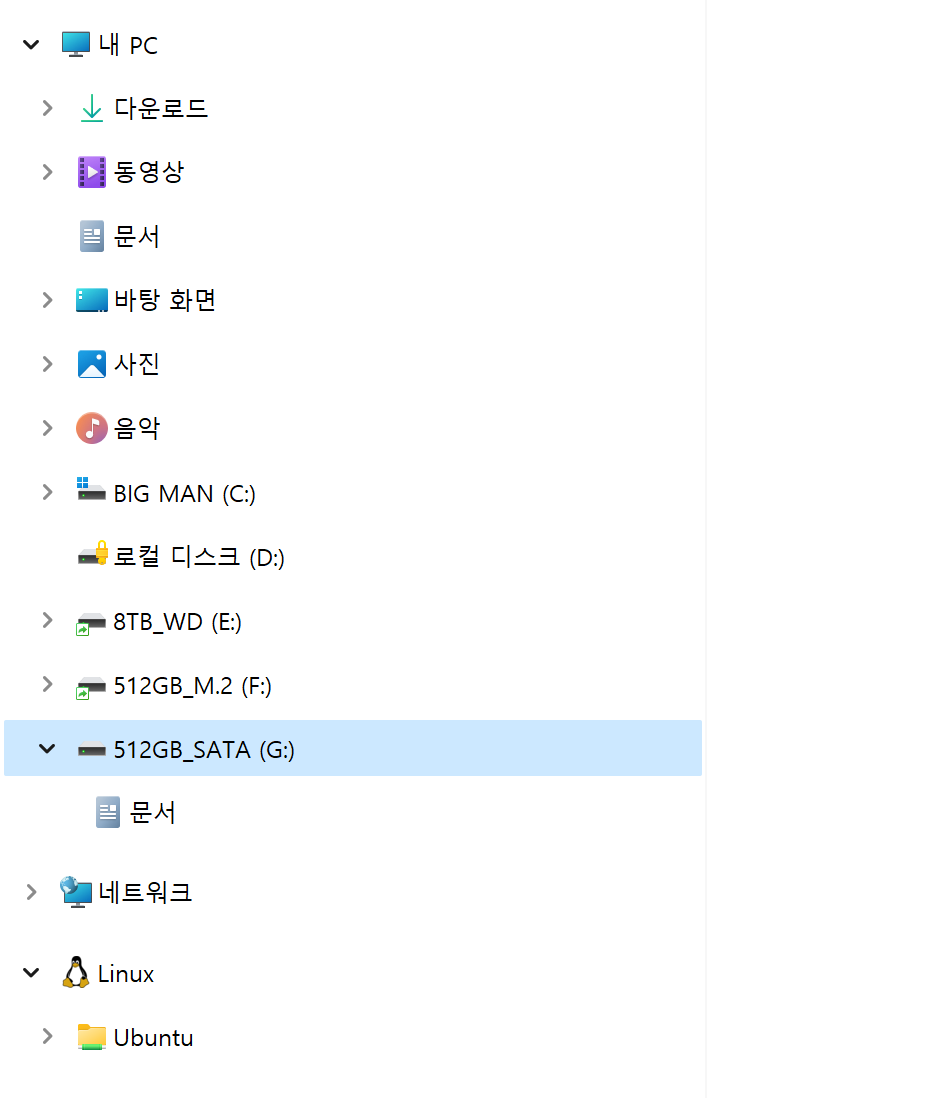
기본 위치로 변경하기
문서 폴더의 기본값은 "C:\Users\<<사용자 폴더>>\" 입니다. 사용자가 직접 해당 위치로 변경해도 되지만, 기본값으로 변경하는 기능도 별도로 제공하고 있습니다.
아래 캡처와 같이 "위치" 탭에서 "기본값 복원"을 클릭하시면 경로가 자동으로 기본값이 입력되게 됩니다. 확인 또는 적용을 클릭합니다.
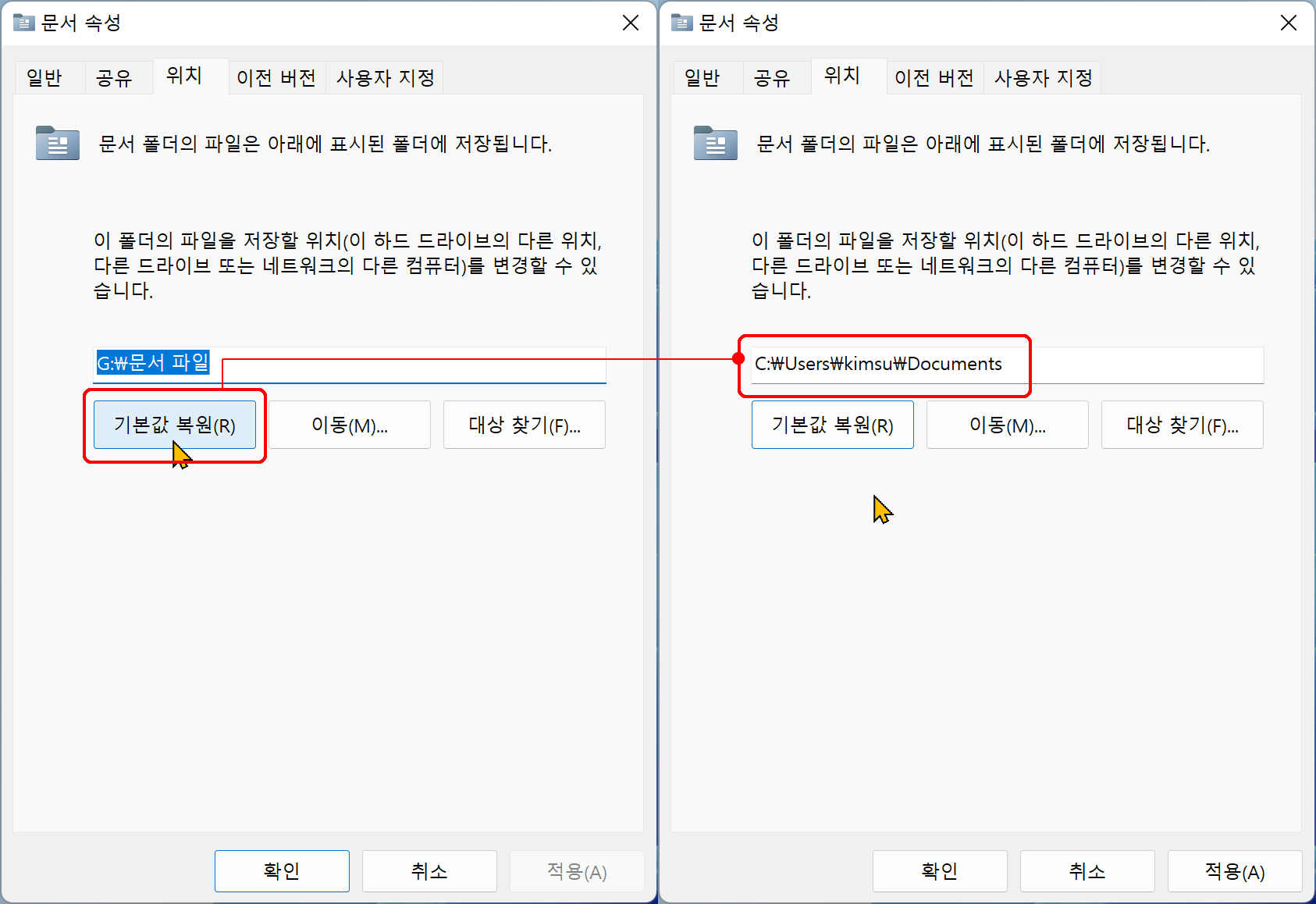
Documents는 폴더는 삭제되었기 때문에 새로 만든다는 경고창이 뜹니다. "예"를 클릭합니다.
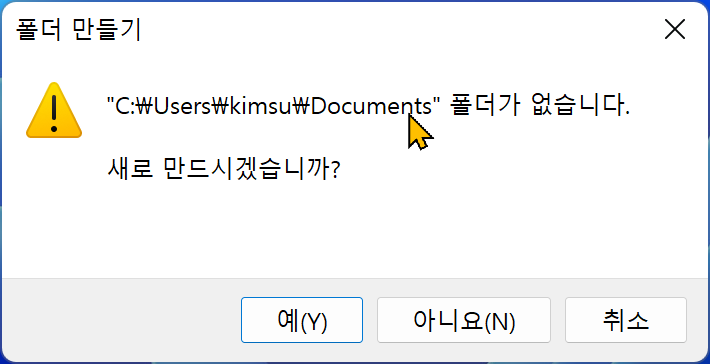
모든 파일을 새 위치로 이동한다는 메시지 창이 뜨게 됩니다. "예"를 클릭하여 새 위치로 이동합니다. 그럼 기본 위치로 폴더 이동이 마무리됩니다.
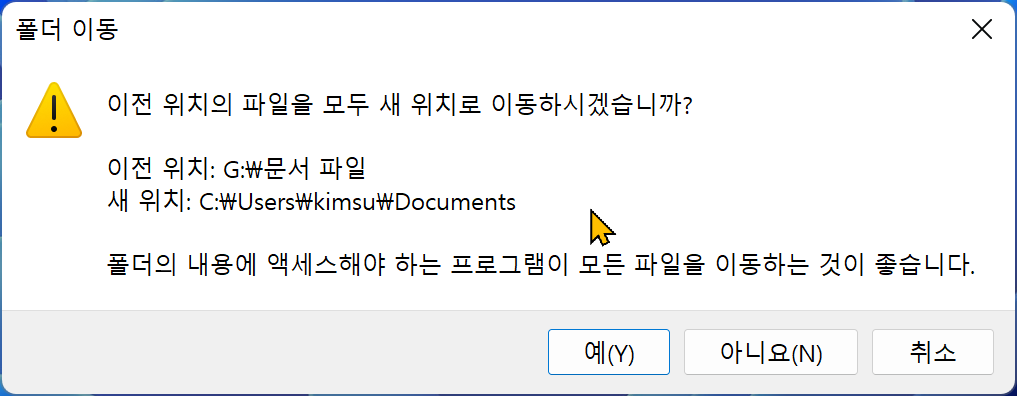
지금까지 문서 폴더의 위치 변경 방법에 대해 알아보았습니다. 앞서 이야기했듯이 다운로드, 사진, 음악, 바탕 화면, 동영상 폴더의 위치 변경 방법은 위의 방법과 동일하게 변경할 수 있습니다. 추가 질문이나 궁금한 점은 댓글 또는 메일을 이용하시기 바랍니다. 감사합니다.
참고
2022.07.02 - Windows 11 & Windows 10 폴더를 가상 디스크로 연결하기 - subst 명령어
2022.06.30 - Windows 11 & Windows 10 파일 탐색기의 주소 표시줄 기록 삭제 방법
2022.06.29 - Windows 11 & Windows 10 install.wim 파일 분할 방법
2022.05.24 - Windows 11 Windows 10 통합 설치 USB 디스크 만들기
2022.05.21 - Windows 11 Windows 10 부팅 로고 변경하기
'Microsoft 정보 > Windows 11' 카테고리의 다른 글
| Windows 11 Windows 10 WSL2 설치하는 방법 (1) | 2022.07.23 |
|---|---|
| Windows 11 로그인 이름과 사진 변경하는 방법 - Microsoft 계정 사용자 & Office 365 사용자 (0) | 2022.07.14 |
| Windows 11 & Windows 10 폴더를 가상 디스크로 연결하기 - subst 명령어 (0) | 2022.07.02 |
| Windows 11 & Windows 10 파일 탐색기의 주소 표시줄 기록 삭제 방법 (0) | 2022.06.30 |
| Windows 11 & Windows 10 install.wim 파일 분할 방법 (0) | 2022.06.29 |

