Windows 11 Windows 10 부팅 로고 변경하기
안녕하세요. BIG MAN입니다.
Windows 10 또는 Windows 11의 부팅 로고는 UEFI 펌웨어를 지원하는 시스템에서 부팅을 하게되면, Windows는 UEFI 펌웨어의 BGRT(Boot Graphics Resource Table) 영역에 정의되어 있는 로고를 가져와 표시하게 됩니다. 따라서, 이 영역에 정의되어 있는 로고를 변경한다면 Windows 부팅 로고도 함께 변경되는 것입니다.

그리고 이 부팅 로고를 변경하기 위해서는 메인보드 제조사 별로 제공하는 유틸리티를 사용해서 변경할 수가 있습니다. 이런 툴을 제공하지 않는 경우라도 UEFI 펌웨어의 로고를 변경할 수 있지만, UEFI 펌웨어를 사용자가 임의로 수정을 해야하기 때문에 위험 부담이 발생하게 됩니다.
지금 소개할 방법은 변경 및 제거가 매우 간단할 뿐만아니라 위험 부담도 거의 없습니다. 그리고, UEFI 펌웨어에서 변경하는 것 보다 로고의 화질이 깨끗하고 크기의 제한도 없다는 장점이 있습니다.
주의) 포스팅되는 모든 글은 게시자의 주관적인 관점이 포함되어 있으며, 절대적인 가이드가 아닙니다. 포스팅 글을 참조 후 발생되는 모든 책임은 본인에게 있음을 알려드립니다.
주의 사항
먼저 주의 사항부터 알아보고 가겠습니다. 이 방법은 Microsoft에서 제공하는 공식적인 방법이 아닐 뿐만 아니라, 시스템 부팅 영역(EFI System Partition - ESP)을 변경하기 때문에 보안 부팅 설정에 따라 부팅을 할 수없게 될 수도 있습니다. 또한 해당 방법은 공식적인 방법이 아니기 때문에 시스템에 따라 정상적인 부팅이 안될 수도 있으며, 부팅 속도 저하, 시스템 성능 저하 등의 현상이 발생할 수도 있습니다. 일부 시스템의 경우 자동 장치 암호 기능으로 BitLocker 복구 키를 요구하거나, BitLocker를 꺼야할 수도 있습니다.
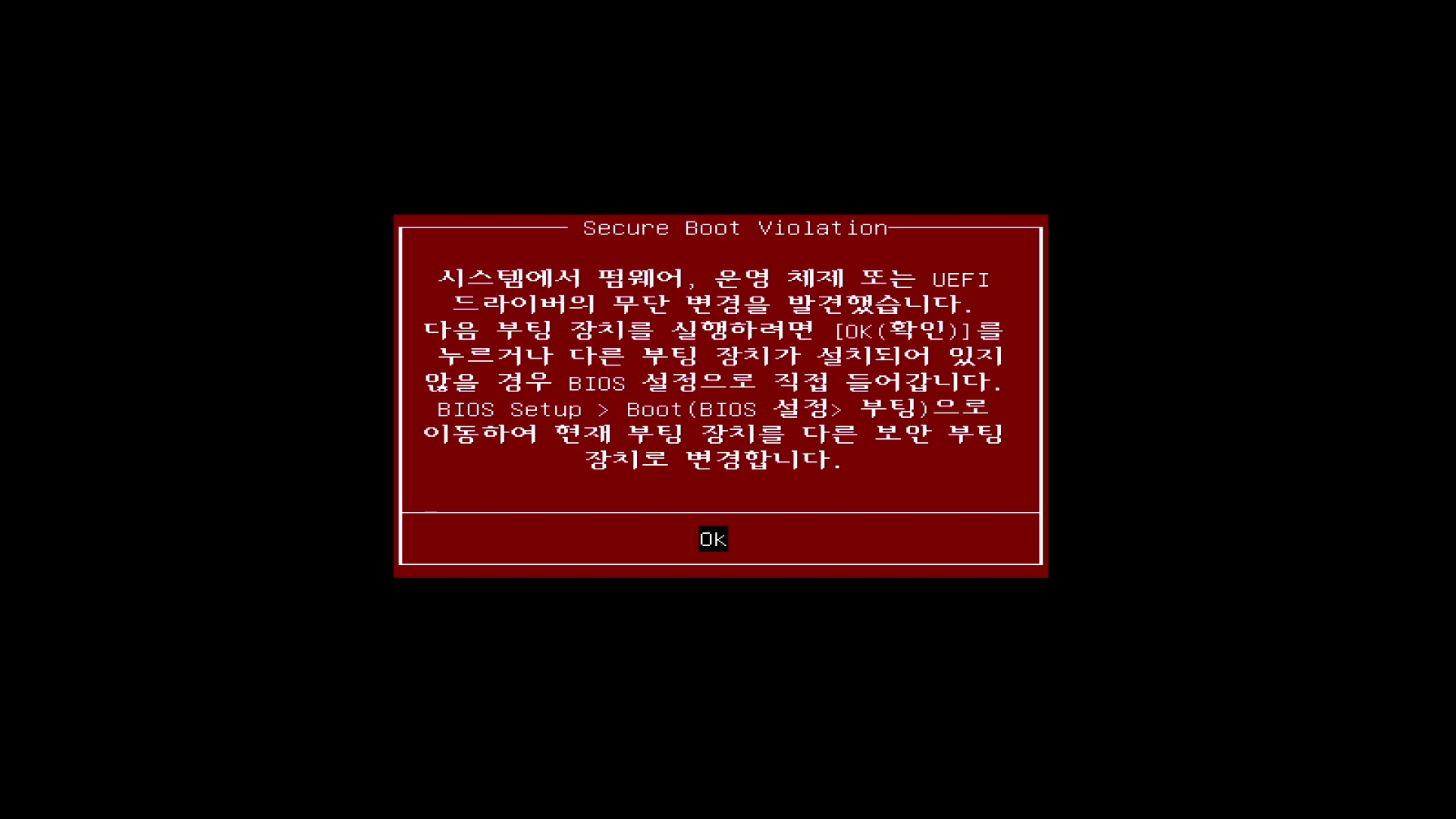
그리고 보안 부팅이 이야기가 나왔기 때문에 이미 눈치를 채신분들도 있겠지만, 반드시 UEFI 펌웨어 모드로 설정되어 있어야 합니다.
시스템 확인
앞서 이야기했던 UEF 펌웨어와 보안 부팅 설정을 확인해야 합니다. 이 두 가지 조건이 만족하지 않는다면 아래 방법은 사용할 수 없습니다.
- UEFI 펌웨어 사용
- Secure Boot(보안 부팅) Disabled 설정
확인 방법은 간단합니다. 실행 또는 찾기에서 "msinfo32.exe"를 실행합니다. 그리고 아래 캡처와 같이 BIOS 모드와 보안 부팅 상태가 동일하게 설정되어 있으면 됩니다. BIOS 모드의 경우 최근 출시된 대부분의 메인보드의 경우 UEFI 펌웨어 모드가 기본 설정되어 있으며, 보안 부팅의 경우 브랜드 컴퓨터의 경우 대부분 설정을 해 놓기 때문에 반드시 Disabled 시켜야 합니다. BIOS 설정에서 보통 BOOT 탭에 Secure Boot 옵션을 설정할 수가 있습니다.
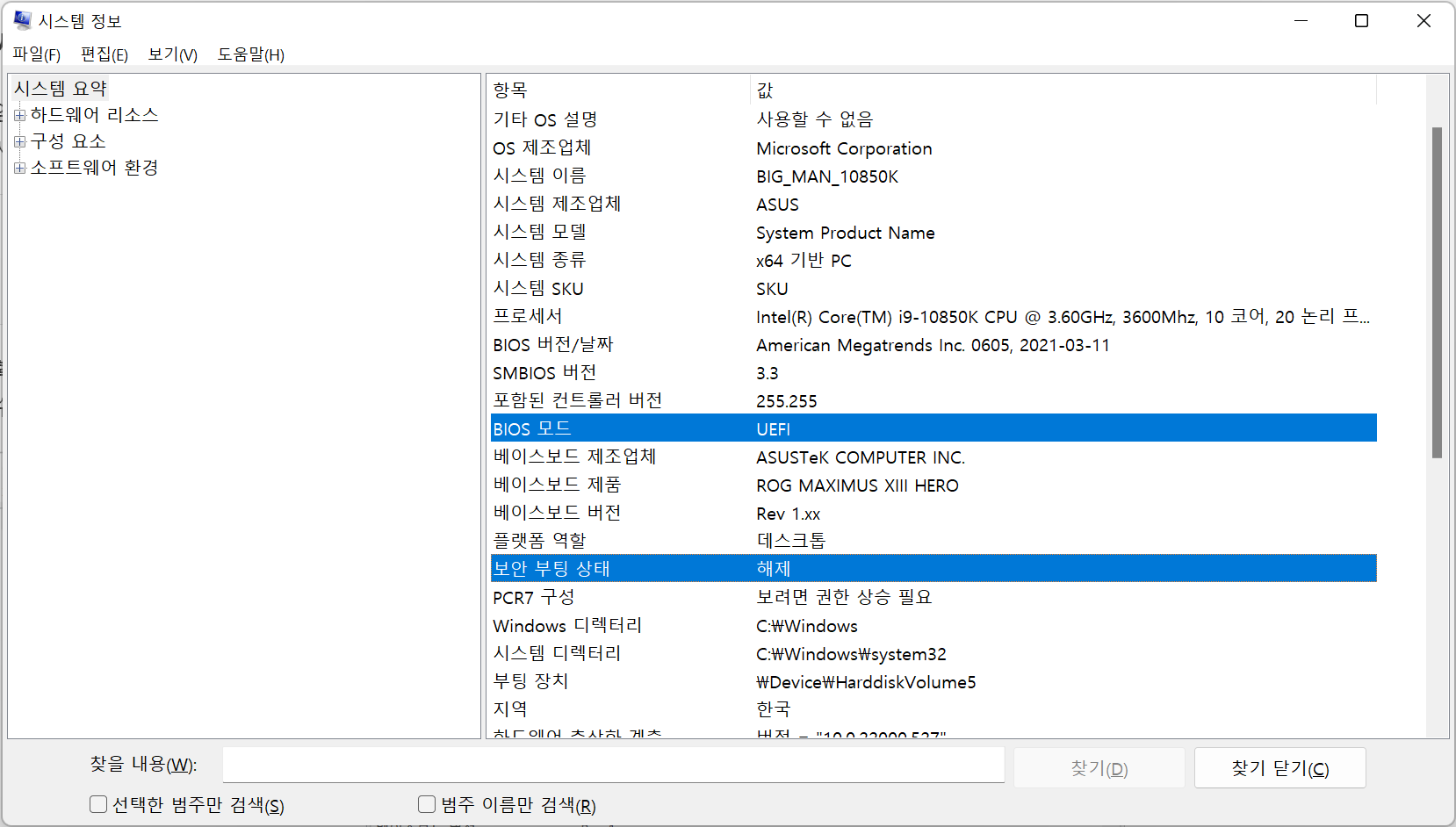
설정 방법은 각 메인보드 제조사와 컴퓨터의 제조사에 따라 상이하므로 매뉴얼을 참조하시면 됩니다. 또는 아래 영상을 참조하시면 됩니다.(GIGABYTE, ASUS, MSI, ASROCK 메인보드 사용자의 경우)
부팅 로고 변경
먼저 부팅 로고에 사용할 사진을 준비합니다. 가능하면 배경이 될 부분은 검은색으로 변경하시는 것이 보기에 좋습니다. 그리고 확장자는 JPG, BMP, GIF, PNG 어떤 것이라도 상관없습니다. 필자는 아래와 같이 블로그 로고를 사용해 보겠습니다. 배경이 될 부분은 검은색으로 변경하였습니다. 사진 크기는 최종 적용 단계에서 변경할 수 있기 때문에 원본 사이즈로 준비하시면 됩니다.
단, 부팅 로고 변경에 직접 사용되는 그림 파일은 24비트의 BMP(DIB) 파일을 사용해야 합니다. 이 부분은 일단 신경 쓰지 않아도 됩니다.

이제 부팅 로고 변경 프로그램을 다운로드하여보겠습니다. 아래 링크에서 최신 버전의 HackBGRT 프로그램을 다운로드하거나, 아래 첨부파일에서 다운로드하시면 됩니다. 2022년 05월 20일 기준 최신 버전은 1.5.1 버전입니다.
https://github.com/Metabolix/HackBGRT/releases
Releases · Metabolix/HackBGRT
Windows boot logo changer for UEFI systems. Contribute to Metabolix/HackBGRT development by creating an account on GitHub.
github.com
다운로드한 압축파일을 적당한 곳에 압축 해제합니다. 파일 중에 "setup.exe" 파일을 관리자 권한으로 실행을 합니다.
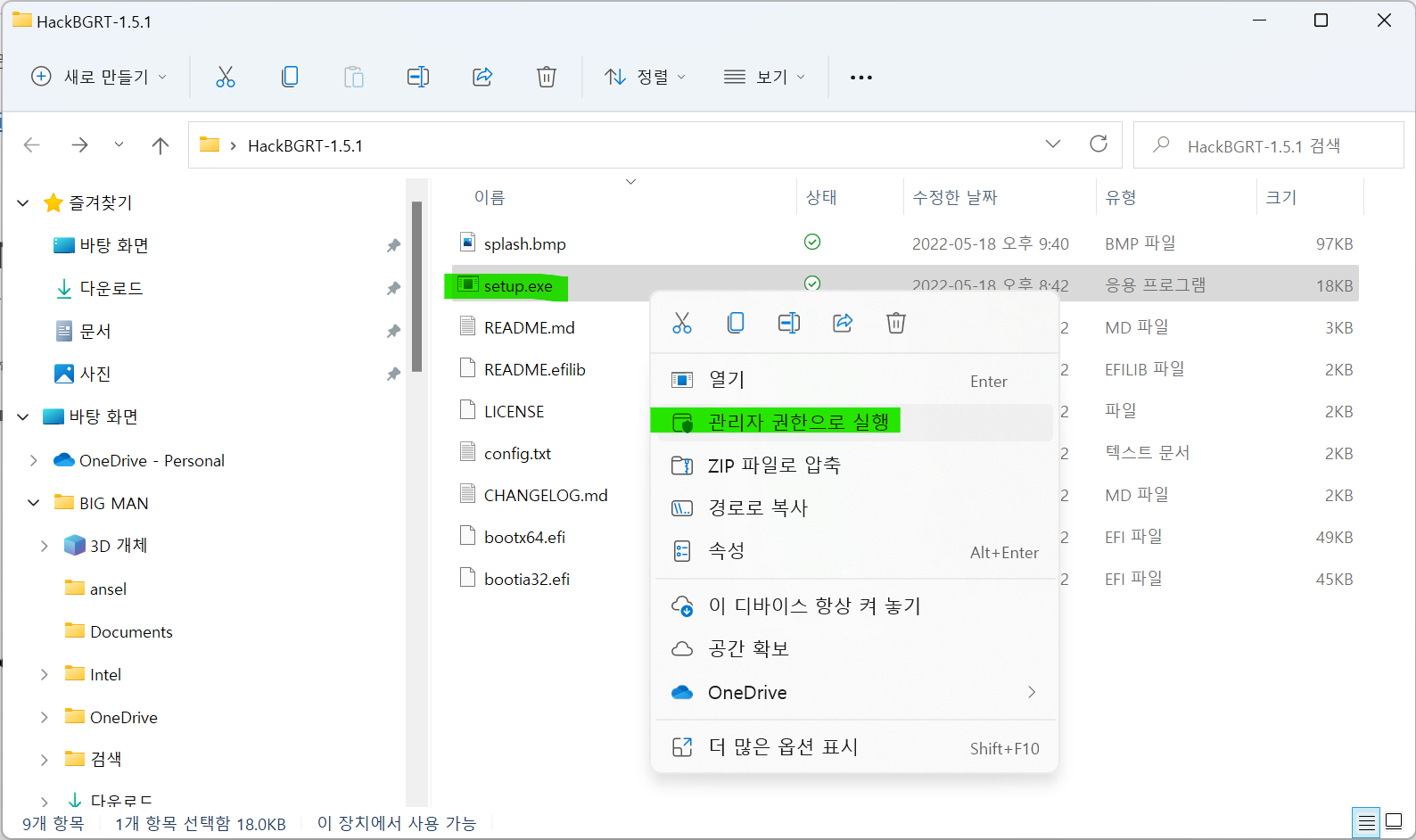
명령 프롬프트 창이 뜨게 되는데요, 알파벳 "I" 키를 눌러 install, upgrade, repair, modify... 를 선택합니다.
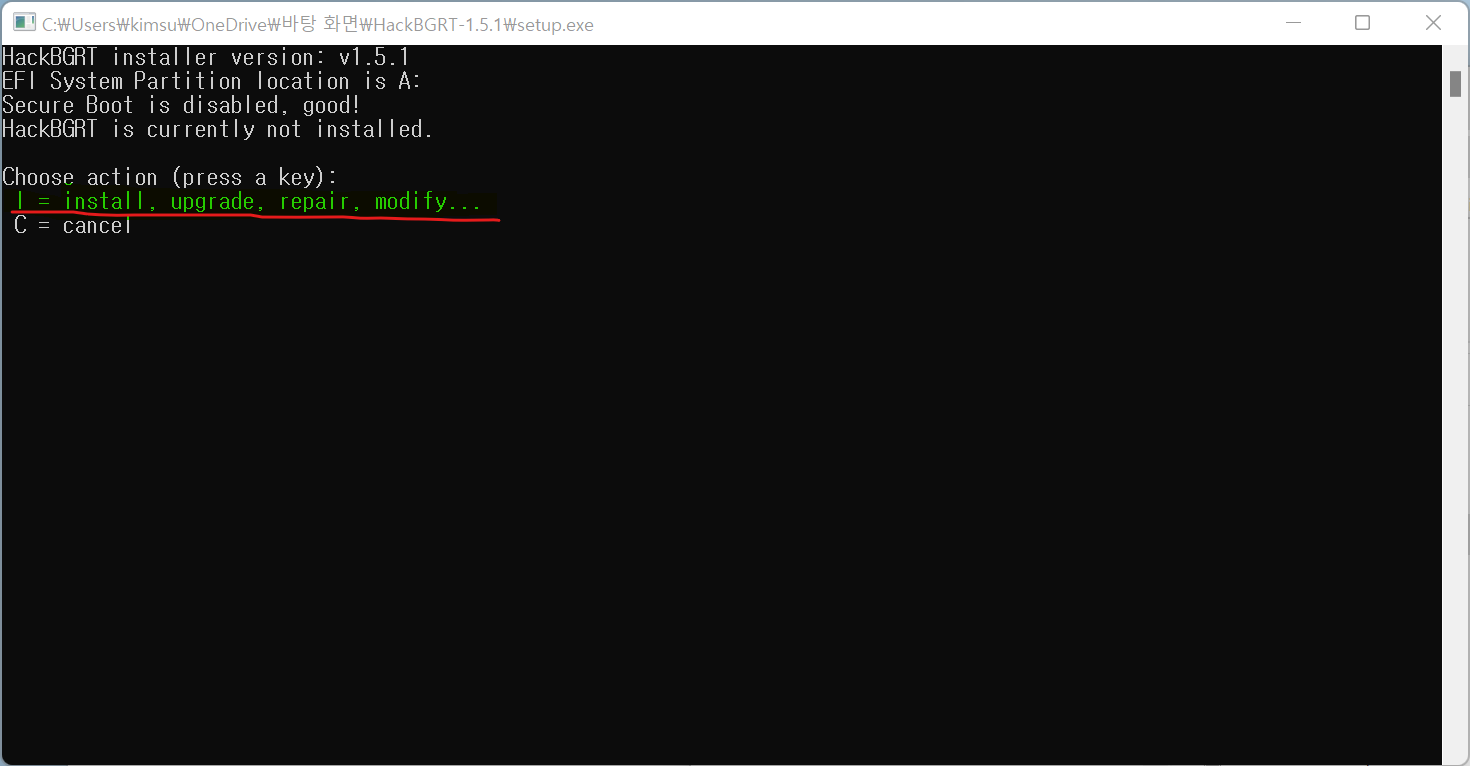
그럼 아래와 같이 메장으로 config.txt 파일이 자동으로 열리게 됩니다. 여기서는 특별한 설정이 필요 없기 때문에 그냥 닫습니다.
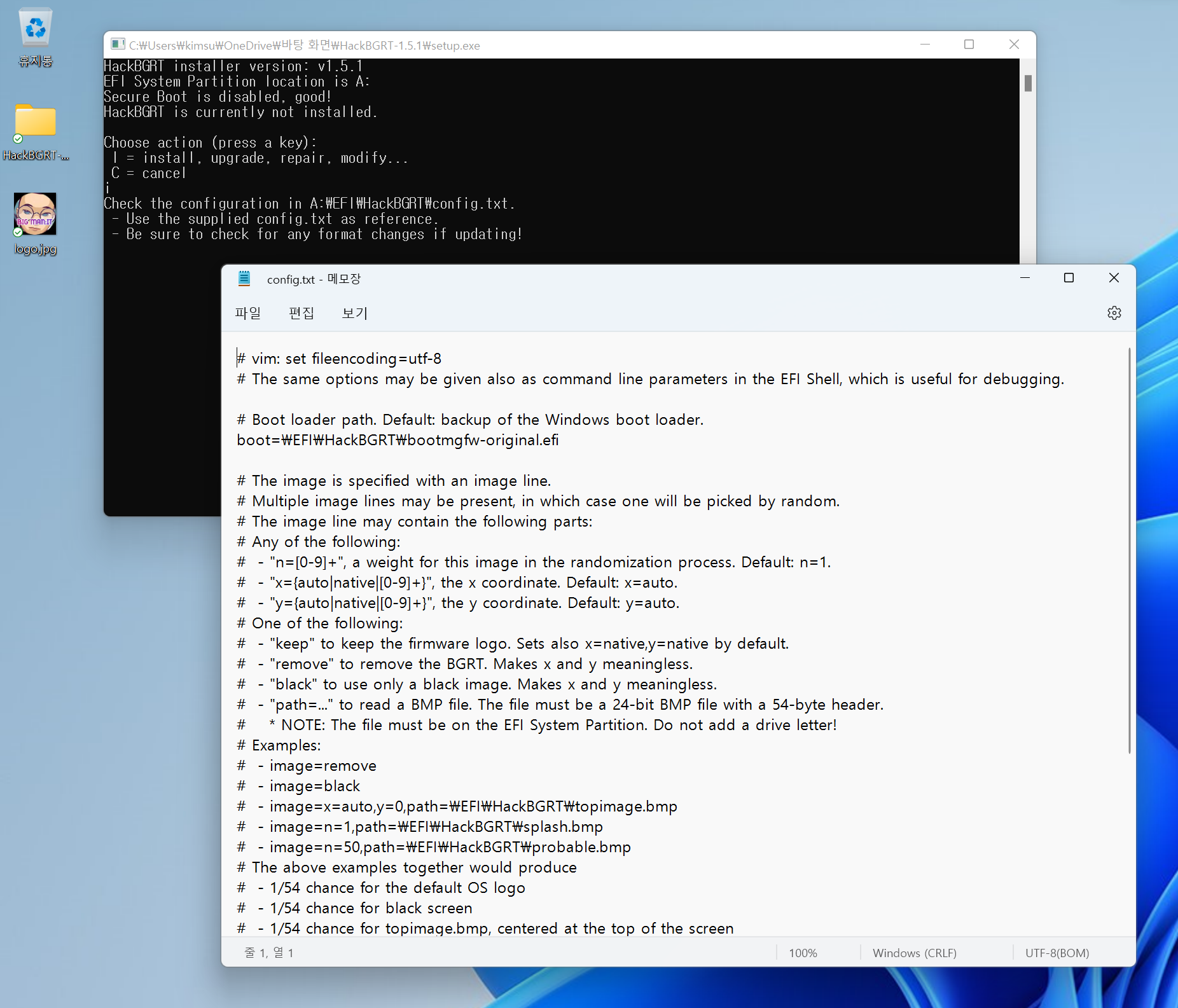
메모장을 닫게 되면 파일 이름이 splash.bmp(24비트/BMP, SIZE : 256 * 128)인 파일이 그림판으로 열리게 됩니다. 그럼 앞서 준비했던 부팅 로고에 사용할 사진을 그림판으로 열어줍니다.
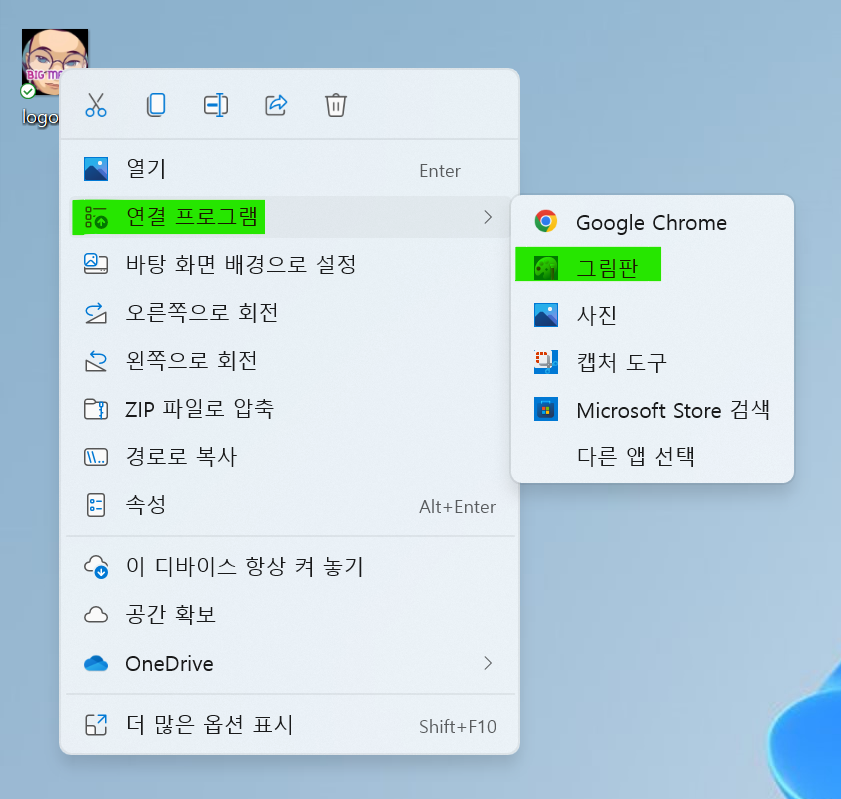
그리고 사진을 전체 선택 후 복사를 합니다. 방법은 아래 영상을 참조 바랍니다.
그리고 splash.bmp 파일이 열려있는 그림판을 선택하고, 붙여 넣기 합니다. 붙여 넣기 한 그림 파일이 전체 선택이 되어있는데, 그림판의 빈 공간을 한번 클릭하여 선택을 해제합니다. 그리고 적당한 사이즈로 조절하고, 저장하시면 됩니다. 아래 영상을 참조 바랍니다.
참고로 사진 사이즈는 4K 모니터를 기준으로 400 x 400 정도가 가장 보기 좋았던 것 같습니다. 그리고 FHD 모니터라면 300 이하의 사이즈를 사용하시는 것이 보기 좋습니다. 몇 번 테스트하면서 원하는 사이즈를 찾으시면 됩니다.
저장 완료 후 그림판을 닫습니다. 그럼 아래와 같이 "HackBGRT is now installed."라고 뜨면 설정이 완료된 것입니다. 아무 키나 눌러 빠져나옵니다.
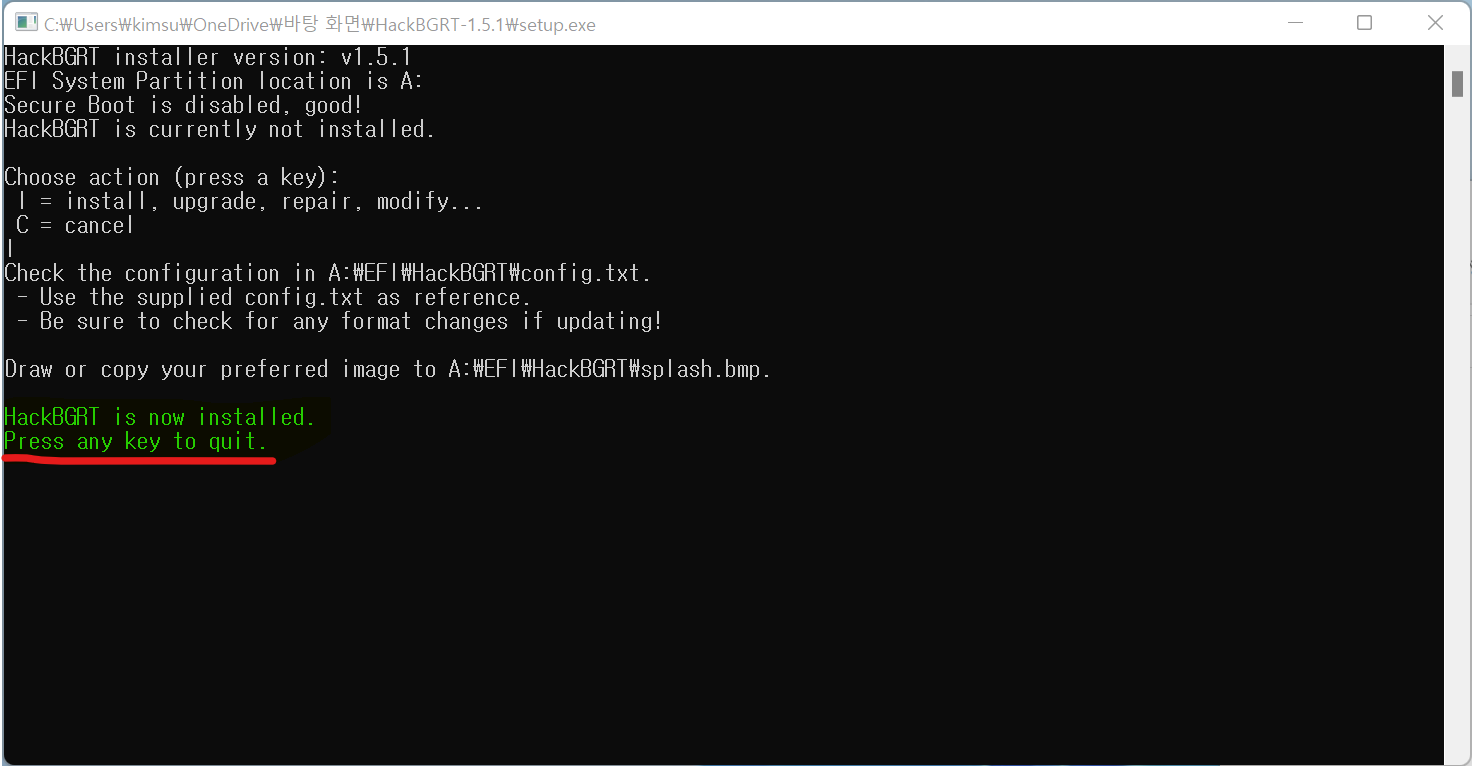
이제 재시작을 해보겠습니다. 아래 참조 영상과 같이 UEFI 펌웨어 로고와 상관없이 Windows 부팅 로고가 변경된 것을 확인할 수 있습니다. 아래 영상은 FHD 모니터에서 그림 사이즈가 400 x 400 인 경우입니다.
삭제 방법
삭제 방법은 간단합니다. HackBGRT 실행 파일인 setup.exe 파일을 관리자 권한으로 실행합니다. 아래 캡쳐와 같이 메뉴를 확인할 수있습니다. 여기서 R 키를 누르게되면 모든 HackBGRT 관련 파일이 삭제되게 됩니다.

Youtube 참조 영상
참고
2021.12.07 - Windows 11 종료 안되는 문제 - Windows 10 적용 가능
2021.10.30 - Windows 11 설치 시 로컬 계정 생성 (Windows 10 적용 가능)
2021.10.14 - Windows 11 정식 버전 다운로드 및 설치 USB 만들기
2021.10.14 - Windows 11 지원되지 않는 하드웨어에 우회 설치하기
'Microsoft 정보 > Windows 11' 카테고리의 다른 글
| Windows 11 & Windows 10 install.wim 파일 분할 방법 (0) | 2022.06.29 |
|---|---|
| Windows 11 Windows 10 통합 설치 USB 디스크 만들기 (2) | 2022.05.24 |
| Windows 11 종료 안되는 문제 - Windows 10 적용 가능 (0) | 2021.12.07 |
| Windows 11 설치 시 로컬 계정 생성 (Windows 10 적용 가능) (0) | 2021.10.30 |
| Windows 11 설치 방법 - 우회 설치 내용 포함 (0) | 2021.10.30 |

