⌜ macOS Big Sur 새로운 기능 ⌟
안녕하세요. 창원에 서식하고 있는 BIG MAN입니다.
더디여 애플의 새로운 시대를 열어줄 macOS, Big Sur가 11월 13일 출시되었습니다. 인텔의 CPU와 애플의 A 시리즈의 10년 노하우를 집대성한 ARM 아키텍처 기반의 M1 칩을 동시에 지원하는 macOS. Big Sur의 중요성은 11월 11일 Big Sur 정식 출시를 바로 코앞에 두고 M1 칩을 탑재한 내부만? 새로운 Macbook Air 13인치, Macbook Pro 13인치, 그리고 Macmini와 함께 새로운 큰 가능성을 확인하는 출발점에 서있다는 것이죠. 그중에서 Big Sur의 중요성을 가장 앞으로 두는 이유는 OS의 경우 하드웨어보다 생명주기가 더 길뿐만 아니라, 이전 CPU와 새로운 M1 칩을 동시에 지원하면서 이전 세대 macOS 보다 더 뛰어난 성능과 기능을 제공해야 하기 때문이겠죠. 과연 Big Sur는 애플에게 새로운 천국의 계단이 될 것인지, 아니면 헬게이트가 될지는 지켜봐야 할 문제입니다. 이미 계획되었고 오랜 기간 준비해온 애플이기에 큰 믿음으로 기대하고 있지만, 사용자가 열어본 뚜껑 속 애플의 미래는 어떤 점꾀가 나올지 Big Sur의 새로운 기능에서 그 해답을 한번 찾아보겠습니다.
* 이 페이지에서는 간단하게 알아보고 넘어가고, 중요한 부분은 자세히 다루도록 하겠습니다.
주의) 포스팅되는 모든 글은 게시자의 주관적인 관점이 포함되어 있으며, 절대적인 가이드가 아닙니다. 포스팅 글을 참조 후 발생되는 모든 책임은 본인에게 있음을 알려드립니다.
✅ 설치 가능한 Mac 기기
아무리 최신 macOS가 출시되었다고 하더라도 내 Mac PC에 설치가 안되면 소용없는 일이죠. 먼저 설치 가능한 Mac PC부터 알아보도록 하겠습니다. Windows PC와 달리 Mac PC는 기기별(Macbook, iMac, Macmini...) 출시년도에 따라서 설치 여부가 칼같이 달라지죠. CPU, RAM, GPU, SSD.... 등을 따져야 하는 Windows PC를 생각해 보면 이보다 더 애플다운 방법은 없었을 것 같습니다.
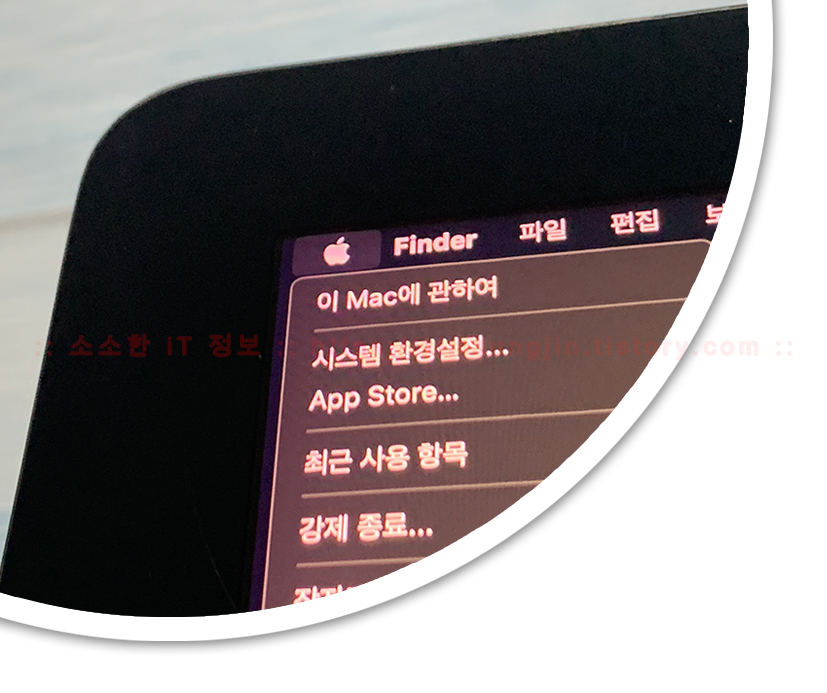
MacBook 2015년 이후 모델
MacBook Air 2013년 이후 모델
MacBook Pro 2013년 하반기 이후 모델
Mac mini 2014년 이후 모델
iMac 2014년 이후 모델
iMac Pro 2017년 이후 모델
Mac Pro 2013년 이후 모델
나의 Mac이 위 모델에 만족하는지 확인 방법은 무척 간단합니다. 메뉴 막대에서 Apple 아이콘을 클릭한 다음 '이 Mac에 관하여'를 클릭하면 됩니다. 아래와 같이 나의 Mac의 모델을 확인할 수가 있습니다. 제가 사용하는 시스템은 iMac이고 27인치 5K에 2015년 모델인 것을 확인할 수가 있습니다.
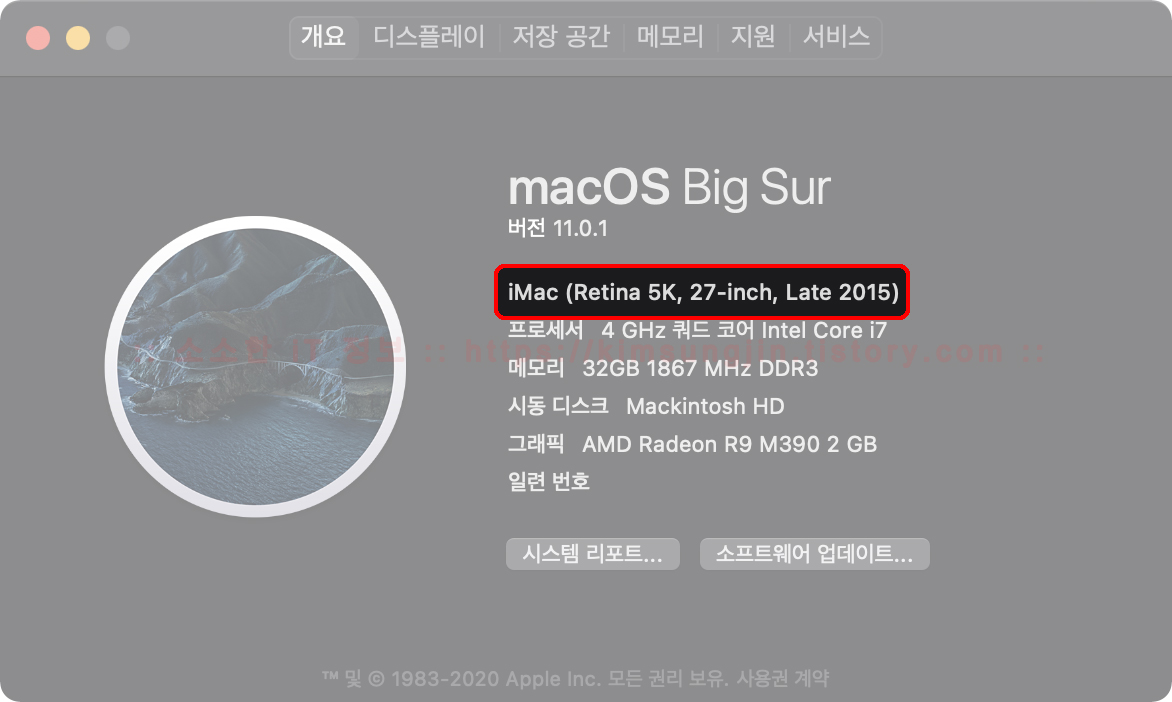
Mac PC도 중요하지만, 현재 설치된 OS X 또는 macOS 역시 매우 중요합니다. 아래는 Big Sur로 즉시 업그레이드 가능한 시스템 정보입니다.
OS X 10.9 Mavericks 이후 버전(Mavericks 포함)
4GB 이상 메모리
여유 공간
- macOS Sierra 이후 버전 : 35.5GB
- macOS Sierra 이전 버전 : 44.5GB
Apple ID - 기능에 따라 필요합니다. 예를 들어 아래와 같은 기능들입니다.
2020/08/29 - 애플 워치로 사진 찍기 - 연속성 설정하기 ⑤
2020/08/19 - iPhone 메시지 Mac, iPad, iPod touch로 전달하기-연속성 설정하기④
2017/09/18 - macOS iPhone iPad iPod Apple Watch에서 연속성 설정하기③ - 공통 클립보드
2017/09/14 - macOS iPhone iPad iPod Apple Watch에서 연속성 설정하기② - Instant Hotspot
2017/09/11 - macOS iPhone iPad iPod Apple Watch에서 연속성 설정하기① -Handoff
만약, 내 Mac PC가 Big Sur를 설치할 수 있는데, OS X가 Mavericks 이전 버전인 Mountain Lion이라면 OS X El Capitan으로 업그레이드 후 macOS Big Sur로 업그레이드를 진행하시면 됩니다.
✅ 시작음 부활과 새로운 경고음
Mac PC에 전원을 넣어 보겠습니다. 두둥~ Macbook Pro 2016 모델부터 사라진 "시작음"이 다시 부활했습니다. 이전 macOS에서도 시작음을 터미널에서 활성화할 수가 있었지만, 공식적으로는 비활성화 상태로 출고되었죠. 5년 만에 다시 부활한 시작음이 정말 반갑네요^^
경고음도 변경되었습니다. 이전과 달리 상당히 경쾌하게 변경된 경고음도 한번 감상해 보시길 바랍니다. 저는 기본 경고음이 좀 거슬치네요.
✅ 깔끔한 인터페이스
iPadOS를 사용해 보셨나요? 현재 Big Sur와 가장 닮은 OS를 이야기한다면 iPadOS를 빼놓을 수 없을 것 같습니다. iPadOS 14를 처음 보는 순간 느꼈던 것이 바로 "깔끔하다"였습니다. 아이콘, 창, 배열... 모든 것이 잘 정리 정돈된 책상 위를 보는 듯했습니다. 이번 Big Sur 역시 깔끔한 인터페이스로 iOS, iPadOS에서 기능적 연속성뿐만 아니라 이제는 감성적인 인터페이스까지 연속성을 확장한 것이죠. Mac 기기, 모바일 휴대용 기기 앱의 경계가 무너지고 앱 개발과 동시에 모든 Apple 기기에서 사용할 수 있는 만큼 인터페이스 변화는 당연한 것이겠죠. 한 가지 예로 창 모서리의 라운드 처리입니다. 이전 세대인 Catalina의 라운드에 비해 Big Sur의 라운드는 iPad Pro, iPad Air처럼 확연하게 커진 모습을 볼 수가 있습니다.
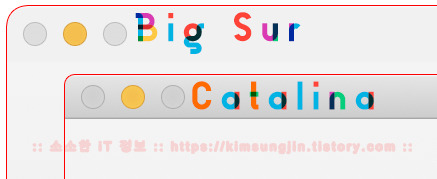
Dock의 모습에서도 iPadOS의 느낌을 찾을 수 있습니다. 아래 캡처와 같이 iPadOS 14.2와 Big Sur의 Dock은 그대로 옮겨놓은 것 같습니다. 뿐만 아니라 아이콘 역시 사각형에 모서리의 라운드의 R값을 크게 주었고, 밝고 경쾌한 느낌을 주는 색상과 Dock의 배경에 적용된 불투명도 역시 이전 세대보다 밝고 경쾌한 느낌입니다. 작지만 큰 변화의 느낌입니다.

✅ 배경 화면
Mac OS X 출시 이후 배경 화면이 자연물이 아닌 경우는 이번이 처음이라 생각할 수도 있지만.... 개인적인 생각으로 Big Sur의 역동적인 모습을 추상화한 모습이라 생각합니다. 아래 배경 화면과 사진의 느낌이 비슷하지 않나요?? 아니면 말고요...ㅎㅎㅎㅎ


✅ 제어 센터
Big Sur에도 "제어 센터"가 새롭게 추가되었습니다. iPhone, iPad를 사용하셨던 분들은 익숙한 이름이죠. 맞습니다. iOS, iPadOS의 제어 센터를 그대로 macOS Big Sur로 가지고 왔습니다. Big Sur의 제어 센터는 iOS 기기들에 비해 더 많은 부분이 제어 가능합니다. Wi-Fi, Bluetooth, AirDrop, 방해금지, 화면 미러링, 디스플레이 밝기 조절, 사운드 조절, 재생 컨트롤, 다크 모드, Night Shift, Sidecar 설정 등등.. 많은 부분을 설정할 수 있도록 변경되었습니다.
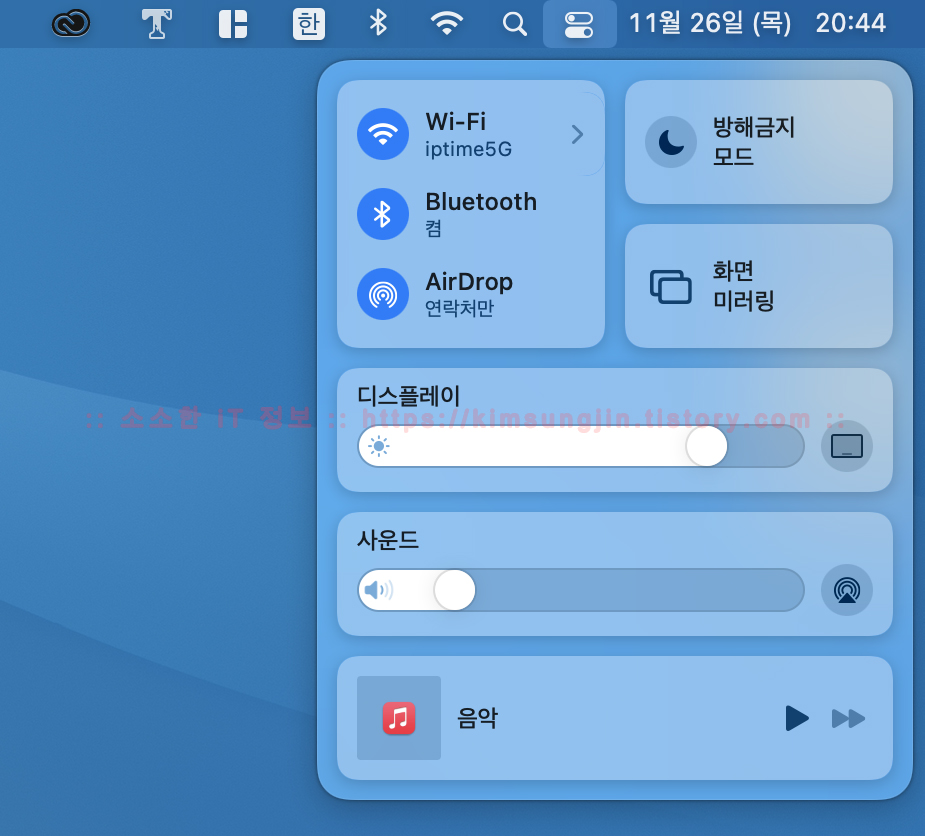
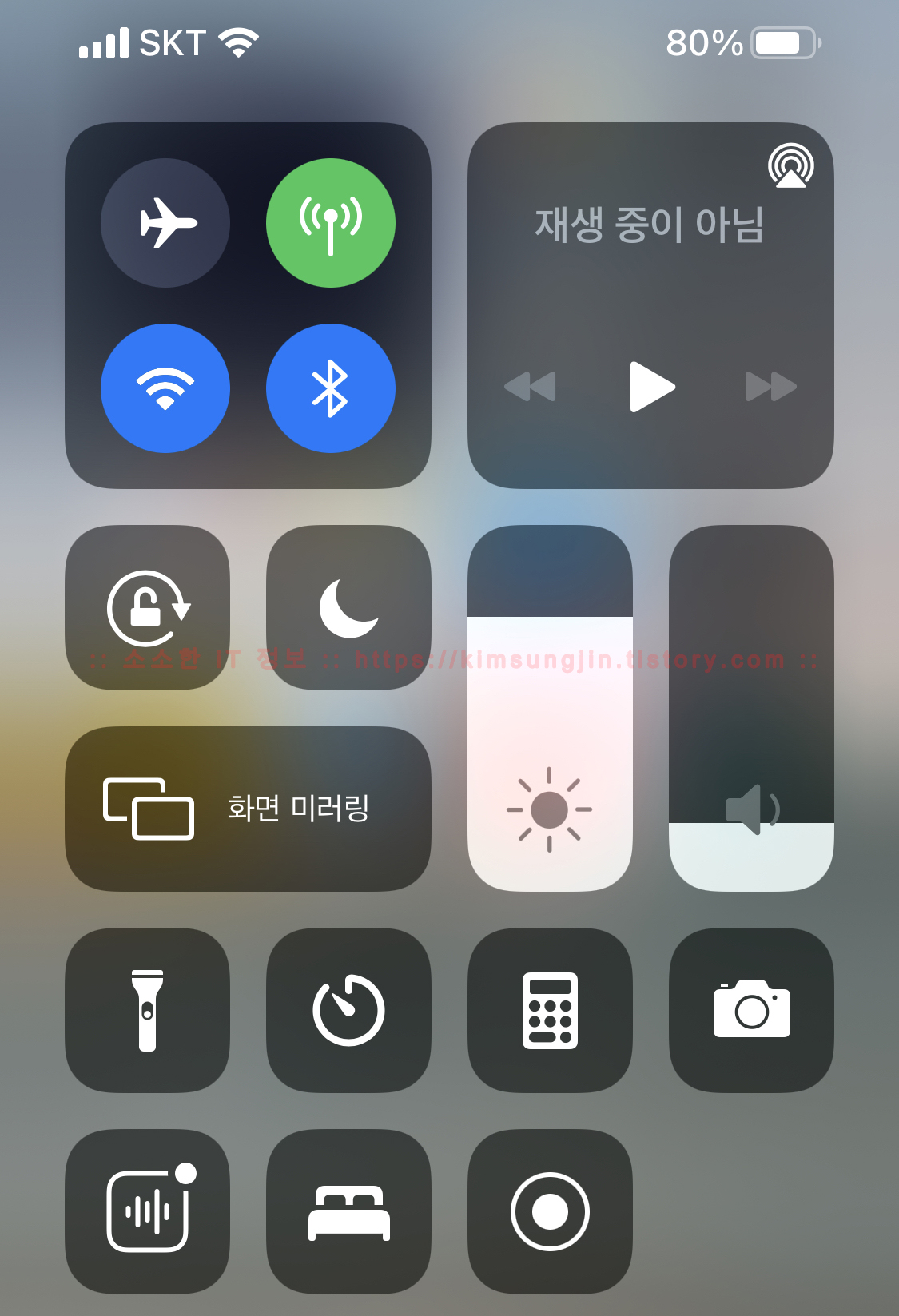
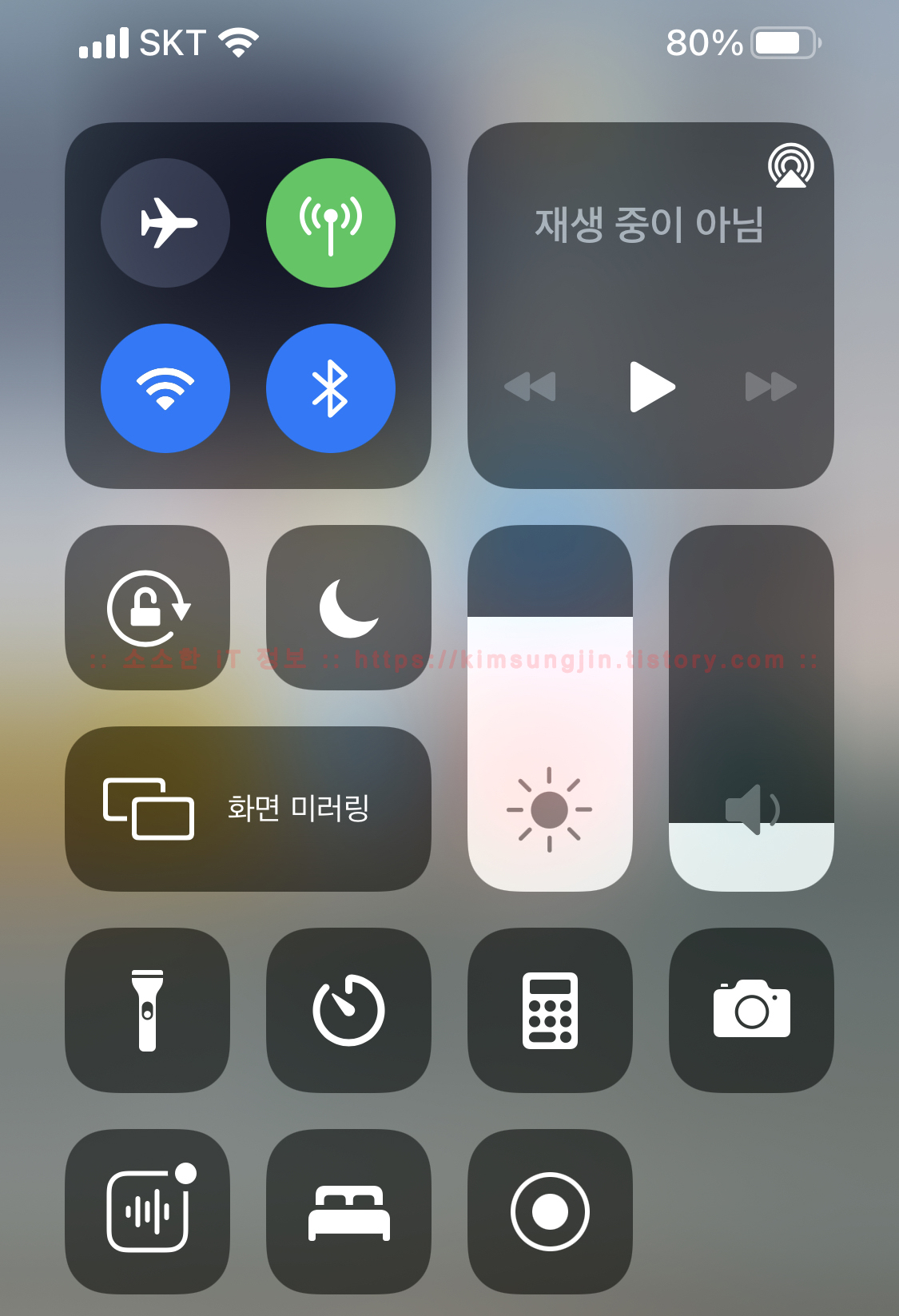
이외에도 "시스템 환경설정 >> Dock 및 메뉴 막대"에서 제어 항목을 제거/추가할 수 있고, 이 기능들 모두가 메뉴 막대로 끌어넣기를 할 수 있어 좀 더 빠른 접근이 가능하도록 하였습니다.
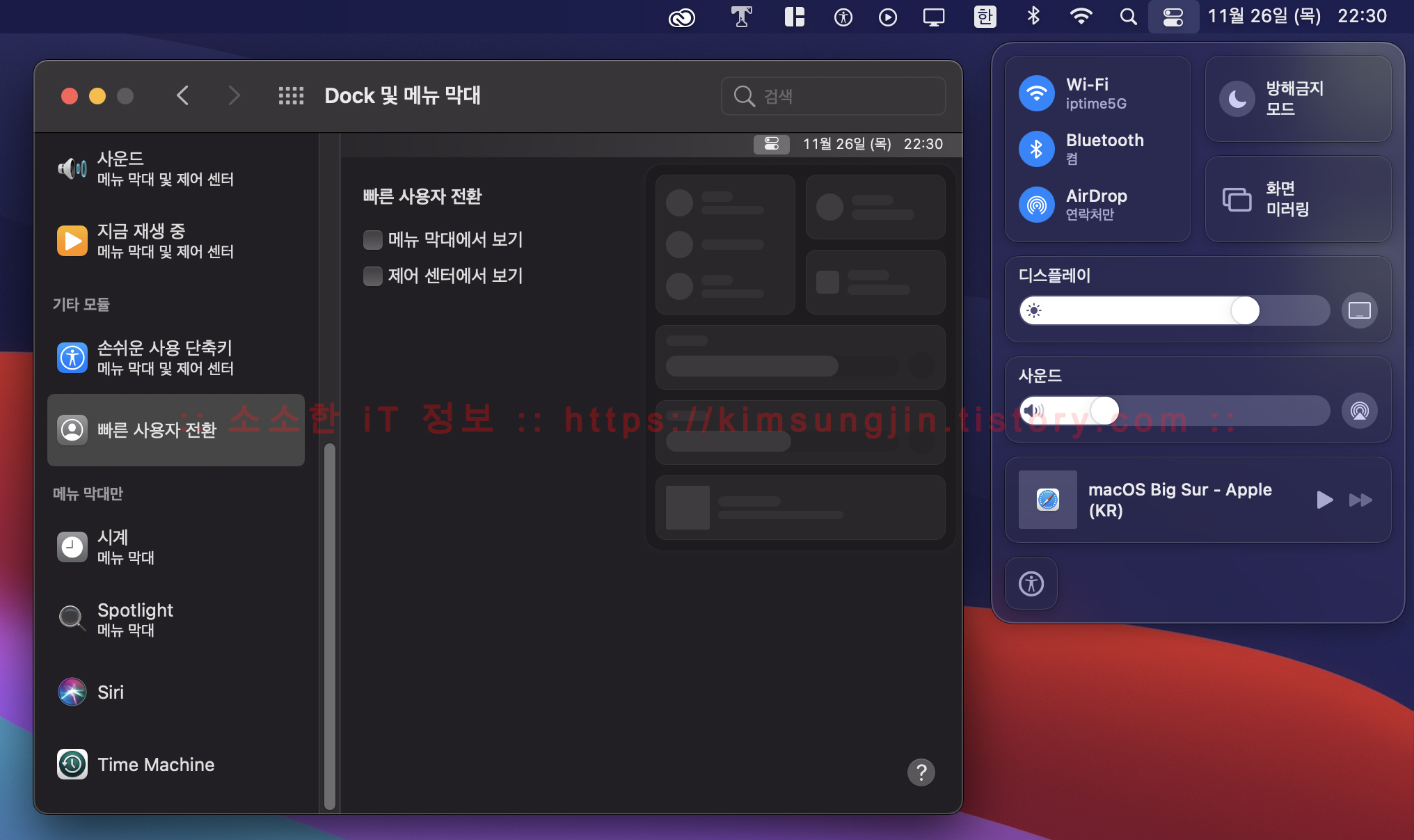
✅ 알림 센터, 위젯 흡수
따로 놀던 알림 센터와 위젯을 하나로 합쳐 다양한 정보를 빠르게 접근할 수 있도록 변경되었으며, Apple 모바일 기기의 알림 기능처럼 앱별로 그룹화되어 다소 복잡할 수 있는 공간을 효율적으로 사용하고 있습니다. 또, 위젯은 이전과 동일하게 다양한 기능을 추가/제거할 수 있으며, 세 가지 크기로 조절 가능하여 사용자 마음대로 화면을 구성할 수도 있게 되었습니다.

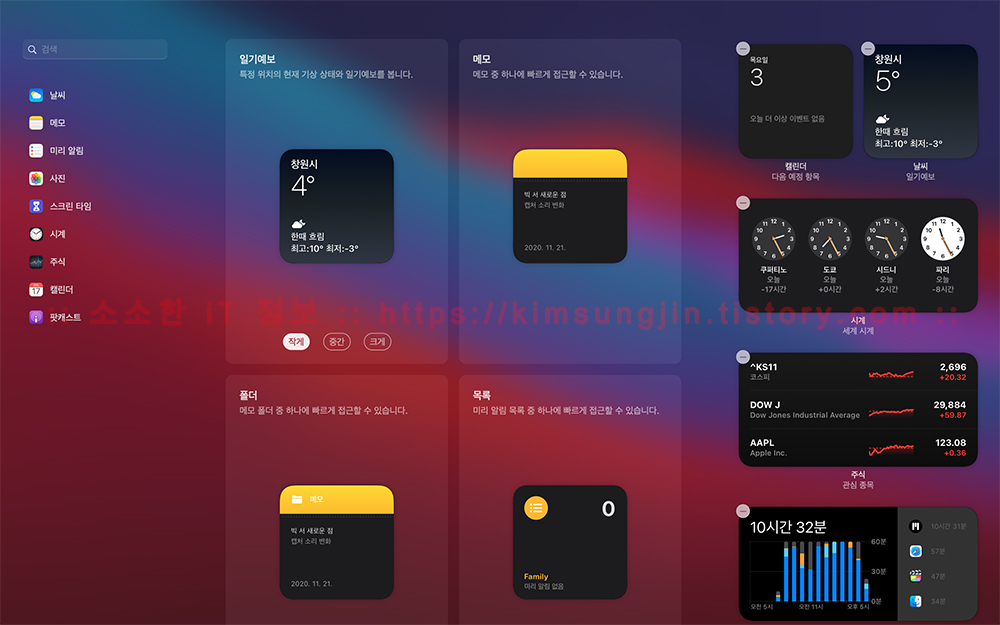
✅ Safari
Big Sur의 업데이트에서 매우 강조하는 하나가 바로 Safari입니다. Big Sur 뿐만 아니라 이전 세대의 macOS에서도 Safari는 항상 관리 대상?이었습니다. 개인적인 생각으로는 그럴 수밖에 없습니다. 이유는 스크린 타임에서 확인할 수 있는데요, 이것과 관련지어 봐야 할 것이 하나 더 있는데, 바로 가장 잘 팔리는 맥 PC는 Macbook Pro, 그리고 Macbook Air 라인이죠. 모두 배터리 효율이 매우 중요한 맥들입니다. 그리고 대부분의 사용자들의 스크린 타임에서 가장 많은 사용되는 앱 순위 1,2위를 하는 것이 바로 Safari라는 것이죠. 따라서, 배터리 소모가 가장 많은 앱이 사파리가 될 수밖에 없는 것이죠. 그도 그럴 것이 Youtube 같은 동영상 콘텐츠를 소비하는 사용자라면 시스템의 거의 모든 자원 사용하면서 배터리를 소모할 수밖에 없습니다. 이것을 잘 아는 애플이라면 Safari에 공을 들일 수밖에 없는 것이죠. 애플 공식 Big Sur 소개 페이지를 보시면 Chrome(HD 720p), Firefox(HD 720p) 대비 1.5시간 더 오래 동영상(FHD 1080p) 시청이 가능하고, 최대 1시간 더 오래 브라우징이 가능하다고 대문짝만 하게 자랑을 하고 있습니다.
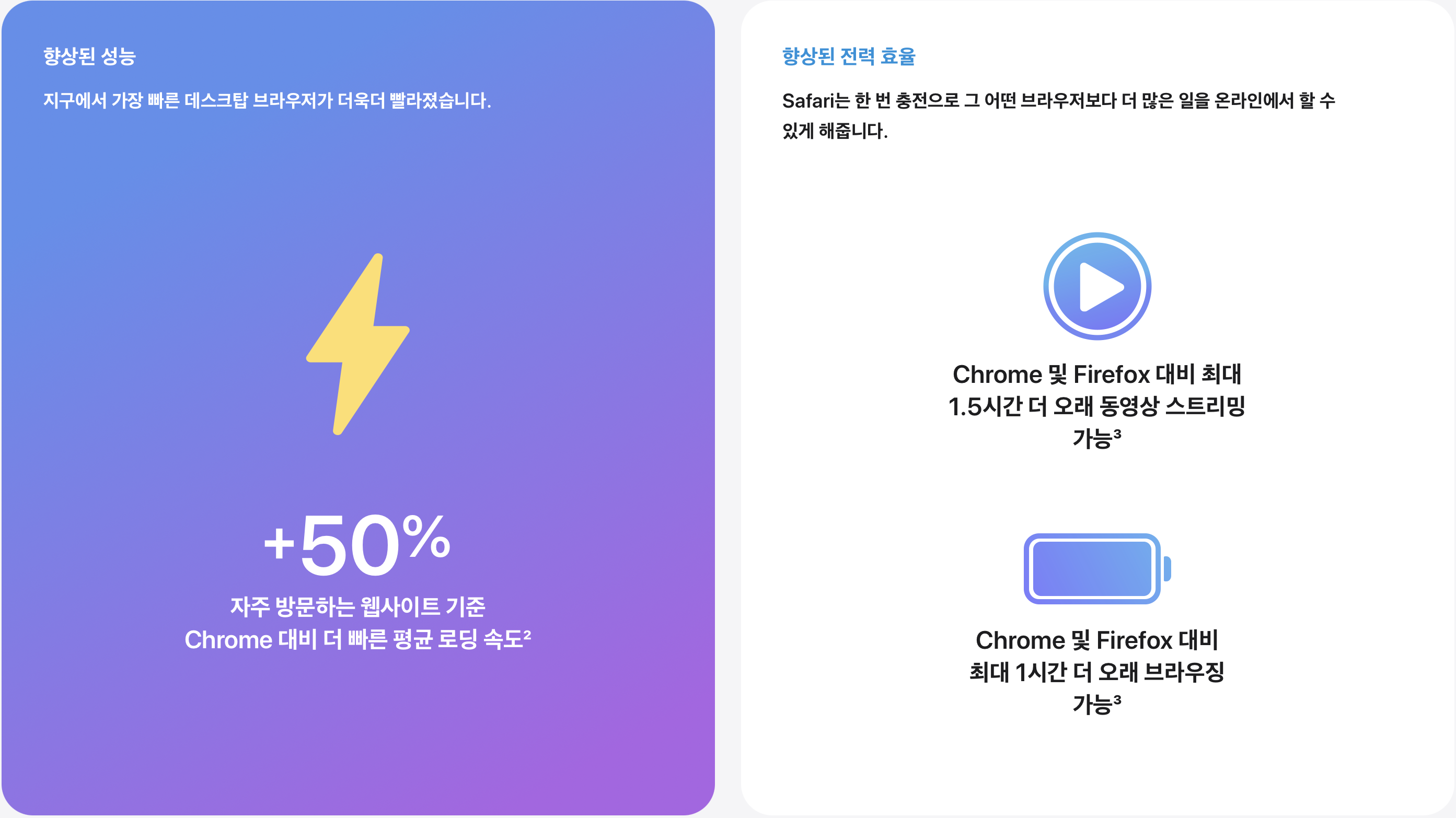
뿐만 아니라 Chrome 대비, 자주 방문하는 웹사이트 기준 평균 150%의 속도 향상이 있다고 또 대문짝만 하게 자랑을 하고 있습니다. 자랑은 여기서 끝이 아닙니다. 개인 정보 보호 리포트 기능은 개인 정보 정보 수집을 하는 트레커가 사용자를 추적하지 못하도록 막아주고, 크로스 사이트 트래커들의 리스트를 확인할 수도 있습니다.
*크로스 사이트 트래커 : 구글 애드센스 같은 광고주들이라고 생각하시면 쉽습니다... Big Man의 블로그에도....ㅋㅋㅋ
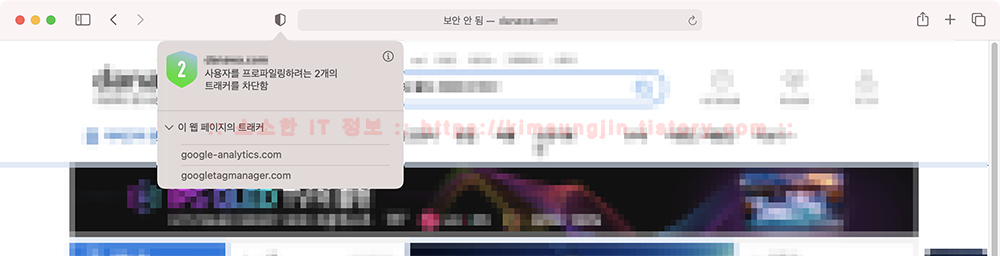
더디여 사파리에도 번역 기능이 추가되었습니다. Chrome처럼 다양한 언어를 지원하지는 못하고, 총 7개 언어를 번역(베타)할 수 있었습니다. 가능한 언어는 영어, 스페인어, 중국어 간체, 프랑스어, 독일어, 러시아어, 브라질 포르투갈어입니다.
암호 모니터링 기능도 새롭게 추가되었습니다. 쉽게 설명하면 Safari에서 사용되는 암호 중에서 유출 가능성이 큰 암호에 대해서는 미리 경고를 하여 암호를 변경할 수 있도록 유도해주는 기능입니다. 저도 확인해 봤는데, 유출 가능성과 재사용된 암호 경고가 수두룩합니다.^^;;
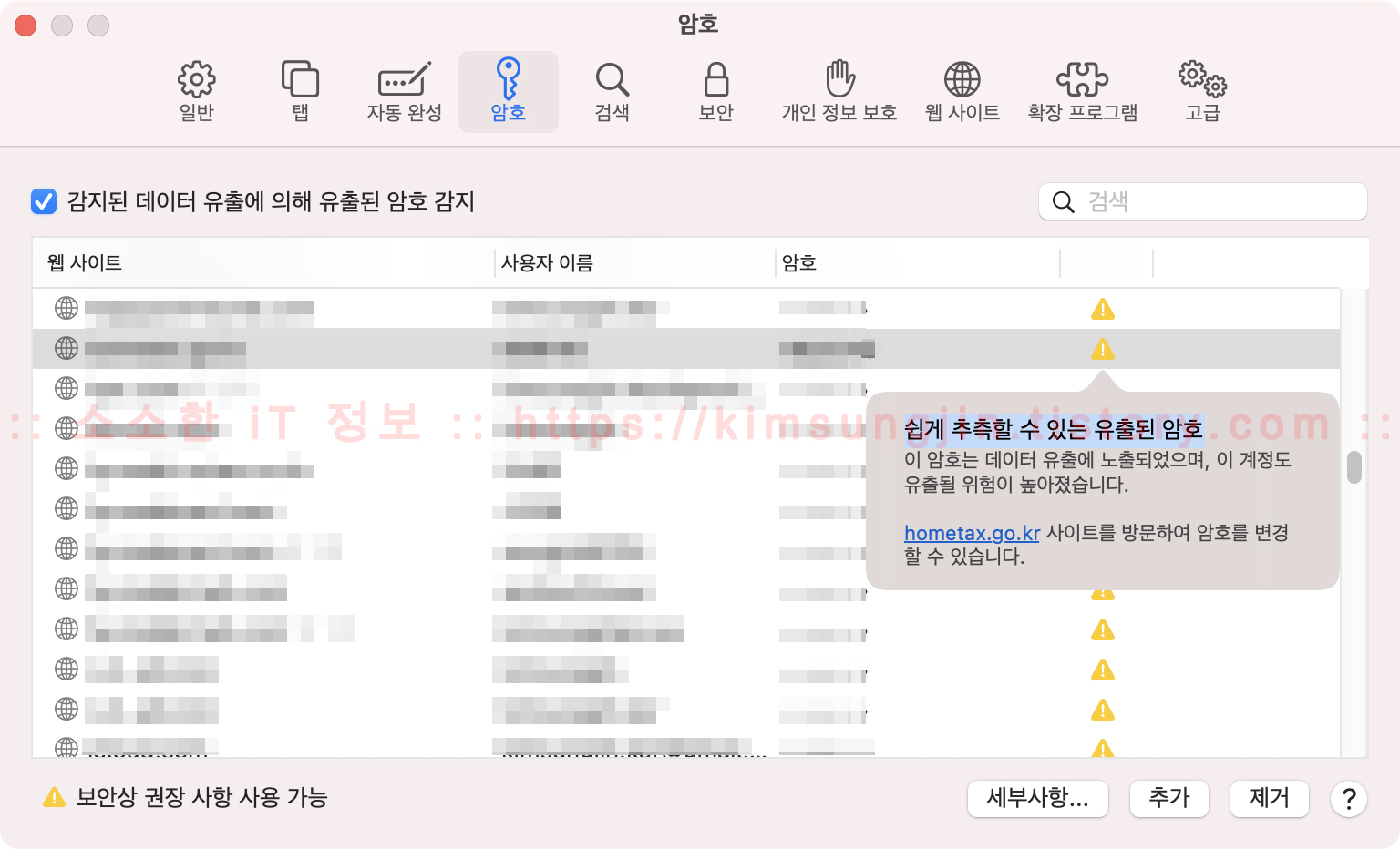
Safari의 시작화면을 사용자화 할 수 있습니다. 바탕화면 변경부터 시작화면에 띄울 항목을 사용자가 직접 구성하여 사용의 효율성을 높였습니다.
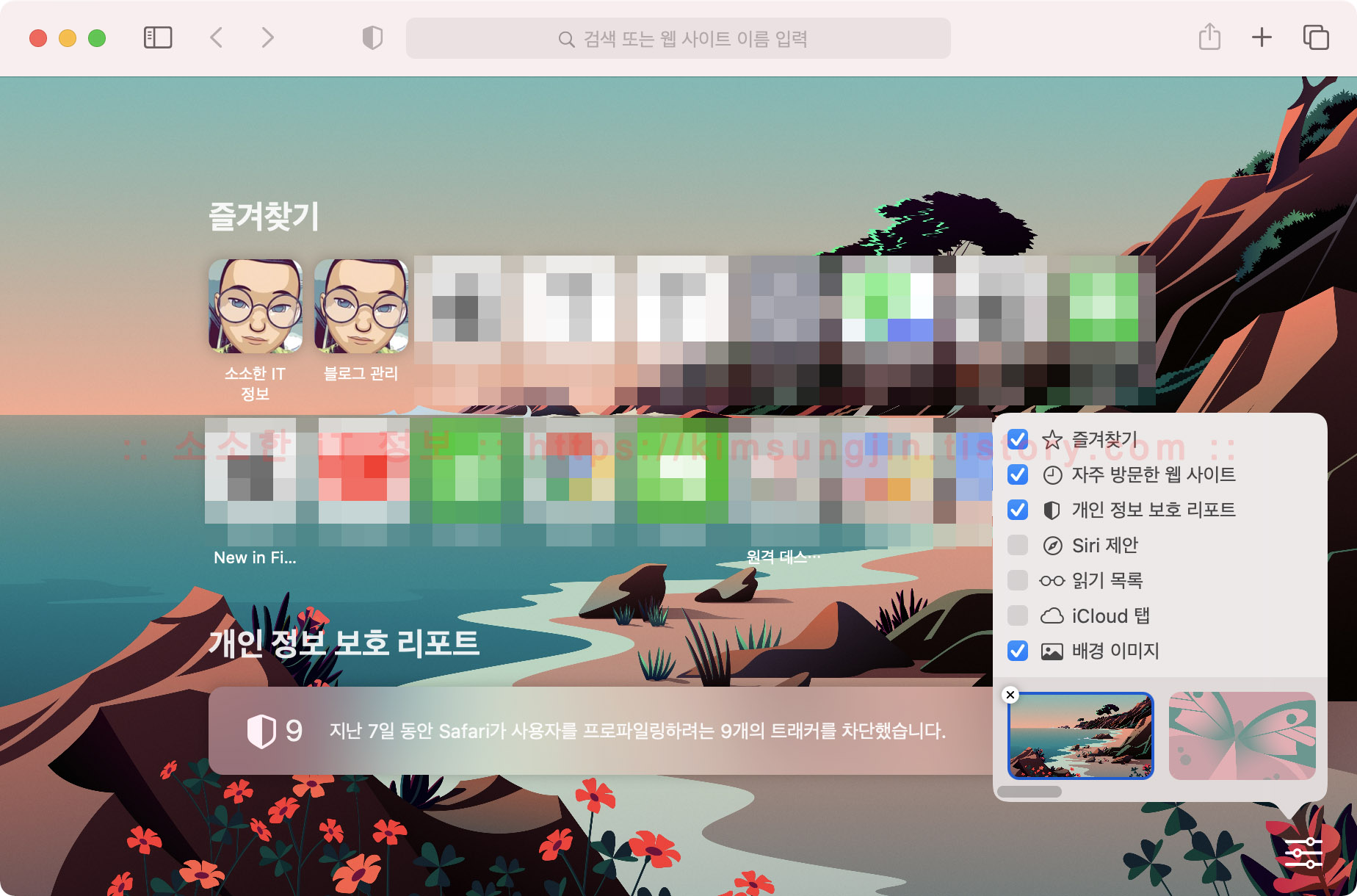
이제 Safari 확장 프로그램이 App Store에서 한 자리 차지하게 되었습니다. 좀 더 확장된 Safari를 만날 볼 있겠습니다.^^~~
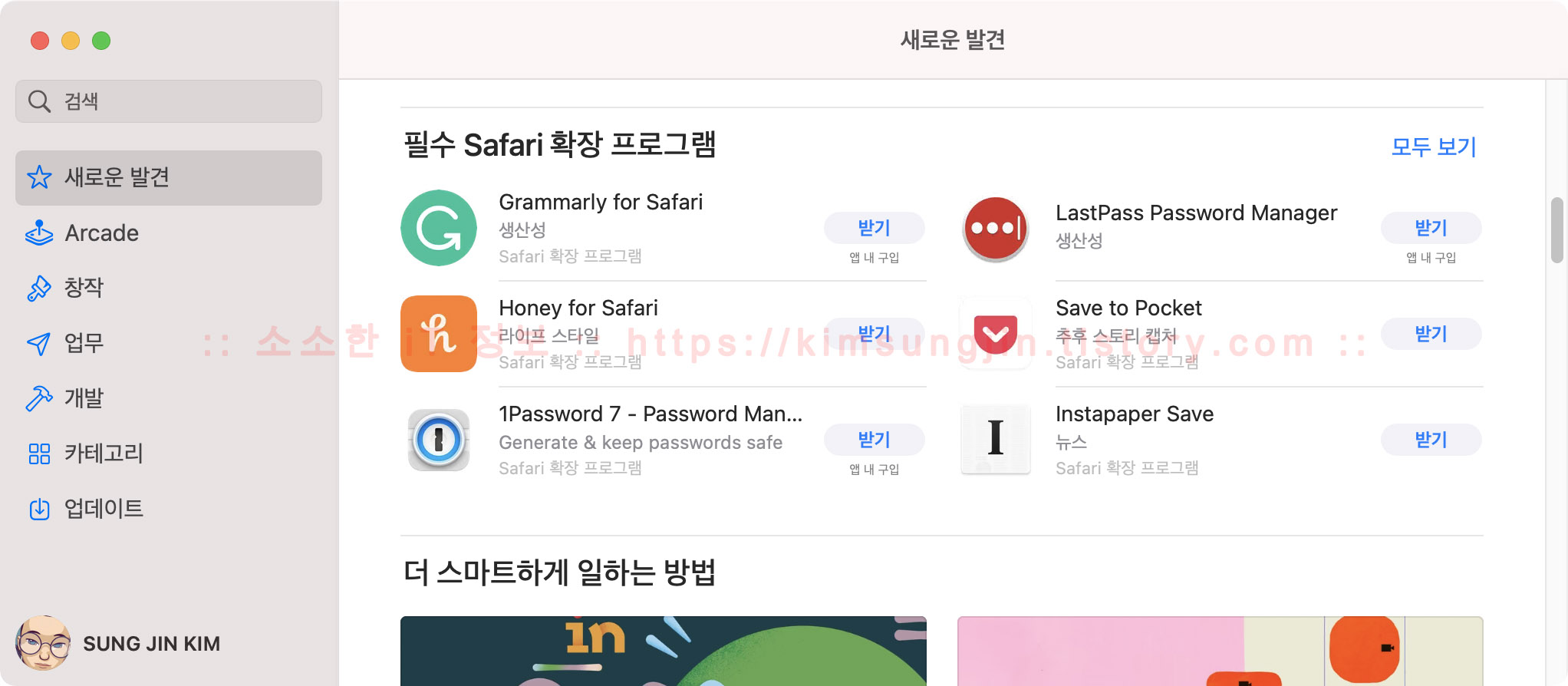
마지막으로 탭에서 페이지 미리 보기 기능이 새롭게 추가되어 마우스 커서를 탭 위에 올리는 것 만으로 페이지 미리보기를 즉시 할 수 있어 여러 페이지가 열려있을 때 원하는 페이지로 이동이 훨씬 간편해졌습니다.
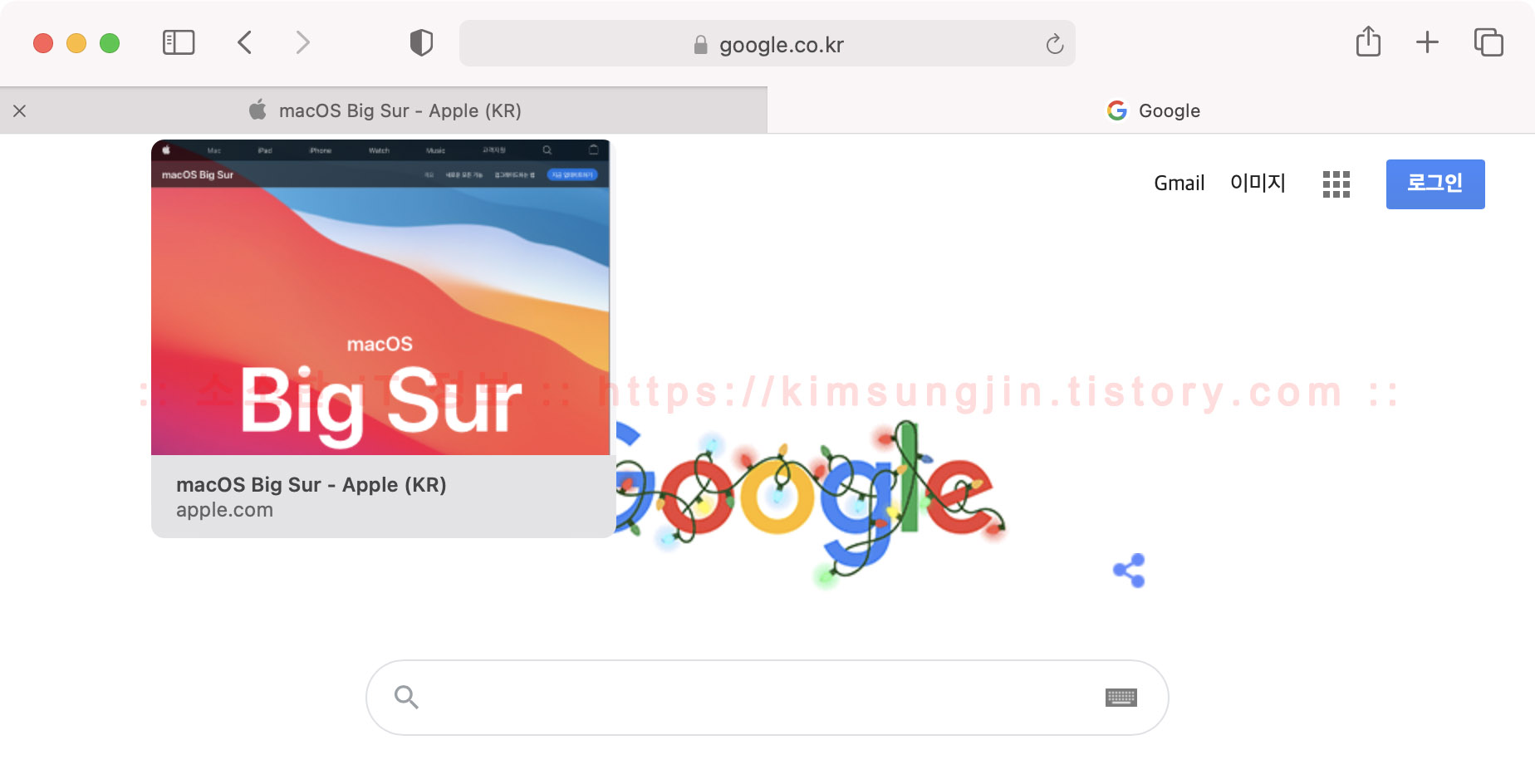
✅ 메시지
이제는 자주 메시지를 주고받는 중요한 연락처를 맨 위로 고정할 수 있게 되었습니다. 이곳에서 Tapback, 타이핑 중, 풍선 말, 최근 메시지 정보가 표시되어 놓치지 않고 대화를 이어갈 수 있게 되었죠. 주요 대화 고정(Pin conversations)은 Mac 기기뿐만 아니라, iPhone, iPad에서 모두 동기화되어 어느 기기에서나 중요한 대화를 놓치지 않고 이어갈 수 있죠. 고정은 최대 9명까지 등록 가능합니다.
카카오톡의 기능 중 답장이라는 기능이 있죠. 이제 메시지에서도 이 답장 기능과 비슷한 기능인 "인라인 답장(Inline replies)"이 추가되었습니다. 답장을 할 메시지를 마우스로 길게 누르거나, 메시지 위에서 마우스 우클릭을 하고 "답장"을 클릭하고 메시지를 입력하면 되죠. 그럼 아래와 같이 인라인 답장이 입력되게 됩니다. 만약 최신 Big Sur와 최신 iOS 14를 업데이트하지 않았다면 이전과 동일한 일반 답장으로 표시되어 버립니다.
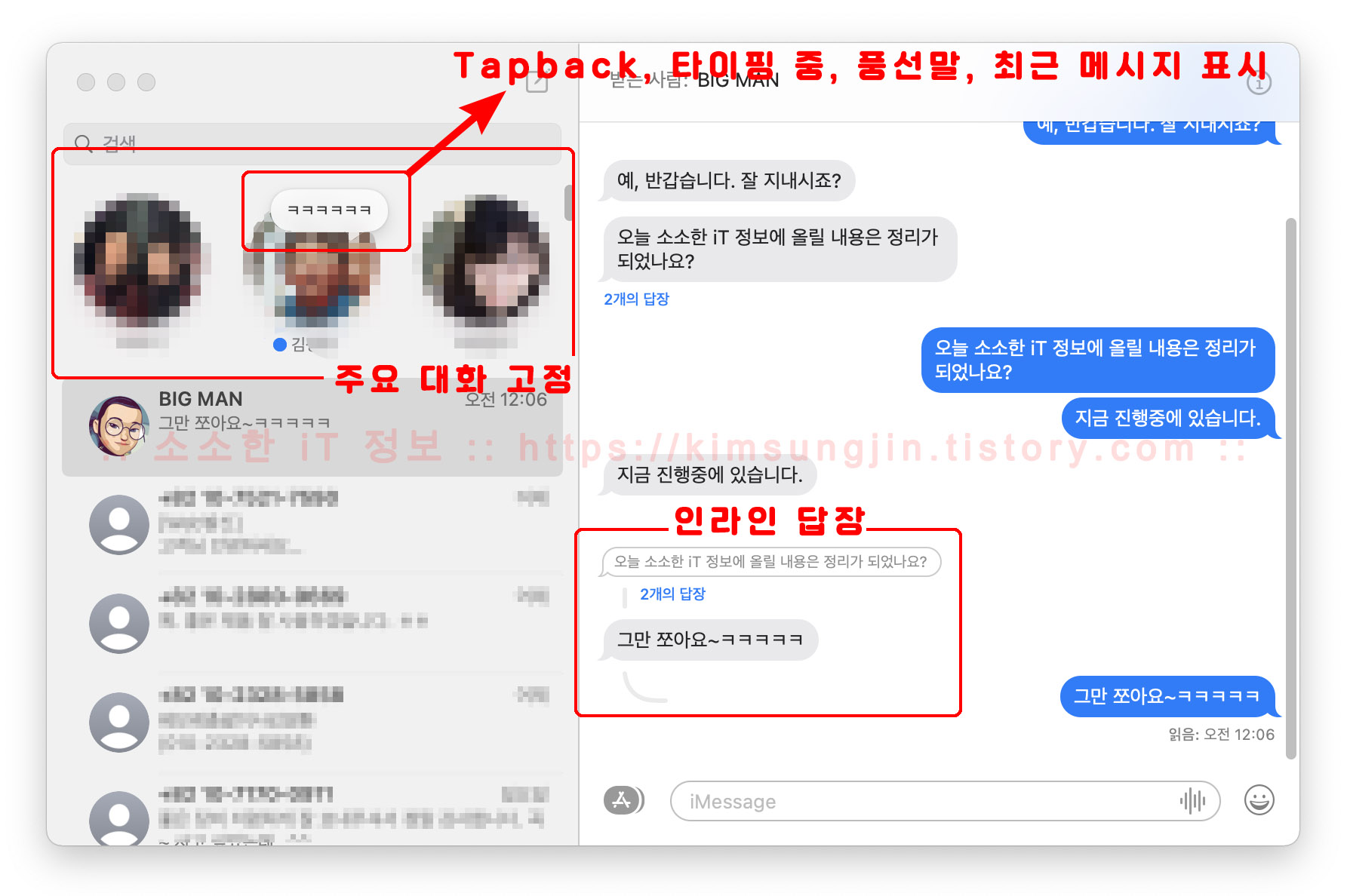
멘션 기능도 추가되었습니다. @ 입력 후 상대방의 이름을 입력하고 메시지를 입력하면 됩니다. 이렇게 멘션으로 답장이 오는 경우만 알림을 받을 수 있도록 설정도 가능합니다. 만약 알림을 받을 수 없다면 "환경 설정(command + ,) >> 일반 >> 내 이름이 멘션 될 때 알림 받기" 설정을 활성화하면 됩니다.
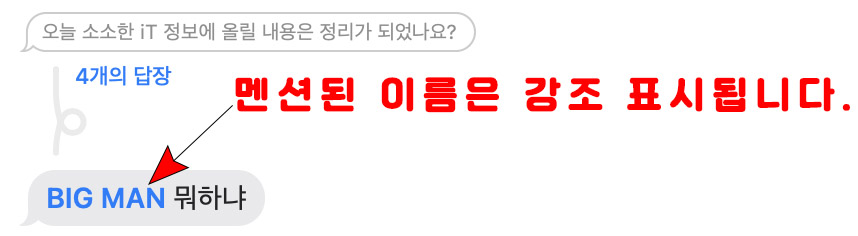
iOS 기기에서 만 편집되었던 미모 티콘도 이제는 macOS에서 편집이 가능해졌습니다. 편집뿐만 아니라 새로운 미모 티콘도 생성할 수 있게 되었죠. 이 미모 티콘으로 나의 감정 표현을 자유롭게 할 수도 있죠.
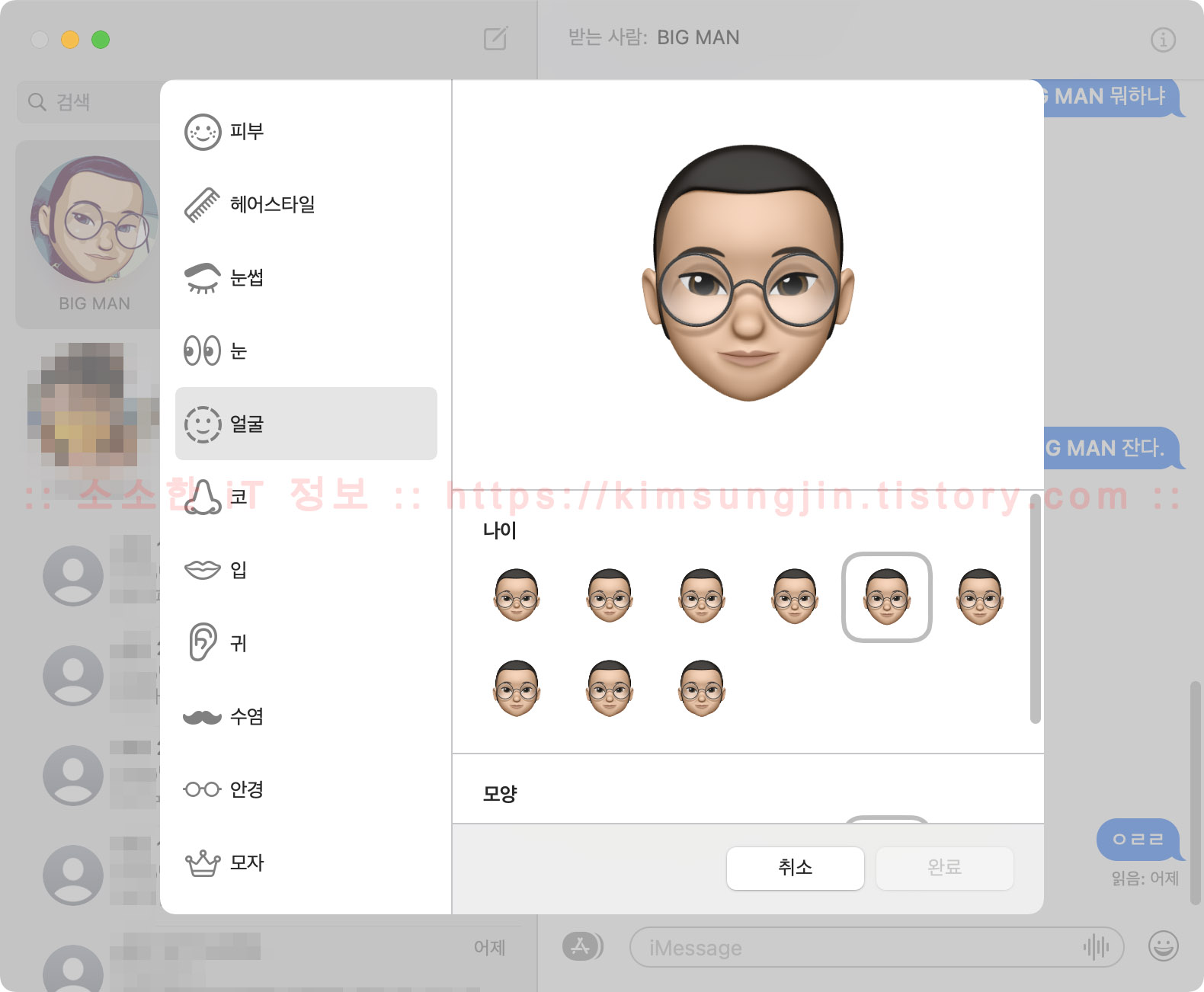
메시지 효과 역시 macOS 메시지로 넘어왔습니다. 하트, 풍선, 비밀 잉크, 색종이 조각, 충격 효과, 레이저, 강하게, 폭죽, 메아리, 스포트라이트, 불꽃놀이, 부드럽게로 모두 12가지의 메시지 효과를 사용할 수 있습니다.

그리고 메시지 검색 기능이 더 강력해졌습니다. 동일한 메시지를 바로 이전 세대인 Catalina에서 검색을 해도 확연하게 우수한 검색 결과를 보여주었습니다. 그리고 검색된 결과-링크, 사진, 위치 등 모두 검색이 가능합니다.-를 클릭하게 되면 검색 단어가 위치한 메시지로 즉시 이동하여 강조시켜 주게 됩니다.
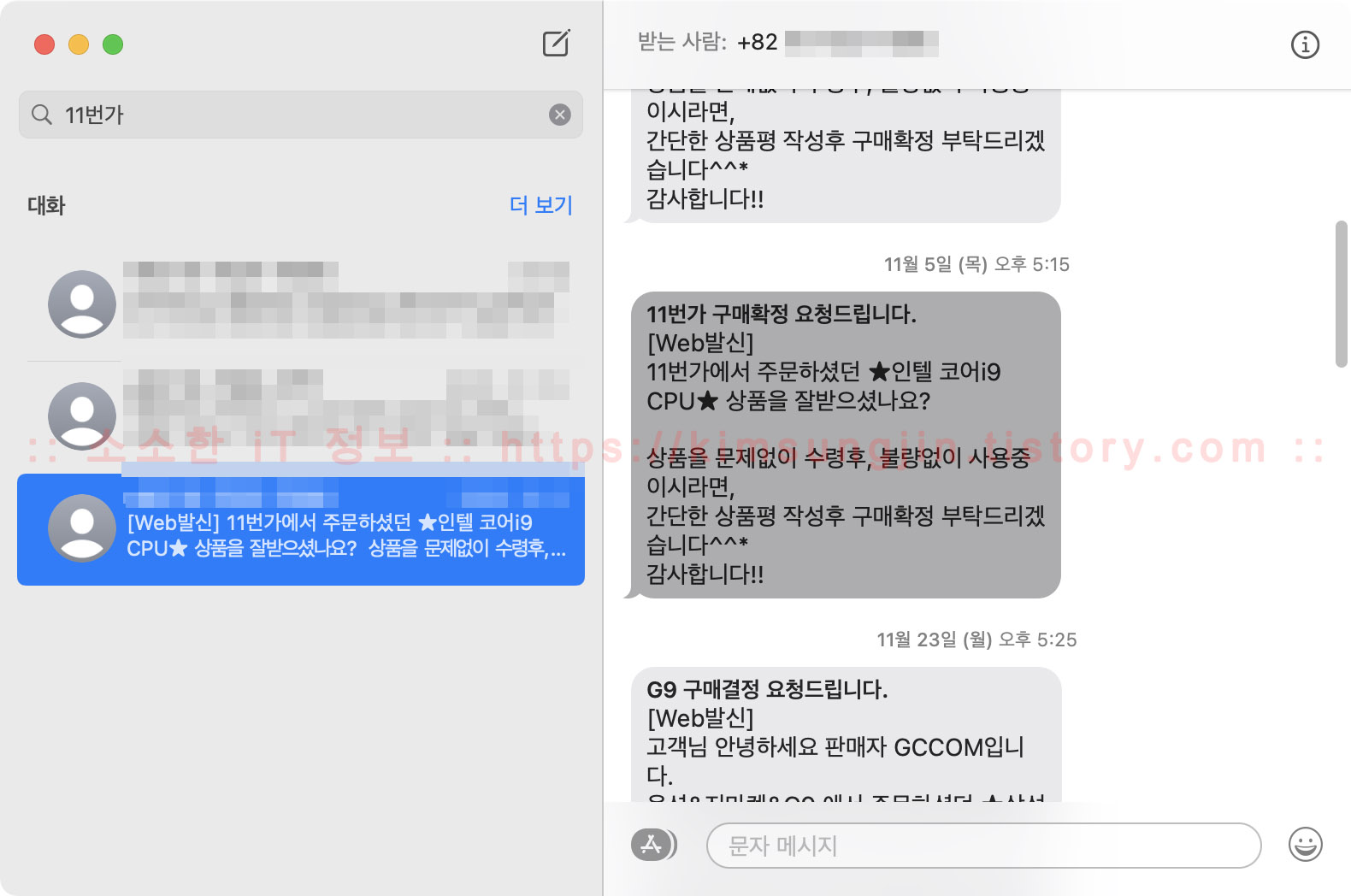
✅ 사진 앱
사진 앱에도 큰 변화가 있습니다. Lightroom 만큼은 아니지만, 강력한 편집 도구들이 추가되었죠. 잡티 제거, 적목 제거뿐만 아니라 이미지 보정을 위한 곡선, 레벨, 명료도, 셀렉티브 컬러 등 기본 앱 이상의 기능이 추가된 것을 알 수 있습니다.
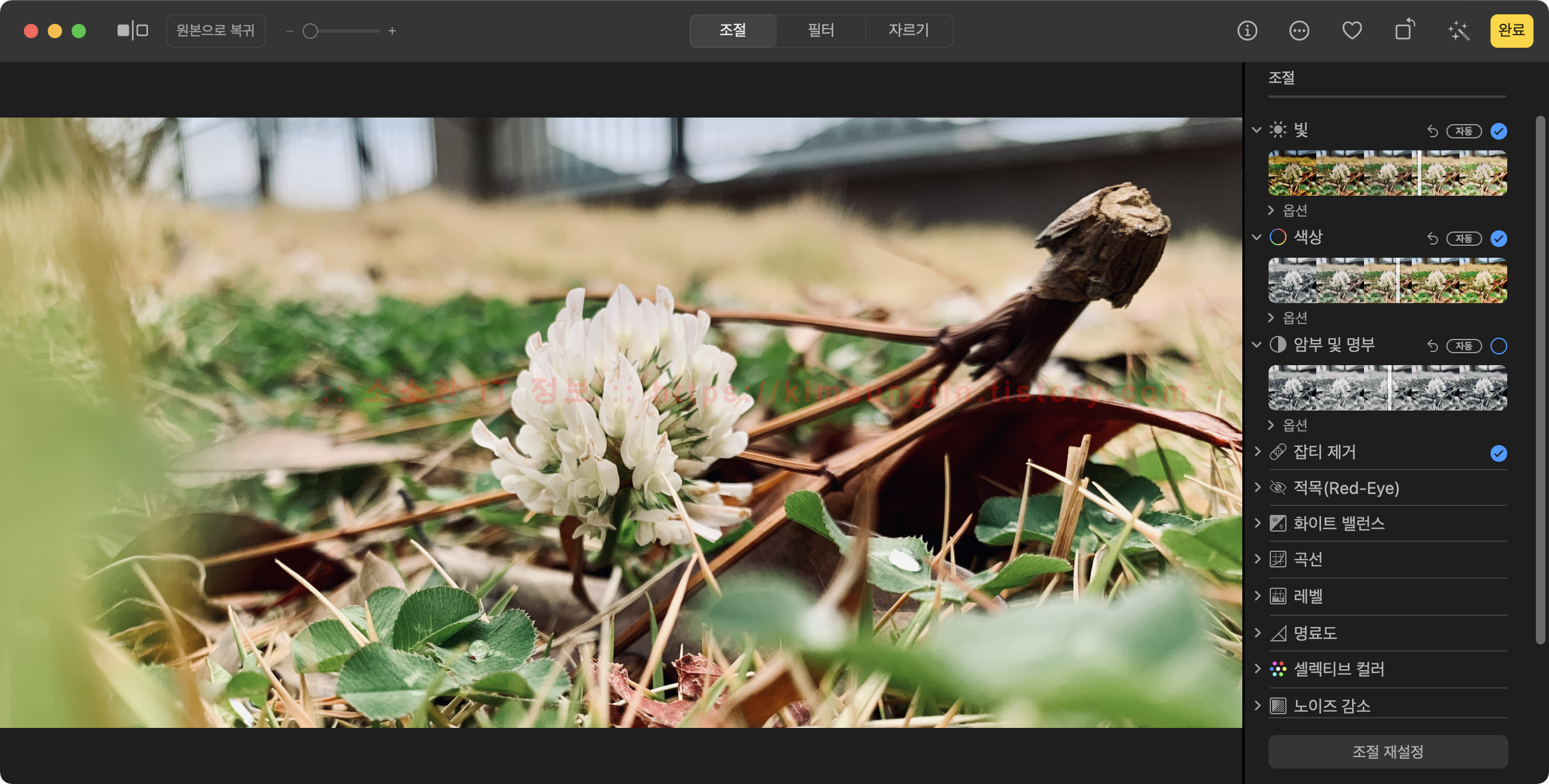
아래 사진은 잡티 제거 툴을 이용하여 꽃잎의 모양을 지웠는데 아주 깔끔하게 삭제된 것을 볼 수가 있습니다. 가볍게 사용하기에는 충분한 것 같습니다.
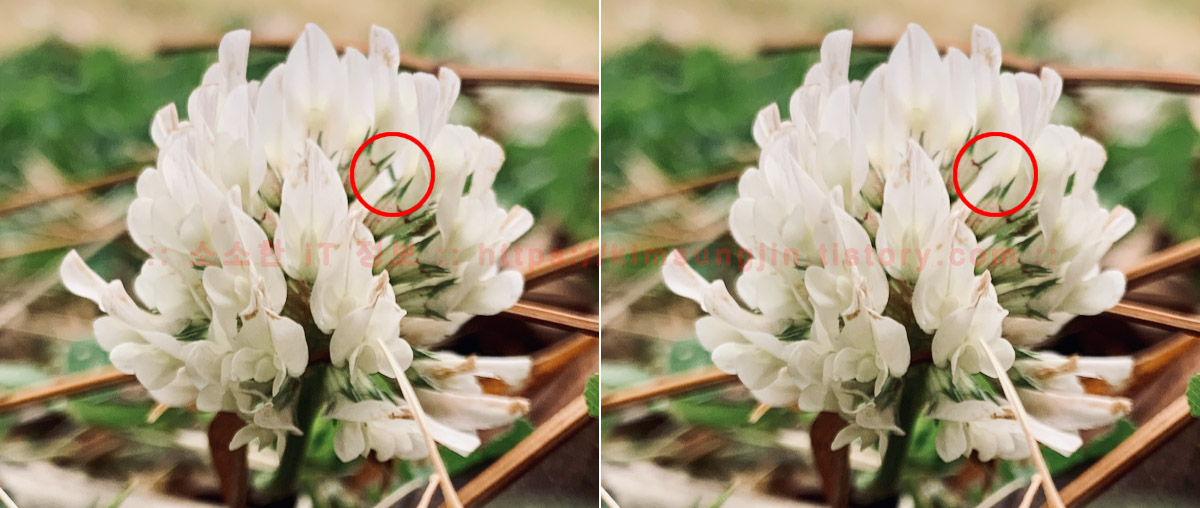
✅ iOS 앱 설치 프로그램.app
많은 매체를 통해 M1 칩이 탑재된 Mac 기기에서는 iOS, iPadOS 앱이 실행된다는 것 정도는 알고 계실 텐데요, Spotlight 검색에서 'iOS 앱 설치 프로그램'을 검색하면 관련 앱이 검색되는 것을 알 수 있습니다. 하지만, intel 시스템에서는 작동되지는 않습니다. 정확하게 어떻게 작동되는지는 모르겠지만, 재미있는 앱이 포함되어 있습니다. BIG MAN 역시 M1 칩이 장착된 Mac으로 테스트 중이니 조만간 관련 내용으로 찾아뵙겠습니다.
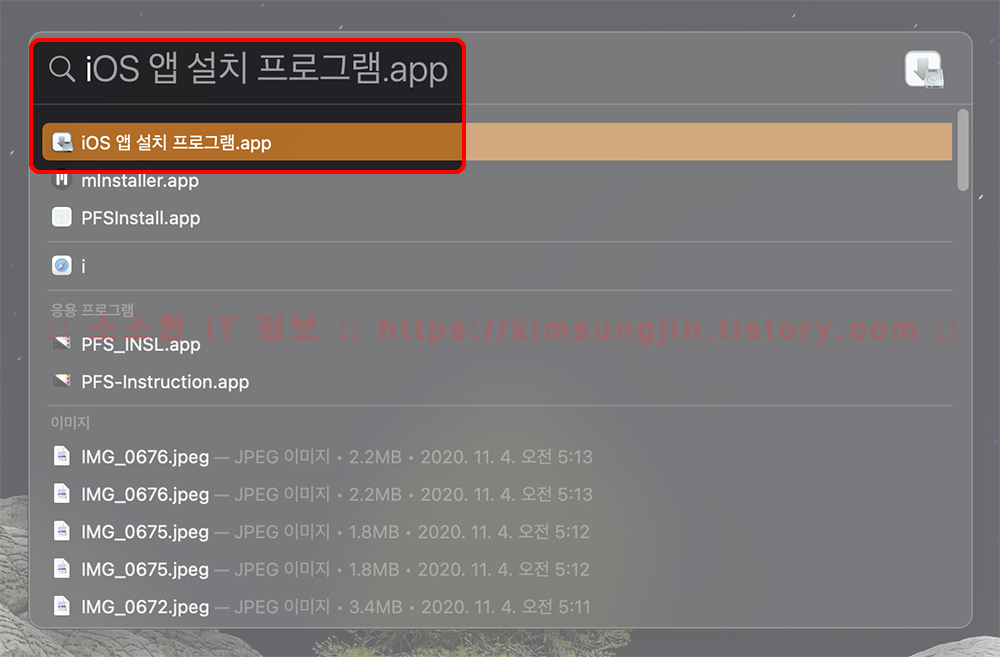
✅ 마치며..
이미 공개된 내용이지만, 실제로 사용해 보고 글을 올리다 보니 생각보다 많이 늦어졌습니다. 내용 중 꼭 알면 좋을 것 같은 내용들은 좀 더 자세하게 올려 보도록 하겠습니다. 👾코로나18👾 항상 조심하시고 건강하세요~ 이상 창원에서 BIG MAN이 였습니다. 감사합니다. 👋🏻😃

✅ 참고
2020/08/29 - 애플 워치로 사진 찍기 - 연속성 설정하기 ⑤
2020/08/19 - iPhone 메시지 Mac, iPad, iPod touch로 전달하기-연속성 설정하기④
2017/09/18 - macOS iPhone iPad iPod Apple Watch에서 연속성 설정하기③ - 공통 클립보드
2017/09/14 - macOS iPhone iPad iPod Apple Watch에서 연속성 설정하기② - Instant Hotspot
2017/09/11 - macOS iPhone iPad iPod Apple Watch에서 연속성 설정하기① -Handoff
2020/12/01 - iPad를 Mac mini에서 사이드카를 사용하여 메인 모니터로 사용하는 방법 - Big Sur 추가
2020/11/27 - macOS Big Sur USB 설치 디스크 만들기
2020/11/30 - USB 하나에 Big Sur와 Catalina 설치 디스크 만들기
'Apple 정보 > MAC & macOS' 카테고리의 다른 글
| 나의 Macbook에 설치할 수 있는 최신 운영 체제 OS X, macOS 버전 알아보기 (0) | 2020.12.29 |
|---|---|
| Mac 인터넷 복구 가능한 모델 알아보기 (1) | 2020.12.26 |
| USB 하나에 Big Sur와 Catalina 설치 디스크 만들기 (9) | 2020.11.30 |
| macOS Big Sur USB 설치 디스크 만들기 (4) | 2020.11.27 |
| Microsoft NTFS for Mac by Paragon 라이센스 해제 (2) | 2020.09.23 |

