Mac 대용량 파일을 빠르게 전송하는 방법
수정 : 2024년 01월 10일
Mac을 사용하면 10GB에서 100GB 이상되는 대용량 파일을 어떻게 전송하고, 공유하고 계신가요? Air Drop, Wi-Fi, 유선 네트워크를 통한 공유가 가장 흔한 방법입니다. 하지만, 답답한 전송 속도는 어쩔 수 없습니다. 외장 SSD 같은 디스크를 사용할 수도 있지만, 복사하고 붙여넣기를 2번이나 해야하고, 쓰기 시간과 읽기 시간에 차이는 있지만 어째든 번거로움이 발생하는 것은 어쩔 수 없습니다. 그리고 10GbE 시스템을 구성하기에는 비용이 너무 비싸죠. 이 문제를 3만원에 해결 할 수있는 방법이 있습니다.
OS X Mavericks 부터 지원하기 시작한 이 기능의 이름은 Thunderbolt Networking으로 Routing Mode와 Bridging Mode로 활용할 수 있습니다. 2가지 모드중 이번 영상에서 Bridging Mode를 사용하여 파일을 공유하는 방법에 대해 알아보겠습니다.
참고로 Thunderbolt Networking의 Bridging Mode는 macOS에서 “Thunderbolt 브리지” 서비스로 표기되어 있기 때문에 영상에서도 Thunderbolt 브리지 또는 Thunderbolt 브리지 모드로 이야기하겠습니다.
Thunderbolt Networking | Bridging Mode
Thunderbolt 3 공식 문서를 확인해 보시면 Thunderbolt Networking은 아래와 같은 특징을 가지고 있습니다.
- P2P 연결 방식
- 10GbE 속도를 지원
- 데이지 체인 방식으로 최대 6개의 장치를 연결
- OS X Mavericks 10.9.2 또는 이후 버전에서 지원 - 테스트 완료
그리고 지원 가능한 Mac 모델은 아래와 같습니다.
- Mac 모델은 2011년 부터 출시된 Mac 중에 Thunderbolt 1 또는 이후 버전을 지원하는 Mac - 테스트 완료
준비물
- 준비물은 간단합니다. 이것이 Thunderbolt Bridging Mode의 큰장점 중 하나이기도 합니다.
- Thunderbolt 3 케이블
- Thunderbolt 4 케이블
- USB 4 케이블 (데이터 전송을 지원하는 케이블)
- Thunderbolt 1, Thunderbolt 2를 사용하는 Mac
- Thunderbolt 1 케이블
- Thunderbolt 2 케이블
- 아래 캡처와 같이 P2P로 연결할 2대의 Mac 중 한대는 Thunderbolt 1 또는 2 지원하고 다른 한대는 Thunderbolt 3 또는 4인 경우

- 썬더볼트 변환 어댑터 - Thunderbolt 3 to Thunderbolt 2 어뎁터 / Thunderbolt 1, 2 모두 사용 가능

Thunderbolt 3 to Thunderbolt 2 어댑터 구입 링크
* 아래 링크는 쿠팡 파트너스 활동의 일환으로, 이에 따른 일정액의 수수료를 제공받습니다.
Apple 정품 썬더볼트3 USB C 썬더볼트2 변환 어댑터
COUPANG
www.coupang.com
Thunderbolt 3 또는 4 케이블 구입시 Thunderbolt 버전과 필요한 길이 그리고 호환성에 따라 비싼 Active 케이블을 구입해야하는 경우와 저렴한 Passive 케이블을 구입해야하는 경우로 나뉘게 됩니다. 따라서 반드시 필요한 정보를 정확하게 확인하시고 구입하시기 바랍니다.
참고로 Thunderbolt 3의 경우 1m Passive 케이블까지는 10GbE 속도를 지원하기 때문에 케이블 구입시 참조하시기 바랍니다. 2m Passive 케이블은 배송 후 테스트하여 업데이트하겠습니다.
* 2m Passive 케이블도 10GbE 속도로 파일 공유가 가능한 것을 확인하였습니다. - 2014.01.10
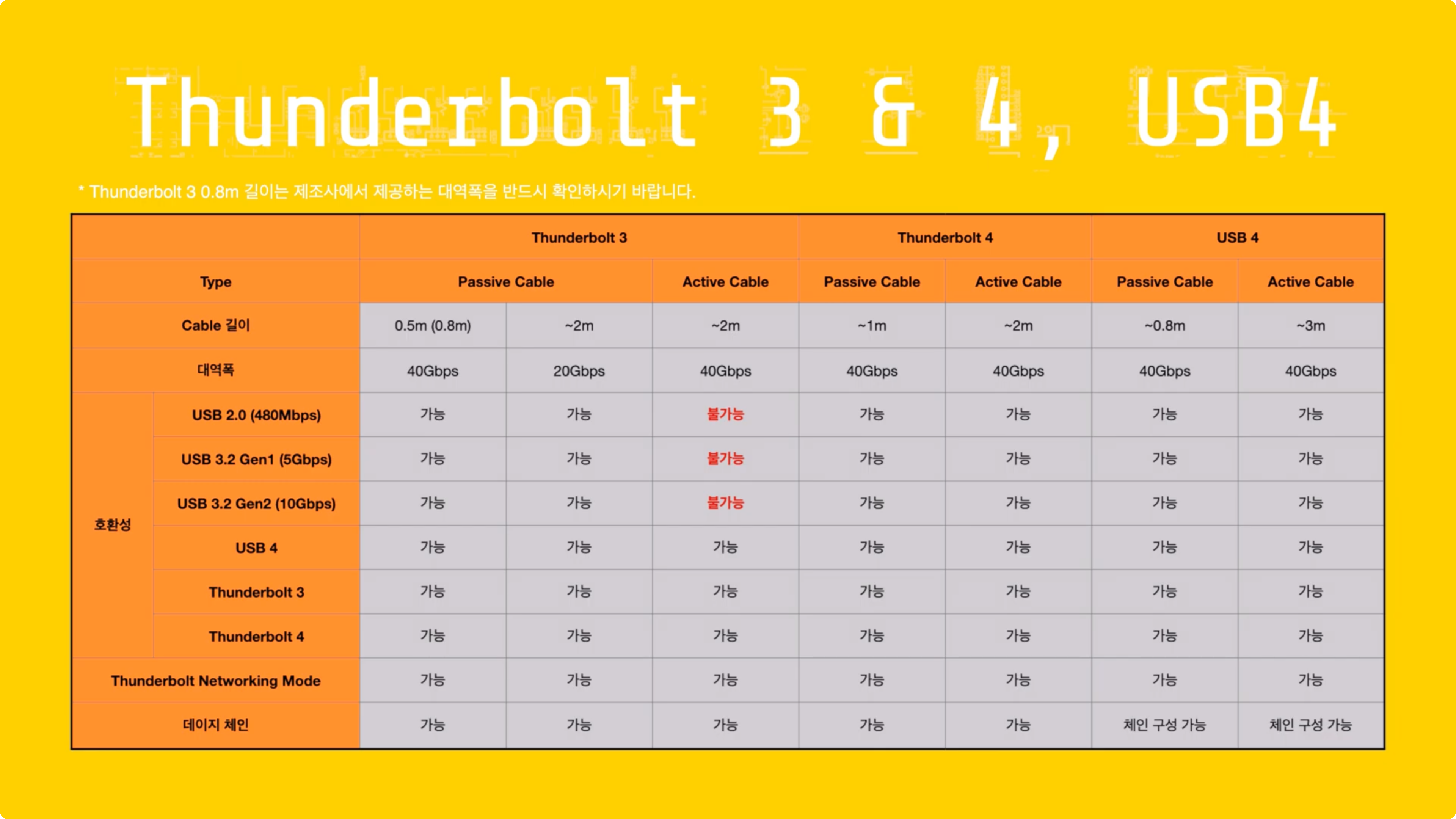
대용량 파일을 빠르게 전송해 보기 | 설정과 사용 방법
테스트에 사용된 Mac 모델
- Intel 프로세서를 장착한 MacBook Pro 16” 2019년 모델 / macOS Monterey
- Apple Silicon 칩을 장착한 MacBook Air 15” 2023년 모델 / macOS Sonoma
네트워크 연결과 확인
1. 두 대의 Mac을 데스크탑 화면이 보이도록 켜놓습니다.
2. Thunderbolt 브리지 서비스와 연결 상태를 확인하기 위해
- macOS Ventrua 또는 이후 버전이 설치된 Mac : 시스템 설정 >> 네트워크를 클릭하여 “Thunderbolt 브리지” 서비스가 있는지 확인하고 창은 그대로 띄워 놓습니다.
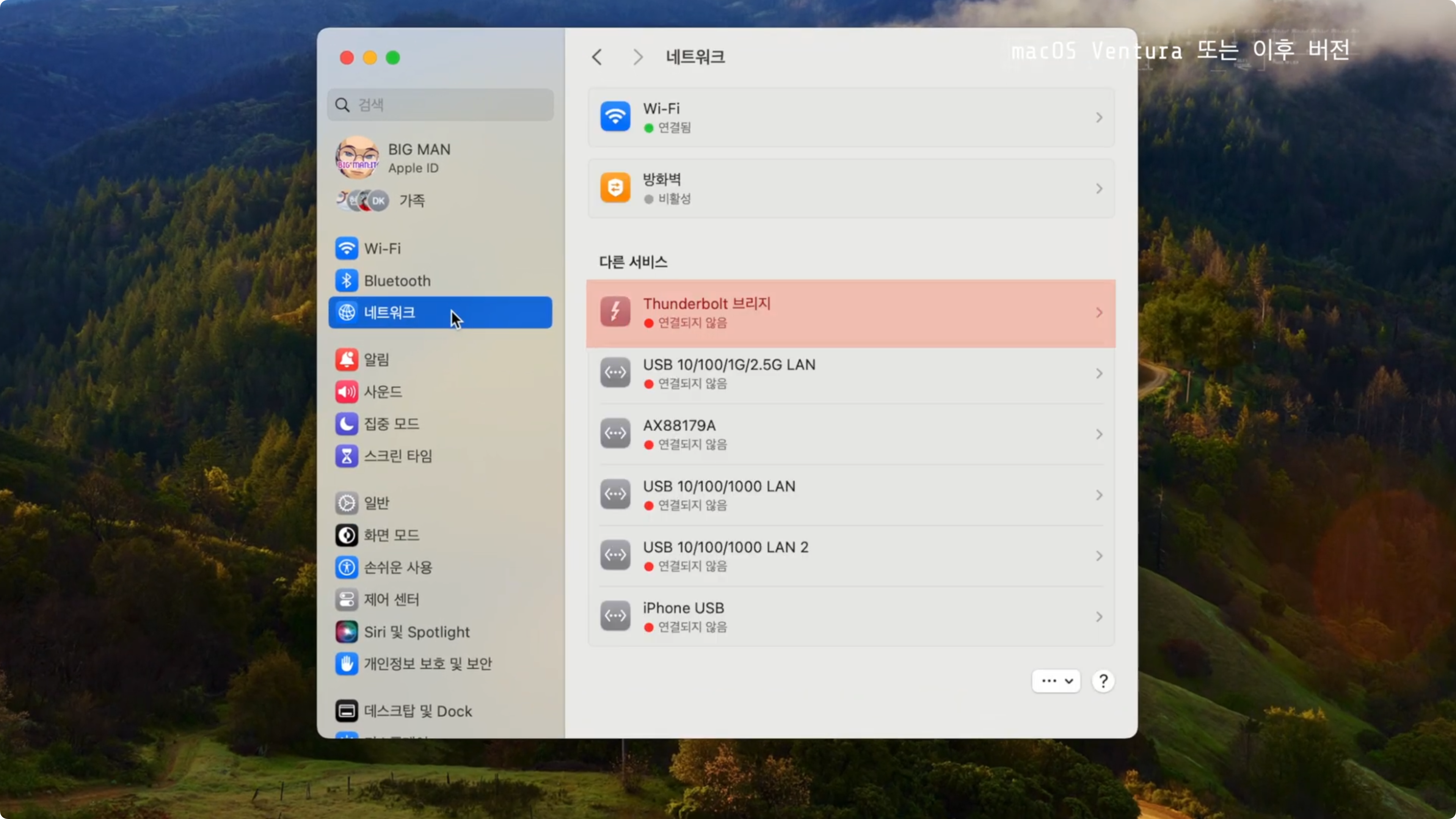
- macOS Monterey 또는 이전 버전이 설치된 Mac : 시스템 환경 설정 >> 네트워크를 클릭하여 “Thunderbolt 브리지” 서비스가 있는지 확인하고 창은 그대로 띄워 놓습니다.

만약 macOS Ventura 또는 이후 버전에서 Thunderbot 브리지 서비스를 삭제 하셨거나, 보이지 않는다면 아래 추가 메뉴 버튼을 클릭하여 “서비스 추가”를 클릭합니다.
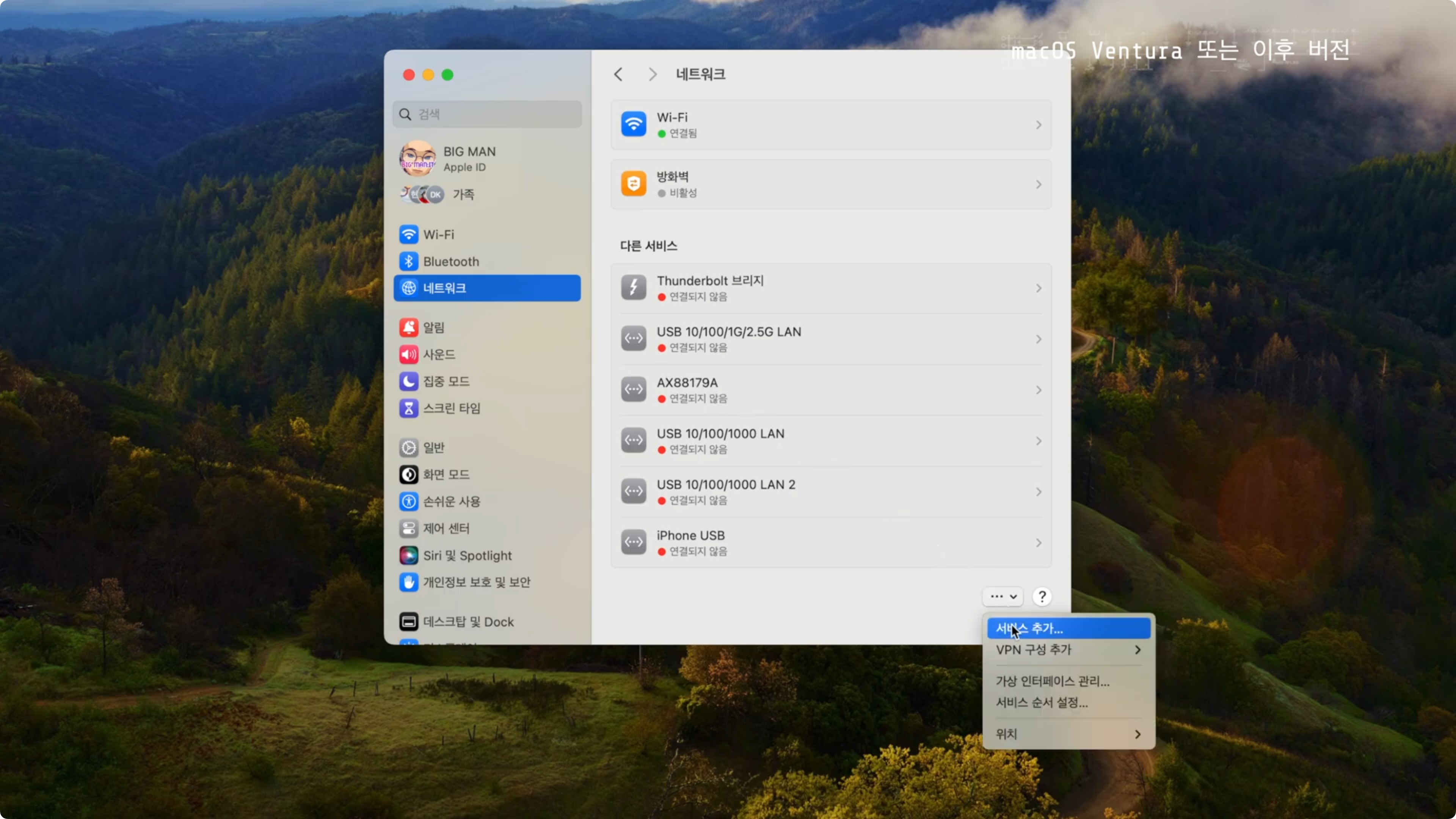
macOS Monterey 또는 이전 버전이라면 + 버튼을 클릭하시면 됩니다.
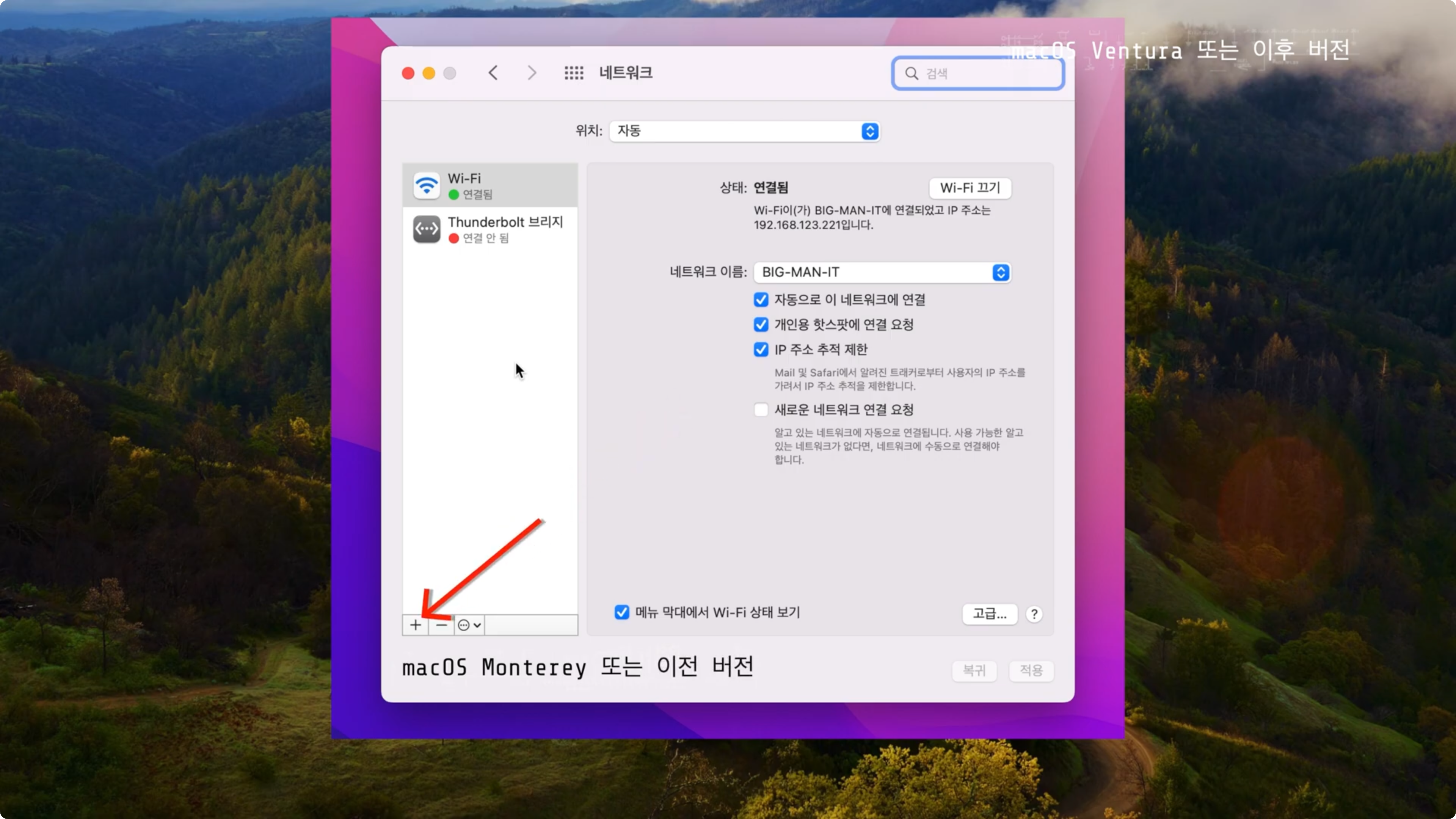
서비스 추가창에서 인터페이스는 “Thunderbolt 브리지”를 선택하고 “생성”을 클릭합니다.

그럼 간단하게 Thunderbolt 브리지 서비스를 등록할 수 있습니다.
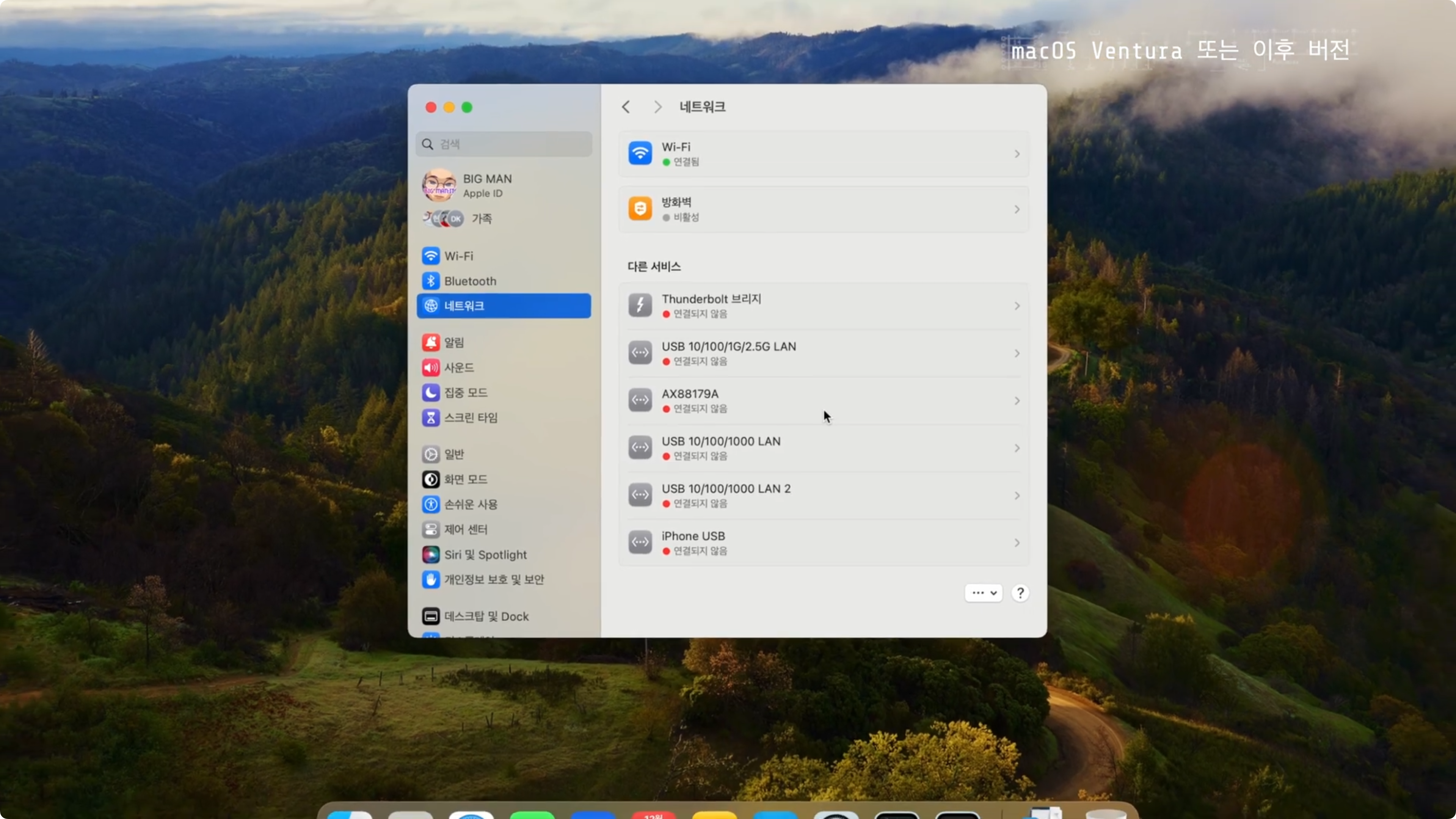
3. 이제 준비된 Thunderbolt 케이블을 두 대의 Mac에 연결합니다.
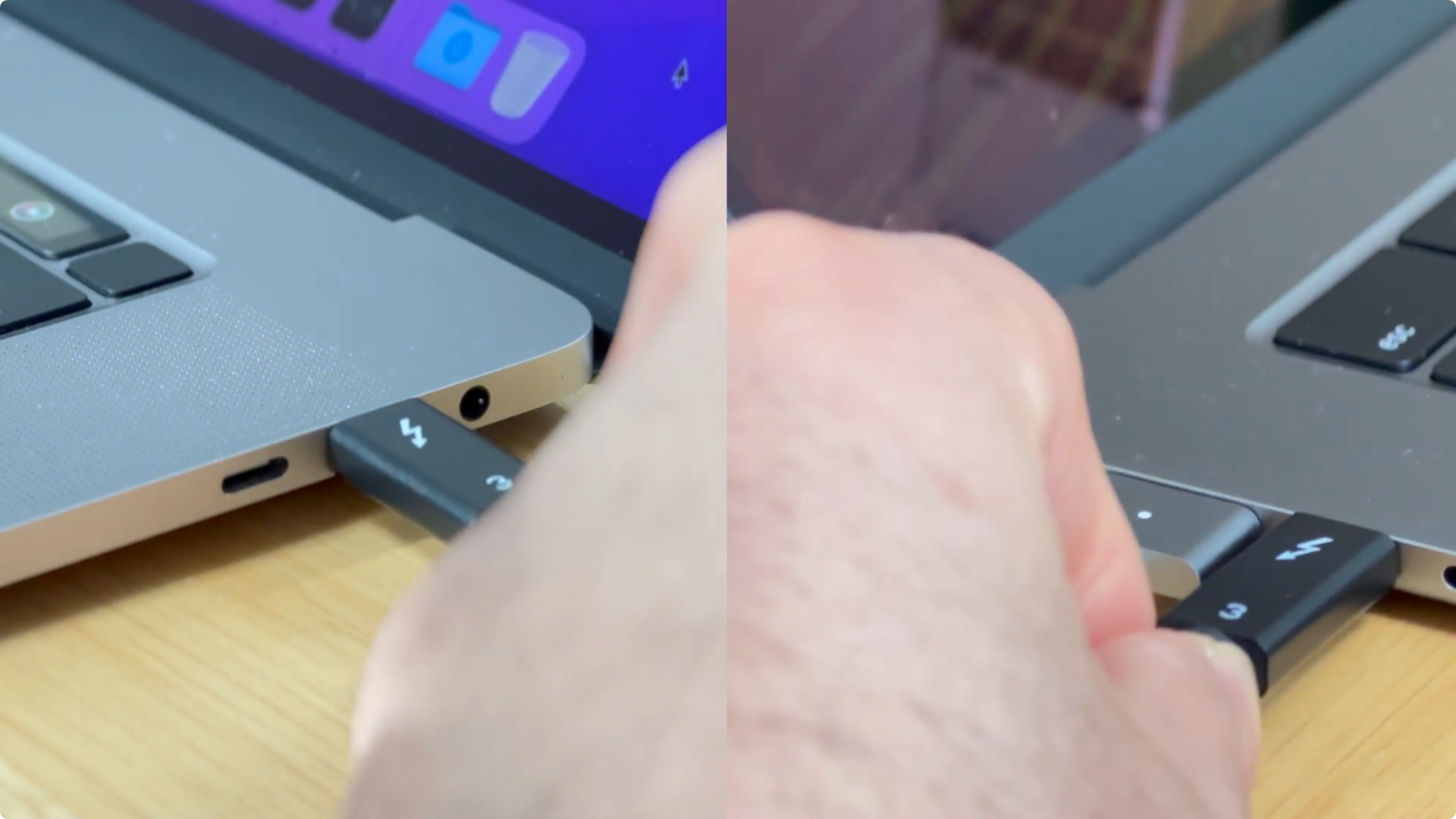
4. 그리고 앞서 띄어놓은 네트워크 창에서 상태를 확인합니다.
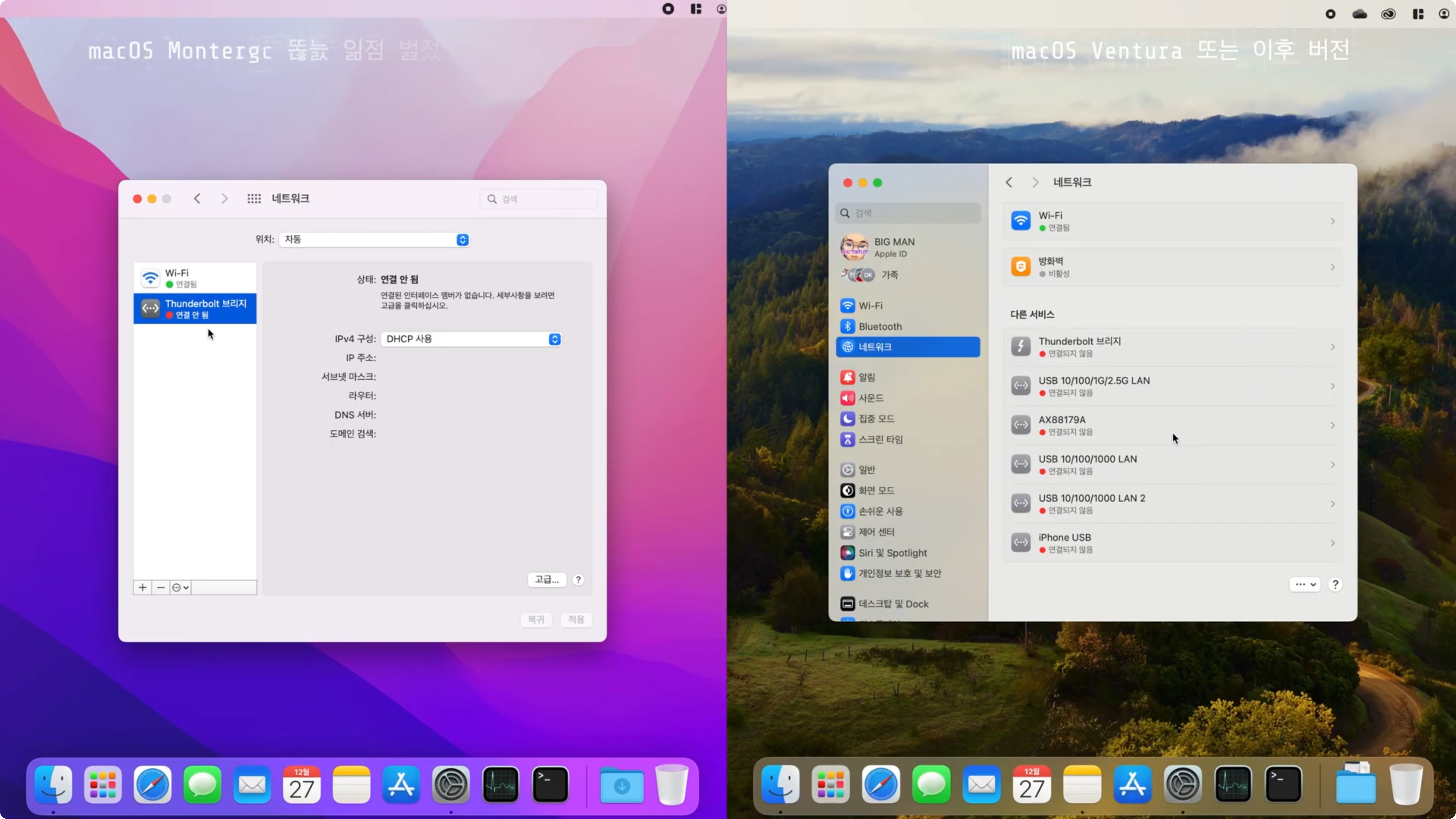
- macOS Ventura 또는 이후 버전이 설치된 경우 빨강색 상태 색상과 함께 “연결되지 않음” 상태에서 “IP 주소 없음” 상태로 전환되고, 서비스의 위치 변경과 상태 색상이 주황색으로 전환되는 것을 확인 할 수있습니다. 그리고 잠시 후 “자체 할당 IP”로 상태가 한번 더 바뀌게 되면 성공적으로 연결이 된 것입니다.
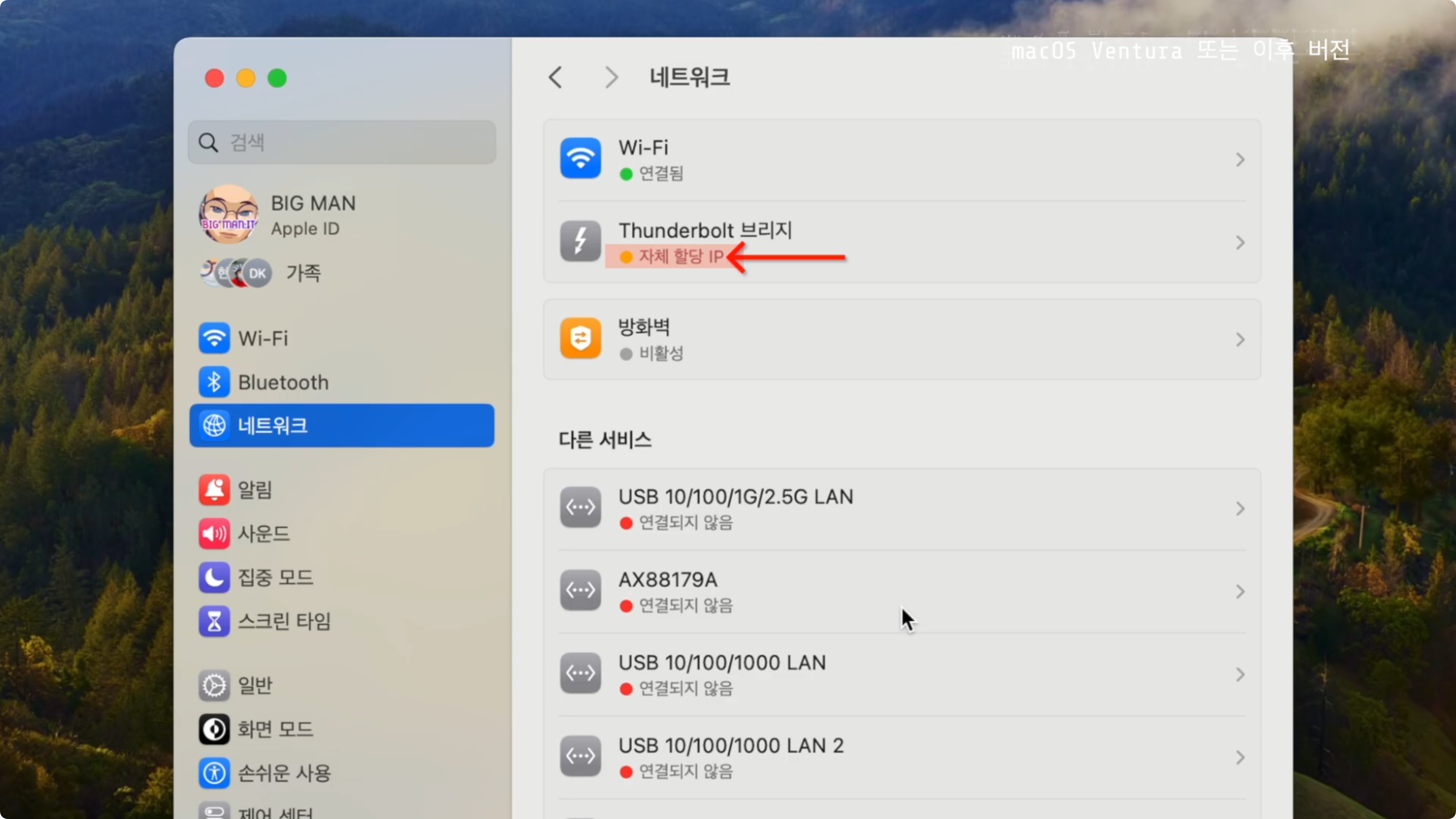
- macOS Monterey 또는 이전 버전의 경우 빨강색 상태 색상과 함께 “연결되지 않음” 상태에서 “자체 할당 IP”로 상태가 전환되고, 서비스의 위치 변경과 상태 색상이 주황색으로 변경되면 성공적으로 연결이 된 것입니다.
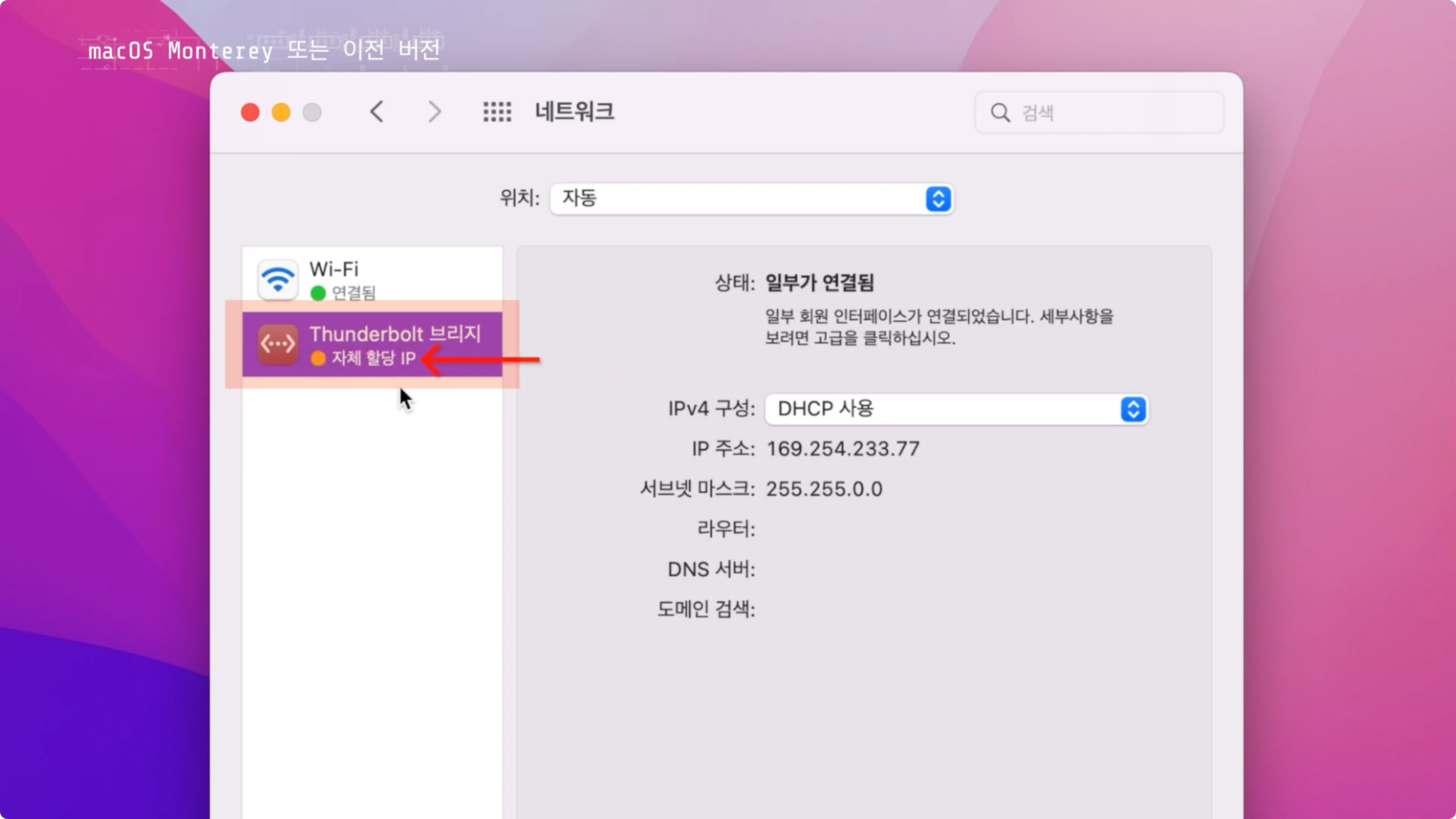
자체 할당된 주소는 별도로 설정할 필요없이 그대로 사용하시면되고, 서비스 순서 설정 역시 하지 않아도 내부 네트워크 연결 시 가장 빠르고 안정적인 네트워크로 연결되기 때문에 네트워크 설정은 여기서 마무리하시면 됩니다.
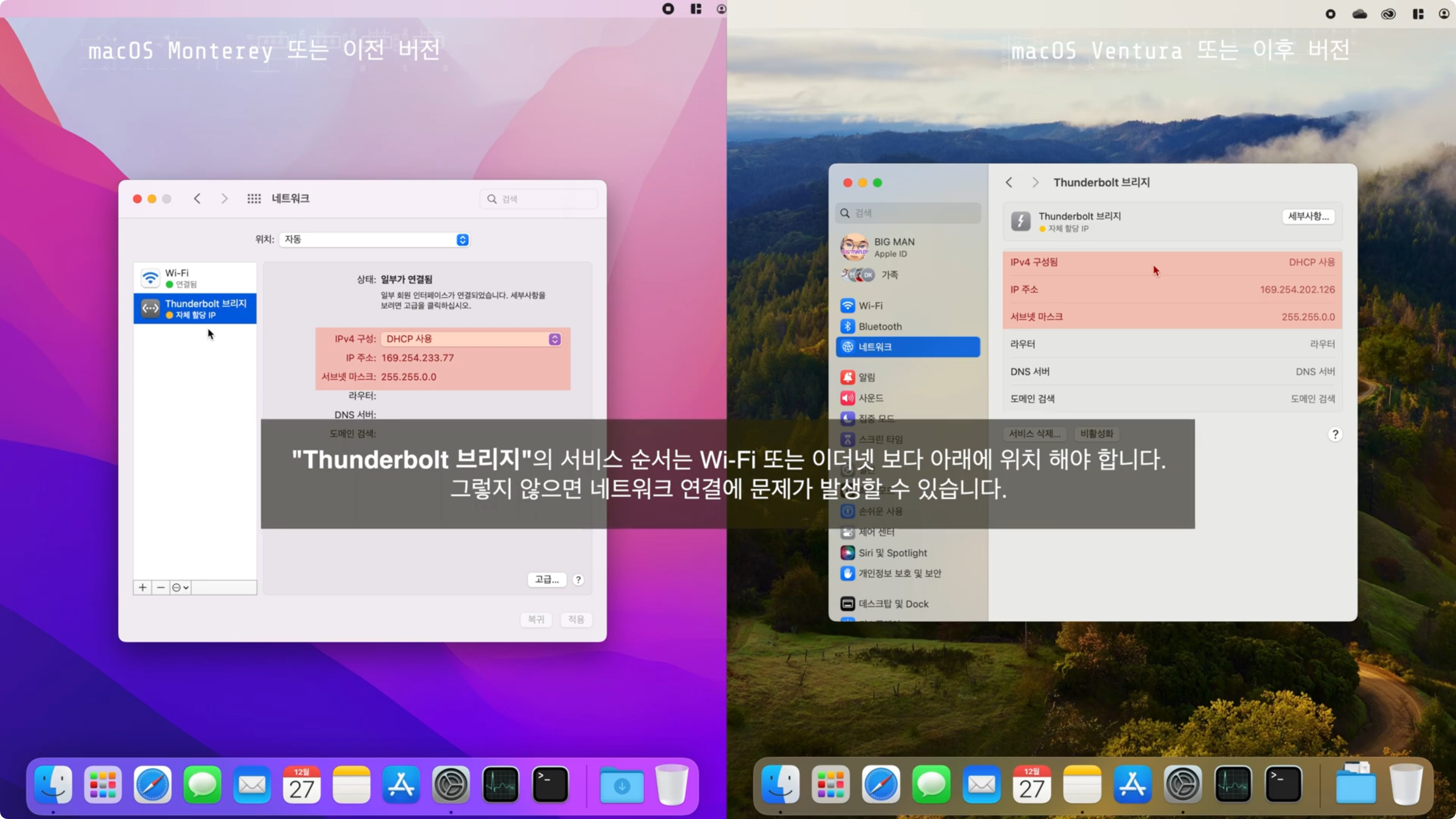
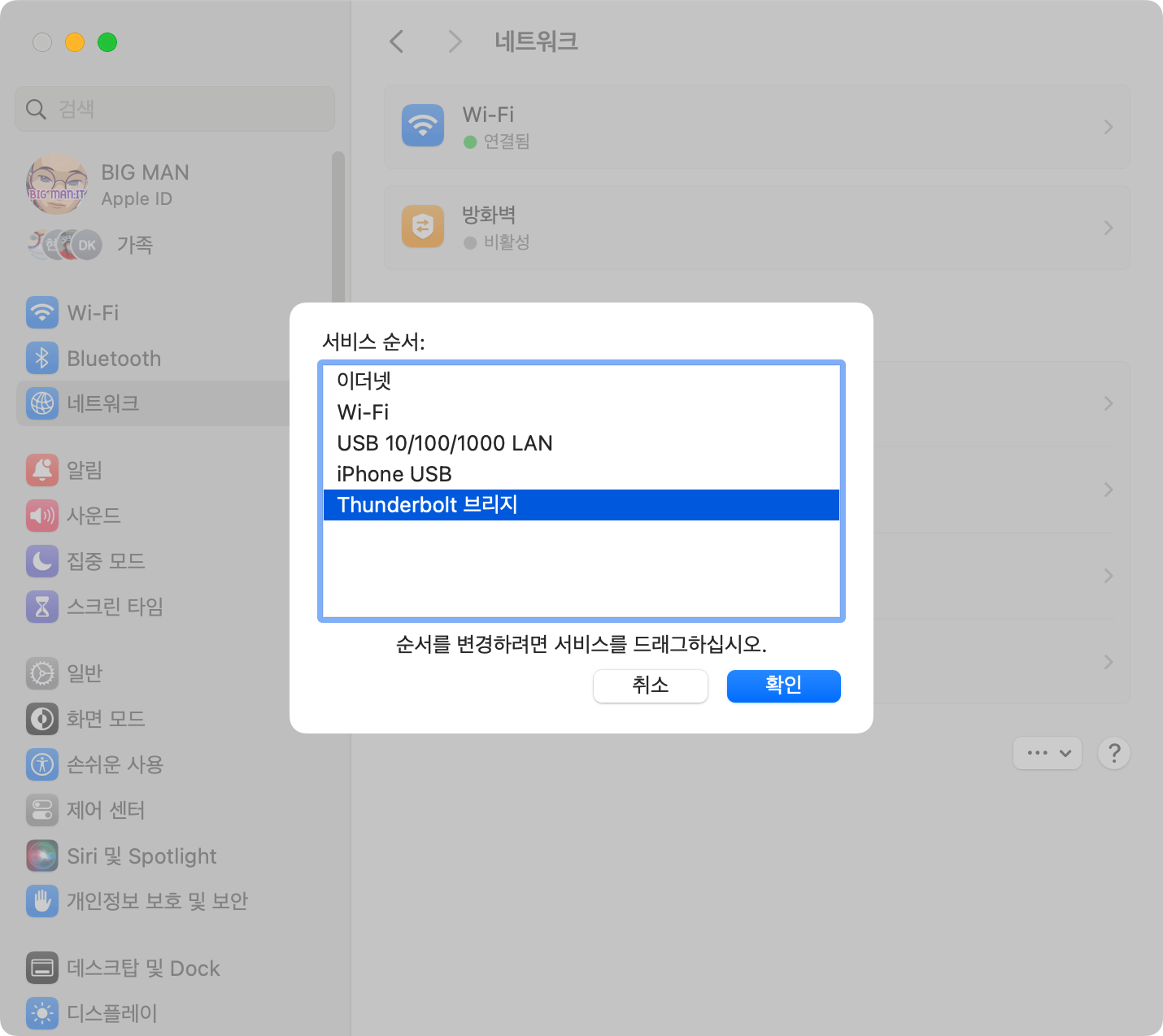
공유 설정
이 설정을 하지 않으면 Thunderbolt 브리지 서비스가 문제없이 시작되었어도 공유 폴더에 접근할 수 없기 때문에 반드시 설정을 하셔야 합니다.
1. 그리고 공유 폴더 설정은 상황에 따라 가져올 파일이 있는 Mac에 만 공유 설정을 하셔도 되고, 양방향으로 공유가 필요하다면 모든 Mac에 공유 설정을 하시면됩니다. 여기서는 예시를 위해 2대 모두 공유 설정을 해 보겠습니다.
- macOS Ventura 또는 이후 버전의 경우 “시스템 설정 >> 일반 >> 공유”에서 “파일 공유”를 켜줍니다.
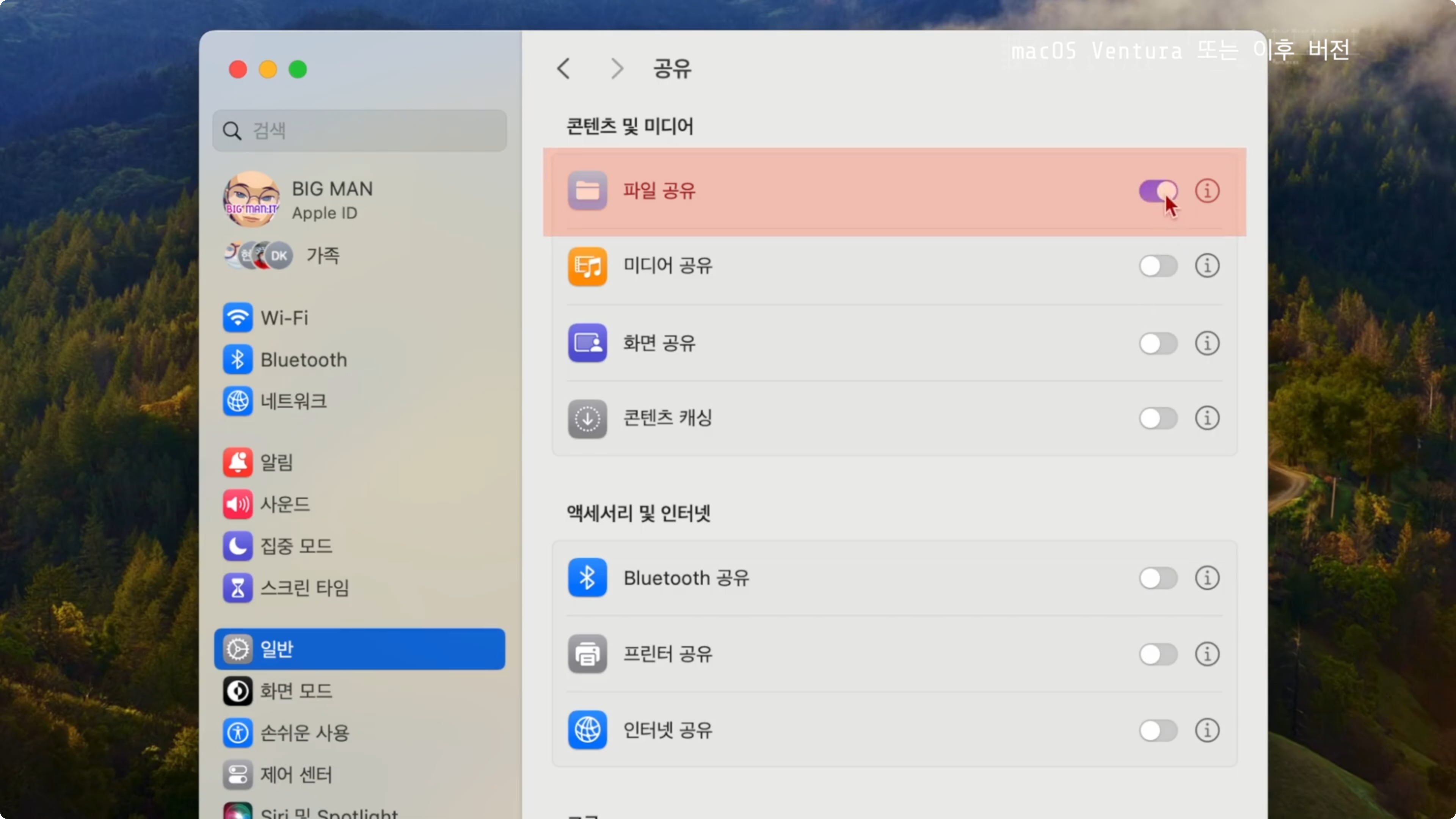
- macOS Monterey 또는 이전 버전의 경우 “시스템 환경 설정 >> 공유”에서 “파일 공유” 체크 박스에 체크를 하시면 됩니다.
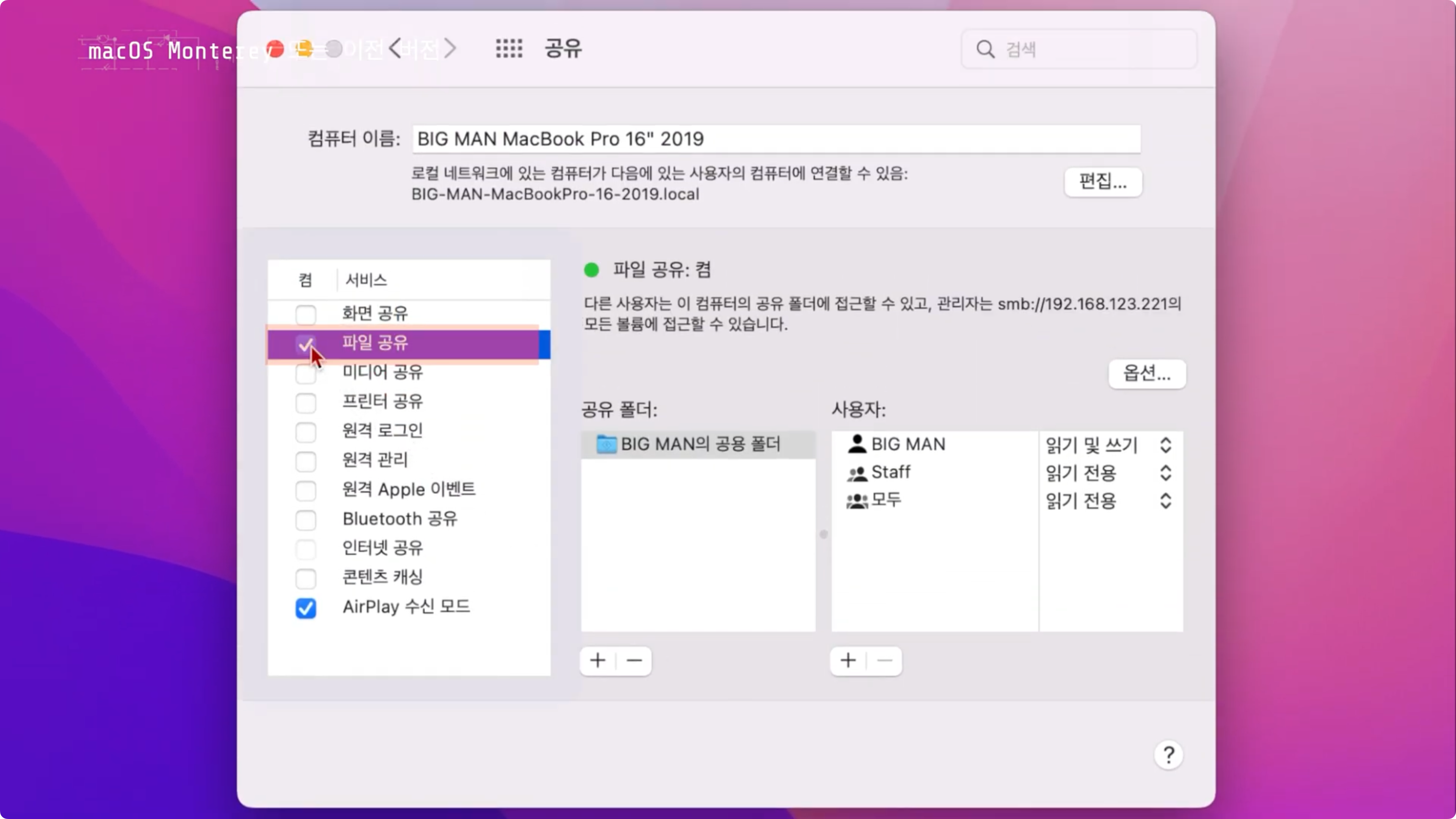
2. 공유 폴더에 접근하기 위한 계정과 암호는 각 Mac의 로그인 계정과 암호를 사용하도록 하겠습니다. 파일 공유에 대한 자세한 설명은 아래 링크를 참조 바랍니다.
네트워크 파일 공유 설정 방법 - Youtube
컴퓨터 이름 확인
1. Network 상에서 파일을 공유한 Mac을 식별하기 위해 Mac 컴퓨터 이름을 확인해 보겠습니다.
- macOS Ventura 또는 이후 버전의 경우 “시스템 설정 >> 일반 >> 정보”에서 “이름”에 입력된 내용과 동일한 이름을 네트워크에서 찾으시면 됩니다.
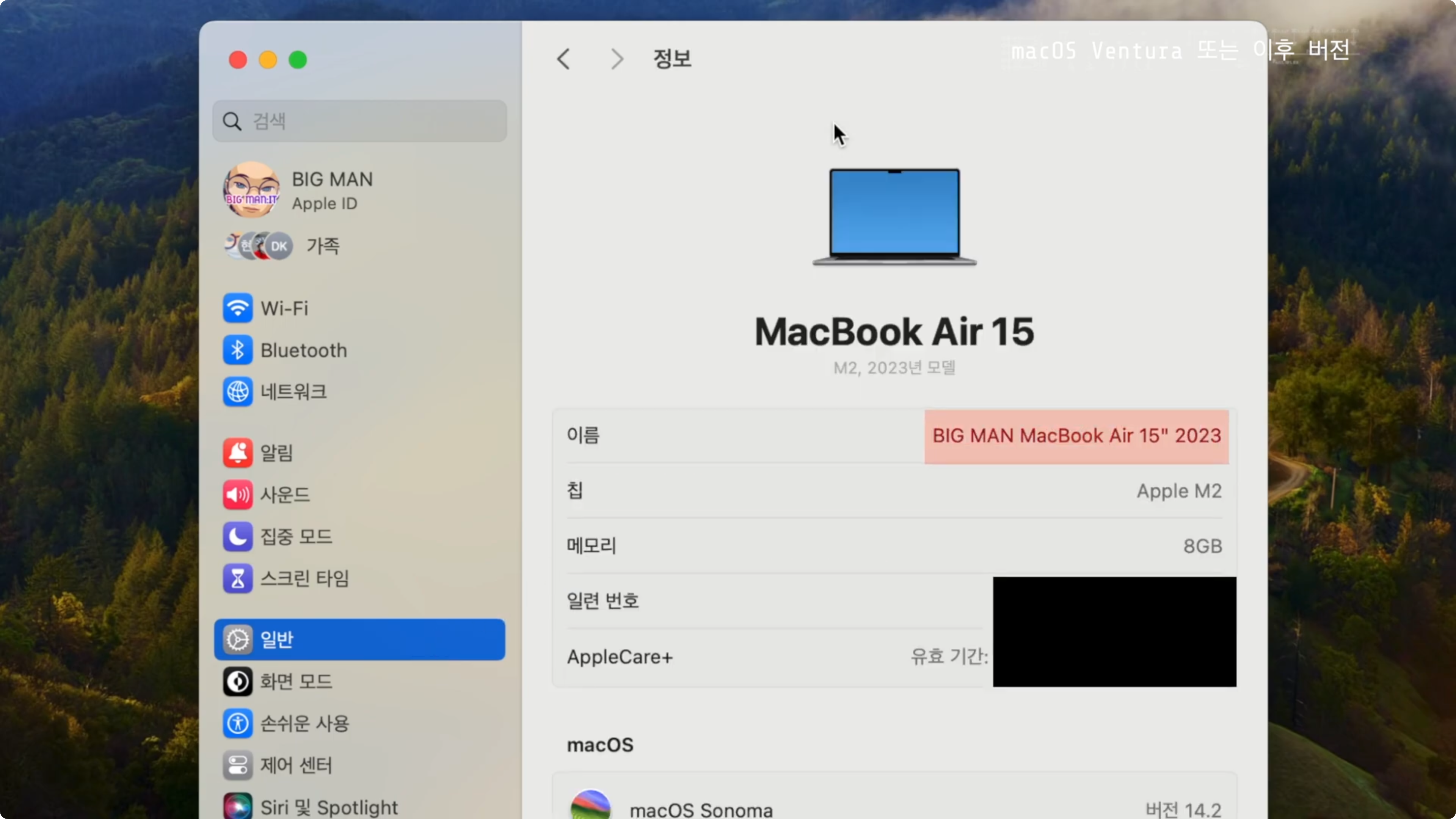
- macOS Monterey 또는 이전 버전의 경우 “시스템 환경 설정 >> 공유“에서 “이름”에 입력된 내용과 동일한 이름을 네트워크에서 찾으시면 됩니다.

2. 컴퓨터 이름까지 확인을 완료 하셨다면 시스템 설정 또는 시스템 환경 설정 창은 닫습니다.
공유 폴더에 접속하기
1. 공유 폴더 접근을 위해 Finder를 실행한 다음, 오른쪽 사이드바에서 네트워크를 클릭합니다.
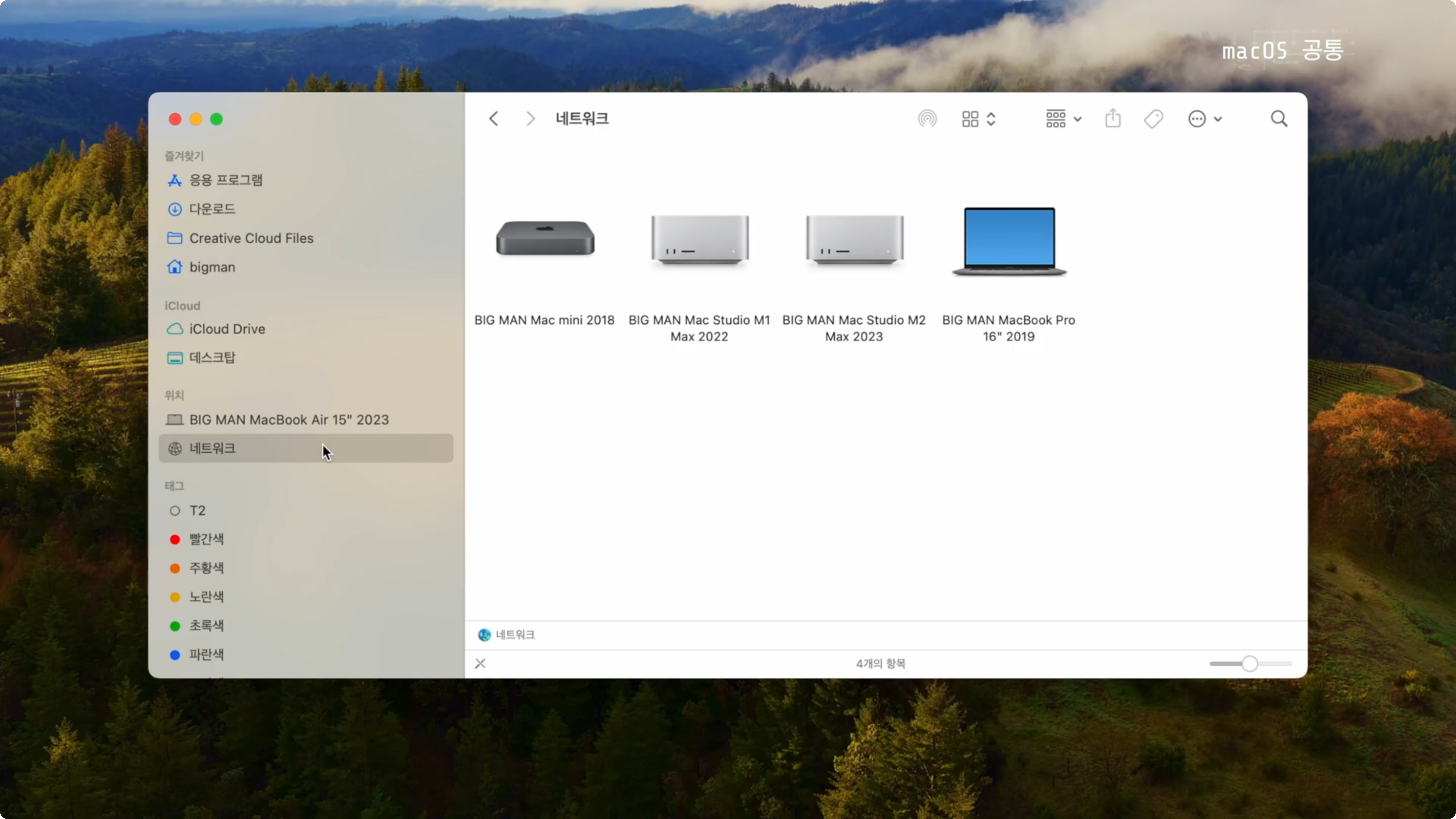
2. 화면과 같이 공유된 컴퓨터 이름 중 앞서 확인했던 Mac 이름과 동일한 네트워크 공유 컴퓨터를 찾아 더블 클릭한 다음, 오른쪽 상단에 “다음으로 연결” 버튼을 클릭합니다.
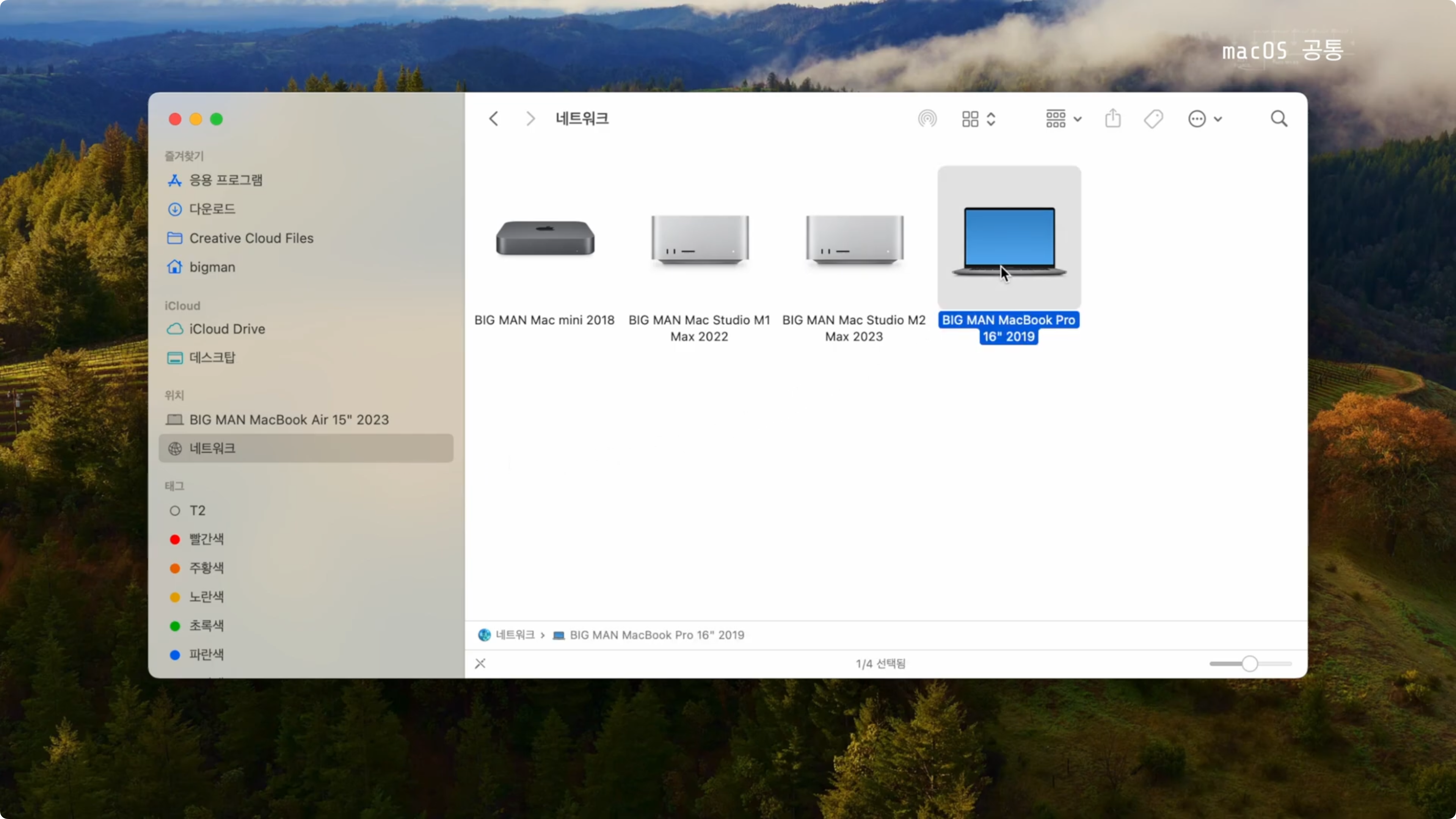

3. 이제 연결 할 Mac, 즉 파일 공유 폴더가 있는 Mac의 로그인 계정과 암호를 입력하고 확인을 클릭합니다.

그럼 화면과 같이 공유 폴더에 접근할 수 있습니다.
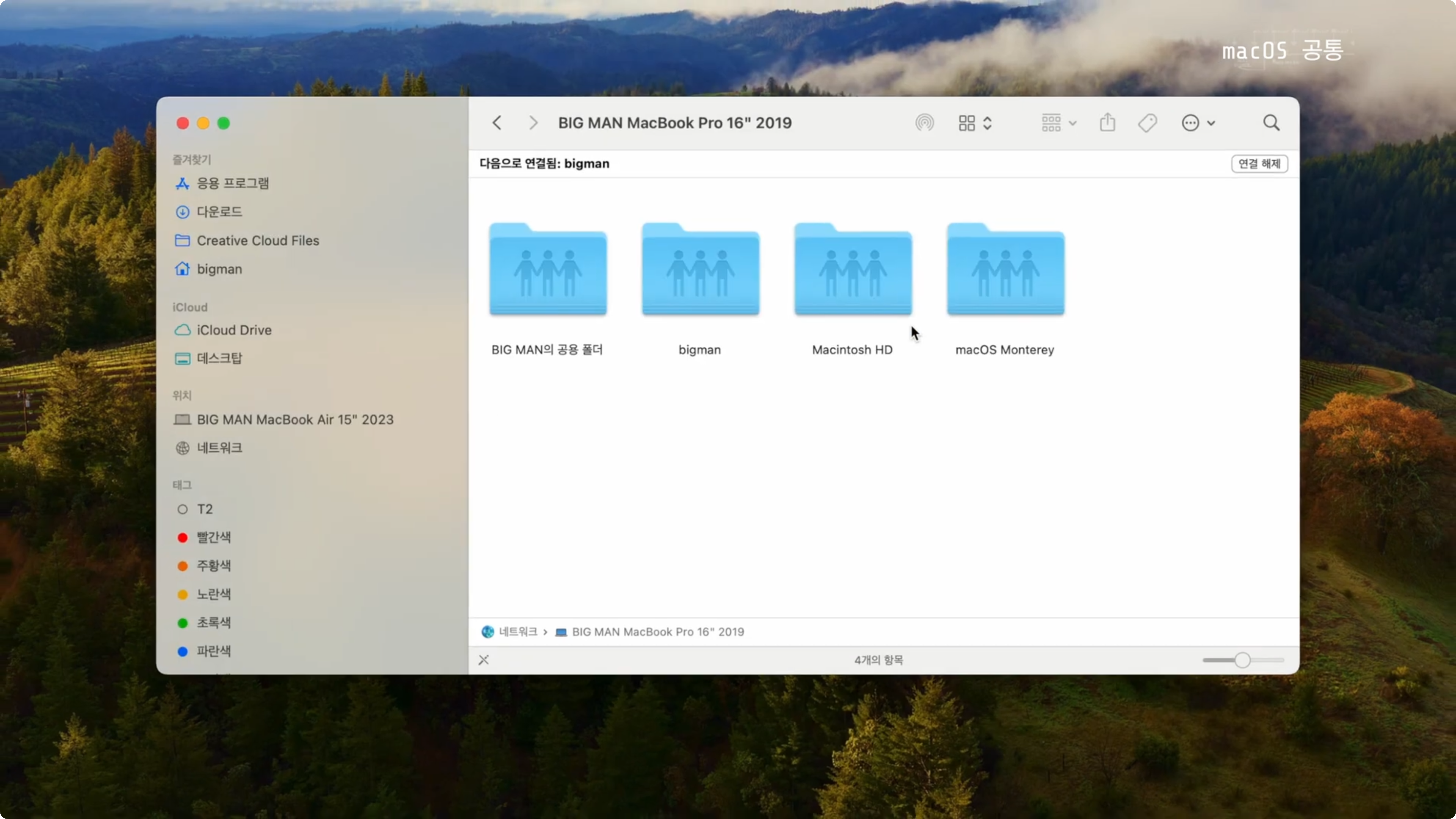
테스트
정말 10GbE 속도가 나오는지 테스트를 진행해 보겠습니다. MacBook Pro에 미리 생성해 놓은 100GB 크기의 더미 파일을 MacBook Air에서 복사/붙여넣기를 해 보겠습니다. 그리고 활성 상태 보기와 타이머를 함께 켜놓고 전송되는 속도와 복사하는데 걸리는 시간을 측정해 보겠습니다.
화면과 같이 100GB 크기의 파일을 복사하는데 약 1분 29초가 거리고, 10GbE 속도에 근접한 평균 1.1GB 정도의 전송 속도가 나오는 것을 확인 할 수 있습니다.
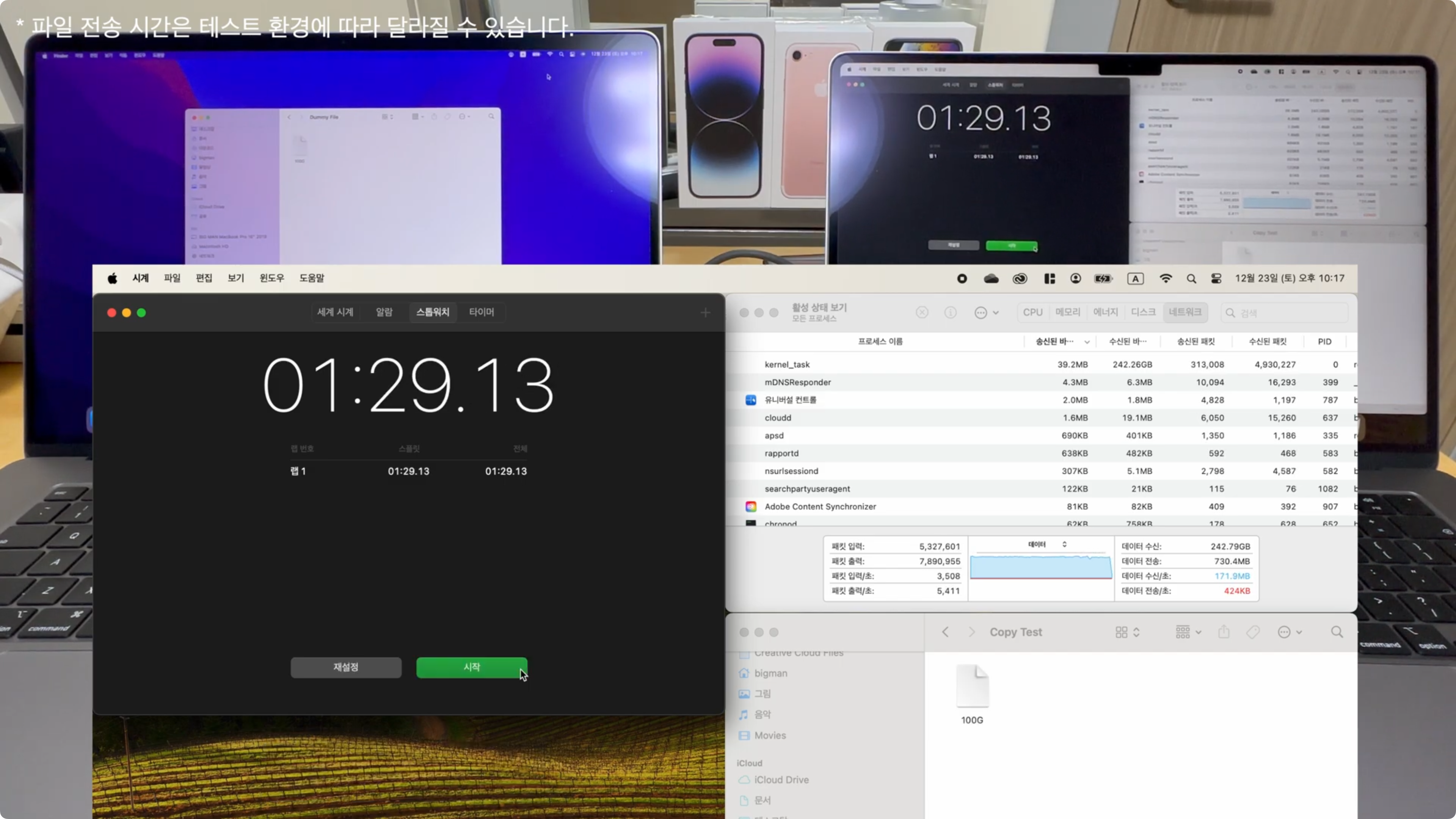
장점
- Thunderbolt 3 케이블의 경우 1m 길이를 약 3만원 이하로 구입 (테스트에 사용된 케이블은 아래 링크 참조)
- 저렴하게 10GbE을 구성
- USB 호환성
- 모바일 기기 충전(USB-PD)
- 휴대성 (Thunderbolt 케이블 하나면 많은 것이 해결 된다.)
* 아래 링크는 쿠팡 파트너스 활동의 일환으로, 이에 따른 일정액의 수수료를 제공받습니다.
애플 썬더볼트 4 Pro 케이블 3m
Apple 썬더볼트 4 Pro 케이블
COUPANG
www.coupang.com
애플 썬더볼트 4 Pro 케이블 1.8m
Apple 썬더볼트 4 Pro 케이블
COUPANG
www.coupang.com
애플 썬더볼트 4 Pro 케이블 1m
Apple 썬더볼트 4 Pro 케이블
COUPANG
www.coupang.com
썬더볼트3 액티브 40Gbps 케이블 2m / 인텔 인증, Cable Technology Corp / 강원전자
[강원전자] 썬더볼트3 액티브 100W 케이블 NM-TB402 [2m]
COUPANG
www.coupang.com
썬더볼트3 액티브 40Gbps 케이블 1m / 인텔 인증, Cable Technology Corp / 강원전자
NETmate NM-TB401 *인텔 정품 칩셋* 40G 썬더볼트3(USB‑C) Active 케이블 1m
COUPANG
www.coupang.com
썬더볼트3 페시브 40Gbps 케이블 2m / 인텔 인증, Cable Technology Corp / 강원전자
NETmate NM-TB202 20G 썬더볼트3(USB-C) Passive 케이블 2m
COUPANG
www.coupang.com
썬더볼트3 페시브 20Gbps 케이블 1m / 인텔 인증, Cable Technology Corp / 강원전자
NETmate NM-TB201 20G 썬더볼트3(USB-C) Passive 케이블 1m
COUPANG
www.coupang.com
nexi Thunderbolt 3 Passive Cable 2m
[NEXI] 썬더볼트3 패시브 100W 케이블 NX-U3120G-030 / NX1148 [블랙/2m]
COUPANG
www.coupang.com
단점
- P2P 연결 방식이기 때문에 Thunderbolt와 연결된 Mac에서 제한적으로 10GbE 속도로 전송과 공유
- 최대 6대의 장치를 연결할 수 있지만 Thunderbolt Cable을 5개나 준비
- 시스템에 따라 성능 차이가 발생 / 파일 보내기에서 최고/최저 전송 속도의 편차가 심함
활용성
- 소규모 그룹에서 빠른 데이터 전송 및 공유
- 장치와 장소에 제한이 적음
- 마이그레이션에 유용함
100GB 전송 시간 비교
화면의 그래프는 Thunderbolt 브리지와 흔하게 사용하는 파일 전송 방법을 통해 100GB 크기의 파일 전송 시간을 그래프로 나타낸 것입니다.
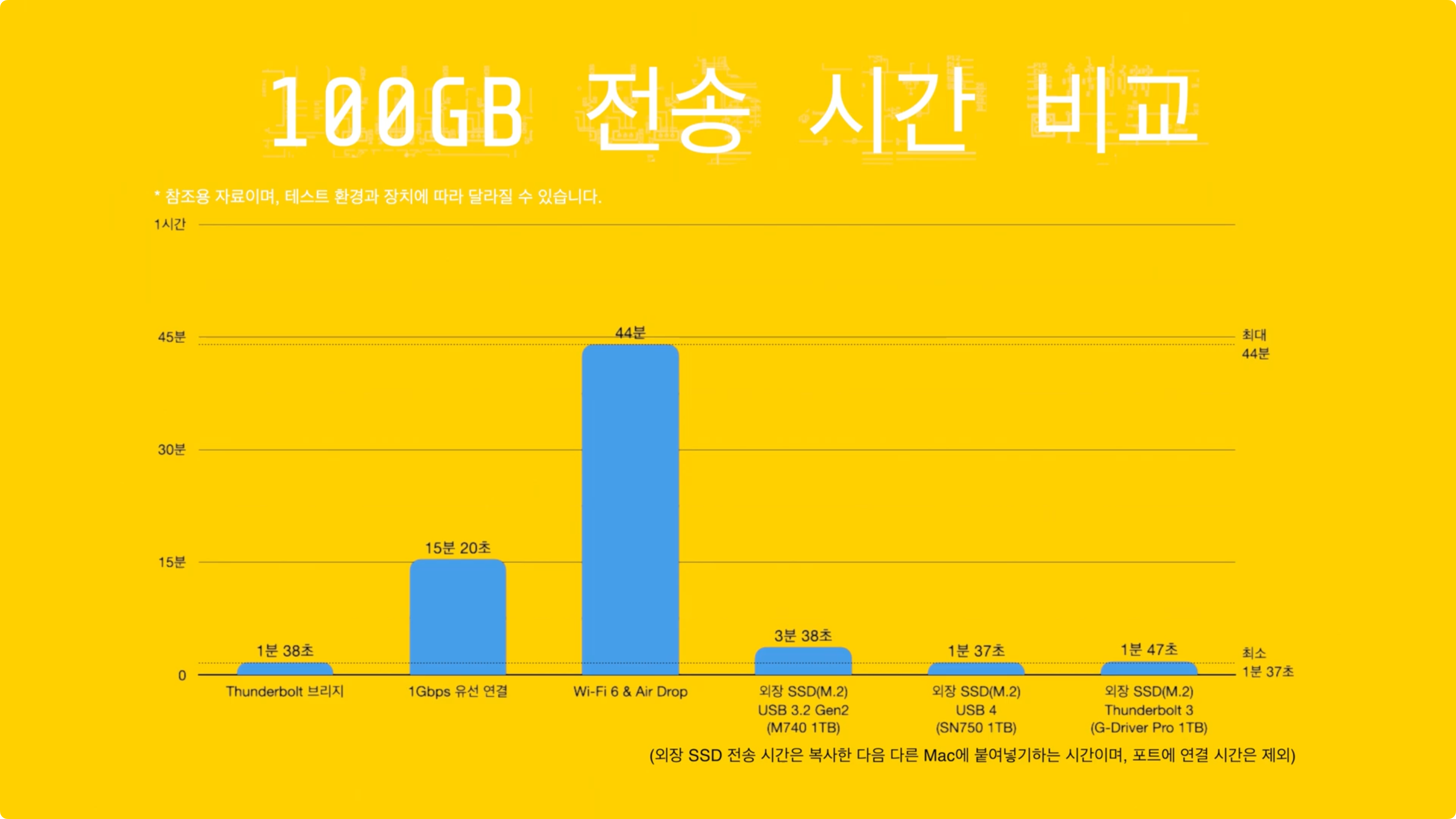
Air Drop과 1Gbps 유선 연결은 비교 할 필요가 없을 정도의 차이를 보이고, 외장 디스크는 동일한 전송 시간을 보여주지만 순수하게 파일 복사 붙여넣기 시간만 포함되어 있습니다.
그렇기 때문에 외장 디스크를 Mac에 연결하고 마운트되기 까지 시간을 포함한다면 Thunderbolt 브리지 모드를 통한 파일 전송 시간이 가장 빠른 수단이라 볼 수 있습니다.
2024.01.10 추가내용 - Thunderbolt 3 Passive 2m 케이블 역시 10GbE 속도를 문제없이 사용할 수 있습니다 . 아래는 3회 테스트 결과 중 가장 빠른 속도를 표기 하였으나, 3회 평균은 비슷한 수준입니다.
* 2m Passive 케이블 모델 : nexi NX-U3120G-020 Thunderbolt 3 Passive Cable
MacBook Air에서 MacBook Pro 파일 가져오기 : 1.052GB/s
MacBook Pro에서 MacBook Air 파일 가져오기 : 1.408GB/s
여기까지 Thunderbolt Cable을 사용하여 대용량 파일을 빠르게 전송하는 방법에 대해 알아보았습니다.
Youtube 영상으로 보기
'Apple 정보 > MAC & macOS' 카테고리의 다른 글
| Mac 바탕화면 아이콘 숨기기 (2) | 2024.01.15 |
|---|---|
| 벽돌이 된 Apple Silicon Mac 되살리기와 복원하기 - DFU 모드 진입과 복구 방법 (0) | 2024.01.15 |
| 맥북프로에서 USB 외장 하드디스크에 Windows 11 설치하는 방법 - Windows to Go 장치드라이브 통합 포함 (0) | 2023.12.18 |
| 맥북프로 2016,2017에서 USB 외장 하드디스크에 Windows 11 설치 시 터치바와 무선 네트워크 사용 방법 (0) | 2023.12.18 |
| macOS Sonoma 화면 보호기 동영상 다운로드 위치와 바탕화면 파일 위치 (0) | 2023.12.18 |


