macOS 앱에서 단축키가 없는 메뉴에 단축키 적용 방법과 단축키 변경 방법
macOS에서 앱을 사용하다면 단축키가 없는 기능들이 있습니다. 예를 들면 Keynote에서 "파일 >> 다음으로 내보내기 >> 이미지..."를 단축키로 실행하고 싶지만, 아래 캡처와 같이 단축키가 할당되어 있지 않습니다. Keynote에서 단축키를 설정하는 메뉴를 제공하고 있지도 않습니다. 그렇다고 Apple에서 대책 없이 단축키 설정 메뉴를 제공하지 않았겠죠. 이번 페이지에서 단축키가 없는 기능에 단축키를 할당하는 방법에 대해 알아보겠습니다.
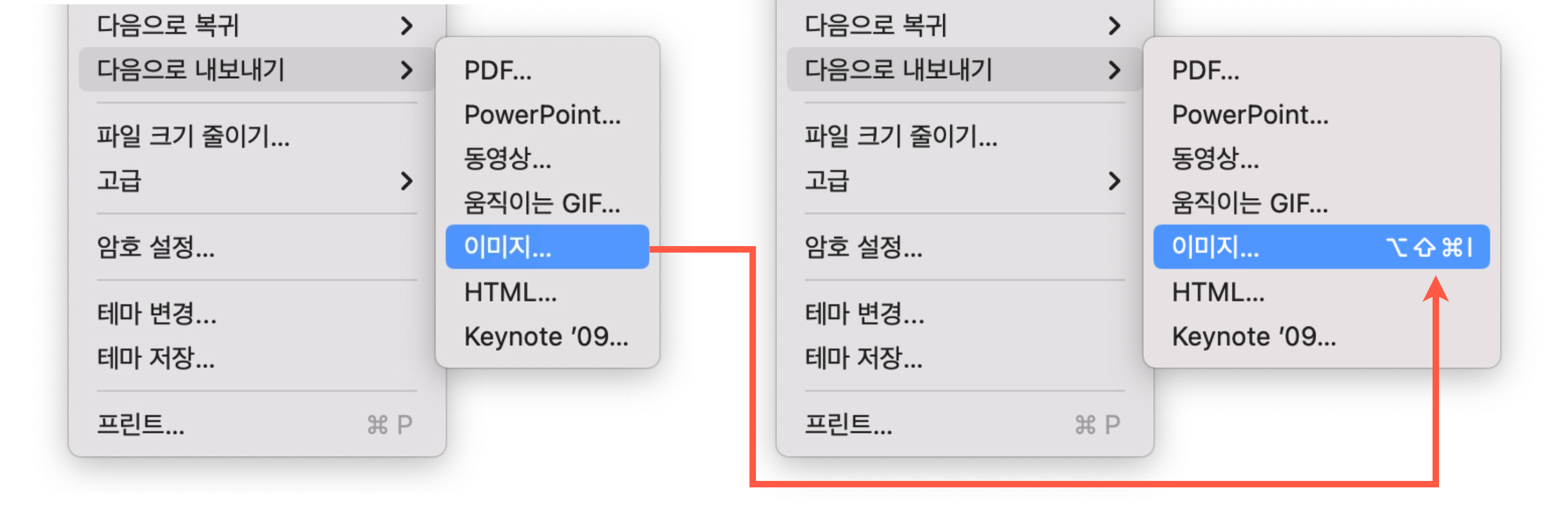
* 설명 환경 : macOS Monterey 12
* 테스트 기기 : Mac Studio 2022, Mac mini 2018
미리 알고 있어야 할 것들
① 앱 내부에 단축키가 중복되게 되면 "앱 단축키"를 통해 등록된 단축키로 우선 배정됩니다. 예를 들어 "열기..." 메뉴의 단축키 "⌘ + O"를 "이미지..." 메뉴에 할당하게 되면, 열기 메뉴의 단축키는 사라지고 "이미지..." 메뉴에 "⌘ + O" 단축키가 할당되게 됩니다. 열기 메뉴의 단축키를 변경하고 싶다면 아래 "단축키가 없는 메뉴에 단축키 적용하는 방법 & 단축키 변경 방법"과 동일한 방법으로 진행하시면 됩니다.
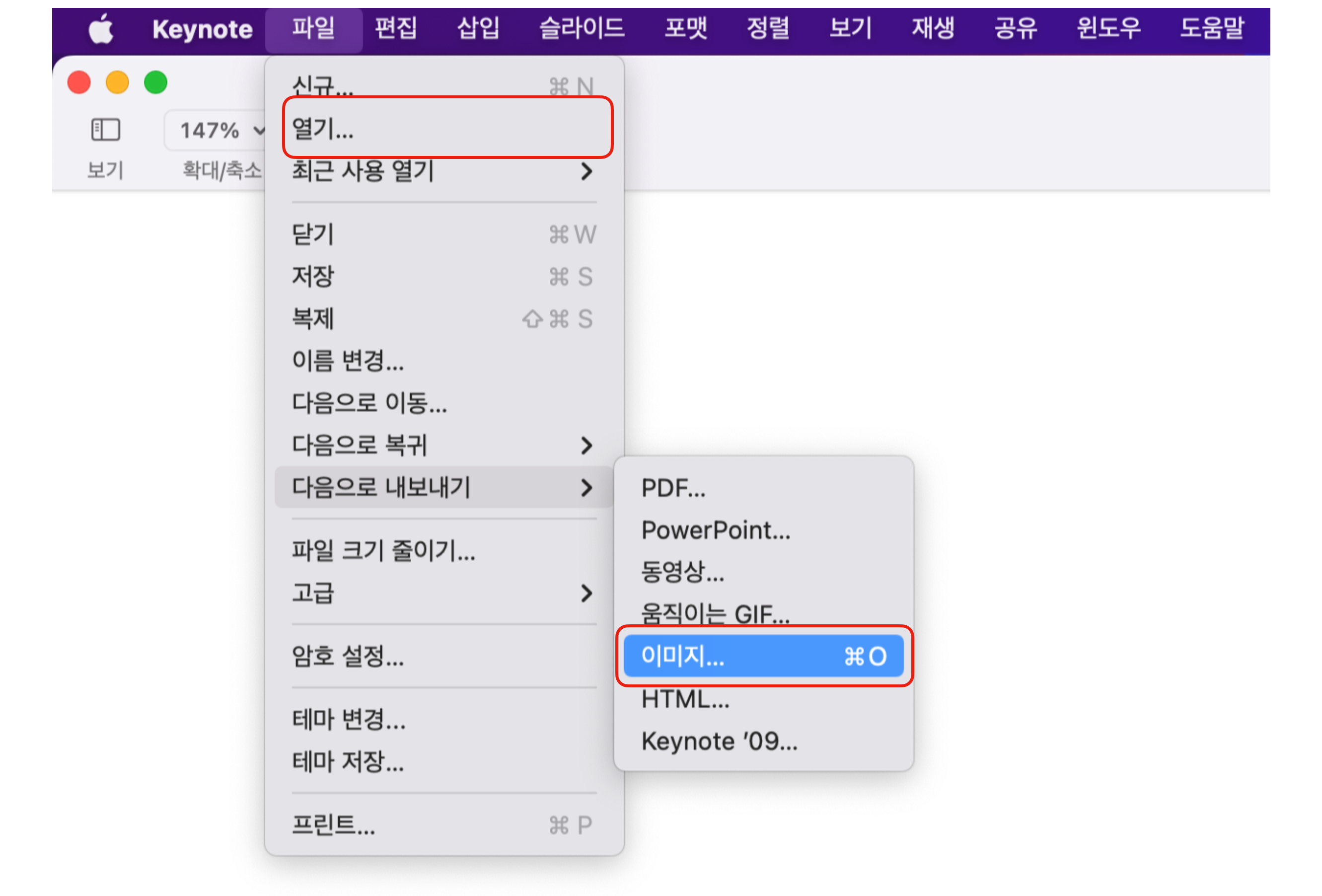
② 메뉴에 등록된 기본 단축키를 변경하고 싶은 경우에도 아래 "앱 단축키 생성하는 방법"과 동일한 방법으로 진행하시면 됩니다.
③ 아래 "단축키가 없는 메뉴에 단축키 적용하는 방법 & 단축키 변경 방법" 4-➋에 대한 보충 설명을 드리자면, 메뉴의 이름이 중복되지 않는다면 경로는 제외하고, 메뉴 이름만 입력해도 무방합니다. 하지만, 메뉴 이름이 중복되는 경우 반드시 메뉴 경로를 형식에 맞게 입력해야 합니다.
아래는 google Chrome 앱 메뉴 중 "확대"를 경로 없이 메뉴 이름 만으로 단축키를 등록했을 경우입니다. 사용자는 "창 >> 확대"에 단축키를 할당하고 싶었지만 엉뚱하게도 "보기 >> 확대"에 단축키가 적용되었고, "창 >> 확대"는 단축키 적용도 안되고 "확대" 메뉴 자리에 "모두 확대/축소" 메뉴로 변경된 것을 볼 수가 있습니다. 따라서, 가능하면 경로를 모두 입력하고, 메뉴 이름이 중복되지 않을 때만 메뉴 이름만으로 단축키를 적용하시기 바랍니다.
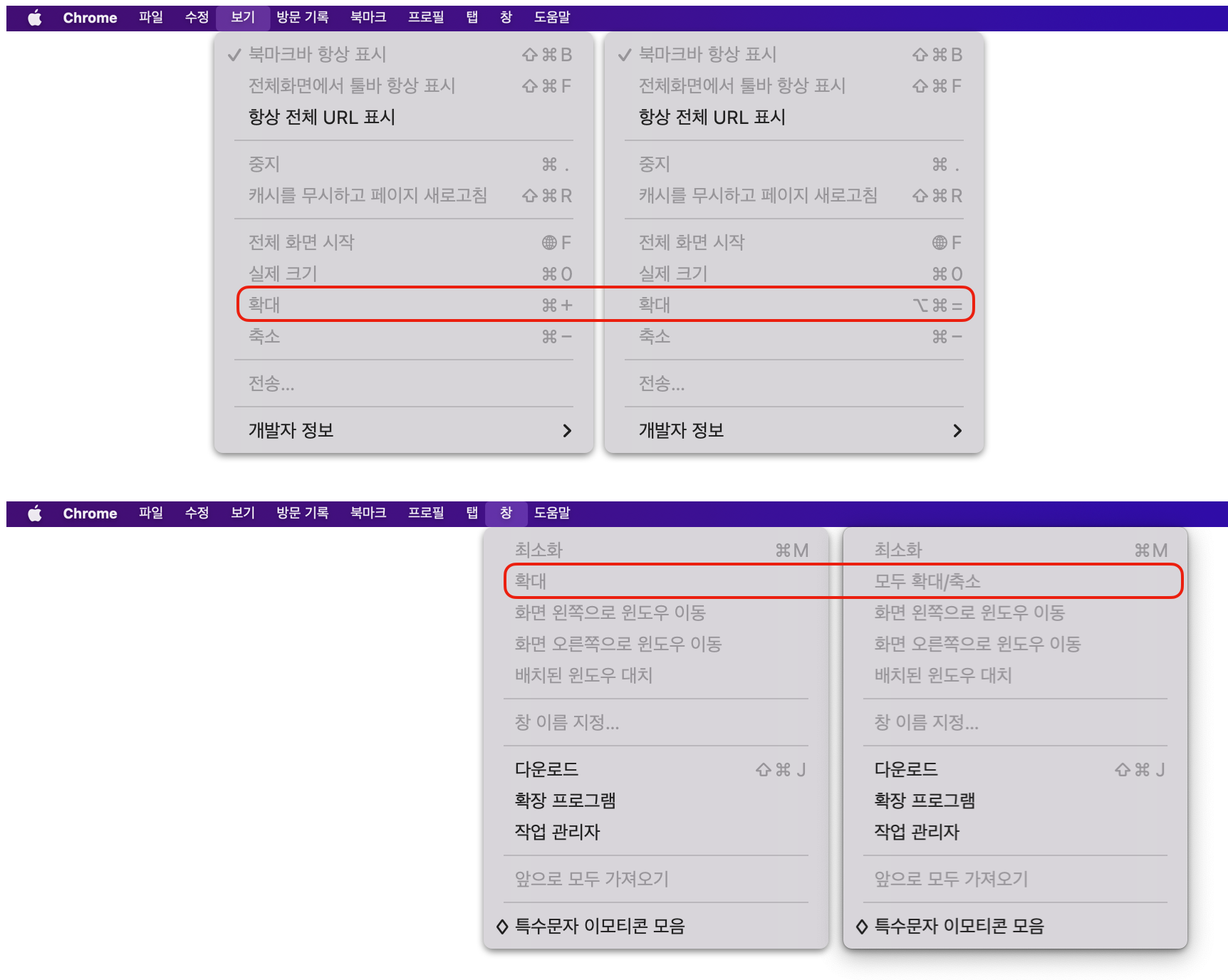
④ 단축키는 앱의 메뉴에 있는 명령에 대해서 만 단축키를 할당할 수 있습니다.
⑤ <<공란>>
⑥ "단축키가 없는 메뉴에 단축키 적용하는 방법 & 단축키 변경 방법" macOS Monterey 또는 이하 macOS 버전에서 적용 가능합니다. OS X 버전은 Yosemite 10.10 버전까지 테스트 완료하였습니다. macOS Ventura 13 버전에서는 시스템 설정 환경을 새롭게 도입하여 적용할 수 없습니다. 별도로 포스팅하겠습니다.
단축키가 없는 메뉴에 단축키 적용하는 방법 & 단축키 변경 방법
아래 방법은 단축키가 없는 메뉴에 단축키를 적용하는 방법이기도 하지만, 기존 단축키를 변경할 때도 아래와 동일한 방법으로 변경할 수 있습니다.
1. 단축키를 생성할 앱 이름과 메뉴 이름을 경로를 포함하여 정확하게 확인합니다. 필자는 Keynote에서 "파일 >> 다음으로 내보내기 >> 이미지..." 메뉴에 단축키를 할당해 보겠습니다.
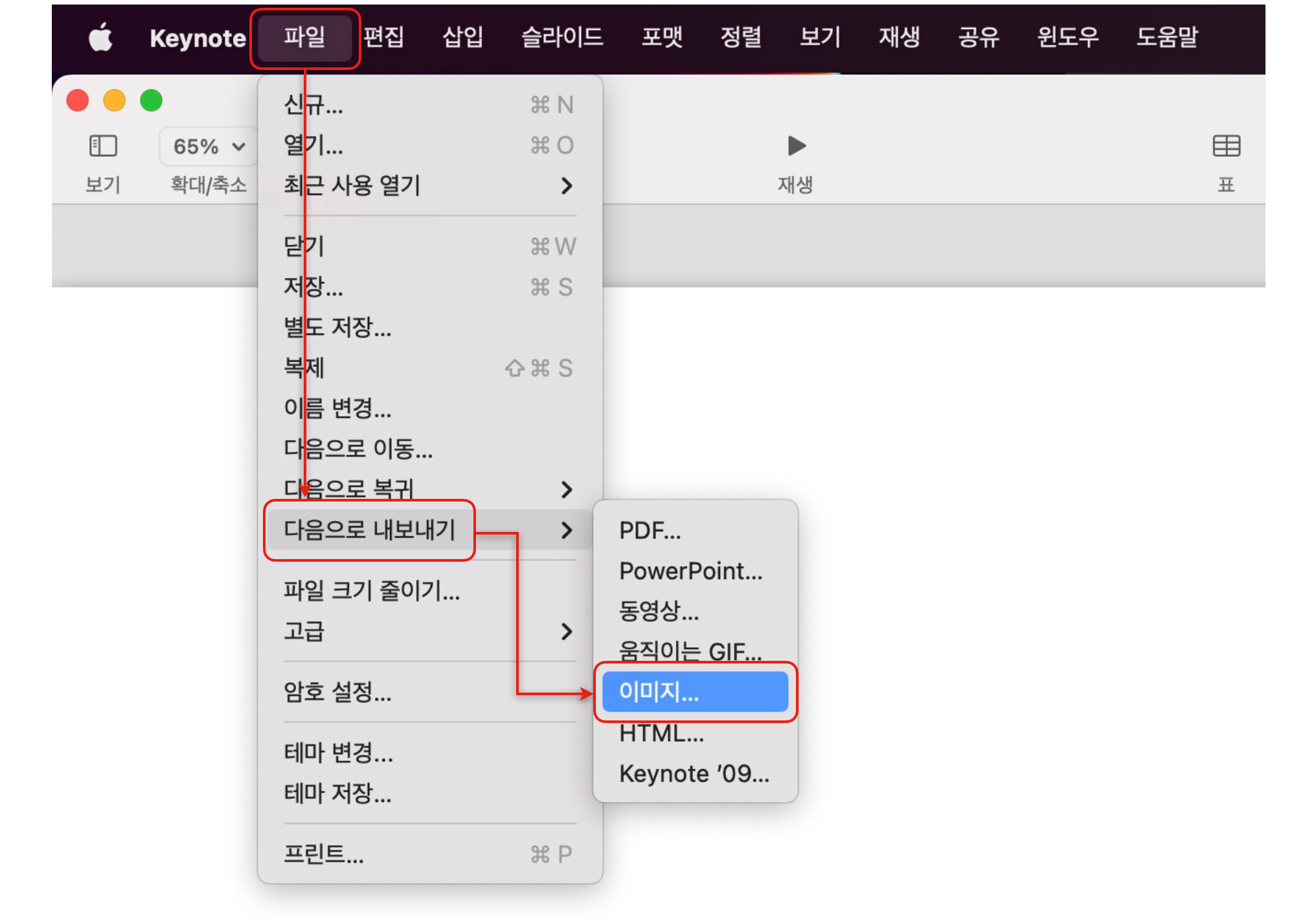
2. "시스템 환경설정"에서 "키보드 >> 단축키 >> 앱 단축키"를 선택합니다.
3. +(추가) 버튼을 클릭합니다.

4. 앱 단축키 설정에 대한 자세한 설명은 아래를 참조 바랍니다.
➊ "응용 프로그램"에서 단축키를 추가할 앱을 선택합니다. 여기서는 "Keynote"를 선택하겠습니다. 만약 앱이 보이지 않는다면 "기타"를 사용하여 직접 선택할 수 있습니다.
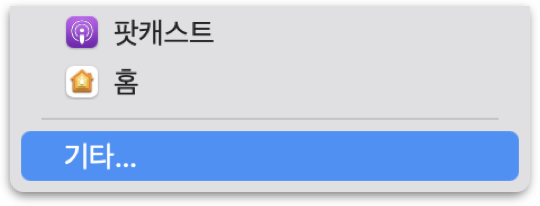
➋ "메뉴 제목"에 단축키를 할당할 메뉴 경로 이름을 정확하게 입력합니다. 그리고 경로와 경로 사이에는 "->"를 띄어쓰기 없이 입력합니다. 그럼 "파일->다음으로 내보내기->이미지..." 이렇게 되겠죠. 추가 내용은 "미리 알고 있어야 할 것들"의 ③번 항목 참조 바랍니다.
➌ "키보드 단축키" 필드에 커서는 가져다 놓고, 단축키로 사용할 조합키를 누릅니다. 필자는 option + shift + command + I 키를 동시에 입력하여 조합키를 만들었습니다. 단축키 입력까지 완료되었다면 "추가" 버튼을 클릭합니다.
* 단축키에서 영문은 2개 이상 입력할 수 없습니다.
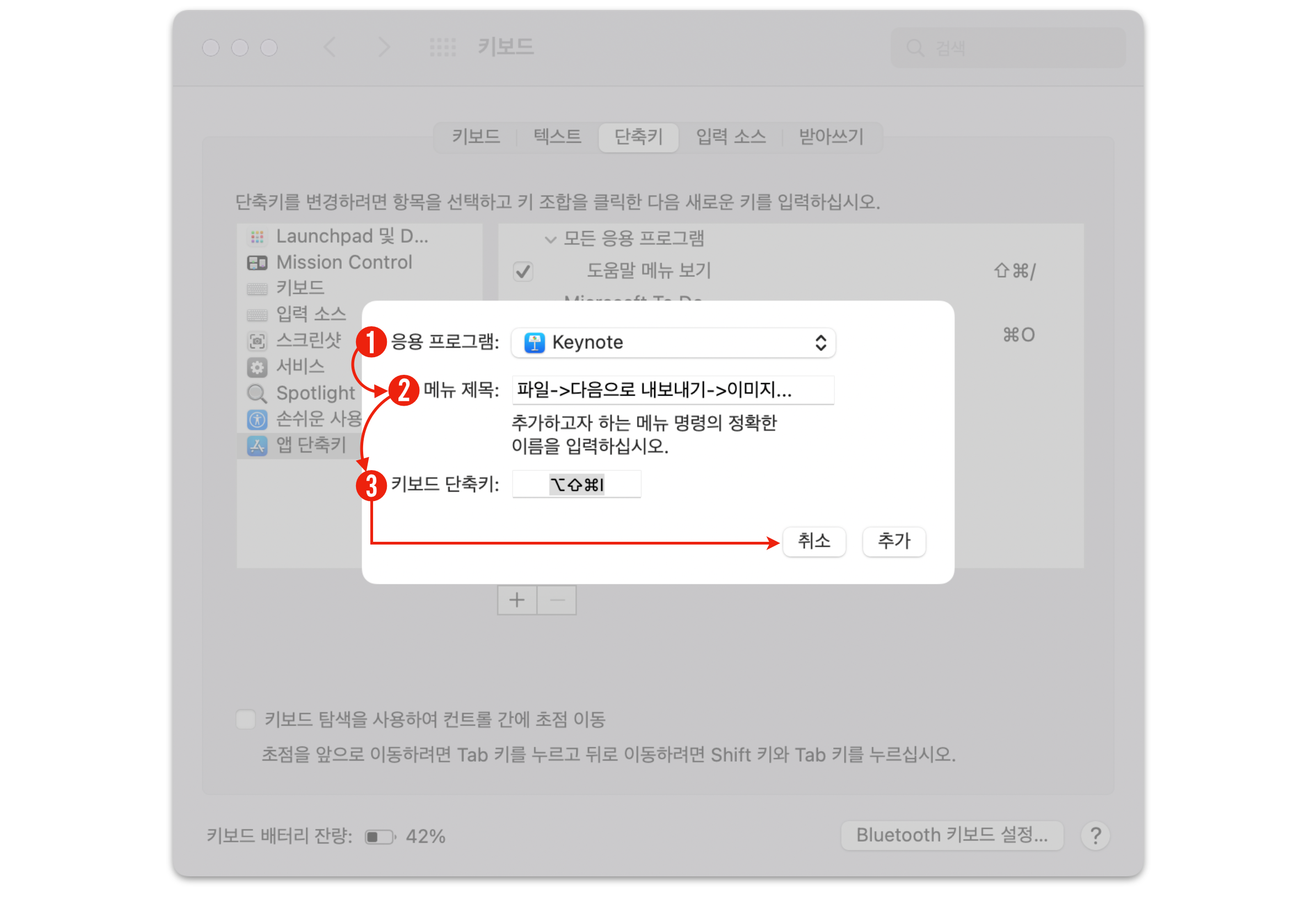
5. 아래와 같이 Keynote 앱의 "파일->다음으로 내보내기->이미지..." 메뉴 단축키가 등록된 것을 확인할 수 있습니다. 문제없이 등록되었는지 Keynote 앱에서 확인해 보겠습니다. 단축키 적용은 앱을 재시작하지 않아도 즉시 적용됩니다.
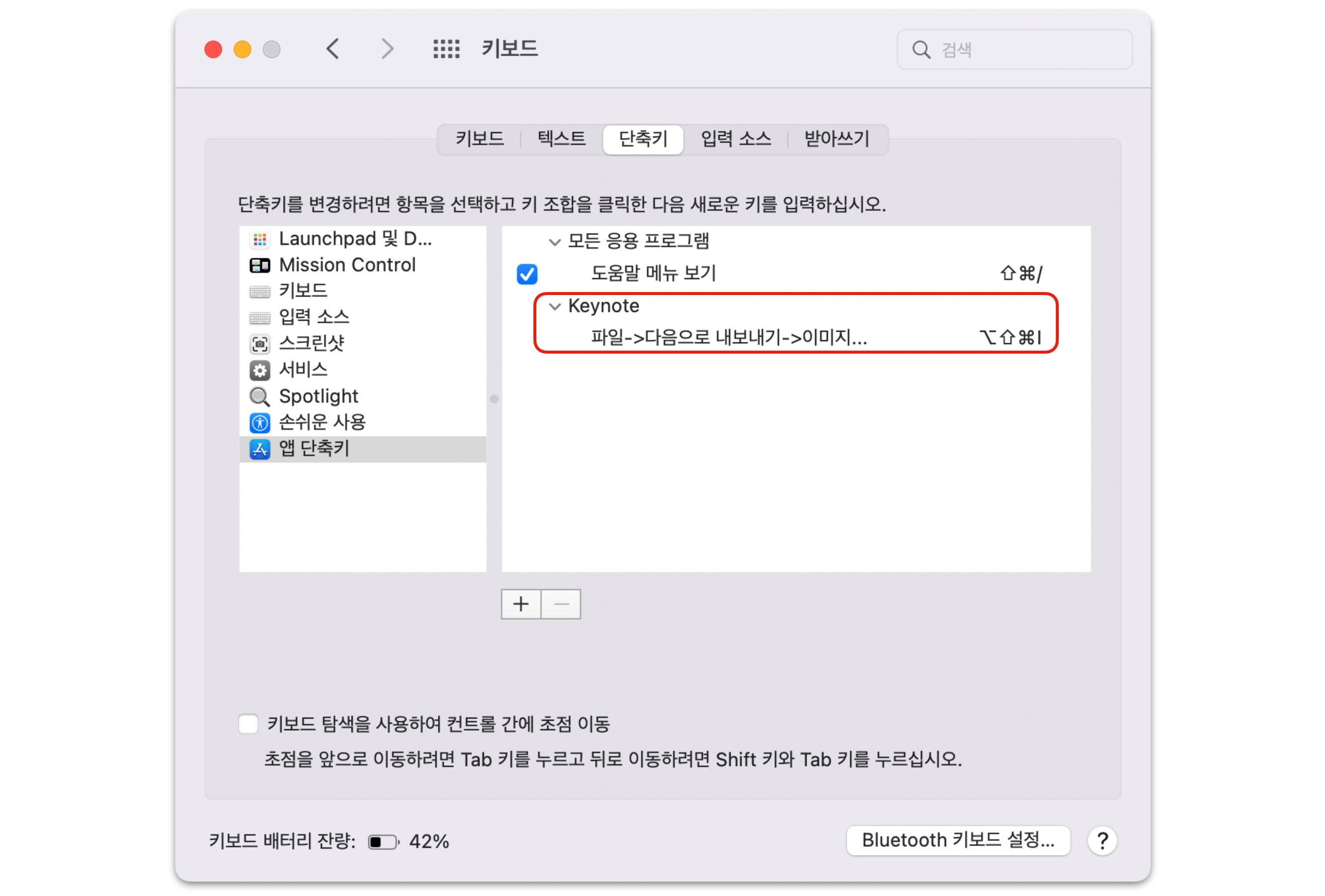
아래와 같이 "이미지..." 메뉴에 단축키(option + shift + command + I )가 할당된 것을 확인할 수 있습니다.
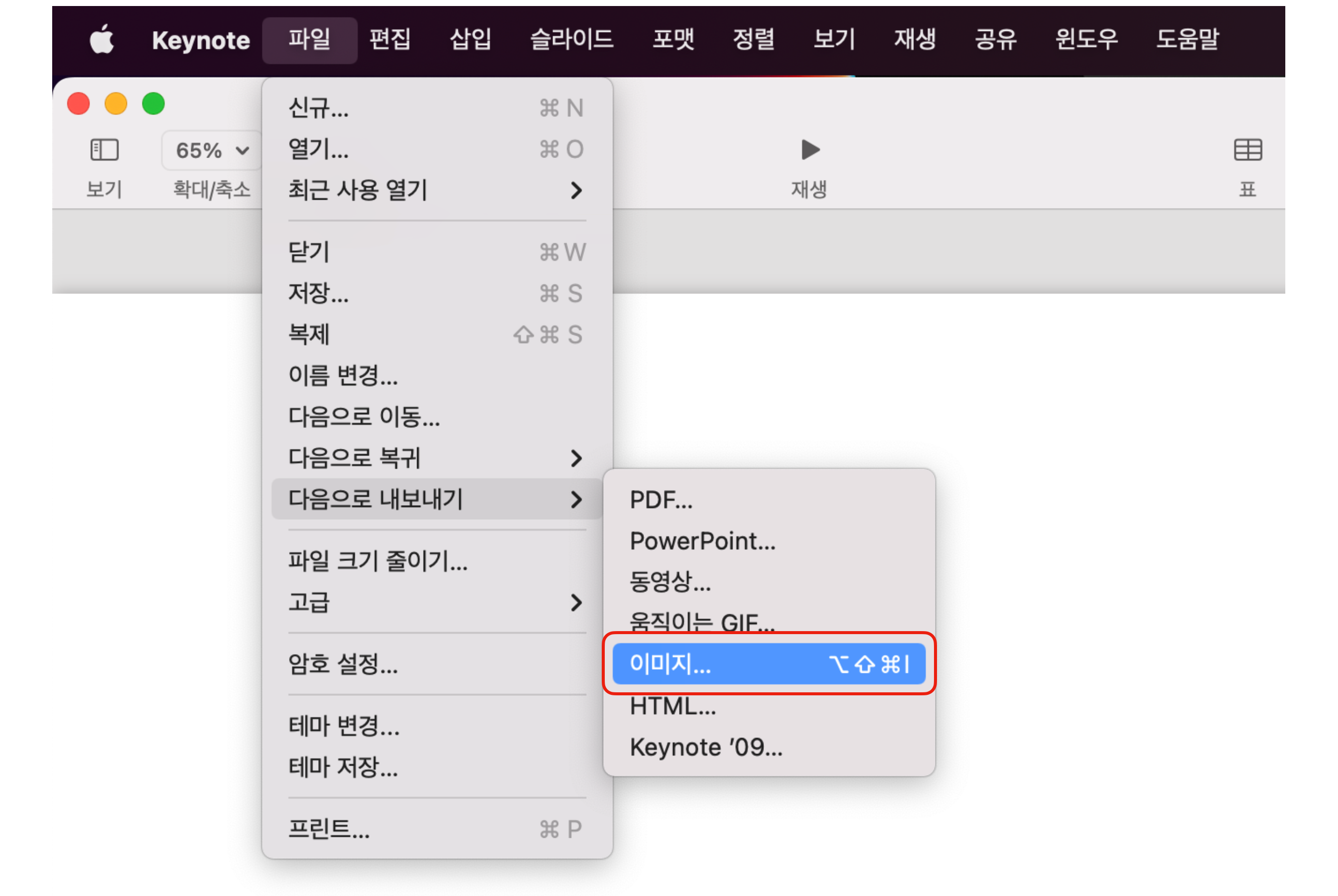
메뉴 제목(메뉴 이름 및 경로) 수정과 단축키 수정하는 방법
등록된 메뉴 제목를 수정하는 방법은 등록된 단축키를 선택한 다음 메뉴 제목 부분을 클릭하여 수정 모드로 변경 후 메뉴 제목을 수정하시면 됩니다. 단축키 수정은 단축키 부분을 클릭하면 수정 모드로 변경됩니다. 그리고 새로운 조합키를 동시에 눌러 수정/등록하시면 됩니다.
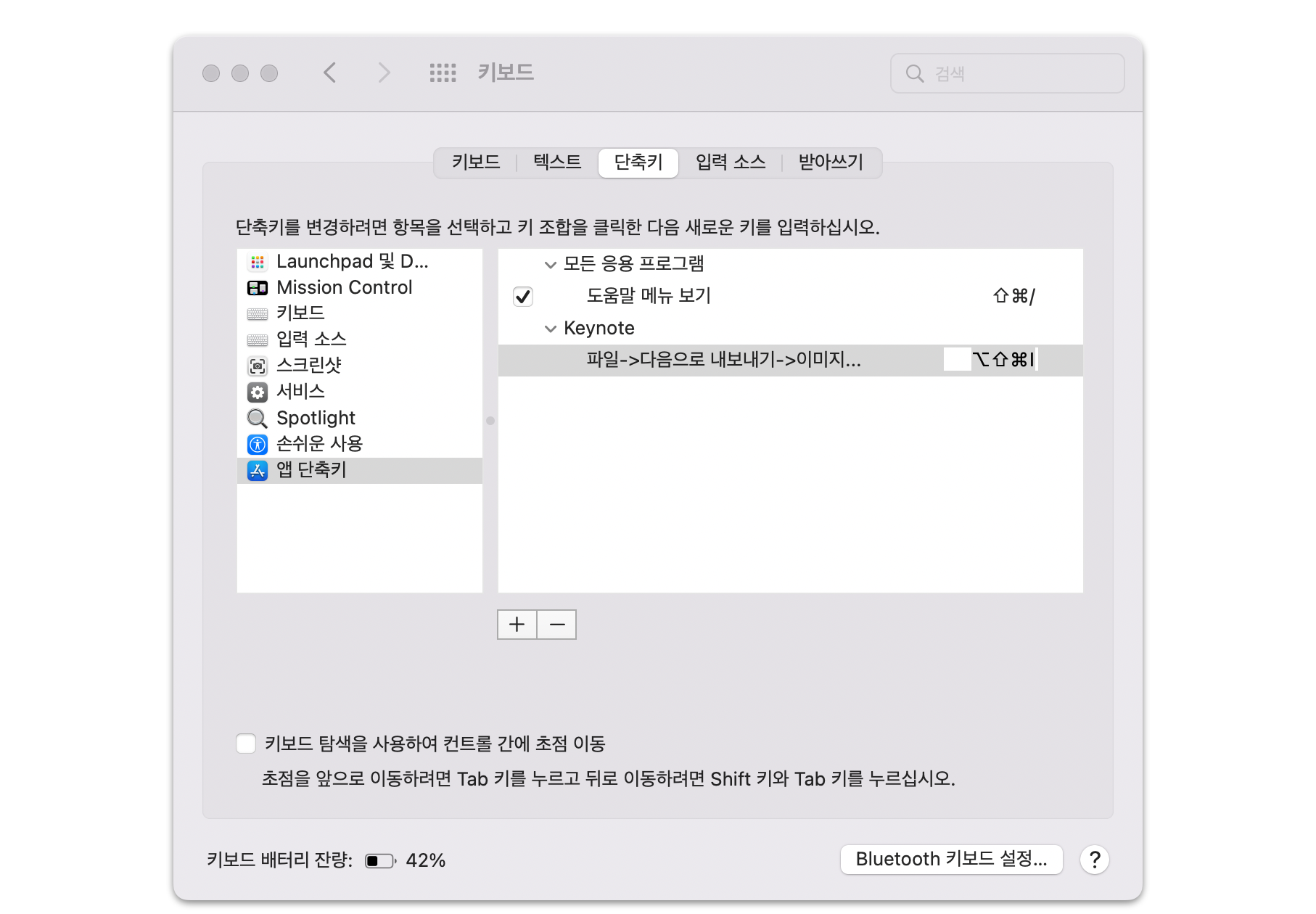
단축키 제거하는 방법
삭제할 단축키를 선택한 다음 −(제거) 버튼을 클릭하여 삭제하시면 됩니다. 변경 사항은 앱을 재시작하지 않아도 즉시 적용됩니다.
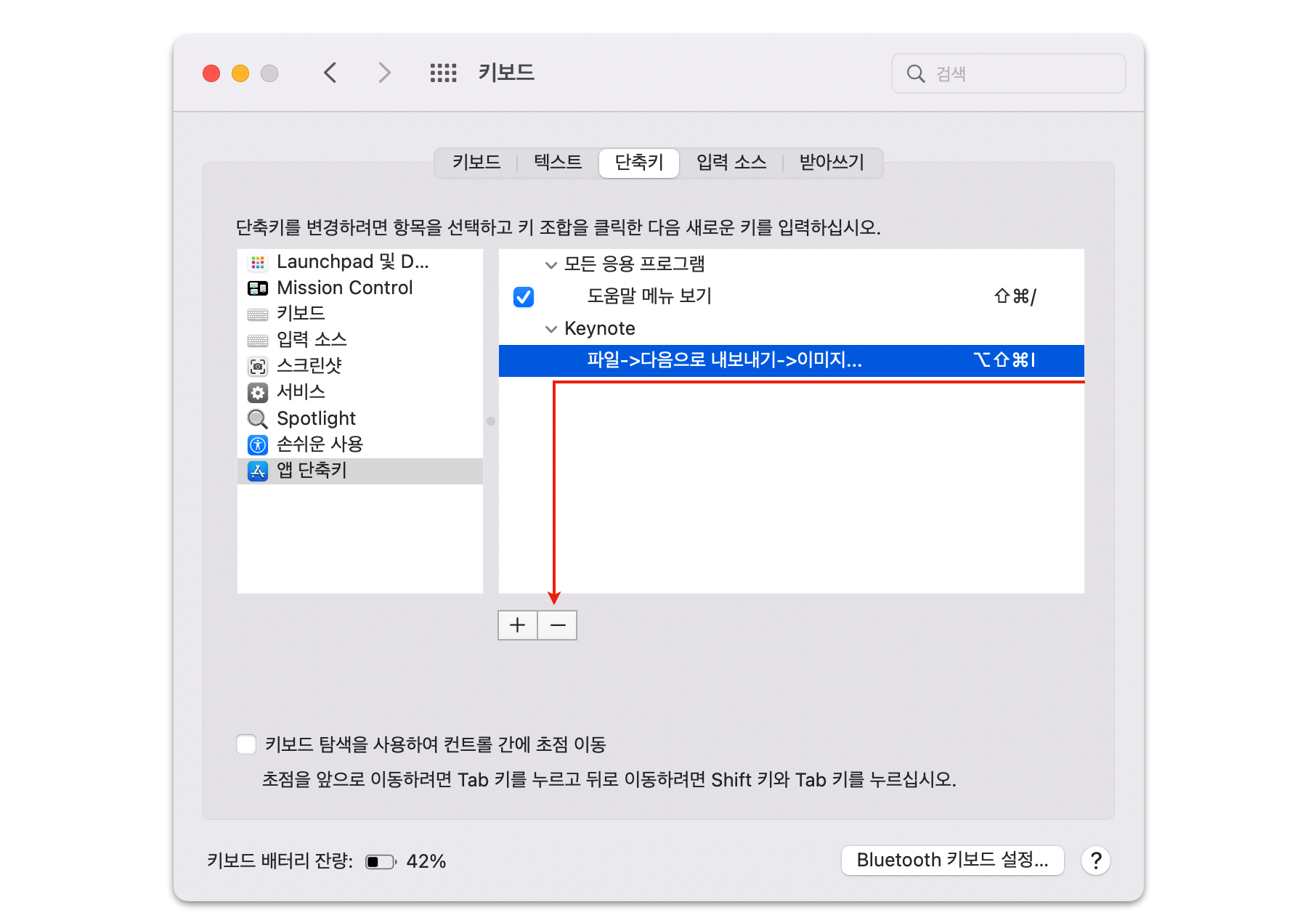
Youtube 영상 참조
참조
2022.08.07 - Mac OS X, macOS 구버전 및 최신버전 다운로드 - 매버릭스(Mavericks)에서 벤투라(Ventura) 13 버전 까지
2022.08.01 - Mac에서 이모티콘 및 기호 입력 방법과 추가 기호 사용하기
2022.07.29 - macOS에서 애플 실리콘을 지원하는지 앱인지 확인하는 3가지 방법
2022.09.12 - iOS 16 새로운 기능, 날씨 앱의 새로운 기능
2022.08.27 - iOS 16 새로운 기능, Safari의 새로운 기능 편
2022.08.08 - iOS 16 새로운 기능, iMessage의 새로운 기능 편
2022.08.21 - iOS 16 새로운 기능, 사진 앱의 새로운 기능 편
'Apple 정보 > MAC & macOS' 카테고리의 다른 글
| Mac 원격 데스크톱을 사용 방법 - 화면 공유 기능을 통한 원격 제어 (0) | 2022.10.08 |
|---|---|
| macOS 듀얼 부팅 설정 방법 - macOS Monterey와 macOS Ventura 듀얼 부팅(멀티 부팅) 설정 방법 (0) | 2022.10.02 |
| macOS Ventura 13 새로운 기능, Safari 웹 페이지 한국어로 번역하는 방법 (0) | 2022.09.13 |
| Safari 압축 파일 다운로드 후 자동 압축 해제 설정 끄는 방법 (0) | 2022.09.07 |
| macOS Ventura 13 지원하는 Mac 모델 확인 방법 (0) | 2022.08.09 |

