Mac에서 응답 없는 앱 강제 종료하는 방법
호환성 : 모든 macOS
안녕하세요. BIG MAN입니다. 아무리 잘 만들어진 운영체제와 응용 프로그램이라고 해도 가끔은 응답 없는 경우가 발생하게 됩니다. 이런 경우 어쩔 수 없이 강제 종료를 시켜야 하는데요, 운영체제가 말썽이면 전원 버튼을 길게 눌러 강제 종료해야 하지만, 응용 프로그램 오류는 운영체제에서 강제 종료가 가능합니다. macOS에서도 이런 방법이 사용되는데요, 응답 없는 앱을 강제 종료시키는 3가지 방법에 대해 알아보겠습니다.
주의) 포스팅되는 모든 글은 게시자의 주관적인 관점이 포함되어 있으며, 절대적인 가이드가 아닙니다. 포스팅 글을 참조 후 발생되는 모든 책임은 본인에게 있음을 알려드립니다.
"활성 상태 보기"에서 강제 종료하는 방법
Windows 시스템을 사용하시는 분들이 가장 많이 사용하는 방법 중 하나죠. macOS에서 Windows의 작업 관리자와 같은 역할을 하는 것이 바로 "활성 상태 보기"입니다. 그럼 활성 상태 보기에서 강제 종료하는 방법에 대해 알아보겠습니다.
1. "Dock >> Launchpad >> 기타 >> 활성 상태 보기"를 차례로 클릭합니다.
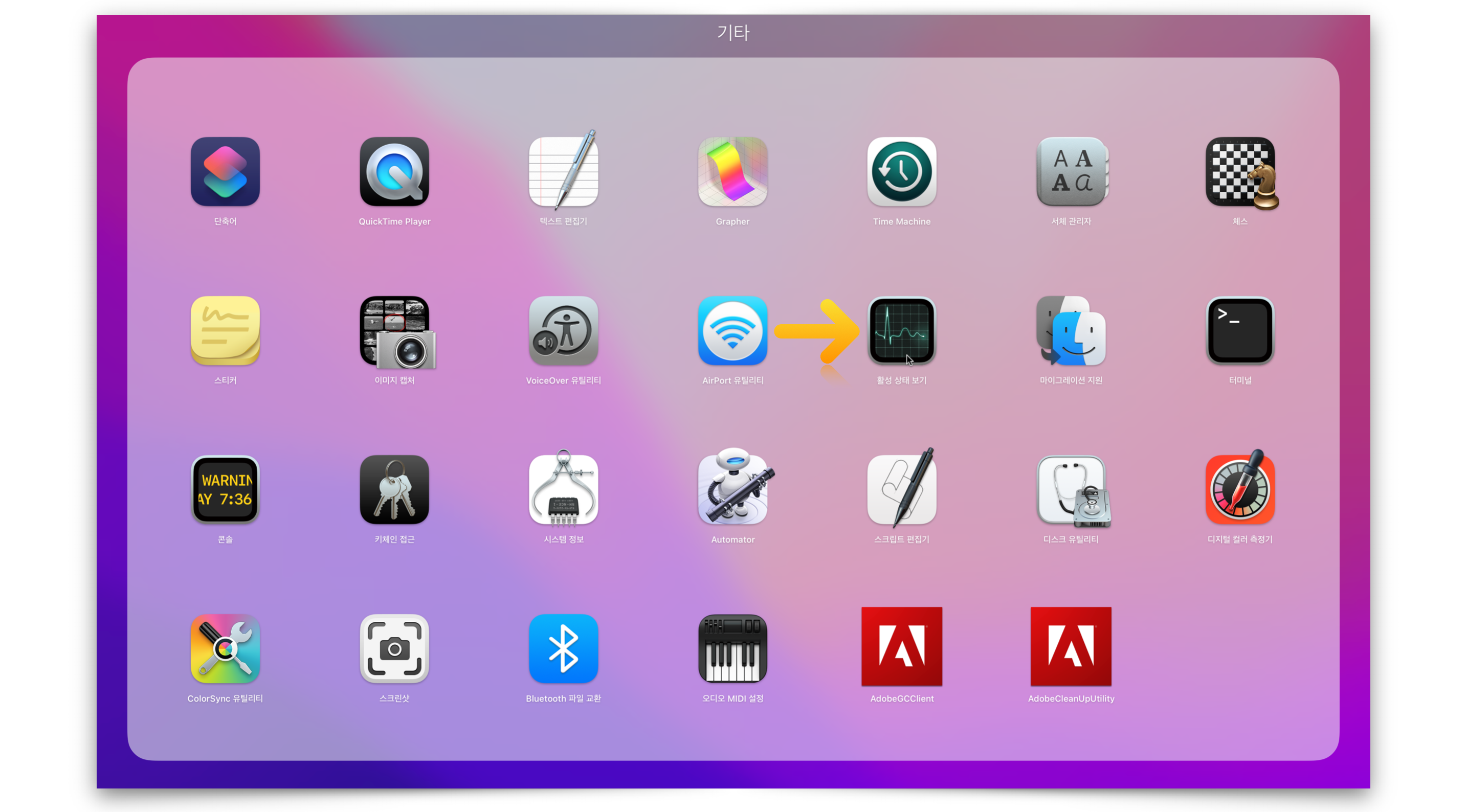
2. 아래와 같은 창과 같이 수많은 프로세스 이름이 투명하게 작동하고 있는 것을 확인할 수 있습니다. 여기서 강제 종료할 프로세스 이름을 검색하여 찾을 수도 있고, 머리말을 클릭하여 정렬 후 찾을 수도 있습니다. 또한 카테고리에 탭을 클릭하여 원하는 앱을 빠르게 찾아 강제 종료를 시킬 수 있습니다.

3. Chrome을 강제 종료하기 위해 검색 필드에서 Chrome을 입력하면 아래와 같이 Chrome 단어가 포함된 프로세스를 정렬시켜줍니다. 그리고 Chrome 앱 선택 후 "중단" 버튼을 클릭하여 프로세스 종료 창에서 "강제 종료"를 클릭하면 됩니다.
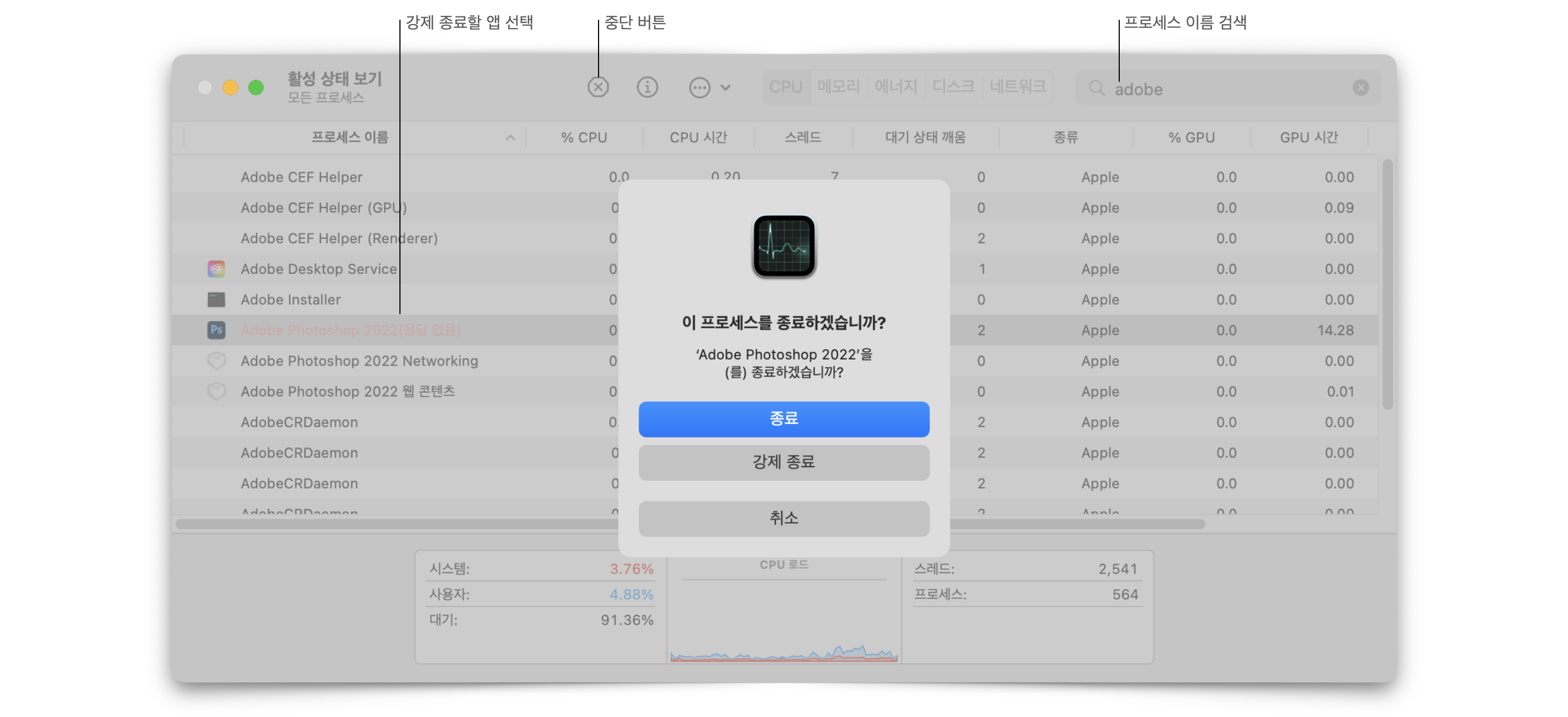
TIP - % CPU로 정렬을 하게 되면 사용량에 따라 위치가 계속 변경되기 때문에 프로세스 이름으로 정려해 놓고 찾는 것이 좋습니다.
"Dock"에서 강제 종료하는 방법
Dock에서 강제 종료하는 방법이 3가지 방법 중 가장 쉽습니다. 필자의 경우 앱에 응답이 없는 경우라면 Dock도 함께 응답이 없는 경우가 잦아서 잘 사용하지 않습니다.
1. Dock에서 응답이 없는 앱 위에 마우스 커서를 올려놓고, 오른쪽 버튼을 클릭합니다.
2. 팝업 메뉴가 나타나면, option(⌥) 키를 누릅니다. 추가 기능이 보이는 것을 확인할 수 있습니다.
3. "강제 종료"를 클릭하여 앱을 종료합니다. 아래 영상을 함께 참조 바랍니다.
TIP - 앱이 응답 없는 경우 option(⌥)키를 누르지 않아도 "종료" 대신 "강제 종료" 메뉴가 보이게 됩니다.
응용 프로그램 "강제 종료.."앱을 사용하여 강제 종료하는 방법
필자가 가장 많이 사용하는 방법이고, 사용자들이 가장 접근하기 쉬운 방법이기도 합니다.
1. 좌측 상단 Apple 아이콘을 클릭합니다.
2. 메뉴 중 "강제 종료"를 클릭합니다. 또는 option(⌥) + command(⌘) + esc 키를 함께 누르면 됩니다.
3. "응용 프로그램 강제 종료" 창에서 응답 없는 앱을 선택하고, "강제 종료"를 클릭합니다.
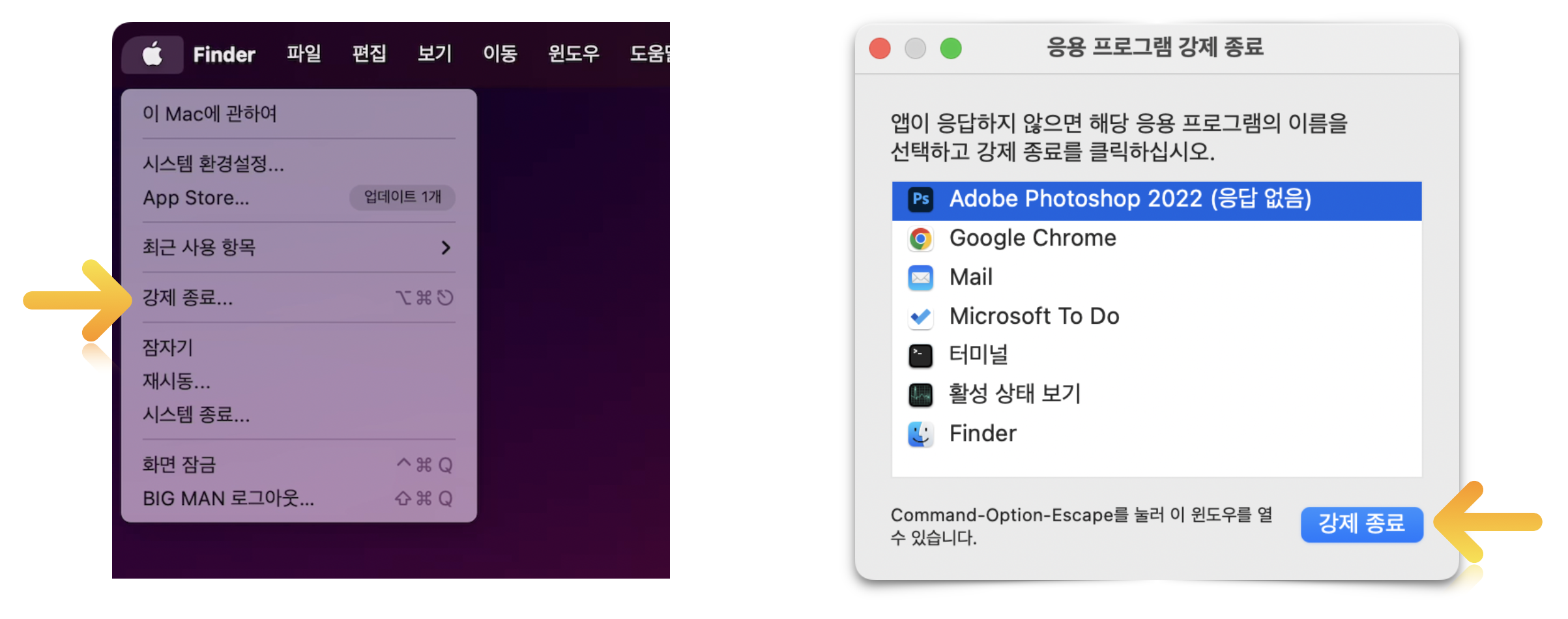
참고
2022.04.19 - macOS 복구 모드 진입 후 macOS 설치 USB로 빠르게 클린 설치하는 방법
2022.04.08 - iOS 15.4.1 , iPadOS 15.4.1 업데이트
2022.04.08 - macOS Monterey 12.3.1 업데이트
'Apple 정보 > MAC & macOS' 카테고리의 다른 글
| 구형 맥 Apple Hardware Test (AHT)실행 USB 만들기와 사용 방법, 그리고 에러 코드 확인 방법 (2) | 2022.05.11 |
|---|---|
| macOS Monterey 12.4 Beta 3 배포 (0) | 2022.05.01 |
| macOS Monterey 12.4 Beta 2 배포 (0) | 2022.04.20 |
| macOS 복구 모드 진입 후 macOS 설치 USB로 빠르게 클린 설치하는 방법 (2) | 2022.04.19 |
| macOS Monterey 12.3.1 업데이트 (0) | 2022.04.08 |

