구형 맥 Apple Hardware Test 실행 USB 만들기와 사용 방법, 그리고 에러 코드 확인 방법
안녕하세요. BIG MAN입니다.
대략 10년 가까이된 구형 Mac 기기 중에는 사용자가 조그만 업그레이드를 하면 현역으로 사용하기에 충분한 스펙을 가진 맥이 많이 있습니다. 업그레이드는 맥의 종류와 출시년도에 따라 조금씩 다르지만, 체감 성능에 가장 큰 영향을 미치는 SSD, 그리고 RAM 정도는 업그레이드가 가능한 경우가 많습니다.
이렇게 자가 업그레이드를 하셨다면 반드시 해야 할 일이 있습니다. 업그레이드를 진행한 장치의 이상 유무를 확인할 수 있는 Apple Hardware Test(AHT)입니다. 현재는 Apple 진단으로 명칭이 변경되었지만, 이전에는 Apple Hardware Test라고 했기 때문에 편의상 Apple Hardware Test로 이야기하겠습니다. Apple 가이드에 따르면 2013년 06월 이후 출시된 모델과 이전에 출시된 모델에 따라 Apple Hardware Test 구동 방법이 달라지게 됩니다. 2013년 06월 이후 출시된 Mac에서 Apple 진단을 사용하는 방법은 아래 링크를 참조하시면 자세한 정보를 얻을 수 있습니다.
2021.11.16 - Apple 진단 - M1 Mac 자가 진단 방법
Apple 진단 - M1 Mac 자가 진단 방법
⌜ Apple 진단 - M1 Mac 자가 진단 방법 ⌟ 안녕하세요. 창원에 서식하고 있는 BIG MAN입니다. M1 Mac의 자가 진단 방법에 대해 알아보겠습니다. 자가 진단은 사용 중에 문제점을 진단하기도 하지만, 중
kimsungjin.tistory.com
그리고 이번 포스팅에서는 2013년 06월 이전에 출시된 Mac 모델에서 Apple 하드웨어 테스트를 실행할 수 없는 경우 해결 방법에 대해 알아보겠습니다. 먼저 구형 Mac의 Apple 하드웨어 테스트에 관한 Apple의 공식 문서를 보면 화면과 같이 전원 버튼을 누르고 바로 "D" 키를 길게 눌러 진입할 수 있다고 되어있습니다. 하지만, 페이지 아래쪽에 더 알아보기의 내용을 읽어보시면 시동 디스크에 Apple Hardware Test가 포함되어있지 않은 경우는 실행이 불가능하고, 이더넷 또는 Wi-Fi를 통하거나, Mac과 함께 제공된 Disc 또는 USB 디스크가 있어야 한다고 표기되어 있습니다.
이렇게 여러 가지 이유로 Apple Hardware Test를 사용할 수 없는 경우라면, 지금부터 소개할 Apple Hardware Test 실행 USB 디스크 만들기와 실행 방법, 그리고 에러 코드 확인 방법이 큰 도움이 될 것이라 생각합니다.
⚠️ 참고로 이 방법은 Github에 공유된 자료를 참고로 진행하였으며, 명령줄을 최대한 줄여 쉽게 변경하였습니다. 원본 자료 링크는 아래를 참조 바랍니다.
https://github.com/upekkha/AppleHardwareTest
GitHub - upekkha/AppleHardwareTest: Apple Hardware Test Download Links
Apple Hardware Test Download Links. Contribute to upekkha/AppleHardwareTest development by creating an account on GitHub.
github.com
준비물
준비물은 USB 디스크 1개가 필요한데요, 사용하지 않는 오래된 작은 용량의 USB 디스크를 활용하시면 좋을 것 같습니다. 저도 4기가 용량의 오래된 USB 디스크를 준비하였습니다.

내가 사용하는 Mac 모델 식별자와 보드 ID 확인
먼저 사용하고 있는 Mac 모델 식별자와 보드 ID부터 확인해 보겠습니다. 터미널을 실행하고 화면의 명령줄을 입력하고 실행합니다. 명령줄은 아래 더보기에서 복사붙여넣기 하셔도 됩니다.
첫 번째 명령줄은 Mac 모델 식별자를 확인하기 위한 명령줄입니다.
sysctl hw.model | awk '{ print $2 }'
두 번째 BOARD ID를 확인하기 위한 명령줄입니다.
ioreg -l | awk -F\" '/board-id/ { print $4 }'
아래와 같이 두 개의 실행 결과를 얻을 수 있습니다. 첫 번째 명령줄은 Mac 모델 식별자를 확인하기 위한 것이며, 두 번째 명령줄은 BOARD ID를 확인하기 위한 것입니다. 터미널 창을 닫지 마시고 다음 단계로 넘어가겠습니다.
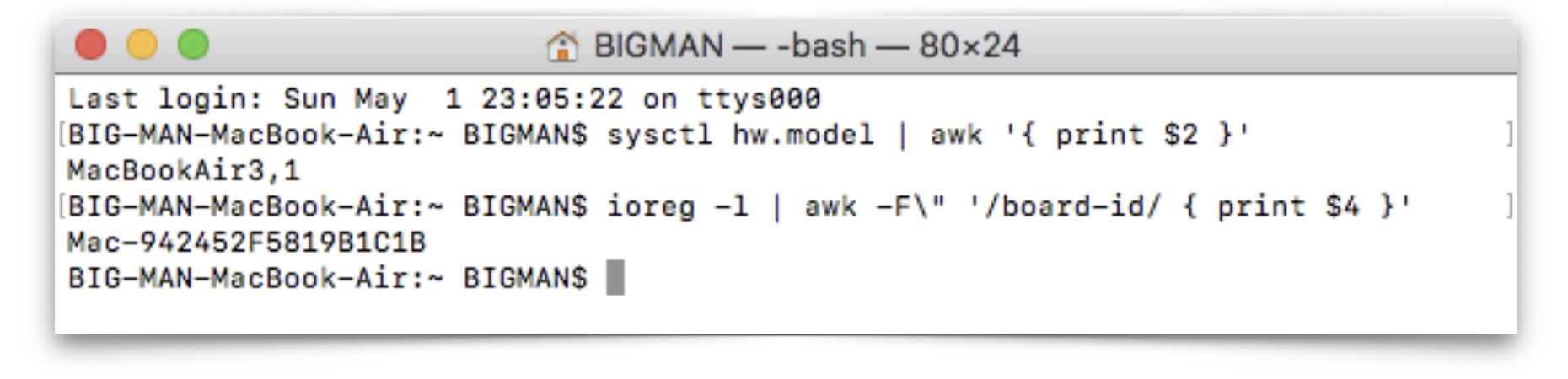
USB 디스크 포맷하기
준비한 USB 디스크를 Mac에 연결합니다. 그리고 중요한 자료가 USB 디스크에 있는지 확인 후 디스크 유틸리티를 실행합니다. 디스크 유틸리티에서 "command + 2" 키를 함께 눌러 “모든 기기 보기”로 변경해 줍니다. 그리고 사용할 USB 디스크의 제조사와 볼륨명이 맞는 USB 디스크의 제조사 이름을 선택하고 상단에 있는 지우기를 클릭합니다.
지우기 창의 설정은 반드시 화면과 같이 설정을 하시고 지우기를 클릭 합니다. 지우기 완료 후 디스크 유틸리티를 종료하고 다음 단계로 넘어갑니다.
이름 : BOOTAHT
포맷 : Mac OS 확장(저널링)
설계 : GUID 파티션 맵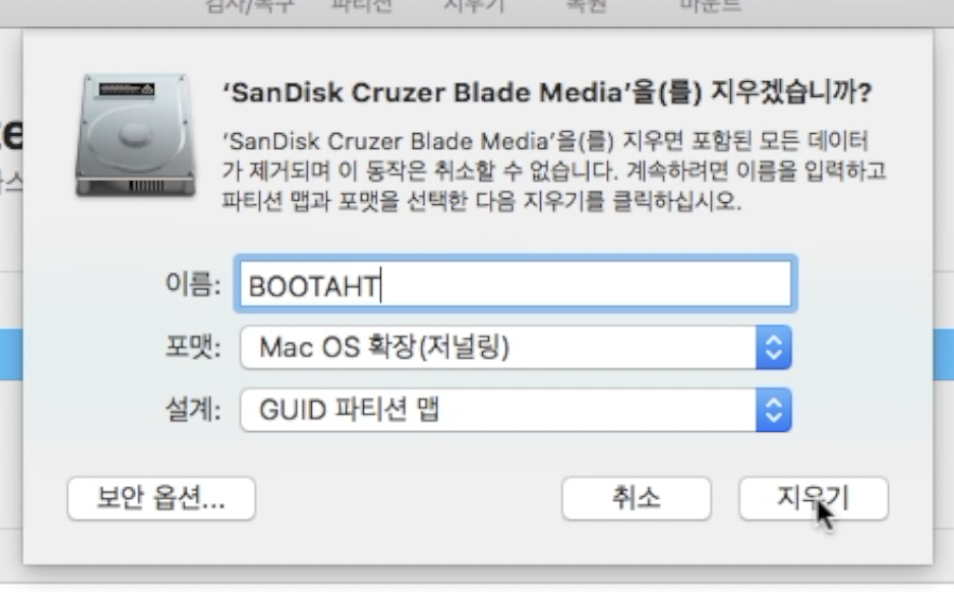
Apple Hardware Test 프로그램 다운로드와 복사
Github에서 Apple Hardware Test 프로그램을 다운로드해야 하는데요, 아래 링크를 참조하시면 됩니다. 다운로드 링크에 보시면 기기별로 Mac 모델 식별자와 Board ID로 구성된 링크를 확인할 수 있습니다.
https://github.com/upekkha/AppleHardwareTest#download-links
GitHub - upekkha/AppleHardwareTest: Apple Hardware Test Download Links
Apple Hardware Test Download Links. Contribute to upekkha/AppleHardwareTest development by creating an account on GitHub.
github.com
예를 들어 앞서 확인했던 모델 식별자와 Board ID는 화면과 같습니다. 그럼 github에서 MacBook Air 중에 모델 식별자 3,1 보드 ID 시작이 942452F5819B1C1B와 일치하는 링크를 클릭하여 Apple Hardware Test 프로그램을 다운로드를 합니다.

그리고 다운로드 받은 디스크 이미지를 더블클릭하여 마운트하고, 마운트 한 디스크 이미지에 있는 System 폴더를 복사하여 준비해 놓은 USB 디스크에 붙여넣기 합니다.
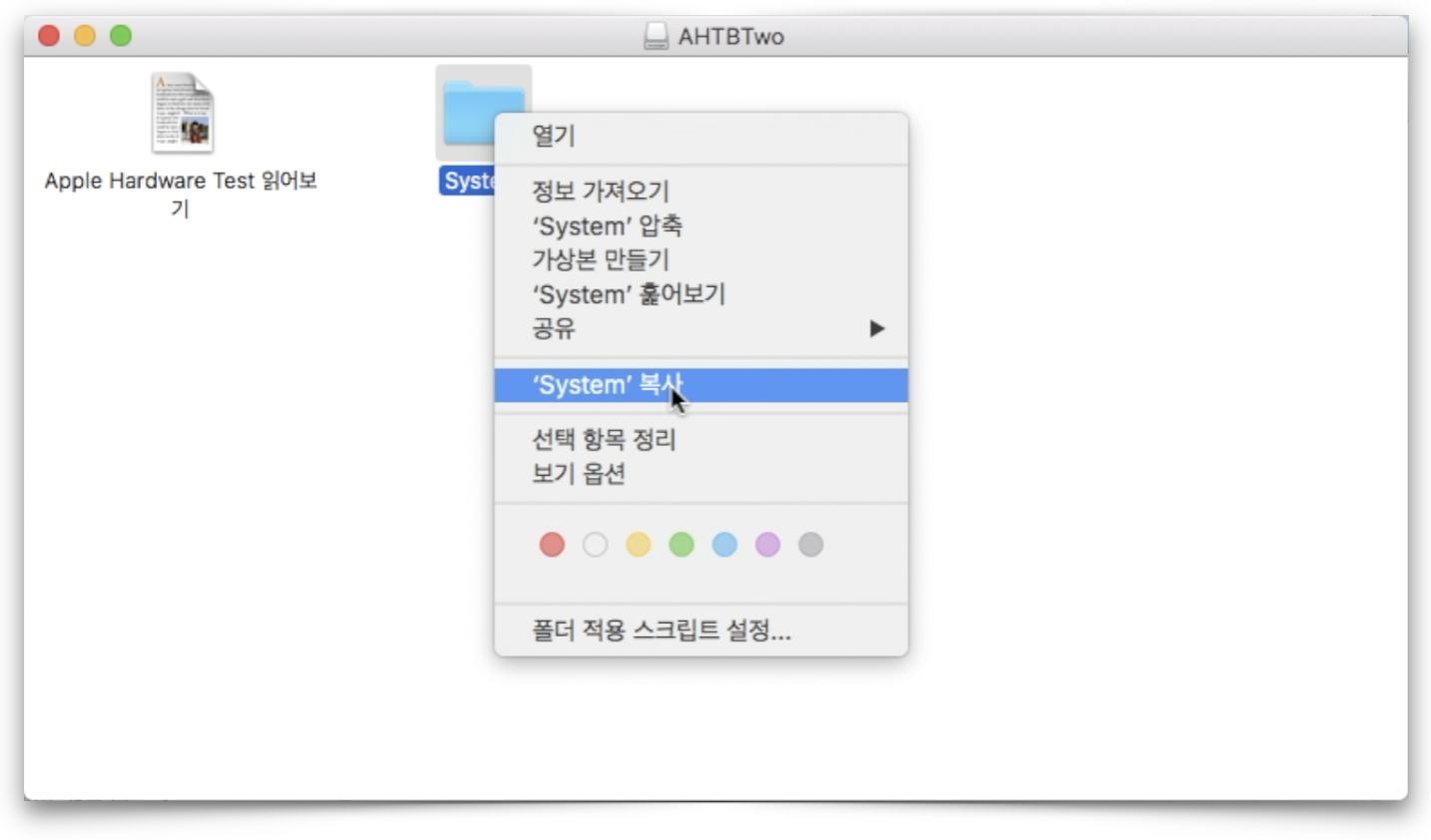
부팅 가능한 USB 디스크로 만들기
마지막으로 USB 디스크를 부팅 가능하도록 만들어 보겠습니다. Github의 명령줄은 Intel Mac에서는 문제없이 실행되지만, Apple Silicon Mac에서는 옵션 지원이 안되기 때문에 옵션을 변경하였습니다. 아래 명령줄을 입력 후 실행합니다.
sudo bless --folder /Volumes/BOOTAHT/ --bootefi /Volumes/BOOTAHT/System/Library/CoreServices/.diagnostics/diags.efi --label AHT
Apple Hardware Test 프로그램 사용해 보기
이제 나의 시스템에 맞는 Apple 하드웨어 테스트 USB 디스크 제작이 완료되었습니다. 맥에 USB가 연결된 상태에서 전원을 켜고, 바로 option키를 길게 눌러 시동 관리자로 진입합니다. 볼륨 중에 이름이 "AHT" 볼륨 선택하고 리턴키를 누릅니다.
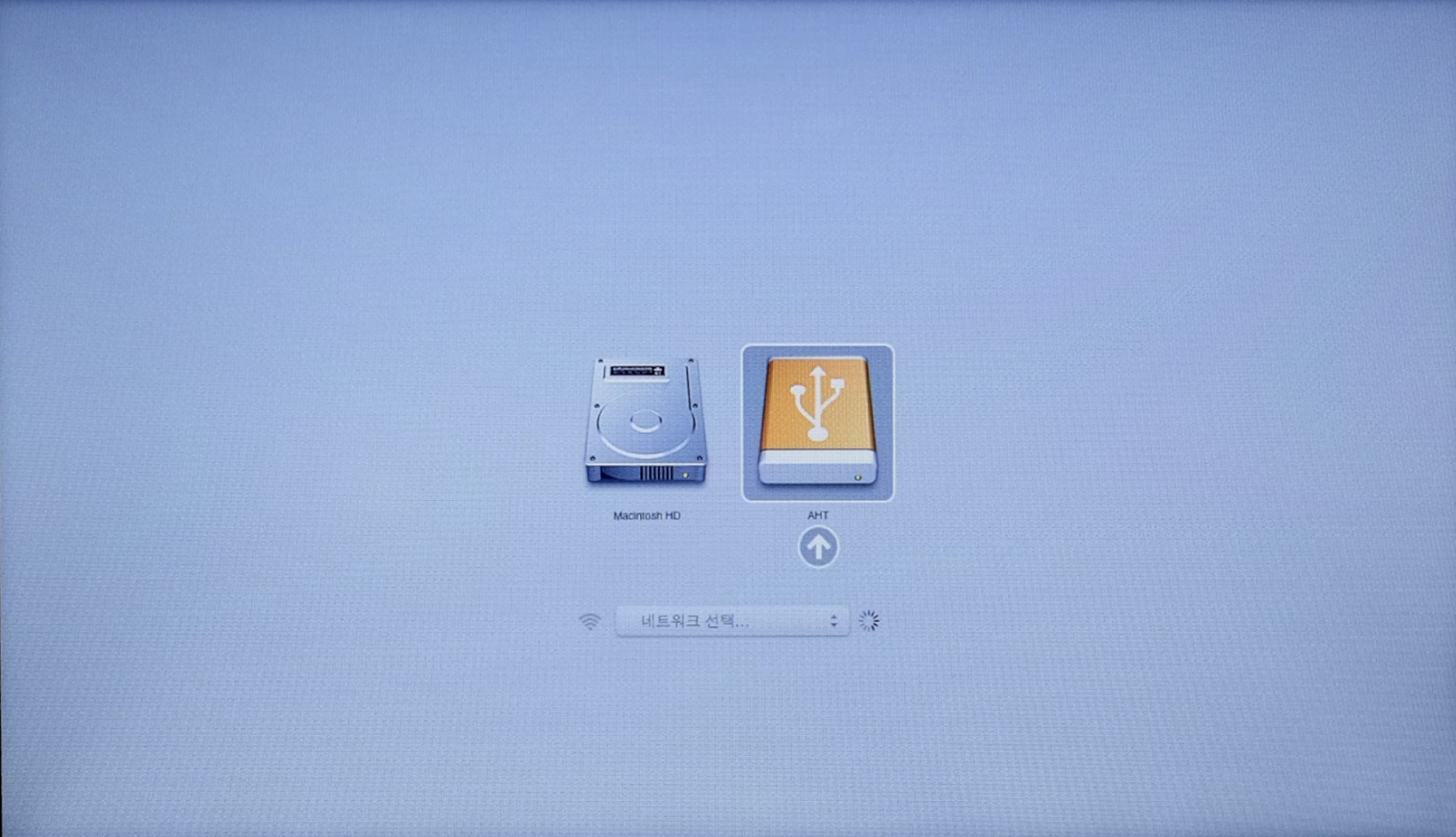
잠시 후 Apple 하드웨어 테스트 프로그램을 로딩하고, 언어 설정 화면으로 진입하게 됩니다. 사용할 언어를 선택하고 다음 화살표를 클릭합니다.
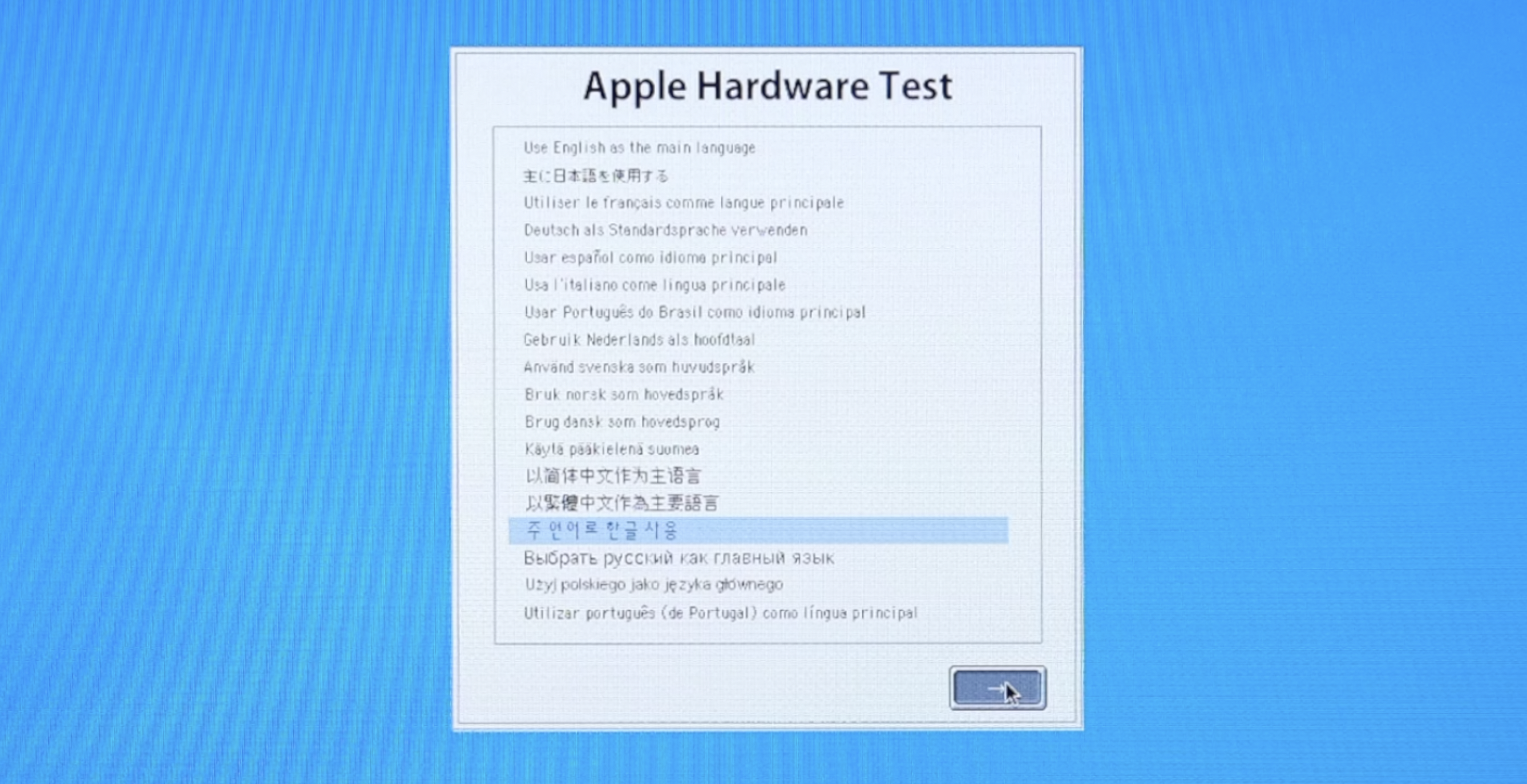
Apple Hardware Test 메인 화면으로 진입하게 되면 하드웨어 확인을 약 1분 정도 하게 됩니다. 메인 화면에는 총 3개의 탭으로 구성되어 있으며, 정보 탭에서는 Apple Hardware Test 버전을 확인할 수 있습니다. 하드웨어 테스트에서는 테스트 및 확장 테스트를 진행할 수 있으며 테스트 결과 에러 코드도 확인할 수 있습니다. 에러 코드는 잠시 후 다시 이야기해 보겠습니다. 마지막으로 하드웨어 프로필에서는 시스템의 간단한 정보를 확인할 수 있습니다.
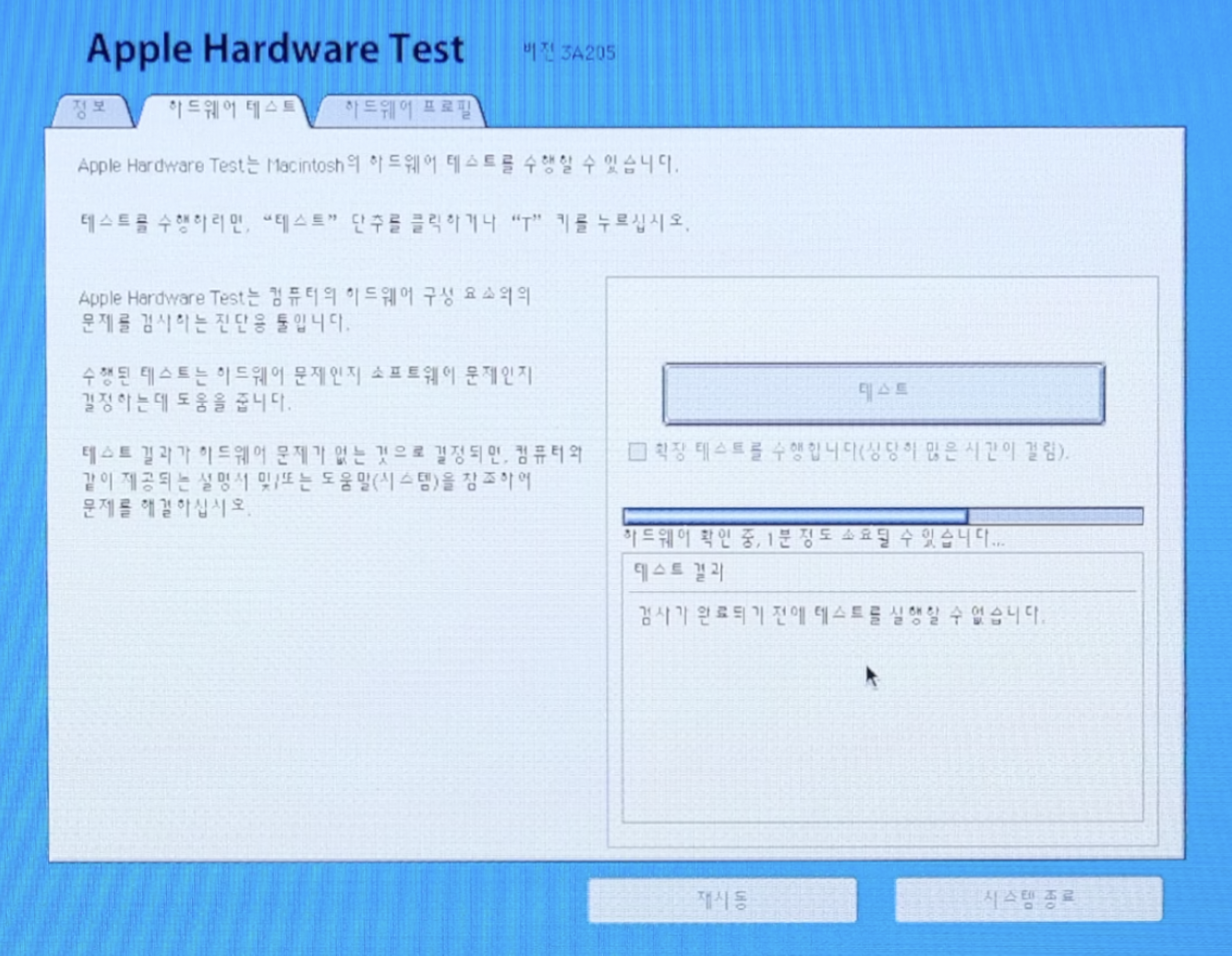
이제 하드웨어 테스트 탭에서 테스트 버튼을 클릭하여 하드웨어 진단을 시작하시면 됩니다. 진단은 시스템 사양과 테스트 옵션에 따라 3분 또는 그 이상 소요되지만, 오류에 따라서 몇 초만에 테스트 결과를 보여 주게 됩니다.
테스트 결과, 오류가 발견된다면 특별한 코드로 알려주게 됩니다. 화면은 BIG MAN이 테스트한 2009년형 구형 iMac에서 발견한 테스트 결과로, 오류 코드는 CNET.COM에서 공유한 내용을 기반으로 살펴보면 오류 코드 앞의 4자리와 화면에 보이는 두 개의 알파벳으로 어디에서 오류가 발생했는지 확인할 수 있습니다.

그럼 화면의 경우는 앞의 4자리 4SNS는 "시스템 센서"에 대한 오류로 확인이 가능하며, 뒤에 있는 두 자리 중 첫 번째 자리가 “T”로 시작하므로 "온도 센서" 오류이고 두 번째 자리 “H”는 화면과 같이 "하드 디스크"이므로, 정리해 보면 "시스템 센스 중 하드 디스크의 온도 센스에 문제가 발생"했다는 것을 확인할 수 있습니다. 실제로 테스트의 Mac은 HDD를 SSD로 교체했기 때문에 해당 오류가 발생하는 것이 맞습니다.
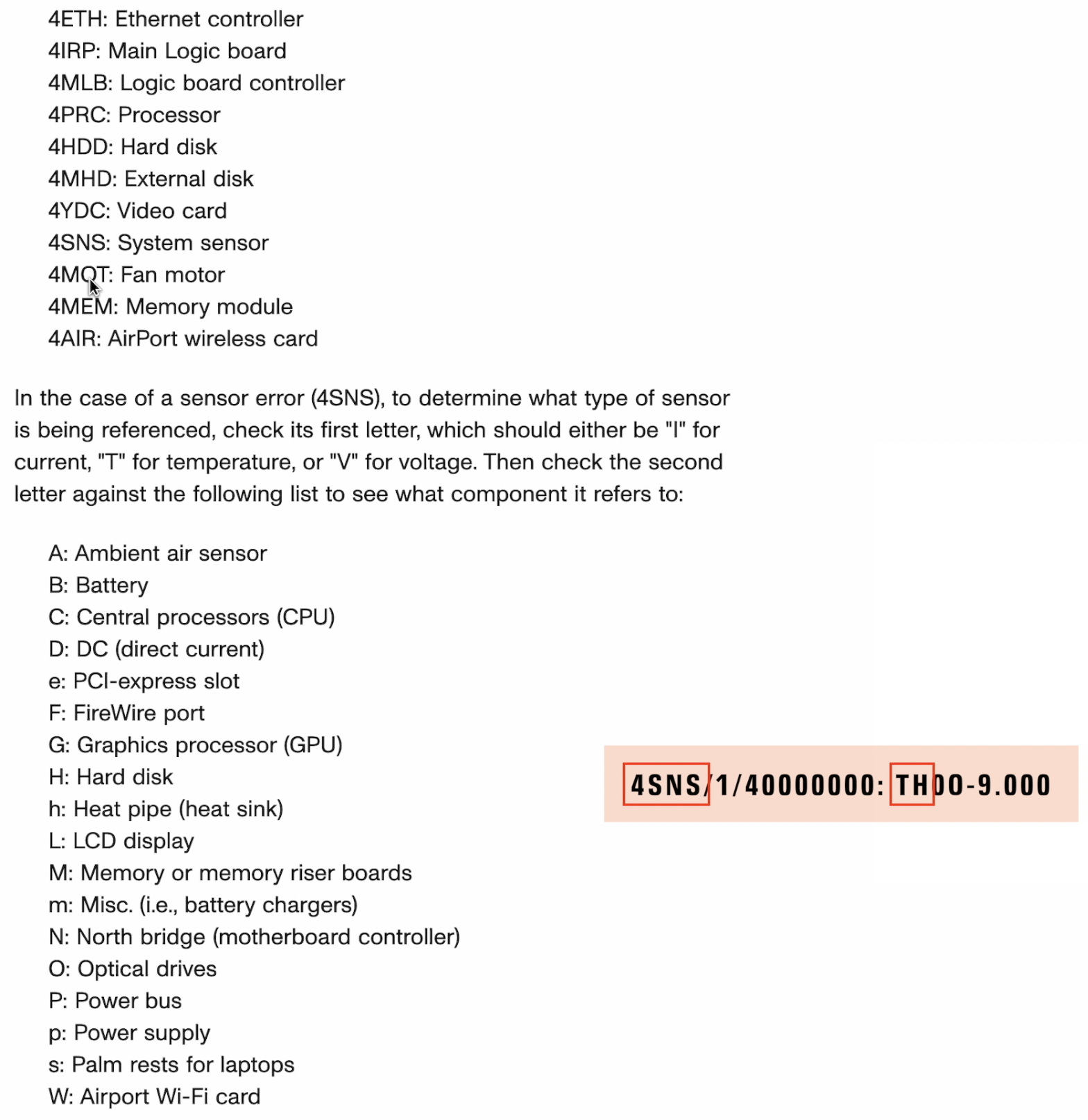
CNET.COM의 에러 코드는 아래 링크를 참조 바랍니다.
https://www.cnet.com/tech/computing/how-to-invoke-and-interpret-the-apple-hardware-tests/
How to invoke and interpret the Apple hardware tests
Apple includes a hardware testing suite with all of its computers. Here is how to run it and interpret some of the error codes it may generate.
www.cnet.com
지금까지 구형 Mac 업그레이드 후 Apple Hardware Test를 위한 USB 제작 방법과 실행 방법, 그리고 에러 코드에 대해 알아보았습니다.
Youtube 참조 영상
명령줄 다운로드
참조
https://www.cnet.com/tech/computing/how-to-invoke-and-interpret-the-apple-hardware-tests/
https://github.com/upekkha/AppleHardwareTest
'Apple 정보 > MAC & macOS' 카테고리의 다른 글
| macOS Monterey 12.4 정식 버전 배포, 업데이트 방법과 다운로드 (2) | 2022.05.17 |
|---|---|
| macOS Monterey 12.4 RC(GM) 배포 (1) | 2022.05.15 |
| macOS Monterey 12.4 Beta 3 배포 (0) | 2022.05.01 |
| Mac에서 응답 없는 앱 강제 종료하기 (0) | 2022.04.28 |
| macOS Monterey 12.4 Beta 2 배포 (0) | 2022.04.20 |

