macOS 유니버설 컨트롤(Universal Control) 설정과 사용 방법(macOS 12.4 포함)
호환 범위 : 아래 "Universal Control 시스템 요구 사항" 참조
안녕하세요. BIG MAN입니다.
Apple의 Mac 운영체제 macOS Monterey가 12.3으로 업그레이드가 진행되었고, iPad 운영체제 iPadOS가 15.4로 업그레이드가 진행되면서 손꼽아 기다리던 Universal Control이 공개가 되었습니다. 이 Universal Control은 하나의 장치에 연결된 마우스와 키보드로 여러 대의 Mac 또는 iPad를 제어할 수 있는 기능으로 2021년 6월 WWDC에서 macOS Monterey 공개와 함께 소개가 되었습니다. 이후 2021년 10월 25일에 macOS Monterey 12.0.1 정식 버전이 출시되었지만, Universal Control은 제외되었으며, 이후 업데이트를 몇 차례 진행 후 현재 macOS Monterey 12.3 버전 업데이트와 함께 공개되었습니다.
정식 버전 공개 후 무려 5개월 만에 공개를 한셈입니다.(3개월 뒤인 6월에 열릴 WWDC에서 새로운 macOS가 나올 텐데..) 5개월의 시간이 짧지는 않지만, 베터 1부터 사용한 입장에서 정말 기다릴만한 기능이며, 최근 몇 년간 제공했던 기능 중 가장 혁신적인 기능이라 생각합니다. 그럼 이 혁신적인 기능을 사용하기 위한 설정 방법과 자세한 사용 방법에 대해 알아보는 시간을 가지도록 하겠습니다.
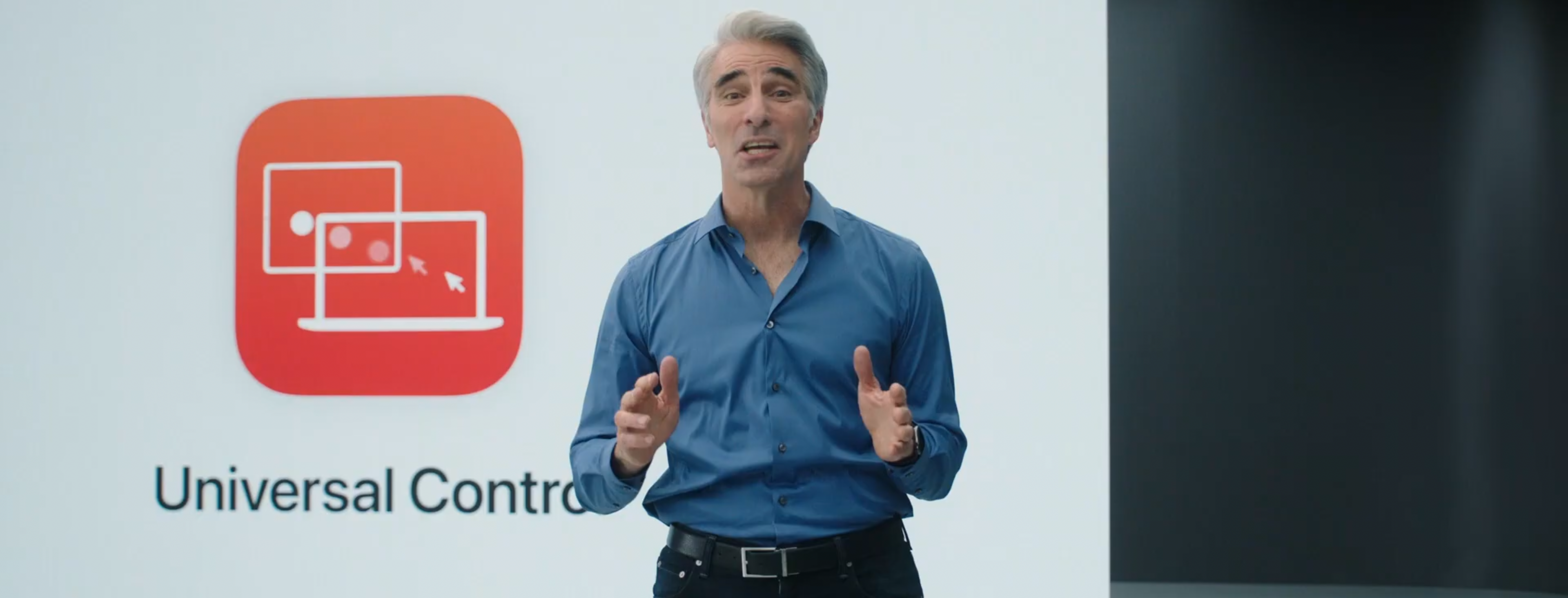
주의) 포스팅되는 모든 글은 게시자의 주관적인 관점이 포함되어 있으며, 절대적인 가이드가 아닙니다. 포스팅 글을 참조 후 발생되는 모든 책임은 본인에게 있음을 알려드립니다.
Universal Control 시스템 요구 사항
Universal Control은 Mac과 Mac 또는 Mac과 iPad를 하나의 마우스와 키보드로 제어할 수 있는 기능입니다. 사용자는 평소 마우스와 키보드를 사용하기 위해 어떤 설정을 하지는 않습니다. 그냥 컴퓨터에 연결하고 바로 사용하는 것이 당연하죠. 하지만, 마우스와 키보드도 USB 포트가 있어야 하고, 운영체제가 있어야 사용할 수 있듯이, Universal Control 역시 사용에 필요한 요구 사항들을 만족한다면 아무런 설정 없이 바로 사용할 수가 있습니다. 필자가 직접 요구 사항에 만족하는 기기를 초기화 후 아무런 설정을 하지 않고 사용해본 결과 그 어떤 설정 없이도 Universal Control은 바로 사용이 가능했습니다.
이유는 간단합니다. Apple의 기본 철학이 담겨있는 기기간의 "연속성"은 이미 오래전부터 진행되어 왔으며 그 바탕 위에 Universal Control이 실행되고 있기 때문에 마치 마우스와 키보드를 연결해서 사용하듯 어떠한 설정 없이도 사용이 가능한 것이죠. 하지만, 필자와 같이 초기화를 했다면 모를까 그렇지 않은 경우 정상적인 작동은 보장할 수 없기 때문에 차근차근 요구 사항을 체크해 보겠습니다.
참조 : RC 버전까지는 Universal Control을 활성화 상태로 배포하였으나, 정식 버전에서는 아래 설정을 따라야 사용이 가능합니다. 아직 베타라 그런 것 같습니다.
운영체제 요구 사항
Universal Control을 사용하기 위해서는 Mac의 경우 macOS 12.3 또는 이후 버전이 필요하며, iPad의 경우 iPadOS 15.4 또는 이후 버전이 필요합니다. 앞서 이야기했듯이 iOS 기기와는 연결할 수 없습니다.
2022-04-07 추가 : macOS Monterey 12.4 Beta 버전으로 업데이트 후 Universal Control을 사용하기 위해서는 연결 기기 모두 macOS Monterey 12.4 Beta, iPadOS 15.5 Beta 또는 이후 버전을 설치해야 사용 가능합니다. 아래 링크를 참조 바랍니다.
macOS 12.4 버전 요구 사항 (2021-05-16 추가)
macOS 12.4 버전을 설치하신 사용자의 경우 연결 기기의 운영체제를 최신 버전(macOS 12.4, iPadOS 15.5)으로 업데이트를 해야 Unversal Control을 사용할 수 있습니다.
macOS 12.4 <-> macOS 12.3.1 -> 연결 안됨
macOS 12.4 <-> iPadOS 15.4 -> 연결 안됨
macOS 12.4 <-> macOS 12.4, iPadOS 15.5 -> 연결 아주 잘 됨.
2022.05.15 - macOS Monterey 12.4 RC(GM) 배포
macOS Monterey 12.4 RC(GM) 배포
macOS Monterey 12.4 RC(GM) 배포 안녕하세요. BIG MAN입니다. macOS Monterey 12.4 Release Candidate(RC) 버전을 05월 13일(한국 시간) 배포하였습니다. RC 버전은 이전에 GM seed를 대체하는 말로써 베타 버전..
kimsungjin.tistory.com
하드웨어 요구 사항
아래 요구 사항을 보시면 아시겠지만, 현재 Sidecar 연결이 가능한 모델을 사용하신다면 Universal Control을 사용할 수 있습니다. 그리고 Universal Control은 반드시 1대 이상의 Mac이 있어야 사용할 수 있으며, iPad에서 iPad로 Universal Control은 연결이 불가능합니다.
iPad의 경우 아래와 같은 모델에서 Universal Control을 사용할 수 있습니다.
- iPad Pro 전체 모델
- iPad Air 3세대 또는 이후 모델
- iPad 6세대 또는 이후 모델
- iPad mini 5세대 또는 이후 모델
Mac의 경우 아래와 같은 모델에서 Universal Control을 사용할 수 있습니다. Intel 맥에서도 Universal Control은 사용 가능합니다.
- MacBook Pro 2016 또는 이후 모델
- MacBook Air 2018 또는 이후 모델
- MacBook 2016 또는 이후 모델
- iMac Pro 2017
- iMac 5K Retina 27인치 2015년 후반 모델
- iMac 2017 또는 이후 모델
- Mac mini 2018 또는 이후 모델
- Mac Pro 2019 또는 이후 모델
- Mac Studio
설정 요구 사항
설정 요구 사항은 하드웨어 요구 사항과 같이 Sidecar 연결이 가능한 환경이라면 Universal Control 역시 문제없이 사용이 가능합니다.
- iPad와 Mac 모두 동일한 Apple ID로 로그인되어 있어야 하며, 2중 인증을 사용하고 있어야 합니다.
- iPad와 Mac 사이 거리가 10m 이내에 있어야 합니다.
- Bluetooth가 켜져 있어야 합니다.
- Wi-Fi가 켜져 있어야 합니다.
- Handoff가 켜져 있어야 합니다.
- iPad는 셀룰러 연결을 공유하지 않아야 하며, Mac 역시 인터넷 연결 공유를 하지 않아야 합니다.
Universal Control 사용하기
macOS Monterey 12.3과 iPadOS 15.4를 업데이트하셨고, 위 요구 사항에 만족한다면 Mac과 iPad에서 설정해야할 사항에 대해 알아보겠습니다. RC 버전까지는 Universal Control 기능 활성화가 기본값이였지만 정식버전에서는 비활성화 상태로 배포가되어 사용자가 직접 활성화를 해야합니다. 아직 베타 버전이라 기본값을 비활성화로 배포를 한듯 싶습니다. 급하긴 했던 모양입니다. 베타로 출시를 하다니.
그리고 Universal Control은 반드시 1대 이상의 Mac이 있어야 하며, iPad와 iPad 만으로는 Universal Control을 사용할 수가 없습니다.
Mac에서 설정
"시스템 환경설정 >> 디스플레이 >> 유니버설 컨트롤"에서 첫 번째 "커서 및 키보드가 근처의 Mac 또는 iPad 간에 이동하도록 허용(베타)"를 체크하여 기능을 활성화합니다. 그럼 아래 두 가지 기능도 설정할 수 있는 상태로 변경되는데요, 모두 선택해 줍니다. 옵션에 대한 설명은 아래를 참조 바랍니다. 그리고, 마지막 "근처 Mac 또는 iPad에 자동으로 다시 연결(베타)" 옵션은 상황에 따라 설정하셔도 됩니다.
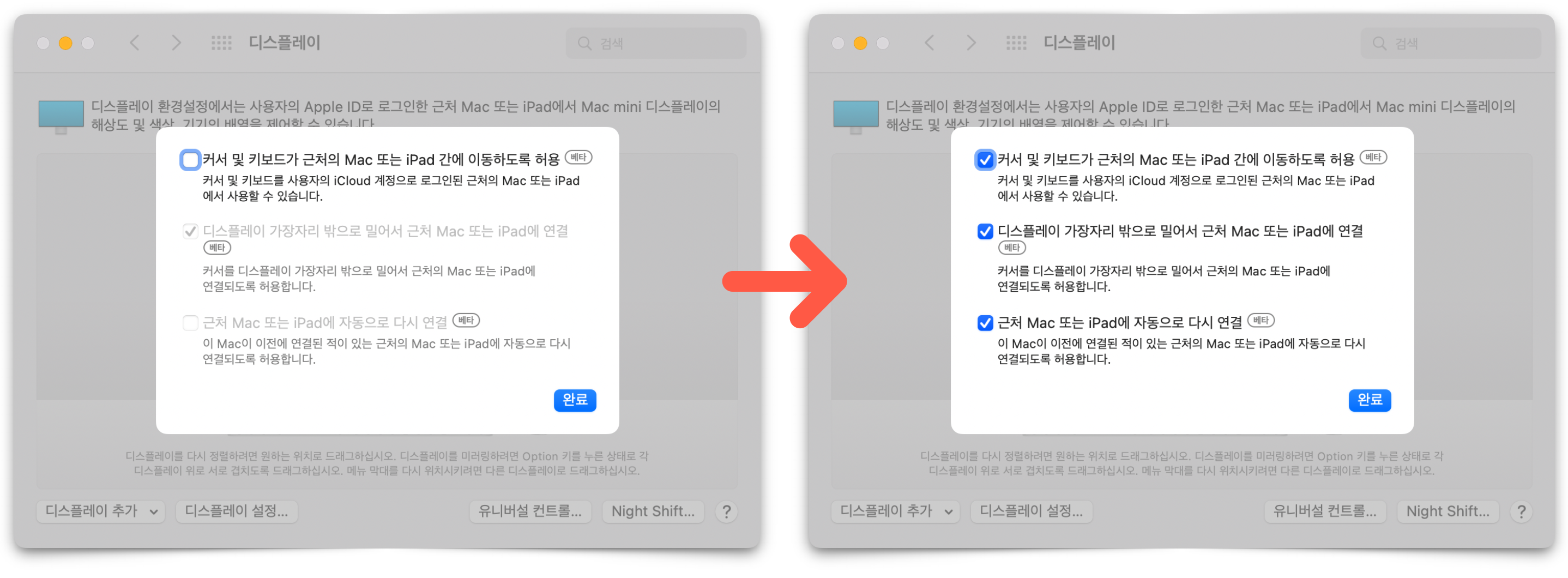
🔎 커서 및 키보드가 근처의 Mac 또는 iPad 간에 이동하도록 허용(베타)
이 옵션이 Universal Control을 끄고 켜는 옵션입니다. 이 옵션을 끄게 되면 나머지 옵션은 모두 비활성화됩니다. 기본값은 체크를 한 상태입니다.
🔎 디스플레이 가장자리 밖으로 밀어서 근처 Mac 또는 iPad에 연결(베타)
이 옵션이 활성화되어있지 않으면 마우스 커서를 디스플레이 가장자리 쪽에 밀어도 연결을 시도하지 않습니다. 하지만, 디스플레이 또는 제어 센터에서 수동으로 연결은 가능합니다. 하지만, 이 옵션이 꺼져있어도 "근처 Mac 또는 iPad에 자동으로 다시 연결" 옵션이 켜져 있고, 이전에 연결된 기기가 있다면 해당 기기는 자동으로 연결됩니다.
🔎 근처 Mac 또는 iPad에 자동으로 다시 연결(베타)
이 옵션이 활성화되어있다면 Universal Control 연결 후 사용하다 기기와 연결이 끊어지게 된 뒤 다시 기기가 활성화되면 자동으로 연결을 할 수 있도록 설정하는 옵션입니다. 이 옵션이 비활성화되면 매번 연결을 위해 쫀득한 연결 애니메이션 거쳐야 연결할 수 있게 됩니다.
iPad에서 설정
"설정 >> 일반 >> AirPlay 및 Handoff"에서 커서 및 키보드(베타)를 활성화 합니다.
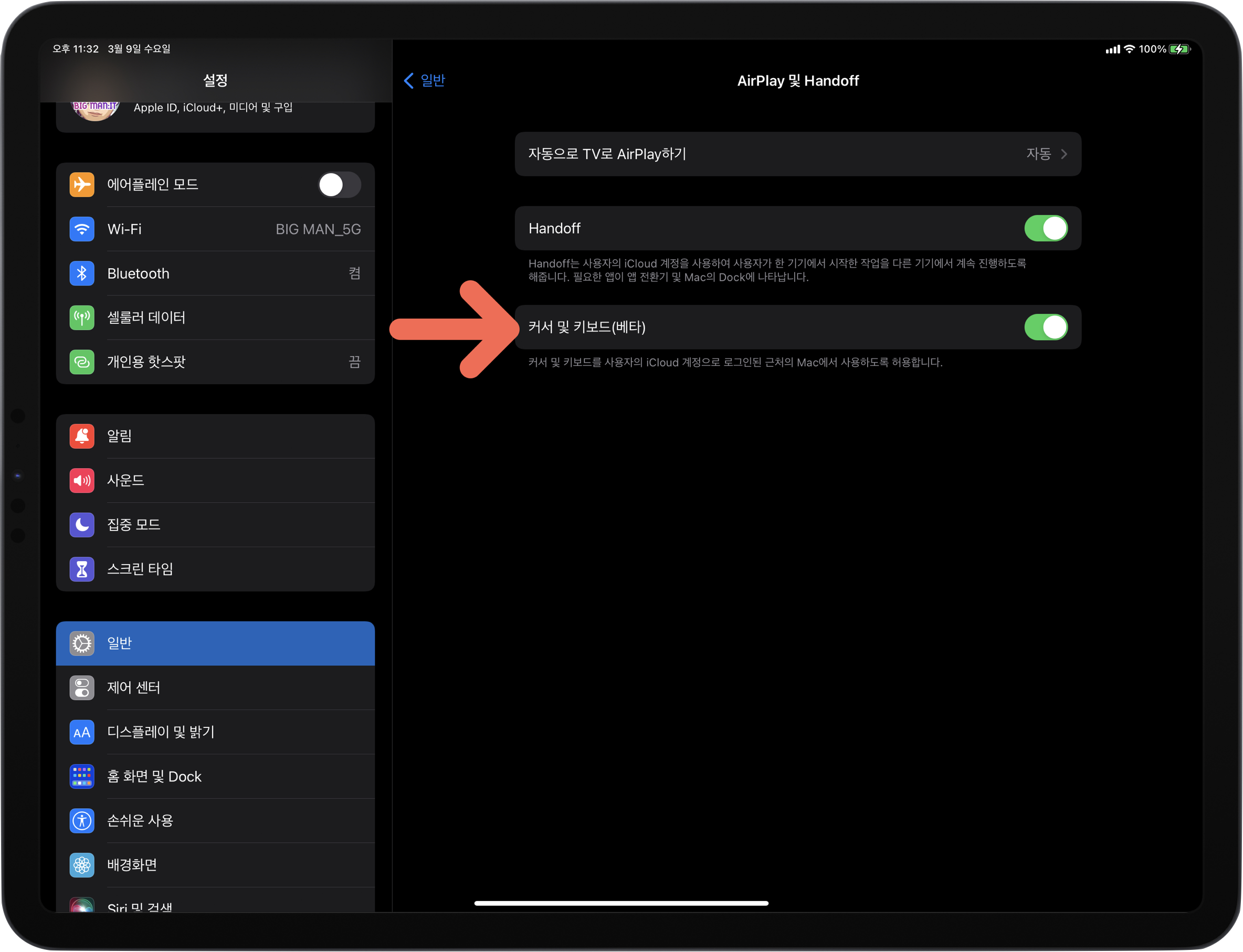
연결하는 방법
아래 참조 영상과 같이 Universal Control을 사용할 iPad 또는 Mac의 방향으로 마우스를 가져가면 연결전에 전환 애니메이션을 볼 수가 있습니다. 약간 쫀득한 느낌의 이 애니메이션에서 벗어나게 되면 해당 기기를 컨트롤할 수 있게 됩니다.
기기의 위치 변경
연결된 기기의 위치가 변경될 경우 마우스 이동이 불편할 수 있습니다. 이때 기기의 위치를 변경할 수 있습니다. "시스템 환경설정 >> 디스플레이"에서 위치를 변경할 디스플레이를 드래그하여 원하는 방형으로 위치를 변경할 수있습니다.
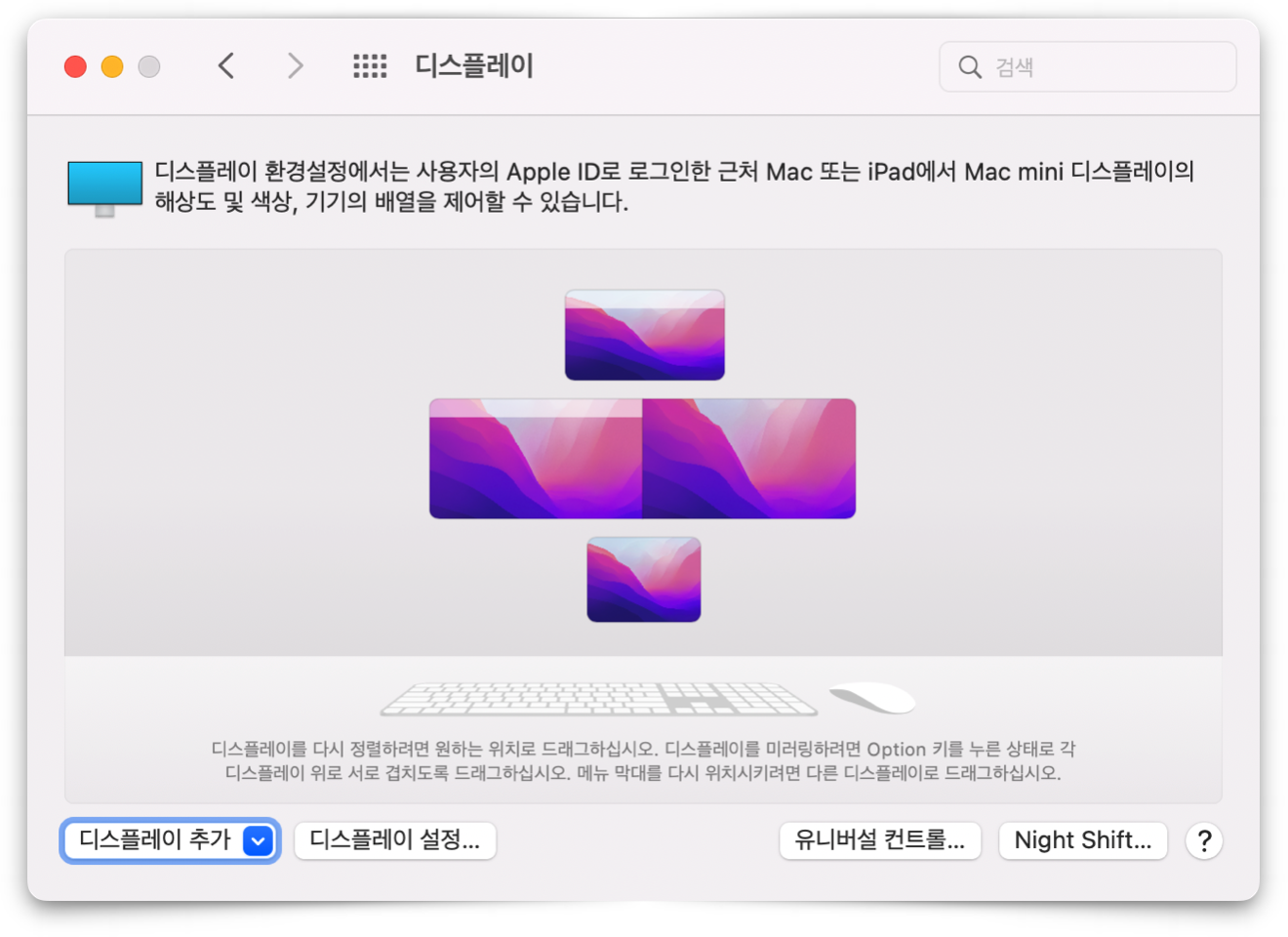
2대 이상의 Mac이 Universal Control로 연결된 경우, 어느 쪽이에서 든 디스플레이 위치를 변경하게되면 디스플레이 설정이 즉시 동기화되어 어느쪽에서 컨트롤하든 헷갈리지 않습니다.
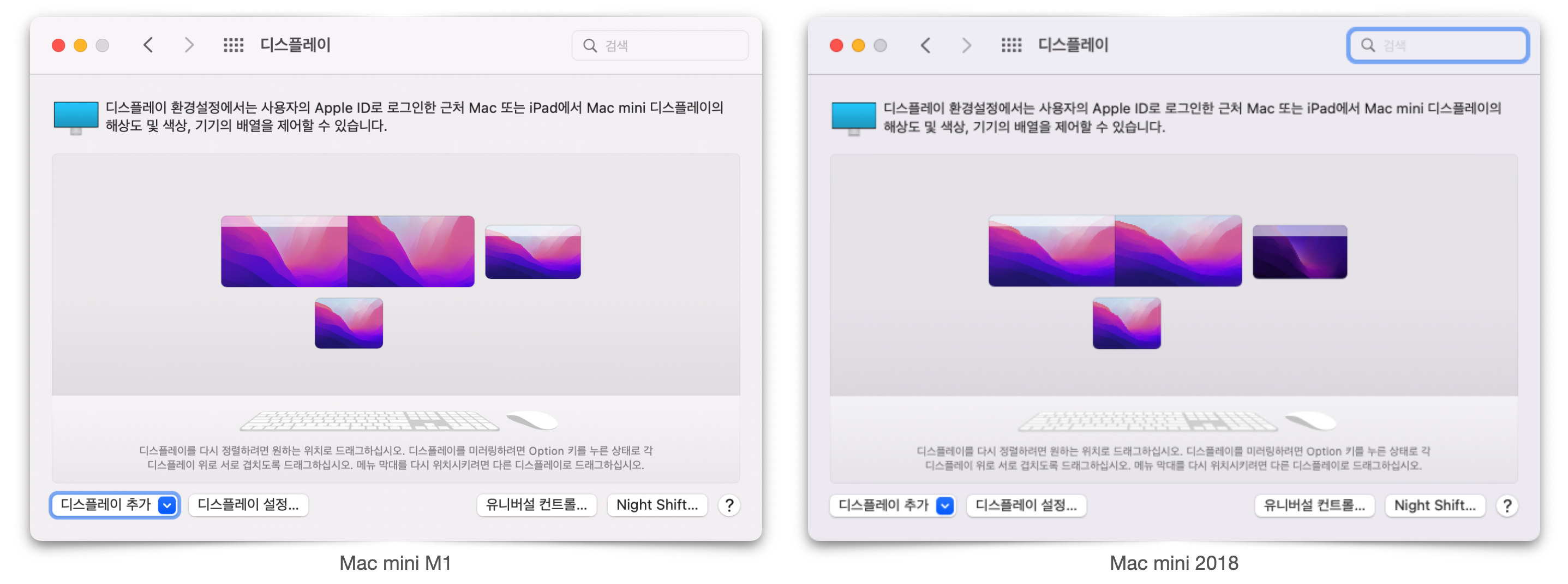
연결 확인
메뉴 막대에 Universal Control이 활성화되면 아래와 같은 아이콘이 추가되고, 연결이 끊어지면 사라집니다. 이것으로 Universal Control 사용 여부를 확인할 수 있습니다. 또, 이 아이콘을 클릭하게 되면 "다음으로 키보드 및 마우스 연결:"아래 Universal Control에 연결된 기기를 확인할 수 있습니다. 디스플레이 패널에서도 연결된 기기를 확인할 수있습니다.
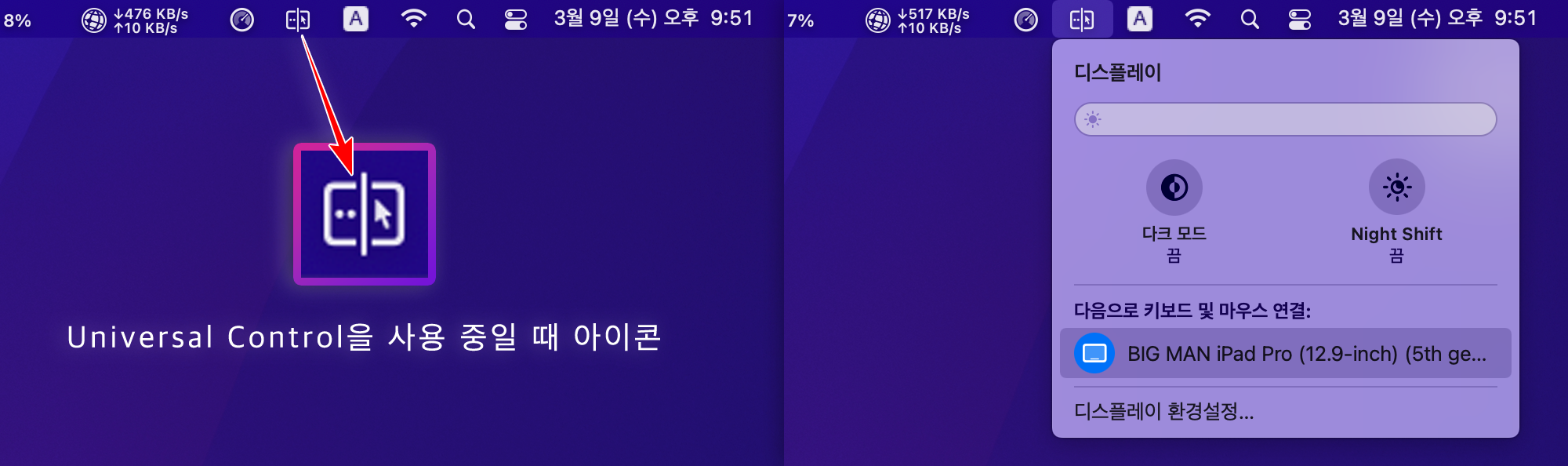
콘텐츠 공유
연결된 기기간에는 자유롭게 콘텐츠를 주고받을 수 있습니다. 하지만 주의해야 할 것은 Mac에서 iPad로 콘텐츠를 넘길 때입니다. 이 때는 반드시 콘텐츠를 사용할 수 있는 앱이 실행 중에 있어야 한다는 것입니다. 예를 들어 사진 파일을 Mac에서 iPad로 넘길 때는 반드시 "사진" 앱이나, Photoshop, Procreate 등과 같이 사진 파일을 사용할 수 있는 앱 위에 가져다 놓아야 합니다. 그렇지 않고 iPad 홈 화면에 놓게 되면 무효 처리가 되어 버립니다.
그렇다고 실망할 필요는 없습니다. 앱을 실행하지 않은 상태에서 iPad로 콘텐츠를 넘길 수도 있습니다. 마우스로 드래그한 상태에서 iPad로 넘어온 다음 손으로 앱을 실행한 다음 그 위에 드롭하는 방법으로 사용할 수 있습니다.
iPad에서 Mac으로 콘텐츠를 넘길 때는 많이 자유롭습니다. iPad "사진"앱에서 마우스로 사진을 드래그하여 Mac의 바탕화면에 그냥 드롭하면 됩니다. 물론 사진을 편집할 앱 등을 실행하고, 그 위에 드롭하는 것도 가능합니다.
마우스 커서와 키보드의 제어 위치
마우스가 위치한 기기에서 키보드가 바로 사용되는 것은 아닙니다. 최소 한 번은 제어할 기기를 마우스로 클릭을 해야 합니다. 그렇지 않으면 마우스 클릭을 입력받았던 마지막 기기를 제어하거나, 타이핑을 입력받게 됩니다.
Universal Control 비활성화 방법
Universal Control을 사용하지 않고 싶을 때 또는 특정 기기는 Unversal Control 연결을 하고 싶지 않을 때가 있습니다. 이때 어떻게 설정해야 하는지 알아보겠습니다.
Mac에서 비활성화
Mac에서 Universal Control 설정은 "시스템 환경설정 >> 디스플레이 >> 유니버설 컨트롤.."에서 "커서 및 키보드가 근처의 Mac 또는 iPad 간에 이동하도록 허용(베타)"를 체크 해제하게되면 해당 Mac은 자동 또는 수동으로 Universal Control을 사용할 수 없게됩니다. 각 옵션에 대한 설은 아래를 참조 바랍니다.
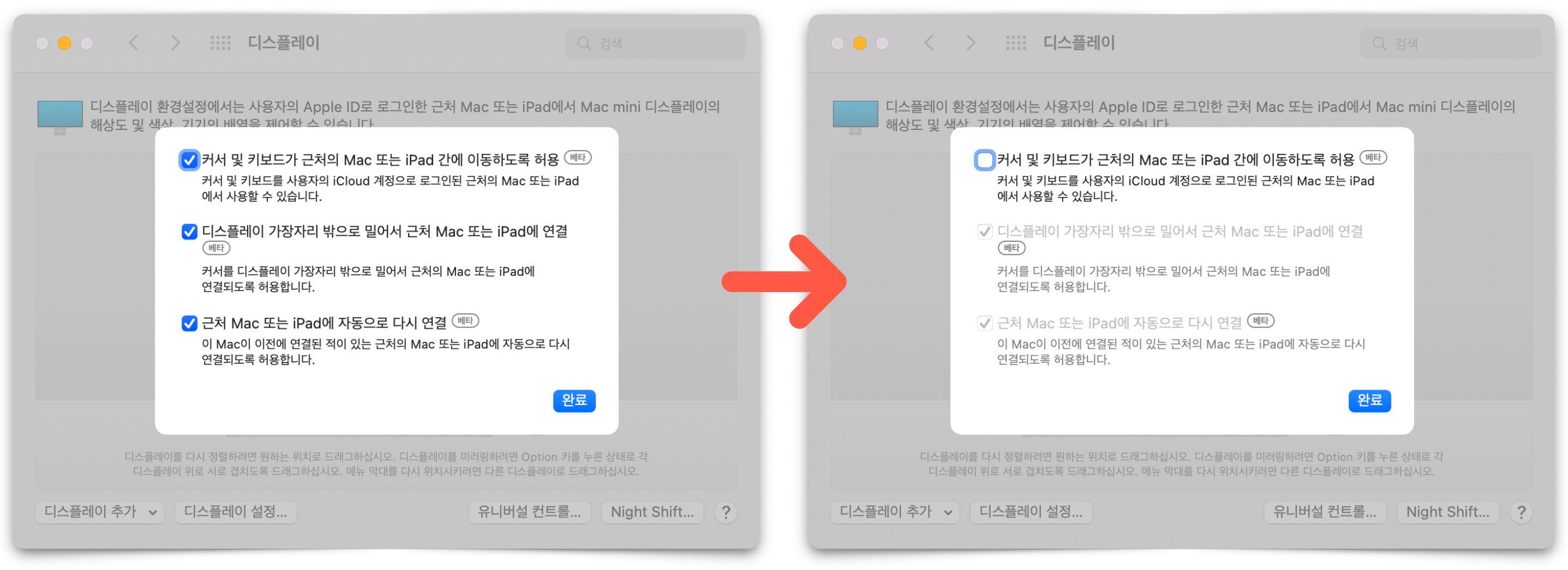
🔎 커서 및 키보드가 근처의 Mac 또는 iPad 간에 이동하도록 허용
이 옵션이 Universal Control을 끄고 켜는 옵션입니다. 이 옵션을 끄게 되면 나머지 옵션은 모두 비활성화됩니다. 기본값은 체크를 한 상태입니다.
🔎 디스플레이 가장자리 밖으로 밀어서 근처 Mac 또는 iPad에 연결
이 옵션이 활성화되어있지 않으면 마우스 커서를 디스플레이 가장자리 쪽에 밀어도 연결을 시도하지 않습니다. 하지만, 디스플레이 또는 제어 센터에서 수동으로 연결은 가능합니다. 하지만, 이 옵션이 꺼져있어도 "근처 Mac 또는 iPad에 자동으로 다시 연결" 옵션이 켜져 있고, 이전에 연결된 기기가 있다면 해당 기기는 자동으로 연결됩니다.
🔎 근처 Mac 또는 iPad에 자동으로 다시 연결
이 옵션이 활성화되어있다면 Universal Control 연결 후 사용하다 기기와 연결이 끊어지게 된 뒤 다시 기기가 활성화되면 자동으로 연결을 할 수 있도록 설정하는 옵션입니다. 이 옵션이 비활성화되면 매번 연결을 위해 쫀득한 연결 애니메이션 거쳐야 연결할 수 있게 됩니다. 처음이야 신기해서 애니메이션을 보지만, 나중에는 짜증 나게 됩니다.
연결 종료하기
단순하게 현재 연결 중인 iPad와 Universal Control 연결을 종료하고 싶은 경우는 아래와 캡처와 같이 상태 메뉴에서 Universal Control 아이콘을 클릭하고, 연결을 종료할 iPad 또는 Mac를 클릭하게 되면 연결이 종료되게 됩니다. 이 방법 외에도 디스플레이 패널에서 해당 iPad 위에서 팝업 메뉴를 호출하여 연결 해제를 하시거나, 제어 센터의 디스플레이에서도 연결된 iPad를 클릭하게 되면 연결이 종료됩니다.
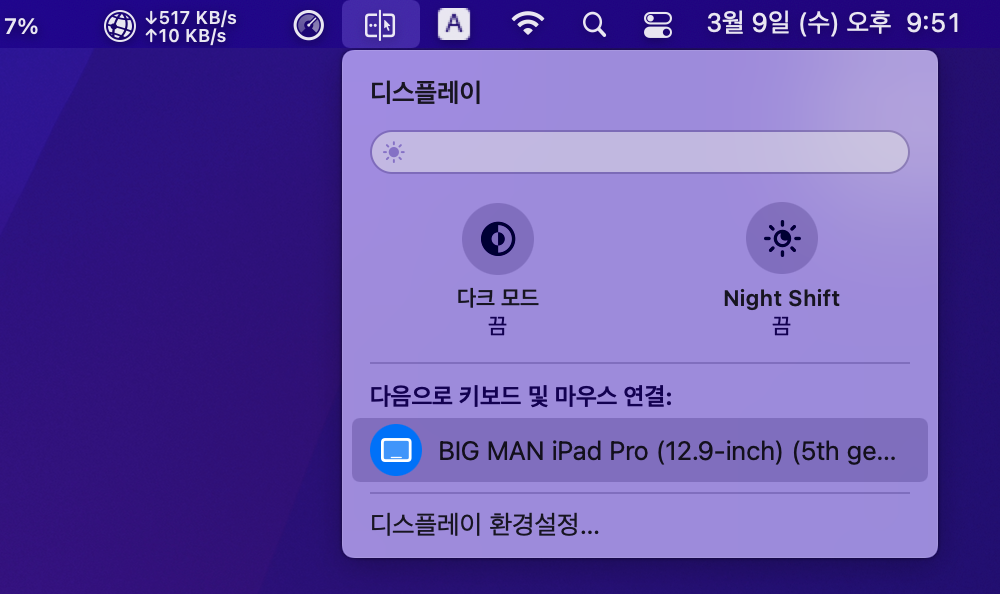
그리고 잠자기 모드로 진입하게되면 자동으로 연결은 종료하게 됩니다. 잠자기 모드에서 깨어난뒤 연결은 설정에 따라서 자동으로 연결되거나 재연결을 시도해야 합니다.
iPad에서 비활성화
iPad에서 Universal Control 비활성화는 간단합니다. "설정 >> 일반 >> AirPlay 및 Handoff"에서 "커서 및 키보드"의 스위치 버튼을 비활성화하게 되면 해당 iPad는 Universal Control을 사용할 수 없게 됩니다.
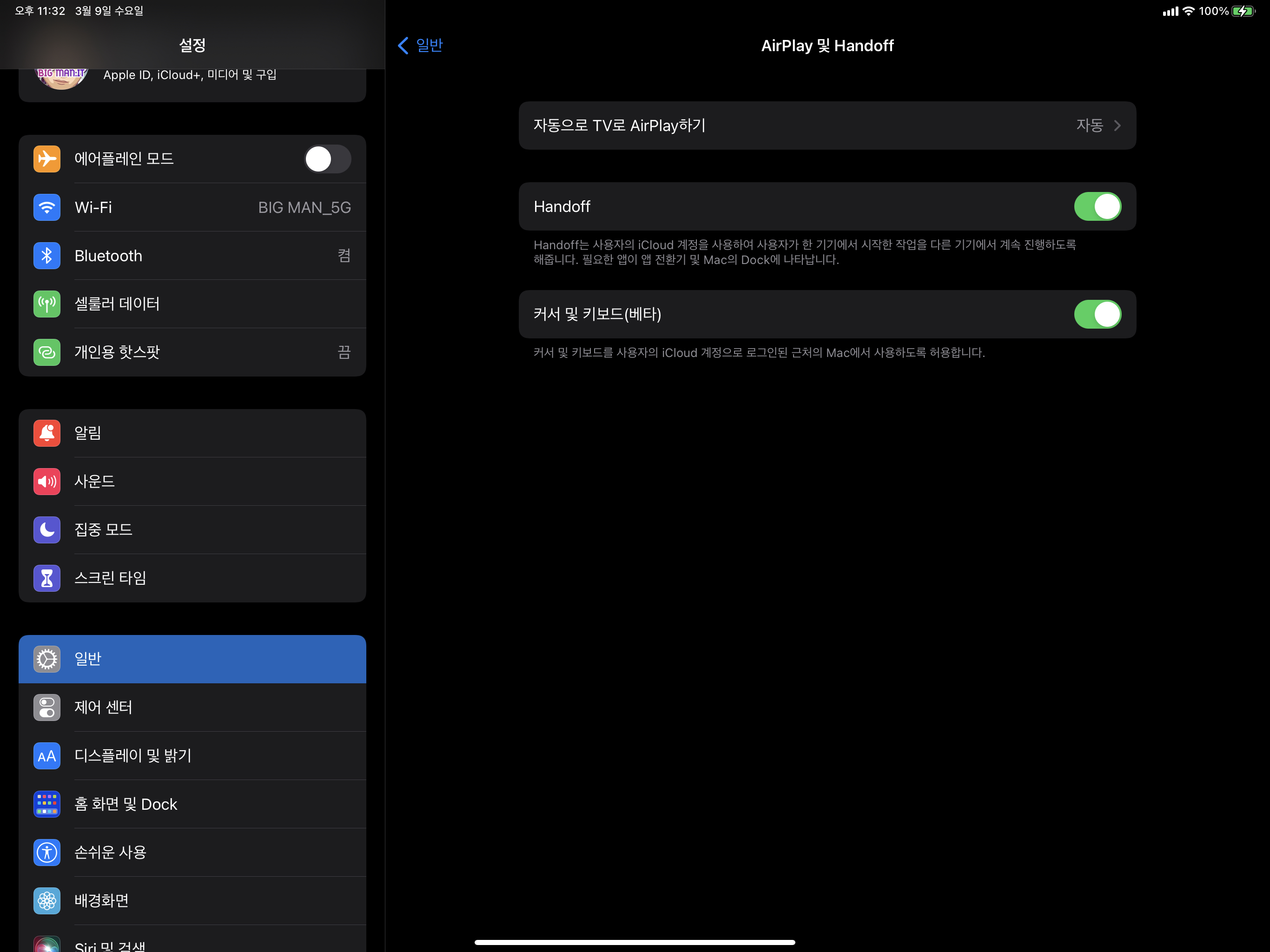
Universal Control과 Sidecar의 차이점
Universal Control과 Sidecar를 같은 기능이라 생각하시는 분들도 좀 있었습니다. 주변 지인들께서 필자로 인해 애플 생태계로 들어오신 분들이 꾀 계신데요, 이 둘의 기능을 같은 기능이라 생각하시는 경우 있었습니다. 어떤 차이점이 있는지 알아보겠습니다.

SideCar
- 사이드카는 2019년에 macOS Catalina 10.15에 처음 도입된 기능입니다.
- 사이드카는 주요 기능은 Mac의 보조 모니터입니다.
- 사이드카는 Apple Penceil의 필압으로 Photoshop 같은 앱에서 태블릿으로 사용 가능합니다.
- 사이드카가 실행 중에 iPad 앱을 사용하기 위해서는 홈 화면으로 빠져나가야 합니다. 연결이 종료되는 것은 아니므로 Dock에서 Sidecar 앱을 탭 하게 되면 다시 보조 모니터 역할을 할 수 있습니다.
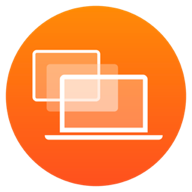
Universal Control
- Universal Control은 2021년 6월 WWDC에서 macOS Moterey 12.0 버전과 함께 소개된 기능입니다.
- Universal Control은 1대의 Mac과 다수의 iPad, Mac을 한 세트의 마우스와 키보드로 제어하는 기능입니다. 연결된 각각의 기기들의 본연의 기능과 사용방법이 변하거나 Sidecar처럼 화면 전환이 있는 것은 아닙니다.
- Universal Control에서는 iPad를 벗어나서 Apple Pneceil을 사용할 수 없습니다. iPad에서만 Apple Penceil을 사용할 수 있습니다.
Universal Control 주의 사항
- Universal Control에 연결되어 있는 기기는 잠자기 모드로 진입을 하지 않습니다.(메인 기기가 잠자기 기능으로 진입하고, 연결 해제가 되면 잠자기 모드로 진입하게된다.)
- Universal Control은 대부분의 호환 키보드와 마우스를 사용할 수 있습니다. 필자의 경우 로직텍, 삼성, DAREU, 레오폴드 제품 모두 사용 가능했습니다.
- Universal Controld은 iPhone은 지원하지 않습니다.
여기까지 BIG MAN이 베타 1부터 사용하면서 알아본 내용입니다. 부족한 점이나 궁금한 점은 언제든지 댓글이나 메일 주시기 바랍니다.
참고
2022.03.10 - iOS 15.4 & iPadOS 15.4 새로운 기능과 업데이트
2022.03.10 - iPhone & iPad 여러 홈 화면에 동일한 앱을 추가하는 방법
2022.03.12 - Mac 메뉴 막대에 배터리 퍼센트 표시하는 방법
2021.12.22 - 사이드카(Sidecar) 연결 요구 사항과 사이드카 연결 방법
2020.12.01 - iPad를 Mac mini에서 사이드카를 사용하여 메인 모니터로 사용하는 방법 - Big Sur 추가
2020.06.18 - LUNA DISPLAY로 iPad 메인 모니터 사용하기 전 알아야 할 점
'Apple 정보 > Mac + iOS 기기 통합' 카테고리의 다른 글
| 아이패드 앱스토어 튕김 현상 (0) | 2022.04.26 |
|---|---|
| iPad를 Mac mini 단일 모니터로 사용하기 - Universal Control 자동으로 끄기 (11) | 2022.04.02 |
| macOS Monterey Universal Control 공개 2022년까지 연기 (1) | 2021.12.19 |
| 맥, 아이폰, 아이패드에서 Wi-Fi 네트워크 반응 속도 테스트 (2) | 2021.12.12 |
| GoodNotes 굿노트 웹에서 미리보기 (0) | 2021.09.21 |

